روش 1: UltraISO
به عنوان اولین گزینه ، نسخه رایگان برنامه UltraISO را در نظر بگیرید ، زیرا این راه حل محبوب ترین در میان بقیه است. ما قالب ISO را به عنوان مثال در نظر گرفتیم ، زیرا تصاویر دیسک اغلب از این طریق توزیع می شوند. در ویندوز 10 ، تعامل با این ابزار به شرح زیر انجام می شود:
- برای بارگیری و نصب UltraISO از لینک بالا استفاده کنید. پس از راه اندازی ، از مرورگر داخلی استفاده کنید تا تمام پرونده های لازم را به تصویر منتقل کنید.
- اطمینان حاصل کنید که تمام دایرکتوری ها و موارد جداگانه ای که باید در تصویر ISO وجود داشته باشد ، با موفقیت به بالای برنامه منتقل شده اند.
- روی دکمه یا برچسب ذخیره کلیک کنید "بدون بارگیری خودکار"برای شروع ضبط تصویر تمام شده
- تأیید کنید که می خواهید تغییرات خود را ذخیره کنید.
- استاندارد "رهبر ارکستر" سیستم عامل. در اینجا ، مکانی را برای تصویر ISO انتخاب کرده و نام مناسبی به آن اختصاص دهید ، سپس بر روی آن کلیک کنید "صرفه جویی".
- اگر اعلانی دریافت کردید که اندازه تصویر بیش از حد مجاز است ، پس مدلی با فضای کم به عنوان دیسک مجازی انتخاب شده است که در بالای صفحه در نزدیکی کتیبه قابل مشاهده است "اندازه کلی"... این ویژگی در خصوصیات دیسک تغییر می کند.
- در پنجره باز شده ، لیست را گسترش دهید "حامل" و مورد مناسب را انتخاب کنید.
- علاوه بر این ، یادداشت می کنیم که می توانید با کلیک روی دکمه ، همه پرونده ها را از فهرست به یکباره اضافه کنید وارسی.
- وقتی از شما خواسته شد ، افزودن را تأیید کنید.
- سپس می توانید بر روی دکمه کلیک کنید "صرفه جویی".
- مکان تصویر و نام آن را دوباره تنظیم کنید ، زیرا در صورت عدم ذخیره ، تنظیمات قبلی از بین رفته بودند.
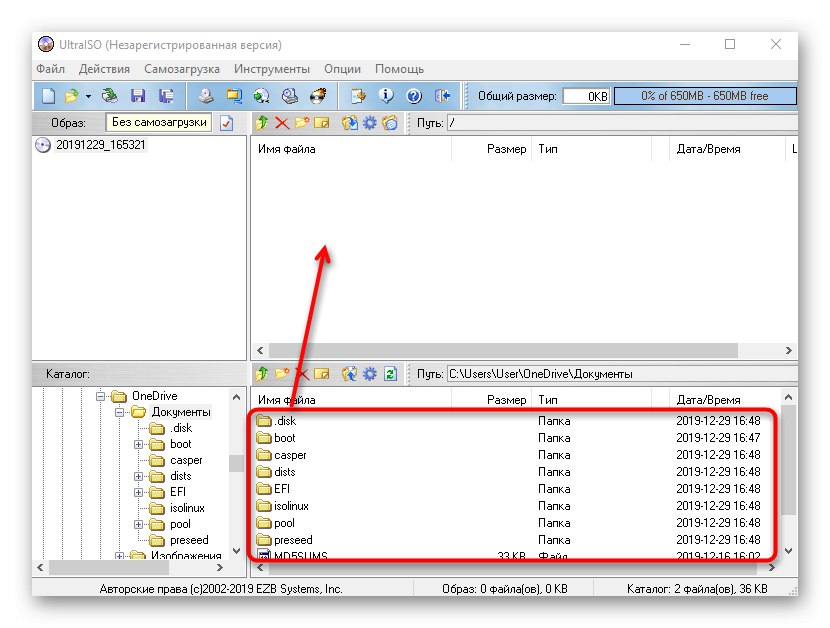
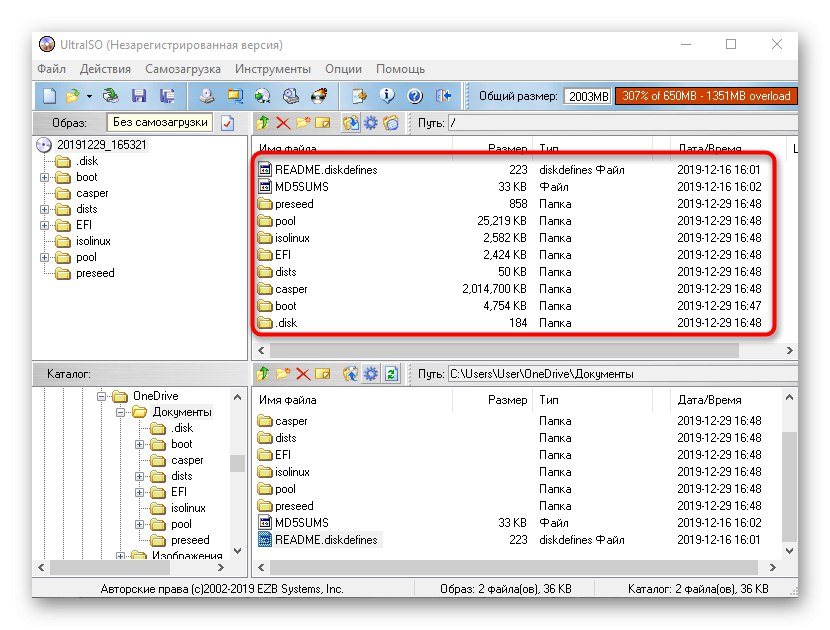
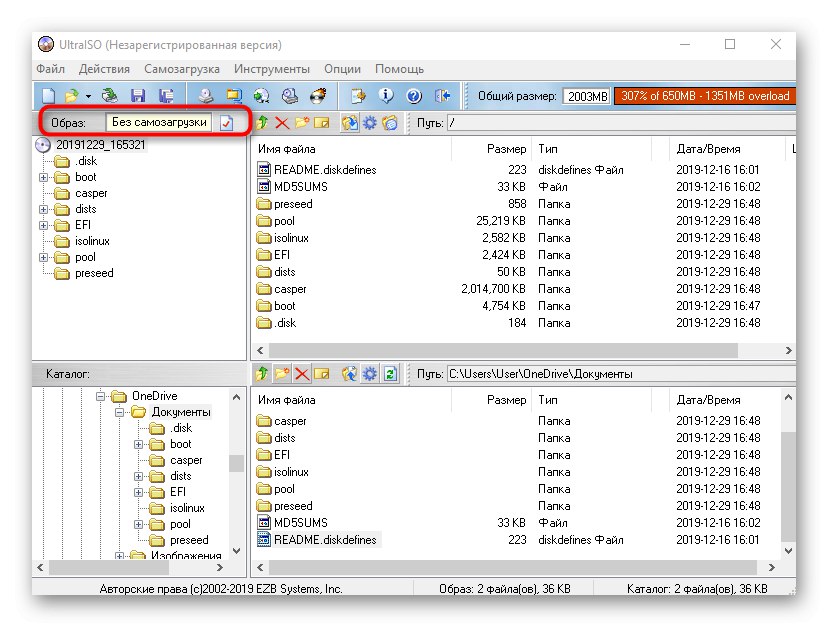
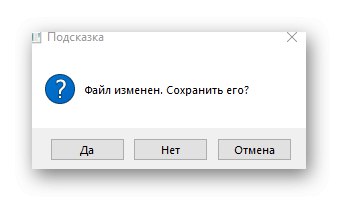
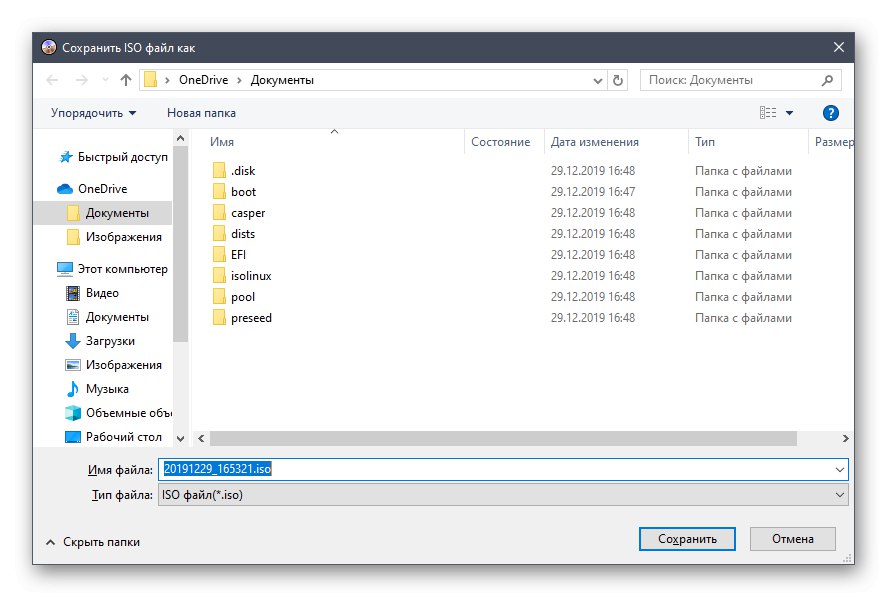
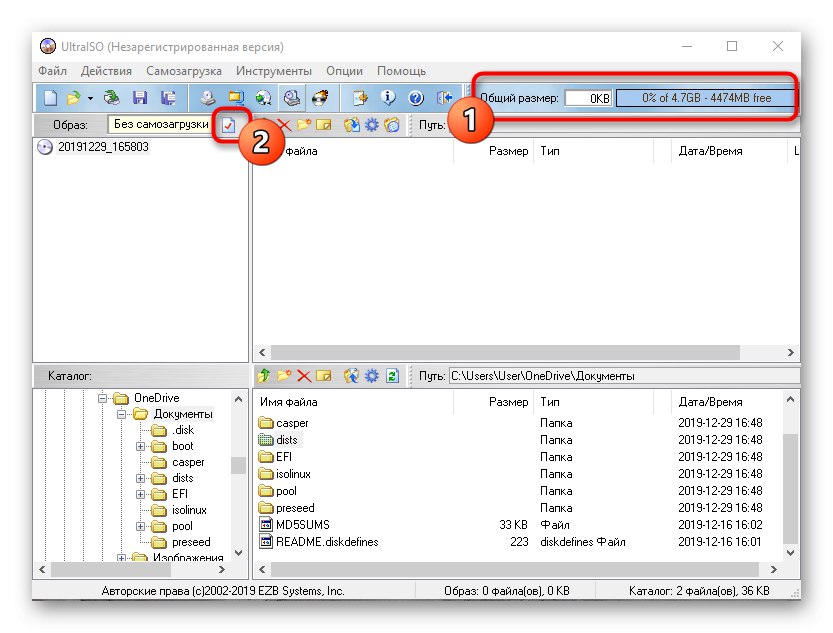
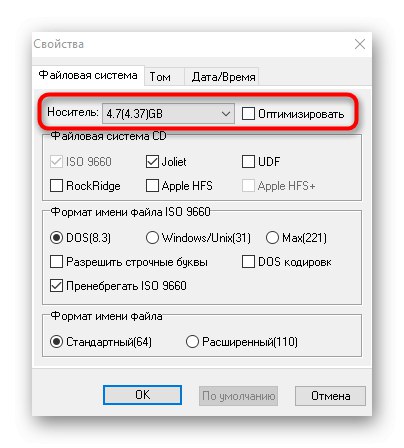
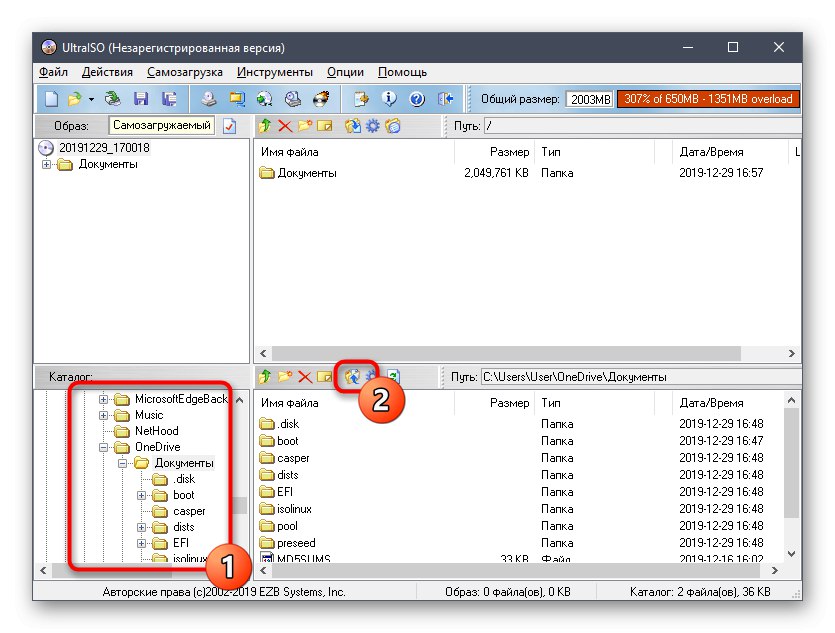
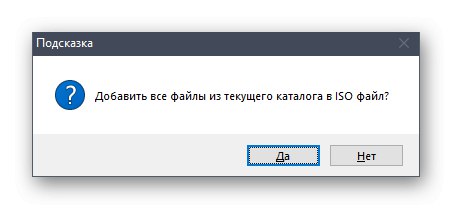
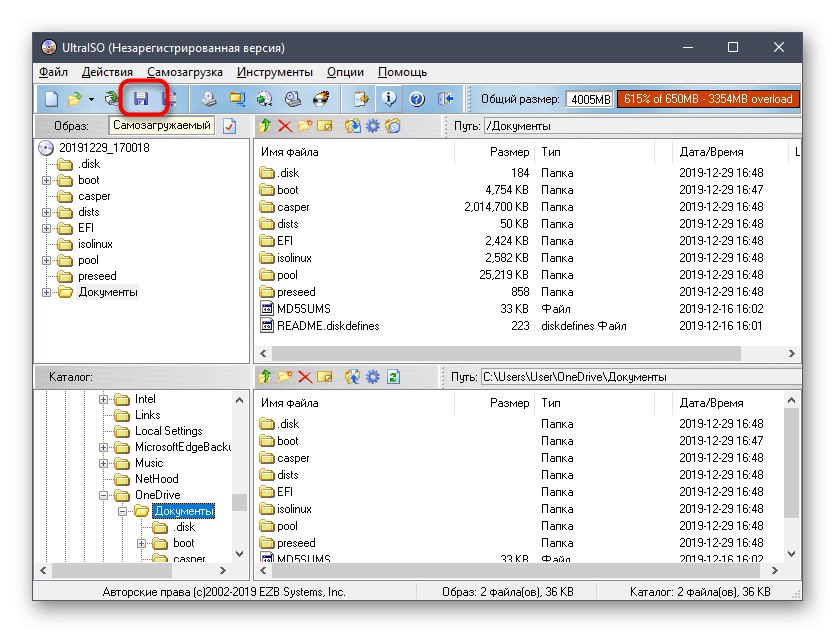
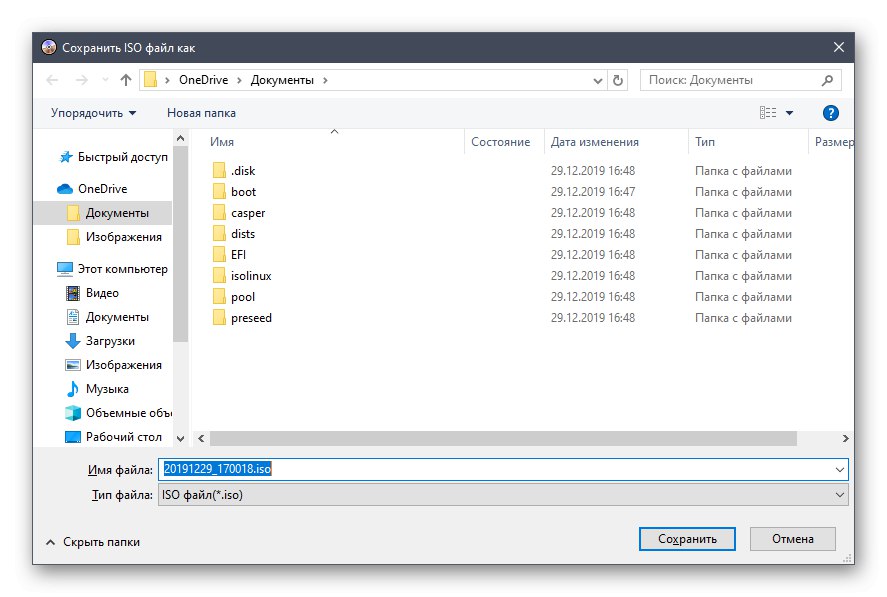
همانطور که می بینید ، کنترل UltraISO هیچ مشکلی ندارد. بلافاصله پس از ذخیره ، به پوشه مشخص شده بروید تا تصویر دیسک را بررسی کنید ، به عنوان مثال ، با اتصال آن به یک درایو مجازی با استفاده از یک ابزار استاندارد سیستم عامل یا همان برنامه قبلی که قبلاً استفاده شده است.
روش 2: PowerISO
PowerISO یکی دیگر از نرم افزارهای محبوب است که دارای یک نسخه آزمایشی است که به شما امکان می دهد تصاویر دیسک را بدون هیچ محدودیتی ایجاد کنید. این اوست که ما پیشنهاد می کنیم اگر راه حل قبلی به دلایلی برای شما مناسب نبود ، از آن استفاده کنیم.
- پس از نصب و راه اندازی موفقیت آمیز PowerISO در منوی اصلی در صفحه بالا ، دکمه را پیدا کنید اضافه کردن.
- مرورگر داخلی از طریق آن باز می شود. فایلها و دایرکتوری های لازم را در آنجا پیدا کنید ، آنها را انتخاب کنید و سپس بر روی آنها کلیک کنید اضافه کردن.
- در ابتدا ، از آنجا که نوع CD انتخاب شده است ، تصویر فقط می تواند 700 مگابایت اطلاعات را ذخیره کند. این ویژگی را از لیست پاپ آپ که با کلیک کردن روی دکمه گوشه پایین سمت راست برنامه باز می شود ، تغییر دهید.
- پس از افزودن موفقیت آمیز تمام اشیا to به تصویر ، فقط با کلیک روی دکمه سمت چپ ماوس بر روی دکمه مربوطه در پانل بالا ذخیره می شود.
- در پنجره ظاهر شده ، محل تصویر ، قالب و نام آن را انتخاب کنید.
- منتظر بمانید تا عملیات به پایان برسد. بسته به اندازه ISO نهایی ممکن است مدتی طول بکشد.
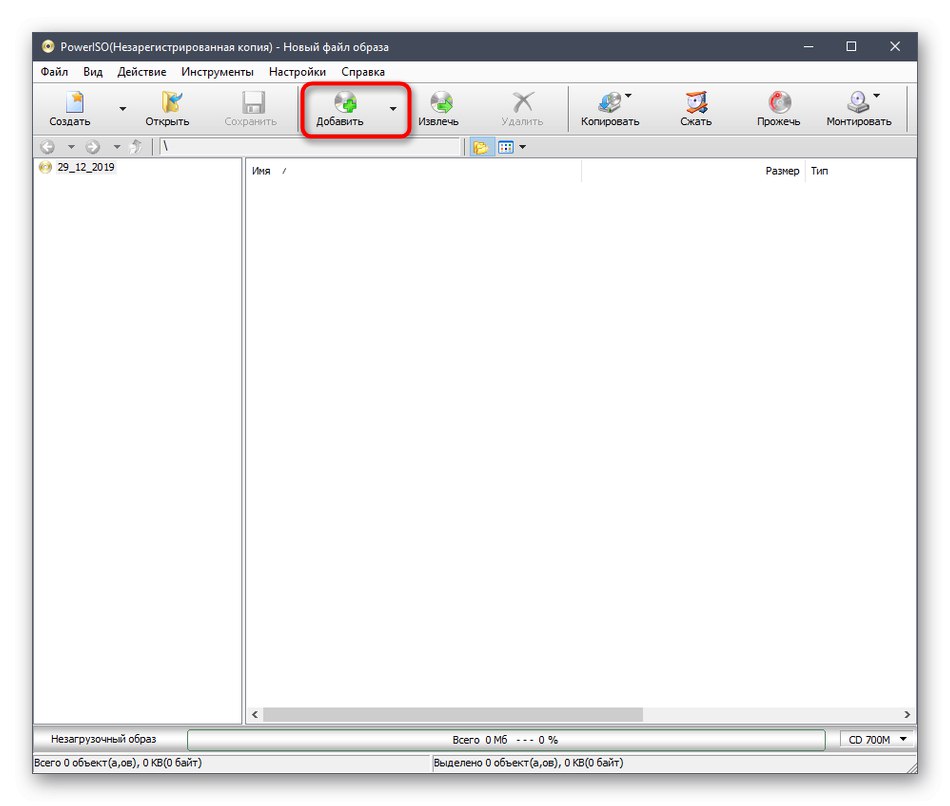
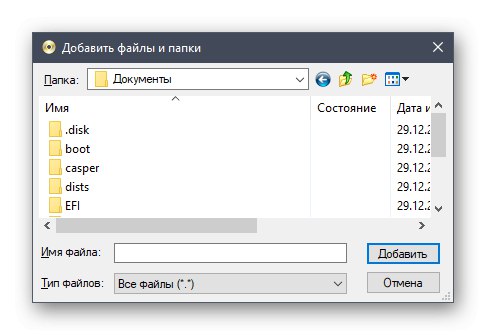
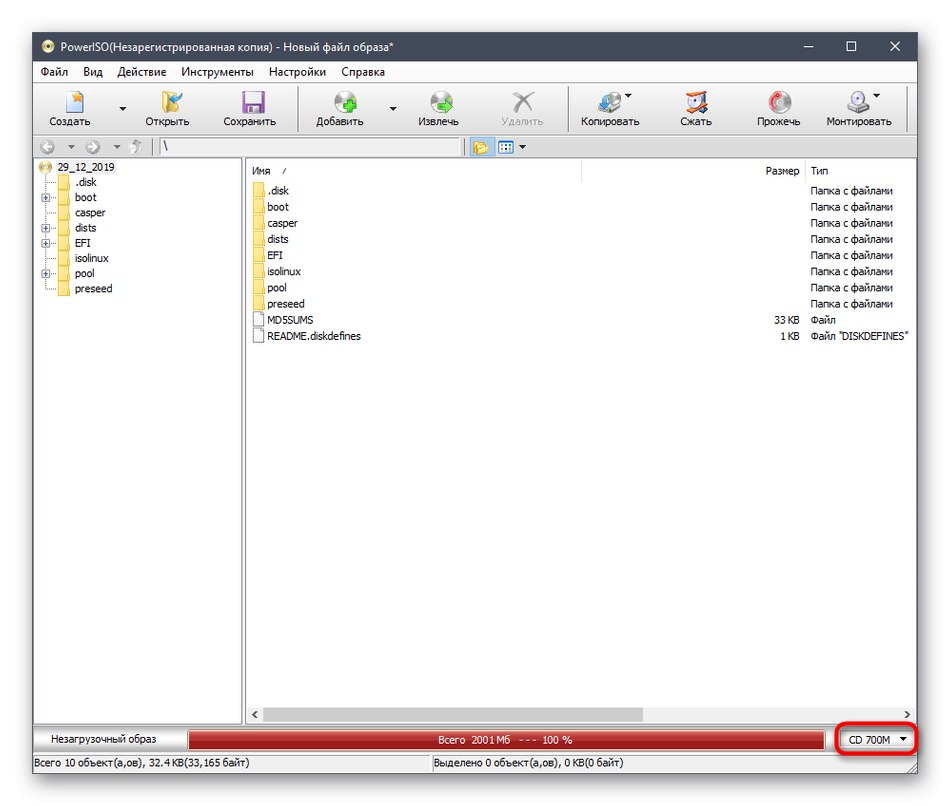
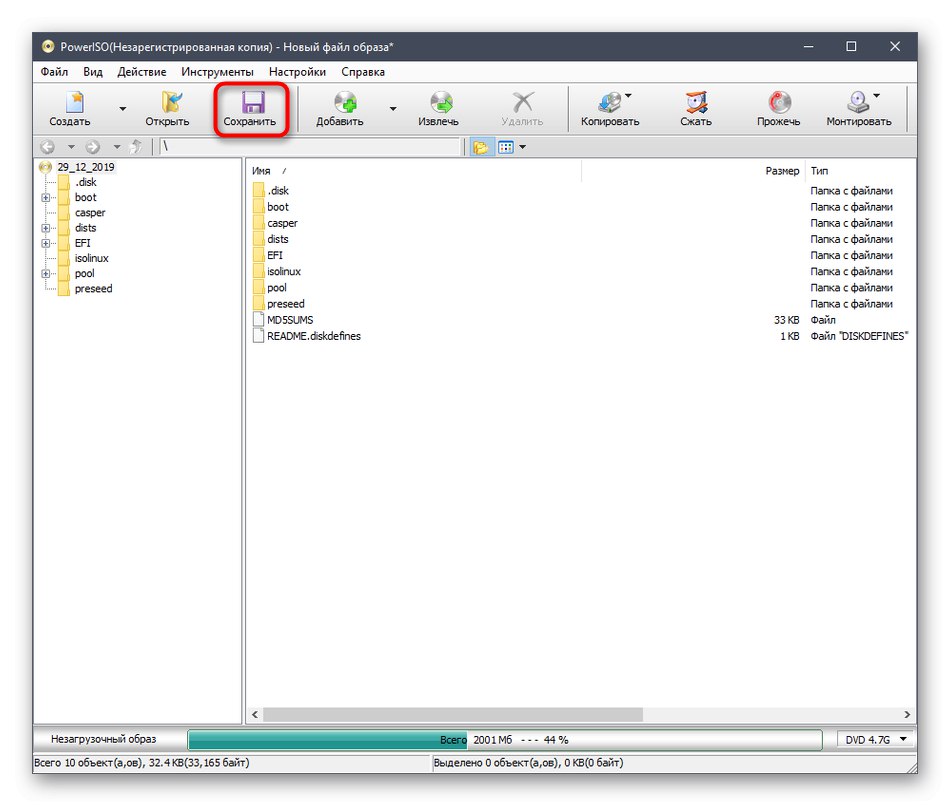
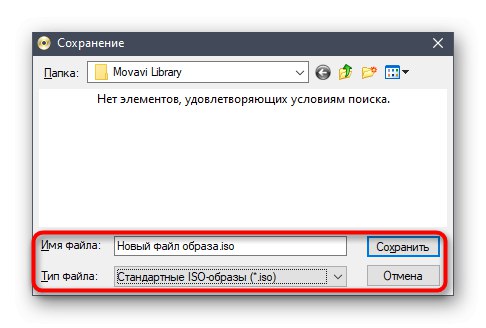
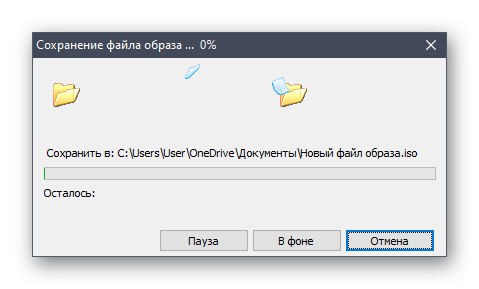
PowerISO دارای یک زبان رابط روسی است و اصل کنترل حتی برای کاربران تازه کار نیز تا حد ممکن روشن خواهد بود ، بنابراین در ایجاد تصویر هیچ مشکلی وجود ندارد.
روش 3: CDBurnerXP
CDBurnerXP آخرین ابزار توزیع رایگان در مطالب امروز ما است. توصیه می کنیم برای آن دسته از کاربرانی که نمی خواهند نسخه های آزمایشی راه حل های ذکر شده در بالا را بارگیری کنند ، با آن آشنا شوید. اصل ایجاد تصویر در ویندوز 10 از طریق CDBurnerXP به شرح زیر است:
- در پنجره خوش آمد گویی ، مورد اول را انتخاب کنید "دیسک داده".
- سپس از مرورگر داخلی برای کشیدن و رها کردن پرونده ها به منطقه مناسب استفاده کنید.
- همین کار را می توان از طریق استاندارد انجام داد "رهبر ارکستر"با کلیک بر روی اضافه کردن.
- اگر می خواهید تصویر را مستقیماً در درایو متصل ذخیره کنید ، روی کلیک کنید "سوختن" و تا پایان روش صبر کنید.
- برای ذخیره یک تصویر ISO در یک پارتیشن "فایل" فشار دهید "ذخیره پروژه به عنوان تصویر ISO".
- از طریق "رهبر ارکستر" به پرونده یک نام دهید و مکانی را برای مکان آن انتخاب کنید.
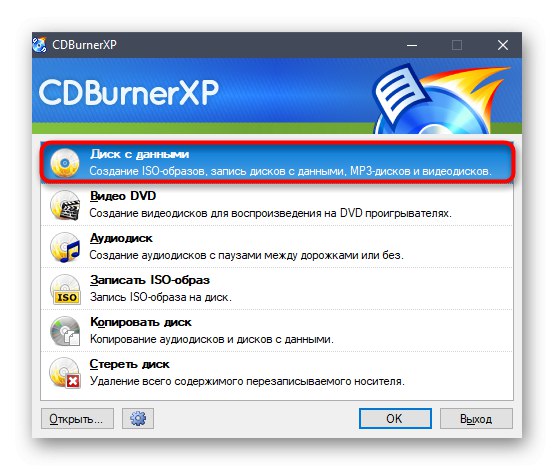
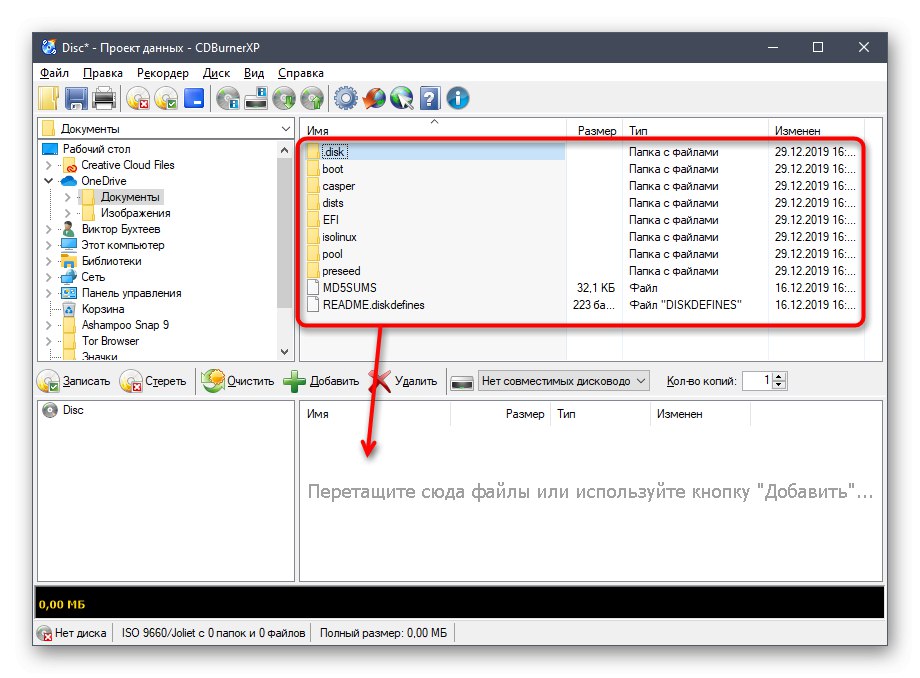
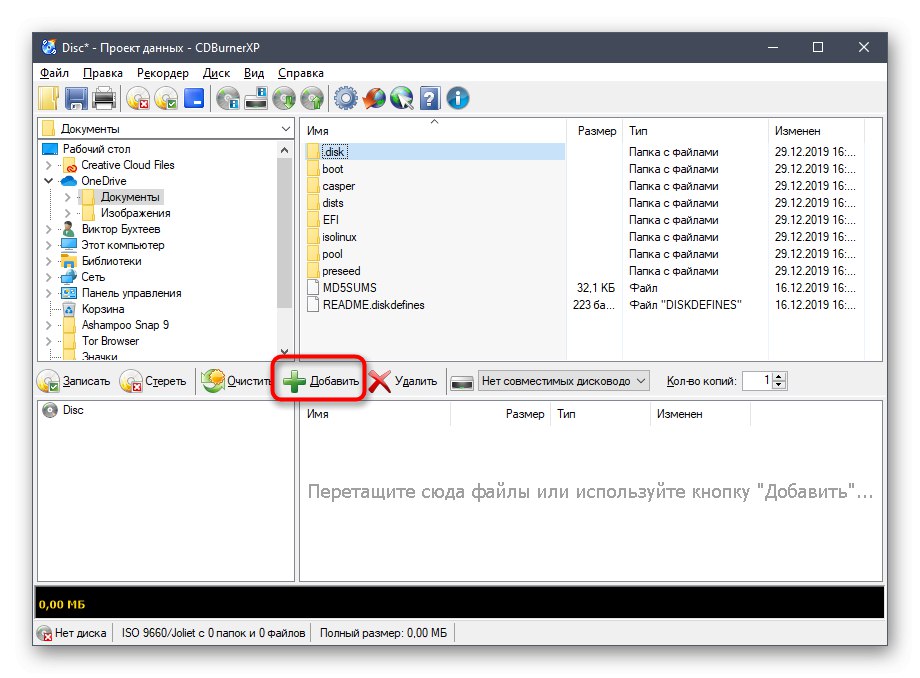
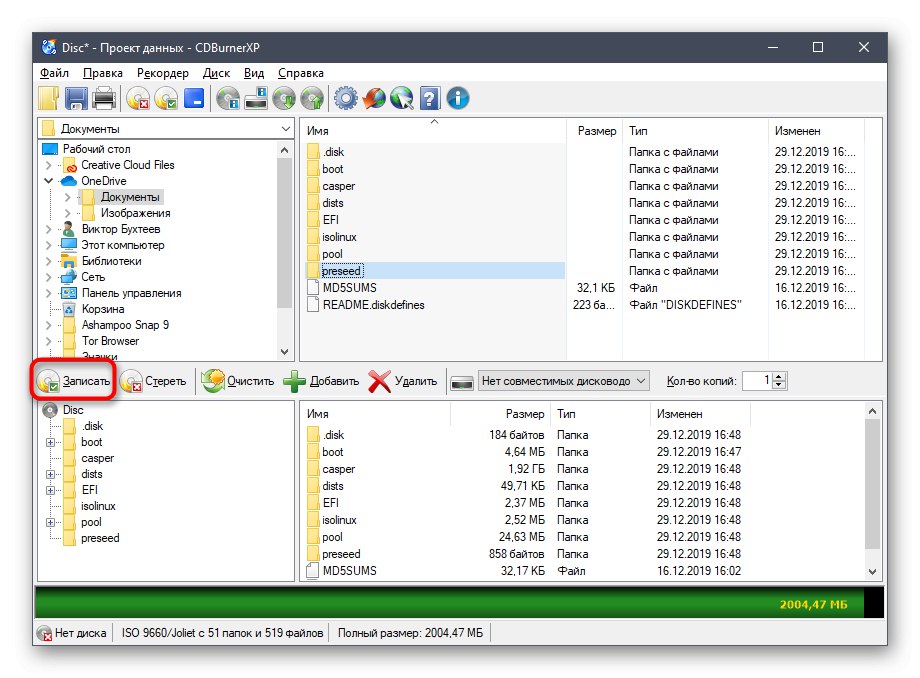
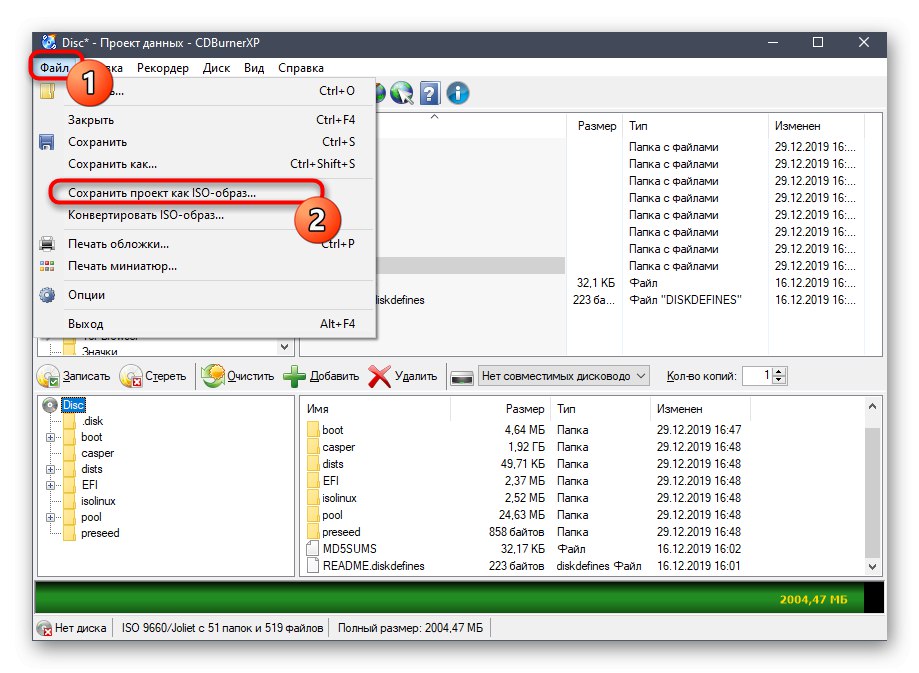
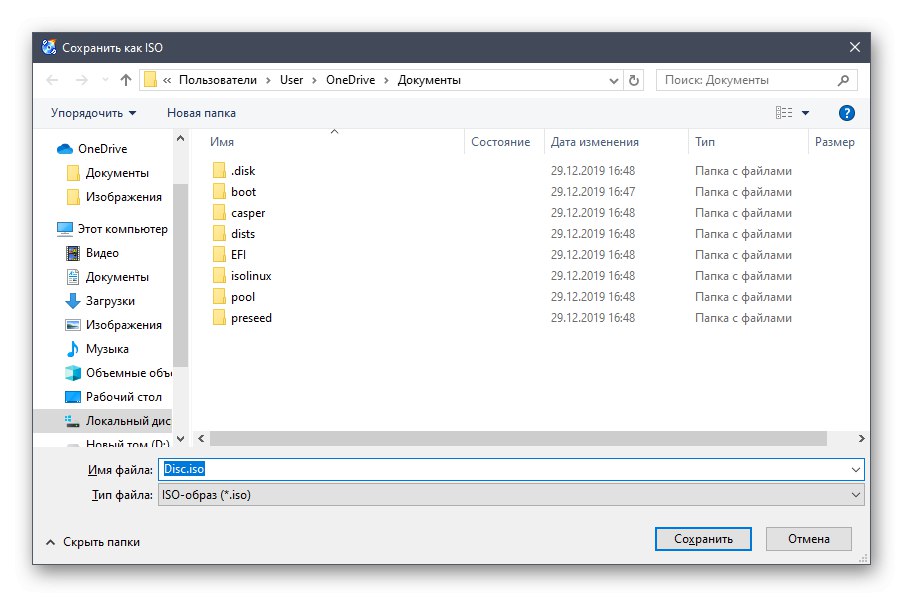
در پایان مقاله امروز ، می خواهیم یادآوری کنیم که برای ویندوز 10 برنامه های بیشتری وجود دارد که برای ایجاد تصاویر دیسک از پرونده های موجود طراحی شده اند. اگر هیچ یک از گزینه های بالا برای شما مفید نبود ، نگاهی به مقاله در لینک زیر بیندازید. در آنجا می توانید بررسی های دقیق نمایندگان محبوب این نرم افزارها را پیدا کنید و قطعاً بهترین راه حل را برای شما پیدا خواهید کرد.
جزئیات بیشتر: نرم افزار تصویربرداری دیسک
