تقریباً همه مادربردها اکنون با کارت صدای داخلی تعبیه شده اند. در بیشتر موارد ، سازنده چنین تجهیزات Realtek است ، همچنین نرم افزاری را برای تنظیم صدا فراهم می کند. پس از نصب درایورهای مناسب ، برخی از کاربران با کار باز کردن این نرم افزار GUI برای تغییر تنظیمات روبرو هستند. روش های مختلفی برای انجام این عملیات در ویندوز 10 وجود دارد. اگر ناگهان Realtek HD Manager به دلایلی باز نشود ، امروز ما نه تنها در مورد آنها به شما خواهیم گفت ، بلکه روشهای شناخته شده عیب یابی را نیز ارائه می دهیم.
قبل از شروع تجزیه و تحلیل روش ها ، می خواهیم روشن کنیم که صفحه کنترل صدا در نظر گرفته شده فقط پس از نصب درایورهای مناسب بارگیری شده از وب سایت رسمی Realtek یا از صفحه پشتیبانی مادربرد یا لپ تاپ ، در سیستم عامل ظاهر می شود. اگر هنوز این کار را انجام نداده اید ، توصیه می کنیم دستورالعمل های زیر را مطالعه کنید ، در اینجا شرح مفصلی از تمام روش های نصب نرم افزار موجود ، از جمله Realtek HD Manager را پیدا خواهید کرد.
همچنین بخوانید: درایورهای صدا را برای Realtek بارگیری و نصب کنید
روش 1: نوار وظیفه
اگر به ویندوز 10 ، یعنی در سمت راست آن ، به پنل پایین توجه کنید ، در آنجا تعدادی از آیکون های سیستم و شخص ثالث را مشاهده خواهید کرد که وظیفه تماس سریع برنامه های پس زمینه را دارند. اگر Realtek HD Manager به autorun اضافه شد و از قبل در مرحله فعال کار خود قرار دارد ، می توانید از طریق این پنل منوی گرافیکی را باز کنید که این فقط با چند کلیک انجام می شود.
- به نوار وظیفه نگاه کنید. اگر نماد مدیر در خط اول نیست ، روی نماد پیکان رو به بالا کلیک کنید تا برنامه های اضافی نمایش داده شوند.
- در آنجا ، نماد نشان داده شده در تصویر زیر را پیدا کنید و روی آن کلیک چپ کنید.
- چند ثانیه صبر کنید تا پنجره کنترل باز شود. سپس می توانید تنظیم صدا را شروع کنید.
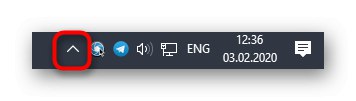
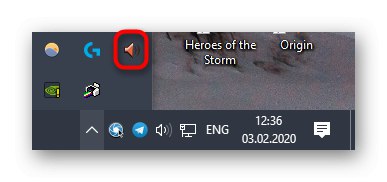
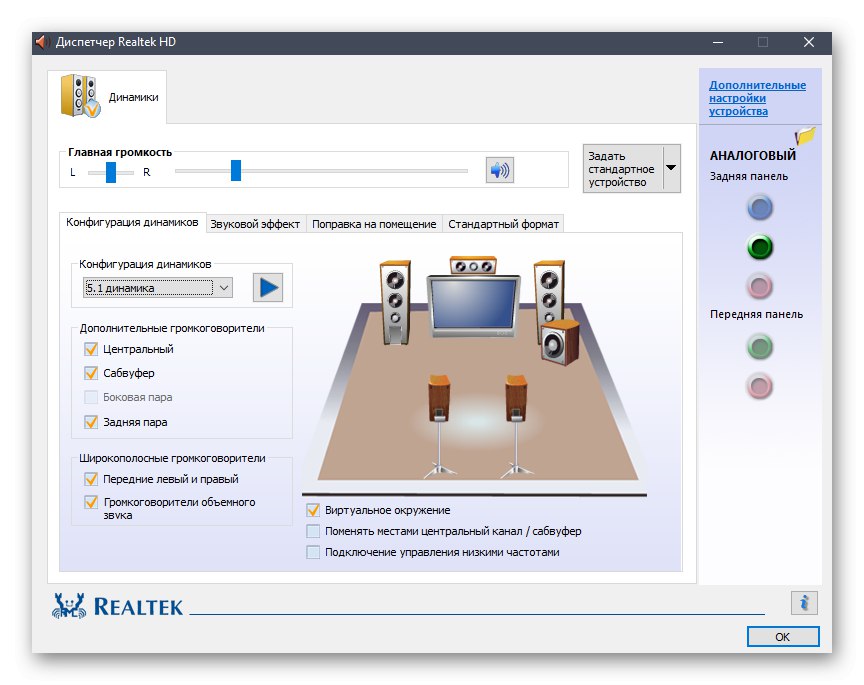
بعضی اوقات به دلیل غیرفعال بودن نمایشگر آن در تنظیمات سیستم یا تنظیم مجدد این پارامتر ، نماد مورد علاقه شما در نوار وظیفه نشان داده نمی شود. توصیه می کنیم با انجام این مراحل این مورد را بررسی کنید:
- با دکمه سمت راست ماوس بر روی یک فضای خالی در صفحه کلیک کنید و آخرین مورد را در منوی زمینه انتخاب کنید گزینه های نوار وظیفه.
- در پنجره باز شده ، کمی پایین رفته و روی کتیبه کلیک کنید "نمادهای نمایش داده شده در نوار وظیفه را انتخاب کنید".
- آنجا را پیدا کنید Realtek HD Dispatcher و مطمئن شوید که نوار لغزنده روی تنظیم شده است "بر"... اگر اینگونه نیست ، فقط آن را به اطراف حرکت دهید و می توانید با بررسی علامت نمایش داده شده ، این پنجره را ببندید.
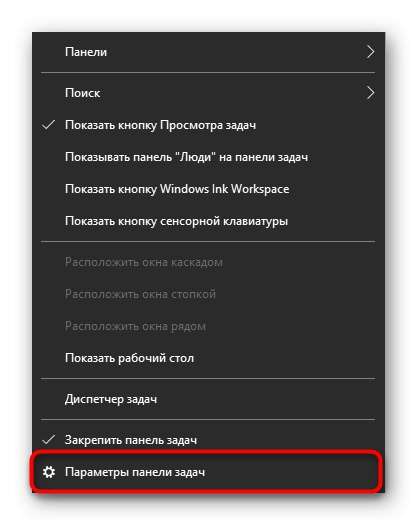
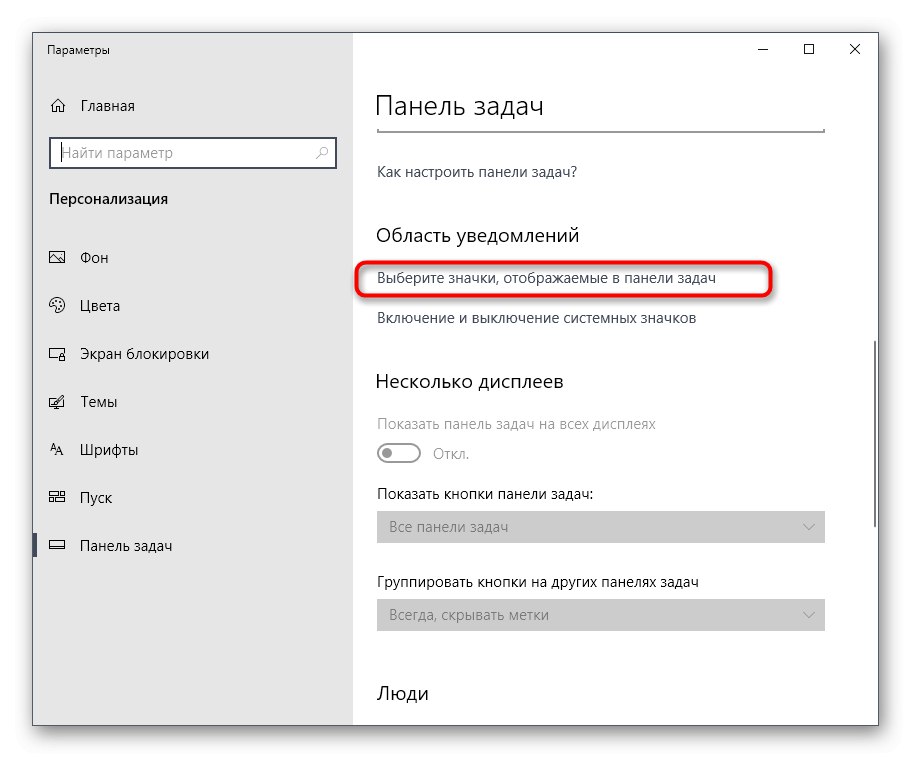
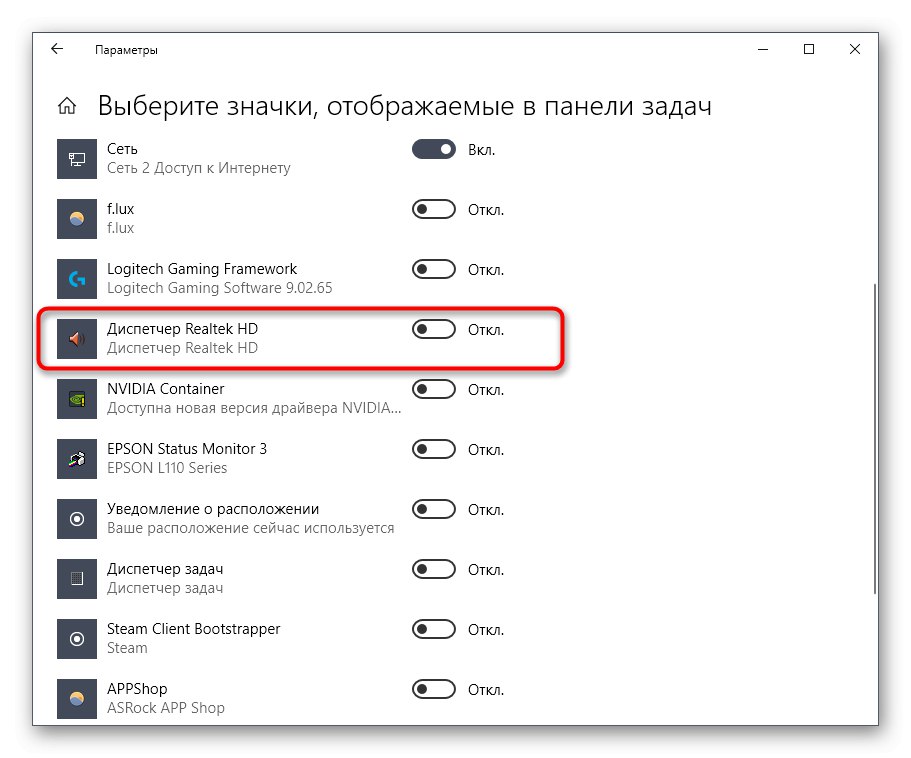
در پایان این روش ، می خواهیم یادآوری کنیم که در برخی شرایط نمایش نماد در نظر گرفته شده در نوار وظیفه غیرممکن است ، یا مدیر بدون اینکه در پس زمینه کار کند ، دائماً کار خود را خاتمه می دهد. سپس از کاربر خواسته می شود که یک نوار ابزار جدید ایجاد کند ، مسیر فایل اجرایی Realtek HD Manager را مشخص کند تا در هر زمان کار با این برنامه را شروع کند. این کار حتی در شرایطی که نمی خواهید این نرم افزار به طور مداوم در پس زمینه اجرا شود ، کارساز خواهد بود.
- برای انجام این کار ، بر روی یک فضای خالی در نوار وظیفه کلیک راست کنید ، نشانگر را روی آن قرار دهید "تابلوها" و مورد را انتخاب کنید "ایجاد نوار ابزار".
- در پنجره مرورگری که باز می شود ، مسیر را دنبال کنید
C: Files ProgramRealtekAudioHDAو کلیک کنید "پوشه را انتخاب کنید". - اکنون یک آیکون در نوار وظیفه ظاهر می شود که می گوید "HDA"... روی فلشهای سمت راست کنار آن کلیک کنید و یکی از پرونده های اجرایی را برای شروع کار مدیر انتخاب کنید.
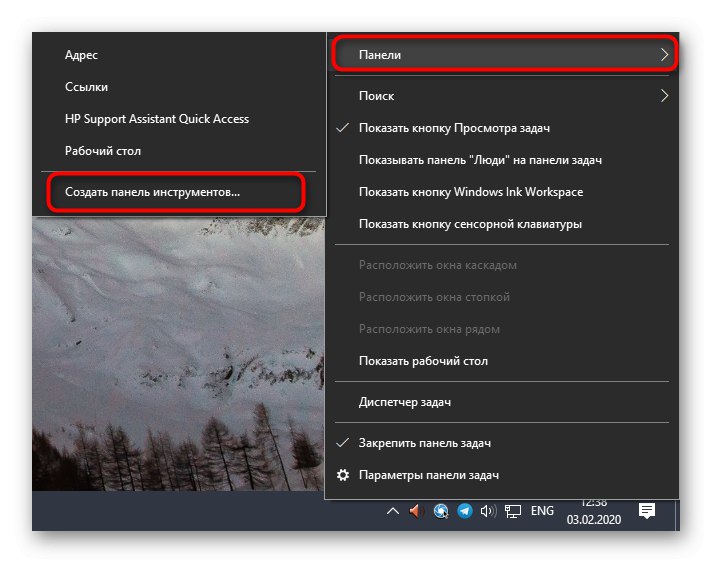
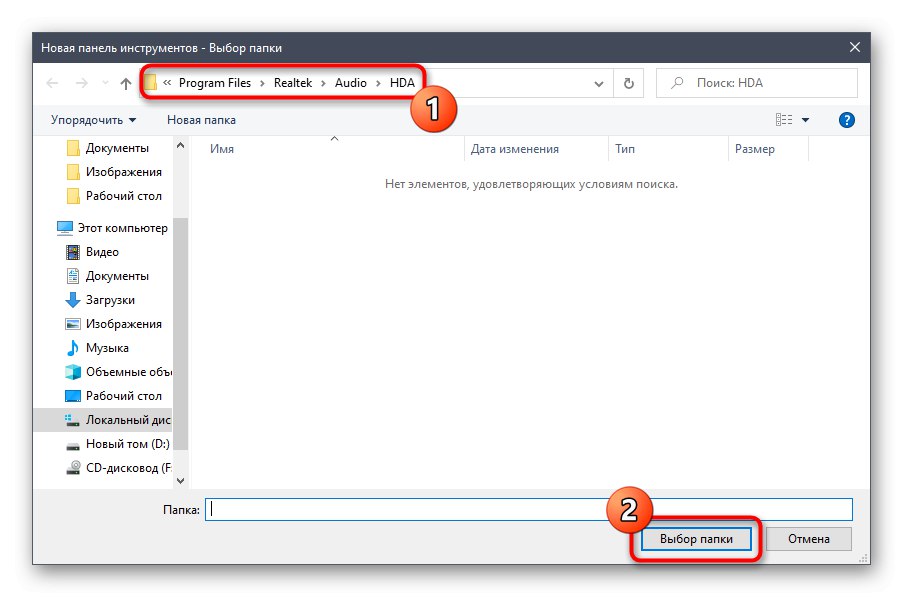
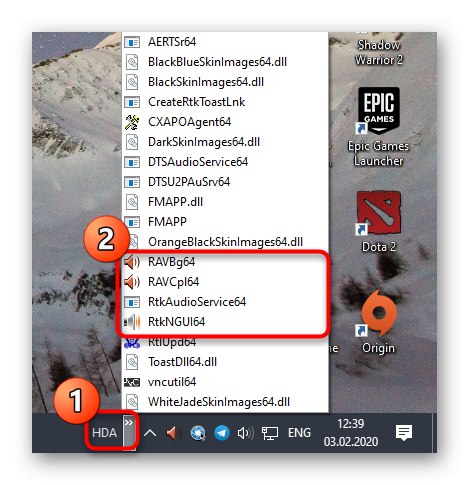
شما فقط در مورد ساده ترین راه برای راه اندازی Realtek HD Manager اطلاعات کسب کرده اید. اگر به طور ناگهانی نمیتوانید نماد یا پوشه موجود در برنامه را پیدا کنید ، بلافاصله به بخش عیب یابی بروید تا این وضعیت را اصلاح کنید.اگر این روش مناسب نیست ، دو مورد ارائه شده در زیر را بررسی کنید.
روش 2: صفحه کنترل
پس از نصب تمام درایورهای لازم ، بخش جداگانه ای به کنترل پنل ویندوز 10 اضافه می شود که برنامه تحت بررسی از طریق آن راه اندازی می شود. اگر علاقه مند به انجام این کار هستید ، این مراحل را دنبال کنید:
- باز کن "شروع" و از طریق جستجو برنامه را پیدا کنید "صفحه کنترل".
- به دنبال خط بگردید Realtek HD Dispatcher و روی آن کلیک چپ کنید.
- اکنون می توانید تنظیم صدا را از طریق منوی باز شروع کنید.
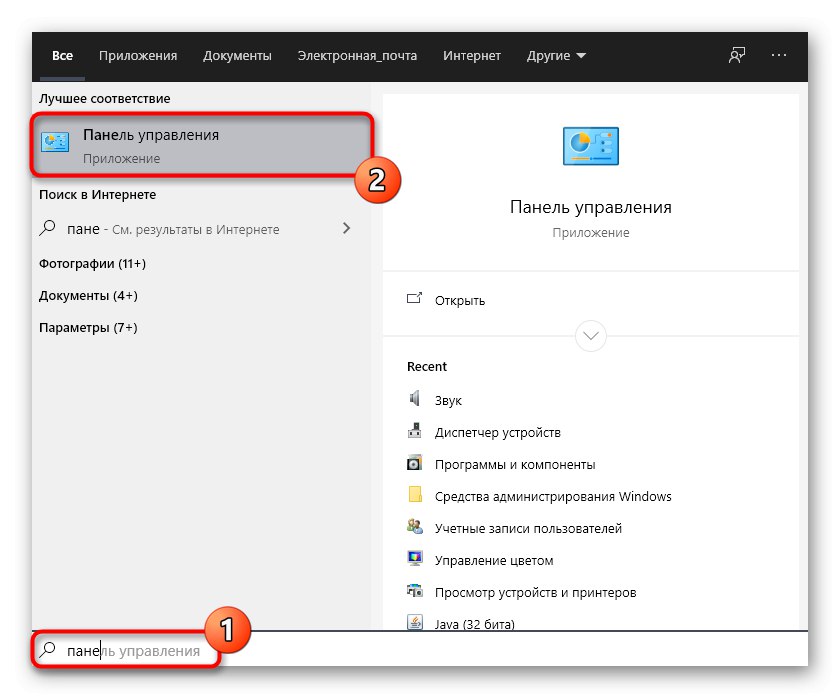
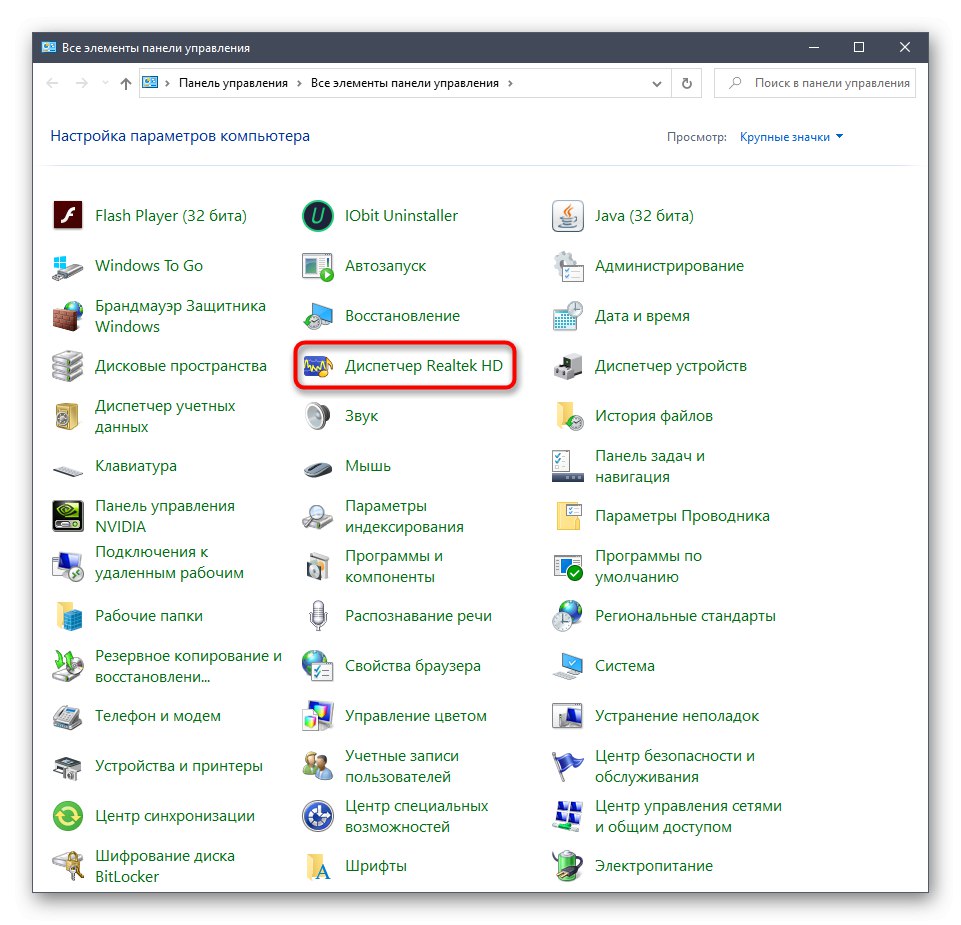
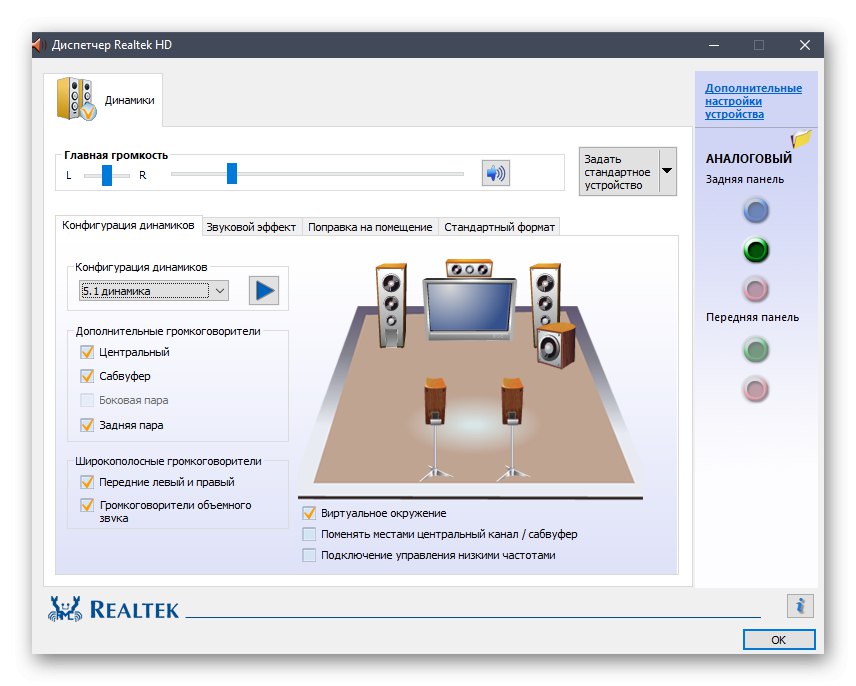
روش 3: Realtek HD Manager قابل اجرا
ممکن است هنگام آشنایی با روش اول ، متوجه شده باشید که هنگام ایجاد یک نوار ابزار ، به ریشه پوشه ای که نرم افزار Realtek در آن ذخیره شده است ، دسترسی پیدا می کند. از پرونده اجرایی مستقر در آنجا می توان برای باز کردن منوی تنظیمات صدا استفاده کرد. برای انجام این کار فقط چند مرحله ساده طول می کشد.
- Explorer را باز کنید و به پارتیشن سیستم بروید که معمولاً برنامه ها در آنجا نصب می شوند.
- مسیر را دنبال کنید
Files ProgramRealtekAudioHDAبرای رسیدن به ریشه دایرکتوری مورد نیاز. - در اینجا اجرایی را اجرا کنید "RAVCpl64" برای باز کردن منوی گرافیکی اگر بعد از چند ثانیه انتظار ، منو باز هم ظاهر نشد ، روی کلیک کنید "RAVBq64" یا "RtkNGUI64".
- اگر به راه اندازی سریعتر این برنامه نیاز دارید ، روی آن کلیک راست کرده و مورد را در منوی زمینه انتخاب کنید "ایجاد میانبر".
- قرار دادن آن روی میز کار خود را تأیید کنید.
- انتقال سریعتر به منوی گرافیکی از طریق نماد دسک تاپ اکنون در دسترس است.
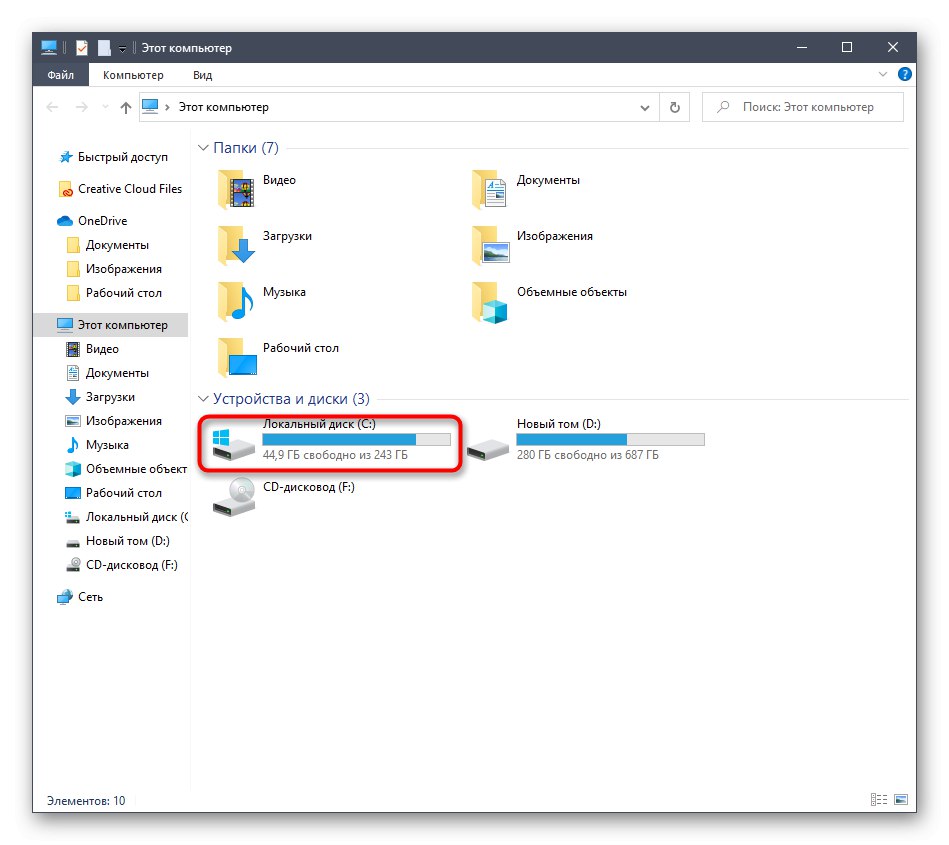
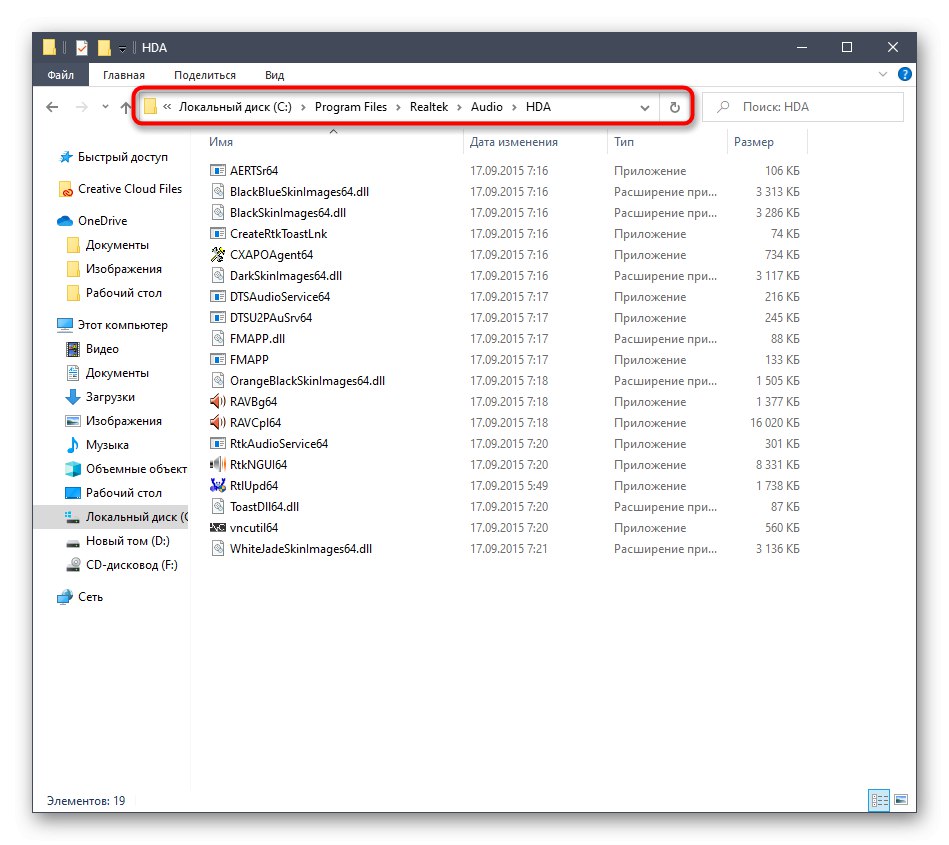
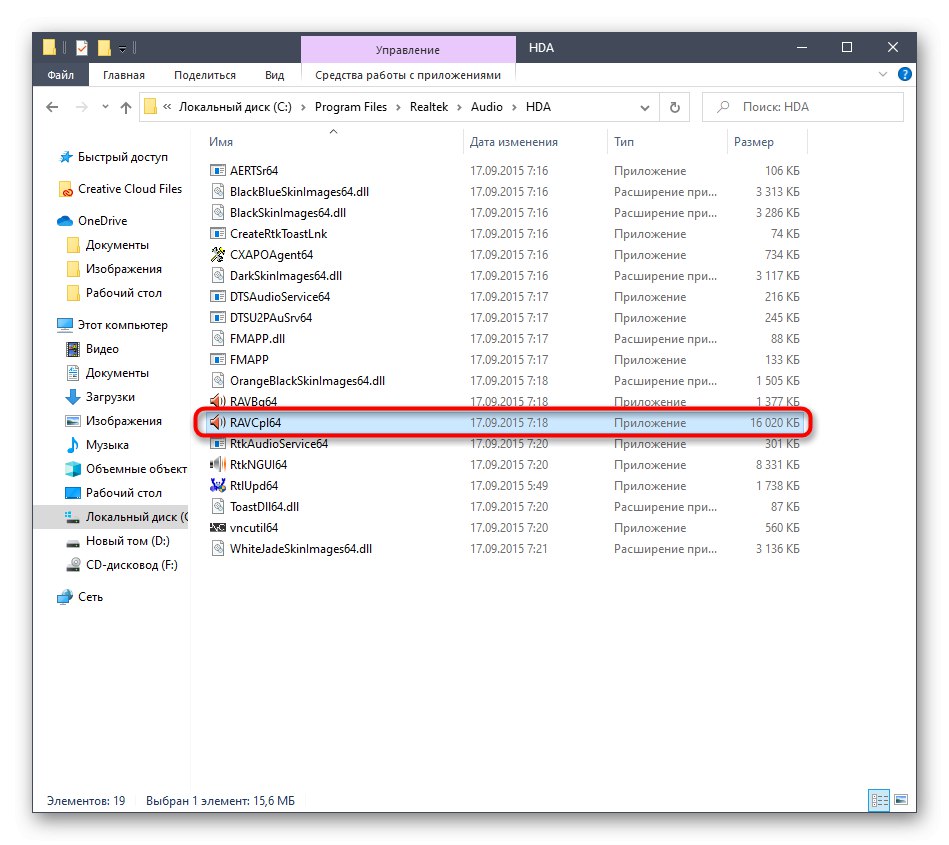
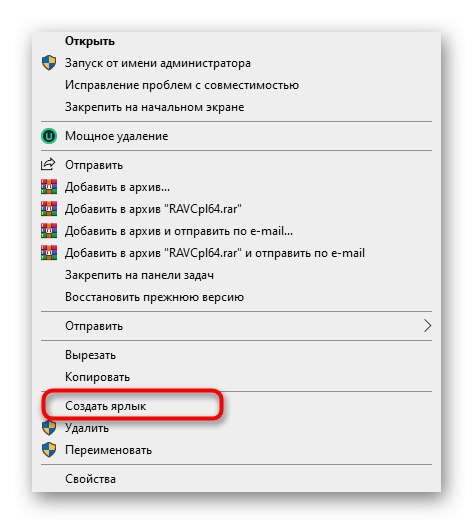
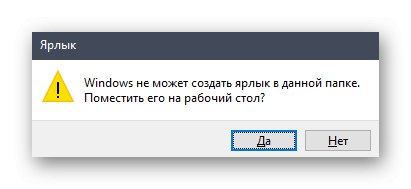
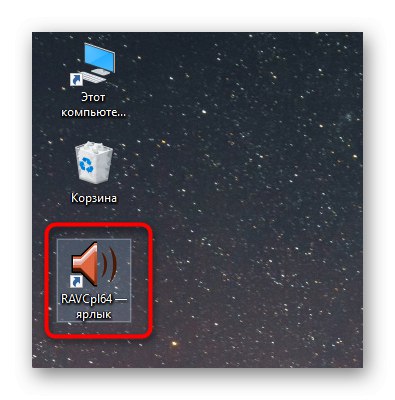
اینها همه روش های راه اندازی Realtek HD Manager بود. برای باز کردن سریع منوی گرافیکی و پیکربندی بلندگوها یا میکروفون ، باید یکی از موارد مناسب را برای خود انتخاب کنید. اگر در طی این روند مشکلی پیش آمد ، پیشنهاد می کنیم با راه حل های زیر آشنا شوید.
حل مشکلات راه اندازی Realtek HD Manager
در اکثر موارد ، مشکلات مربوط به شروع برنامه موردنظر با عملکرد نادرست درایور صدا ارتباط دارد و بسته شدن مداوم مدیر باعث می شود که از راه اندازی آن وجود نداشته باشد. بیایید همه اینها را با جزئیات بیشتری بررسی کنیم.
افزودن Realtek HD Manager به Autostart
برنامه های Autorun در ویندوز با شروع سیستم عامل و عملکرد در پس زمینه یا حالت فعال بارگیری می شوند. اگر برنامه Realtek در این لیست نباشد ، پس از هر راه اندازی مجدد سیستم خاموش می شود و بر این اساس ، نماد روی نوار وظیفه نیز ناپدید می شود. با افزودن نرم افزار به خودکار ، می توان این وضعیت را اصلاح کرد که به صورت زیر انجام می شود:
- بر روی یک فضای خالی در نوار وظیفه RMB کلیک کنید و مورد را از منوی زمینه انتخاب کنید "مدیر وظایف".
- در پنجره باز شده ، به برگه بروید "استارت آپ".
- آنجا را پیدا کنید Realtek HD Dispatcher و به آن حالت بده "مشمول".
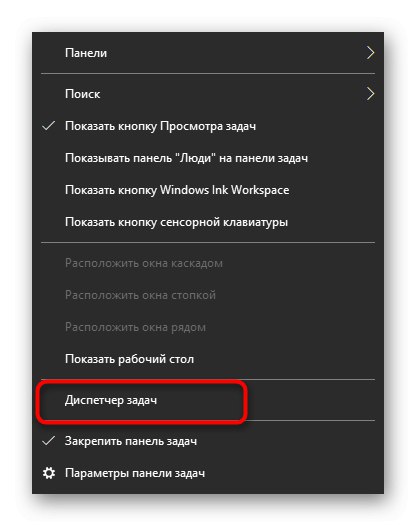
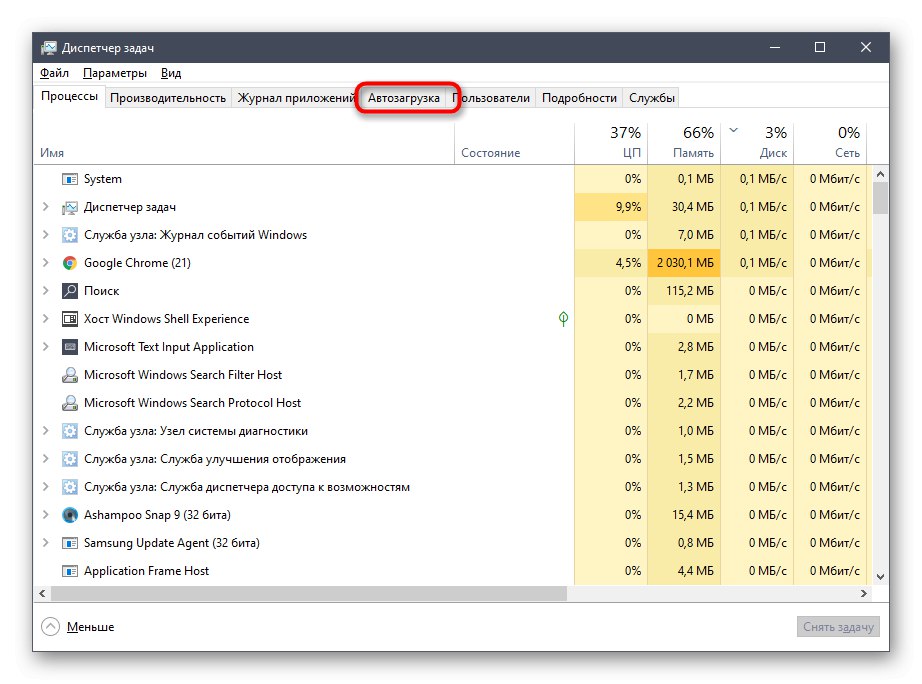
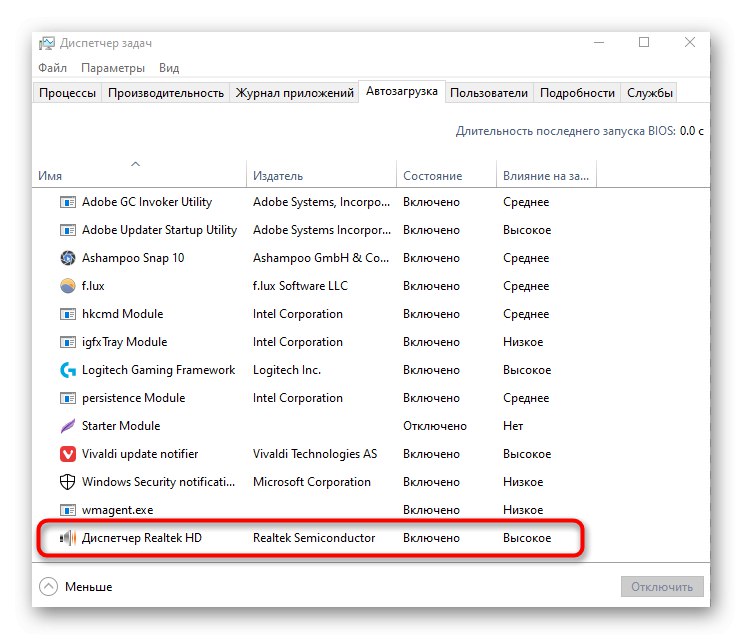
اکنون می توانید مطمئن باشید که برنامه پس از راه اندازی مجدد سیستم عامل به طور خودکار شروع می شود و می توانید از طریق نماد مربوطه در نوار وظیفه به آن تغییر دهید.
نصب مجدد درایور Realtek
بعضی اوقات مشکلات راه اندازی Sound Control Panel مربوط به درایورهای منسوخ شده یا نصب نشده اشتباه است. در این حالت بهتر است دوباره آنها را نصب کنید. برای این کار ابتدا درایور قدیمی را بردارید و بهتر است این کار را از طریق منوی Applications انجام دهید.
- باز کن "شروع" و رفتن به "گزینه ها".
- در آنجا بخشی را انتخاب کنید "برنامه های کاربردی".
- خط را پیدا کنید "درایور صوتی Realtek High Definition" و با دکمه سمت چپ ماوس روی آن دوبار کلیک کنید.
- پس از آن ، منتظر اتمام مراحل آماده سازی برای حذف نصب باشید.
- حذف برنامه انتخاب شده و تمام اجزای آن را تأیید کنید.

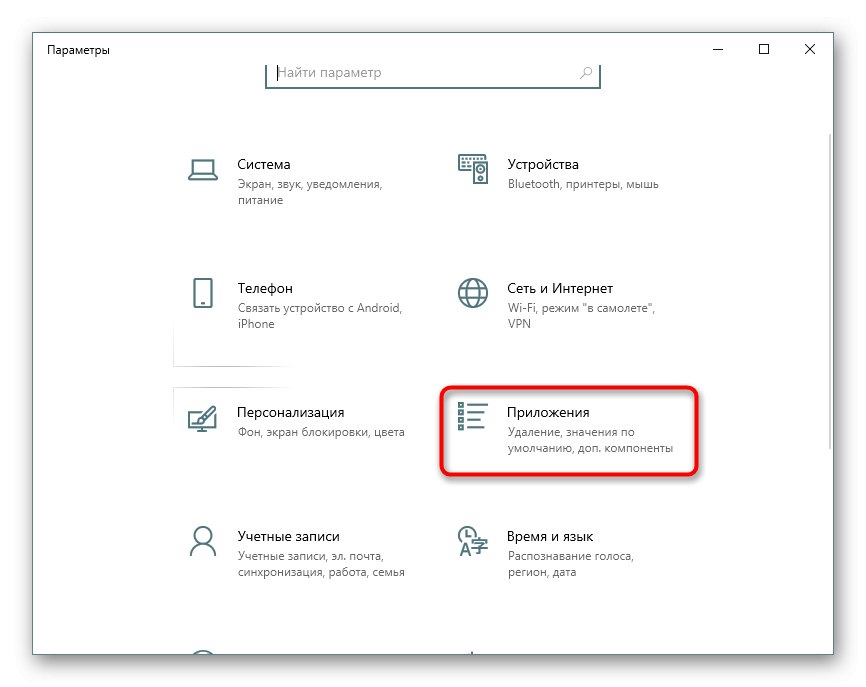
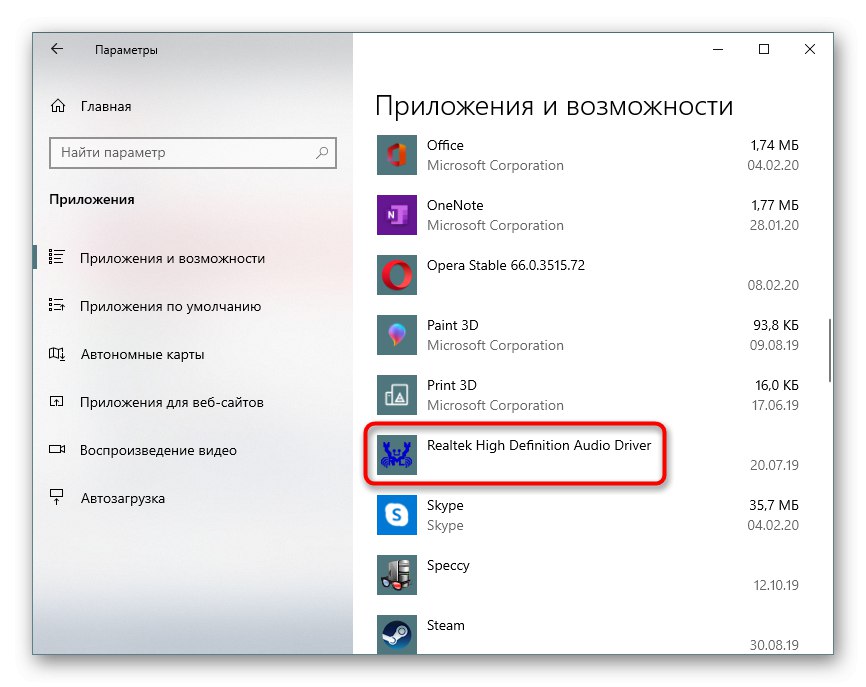
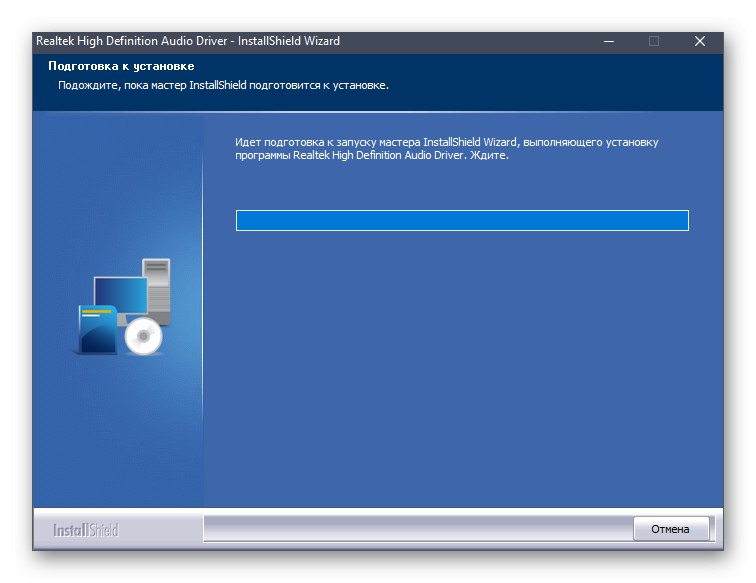
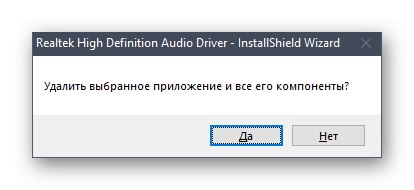
تنها چیزی که باقی می ماند نصب مجدد درایور مناسب است.ما در ابتدای این مقاله پیوندی برای دستورالعمل های این موضوع گذاشتیم. برای نصب صحیح از آن استفاده کنید.
تنظیم صدای جایگزین
گاهی اوقات دستورالعمل های بالا کار نمی کنند و برنامه مورد نظر هنوز نمی خواهد شروع شود. این ممکن است به دلیل ویژگی های عملکرد درایور یا ویژگی های نرم افزار مادربرد باشد. با این وجود ، یک روش جایگزین برای تنظیم صدا با استفاده از گزینه های درایور وجود دارد که به شما امکان کنترل جلوه ها و EQ را نیز می دهد.
- برای انجام این کار ، باز کنید "شروع" و به منو بروید "گزینه ها"با کلیک بر روی نماد چرخ دنده.
- در اینجا شما به مورد علاقه مند هستید "سیستم".
- از طریق پانل سمت چپ به این گروه بروید "صدا".
- کتیبه را پیدا کنید صفحه کنترل صدا و با LMB روی آن کلیک کنید.
- منبع پخش مورد نظر را انتخاب کرده و با دکمه سمت چپ ماوس بر روی آن دوبار کلیک کنید.
- انتقال به برگه "بهبودها".
- در اینجا لیستی از تمام افکت های موجود را مشاهده می کنید. کادرهای تأیید را علامت بزنید تا فعال شوند.
- توجه ویژه ای به "اکولایزر"... تعدادی تنظیمات از پیش تعیین شده برای آن وجود دارد و همچنین می توانید نمایه خود را ایجاد کنید.
- در این حالت ، شما باید به طور دستی تمام لغزنده های فرکانس موجود را تنظیم کنید.

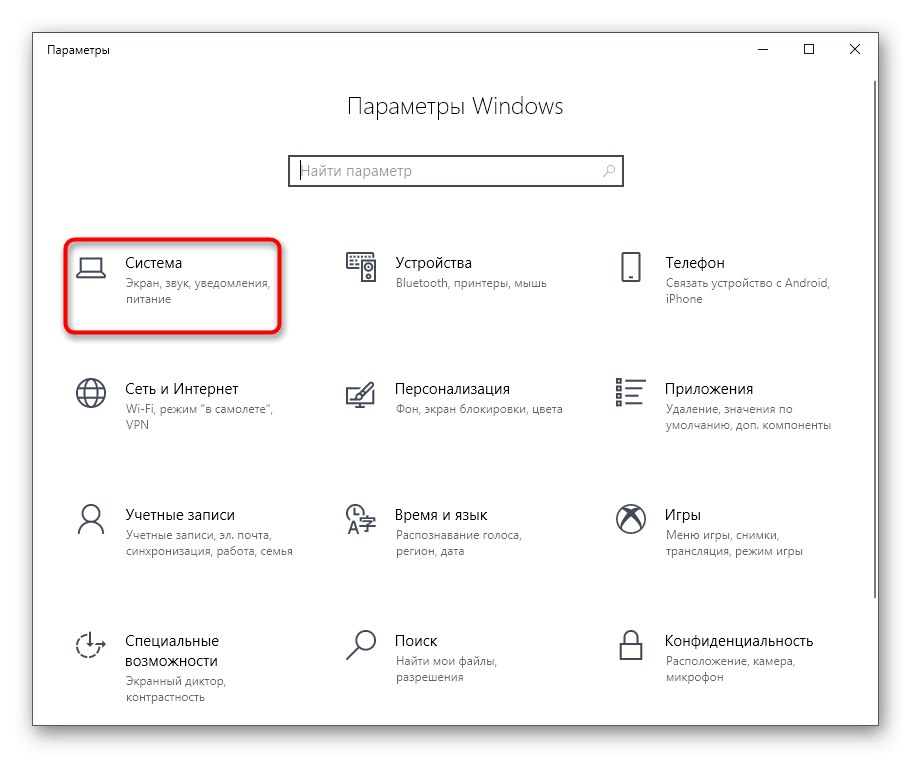
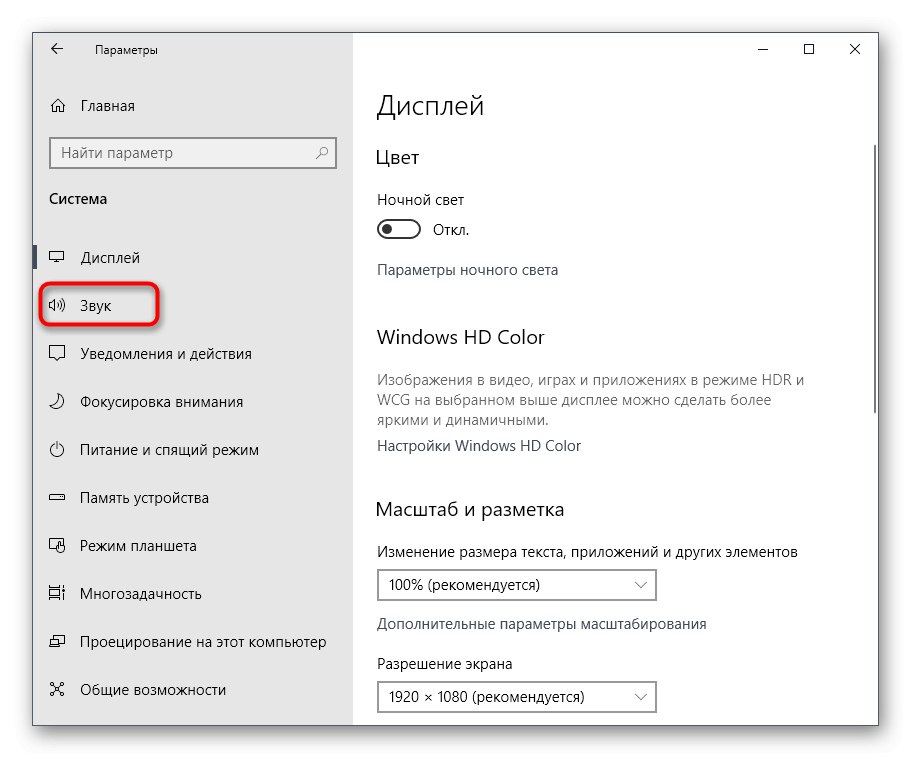
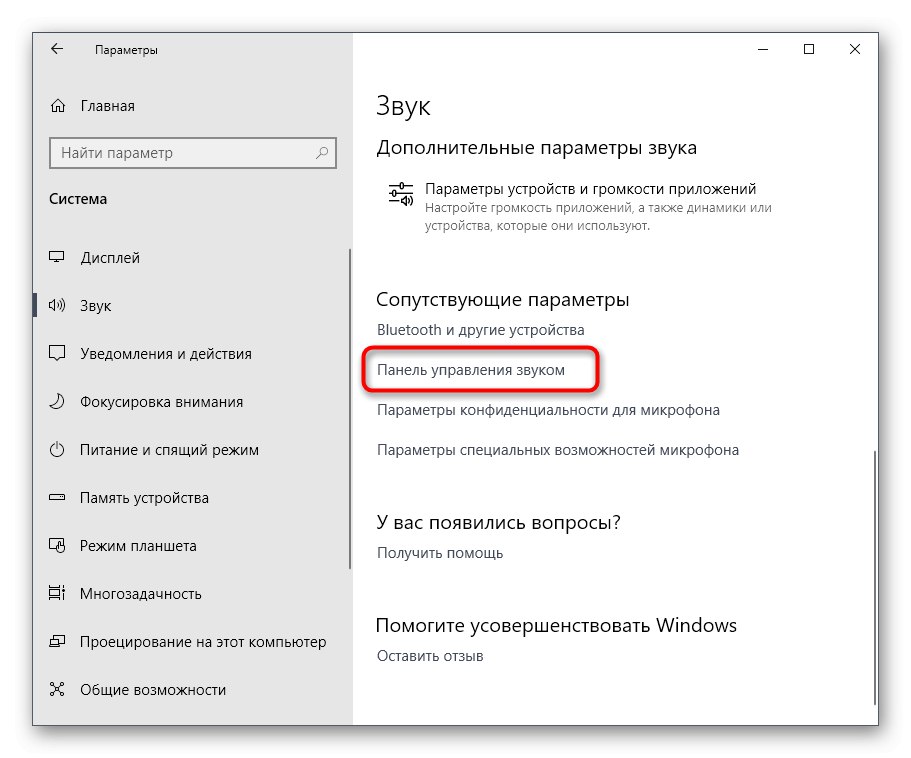
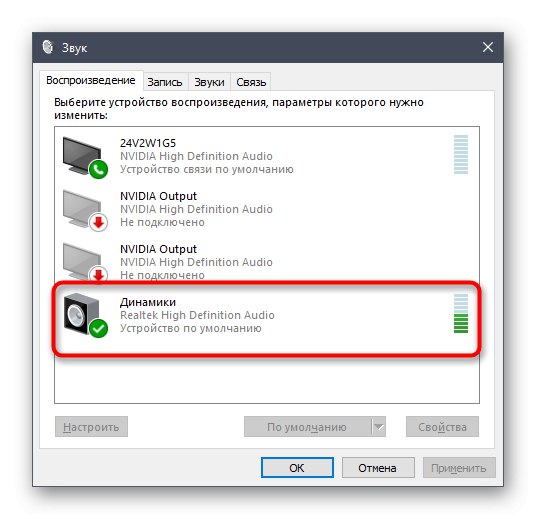
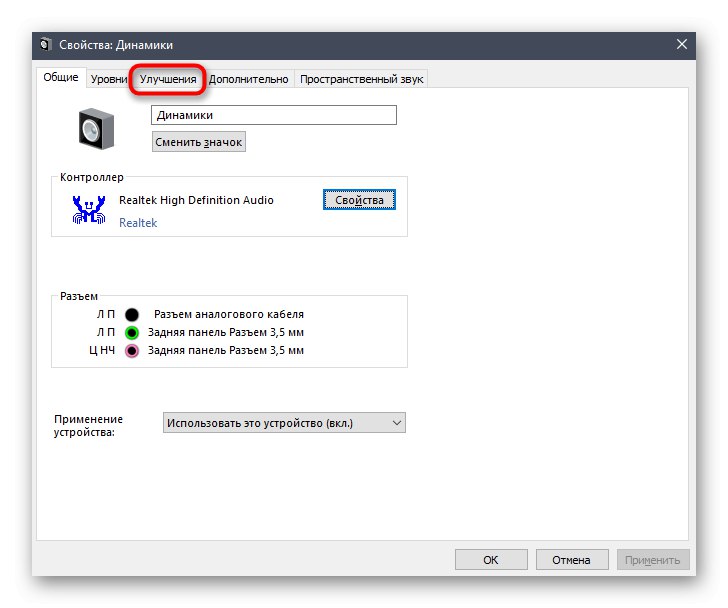
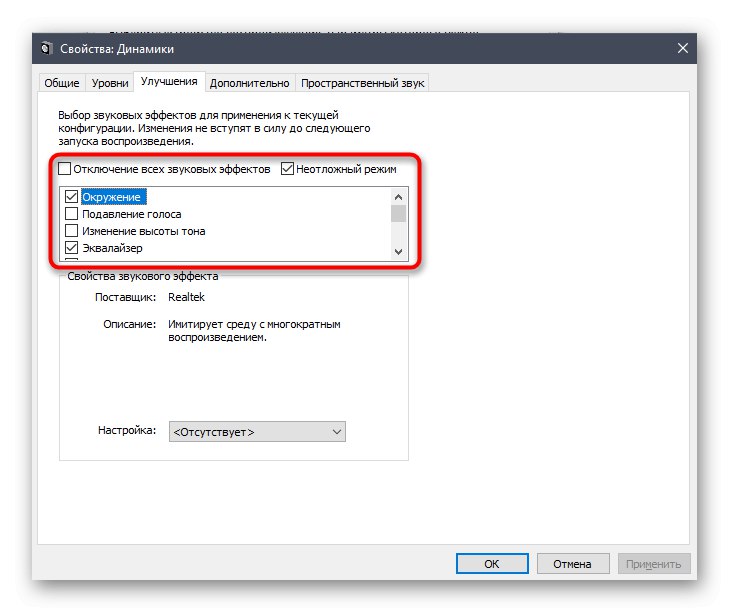
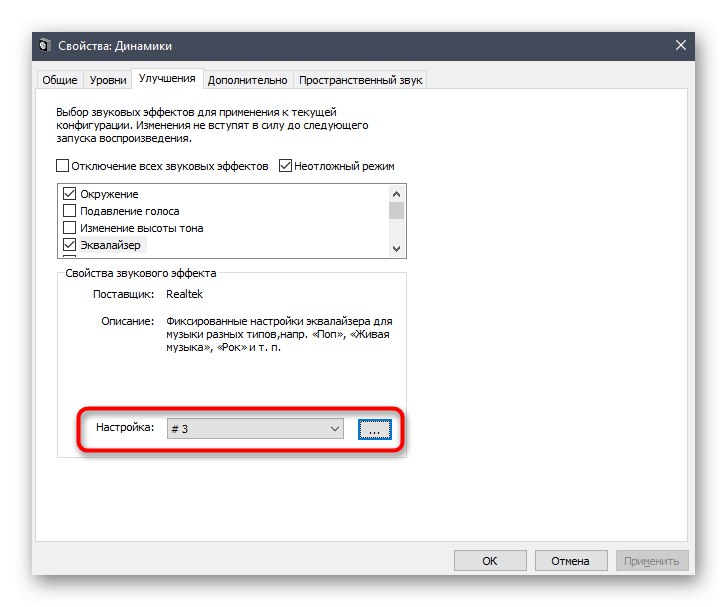
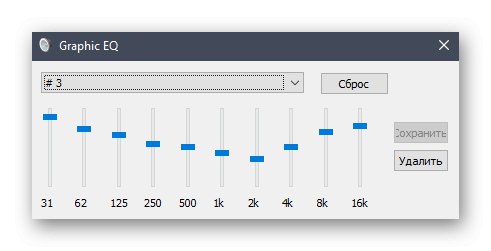
به عنوان بخشی از مطالب امروز ، شما در مورد روشهای موجود برای راه اندازی Realtek HD Manager اطلاعات کسب کردید و همچنین نحوه حل مشکلات پیش آمده را فهمیدید. پس از آن ، با خیال راحت می توانید صدا و میکروفون را تنظیم کنید. اگر اولین بار است که با چنین وظیفه ای روبرو می شوید ، به شما توصیه می کنیم دستورالعمل های جداگانه در مورد این موضوعات را در زیر مطالعه کنید.
همچنین بخوانید:
راه اندازی میکروفون در ویندوز 10
افزایش میزان میکروفن در ویندوز 10
هدفون را در رایانه ویندوز 10 تنظیم کنید
تست میکروفون در ویندوز 10
حل مشکلات اکو بومی در هدفون در ویندوز 10