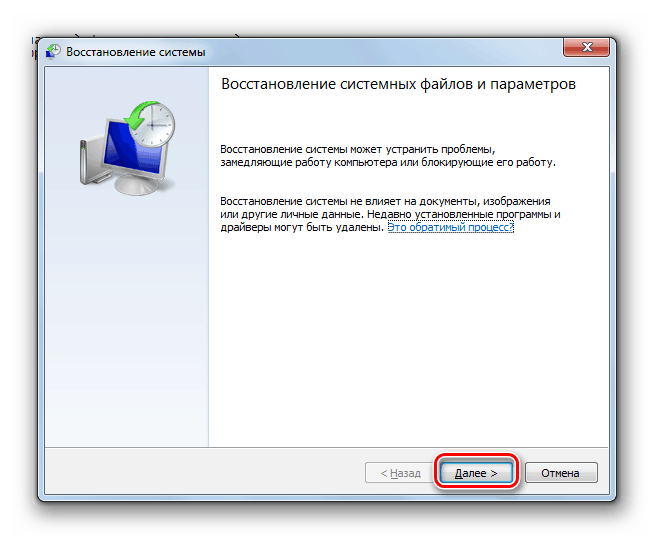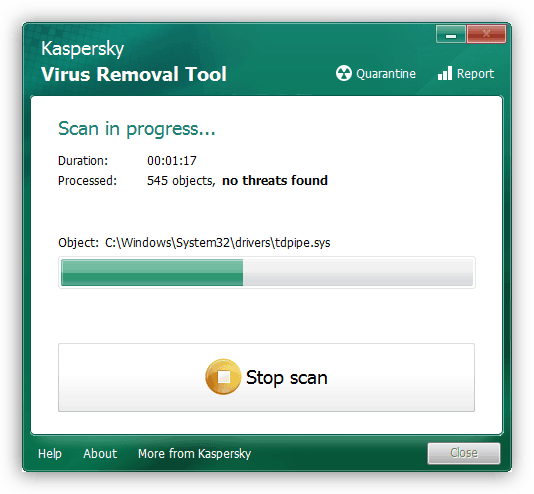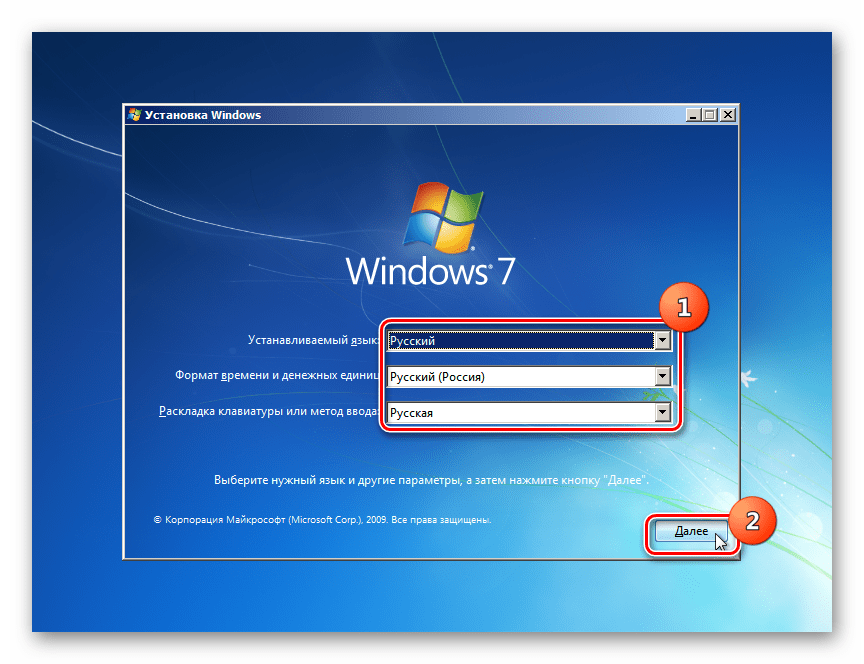راه اندازی کنترل پنل در ویندوز 7
"Control Panel" یک برنامه استاندارد ویندوز است که هدف از آن کار راحت با پارامترهای مختلف سیستم عامل است. تازه کار مبتدیانی که به تازگی با "هفت" آشنا می شوند ممکن است نمی دانند چگونه این پنجره را باز کنند ، اما کاربران پیشرفته تر می خواهند بدانند که چگونه این کار را راحت تر انجام دهند یا وضعیتی را برطرف کنند که در آن این عنصر از سیستم ناپدید شود یا شروع نشود. بعداً همه اینها بحث خواهد شد
مطالب
راه اندازی کنترل پنل در ویندوز 7
این کار را می توان با روش های مختلفی انجام داد و هرکدام از آنها در یک موقعیت خاص برای کاربران مفید خواهند بود. علاوه بر این ، در برخی موارد کمی ناراحتی اتفاق می افتد: یافتن "کنترل پنل" با استفاده از روش های معمول امکان پذیر نیست. این بدان معنی نیست که از ویندوز حذف شده است - می توانید خیلی ساده آن را به جای خود برگردانید. و در زیر خواهیم گفت که چگونه.
روش 1: منوی شروع
البته ساده ترین و واضح ترین گزینه استفاده از منوی Start است ، از آنجا که بسیاری از برنامه ها شروع می شوند.
- بر روی دکمه "شروع" کلیک کرده و در اینجا "Control Panel" را پیدا کنید.
- پنجره مورد نظر در جایی ظاهر می شود که می توانید اقدامات بیشتری را انجام دهید. فراموش نکنید که صفحه نمایش را به یک نمای راحت تر تغییر دهید.
- توجه داشته باشید که نوار جستجو نیز وجود دارد ، که به شما در یافتن سریع پارامتر مورد نظر کمک می کند.
- اگر این مورد در فهرست اصلی غایب است ، "همه برنامه ها" را گسترش دهید ، از آنجا به پوشه "استاندارد" بروید ، زیر " پوشه " برنامه ها را در آن پیدا کنید ، و در اینجا ، در بین سایر موارد "کنترل پنل" وجود دارد .
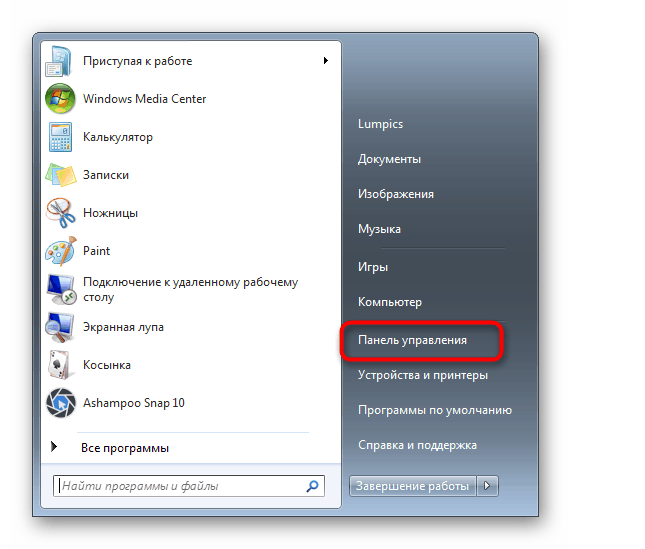
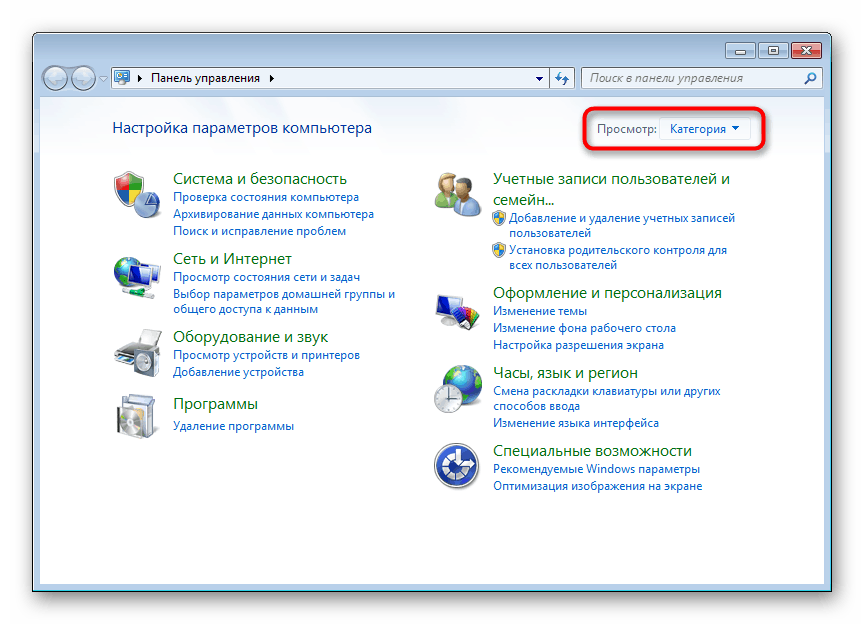
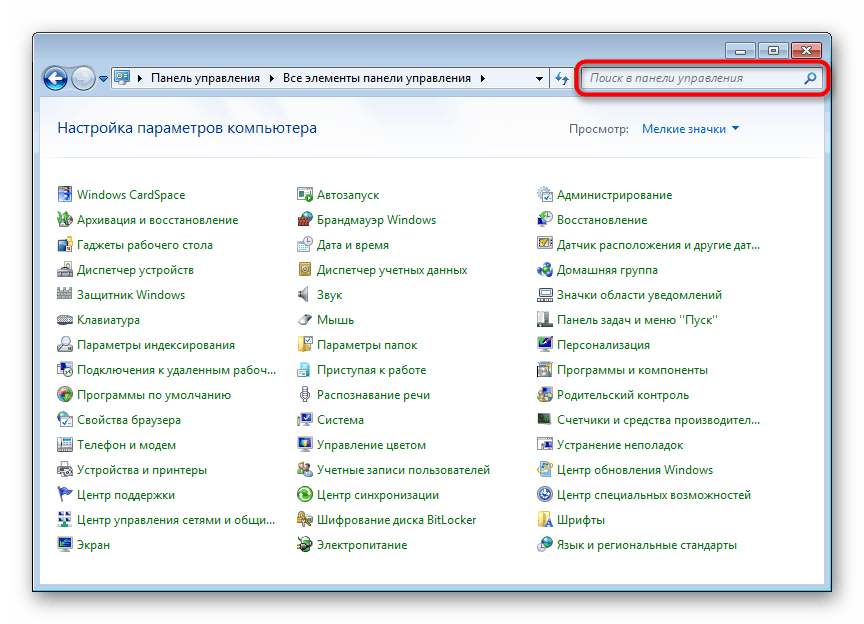
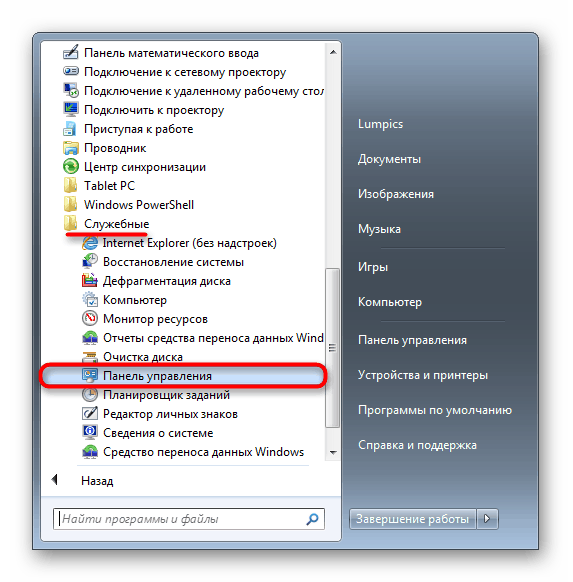
در آخرین بخش مقاله ، ما در مورد چگونگی بازیابی تابلویی که در فهرست نیست ، صحبت کردیم ، بنابراین اگر می خواهید آن را به جایی که باید باشد برگردانید ، به خواندن کتابچه راهنمای مربوطه بروید.
روش 2: اجرای پنجره
اگر نام آنها را در اینجا وارد کنید ، این پنجره برای تغییر سریع برنامه های مختلف Windows (و نه تنها) ارائه می دهد. در این حالت ، باید نام "Control Panel" را که برای ما آشنا نیست ، تایپ کنید ، یعنی نام سیستم پرونده اجرایی این عنصر.
- ترکیب کلید Win + R را فشار دهید.
- در پنجره باز شده ، نوشتن
control- این نام پیش فرض "Control Panel" در ویندوز است - "OK" یا Enter را فشار دهید.
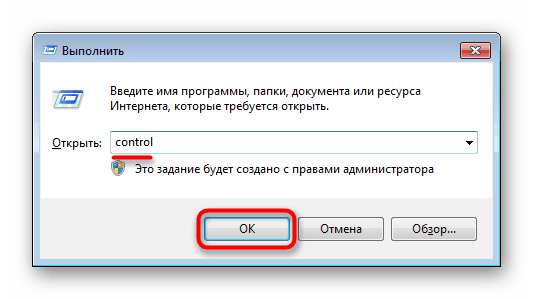
روش 3: اعلان فرمان
در برخی شرایط ، کنسول ممکن است به هیچ وجه مرتبط باشد. همچنین می توانید برنامه مورد علاقه خود را راه اندازی کنید.
- "شروع" را باز کرده و شروع به تایپ "خط فرمان" یا "cmd" در قسمت جستجو کنید. روی نتیجه کلیک کنید
- دستور
controlرا در آن بنویسید و Enter را فشار دهید.
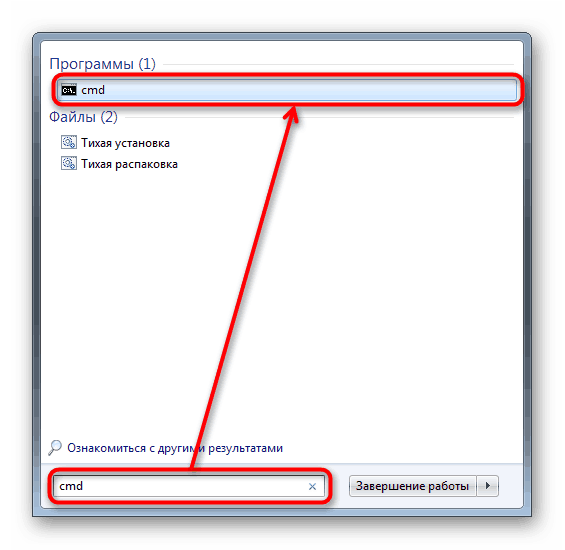
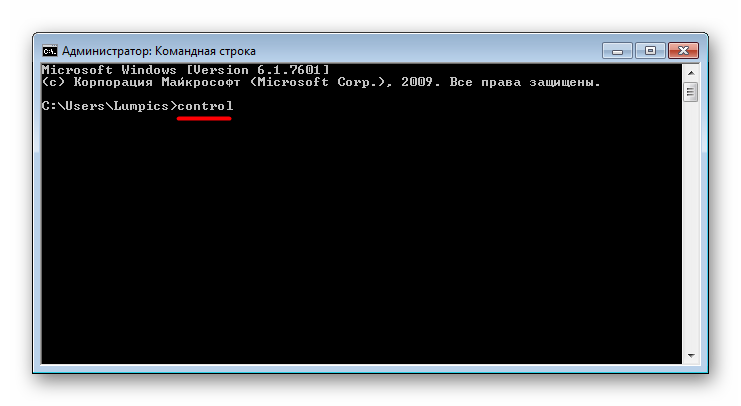
روش 4: نمادی را به دسک تاپ اضافه کنید
اگر برای شما راحت تر است که میانبر "کنترل پنل" را روی دسک تاپ خود قرار دهید ، موارد زیر را انجام دهید:
- روی یک قسمت خالی از دسک تاپ کلیک راست کرده و به مورد "شخصی سازی" بروید .
- در پنجره ای که باز می شود ، در سمت چپ ، بخش "Change icon icon" را جستجو کرده و بروید.
- کادر کنار "Control Panel" را علامت بزنید و روی "OK" کلیک کنید.
- تغییر روی دسک تاپ - آخرین گزینه میانبر برنامه اضافه شده است. اکنون می توانید به سرعت از اینجا وارد تابلو شوید.
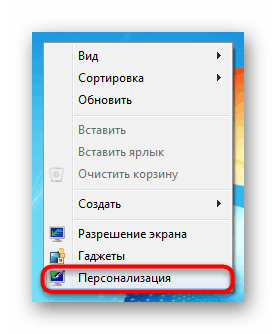
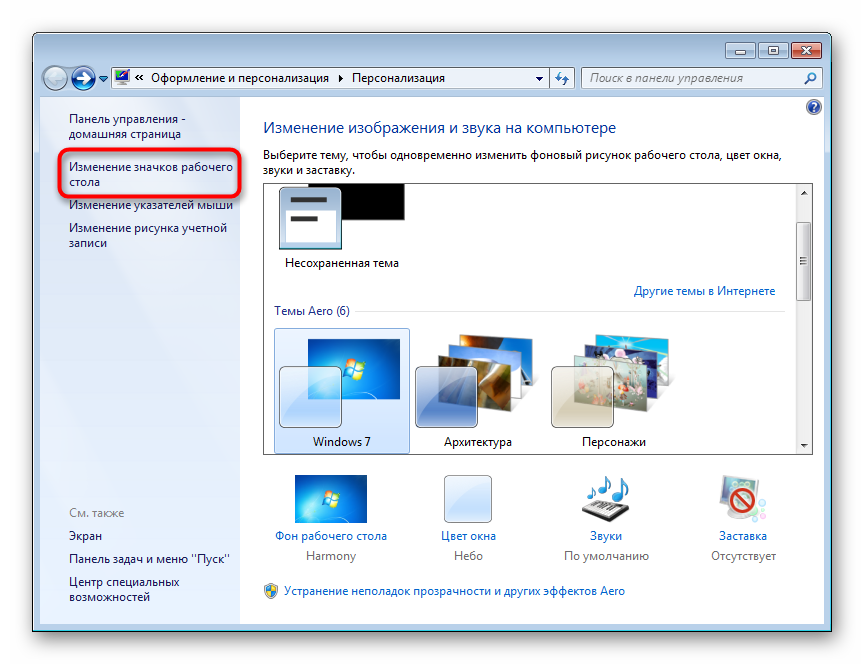
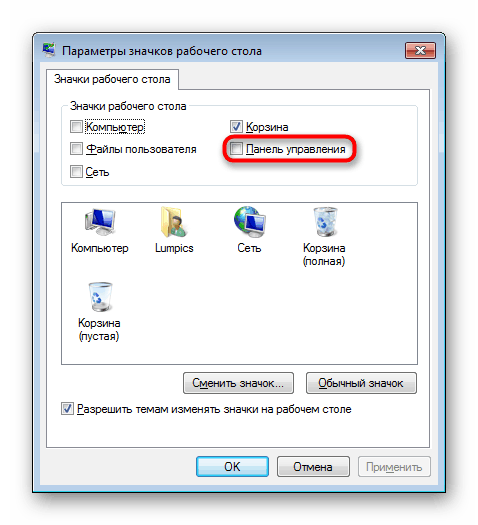
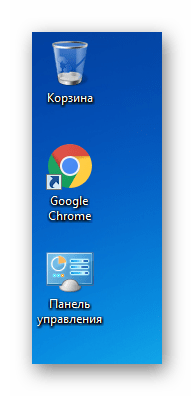
روش 5: میانبر اضافه کنید
همچنین می توانید میانبر پنل را در هر کجای رایانه خود اضافه کنید تا همیشه به آن سریع دسترسی داشته باشید.
- با کلیک بر روی یک فضای خالی روی دسک تاپ یا پوشه ای که می خواهید "کنترل پنل" را در آن قرار دهید ، "جدید" > "میانبر" را انتخاب کنید .
- برای مکان یابی شی ،
controlبنویسید و Next را بزنید. - به عنصر نام دلخواه بدهید و روی Finish کلیک کنید.
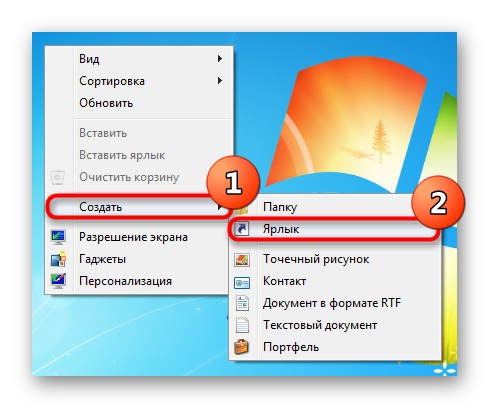
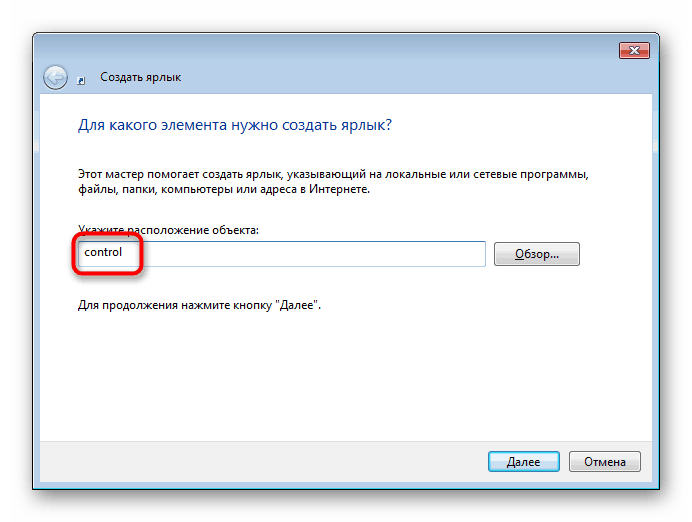
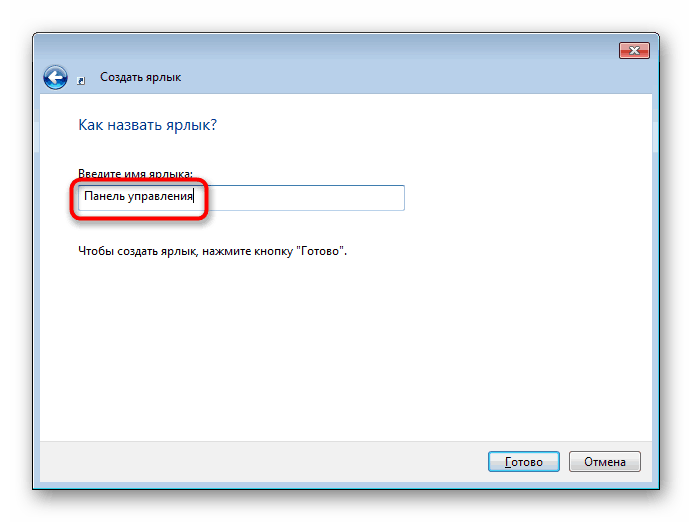
نتیجه همانند روش قبلی خواهد بود.
روش 6: به قسمت ناوبری اضافه کنید
ناحیه انتقال - این همان صفحه سمت چپ "Explorer" است که هنگام باز کردن هر پوشه مورد نظر خود می بینید. در آنجا ، در صورت تمایل ، می توانید عنصر در نظر گرفته شده در این مقاله را اضافه کنید.
- هر پوشه را باز کنید و بر روی کلمه "سازماندهی" که در بالای پنجره قرار دارد کلیک کنید. در اینجا " گزینه های پوشه و جستجو" را انتخاب کنید.
- در برگه General ، بلوک Transition Area را بیابید و کادر کنار "نمایش همه پوشه ها" را علامت بزنید. تغییرات را در OK ذخیره کنید.
- اکنون در سمت چپ "Control Panel" را مشاهده خواهید کرد .
- می توان با کلیک کردن بر روی مثلث در سمت چپ نام ، آن را گسترش داد - بنابراین شما سریعتر آن را پیدا خواهید کرد و به قسمت خاصی از تنظیمات می روید ، که به نوبه خود نیز می تواند گسترش یابد.
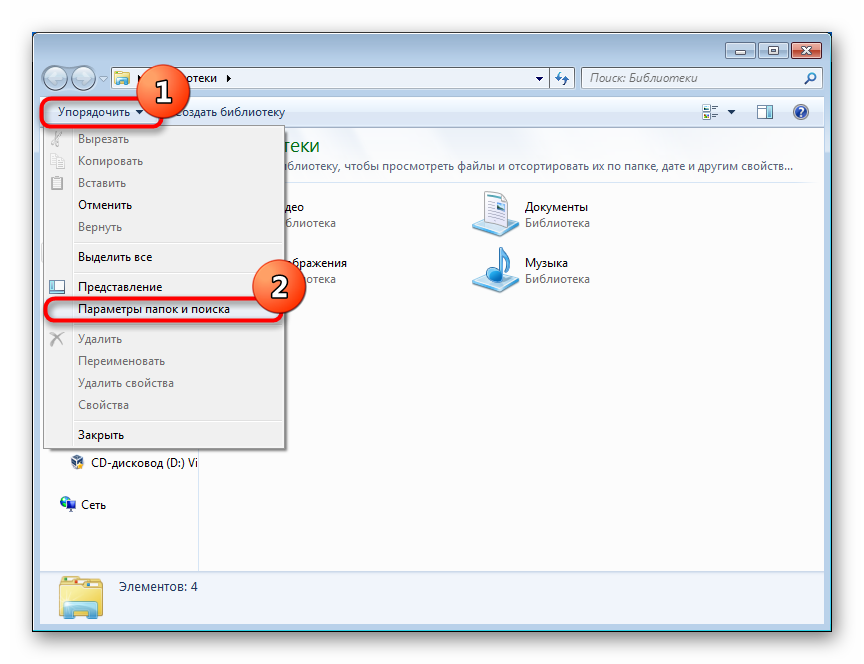
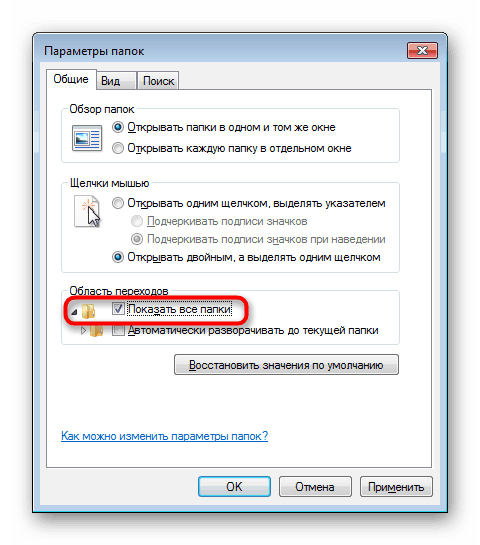
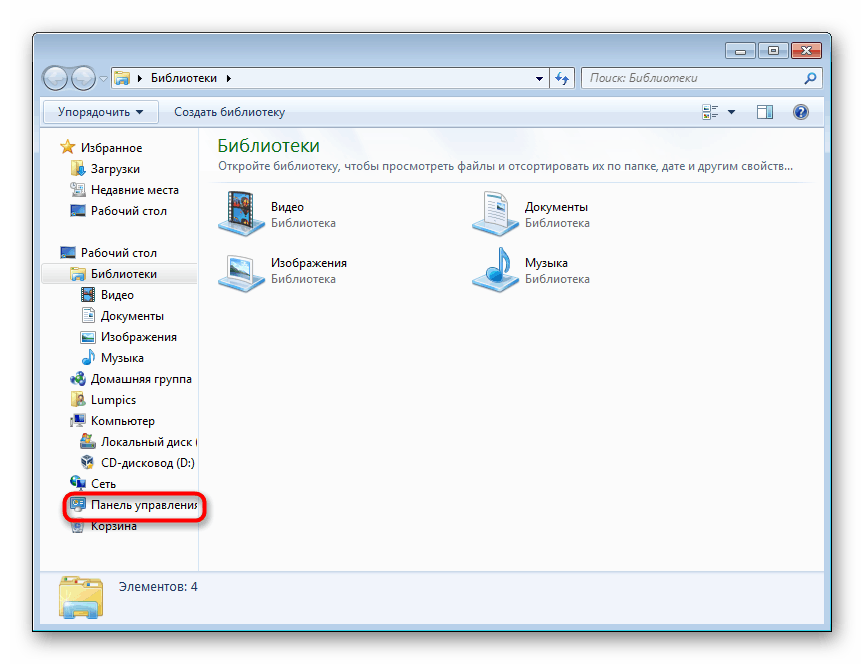
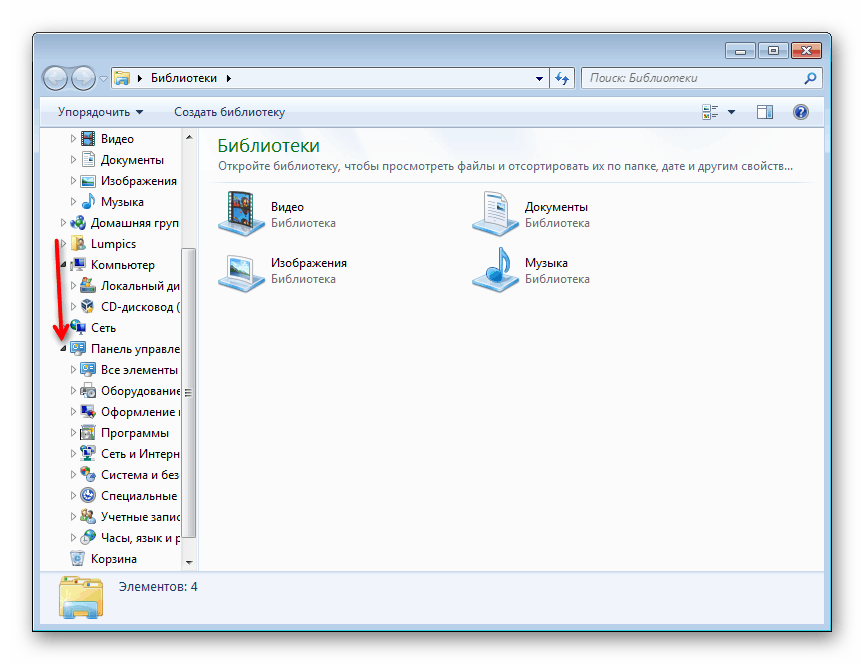
کنترل پنل گمشده
همانطور که قبلاً نیز اشاره شد ، گاهی اوقات پانل ممکن است از میدان دید ناپدید شود و از طریق "شروع" قابل تشخیص نیست. در این شرایط ، به احتمال زیاد ، تنظیمات سیستمی که شما بطور تصادفی انجام داده اید مقصر است ، یا شخص دیگری این کار را انجام داده است ، از سایر کاربران رایانه شروع کرده و به نویسنده مونتاژ ویندوز 7 که بر روی رایانه نصب کرده اید ختم می شود. بنابراین ، می توانید دستورالعمل زیر را "کنترل پنل" به منوی "شروع" برگردانید:
- روی نوار "شروع" راست کلیک کرده و به "Properties" بروید .
- به برگه "شروع منو" بروید و روی دکمه "سفارشی سازی" کلیک کنید.
- در میان موارد ارائه شده ، "Control Panel" را پیدا کرده و آن را روی "Display as Link" قرار دهید . همچنین می توانید گزینه "Display as menu" را انتخاب کنید ، در نتیجه یک پیکان کوچک در "شروع" در کنار پانل ظاهر می شود ، وقتی روی آن شناور هستید ، لیستی از تمام پارامترهای اصلی موجود در آن نمایش داده می شود. یعنی این یک جایگزین برای راه اندازی کلاسیک پنجره "کنترل پنل" است. اکنون بر روی "OK" کلیک کرده و منوی Start را با دکمه ای با همین نام گسترش دهید تا مطمئن شوید که ظاهر می شود.
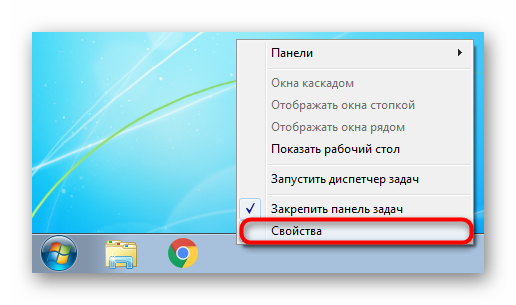
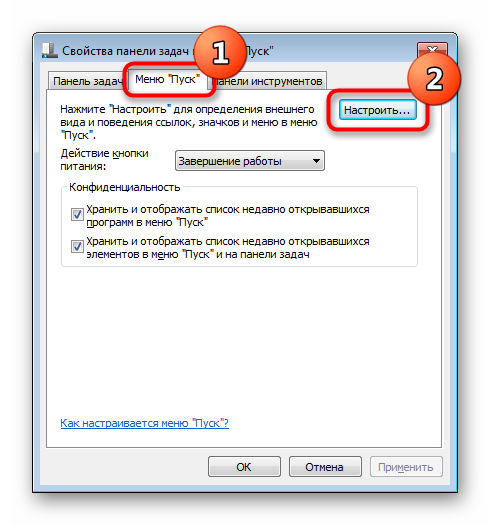
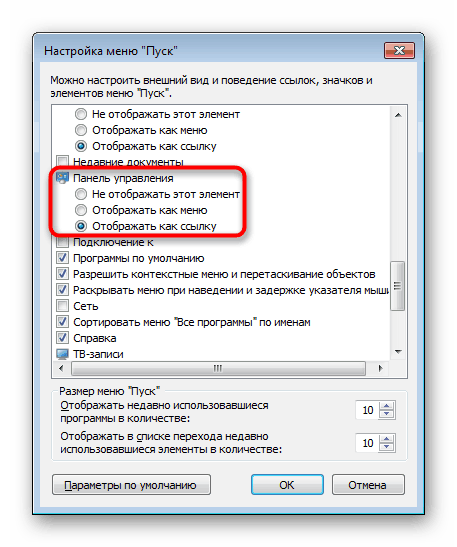
اگر این کار کمکی نکند و شما به هیچ وجه نمی توانید آن را راه اندازی کنید ، ممکن است پرونده های سیستم آسیب دیده باشند. برای رفع این مشکل ، شما باید از دستور ساده کنسول SFC استفاده کنید که اسکن و تصحیح خطا را انجام می دهد. ما در این مقاله در مقاله ای جداگانه در لینک زیر ، جایی که به روش 1 و 2 توجه می کنید ، توضیح دادیم.
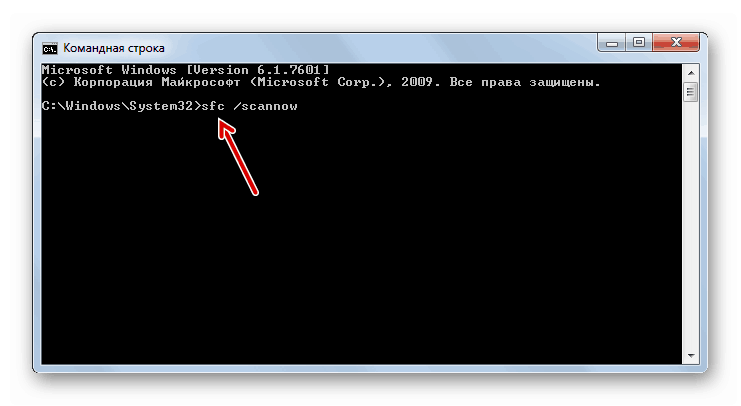
جزئیات بیشتر: بازیابی فایل سیستم در ویندوز 7
یک حافظه ویژه وظیفه بازیابی پرونده را بر عهده دارد ، اما بعضی اوقات می تواند آسیب ببیند. در چنین شرایطی باید با ابزار دیگری تماس بگیرید که اجزای آسیب دیده را تعمیر می کند. نحوه انجام این کار همچنین در یکی از مطالب دیگر ما توضیح داده شده است.
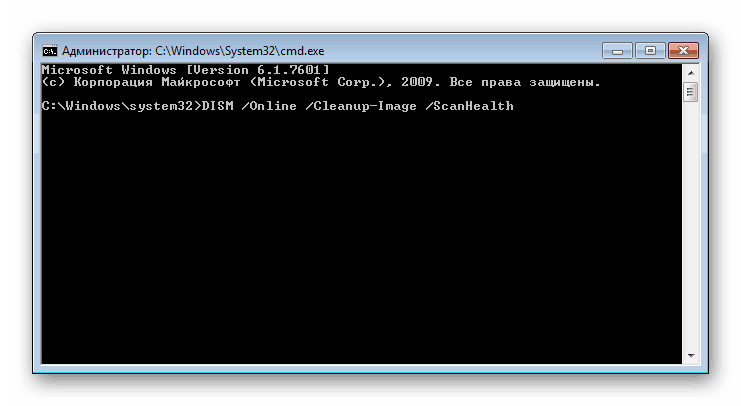
جزئیات بیشتر: بازیابی قطعات آسیب دیده در ویندوز 7 با استفاده از DISM
پس از موفقیت آمیز بازیابی قطعات آسیب دیده از طریق DISM ، مطمئن باشید که با استفاده از دستور SFC ، دوباره سیستم را برای خطاها مجدداً اسکن کنید!
چه چیز دیگری می تواند کمک کند:
- بازگشت ویندوز 7 به یک نقطه بازیابی . یک راه آسان برای حل بسیاری از مشکلات بازگشت سیستم عامل به وضعیتی است که بدون خرابی کار کرده است. برای این کار ، ویندوز یک برنامه بازیابی داخلی داخلی دارد . به طور پیش فرض ، در اکثر رایانه ها فعال شده است ، و نقاط ریکاوری اغلب به صورت خودکار یا توسط کاربر ایجاد می شوند. با فعال بودن مؤلفه برگشت و یک نقطه مناسب برای این کار ، یک بازگردانی را انجام دهید و بررسی کنید که Control Panel چگونه کار می کند. برای همه تازه واردانی که هنوز با این رویه روبرو نشده اند ، توصیه می کنیم مقاله خود را از طریق لینک زیر ، یعنی روش 1 این ماده مطالعه کنید.
![پنجره شروع ابزار بازیابی سیستم استاندارد در ویندوز 7]()
جزئیات بیشتر: بازیابی سیستم در ویندوز 7
- رایانه خود را برای ویروس اسکن کنید . اغلب ، برنامه های مخربی که به رایانه شخصی وارد می شوند ، راه اندازی اجزای مختلف سیستم از جمله Control Panel را مسدود می کنند. حتما سیستم تهدیدات را بررسی کرده و آنها را حذف کنید. مقاله ما می تواند در این زمینه به شما کمک کند: این کار را چگونه توصیف می کند و نشان می دهد.
![ابزار آنتی ویروس برای ضد عفونی رایانه ابزار حذف ویروس کسپرسکی]()
جزئیات بیشتر: مبارزه با ویروس های رایانه ای
- نصب مجدد سیستم عامل . کاملاً یک گزینه رادیکال است اما 100٪ در مواقعی که امکان یافتن منبع مشکل وجود ندارد مؤثر است. ما چندین کتابچه راهنما به یکباره اختصاص دادیم.
![انتخاب یک زبان و پارامترهای دیگر در پنجره استقبال از دیسک نصب ویندوز 7]()
جزئیات بیشتر:
یک ویندوز 7 فلش مموری USB را ایجاد کنید
ویندوز 7 را در بالای ویندوز 7 نصب کنید
ویندوز 7 را بدون دیسک یا فلش مموری نصب مجدد کنید
اکنون شما همه راه های متداول برای راه اندازی "کنترل پنل" و برطرف کردن مشکلات احتمالی مرتبط با حضور آن در سیستم را می دانید.