ساخت یک مهر با توجه به GOST در یک سند مایکروسافت ورد
سال تحصیلی تازه شروع شده است، اما دانش آموزان به زودی شروع به طراحی، گرافیک، دوره، کار علمی خواهند کرد. البته این نوع اسناد، البته برای ثبت نام بسیار بالا است. در میان آنها وجود یک صفحه عنوان، یک یادداشت توضیحی و، البته، قاب با تمبر، ایجاد شده در مطابق با GOST.
درس: چگونه یک قاب را در Word بسازیم
هر دانش آموز رویکرد خود را در طراحی اسناد دارد، اما در این مقاله ما درباره نحوه ایجاد تمبر برای صفحه A4 در MS Word صحبت خواهیم کرد.
درس: نحوه فرمت Word A3 در Word
محتوا
شکستن یک سند به بخش
اولین چیزی که باید انجام شود این است که سند را به چند قسمت تقسیم کند. چرا به آن نیاز دارید؟ جدا کردن جدول مطالب، صفحه عنوان و قسمت اصلی. علاوه بر این، این چگونگی شما می توانید قاب (مهر) را فقط در جایی که واقعا مورد نیاز است (بخش اصلی سند) قرار دهید، اجازه نمی دهید آن را به "صعود" و حرکت به بخش های دیگر از سند.
درس: چگونه یک صفحه را در Word بسازیم
1. سند را باز کنید که در آن میخواهید یک تمبر ایجاد کنید و به برگه «طرح بندی» بروید.
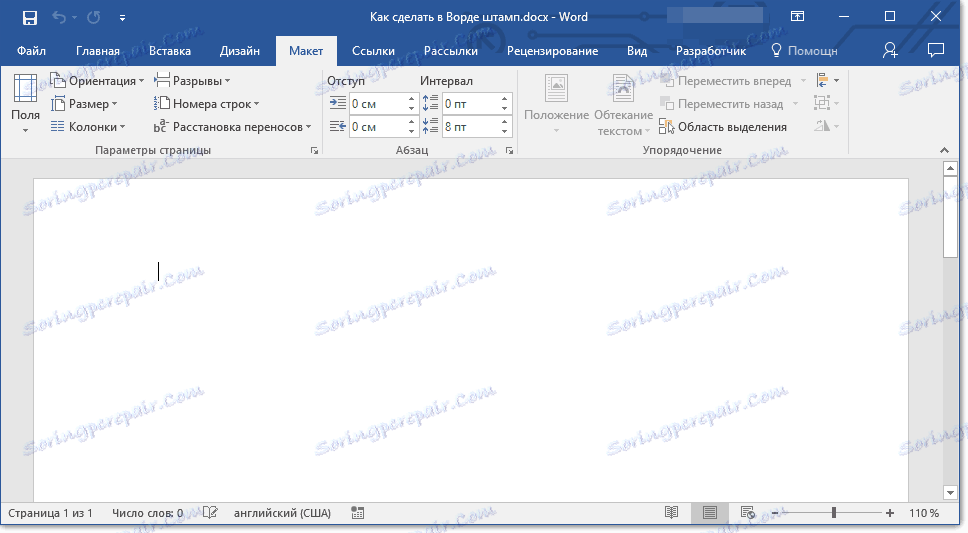
توجه: اگر از Word 2010 و قبل از آن استفاده می کنید، ابزار لازم برای ایجاد شکاف در برگه «صفحه بندی» پیدا خواهید کرد .
2. بر روی دکمه "صفحه برش" کلیک کنید و گزینه "بعدی صفحه" را در منوی کشویی انتخاب کنید.
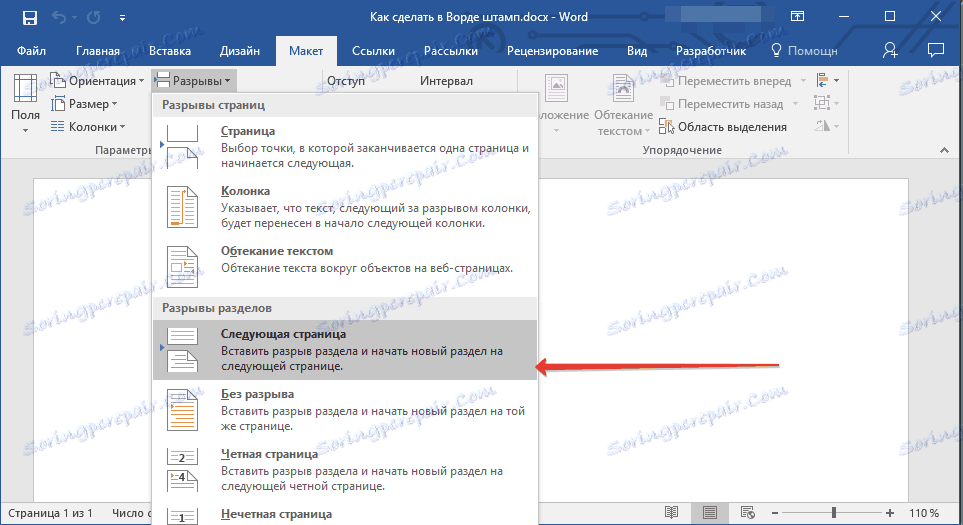
3. به صفحه بعدی بروید و شکاف دیگری ایجاد کنید.
توجه: اگر در سند شما بیش از سه بخش وجود داشته باشد، تعداد ضروری ایجاد شده را ایجاد کنید (در مثال ما، دو بخش برای سه بخش ایجاد شد).
4. تعداد مورد نیاز در سند ایجاد خواهد شد.
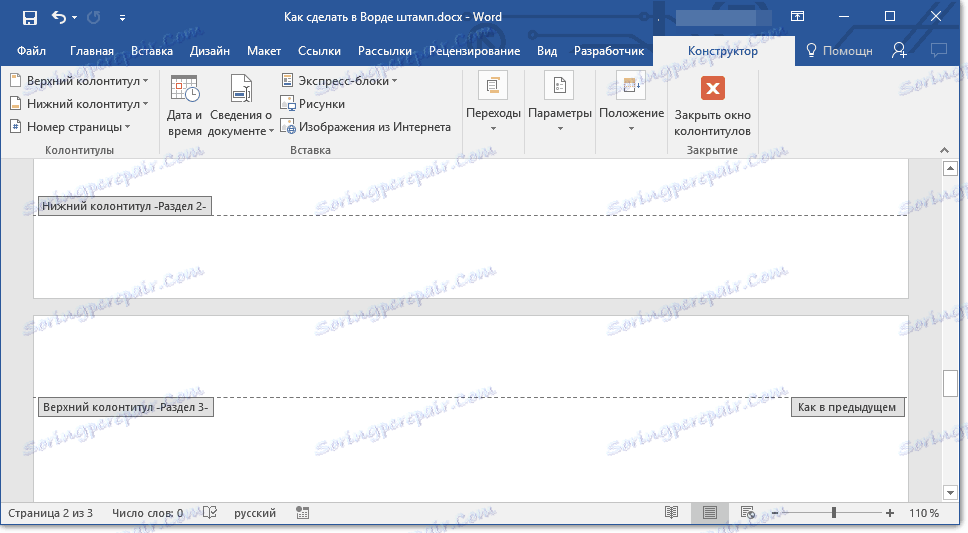
رفع ارتباط بین بخش ها
پس از اینکه سند را به بخش ها متفرق کردیم، ضروری است که از تکرار تمبر آینده در آن صفحات که نباید باشد جلوگیری شود.
1. به برگه "Insert" بروید و منو دکمه "Footer" ( "Footers" ) را گسترش دهید.
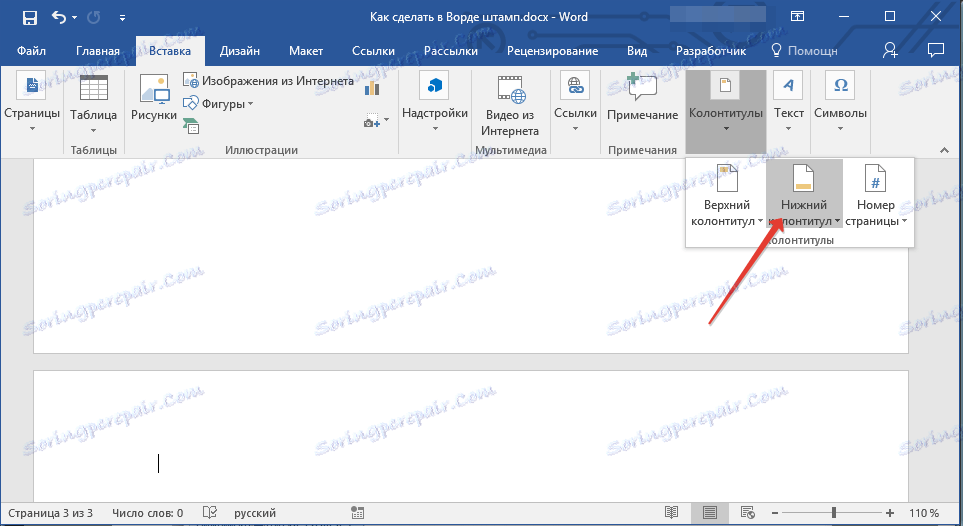
2. "ویرایش پاورقی" را انتخاب کنید.
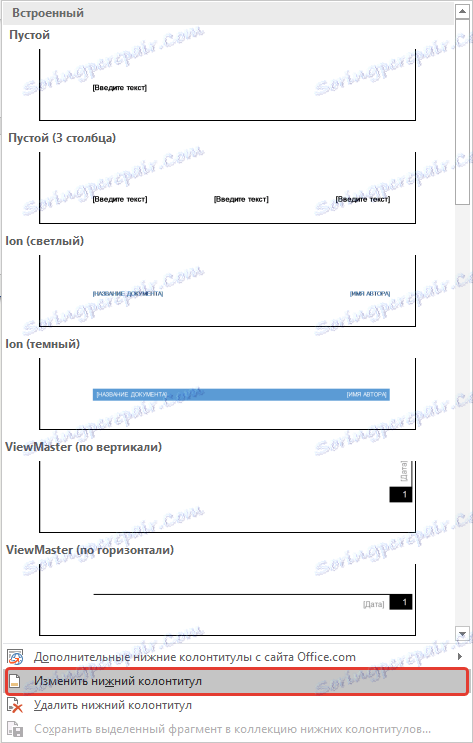
3. در بخش دوم، و همچنین در تمام بخش های بعدی، بر روی دکمه "همانطور که در بخش قبلی" (گروه "انتقال" ) کلیک کنید - این ارتباط بین بخش ها را شکست خواهد داد. پاورقی که در آن تمبر آینده ما قرار می گیرد، تکرار نخواهد شد.
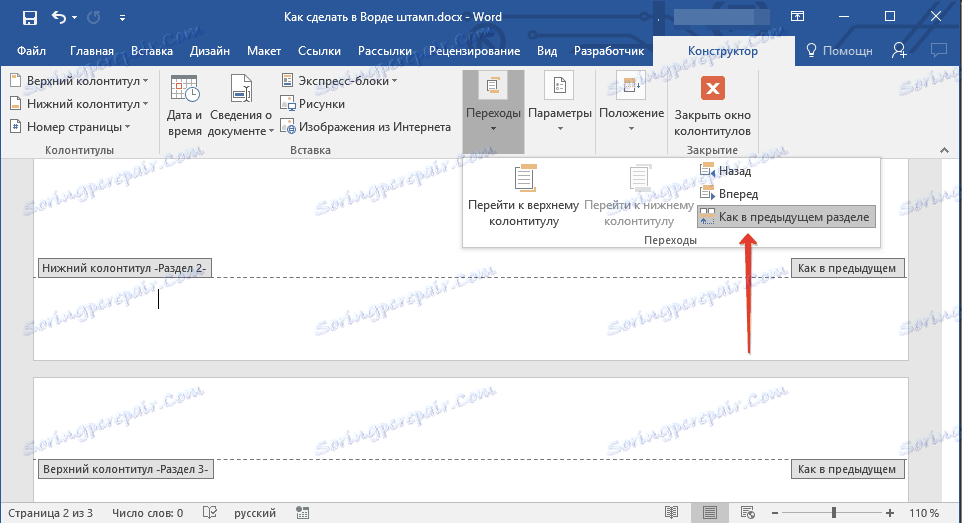
4. با کلیک کردن روی دکمه "پنجره پایین تر پاورپوینت" روی پانل کنترل، حالت هدر و پاورقی را ببندید .
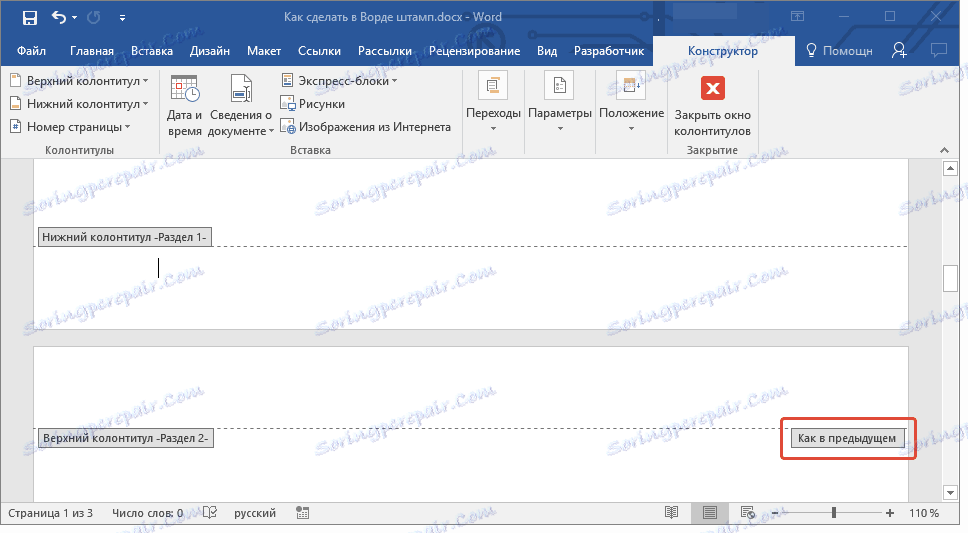
ایجاد یک قاب برای تمبر
در حال حاضر، در واقع، می توانید یک قاب ایجاد کنید، ابعاد آن، البته، باید با GOST مطابقت داشته باشد. بنابراین، نوشتار از لبه های صفحه برای قاب باید مقادیر زیر را داشته باشد:
20 x 5 x 5 x 5 میلی متر
1. برگه "Layout" را باز کنید و روی دکمه "Fields" کلیک کنید.
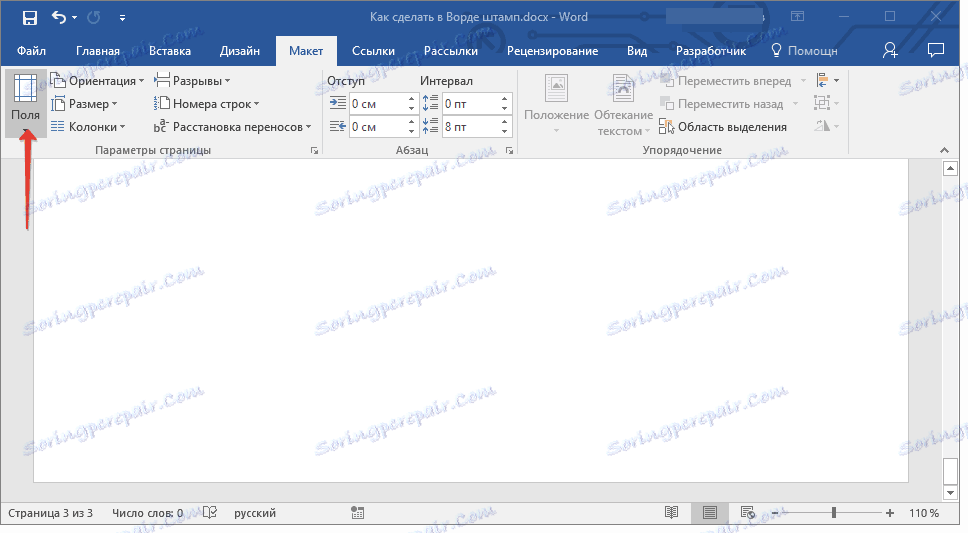
درس: تغییر و تنظیم زمینه در Word
2. در منوی کشویی، "زمینه های سفارشی" را انتخاب کنید.
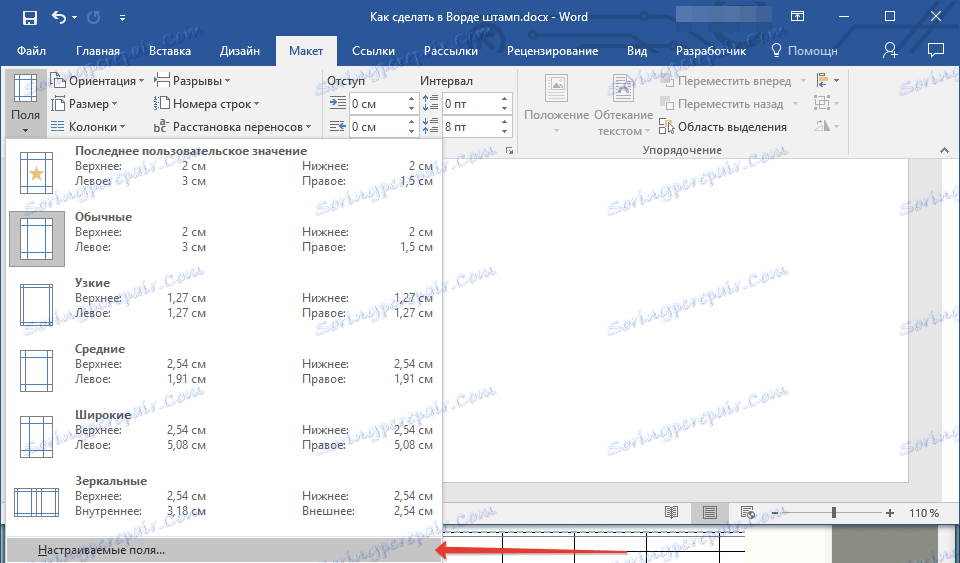
3. در پنجره ای که در مقابل شما ظاهر می شود، مقادیر زیر را در سانتیمتر تنظیم کنید:

4. برای بستن پنجره "OK" را کلیک کنید.
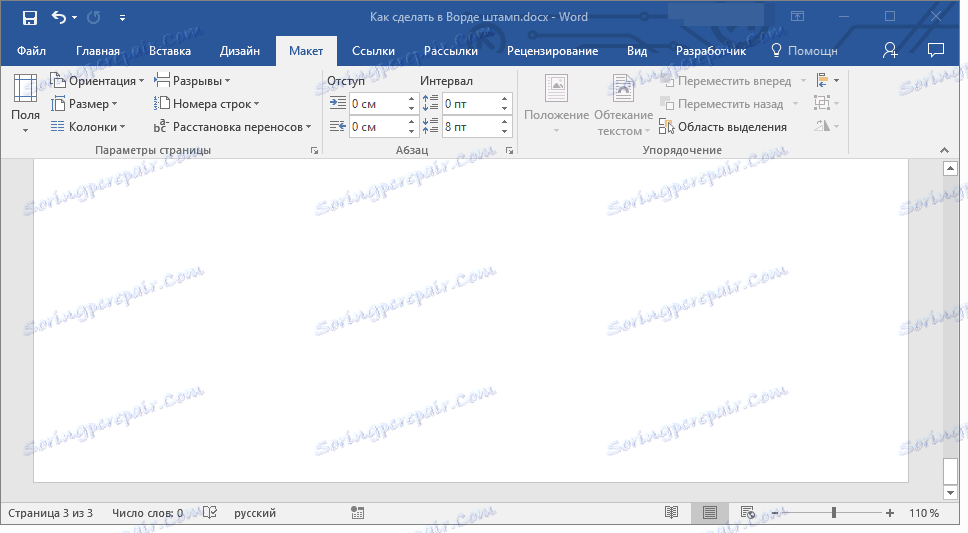
حالا شما باید مرز صفحه را تنظیم کنید.
1. در برگه "Design" (یا "Layout Page" ) روی دکمه با نام متناظر کلیک کنید.
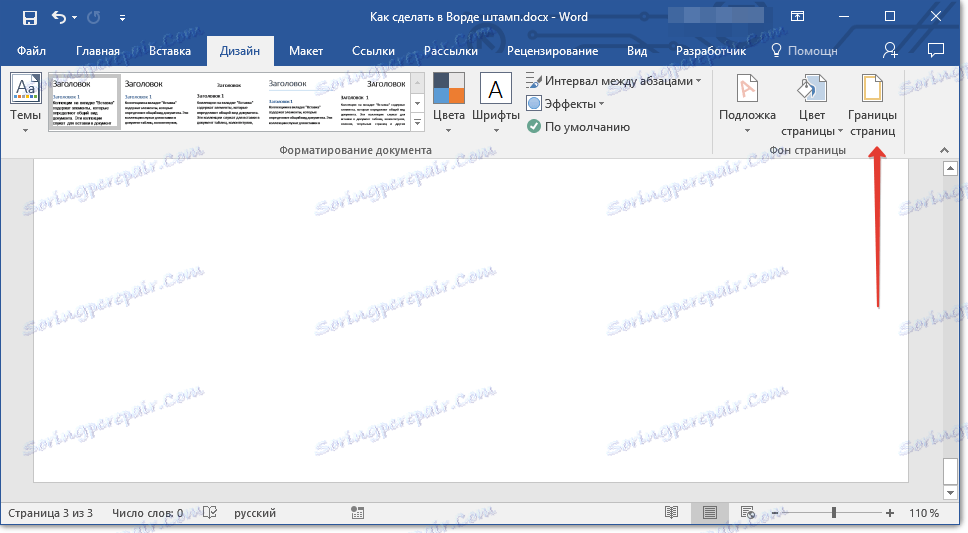
2. در قسمت "Borders and Shading" که در مقابل شما باز می شود، نوع "Frame" را انتخاب کنید و در قسمت "Apply to" گزینه "این بخش" را انتخاب کنید.
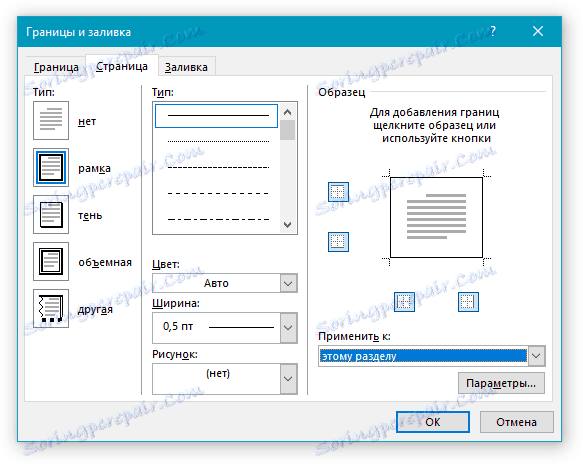
3. بر روی گزینه "گزینه ها" زیر بخش "اعمال به" کلیک کنید .
4. در پنجره ای که ظاهر می شود، مقادیر فیلد زیر را در "Fri" تنظیم کنید:
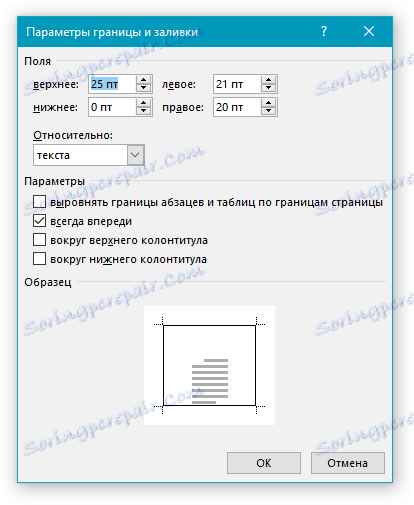
5. پس از کلیک بر روی دکمه "OK" در دو پنجره باز، یک قاب از اندازه های مشخص شده در بخش مورد نظر ظاهر می شود.
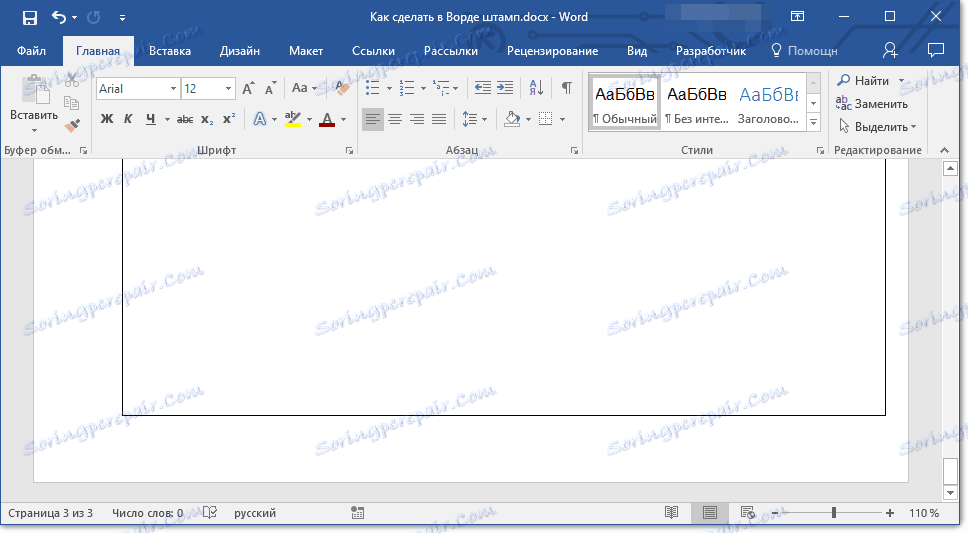
ایجاد تمبر
وقت آن است که یک قطعه تمبر یا عنوان ایجاد کنیم که برای آن باید یک جدول در بالای صفحه اضافه کنیم.
1. روی پایین صفحه کلیک کنید که میخواهید تمبر آن را اضافه کنید.
2. ویرایشگر پاورقی باز خواهد شد، و زبانه طراح با آن ظاهر می شود.
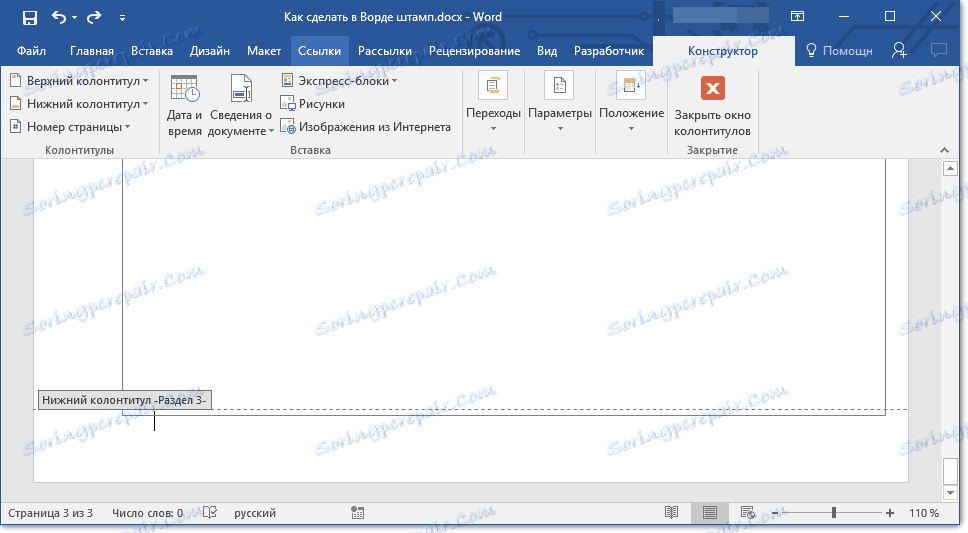
3. در گروه "Position"، در هر دو خط، مقدار هدر را از استاندارد 1.25 به 0 تغییر دهید .
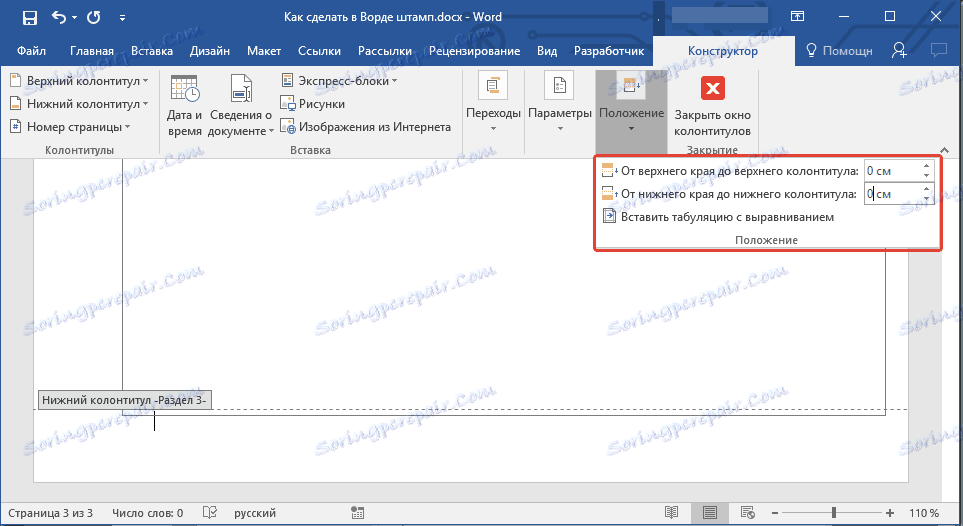
4. به برگه "Insert" بروید و یک جدول را با اندازه 8 ردیف و 9 ستون وارد کنید.
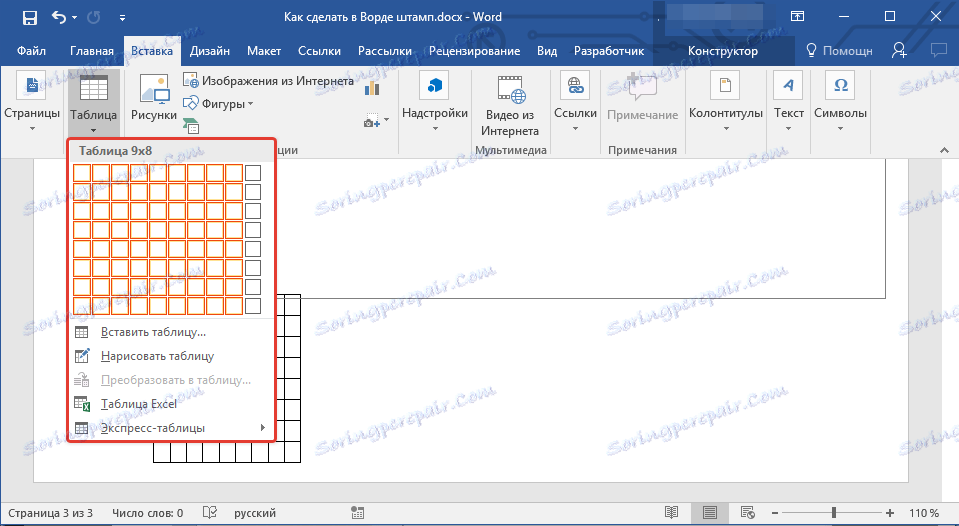
درس: چگونه یک جدول را در ورد قرار دهیم
5. با کلیک بر روی دکمه سمت چپ ماوس در سمت چپ جدول و کشیدن آن به حاشیه سمت چپ سند. شما می توانید همین کار را برای حاشیه سمت راست انجام دهید (اگرچه در آینده نیز تغییر خواهد کرد).
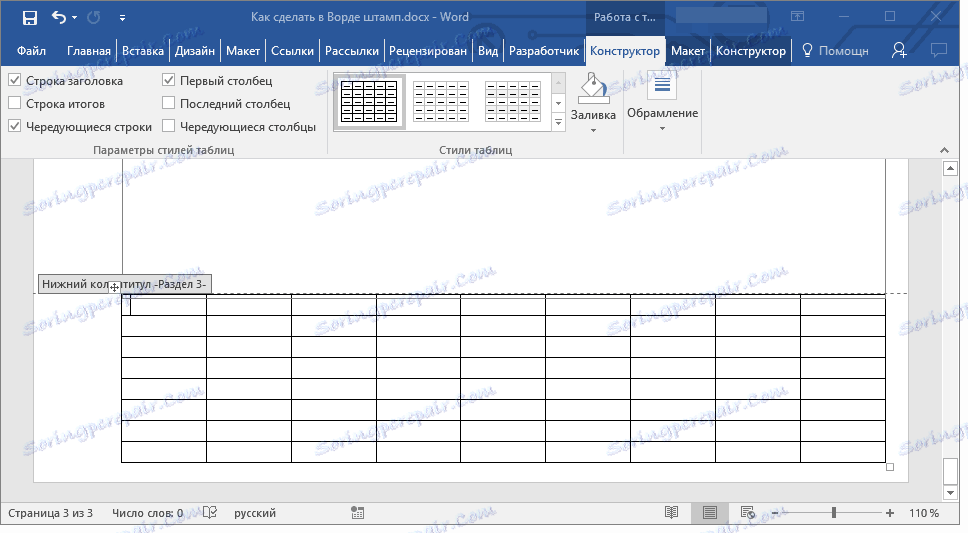
6. تمام سلول های جدول اضافه شده را انتخاب کنید و به برگه "Layout" واقع در قسمت اصلی "Working with Tables" بروید .
7. ارتفاع سلول را به 0.5 سانتی متر تغییر دهید.
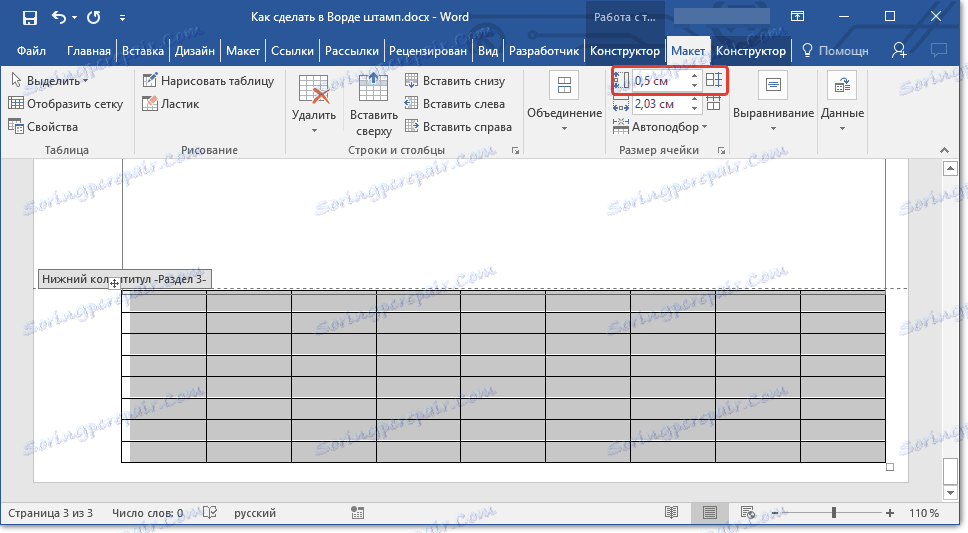
8. حالا شما باید به طور متناوب عرض هر یک از ستون ها را تغییر دهید. برای انجام این کار، ستون ها را در جهت از چپ به راست انتخاب کنید و عرض آنها را در پانل کنترل به مقادیر زیر تغییر دهید (به ترتیب):
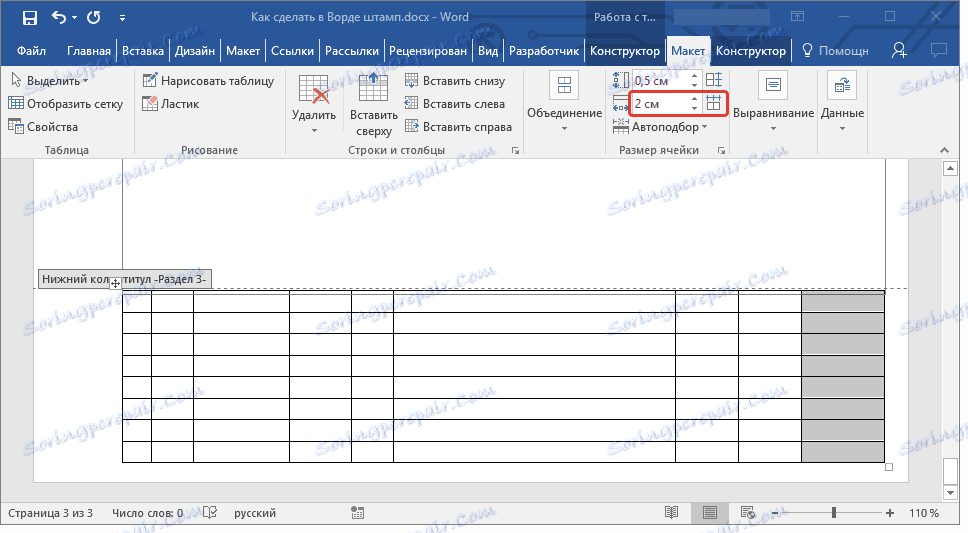
9. ترکیب سلول ها را در تصویر نشان داده شده. برای انجام این کار، از دستورالعمل های ما استفاده کنید.
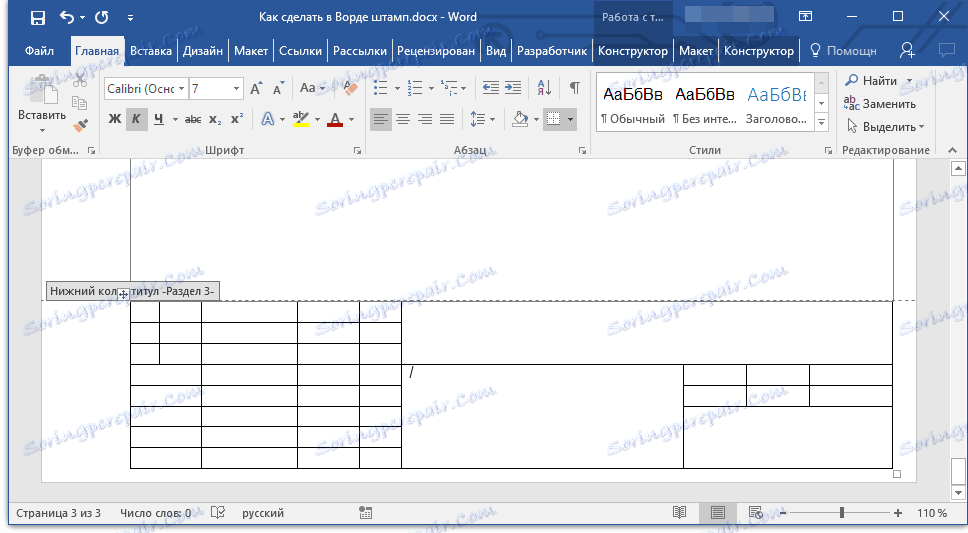
درس: چگونه سلول ها را در Word ادغام کنیم
10. تمبر مطابق با الزامات GOST ایجاد شده است. فقط برای پر کردن آن باقی مانده است. البته، همه چیز باید مطابق با الزامات مطرح شده توسط معلم، موسسه آموزشی و استانداردهای عمومی پذیرفته شده انجام شود.
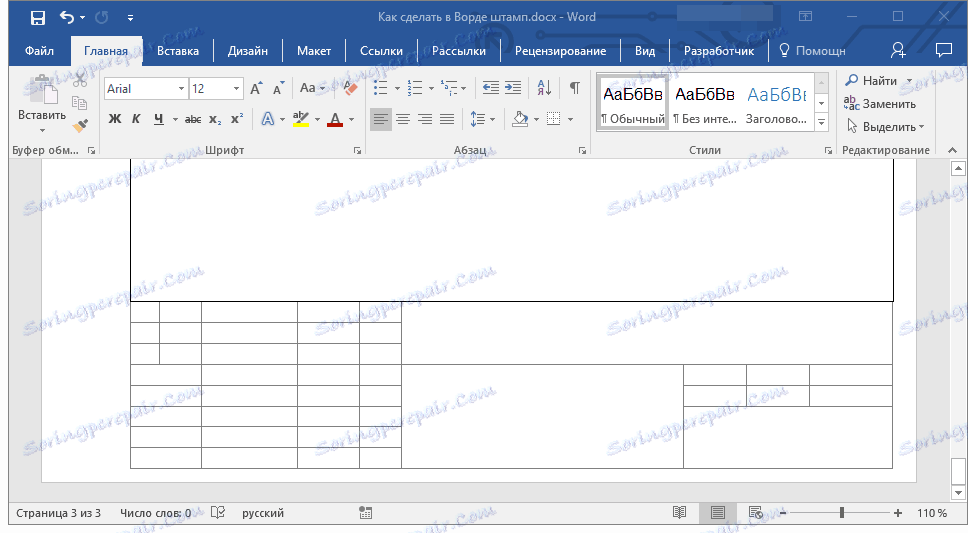
در صورت لزوم از مقالات ما برای تغییر فونت استفاده کنید.
درسها:
چگونه فونت را تغییر دهید
چگونه متن را با هم مقایسه کنیم
چگونه ارتفاع ثابت سلول ها را ایجاد کنیم
برای اطمینان از اینکه ارتفاع سلولهای جدول هنگام تغییر متن وارد نمی شوید، از یک اندازه فونت کوچک استفاده کنید (برای سلول های باریک)، و همچنین این مراحل را دنبال کنید:
1. تمام سلول های جدول تمبر را انتخاب کنید و روی آن کلیک راست کرده و Properties Table را انتخاب کنید.
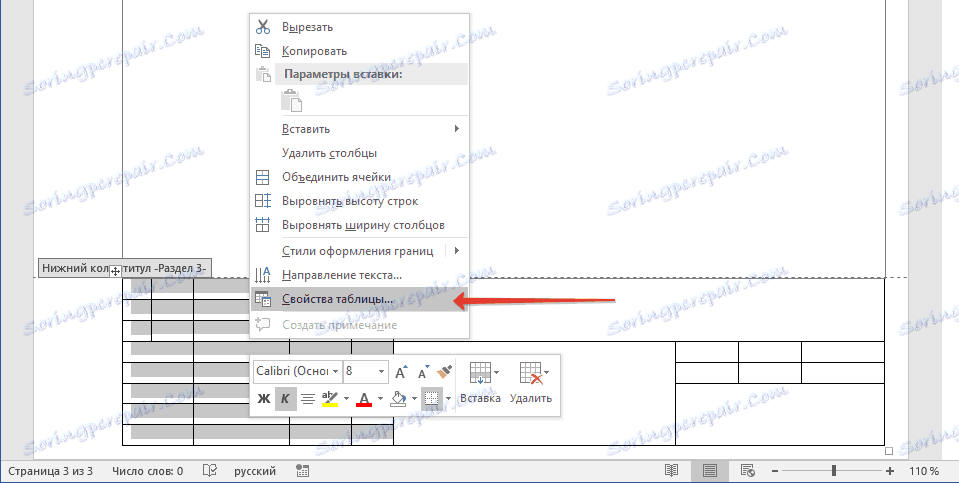
توجه: از آنجا که جدول تمبر در پایین صفحه است، برجسته کردن تمام سلول های آن (به ویژه پس از ادغام آنها) می تواند مشکل ساز باشد. اگر چنین مشکلی روبرو هستید، آنها را در قسمت های مختلف انتخاب کنید و اقدامات توصیف شده را برای هر قسمت از سلول های انتخاب شده به صورت جداگانه انجام دهید.
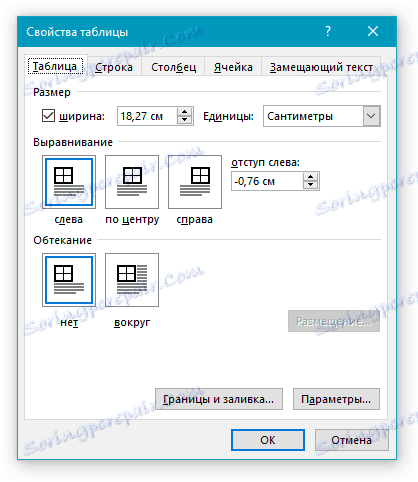
2. به برگه "String" در پنجره باز می شود و در قسمت "Size" در قسمت Mode "دقیقا" را انتخاب کنید.

3. برای بستن پنجره "OK" را کلیک کنید.
در اینجا یک مثال معتبر از آنچه شما می توانید بعد از اینکه بخشی از تمبر را پر کنید و متن را در آن قرار دهید، است:
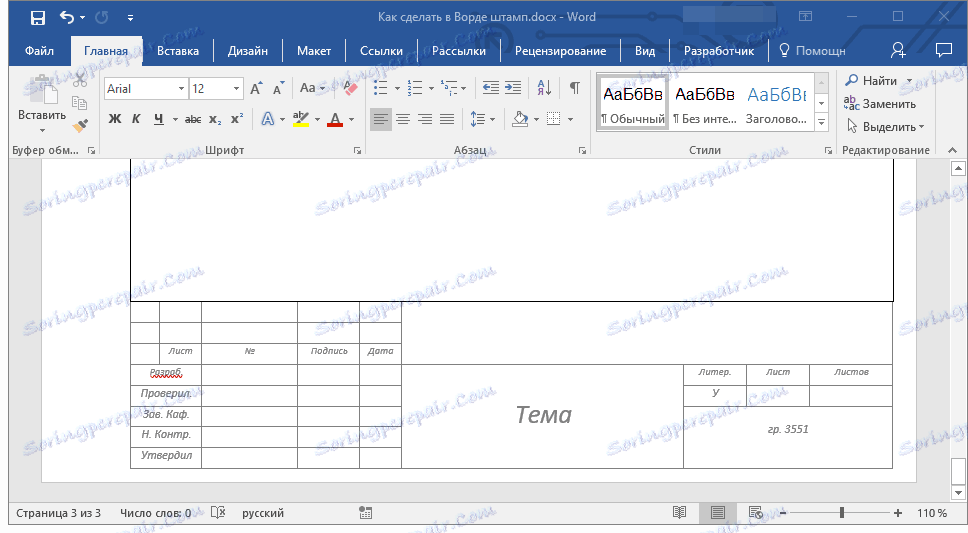
همه اینها، اکنون دقیقا چطوری در کلام مهر و موم کنید و از معلم احترام بگذارید. این فقط برای بدست آوردن یک درجه خوب است، و این کار کارآمد و آموزنده است.
