یک امضا را در یک سند MS Word وارد کنید
امضا چیزی است که می تواند یک نگاه منحصر به فرد به هر سند متن، ارائه دهد، مستندات کسب و کار و یا داستان هنری است. در میان قابلیت های غنی مایکروسافت ورد، توانایی وارد کردن امضا نیز در دسترس است و می توان آن را دست نوشته یا چاپ کرد.
درس: چگونه در کلمه برای تغییر نام نویسنده سند
در این مقاله ما در مورد همه روش های ممکن برای ورود به Word صحبت خواهیم کرد و همچنین نحوه آماده سازی آن در محل خاص در سند.
امضای دست نوشته ای ایجاد کنید
برای اضافه کردن یک امضا دست نویس به یک سند، ابتدا باید آن را ایجاد کنید. برای انجام این کار، به برگ کاغذ سفید، قلم و اسکنر نیاز دارید، که به کامپیوتر متصل شده و تنظیم شده است.
امضای دست نوشته وارد کنید
1. یک قلم را بردارید و یک تکه کاغذ بنویسید.
2. یک صفحه با امضای خود را با استفاده از یک اسکنر اسکن کنید و آن را در یکی از فرمت های معمول گرافیکی (JPG، BMP، PNG) به رایانه خود ذخیره کنید.
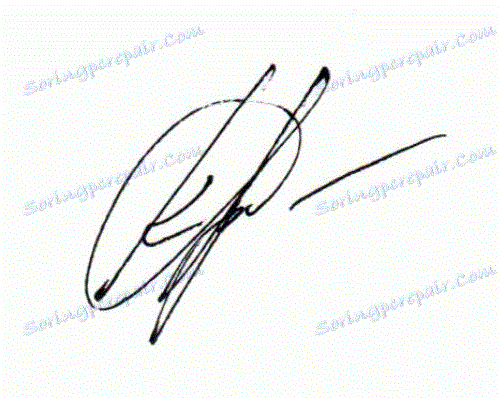
نکته: اگر از اسکنر استفاده نکردید، به کتابچه راهنمای کاربر متصل شده یا به وب سایت سازنده مراجعه کنید، جایی که شما همچنین می توانید دستورالعمل های دقیق در مورد چگونگی راه اندازی و استفاده از تجهیزات را پیدا کنید.
- نکته: اگر شما یک اسکنر ندارید، می توانید آن را با یک دوربین از یک گوشی هوشمند یا رایانه لوحی جایگزین کنید، اما در این مورد، ممکن است مجبور شوید سخت تلاش کنید تا اطمینان حاصل کنید که صفحه با عنوان بر روی عکس سفید برفی است و در مقایسه با صفحه سند الکترونیکی سند قابل مقایسه نیست.
3. تصویر را با امضا به سند اضافه کنید. اگر نمی دانید چگونه این کار را انجام دهید، از دستورالعمل های ما استفاده کنید.
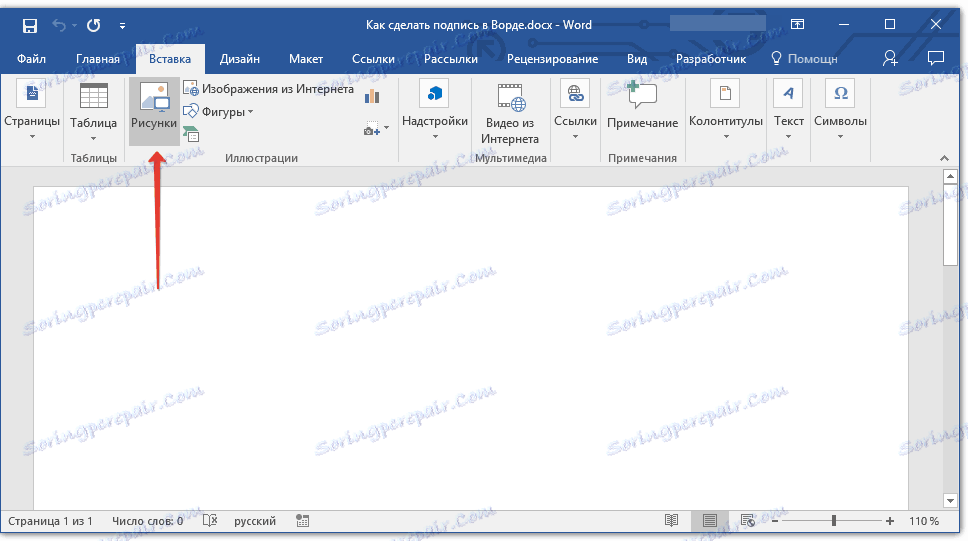
درس: یک تصویر را در Word قرار دهید
4. به احتمال زیاد، تصویر اسکن شده باید برداشته شود و تنها منطقه ای که در آن امضا بر روی آن واقع شده باشد. همچنین می توانید تصویر را تغییر دهید. آموزش ما به شما در این امر کمک خواهد کرد.
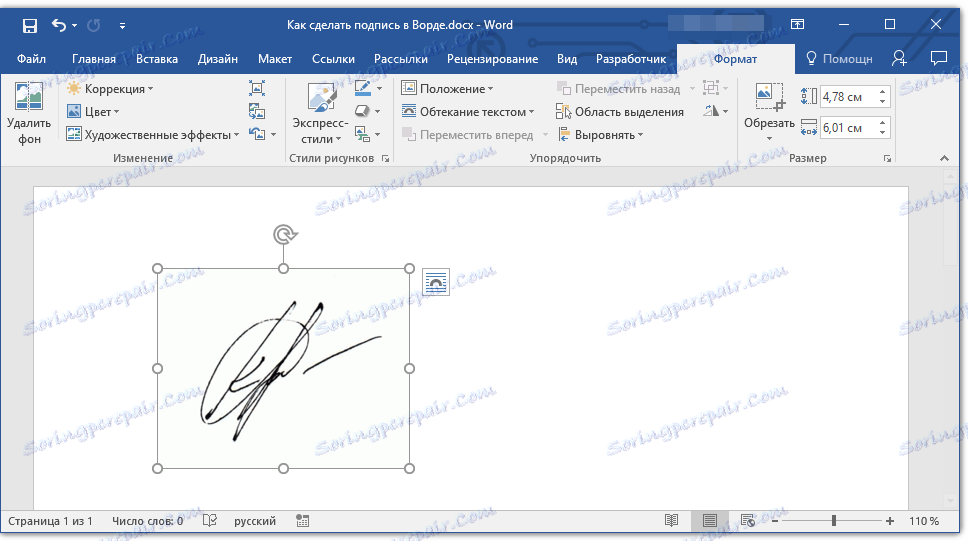
درس: چگونه یک عکس را در Word بکار ببریم
5. تصویر اسکن شده، برش داده شده و تغییر اندازه داده شده را با امضای به جای مناسب در سند انتقال دهید.
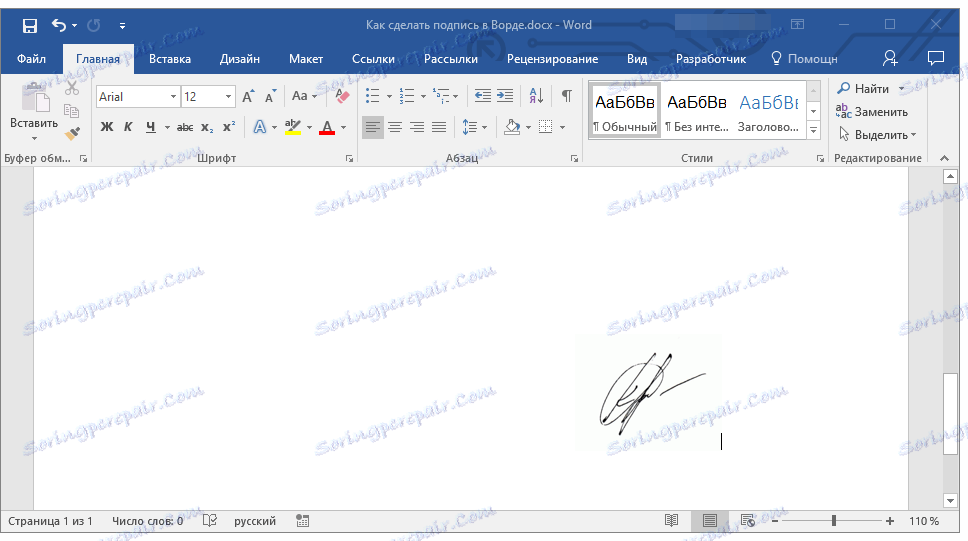
اگر شما نیاز به اضافه کردن متن تایپ شده به یک امضا دست نویس دارید، بخش بعدی این مقاله را بخوانید.
متن را به عنوان مثال اضافه کنید
اغلب اسناد که در آن شما باید امضا کنید علاوه بر امضا، باید موقعیت، جزئیات تماس یا سایر اطلاعات را مشخص کنید. برای انجام این کار، باید اطلاعات متن را همراه با امضای اسکن شده به عنوان یک متن Autotext ذخیره کنید.
1. در زیر تصویر قرار داده شده یا در سمت چپ آن، متن مورد نظر را وارد کنید.

2. با استفاده از ماوس، متن وارد شده همراه با تصویر عنوان را انتخاب کنید.
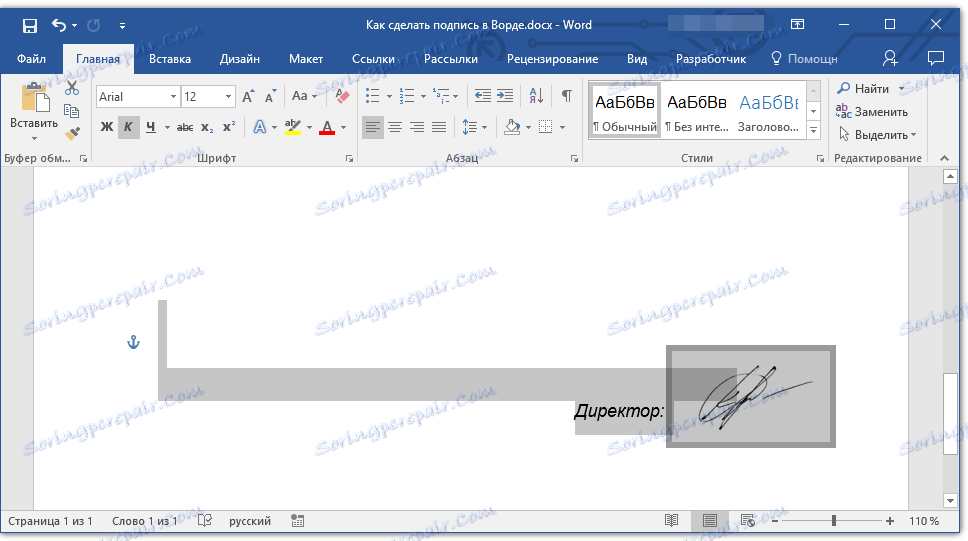
3. به برگه "Insert" بروید و بر روی دکمه "Express Blocks" واقع در گروه "Text" کلیک کنید .
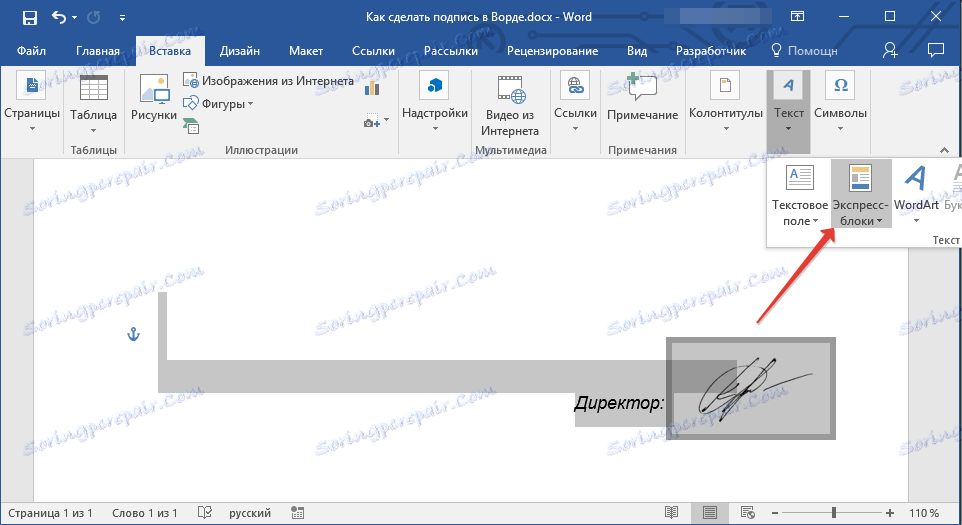
4. در منوی بازشو، گزینه "ذخیره انتخاب برای جمع آوری بلوک بیان" را انتخاب کنید.
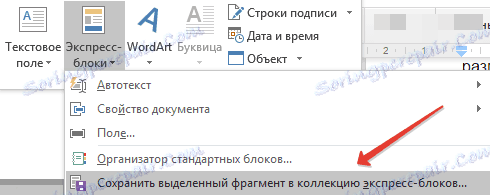
5. در کادر محاوره ای که باز می شود، اطلاعات لازم را وارد کنید:
- نام و نام خانوادگی؛
- مجموعه - "AutoText" را انتخاب کنید.
- اقلام باقی مانده را بدون تغییر ترک کنید
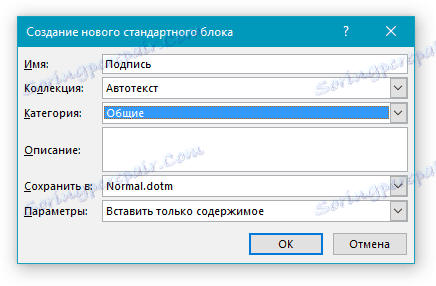
6. برای بستن کادر محاوره ای روی "OK" کلیک کنید.
7 امضای دست نویس با متن همراه شما به عنوان خودکار متن ذخیره می شود، آماده استفاده بیشتر و قرار دادن در سند است.
امضای دست نویس را با متن تایپ شده تایپ کنید
برای قرار دادن امضای دست نوشته ای که توسط شما نوشته شده است، باید بلوک اکسل AutoText را که به سند ذخیره کرده اید، باز کنید و اضافه کنید.
1. در محل سند که در آن امضا باید باشد کلیک کنید و به برگه "Insert" بروید.
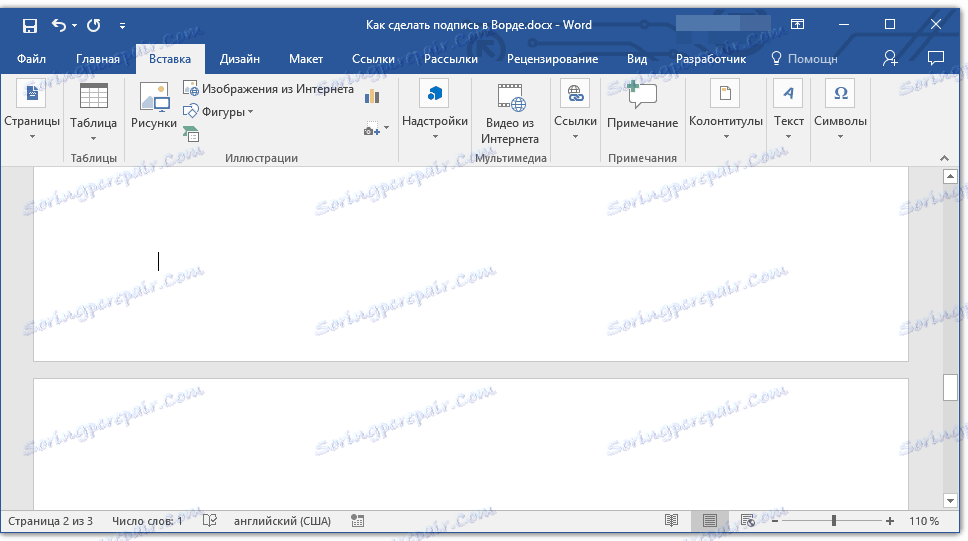
2. بر روی دکمه "Express Blocks" کلیک کنید.
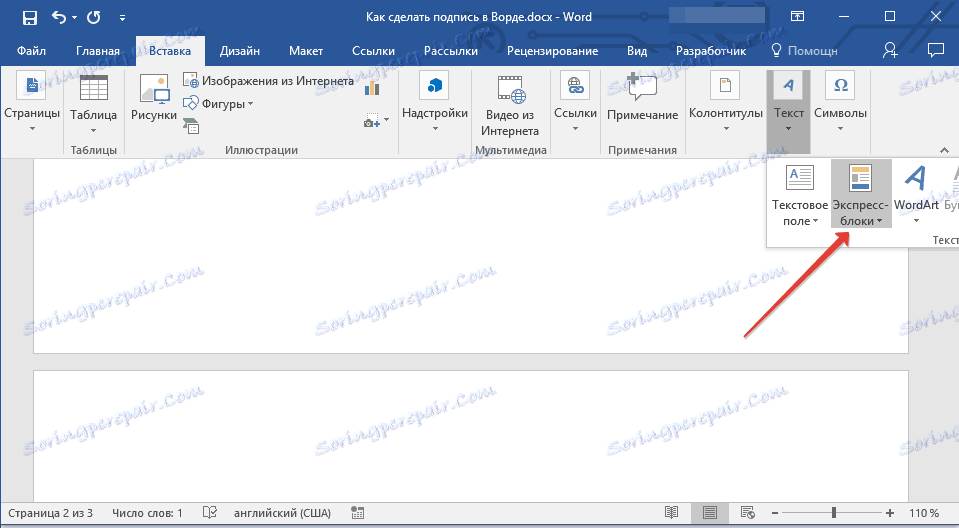
3. در منوی پاپ آپ "AutoText" را انتخاب کنید.
4. بلوک مورد نظر را در فهرستی که ظاهر می شود انتخاب کنید و آن را در سند قرار دهید.
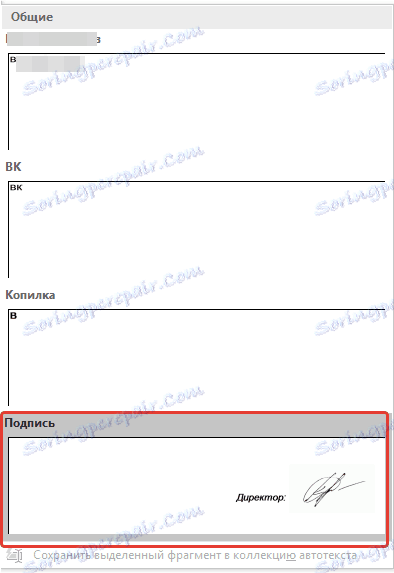
5. یک امضا دست نویس با متن همراه در محل سند مشخص شده شما ظاهر می شود.
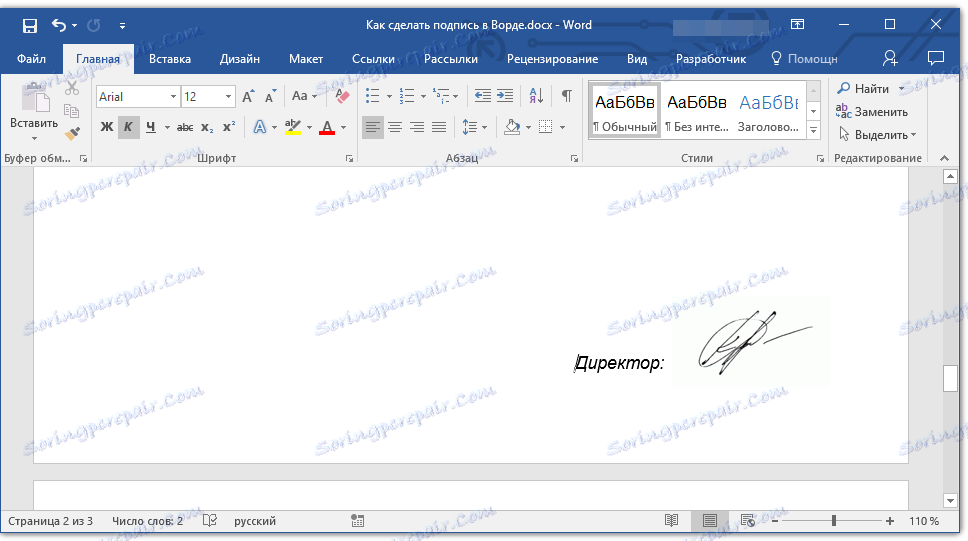
خط را برای امضا وارد کنید
علاوه بر امضای دست نوشته، می توانید یک خط امضا را به یک سند مایکروسافت ورد اضافه کنید. دومی را می توان با چندین روش انجام داد، هر کدام برای یک وضعیت خاص مطلوب می باشند.
توجه: روش ایجاد یک رشته برای امضا نیز بستگی دارد که آیا سند چاپ خواهد شد یا نه.
اضافه کردن یک خط به ثبت نام با فشرده سازی در یک سند منظم
پیش از این ما در مورد چگونگی تائید متن در Word نوشتیم و علاوه بر حرف ها و کلمات خود، این برنامه همچنین به شما اجازه می دهد فضاهای میان آنها را تاکید کنید. برای ایجاد خط امضا به طور مستقیم، ما فقط باید فضاها را برجسته کنیم.
درس: چگونه متن را در ورد تقویت کنیم
برای ساده کردن و سرعت راه حل مشکل، به جای فضاها، بهتر است از زبانه ها استفاده کنید.
1. در محل سند که در آن خط باید برای امضای قرارداد باشد کلیک کنید.
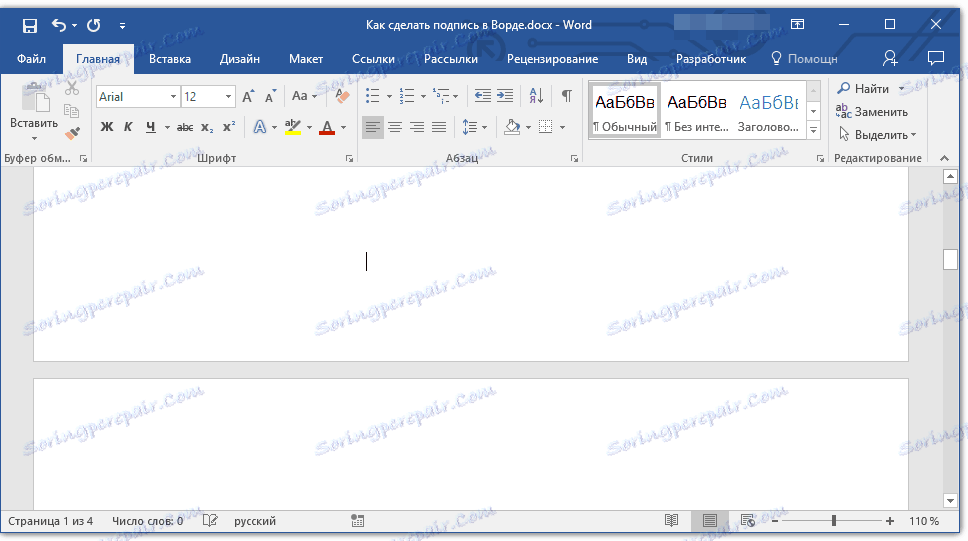
2. کلید "TAB" را یک بار یا چند بار فشار دهید، بسته به اینکه چه مدت رشته امضا مورد نیاز است.
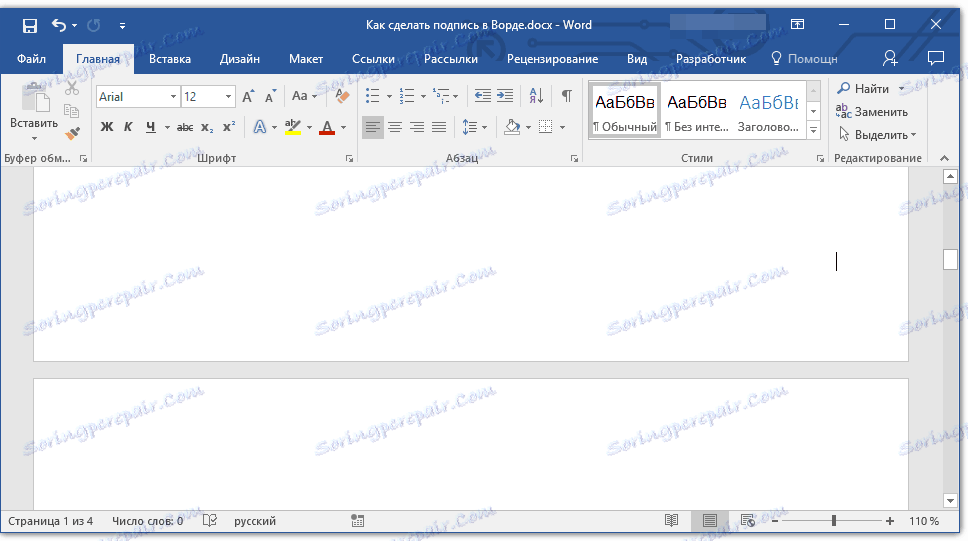
3. با کلیک بر روی دکمه با علامت "pi" در گروه "Paragraph" ، زبانه "Home" ، صفحه نمایش کاراکترهای غیر چاپ را روشن کنید.
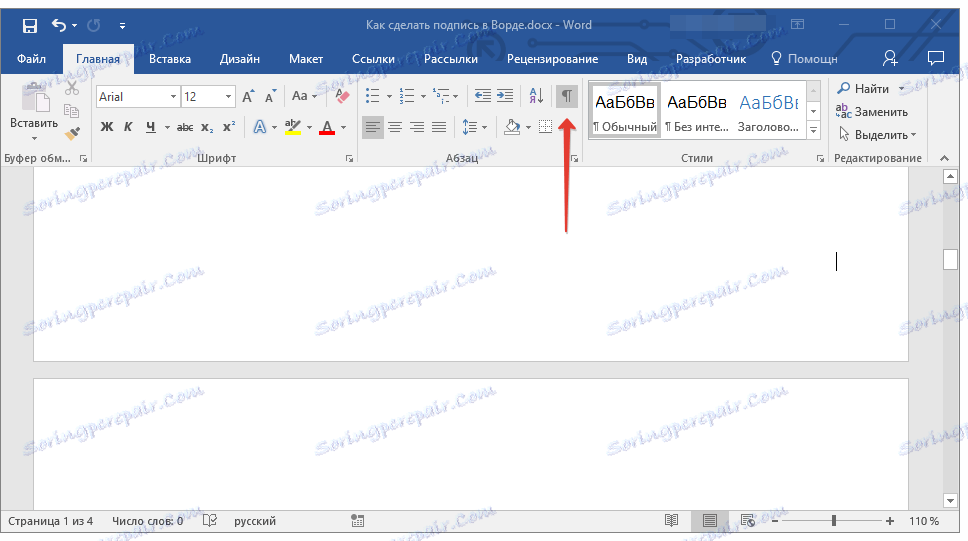
4. برجسته یک شخصیت تب و یا زبانه که شما می خواهید برای برجسته کردن. آنها به صورت فلش کوچک نمایش داده خواهند شد.
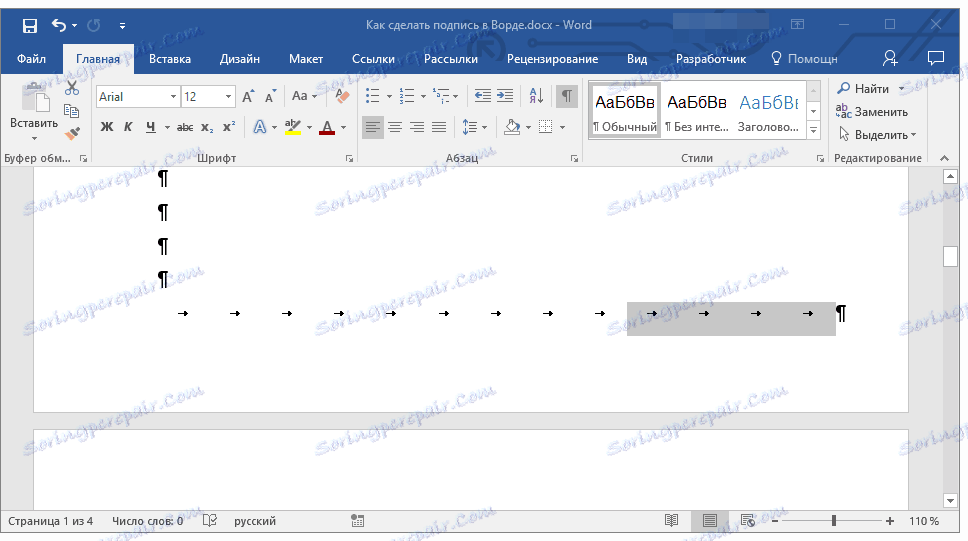
5. اقدام ضروری را انجام دهید:
- دکمه "CTRL + U" یا دکمه " U " واقع در گروه "Font" در برگه "Home" ؛
- اگر نوع استاندارد (نوع تک خط) شما را متناسب نداشته باشد، کادر محاوره ای "Font" را با کلیک بر روی فلش کوچک در سمت راست پایین گروه باز کنید و سبک خط یا خط مناسب را در بخش "زیر خط" انتخاب کنید .
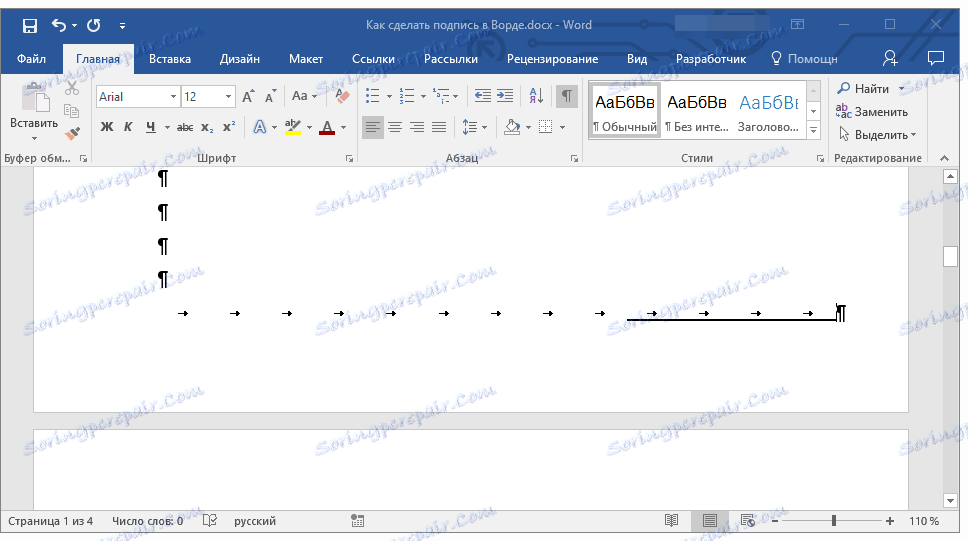
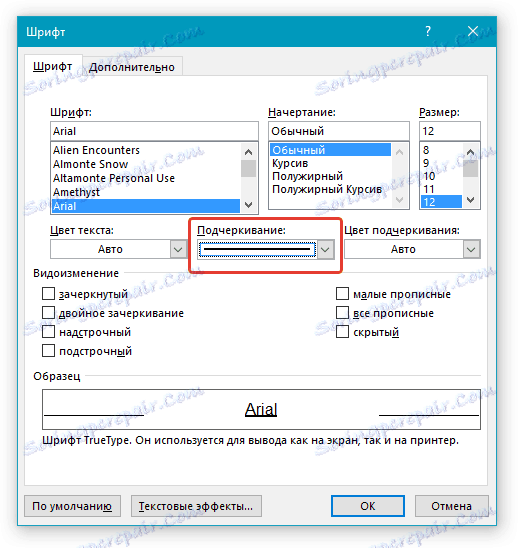
6. خط افقی در محل فضاهای تعیین شده (زبانه ها) - یک خط برای امضا ظاهر می شود.
7. صفحه نمایش کاراکترهای غیر چاپ را خاموش کنید.
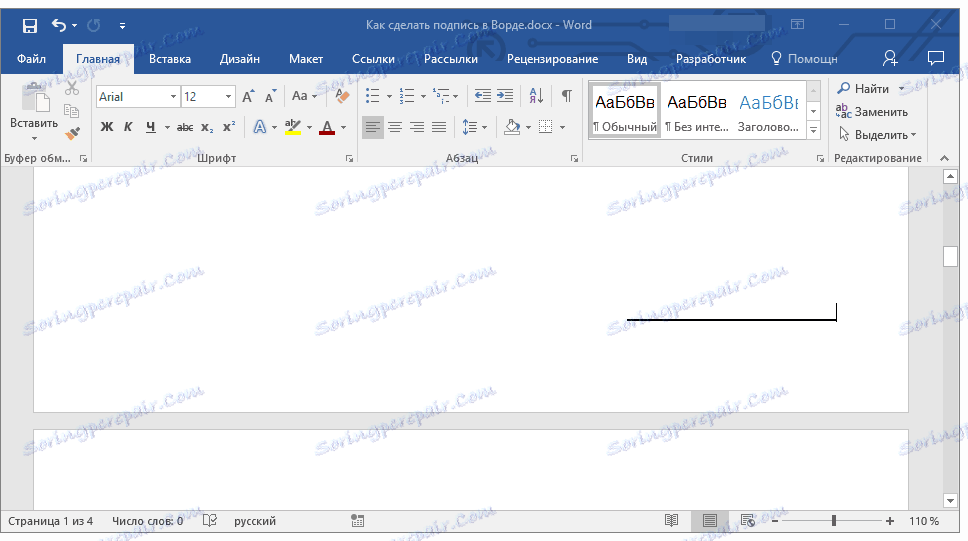
یک خط برای امضای قرارداد اضافه کنید، با فشردن فاصله در یک سند وب اضافه کنید
اگر شما نیاز به ایجاد یک خط برای یک امضا با استفاده از یک زیر خط کش در یک سند که برای چاپ آماده شده است، اما در یک فرم وب یا سند وب، برای این لازم است که یک سلول جدول اضافه کنید که در آن تنها مرز پایین قابل مشاهده باشد. که او به عنوان یک رشته برای امضا عمل می کند.
درس: چگونه یک جدول را در Word نامرئی کنیم
در این حالت، هنگام وارد کردن متن به سند، خط زیر خطی که اضافه کرده اید در جای خود قرار می گیرد. یک خط اضافه شده به این صورت ممکن است با متن مقدماتی همراه باشد، به عنوان مثال، «تاریخ» ، «امضا» .
وارد کردن خط
1. در محل سند که در آن شما نیاز به اضافه کردن یک خط برای امضا کلیک کنید.
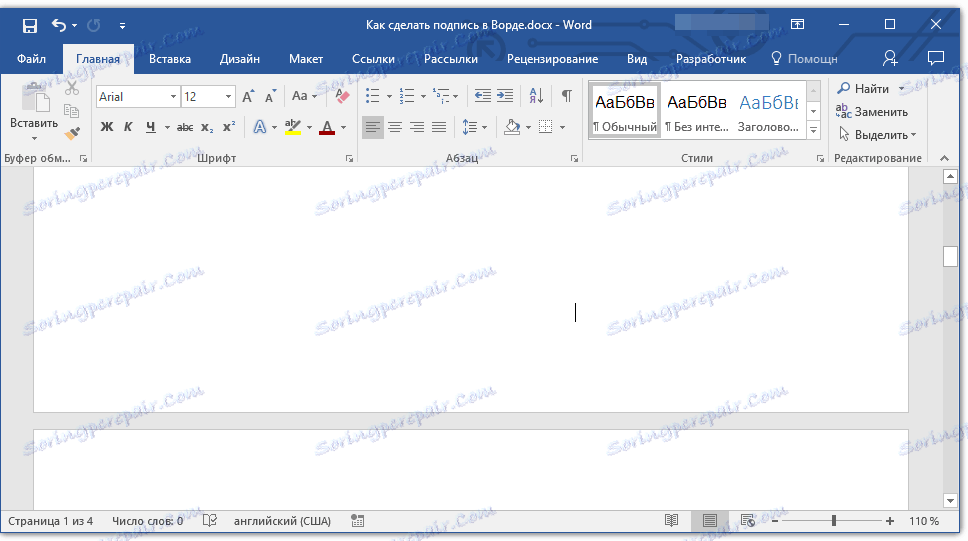
2. در برگه "Insert" روی دکمه "Table" کلیک کنید.
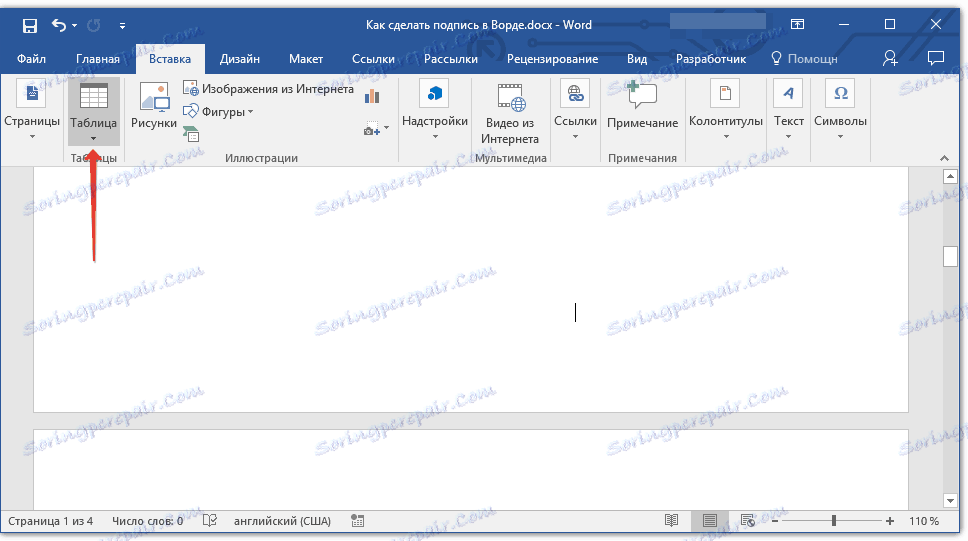
3. یک سلول تک سلولی ایجاد کنید.
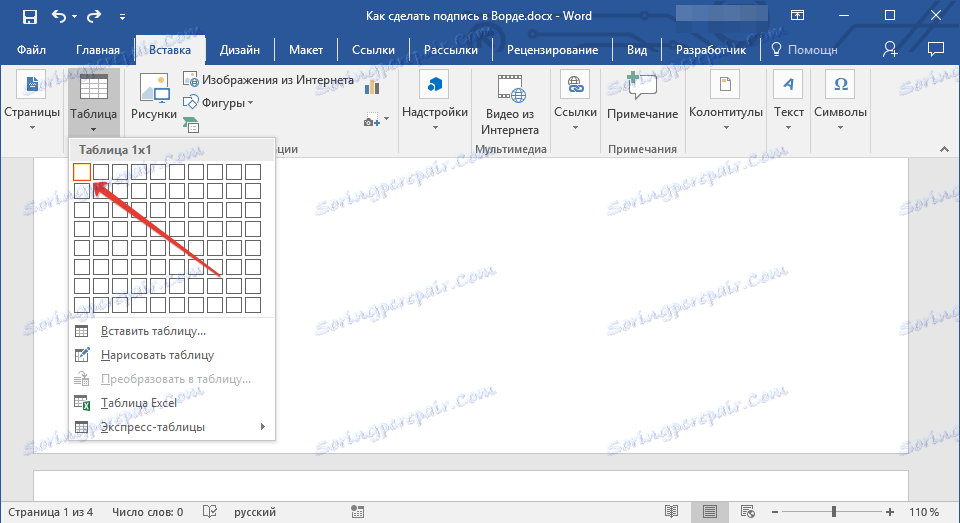
درس: چگونه می توان یک جدول را در Word قرار داد
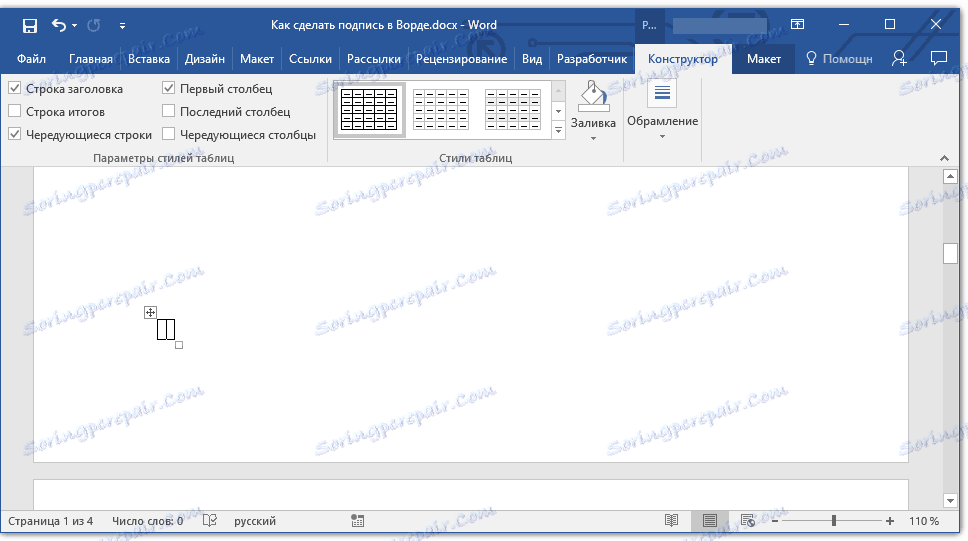
4 سلول اضافه شده را به محل مناسب در سند انتقال دهید و آن را تغییر دهید تا اندازه خط امضای ایجاد شود.
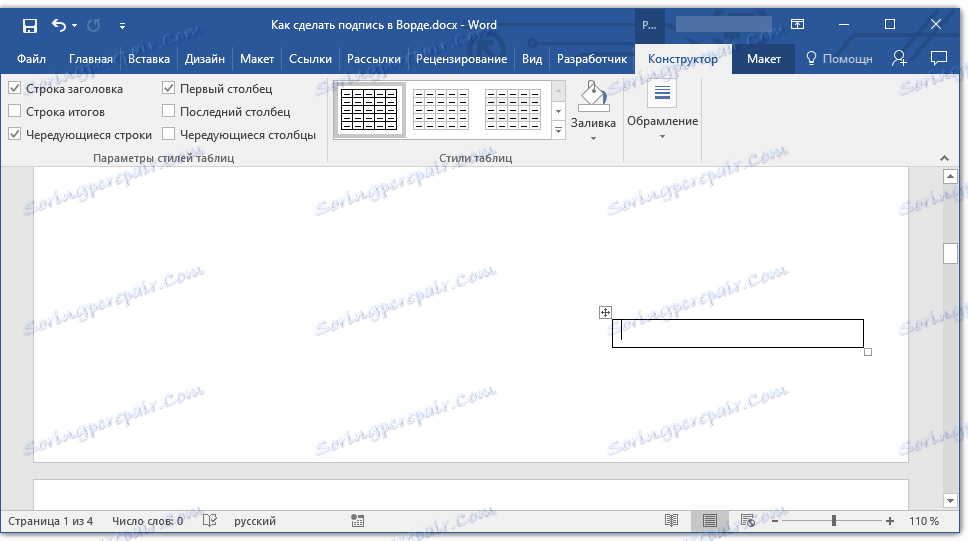
5. روی جدول کلیک راست کرده و گزینه "Borders and Fill" را انتخاب کنید .
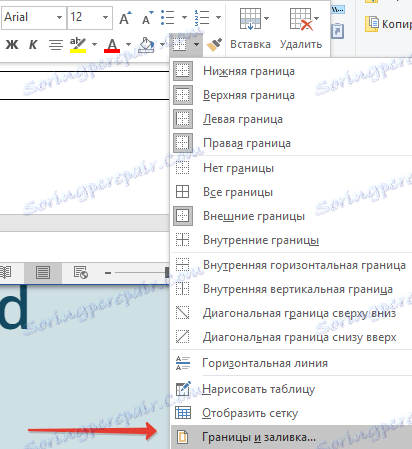
6. در پنجره باز شده، به برگه "Border" بروید.
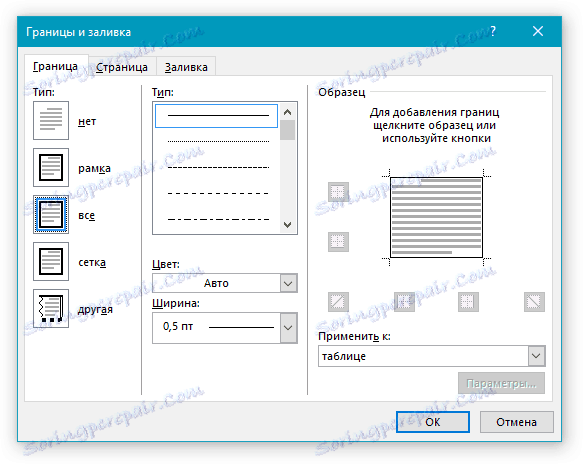
7. در بخش "Type"، "None" را انتخاب کنید.
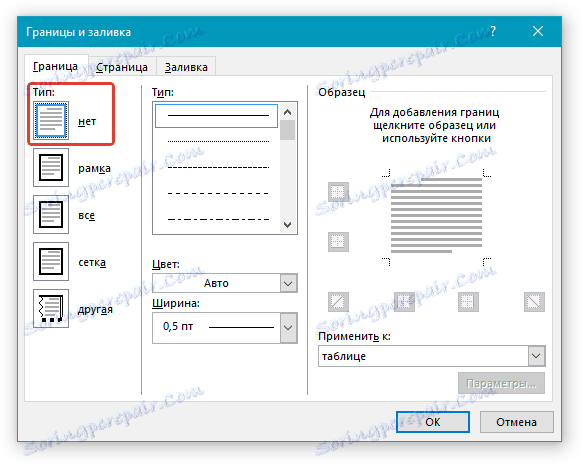
8. در بخش «سبک»، رنگ خط مورد نظر برای امضا، نوع آن و ضخامت آن را انتخاب کنید.
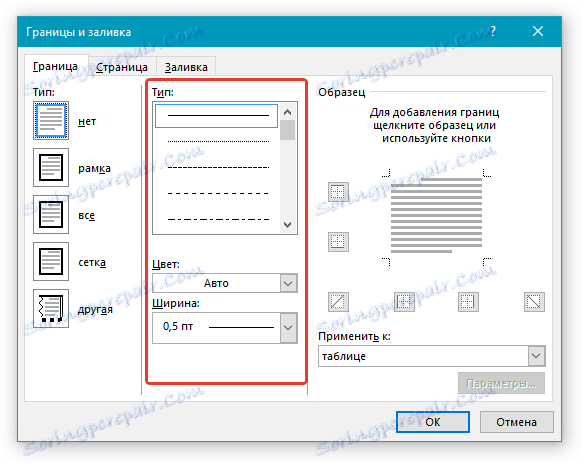
9. در قسمت "Sample"، بین نشانگرهای صفحه نمایش پایین در نمودار کلیک کنید تا تنها مرز پایین نمایش داده شود.
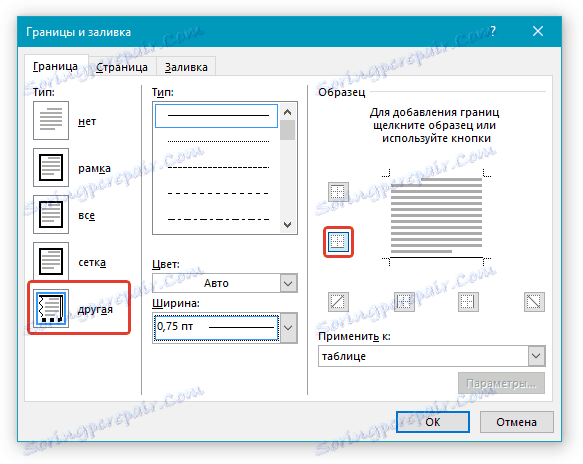
توجه: نوع مرزی به جای " انتخاب " که قبلا انتخاب شده است، به "دیگر" تغییر خواهد کرد.
10. در بخش "اعمال به"، گزینه "جدول" را انتخاب کنید.
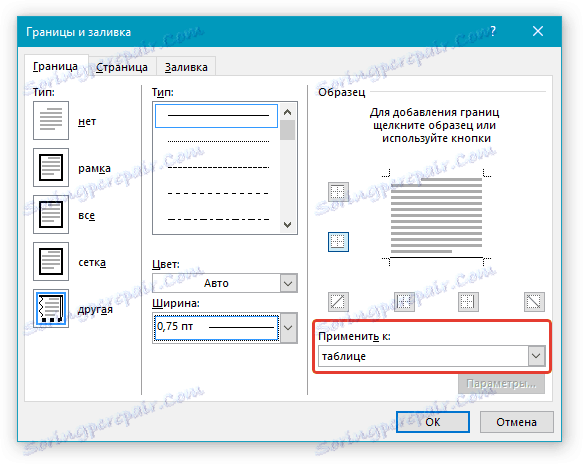
11. برای بستن پنجره "OK" کلیک کنید.
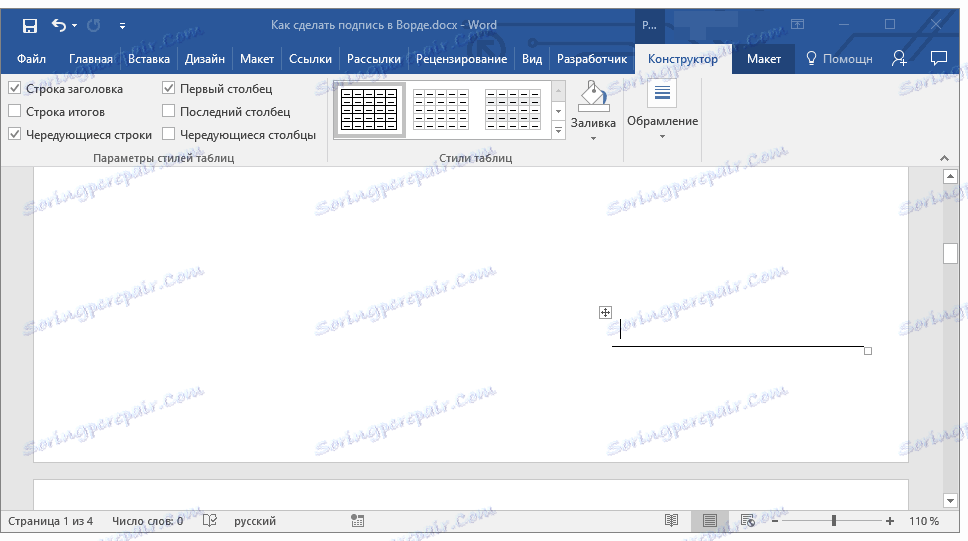
نکته: برای نمایش یک جدول بدون خطوط خاکستری که در هنگام چاپ یک سند بر روی کاغذ چاپ نشود، در برگه «طرح بندی» (در «کار با جداول» ) گزینه «نمایش شبکه» را انتخاب کنید که در قسمت «جدول» قرار دارد .
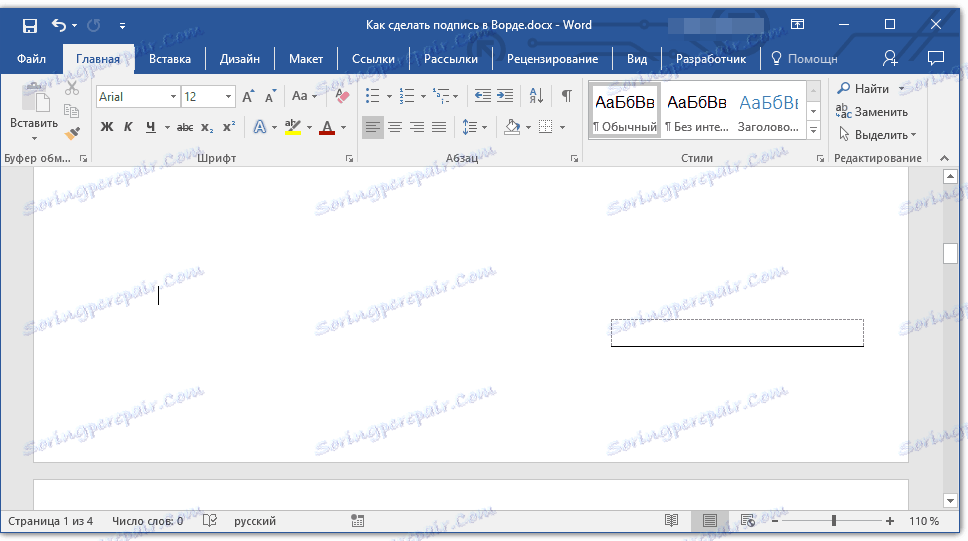
خط را با متن همراه برای خط امضا وارد کنید
این روش برای این موارد توصیه می شود، زیرا شما نیاز دارید که فقط یک خط برای امضای اضافه کنید، بلکه یک متن توضیحی در کنار آن را نشان دهید. چنین متن می تواند کلمه "امضا"، "تاریخ"، "نام کامل"، موقعیت برگزار شده و خیلی بیشتر باشد. مهم این است که این متن و امضا، همراه با رشته برای آن، در همان سطح باشند.
درس: قرار دادن زیرنویس و علامت در Word
1. در محل سند که در آن خط باید برای امضای قرارداد باشد کلیک کنید.
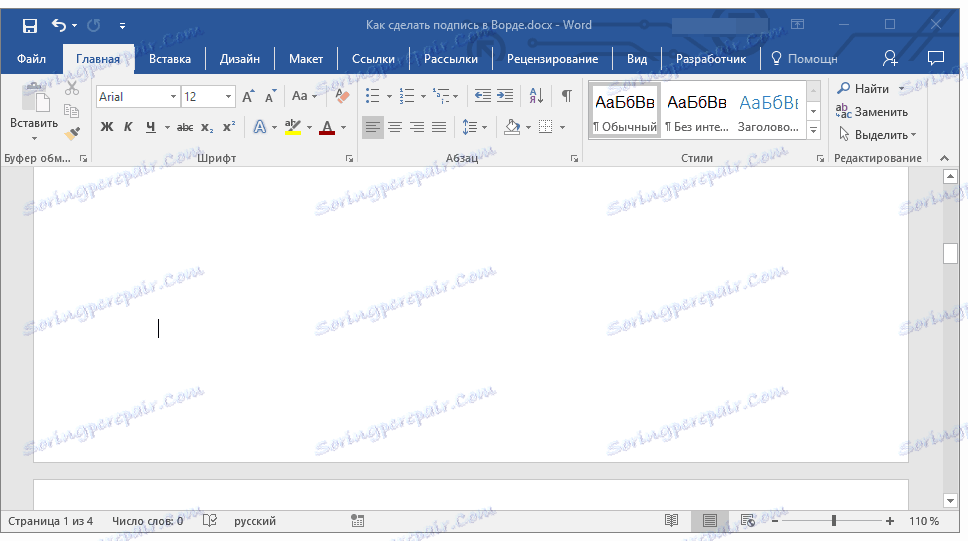
2. در برگه "Insert" روی دکمه "Table" کلیک کنید.
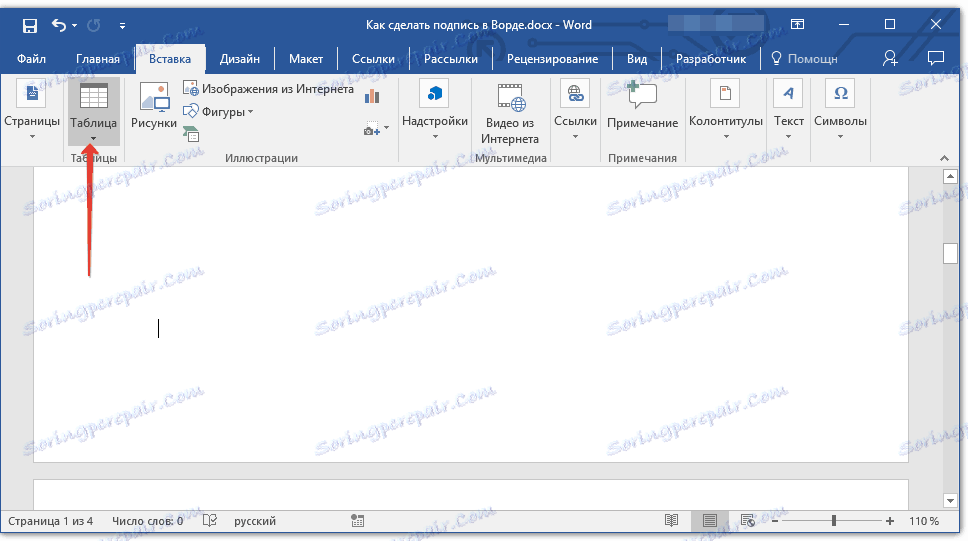
3. یک جدول 2 × 1 (دو ستون، یک ردیف) اضافه کنید.
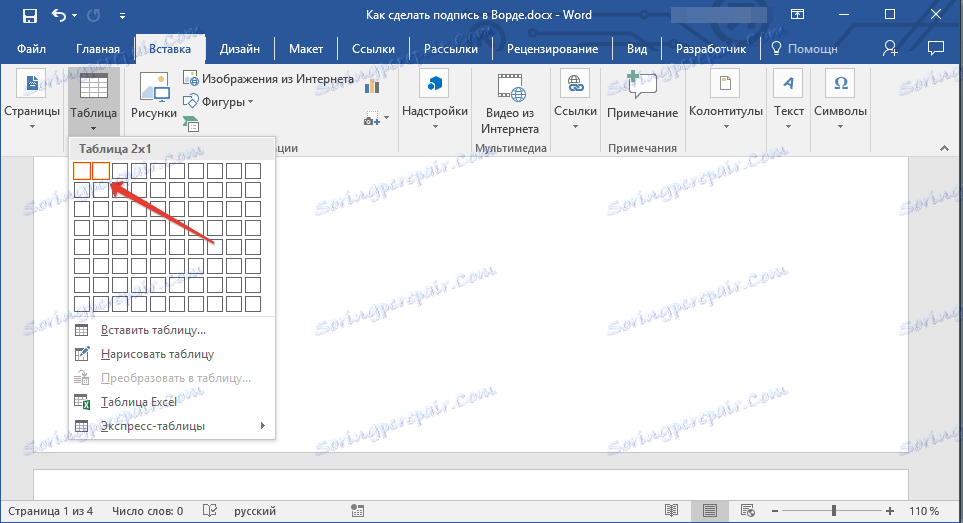
4. در صورت لزوم، محل جدول را تغییر دهید. آن را با کشیدن نشانگر در گوشه پایین سمت راست، تغییر اندازه دهید. اندازه اندازه سلول اول (برای متن توضیحی) و دوم (خط امضا) را تنظیم کنید.
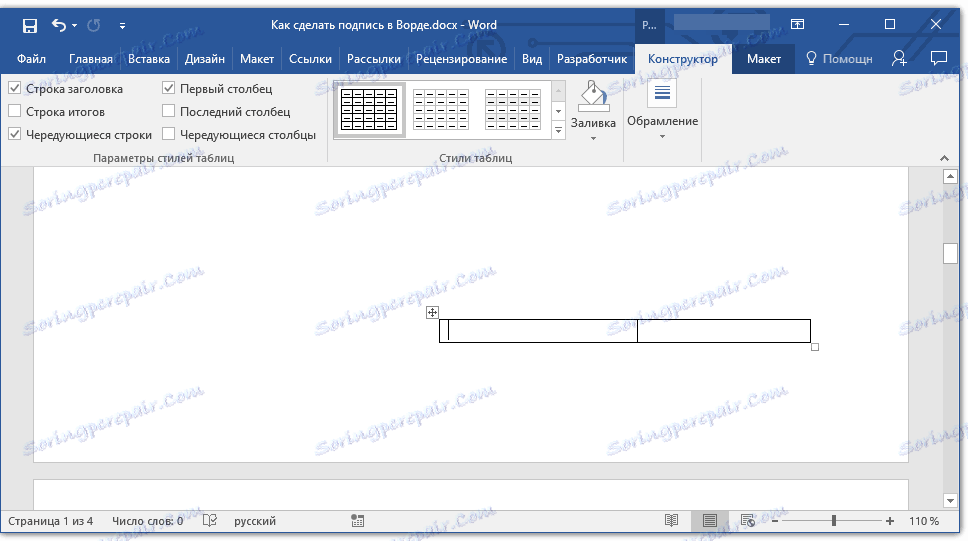
5. بر روی جدول راست کلیک کنید، گزینه "Borders and Fill" را در منوی زمینه انتخاب کنید.
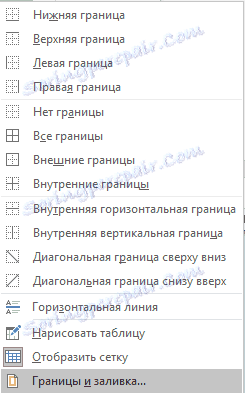
6. در گفت و گو که باز می شود، به برگه "Border" بروید.
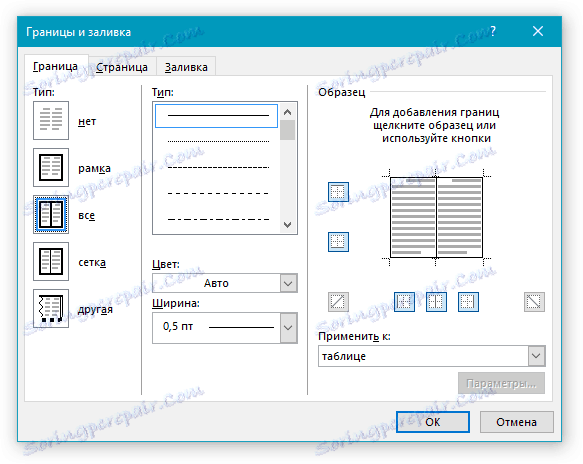
7. در بخش "Type"، گزینه "None" را انتخاب کنید.
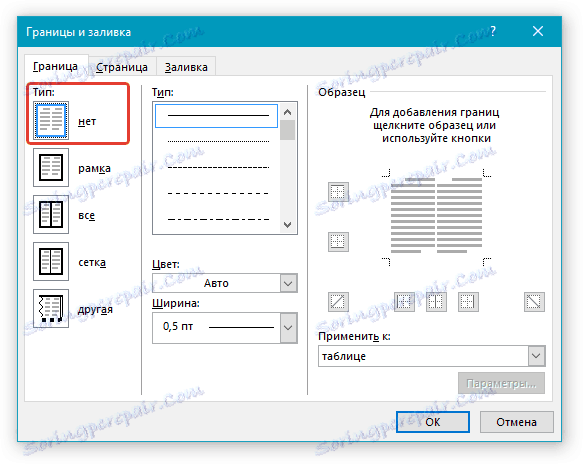
8. در قسمت "اعمال به"، "جدول" را انتخاب کنید.
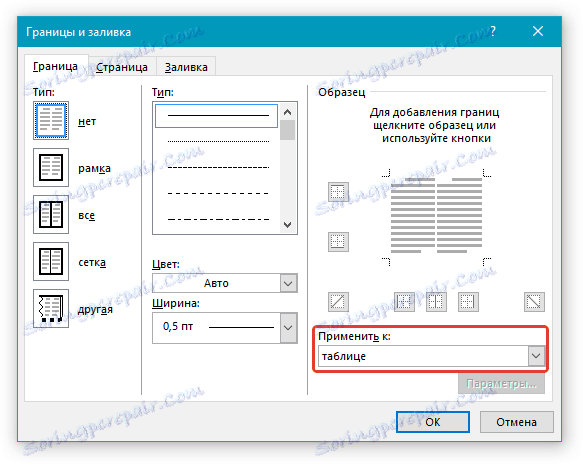
9. برای بستن کادر محاوره ای روی "OK" کلیک کنید.
10. با کلیک راست بر روی محل جدول که در آن خط باید برای امضا باشد، یعنی در سلول دوم، دوباره گزینه "Borders and Fill" را انتخاب کنید.

11. روی زبانه "Border" کلیک کنید.
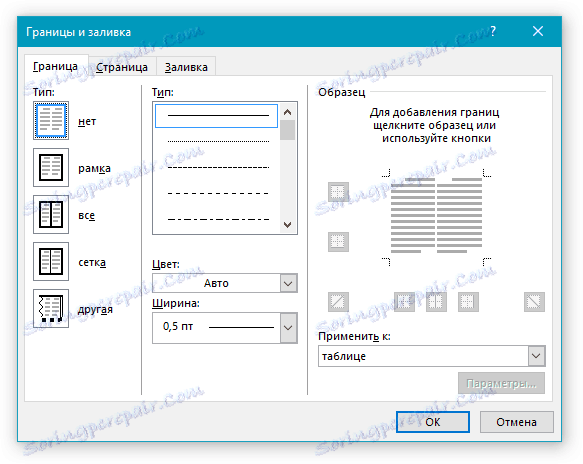
12. در بخش "سبک"، نوع خط، رنگ و ضخامت مورد نظر را انتخاب کنید.
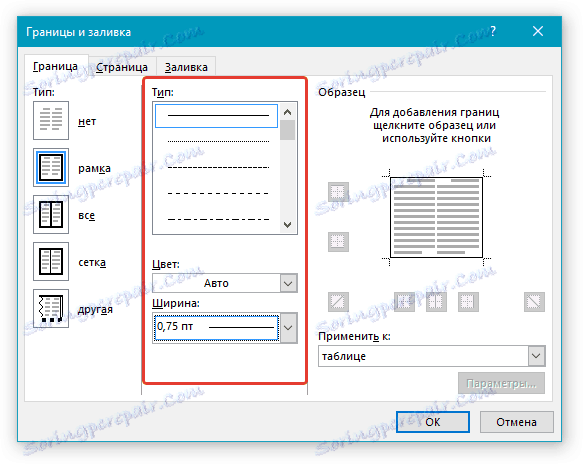
13. در بخش "نمونه"، بر روی نشانگر که حاشیه پایین نمایش داده شده کلیک کنید، به طوری که تنها مرز پایین جدول قابل مشاهده است - این خط برای امضا است.
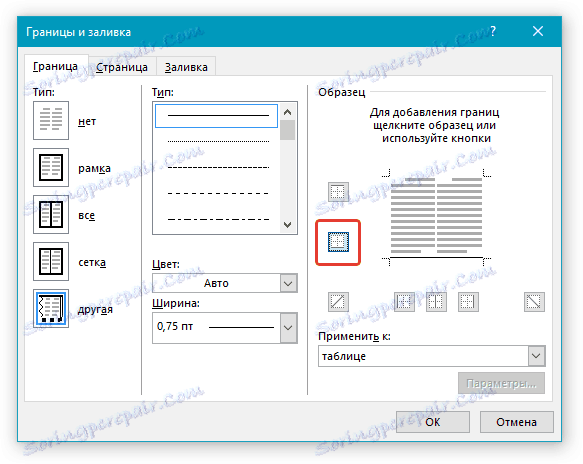
14. در قسمت "اعمال به"، گزینه "Cell" را انتخاب کنید. برای بستن پنجره "OK" را کلیک کنید.
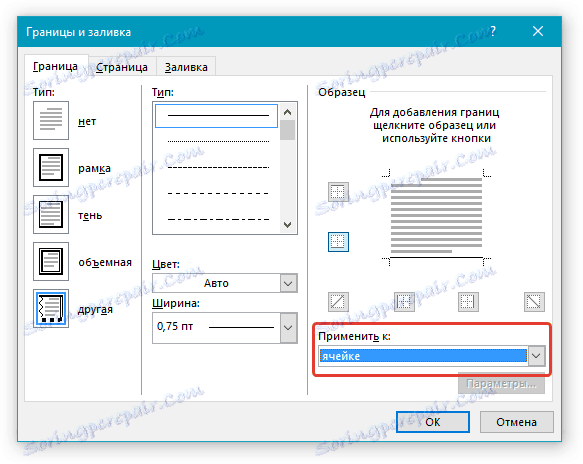
15 متن توضیحی لازم را در اولین سلول جدول وارد کنید (مرزهای آن، از جمله خط پایین، نمایش داده نخواهد شد).

درس: چگونه فونت را در ورد تغییر دهید
نکته: حاشیه خاکستری خالی که اطراف سلول های جدول شما ایجاد شده است چاپ نمی شود. برای مخفی کردن آن یا، برعکس، برای نمایش آن اگر پنهان است، بر روی دکمه "Borders" واقع در گروه "Paragraph" ( "صفحه اصلی" ) کلیک کنید و گزینه "Show grid" را انتخاب کنید.
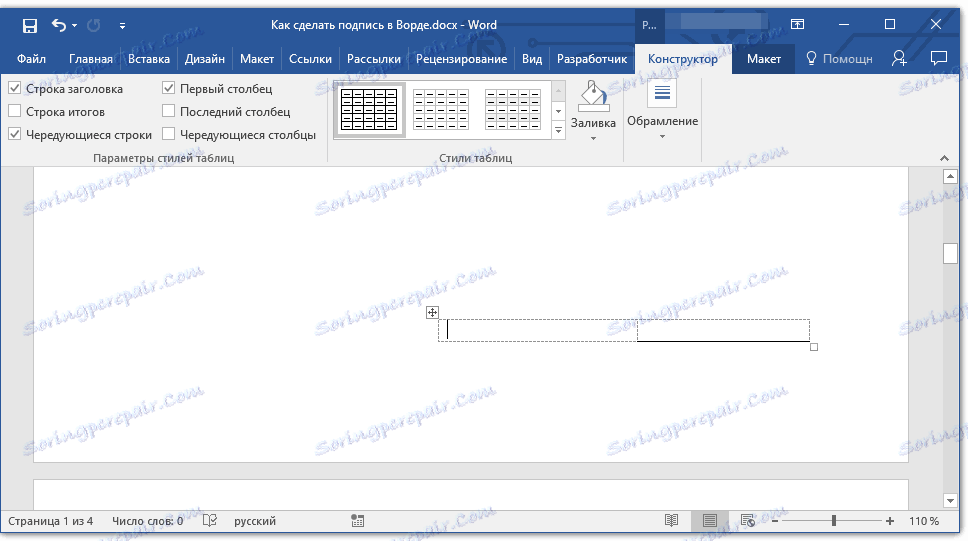
این است که، در واقع، همه چیز، در حال حاضر شما می دانید در مورد همه روش های ممکن برای امضای سند در مایکروسافت ورد. این می تواند یک امضا دست نویس یا یک خط برای اضافه کردن دستی امضا بر روی یک سند که قبلا چاپ شده باشد. در هر دو مورد، امضای یا محل امضای ممکن است با متن توضیحی همراه باشد، راه افزودن آن ما نیز به شما گفتیم.