ایجاد خطوط در یک سند مایکروسافت ورد
اغلب، هنگام کار با یک سند MS Word، ایجاد خطوط (lineature) ضروری است. حضور خطوط ممکن است در اسناد رسمی یا، برای مثال، دعوتنامه، کارت پستال مورد نیاز باشد. پس از آن، متن به این خطوط اضافه می شود، به احتمال زیاد، آن را با یک قلم جا می کند و چاپ نمی شود.
درس: چگونه یک کلمه را امضا کنم
در این مقاله، ما به برخی از روش های ساده و آسان برای استفاده از یک خط یا خطوط در Word می پردازیم.
مهم: در بسیاری از روش های زیر توضیح داده شده، طول خط به مقادیر فیلدها که به طور پیشفرض در Word تنظیم شده است یا پیش از آن توسط کاربر اصلاح شده، بستگی دارد. برای تغییر عرض فیلدها و با استفاده از آنها برای تعیین طول حداکثر خط خط به خط کش، از دستورالعمل ما استفاده کنید.
درس: تنظیم و تغییر زمینه در MS Word
زیر خط دار
در برگه "Home" در گروه "Font" یک ابزار برای برجسته کردن متن وجود دارد - دکمه "Underlined" . در عوض شما همچنین می توانید از کلید ترکیبی "CTRL + U" استفاده کنید .
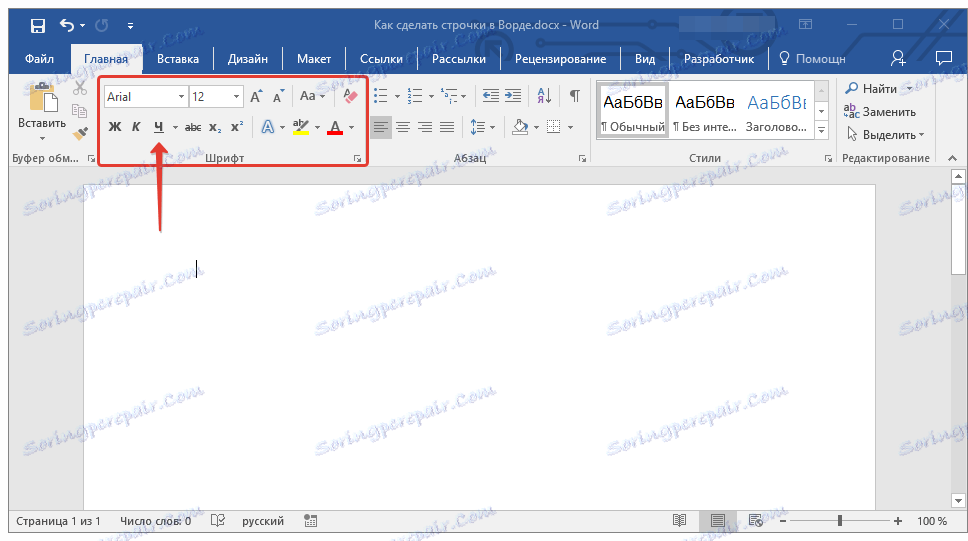
درس: چگونه متن را در ورد تقویت کنیم
با استفاده از این ابزار، می توانید نه تنها متن بلکه فضای خالی، از جمله کل خط تاکید کنید. تمام موارد مورد نیاز این است که ابتدا طول و تعداد این خط ها را با فاصله یا زبانه تعیین کنید.
1. مکان نما را در محل سند قرار دهید که خط زیرین آن باید آغاز شود.
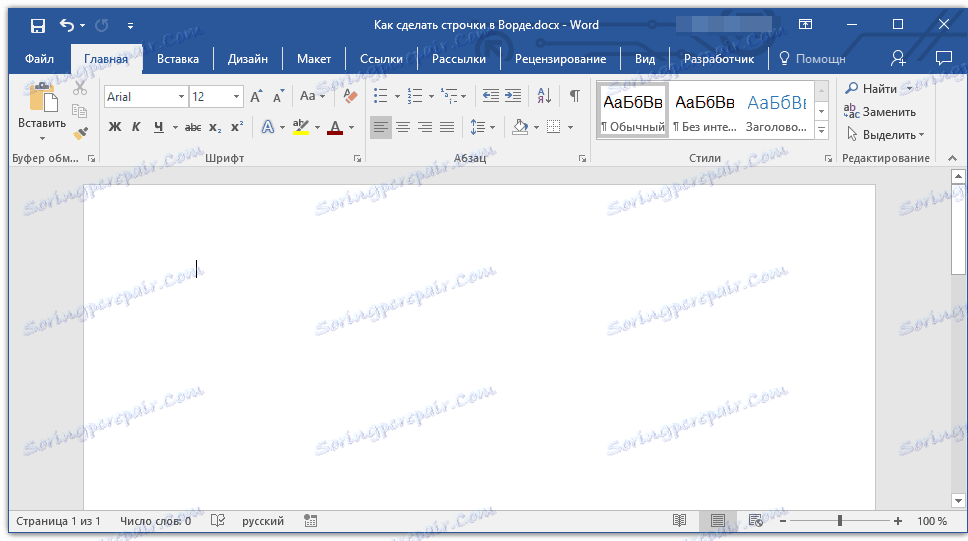
2. "TAB" را فشار دهید ، تعداد دلخواه مورد نظر را برای نشان دادن طول خط به برجسته کردن فشار دهید.
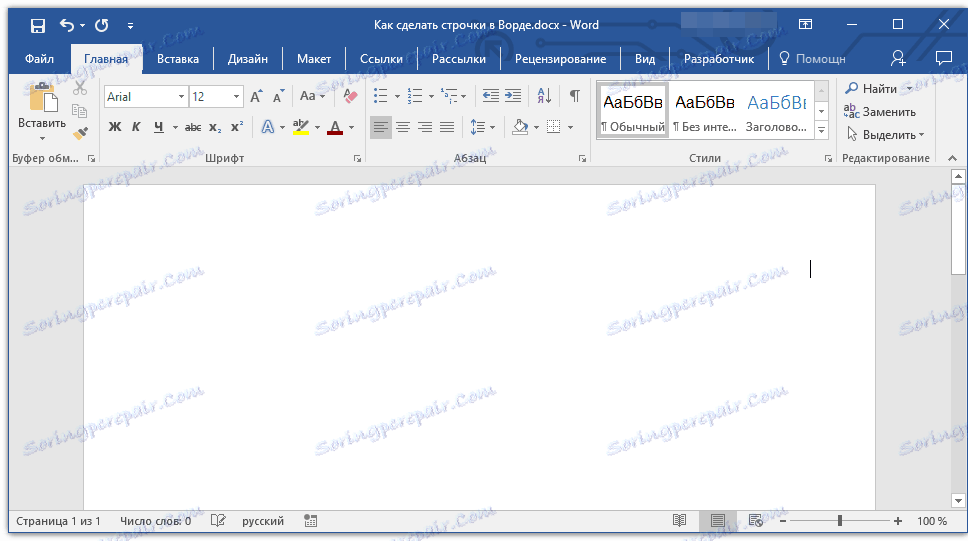
3. همان عمل را برای خطوط باقی مانده در سند تکرار کنید، که در آن شما نیز باید به آن اشاره کنید. شما همچنین می توانید یک خط خالی را با انتخاب آن با موس و فشار دادن CTRL + C کپی کنید و سپس با فشار دادن CTRL + V آن را در ابتدای خط بعدی قرار دهید.
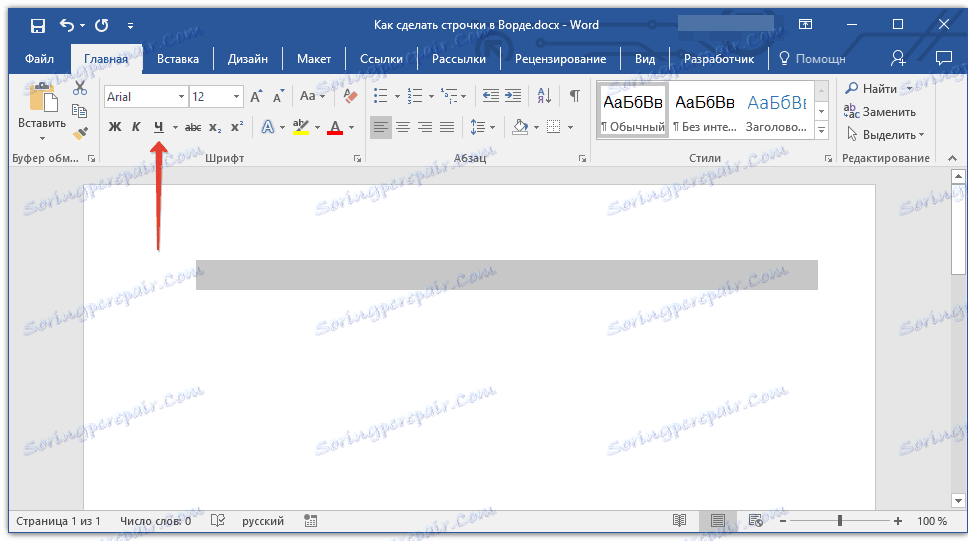
4. خطوط یا خطوط خالی را انتخاب کنید و روی دکمه "Underlined" در نوار ابزار Quick Access Tool ( "صفحه اصلی" ) کلیک کنید، یا از کلید "CTRL + U" برای این استفاده کنید.
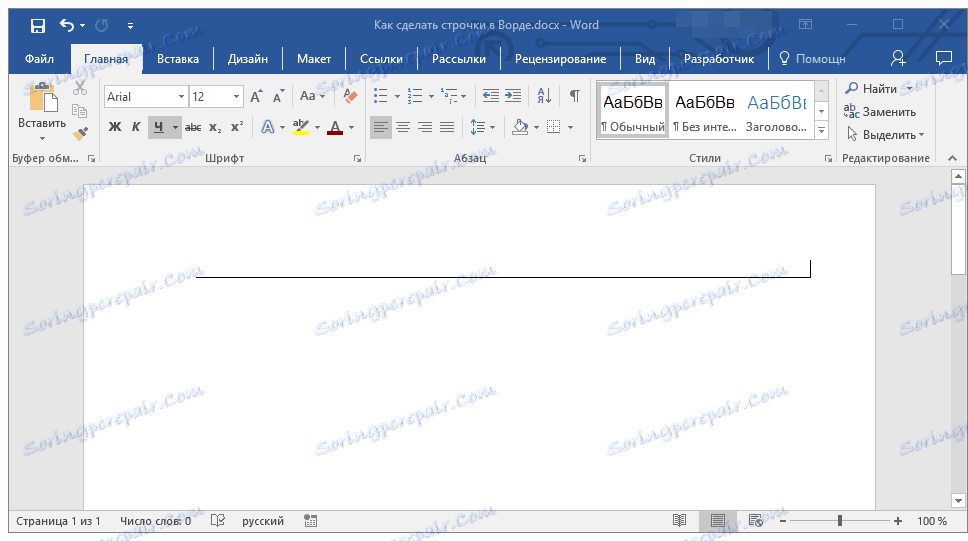
5. خطوط خالی را تحت تأیید قرار دهید، اکنون میتوانید سند را چاپ کنید و همه چیز را که لازم دارید بنویسید.
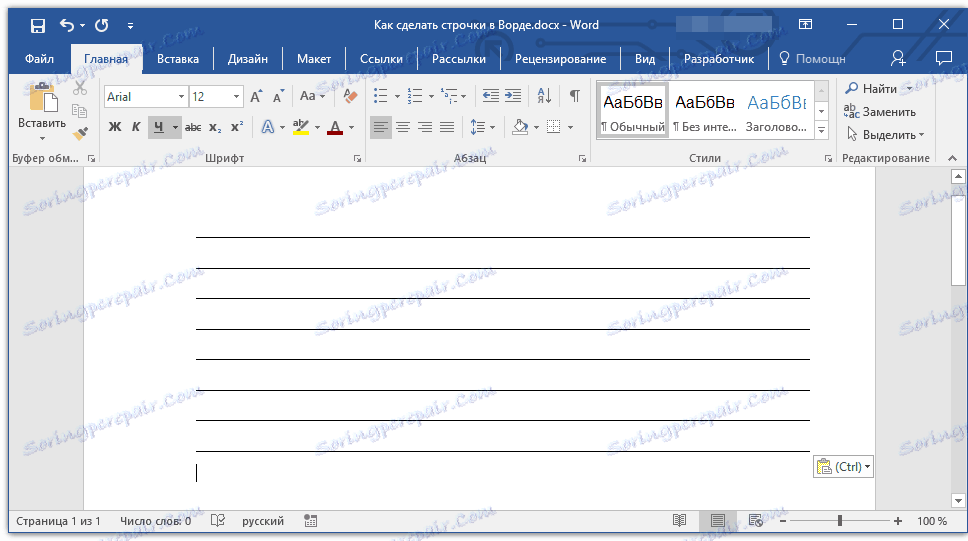
توجه: شما همیشه می توانید رنگ، سبک و ضخامت زیر خط را تغییر دهید. برای انجام این کار، روی فلش کوچک واقع شده به سمت راست « دکمه زیر کلیک شده » کلیک کنید و پارامترهای لازم را انتخاب کنید.
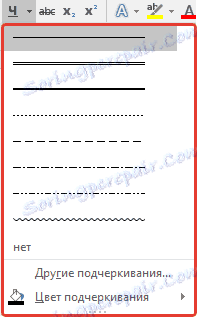
در صورت لزوم، می توانید رنگ صفحه ای که خطوط آن را ایجاد کرده اید تغییر دهید. از دستورالعمل های ما برای این استفاده کنید:
درس: چگونه پس زمینه صفحه را در Word تغییر دهید
ترکیب کلید
یکی دیگر از راه های مناسب که شما می توانید یک خط را برای پر کردن کلمه ایجاد کنید، استفاده از یک ترکیب کلید خاص است. مزیت این روش نسبت به قبل از آن این است که می توان آن را برای ایجاد یک رشته زیرین از هر طول استفاده کرد.
1. مکان نما را در جایی که خط باید شروع شود.
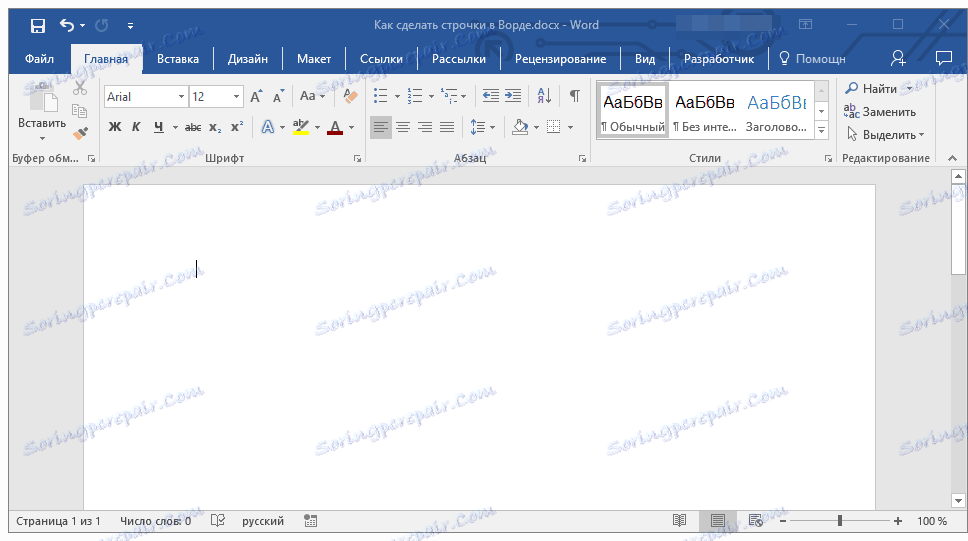
2. برای فعال کردن حالت زیر خط، دکمه "زیر خط" را فشار دهید (یا از "CTRL + U" استفاده کنید ).
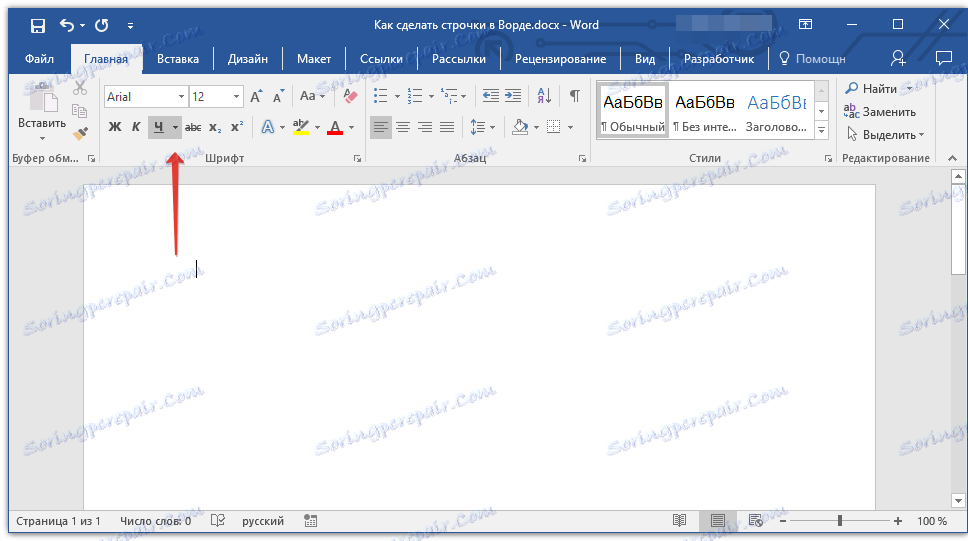
3. کلید "CTRL + SHIFT + SPACEBAR" را با هم فشار دهید تا زمانی که یک رشته از طول مورد نیاز یا تعداد مورد نیاز خطوط را رسم کنید.
4. کلیدها را خاموش کنید، حالت زیرین را خاموش کنید.
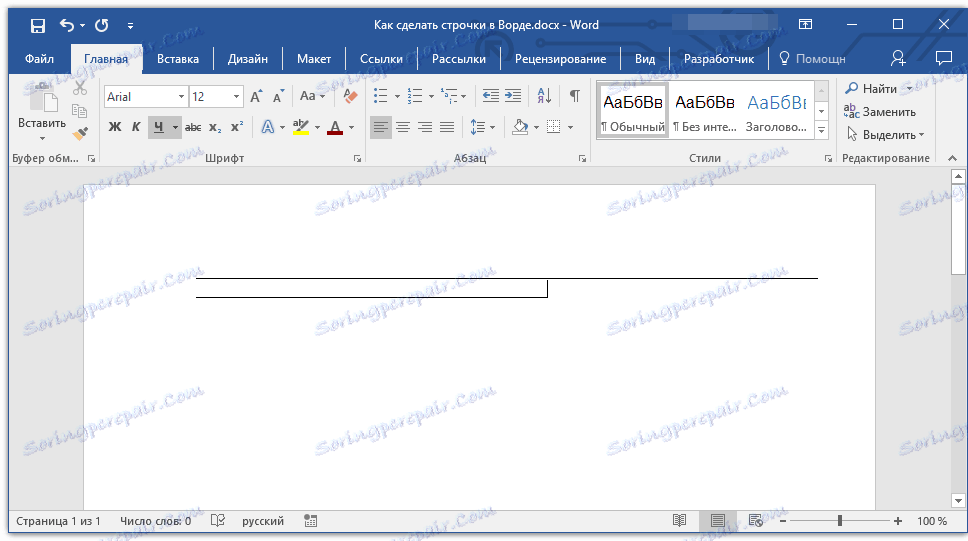
5 تعداد مورد نیاز برای پر کردن طول مشخص شده به سند اضافه می شود.
- نکته: اگر شما نیاز به ایجاد بسیاری از خطوط با زیر خط دار، ساده تر و سریع تر برای ایجاد تنها یک، و سپس آن را انتخاب کنید، کپی و چسباندن به یک خط جدید. تا زمانی که تعداد مورد نیاز خطوط را ایجاد نکرده اید، این عمل را چندین بار تکرار کنید.
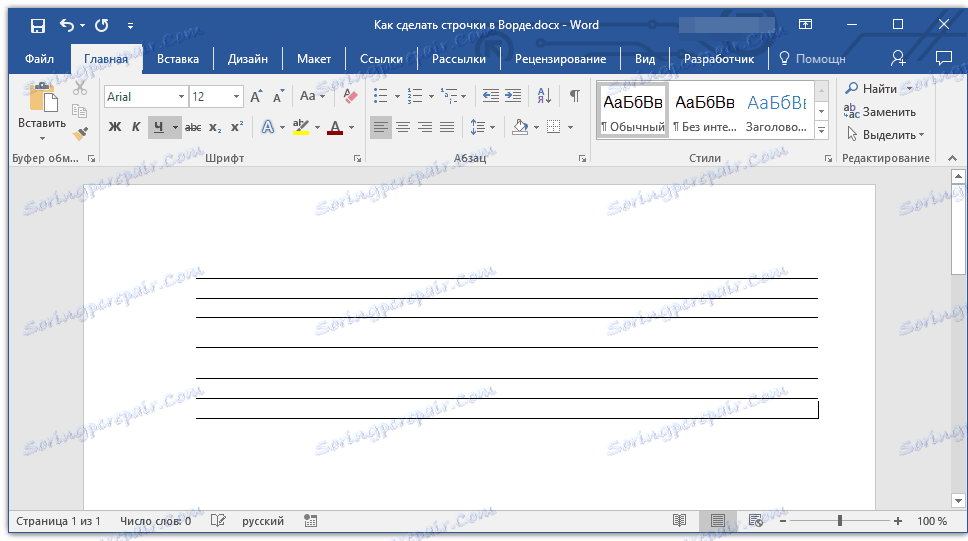
توجه: مهم است که درک کنیم که فاصله بین خطوط افزوده شده به طور مداوم با فشار دادن کلید ترکیبی کلید CTRL + SHIFT + SPACE و خطوط اضافه شده توسط روش کپی / قرار دادن (و نیز فشار دادن «ENTER» در انتهای هر خط) متفاوت خواهد بود. در مورد دوم، این بیشتر خواهد بود. این پارامتر به مقدار فاصله مشخص شده بستگی دارد، همانطور که در هنگام تایپ کردن متن اتفاق می افتد، وقتی فاصله بین خطوط و پاراگراف ها متفاوت است.
AutoCorrect
در مورد زمانی که شما فقط باید یک یا دو خط را قرار دهید، می توانید از پارامترهای استاندارد AutoCorrect استفاده کنید. پس سریعتر و راحت تر می شود. با این حال، این روش دارای چند ضعف است: اولا، متن را نمی توان مستقیما بالای این خط چاپ کرد، و دوم اینکه اگر سه یا چند خط وجود داشته باشد، فاصله بین آنها یکسان نخواهد بود.
بنابراین، اگر فقط یک یا دو خط با خط زیر را نیاز دارید و شما آنها را با متن چاپی پر می کنید، اما با یک قلم در صفحه چاپ شده، سپس این روش به طور کامل شما را مناسب خواهد کرد.
1. در محل سند که در آن شروع خط باید باشد، روی آن کلیک کنید.
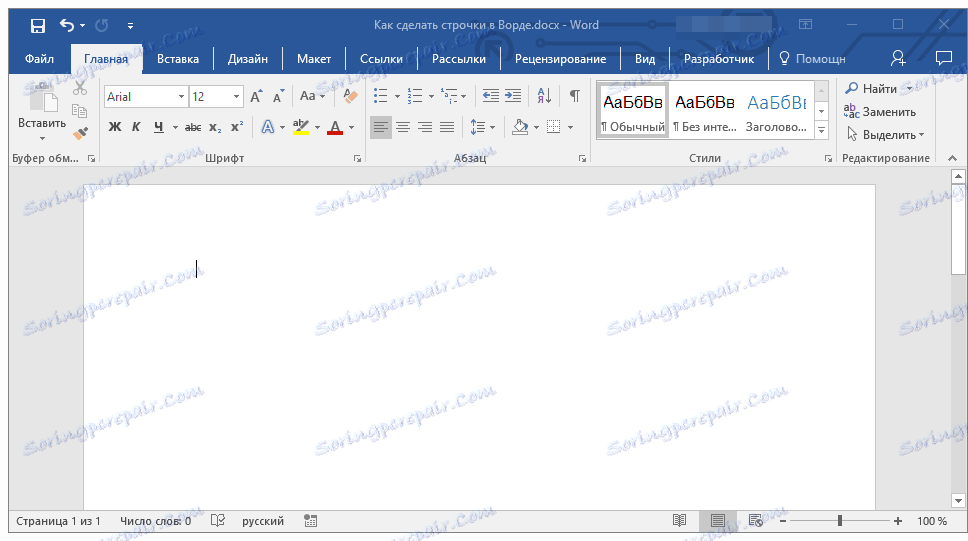
2. کلید "SHIFT" را فشار دهید و بدون انتشار آن، سه بار "-" را فشار دهید، در صفحه کلید عددی بالا روی صفحه کلید قرار دارد.
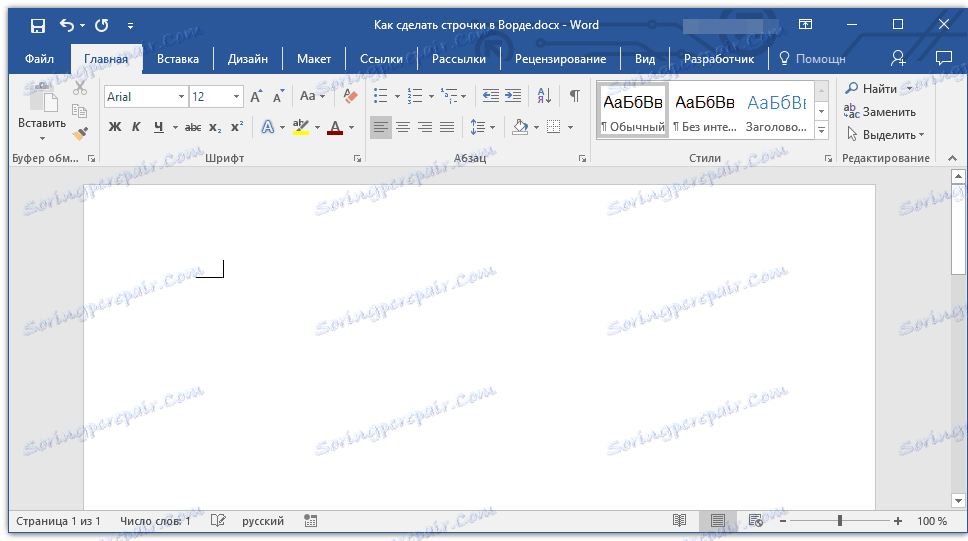
درس: چگونه یک تکه طولانی در Word بسازیم
3. "ENTER" را فشار دهید ، خطاها که وارد کرده اید، به طول کل خط نشان داده می شوند.
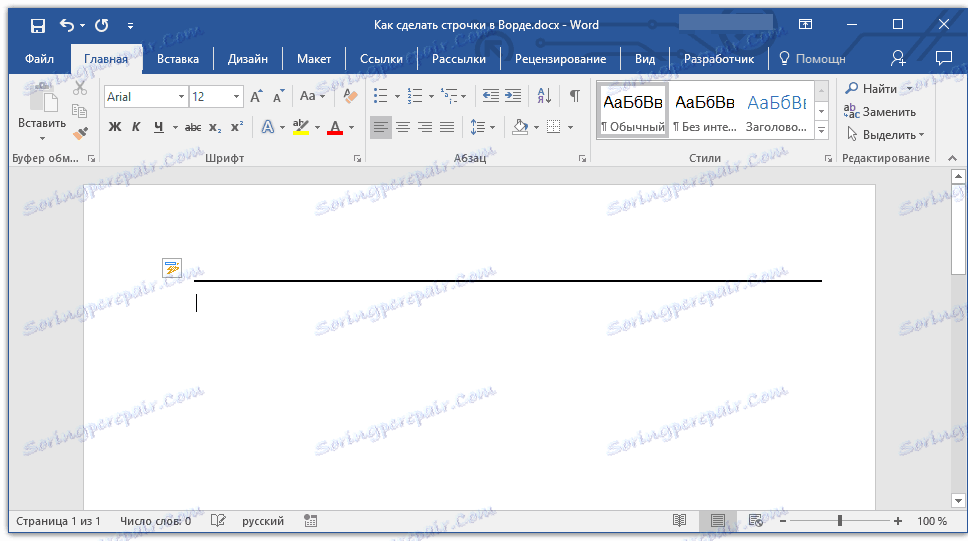
در صورت لزوم، عمل را برای یک ردیف دیگر تکرار کنید.
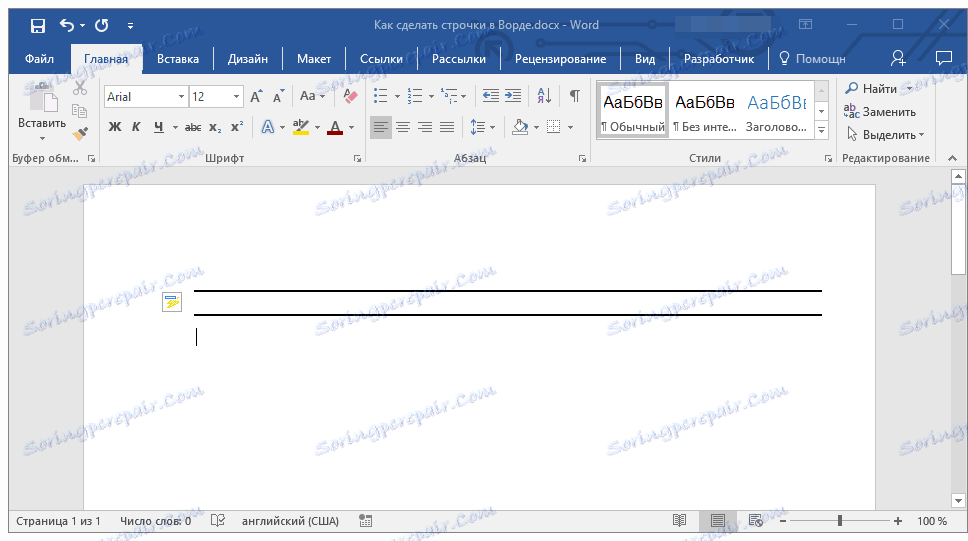
خط کشیدن
در کلام ابزار برای طراحی وجود دارد. در یک مجموعه بزرگ از ارقام مختلف، شما همچنین می توانید خط افقی را پیدا کنید، که به عنوان یک نماد برای رشته پر می شود.
1. در جایی که باید آغاز خط باشد، روی آن کلیک کنید.
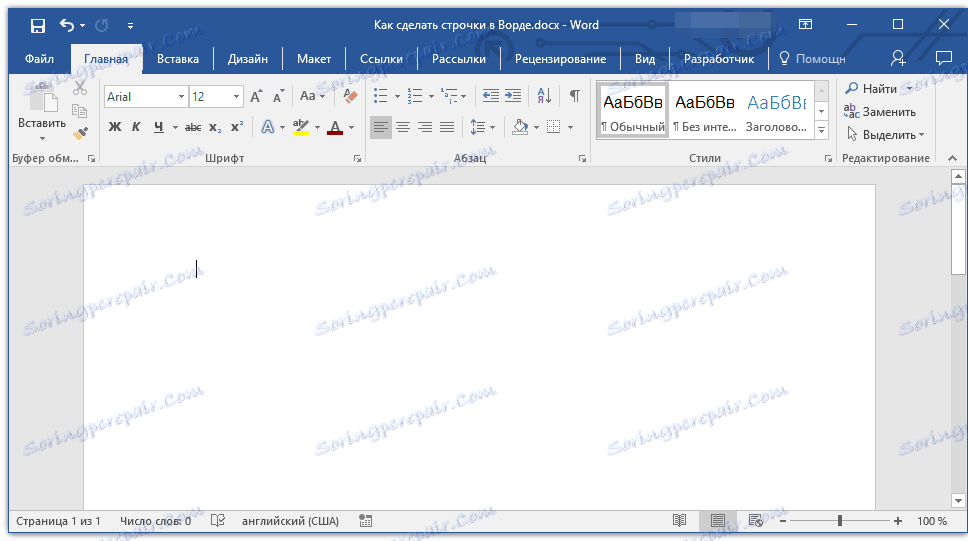
2. به برگه "Insert" بروید و روی دکمه "Shapes" واقع در گروه "Illustrations" کلیک کنید .
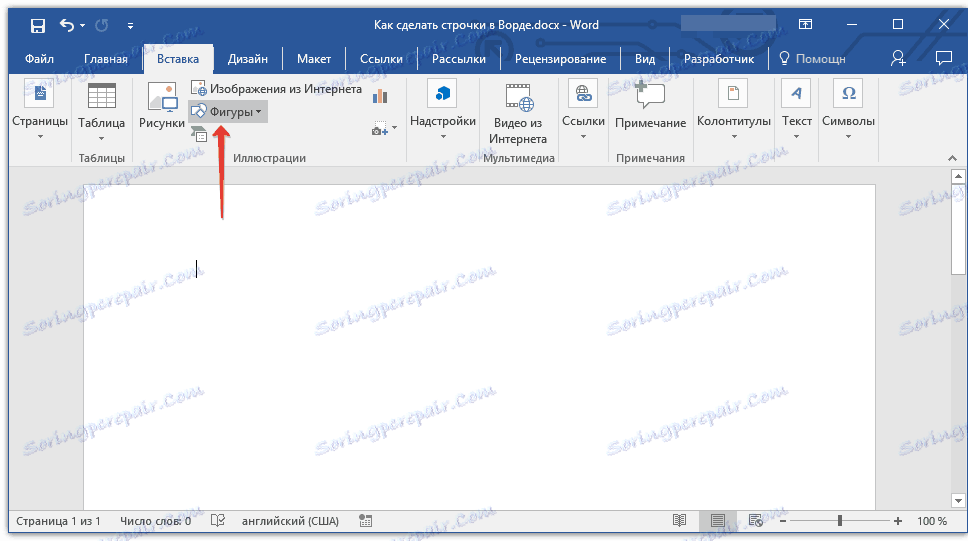
3. یک خط مستقیم به طور معمول وجود دارد و آن را قرعه کشی کنید.
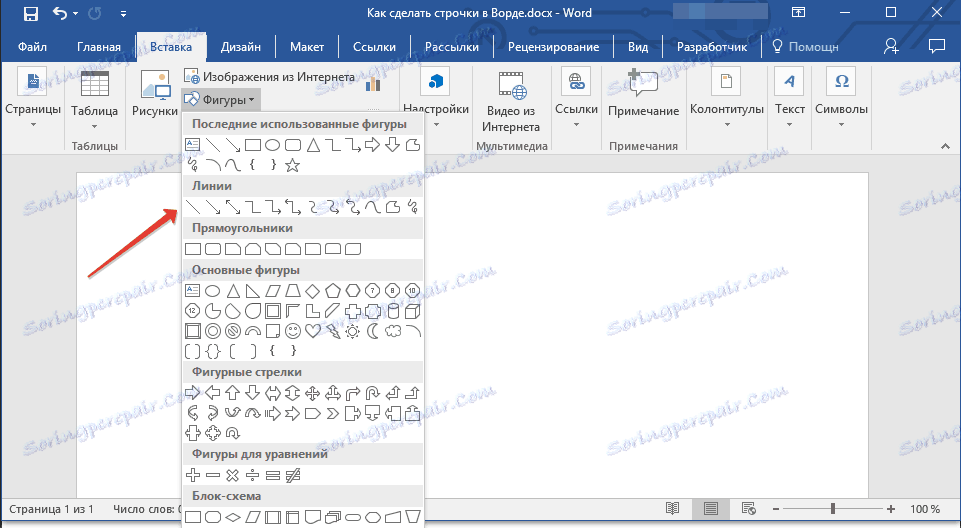
4. در برگه "Format" که بعد از اضافه کردن یک خط ظاهر می شود ، می توانید سبک، رنگ، ضخامت و سایر پارامترها را تغییر دهید.
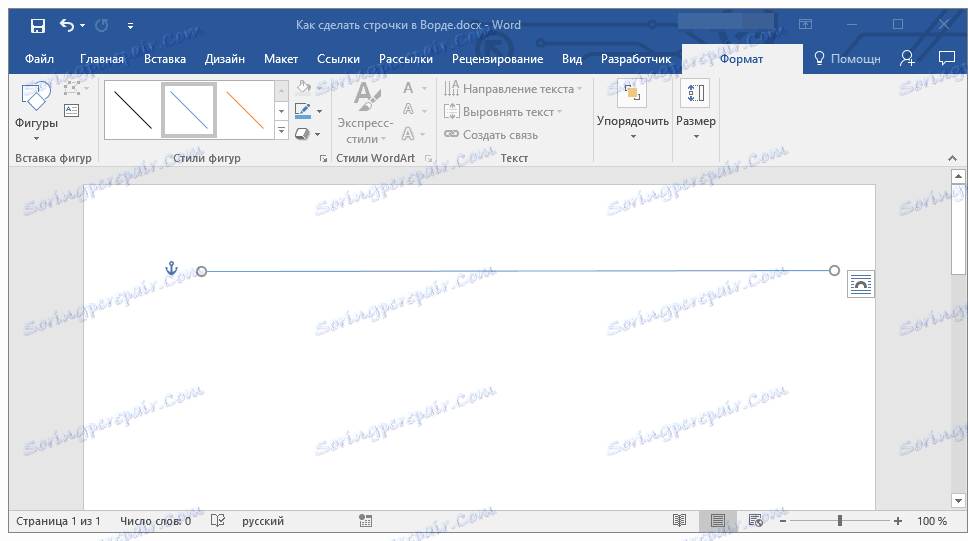
در صورت لزوم، مراحل فوق را برای اضافه کردن خطوط بیشتر به سند تکرار کنید. شما می توانید در مورد کار با ارقام در مقاله ما بیشتر بخوانید.
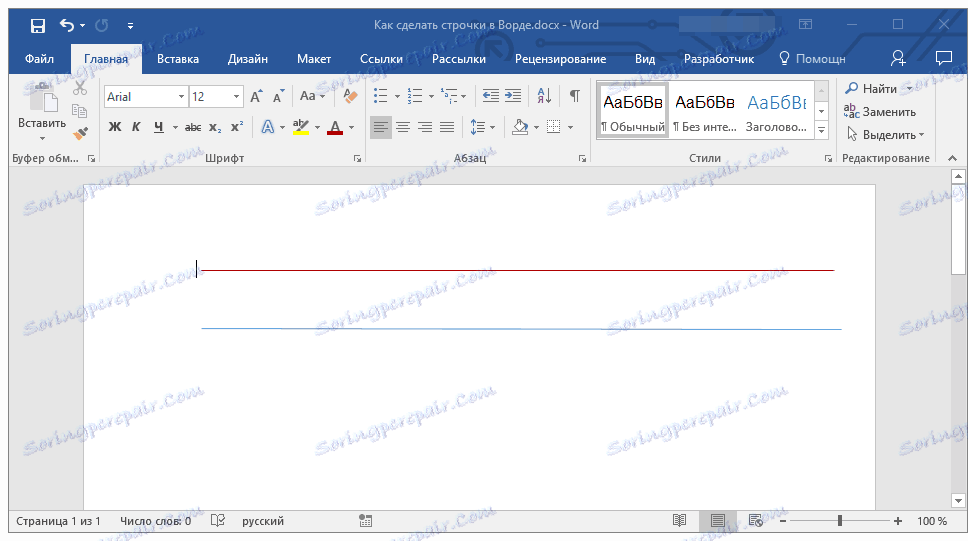
درس: چگونه یک خط را در Word بسازیم
جدول
اگر شما نیاز به اضافه کردن تعداد زیادی از ردیف، موثر ترین راه حل در این مورد است برای ایجاد یک جدول با اندازه یک ستون، البته، با تعداد ردیف شما نیاز دارید.
1. کلیک کنید کجا خط اول باید آغاز شود، و به برگه "Insert" بروید.
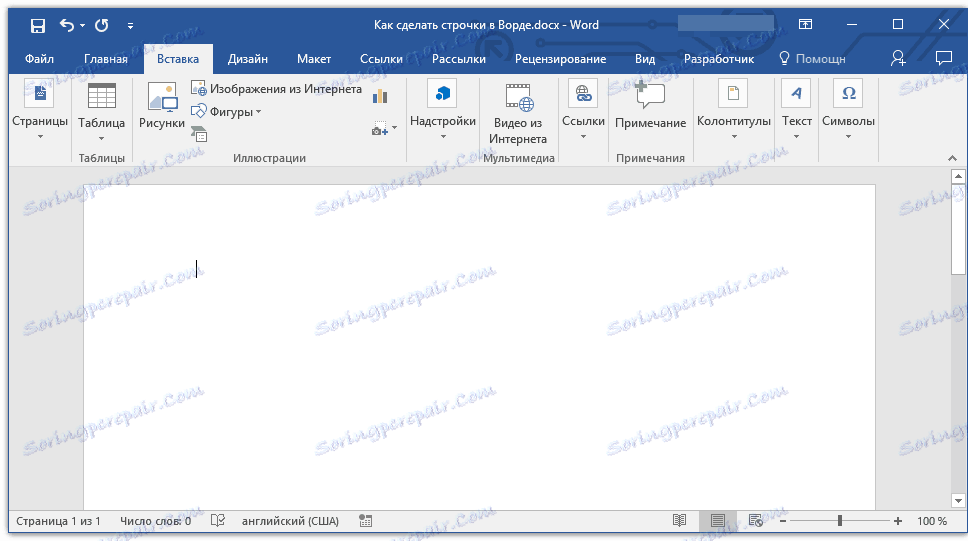
2. روی دکمه "جداول" کلیک کنید.
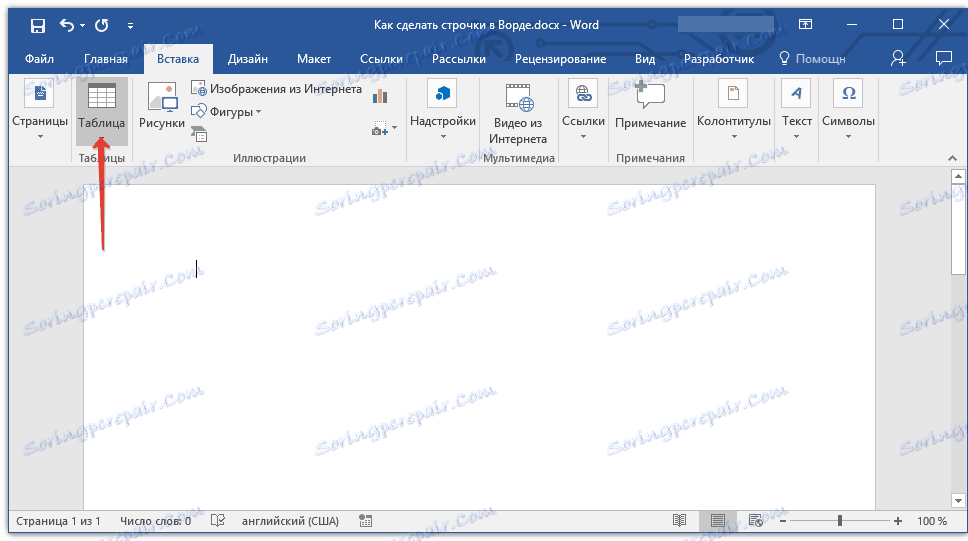
3. در منوی بازشو، بخش "قرار دادن جدول" را انتخاب کنید .
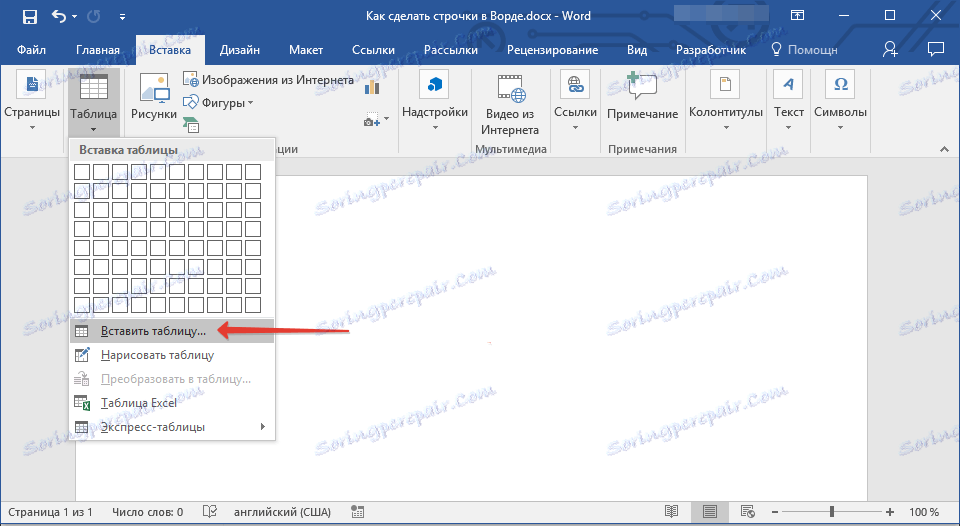
4. در کادر محاوره ای باز می شود، تعداد مورد نیاز ردیف ها و فقط یک ستون را مشخص کنید. در صورت لزوم، گزینه مناسب برای ویژگی عددی خودکار ستون را انتخاب کنید .
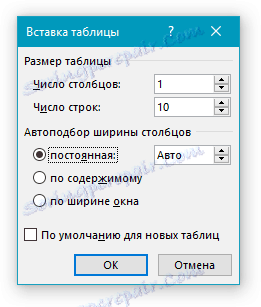
5. بر روی "OK" کلیک کنید، یک جدول در سند ظاهر می شود. "علامت پلاس" که در گوشه سمت چپ بالا قرار دارد، می توانید آن را به هر مکان در صفحه حرکت دهید. کشیدن نشانگر در گوشه پایین سمت راست، شما می توانید آن را تغییر دهید.
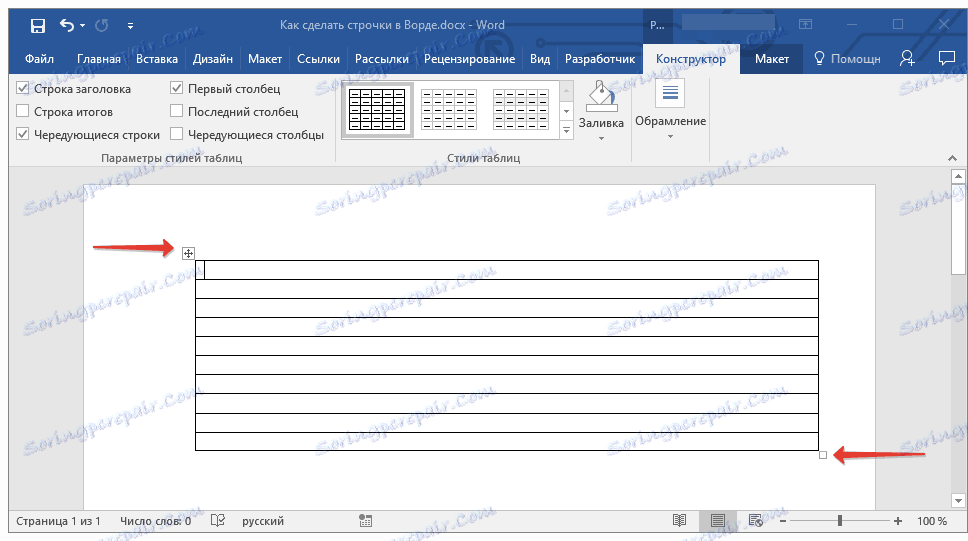
6. برای انتخاب کل جدول روی علامت "plus" کلیک کنید در گوشه بالا سمت چپ.
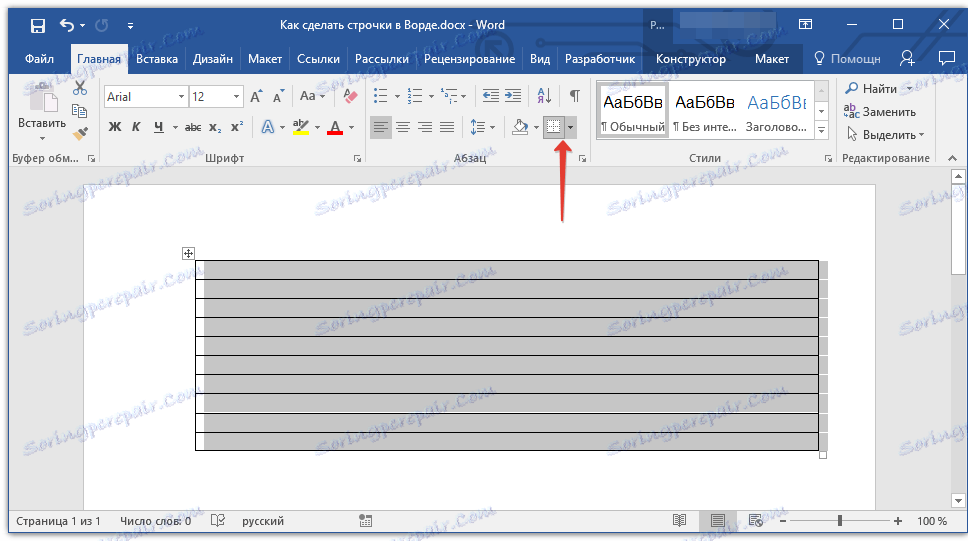
7. در برگه "Home" در گروه "Paragraph"، روی فلش واقع شده به سمت راست از دکمه "Borders" کلیک کنید.
8 همچنین گزینه "Borders Left" و "Right Border" را برای مخفی کردن آنها انتخاب کنید.
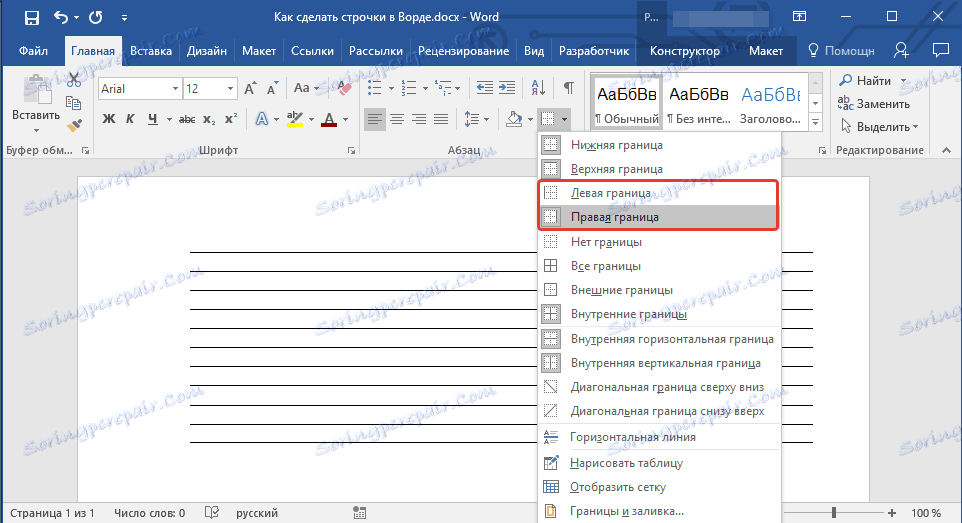
9. در حال حاضر سند شما تنها تعداد مورد نیاز از خطوط اندازه مورد نظر را نمایش می دهد.
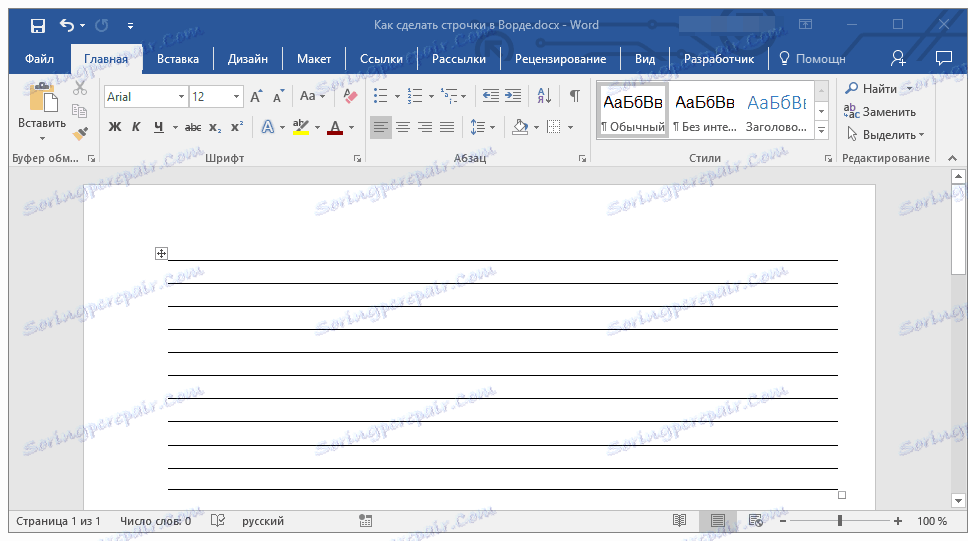
10. در صورت لزوم، سبک جدول را تغییر دهید، و دستورالعمل های ما به شما در این امر کمک خواهد کرد.
درس: چگونه می توان یک جدول را در Word قرار داد
چند توصیه نهایی
با استفاده از یکی از روش های بالا تعداد خطوط مورد نیاز را در سند ایجاد کنید، فراموش نکنید که فایل را ذخیره کنید. همچنین، برای جلوگیری از پیامدهای ناخوشایند در کار با اسناد، توصیه می کنیم عملکرد تابع ذخیره خودکار را تنظیم کنید.
ممکن است لازم باشد فاصله بین خطوط را تغییر دهید تا آنها را بزرگتر یا کوچکتر کنید. مقاله ما در این موضوع به شما در این امر کمک خواهد کرد.
درس: تنظیم و تغییر فاصله در Word
اگر خطوطی که شما در سند ایجاد کرده اید به منظور دستیابی به صورت دستی بعد از آن، با استفاده از قلم معمولی، دستورالعمل ما به شما کمک می کند سند را چاپ کنید.
اگر شما نیاز به حذف خطوط نشان دادن خطوط، مقاله ما به شما کمک خواهد کرد که این کار را انجام دهید.
این همه، حالا شما در مورد تمام روش های ممکن که می توانید خطوط را در MS Word ایجاد کنید می دانید. یکی از بهترین ها را انتخاب کنید و از آن به عنوان مورد نیاز استفاده کنید. موفقیت در کار و یادگیری