ایجاد یک تقویم در MS Word
مایکروسافت ورد دارای مجموعه ای بزرگ از قالب های سند از انواع مختلف است. با انتشار هر نسخه جدید برنامه، این مجموعه گسترش یافته است. کاربران مشابه، که ممکن است کمی به نظر برسند، می توانند موارد جدید را از سایت رسمی برنامه ( Office.com )
درس: چگونه یک قالب را در Word بسازیم
یکی از گروه های قالب های ارائه شده در ورد تقویم است. البته، پس از اضافه کردن آنها به سند، شما نیاز به ویرایش و تنظیم برای نیازهای خود دارید. این در مورد چگونگی انجام این کار است، ما در این مقاله به شما خواهیم گفت.
یک قالب تقویم را به یک سند وارد کنید
1. کلمه را باز کنید و به منوی «File» بروید ، جایی که باید روی دکمه «ایجاد» کلیک کنید.

نکته: در آخرین نسخه های MS Word، هنگامی که شما برنامه را شروع می کنید (سند نهایی و سند قبلا ذخیره نشده است)، بخش "ایجاد" که شما نیاز دارید بلافاصله باز خواهد شد. در آن است که ما برای یک الگو مناسب نگاه خواهیم کرد.
2. برای جستجو برای تمام قالب های تقویم موجود در برنامه برای مدت زمان طولانی، به خصوص از آنجا که بسیاری از آنها در وب ذخیره می شود، فقط "تقویم" را در نوار جستجو تایپ کنید و "ENTER" را فشار دهید .
2. برای جستجو برای تمام قالب های تقویم موجود در برنامه برای مدت زمان طولانی، به خصوص از آنجا که بسیاری از آنها در وب ذخیره می شود، فقط "تقویم" را در نوار جستجو تایپ کنید و "ENTER" را فشار دهید .
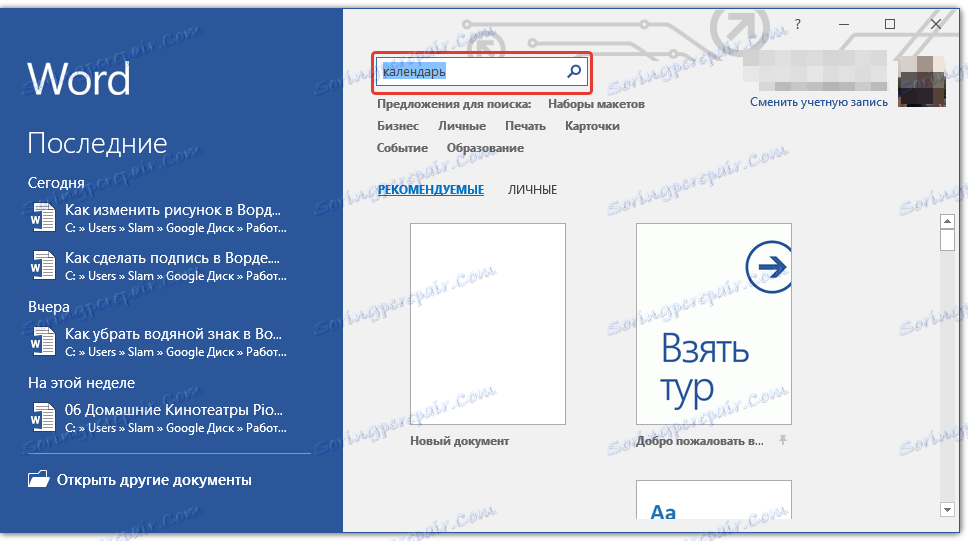
- نکته: علاوه بر کلمه "تقویم" ، می توانید در جستجوی سالی که برای آن تقویم نیاز دارید را مشخص کنید.
3. در لیست به صورت موازی با قالب های داخلی نیز نمایش داده خواهد شد کسانی که در وب سایت مایکروسافت آفیس هستند.
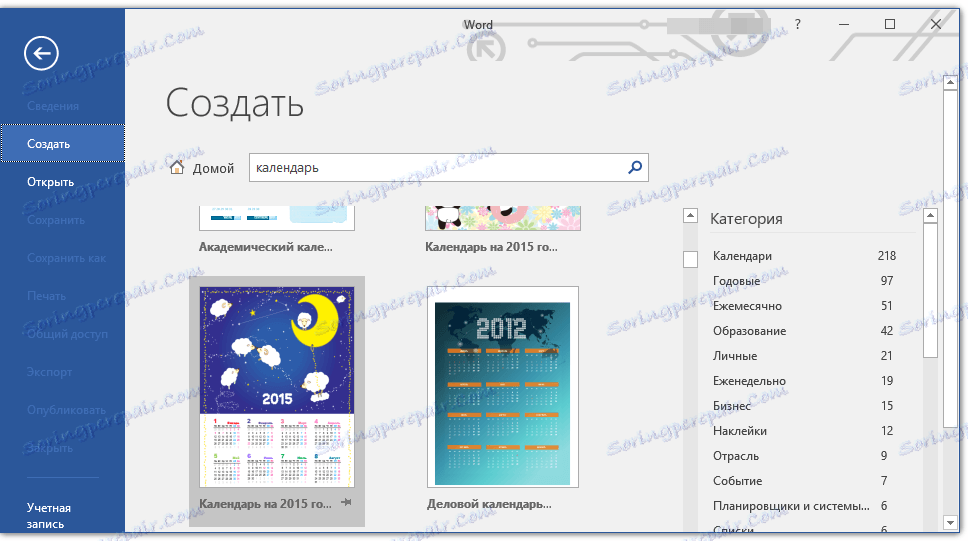
در میان آنها قالب دلخواه مورد علاقه را انتخاب کنید، روی "ایجاد" ("دانلود") کلیک کنید و منتظر بمانید تا از طریق اینترنت دانلود شود. این ممکن است کمی طول بکشد.
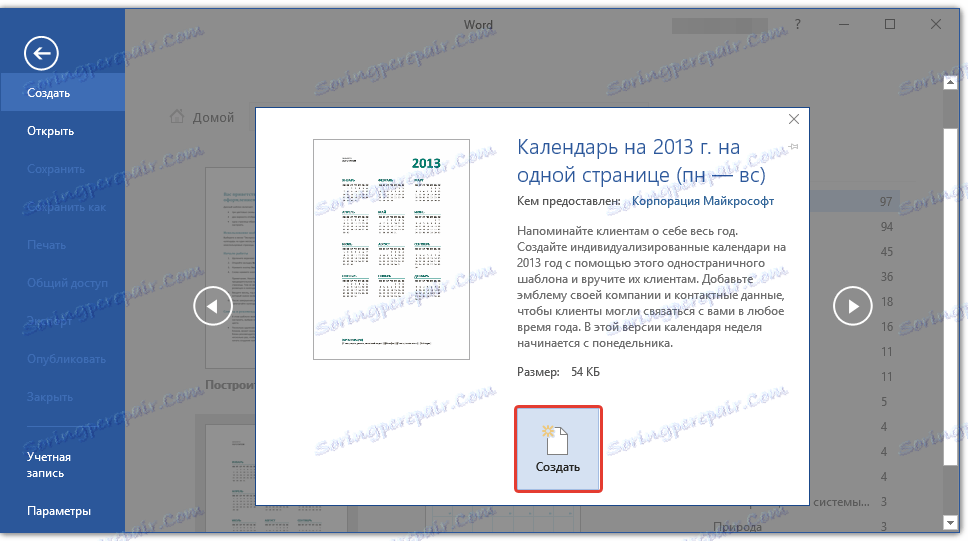
4. تقویم در یک سند جدید باز می شود.
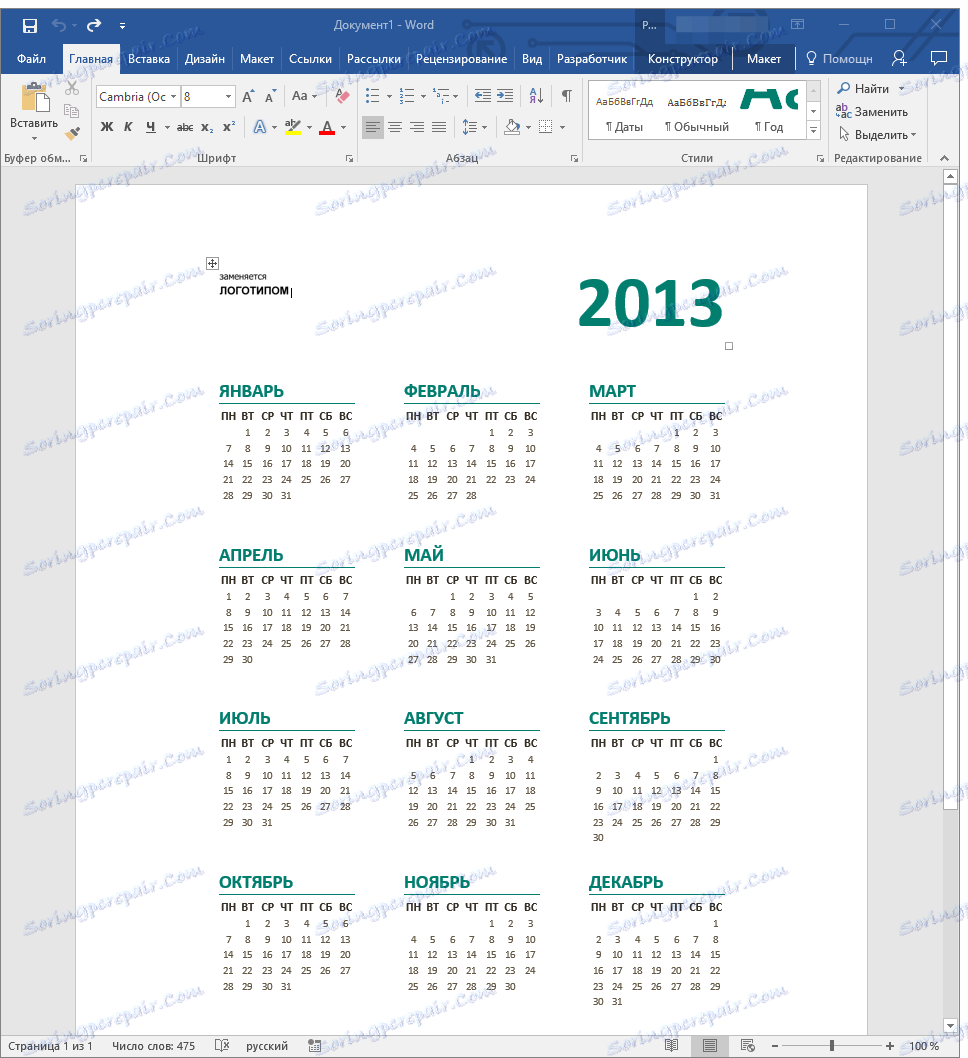
توجه: عناصر ارائه شده در قالب تقویم می تواند درست مثل هر متن دیگر، تغییر فونت، قالب بندی و سایر پارامترها ویرایش شود.
برخی از تقویم های قالب، موجود در Word، به طور خودکار به هر سال داده شده، تنظیم می شوند و اطلاعات لازم را از اینترنت تهیه می کنند. با این حال، بعضی از آنها باید به صورت دستی تغییر داده شوند، همانطور که در زیر توضیح خواهیم داد. تغییرات دستی برای تقویم ها در سال های گذشته ضروری است، که در برنامه نیز بسیار کم است.
توجه: برخی از تقویم های ارائه شده در قالب ها نه در Word، بلکه در اکسل باز می شوند. دستورالعمل های شرح داده شده در این مقاله زیر فقط به قالب های ورد اعمال می شود.
ویرایش یک تقویم قالب
همانطور که می دانید، اگر تقویم به طور خودکار به سالی که شما نیاز دارید تنظیم شود، باید به صورت دستی آن را به روز نگه دارید. البته این کار سخت و دشوار است، اما به وضوح ارزشش را دارد، زیرا در نتیجه یک تقویم منحصر به فرد ایجاد شده توسط خودتان دریافت خواهید کرد.
1. اگر تقویم سال است، آن را به تقویم فعلی، بعدی یا هر تقویم دیگری که میخواهید ایجاد کنید تغییر دهید.
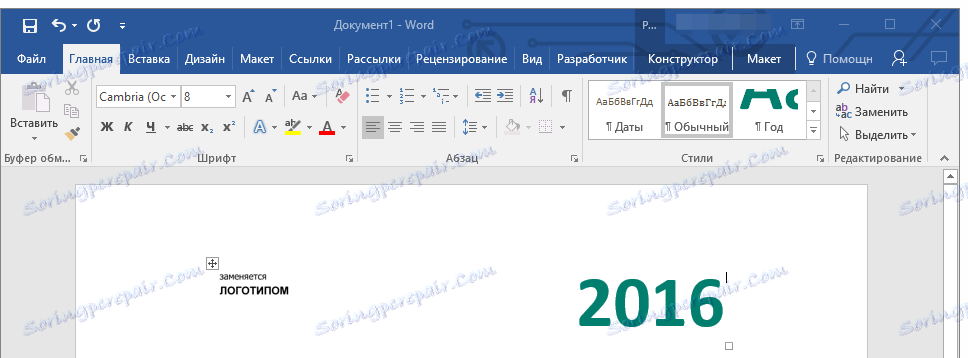
2. یک تقویم منظم (کاغذی) برای آن یا همان سال تقویم که برای آن ایجاد می کنید را وارد کنید. اگر تقویم در دست نیست، آن را در اینترنت یا تلفن همراه خود باز کنید. اگر می خواهید، همچنین می توانید به تقویم در کامپیوتر حرکت کنید.
3. و در حال حاضر سخت ترین و دقیقترین، طولانی ترین - از ژانویه، تاریخ ها را در تمام ماه ها با توجه به روزهای هفته تغییر می دهد و به همین ترتیب تقویم که توسط آن هدایت می شوید.
- نکته: برای سریع حرکت از طریق تاریخ در تقویم، اولین (1 شماره) را انتخاب کنید. حذف یا تغییر لازم، یا تعیین مکان نما در یک سلول خالی، که شماره 1 باید باشد، آن را وارد کنید. بعد، با استفاده از کلید TAB ، از طریق سلول های زیر حرکت کنید. رقم تعیین شده در آن برجسته خواهد شد و در جای خود شما می توانید بلافاصله تاریخ صحیح قرار داده است.

در مثال ما، به جای شماره 1 (فوریه 1)، شماره 5، مربوط به اولین جمعه فوریه 2016 خواهد بود.
توجه: متاسفانه تعویض بین ماه ها با استفاده از کلید TAB کار نمی کند، بنابراین باید با ماوس انجام شود.
4 با تغییر تمام تاریخ در تقویم با توجه به سال انتخاب شده شما می توانید تغییر سبک طراحی تقویم را تغییر دهید. در صورت لزوم، می توانید فونت، اندازه آن و سایر عناصر را تغییر دهید. از دستورالعمل های ما استفاده کنید.
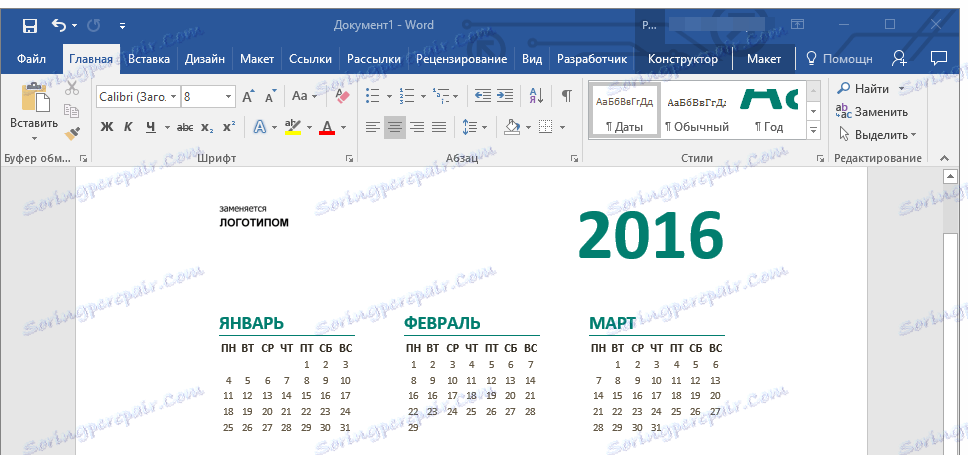
درس: چگونه فونت را در Word تغییر دهید
نکته: اکثر تقویم ها به صورت جداول جامد ارائه می شوند که اندازه آن ها می تواند تغییر کند - فقط نشانگر گوشه (پایین سمت راست) را در جهت درست بکشید. همچنین، این جدول را می توان نقل مکان کرد (علامت پلاس در مربع در گوشه بالا سمت چپ تقویم). شما می توانید در مورد آنچه که با جدول می تواند انجام دهید و بنابراین با تقویم درون آن در مقاله ما بخوانید.
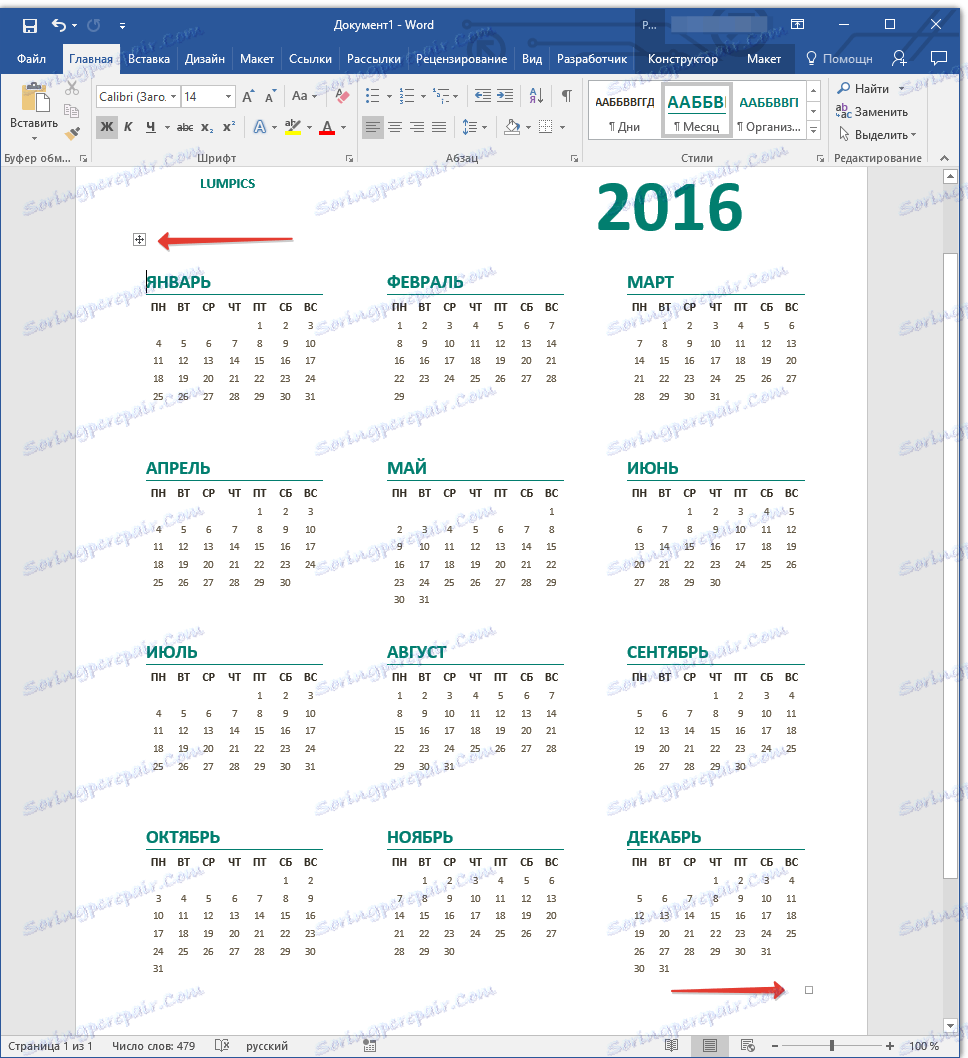
درس: چگونه یک جدول را در ورد قرار دهیم
برای ایجاد تقویم رنگی تر، از ابزار «صفحه رنگ» استفاده کنید که پس زمینه آن را تغییر می دهد.
درس: چگونه پس زمینه صفحه را در Word تغییر دهید
5. در نهایت زمانی که تمام دستکاریهای لازم یا دلخواه را برای تغییر تقویم قالب انجام دهید، فراموش نکنید که سند را ذخیره کنید.
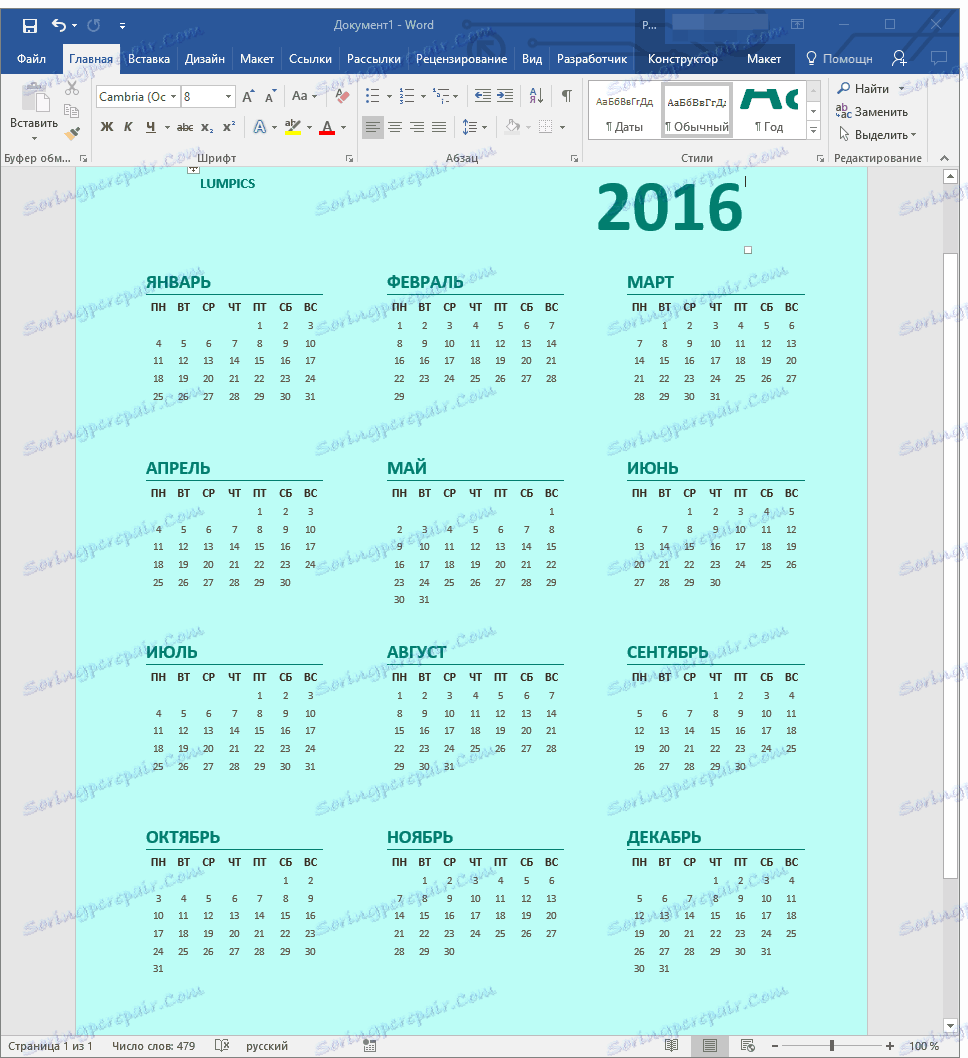
توصیه می کنیم که ویژگی ذخیره خودکار سند را فعال کنید، که از نابودی داده ها در صورت خرابی کامپیوتر یا هنگامی که برنامه قطع می شود جلوگیری می کند.
6. اطمینان حاصل کنید که تقویم ایجاد شده را چاپ کنید.
این همه، اکنون شما می دانید که چگونه یک تقویم را در Word قرار دهید. علیرغم اینکه ما از یک قالب آماده استفاده کردیم، پس از تمام دستکاری ها و ویرایش ها، می توانید یک تقویم واقعا منحصر به فرد دریافت کنید که نمی توانید شرمنده شوید که در خانه یا محل کارتان آویزان شوید.