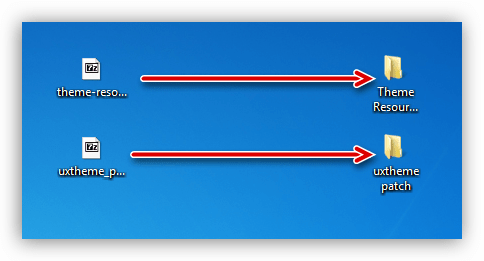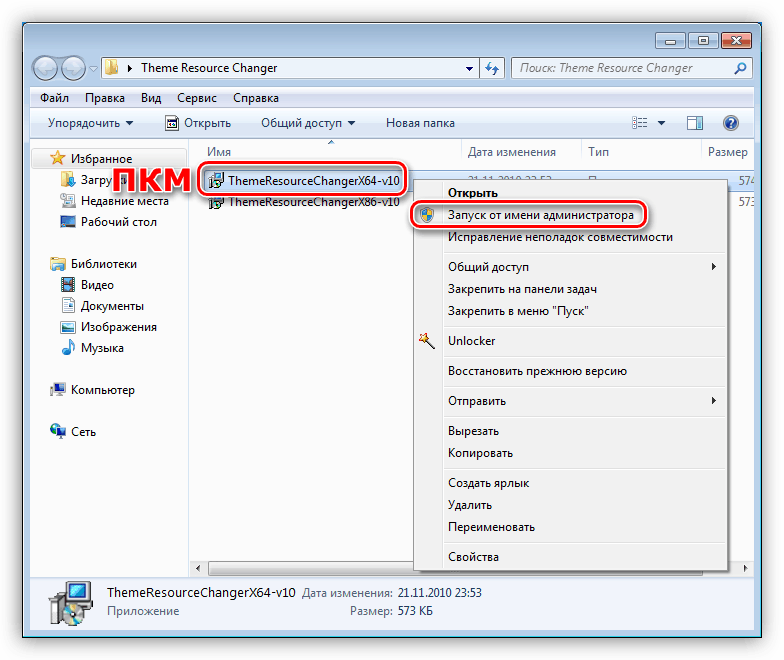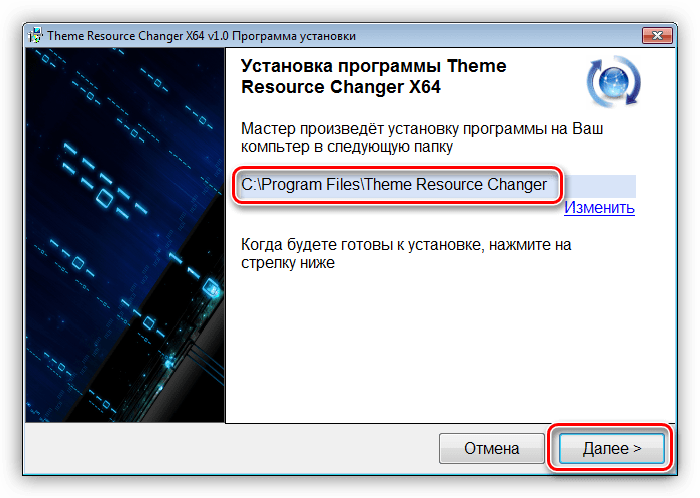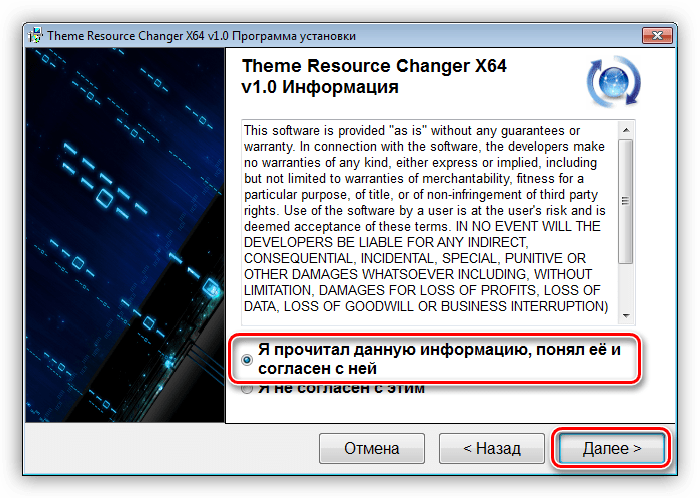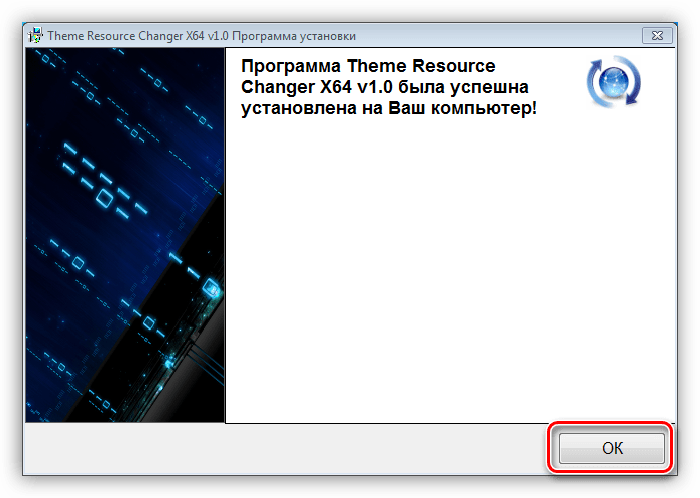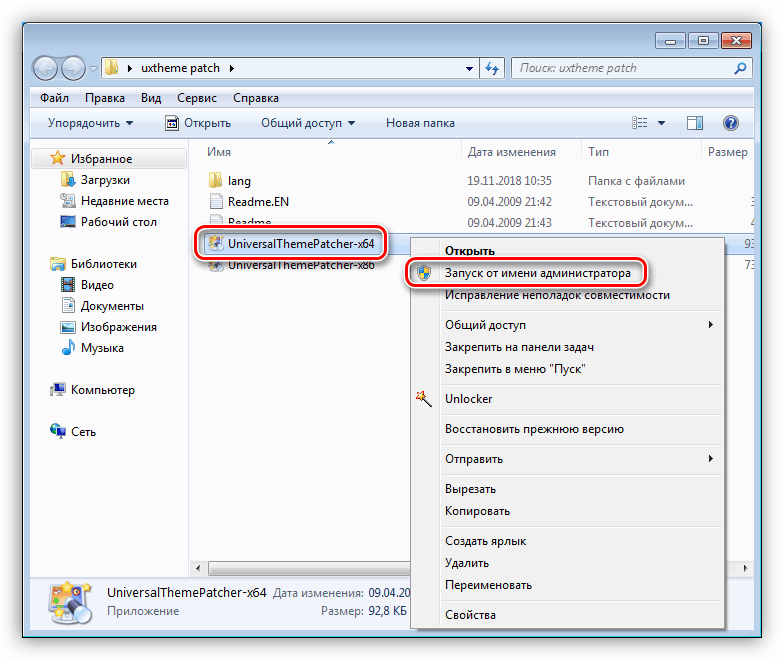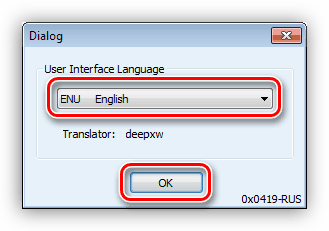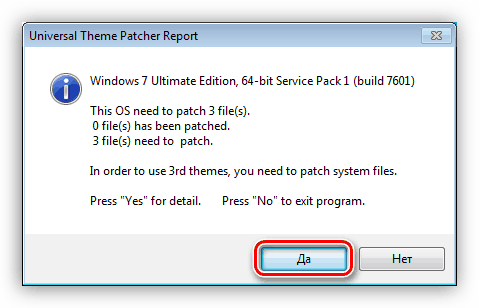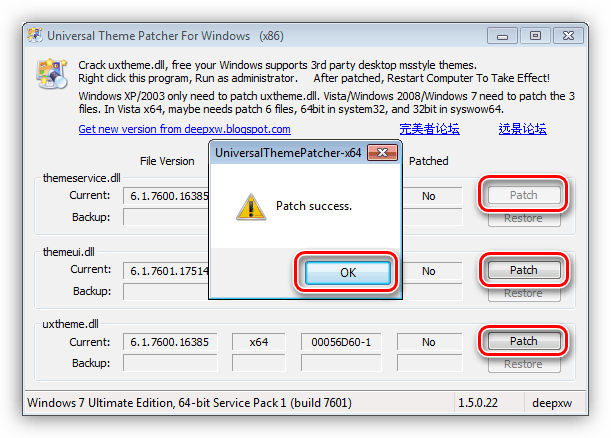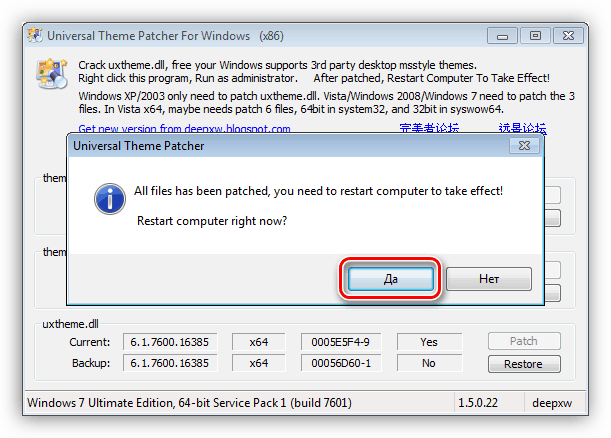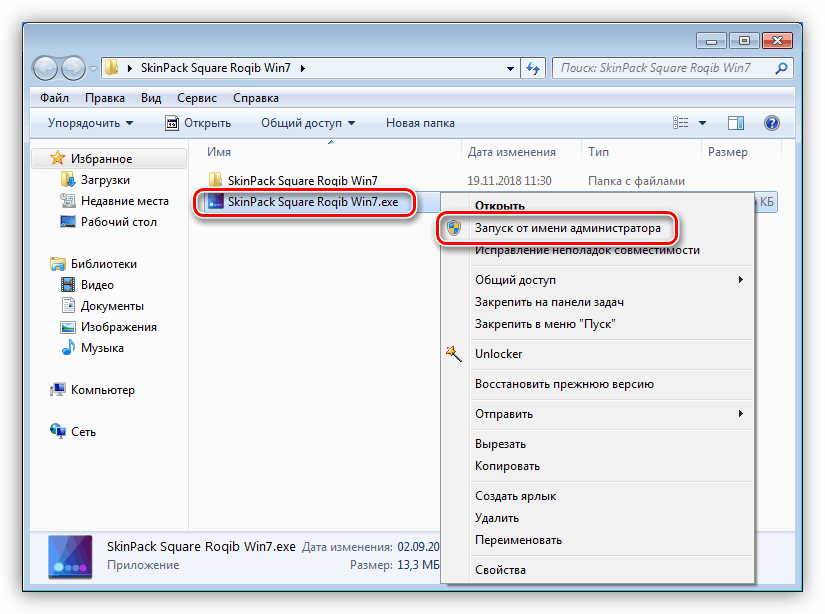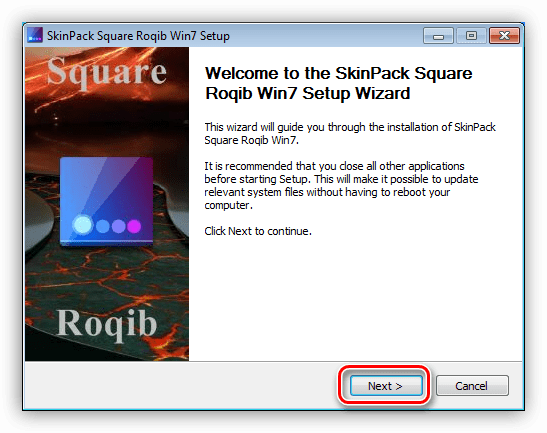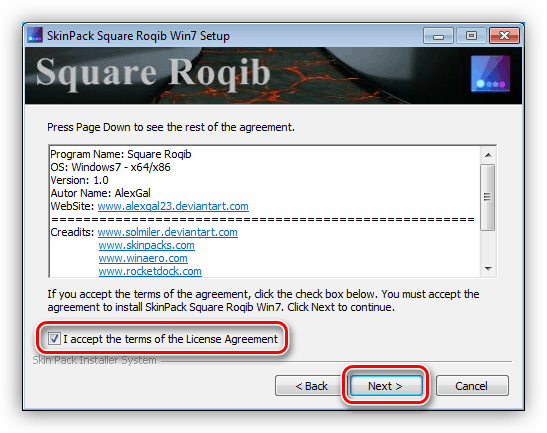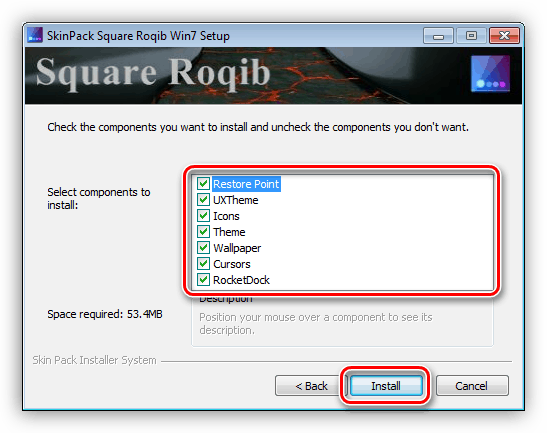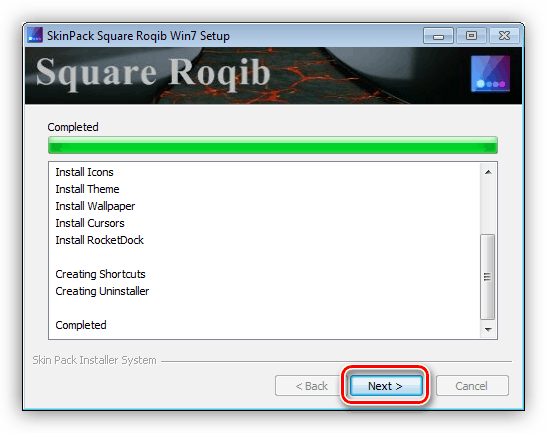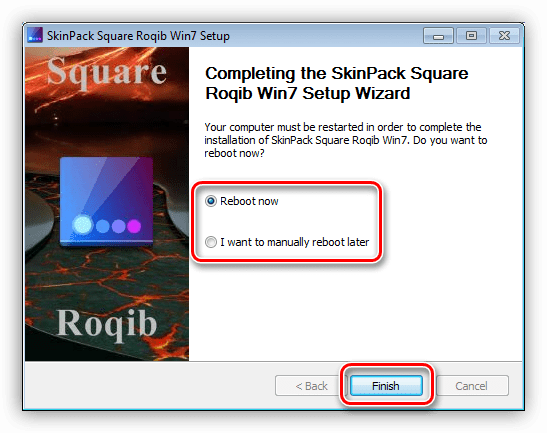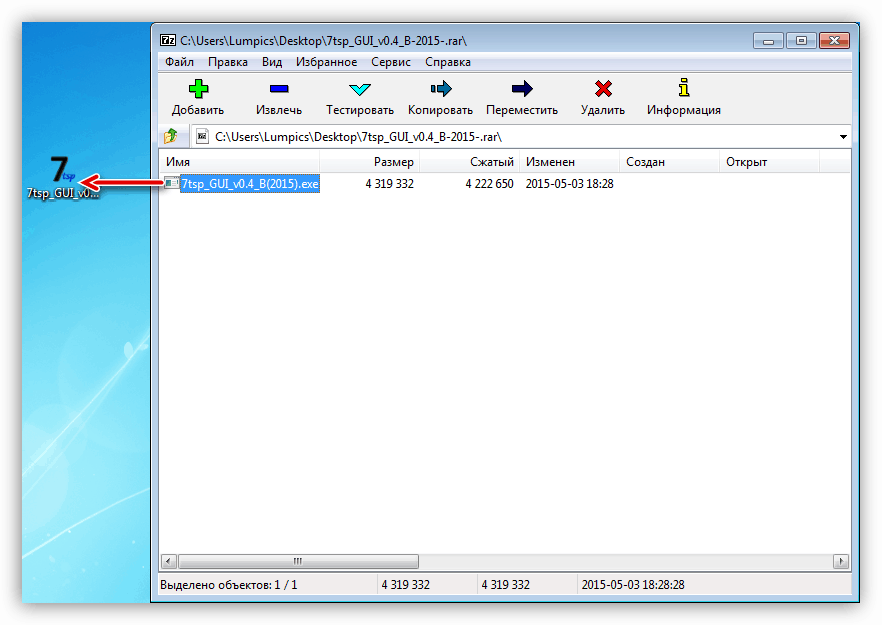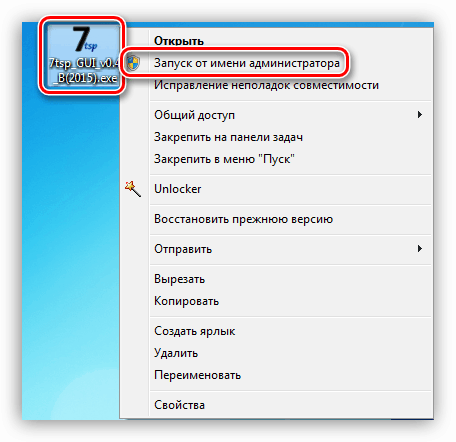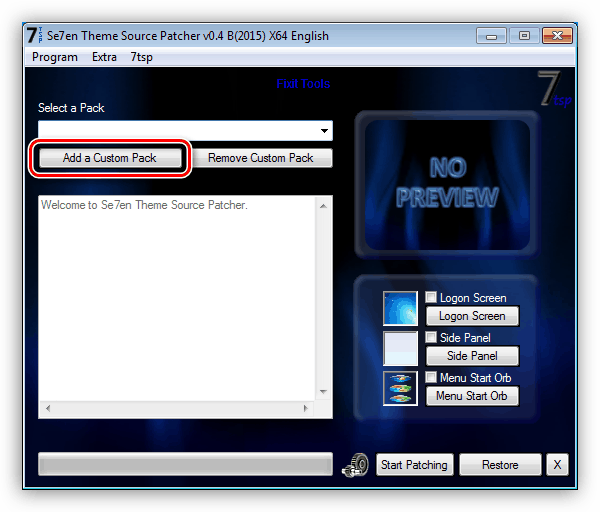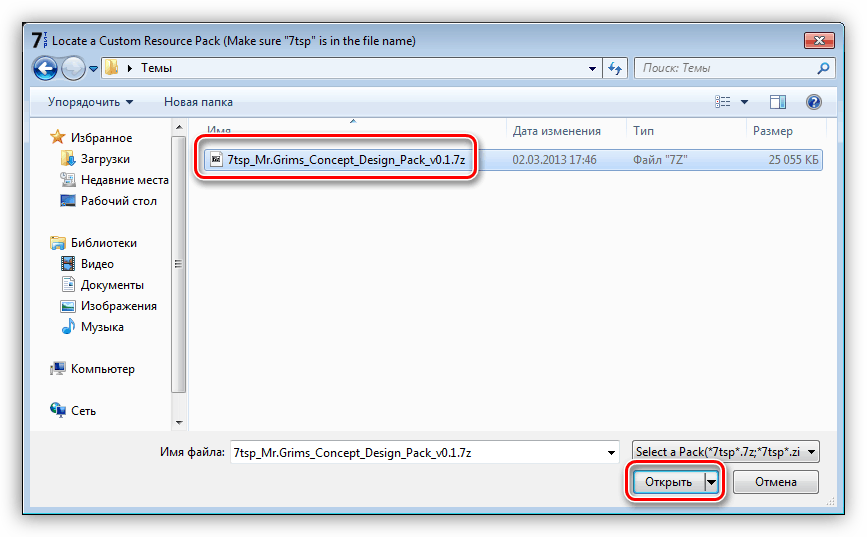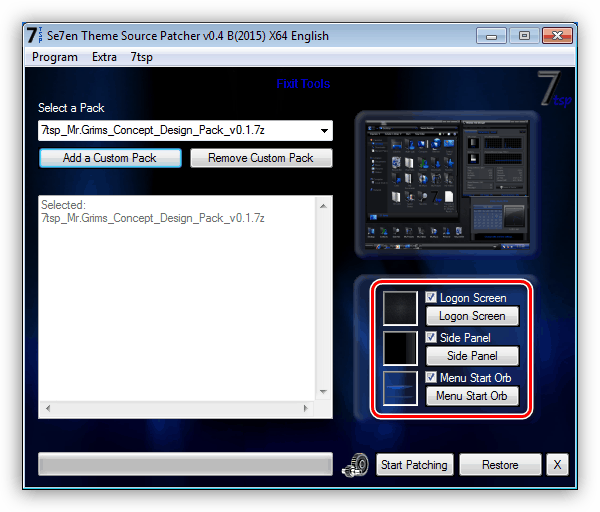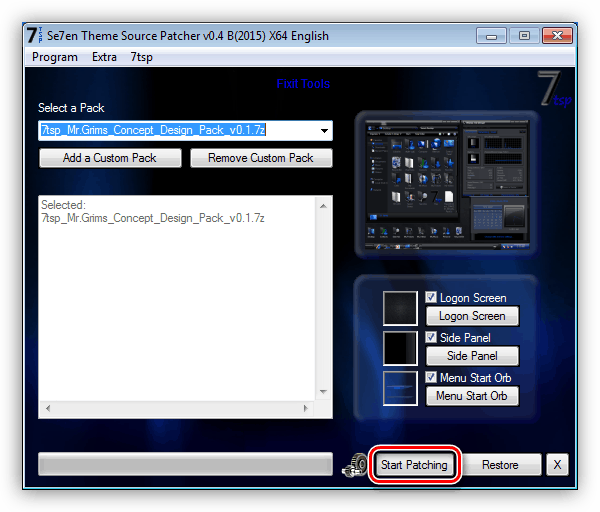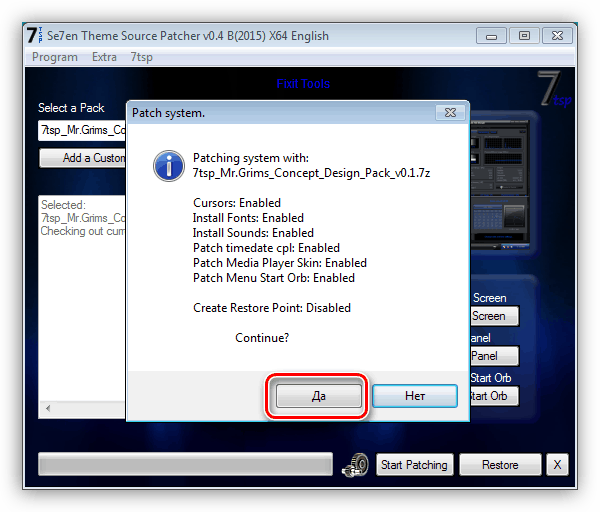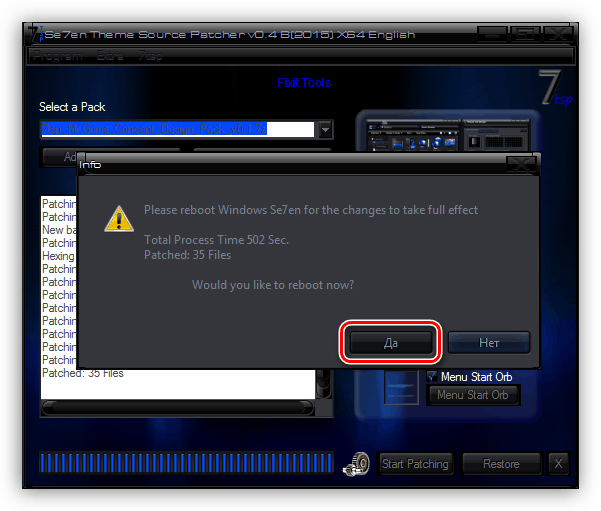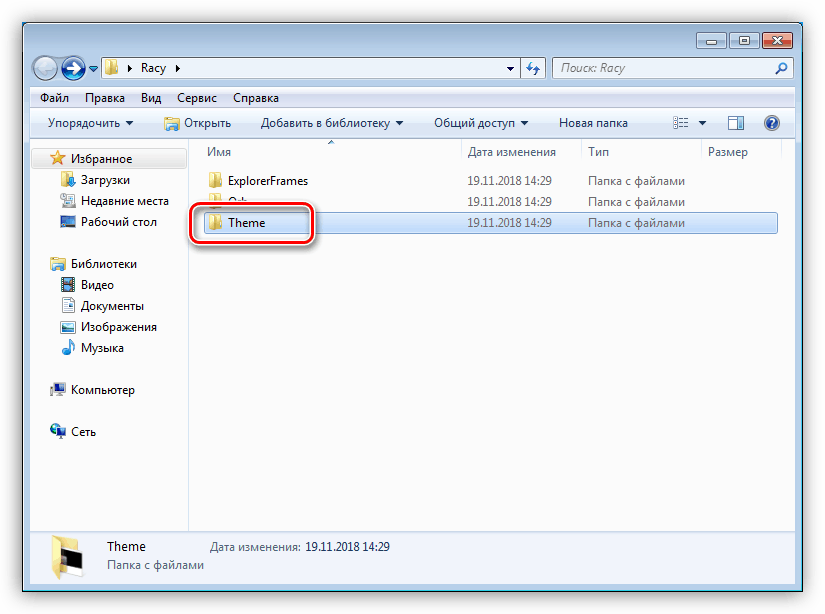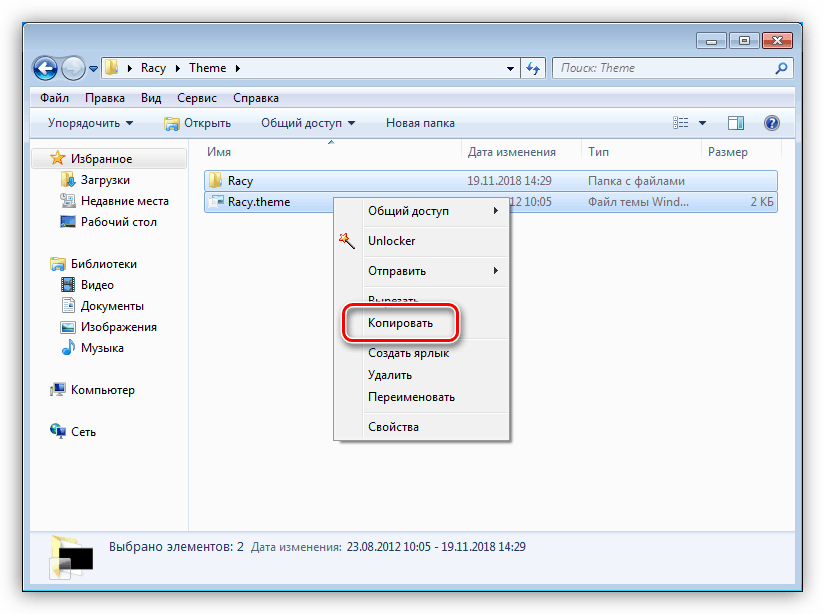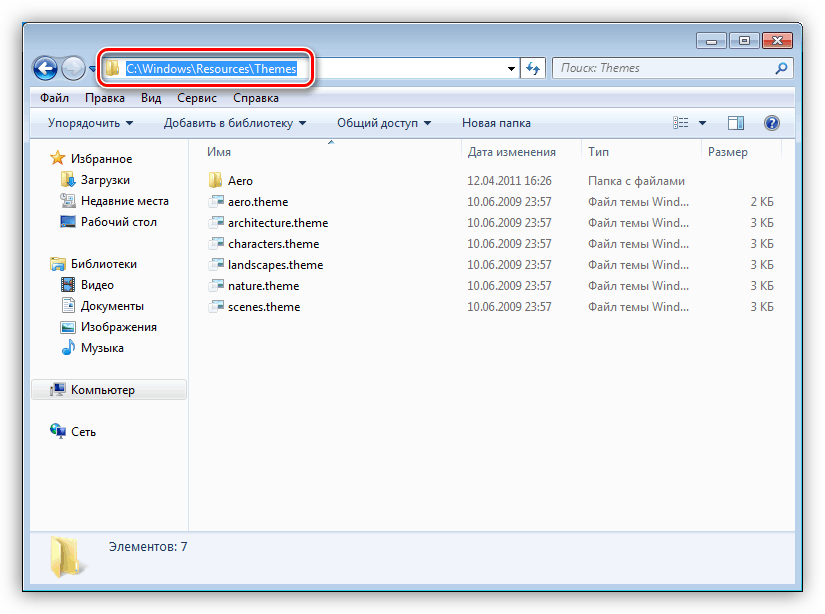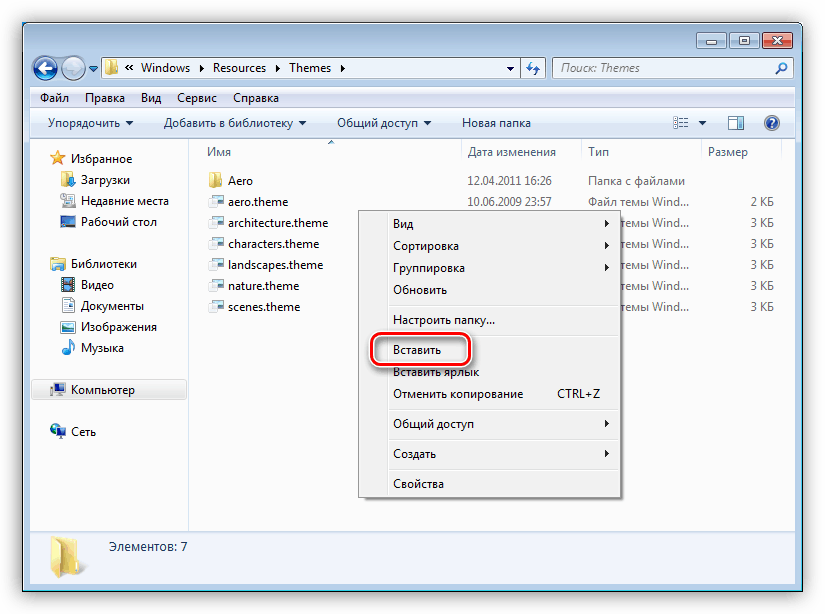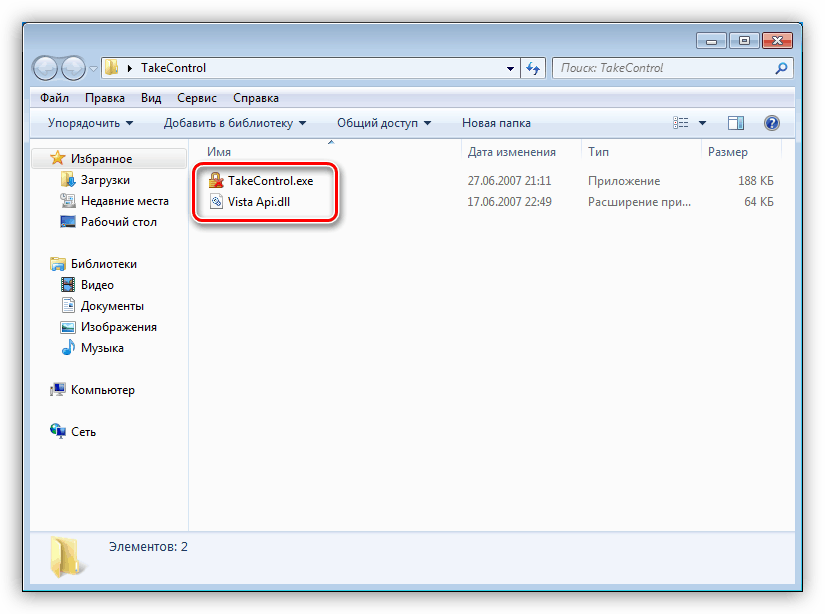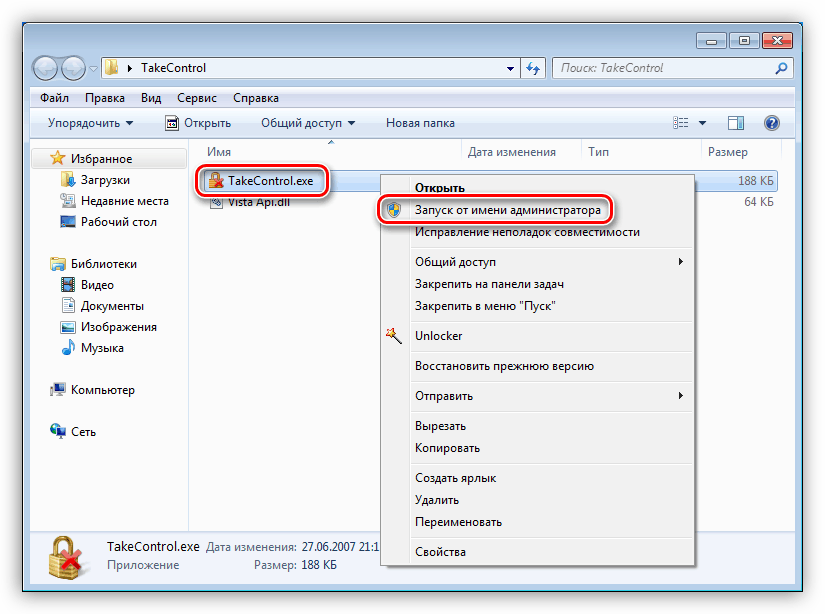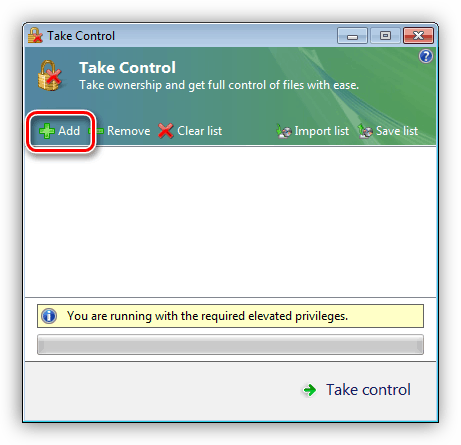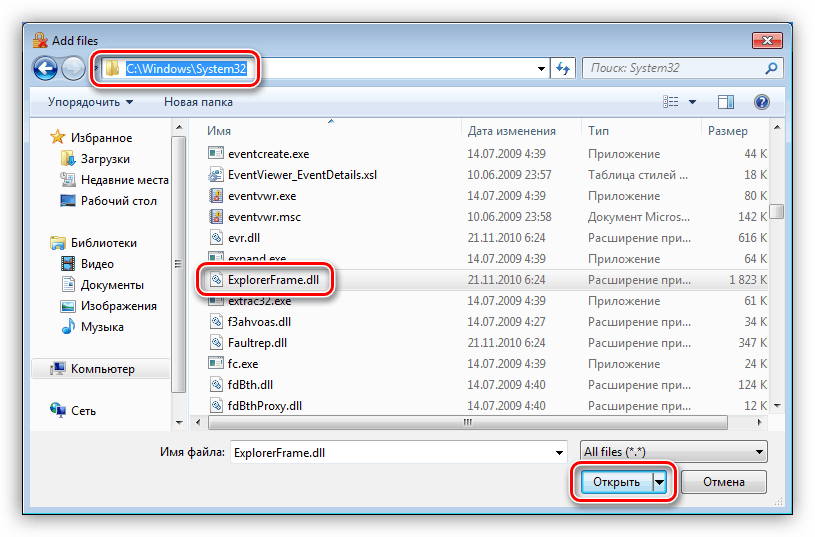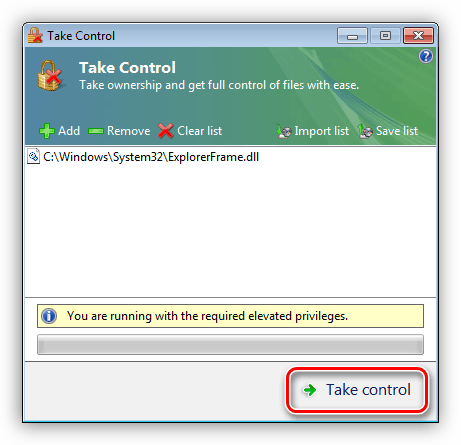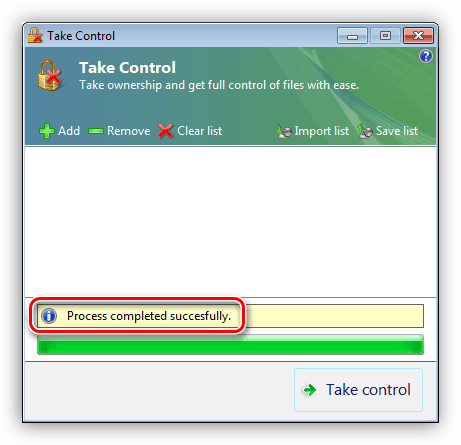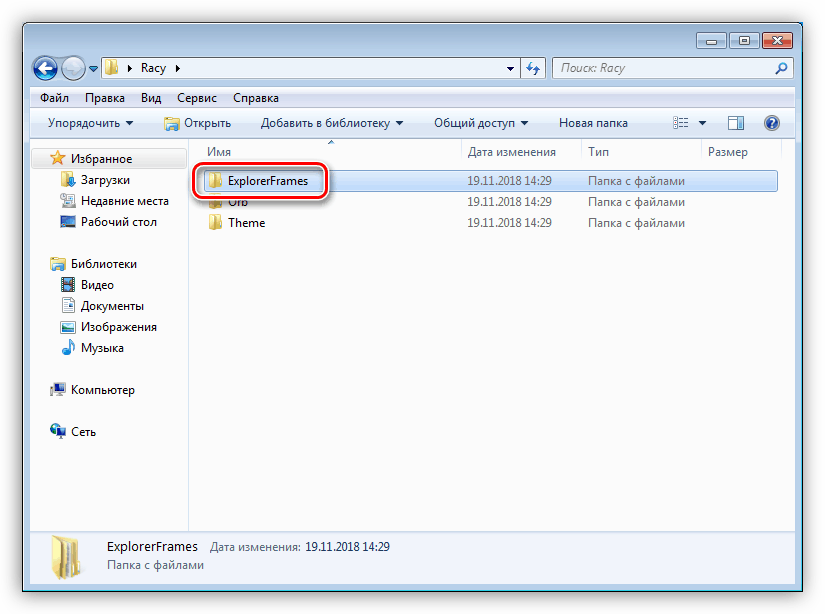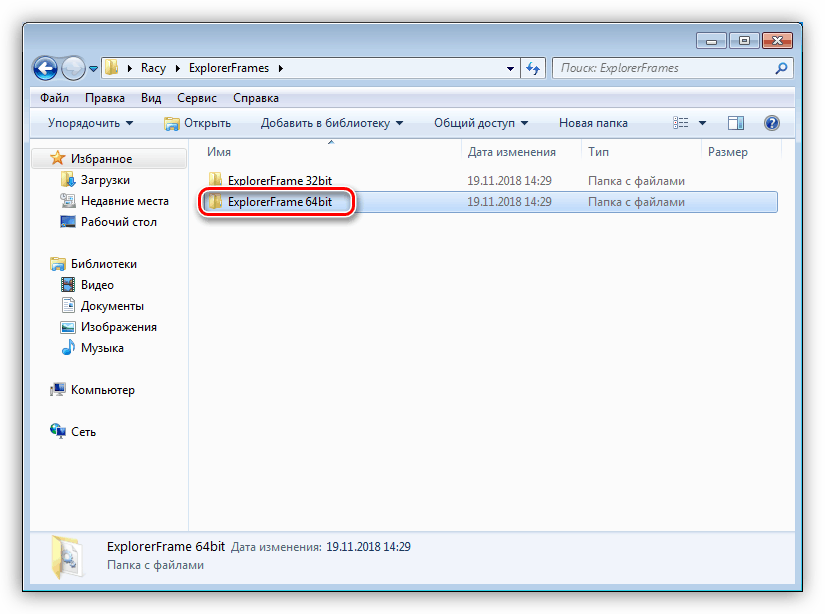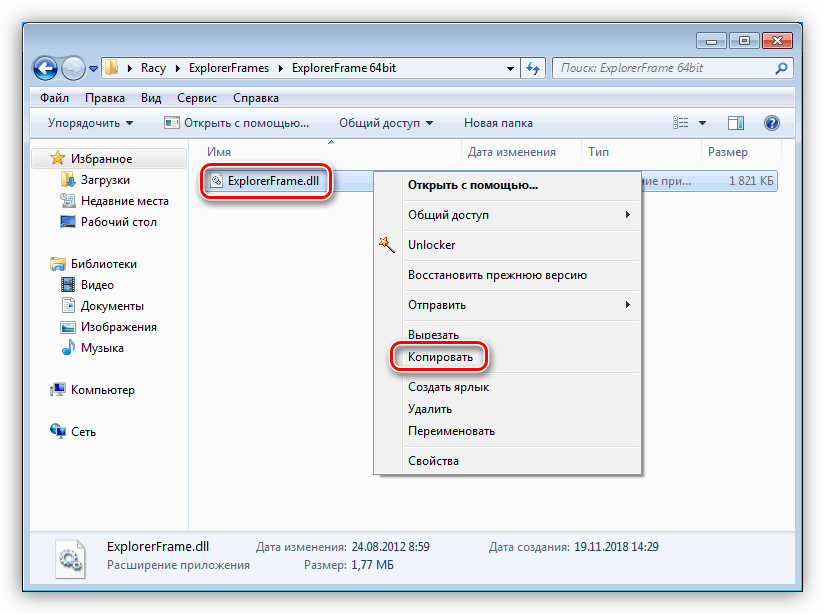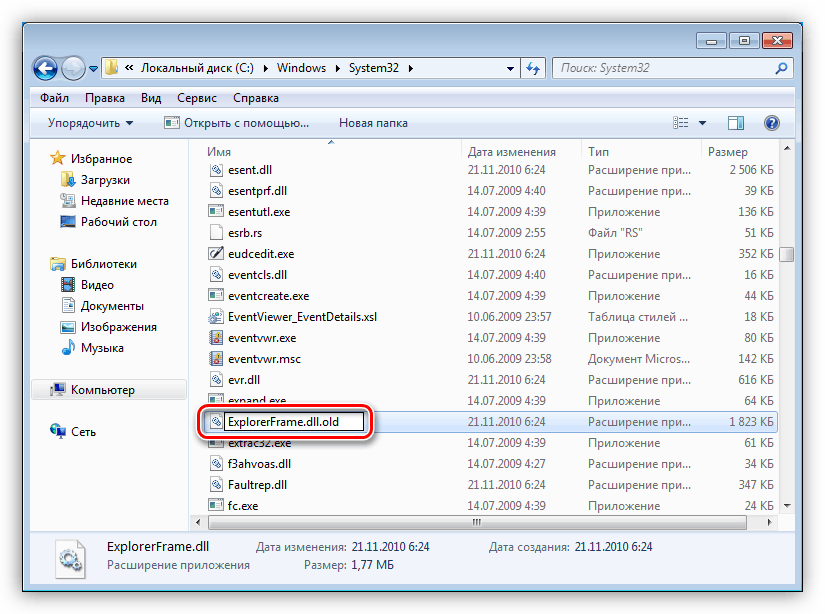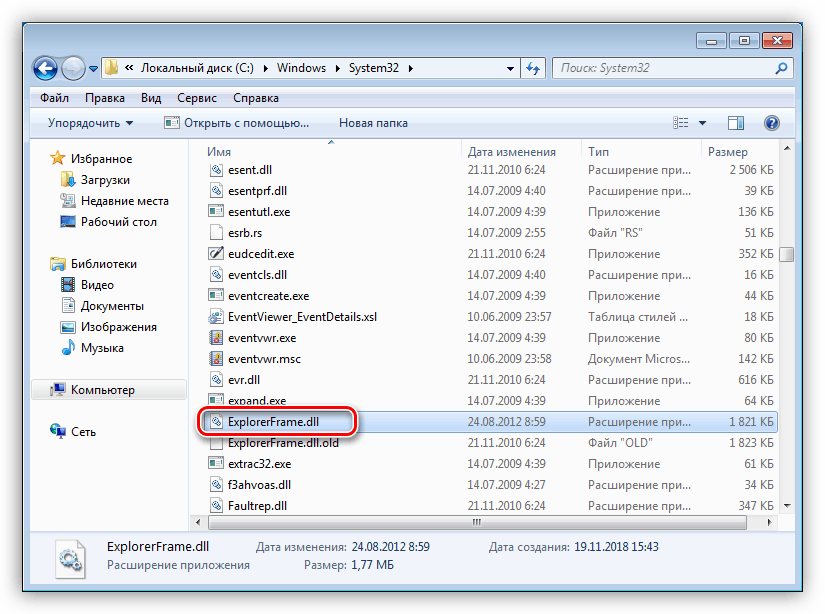تم های شخص ثالث را در ویندوز 7 نصب کنید
یک پوست مجموعه ای از داده های خاص است که به شما امکان تغییر ظاهر رابط سیستم عامل را می دهد. این می تواند کنترل ها، آیکون ها، تصاویر پس زمینه، ویندوز، مکان نما و سایر اجزای بصری باشد. در این مقاله ما در مورد چگونگی نصب چنین تم ها بر روی رایانه ای که ویندوز 7 را اجرا می کند صحبت خواهیم کرد.
محتوا
نصب تم ها در ویندوز 7
در تمامی نسخههای Win 7، به استثنای Starter و Home Basic، یک تابع تغییر تم وجود دارد. بلوک تنظیمات مربوطه "Personalization" نامیده می شود و به طور پیش فرض شامل چندین گزینه طراحی می شود. در اینجا می توانید تم خودتان را ایجاد کنید یا بسته را از سایت پشتیبانی رسمی مایکروسافت دانلود کنید.
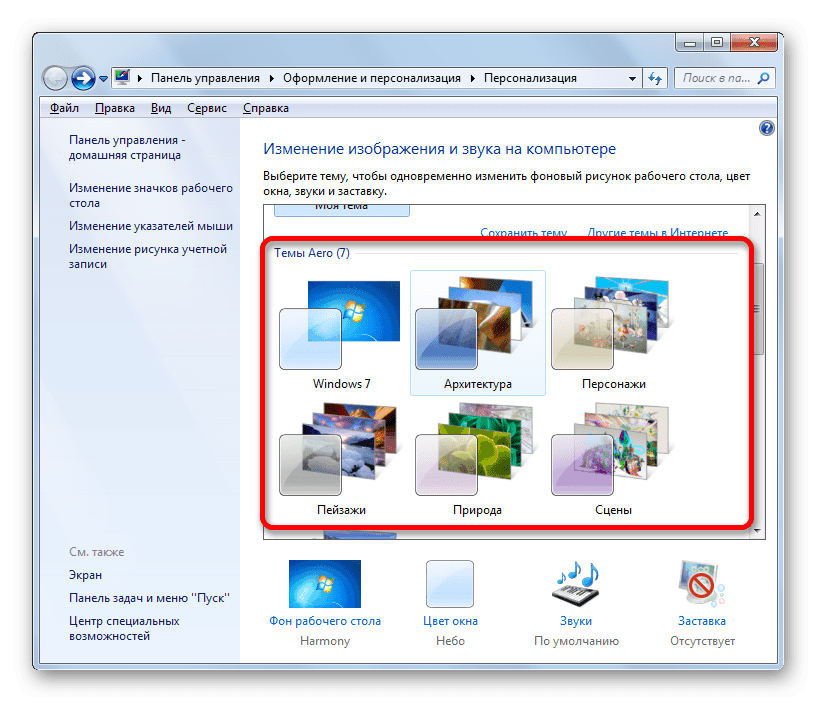
جزئیات بیشتر: تم را در ویندوز 7 تغییر دهید
هنگام استفاده از روش های داده شده در مقاله فوق، می توانید به سرعت برخی از عناصر را تغییر دهید یا یک موضوع ساده در وب پیدا کنید. ما بیشتر خواهیم رفت و امکان نصب تم های دلخواه ایجاد شده توسط علاقه مندان را بررسی خواهیم کرد. دو نوع طراحی بسته وجود دارد. اولین آن ها فقط فایل های لازم را دارند و نیاز به کار دستی دارند. دوم در نصب یا بایگانی ویژه برای نصب اتوماتیک یا نیمه اتوماتیک بسته بندی می شوند.
آمادگی
برای شروع، ما باید یک آموزش کوچک انجام دهیم - دانلود و نصب دو برنامه که به شما اجازه می دهد از تم های شخص ثالث استفاده کنید. این یک تم تغییر دهنده منبع و Universal Patcher است.
لطفا توجه داشته باشید که تمام عملیات پس از آن، از جمله نصب موضوع ها، شما با خطر و خطرات خود مواجه می شوید. این به خصوص در مورد کاربران مجموعه های قاتل "هفت" صادق است.
دانلود تم-منبع-مبدل
دانلود Universal Patcher Theme
قبل از شروع نصب، شما باید یک نقطه بازگردانی ایجاد کنید، همانطور که برخی از فایل های سیستم تغییر می کند، که به نوبه خود می تواند منجر به سقوط "ویندوز" شود. این اقدام به او کمک خواهد کرد تا در صورت موفقیت آمیز بودن آزمایش، به کار بازگردد.

جزئیات بیشتر: سیستم بازگردانی در ویندوز 7
- با بایگانی کردن را باز کنید 7 زیپ یا وینارار .
![باز کردن بسته های بایگانی با کمک کنندگان برای تغییر تم ها در ویندوز 7]()
- پوشه ای با Theme-resource changer را باز کنید و فایل مربوط به بیت سیستم عامل ما را از طرف سرپرست اجرا کنید.
![اجرای برنامه برای تغییر تم تم تغییر دهنده منبع در ویندوز 7]()
همچنین ببینید: نحوه پیدا کردن عرض سیستم 32 یا 64 در ویندوز 7
- مسیر پیش فرض را ترک کرده و روی "بعدی" کلیک کنید.
![نصب برنامه برای تغییر تم Theme-changer در ویندوز 7]()
- ما با شرایط تغییر در موقعیت نشان داده شده در تصویر، با شرایط مجوز موافقت میکنیم و روی «بعدی» کلیک میکنیم.
![پذیرش توافقنامه مجوز برنامه برای تغییر موضوع تغییر دهنده منبع در ویندوز 7]()
- پس از یک مدت کوتاه، که طی آن "Explorer" دوباره راه اندازی خواهد شد، برنامه نصب خواهد شد. پنجره را می توان با کلیک کردن روی OK بسته کرد.
![تکمیل نصب این برنامه برای تغییر Theme-resource changer در ویندوز 7]()
- ما به پوشه ای با Patcher Universal Theme برویم و همچنین یکی از پرونده ها را از طرف مدیر اجرا کنیم، که توسط عمق بیتی هدایت می شود.
![اجرای برنامه برای تغییر تم Universal Patcher Theme در ویندوز 7]()
- یک زبان را انتخاب کنید و روی OK کلیک کنید.
![زبان برنامه را برای تغییر تم Universal Patcher در ویندوز 7 انتخاب کنید]()
- بعد، UTP سیستم را اسکن می کند و یک پنجره را با یک پیشنهاد برای پچ چند (معمولا فقط سه) فایل های سیستم نمایش می دهد. روی "بله" کلیک کنید.
![یک پیشنهاد برای تغییر فایل سیستم در برنامه برای تغییر تم Universal Patcher Theme در ویندوز 7]()
- ما هر روز سه بار دکمه را با نام "پچ" فشار می دهیم.
![تغییر فایل های سیستم در برنامه برای تغییر تم Universal Patcher تم در ویندوز 7]()
- پس از انجام عملیات، برنامه به PC مجددا راه اندازی خواهد کرد. ما موافق هستیم
![برنامه Windows را برای تغییر تم Universal Patcher Theme در ویندوز 7 راه اندازی مجدد کنید]()
- انجام شده است، شما می توانید به نصب آنها ادامه دهید.
گزینه 1: بسته های پوستی
این ساده ترین گزینه است. چنین بسته طراحی یک آرشیو حاوی اطلاعات لازم و نصب کننده خاص است.
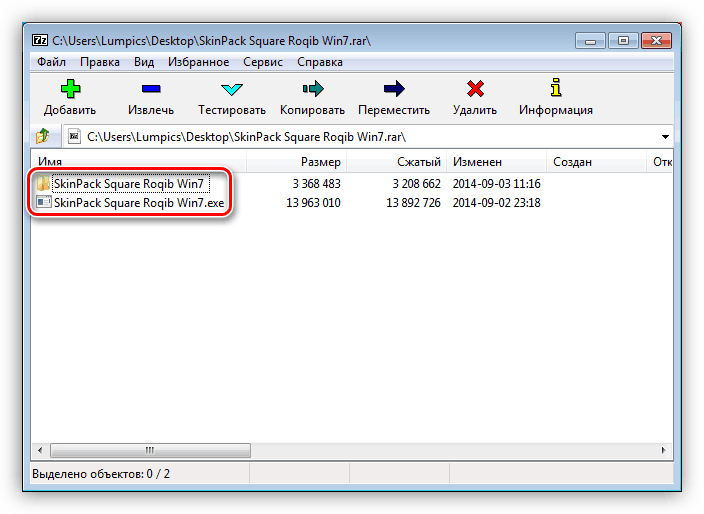
- تمام محتویات در یک پوشه جداگانه بازپشت شده و فایل با افزونه .exe از طرف مدیر اجرا می شود.
![در حال اجرا SkinPack Skin Pack Installer به عنوان Administrator در ویندوز 7]()
- ما اطلاعات را در پنجره آغازین مطالعه می کنیم و روی «بعدی» کلیک می کنیم .
![در ویندوز 7 به بسته نصب SkinPack بروید]()
- کادر را برای پذیرش مجوز و دوباره روی Next کلیک کنید.
![پذیرش قرارداد مجوز SkinPack بسته طراحی در ویندوز 7]()
- پنجره بعدی حاوی لیستی از موارد مورد نیاز برای نصب است. اگر شما تغییر کامل ظاهر را برنامه ریزی کنید، سپس تمام جک ها را در جای خود قرار دهید. اگر کار فقط برای تغییر، مثلا یک تم، تصویر زمینه یا مکان نما باشد، پس ما فقط کادرهای کنار این موقعیت ها را ترک می کنیم. اقلام "Restore Point" و "UXTheme" باید در هر مورد مشخص نشود. در پایان پیکربندی، روی «نصب» کلیک کنید .
![انتخاب عناصر رابط برای تغییر در هنگام نصب SkinPack برای ویندوز 7]()
- پس از اینکه بسته به طور کامل نصب شد، روی «بعدی» کلیک کنید.
![پایان نصب SkinPack برای ویندوز 7]()
- راه اندازی مجدد کامپیوتر با استفاده از نصب کننده یا دستی.
![راه اندازی مجدد کامپیوتر بعد از نصب SkinPack در ویندوز 7]()
به منظور بازگشت ظاهر عناصر، به سادگی بسته را به عنوان یک برنامه عادی حذف کنید.
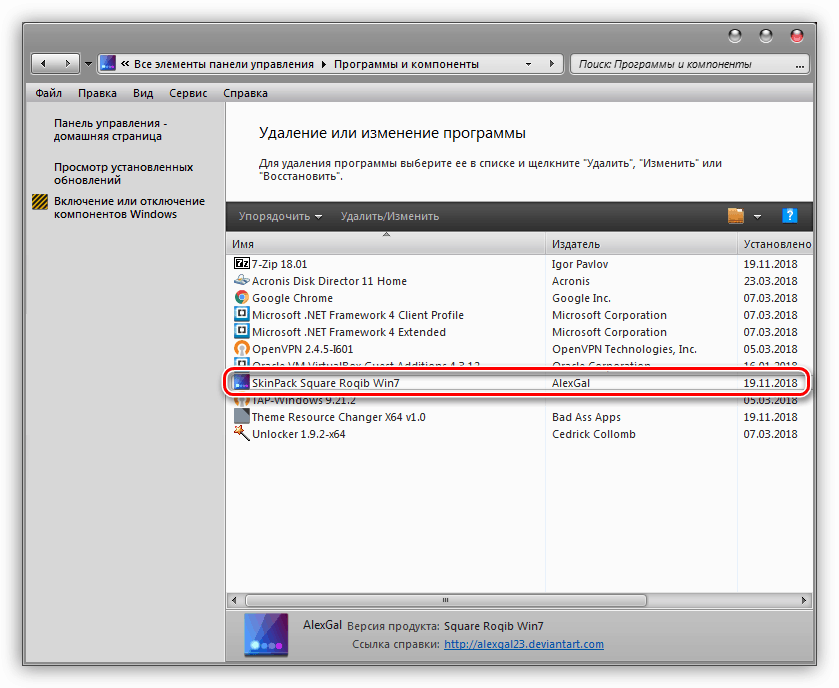
جزئیات بیشتر: اضافه کردن یا حذف برنامه ها در ویندوز 7
گزینه 2: بسته های 7tsp
این روش شامل استفاده از یک برنامه کمکی دیگر - GUI 7tsp می باشد. بسته های آن دارای پسوند 7tsp ، 7z یا ZIP هستند .
فراموش نکنید که یک نقطه بازگردانی سیستم ایجاد کنید!
- بایگانی را با برنامه دانلود باز کنید و تنها فایل را به هر مکان مناسب استخراج کنید.
![باز کردن آرشیو با برنامه 7tsp در ویندوز 7]()
- به عنوان مدیر اجرا شوید
![برنامه 7tsp را به عنوان مدیر در ویندوز 7 اجرا کنید]()
- روی دکمه افزودن بسته جدید کلیک کنید.
![انتقال به اضافه کردن یک بسته طراحی جدید در برنامه 7tsp در ویندوز 7]()
- ما آرشیو را با موضوع پیدا می کنیم، همچنین از قبل از اینترنت دانلود شده است و روی «باز» کلیک کنید.
![اضافه کردن یک بسته جدید طراحی در برنامه 7tsp در ویندوز 7]()
- علاوه بر این، در صورت لزوم، ما تعیین می کنیم که آیا اجازه می دهد برنامه را تغییر صفحه خوش آمدید، صفحه نمایش "Explorer" و دکمه "شروع" . این کار با جعبه ها در سمت راست رابط انجام می شود.
![انتخاب عناصر رابط برای تغییر در برنامه 7tsp در ویندوز 7]()
- نصب را با دکمه نشان داده شده در تصویر زیر شروع کنید.
![شروع نصب یک بسته طراحی جدید در برنامه 7tsp در ویندوز 7]()
- 7stp یک پنجره نمایش عملیات آینده را نشان می دهد. اینجا کلیک کنید "بله"
![تأیید نصب نصب بسته در 7tsp برنامه در ویندوز 7]()
- ما در حال انتظار برای اتمام نصب، که در طی آن کامپیوتر باید مجددا راه اندازی شود، و در برخی موارد، دو بار.
![در هنگام نصب برنامه طراحی 7atsp در ویندوز 7، کامپیوتر را دوباره راه اندازی کنید]()
شما می توانید همه چیز را "همانطور که بود" با استفاده از نقطه بازگردانی شده قبلی بازگردانید. با این حال، برخی از آیکون ها ممکن است باقی بمانند. برای خلاص شدن از شر این مشکل، دستور Command Prompt را باز کنید و دستورات را اجرا کنید
taskkill /F /IM explorer.exe
del / a "C: کاربران soringpcrepair.com AppDataLocalIconCache.db "
شروع explorer.exe
در اینجا "C:" نامه درایو سیستم است " soringpcrepair.com " - نام حساب شما در رایانه. اولین دستور اکسپلورر را متوقف می کند، دوم فایل را که حاوی حافظه آیکون است حذف می کند و سوم دوباره explorer.exe را باز می کند.
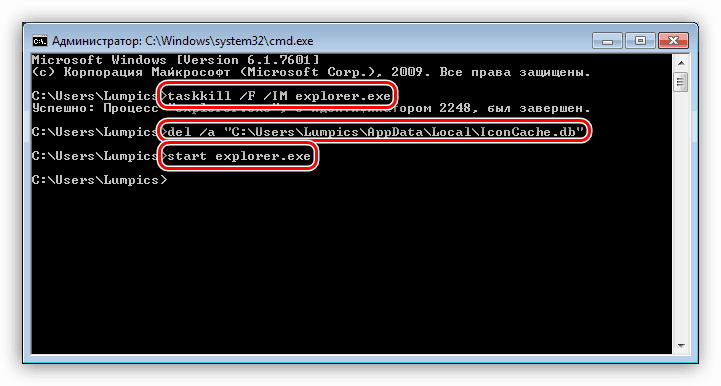
جزئیات بیشتر: نحوه باز کردن "خط فرمان" در ویندوز 7
گزینه 3: نصب دستی
این گزینه شامل انتقال فایل های لازم به پوشه سیستم و دستی جایگزینی منابع است. چنین موضوعاتی در قالب بسته بندی تحویل داده می شوند و در یک کاتالوگ جداگانه به استخراج اولیه می پردازند.
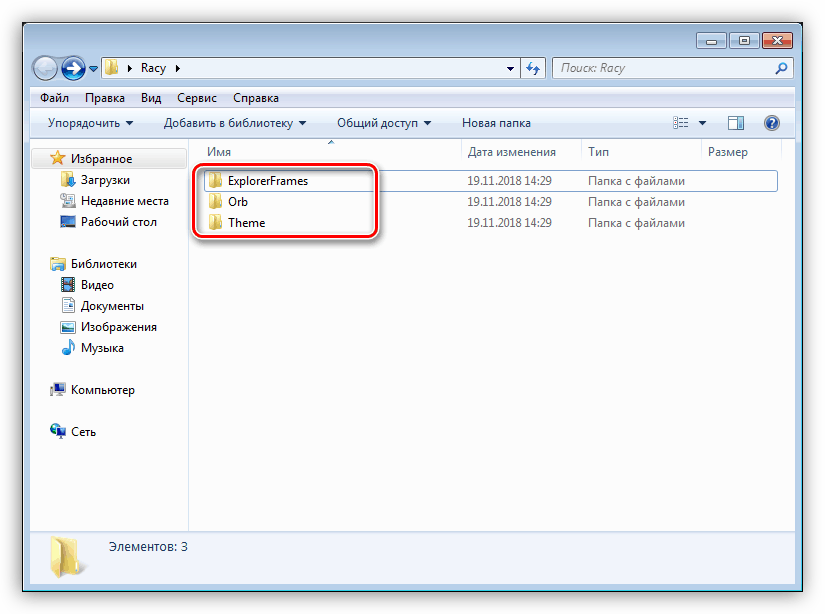
کپی کردن فایل ها
- اول از همه، پوشه "تم" را باز کنید.
![پوشه حاوی فایل های تم در ویندوز 7]()
- همه محتویات آن را انتخاب و کپی کنید.
![کپی کردن فایل های تم در ویندوز 7]()
- ما به روش زیر عمل می کنیم:
C:WindowsResourcesThemes![در پوشه حاوی همه تم ها در ویندوز 7 بروید]()
- فایل های کپی شده را کپی کنید.
![در ویندوز 7 فایلهای تم را در پوشه سیستم قرار دهید]()
- این چیزی است که باید اتفاق بیفتد:
![ظاهر پوشه سیستم پس از قرار دادن فایل های تم در ویندوز 7]()
لطفا توجه داشته باشید که در همه موارد با محتویات این پوشه ( "تم ها" ، در بسته دانلود شده)، هیچ چیز دیگری باید انجام شود.
جایگزینی فایل های سیستم
برای اینکه قادر به جایگزینی فایل های سیستمی مسئول کنترل ها باشید، باید حقوق آنها را تغییر دهید (حذف، کپی و غیره). شما می توانید این کار را با ابزار Take Control انجام دهید.
توجه: برنامه ضد ویروس را غیر فعال کنید، اگر بر روی کامپیوتر شما نصب شده است.
جزئیات بیشتر:
نحوه پیدا کردن آنتی ویروس بر روی کامپیوتر نصب شده است
نحوه غیر فعال کردن آنتی ویروس
- محتویات آرشیو دانلود شده را به دایرکتوری تهیه شده باز کنید.
![باز کردن ابزار TakeControl در ویندوز 7]()
- ابزار را به عنوان سرپرست اجرا کنید.
![ابزار TakeControl را به عنوان مدیر در ویندوز 7 اجرا کنید]()
- روی دکمه «افزودن» کلیک کنید.
![برو به انتخاب فایل های سیستم برای تغییر در ابزار TakeControl]()
- برای بسته ما، شما فقط باید فایل ExplorerFrame.dll را جایگزین کنید. برو راه برو
C:WindowsSystem32آن را انتخاب کنید و بر روی "باز" کلیک کنید.
![باز کردن فایل سیستم برای تغییر در ابزار Take Control]()
- روی دکمه "Take control" کلیک کنید
![بدست آوردن حقوق برای تغییر فایل های سیستم در ابزار کنترل Take]()
- پس از اتمام عملیات عملی، این ابزار به ما در مورد اتمام موفقیت آمیز آن اطلاع خواهد داد.
![دریافت موفقیت آمیز حقوق برای تغییر فایل سیستم در ابزار Take Control]()
دیگر فایل های سیستمی نیز می تواند تغییر کند ، به عنوان مثال Explorer.exe، Shell32.dll ، Imageres.dll و غیره همه آنها را می توان در دایرکتوری های مرتبط از بسته دانلود پیدا کرد.
- گام بعدی جایگزینی فایل است. برو به پوشه "ExplorerFrames" (در بسته دانلود و بسته بندی نشده).
![به پوشه ای با فایل های سیستم در طراحی بسته ویندوز 7 بروید]()
- یک دایرکتوری دیگر را، اگر موجود، باز کنید، مربوط به ظرفیت سیستم است.
![به پوشه ای با فایل های سیستمی از عرض دلخواه در بسته طراحی ویندوز 7 بروید.]()
- فایل ExplorerFrame.dll را کپی کنید
![کپی کردن فایل سیستم برای کنترل عناصر رابط در ویندوز 7]()
- به آدرس بروید
C:WindowsSystem32فایل اصلی را پیدا کنید و نام آن را تغییر دهید. در اینجا مطلوب است که نام کامل را ترک کنید، فقط با اضافه کردن به آن برخی از برنامه های افزودنی، به عنوان مثال، ".old" .
![تغییر نام فایل سیستم برای کنترل عناصر رابط در ویندوز 7]()
- سند کپی شده را وارد کنید
![فایل سیستم را برای کنترل عناصر رابط در ویندوز 7 وارد کنید]()
شما می توانید تغییرات را با راه اندازی مجدد کامپیوتر یا "اکسپلورر" ، همانطور که در بخش ترمیم در پاراگراف دوم، با استفاده از دستورات اول و سوم به نوبه خود اعمال می کنید. موضوع خود را می توانید در قسمت "شخصی سازی" پیدا کنید .
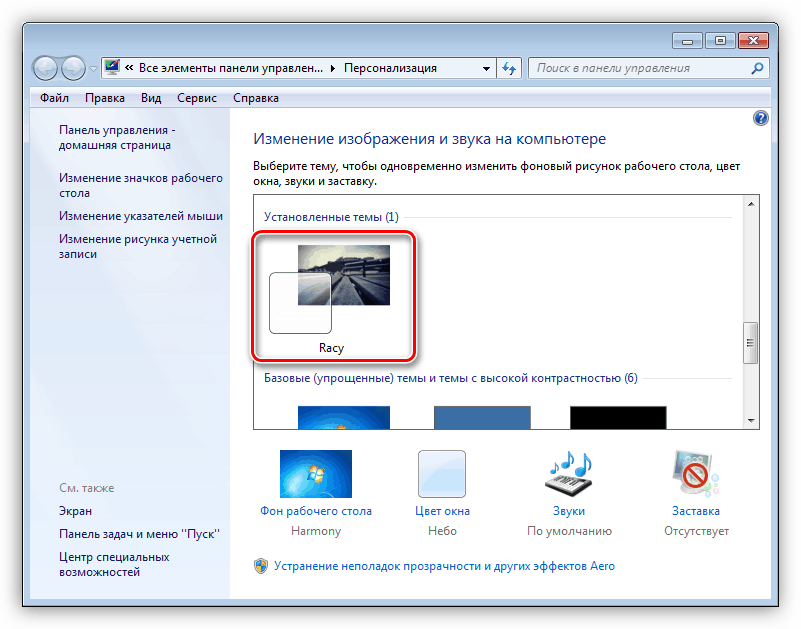
جایگزینی آیکون ها
به طور معمول، این بسته ها حاوی آیکون نیستند، و باید آنها را به صورت جداگانه دانلود و نصب کنند. در زیر یک لینک برای یک مقاله حاوی دستورالعمل برای ویندوز 10 ارائه می دهیم، اما آنها نیز برای "هفت" مناسب هستند.
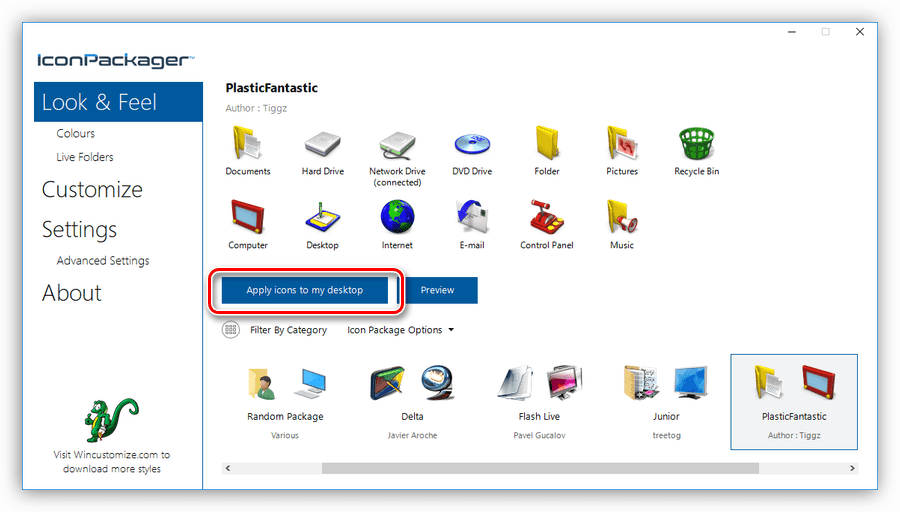
جزئیات بیشتر: نصب آیکون های جدید در ویندوز 10
جایگزین دکمه شروع
با دکمه "شروع" وضعیت مشابه با آیکون ها است. گاهی اوقات آنها قبلا "بسته" شده اند و گاهی اوقات نیاز به دانلود و نصب دارند.
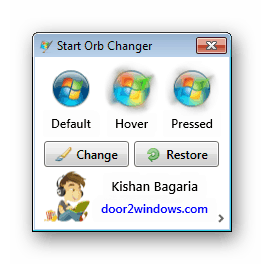
جزئیات بیشتر: چگونه دکمه "شروع" را در ویندوز 7 تغییر دهید
نتیجه گیری
تغییر تم ویندوز - چیزی بسیار هیجان انگیز است، اما نیاز به برخی از مراقبت از کاربر است. اطمینان حاصل کنید که تمام فایل ها در پوشه های مناسب قرار می گیرند و فراموش نکنید برای ایجاد نقاط بازیابی به منظور جلوگیری از مشکلات مختلف به صورت خرابی و یا از دست دادن عملکرد سیستم.