قرار دادن تصویر در مایکروسافت اکسل
برخی از کارهای انجام شده در جداول نیاز به نصب تصاویر و عکس های مختلف در آنها است. اکسل ابزارهایی دارد که به شما این امکان را می دهد. بیایید دریابیم که چگونه این کار را انجام دهیم.
محتوا
ویژگی های ورودی تصویر
برای قرار دادن یک تصویر در جدول اکسل، ابتدا باید روی هارد دیسک کامپیوتر یا رسانه قابل جابجایی متصل به آن بارگذاری شود. یک ویژگی بسیار مهم در قرار دادن یک تصویر این است که به طور پیش فرض آن را به یک سلول خاص متصل نیست، بلکه به سادگی در یک منطقه انتخاب شده از ورق قرار می گیرد.
درس: چگونه می توان یک عکس را در مایکروسافت ورد قرار داد
تصویر را روی ورق قرار دهید
ابتدا، ما چگونگی قرار دادن یک تصویر در ورق را کشف خواهیم کرد، و تنها پس از آن ما متوجه خواهیم شد که چگونه یک تصویر را به یک سلول خاص وصل کنیم.
- سلول را انتخاب کنید که در آن می خواهید تصویر را وارد کنید. به برگه "Insert" بروید. بر روی دکمه "تصویر" کلیک کنید، که در جعبه تنظیمات "تصاویر" واقع شده است.
- پنجره درج تصویر باز می شود. به طور پیشفرض، همیشه در پوشه Images باز می شود. بنابراین، ابتدا می توانید تصویری را که می خواهید وارد کنید به آن انتقال دهید. و شما می توانید آن را به روش دیگری انجام دهید: از طریق رابط همان پنجره، به هر دایرکتوری دیگری از هارد دیسک کامپیوتر یا رسانه متصل به آن بروید. پس از انتخاب تصویری که می خواهید به اکسل اضافه کنید، بر روی دکمه "Insert" کلیک کنید.
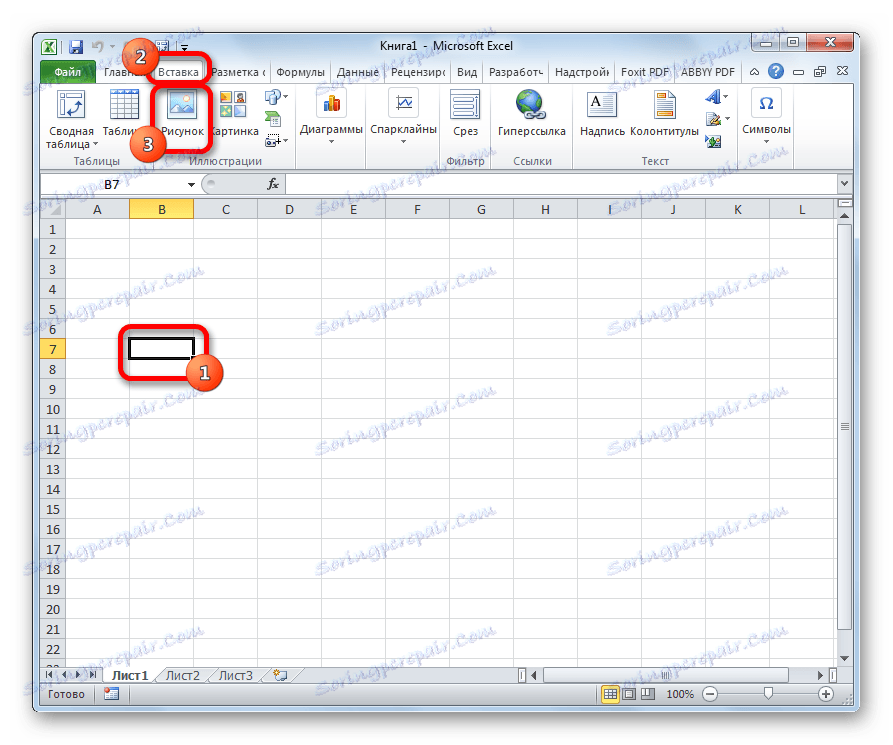

پس از آن، تصویر در ورق قرار داده شده است. اما، همانطور که قبلا ذکر شد، به سادگی روی ورق قرار می گیرد و با تقریبا هیچ سلولی ارتباط ندارد.
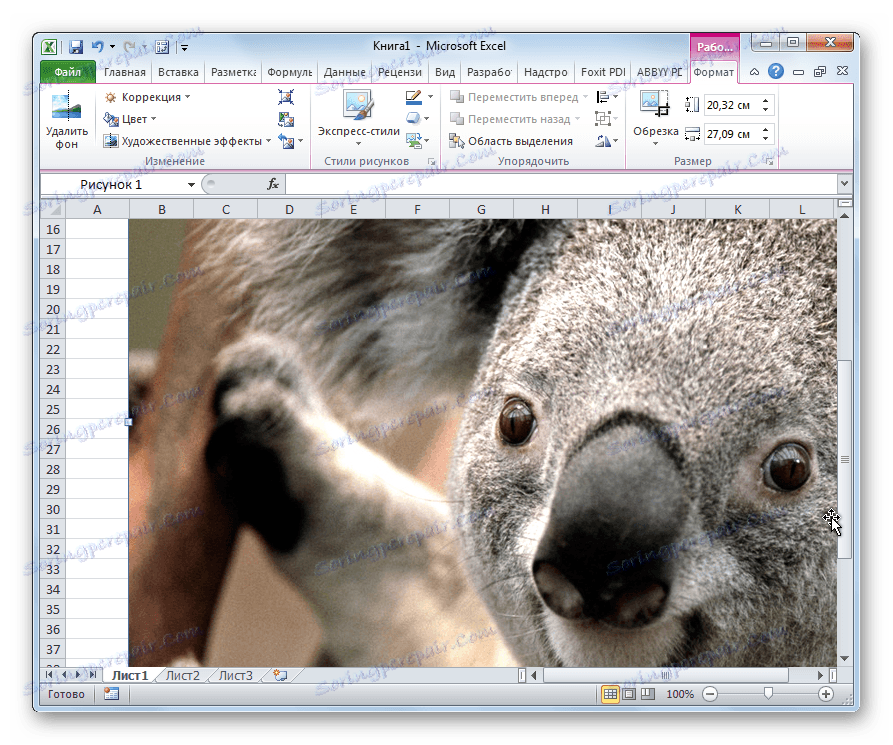
ویرایش تصویر
حالا شما باید تصویر را ویرایش کنید، به شکل و اندازه مناسب آن بدهید.
- روی دکمه ی راست کلیک روی تصویر کلیک کنید. پارامترهای طراحی در منوی زمینه باز می شوند. روی مورد "اندازه و خواص" کلیک کنید.
- یک پنجره باز می شود که در آن ابزارهای بسیاری برای تغییر خواص تصویر وجود دارد. در اینجا شما می توانید اندازه آن، رنگ، تر و تمیز، اضافه کردن اثرات و خیلی بیشتر را تغییر دهید. این همه به تصویر خاص و هدف که برای آن استفاده می شود بستگی دارد.
- اما در بیشتر موارد نیازی به باز کردن پنجره «ابعاد و خواص» نیست ، زیرا ابزارهای کافی وجود دارد که روی نوار در بلوک اضافی زبانه «کار با تصاویر» ارائه می شود .
- اگر ما می خواهیم یک تصویر را به یک سلول اضافه کنیم، مهمترین نکته هنگام ویرایش یک تصویر اندازه ی آن است تا اندازه ی آن بزرگتر از اندازه ی سلول باشد. شما می توانید در روش های زیر تغییر اندازه دهید:
- از طریق منوی زمینه؛
- پانل بر روی نوار؛
- پنجره "ابعاد و خواص" ؛
- کشیدن مرز تصویر با ماوس.
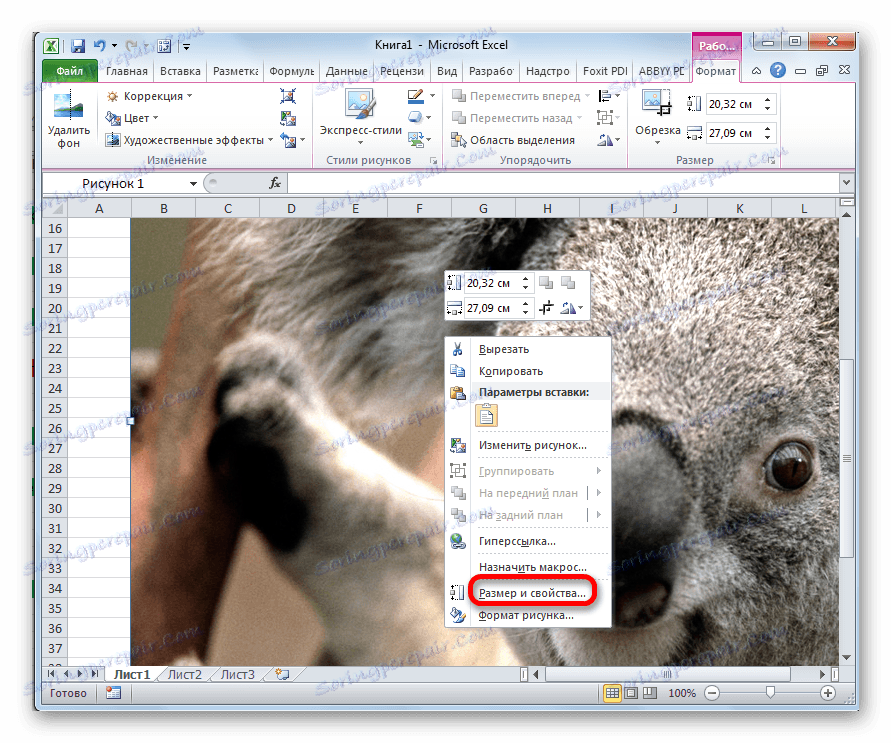
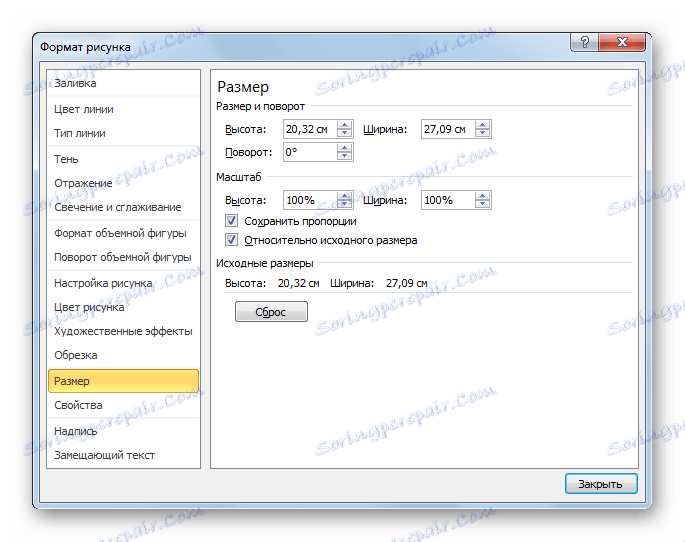
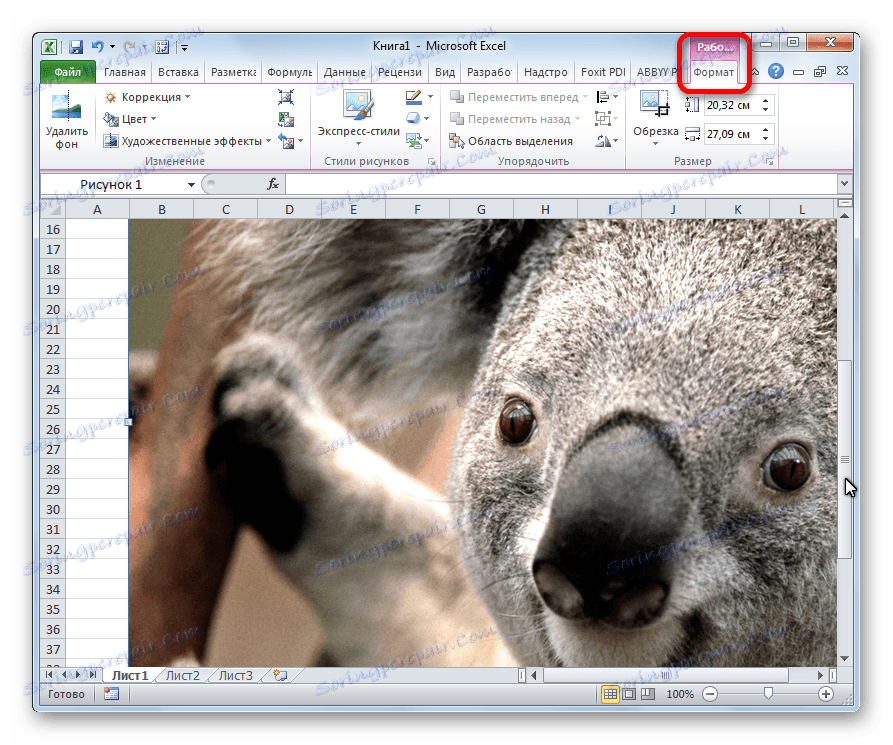
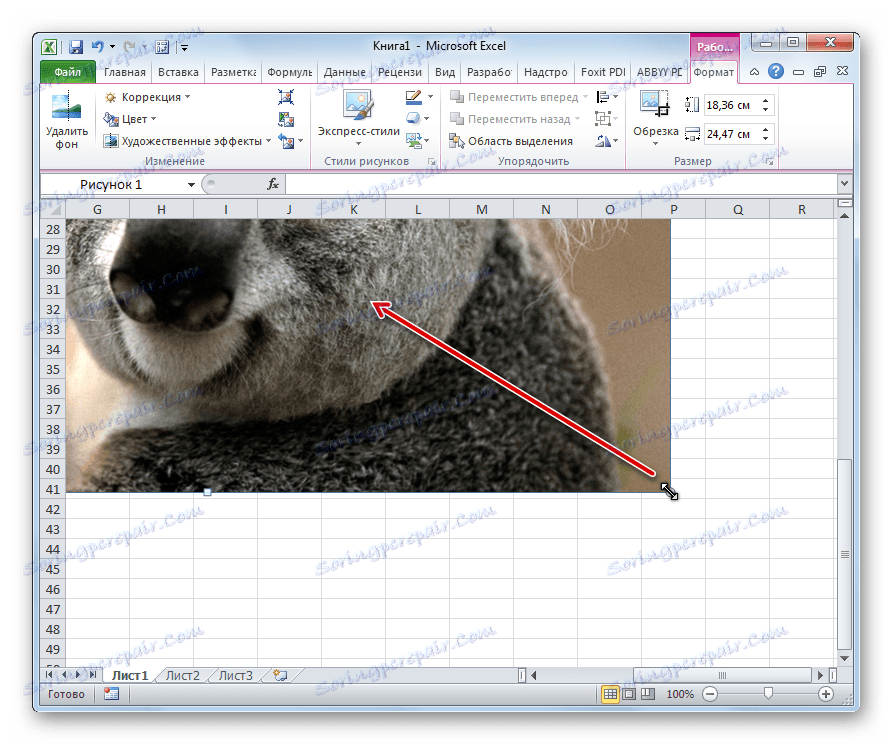
پیوستن تصاویر
اما حتی بعد از اینکه تصویر کوچکتر از سلول شد و در آن قرار داشت، هنوز هم غیرقابل اتصال بود. به عبارت دیگر، اگر ما، برای مثال، مرتب سازی یا نوع دیگری از سفارش داده انجام دهیم، سلول مکان ها را تغییر خواهد داد، و نقاشی در همان محل در صفحه باقی خواهد ماند. اما، در اکسل، هنوز هم راهی برای پیوستن یک عکس وجود دارد. آنها را بیشتر در نظر بگیرید.
روش 1: حفاظت از ورق
یک راه برای ضمیمه یک تصویر این است که از ورق محافظت در مقابل تغییرات محافظت کند.
- اندازه تصویر را به اندازه سلول تنظیم کنید و آن را در همان جا قرار دهید، همانطور که در بالا توضیح داده شد.
- بر روی تصویر کلیک کنید و مورد "اندازه و خواص" را در منوی زمینه انتخاب کنید.
- پنجره ویژگی های تصویر باز می شود. در برگه «اندازه» اطمینان حاصل کنید که اندازه تصویر بیش از اندازه سلول نیست. ما همچنین بررسی می کنیم که در مقابل شاخص های "با توجه به اندازه اصلی" و "صرفه جویی در نسبت" وجود دارد . اگر هر پارامتری با توضیحات بالا مطابقت ندارد، آن را تغییر دهید.
- به برگه Properties در همان پنجره بروید. تنظیمات جعبه مقابل مخالف پارامترهای "Protected شی" و "Print شی" ، اگر آنها تنظیم نشده باشند. قرار دادن سوئیچ در کادر تنظیمات "اتصال به یک پس زمینه به پس زمینه" در موقعیت "حرکت و تغییر یک شی با سلول" . هنگامی که تمام تنظیمات مشخص شده ساخته شده است، بر روی دکمه "بستن" واقع در گوشه پایین سمت راست پنجره کلیک کنید.
- کل صفحه را با فشار دادن کلید ترکیبی Ctrl + A انتخاب کنید و از طریق منوی زمینه به پنجره تنظیمات قالب سلول بروید.
- در تب "حفاظت" پنجره ای که باز می شود، علامت گزینه "Protected cell" را بردارید و روی دکمه "OK" کلیک کنید.
- سلول را انتخاب کنید که در آن تصویر باید ثابت شود. پنجره قالب را باز کنید و در برگه «Protection» یک تیک در کنار مقدار «سلول محافظت شده» تنظیم کنید . روی دکمه "OK" کلیک کنید.
- در نوار "بررسی" در نوار ابزار "تغییرات" روی نوار، روی دکمه "محافظت صفحه" کلیک کنید.
- یک پنجره باز می شود که در آن ما رمز عبور مورد نظر را برای حفاظت از ورق وارد می کنیم. روی دکمه «OK» کلیک کنید، و در پنجره بعدی که باز می شود، رمز ورودی را دوباره تکرار می کنیم.
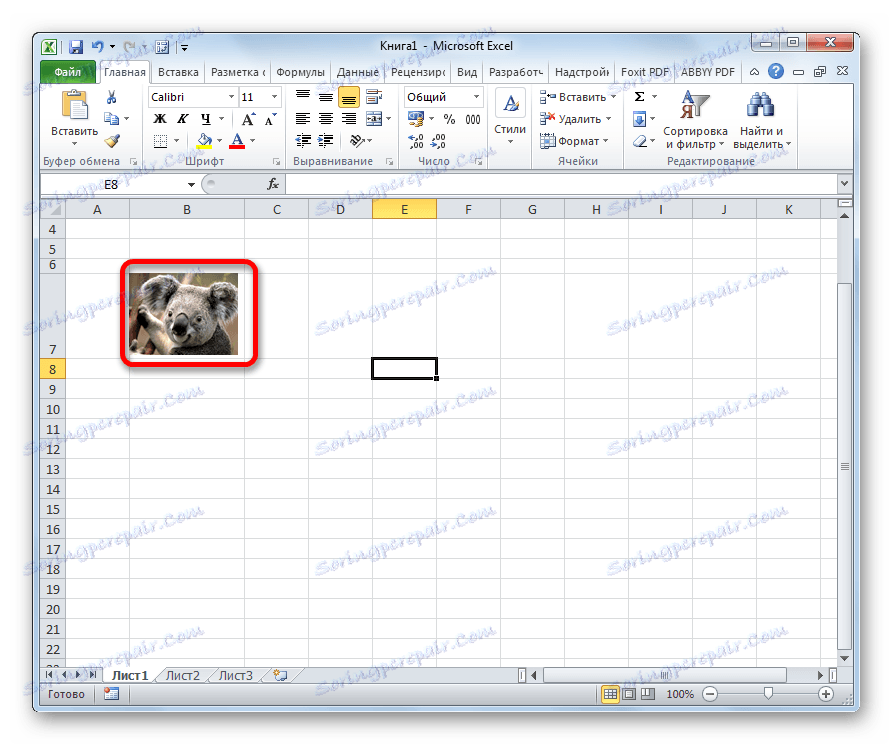
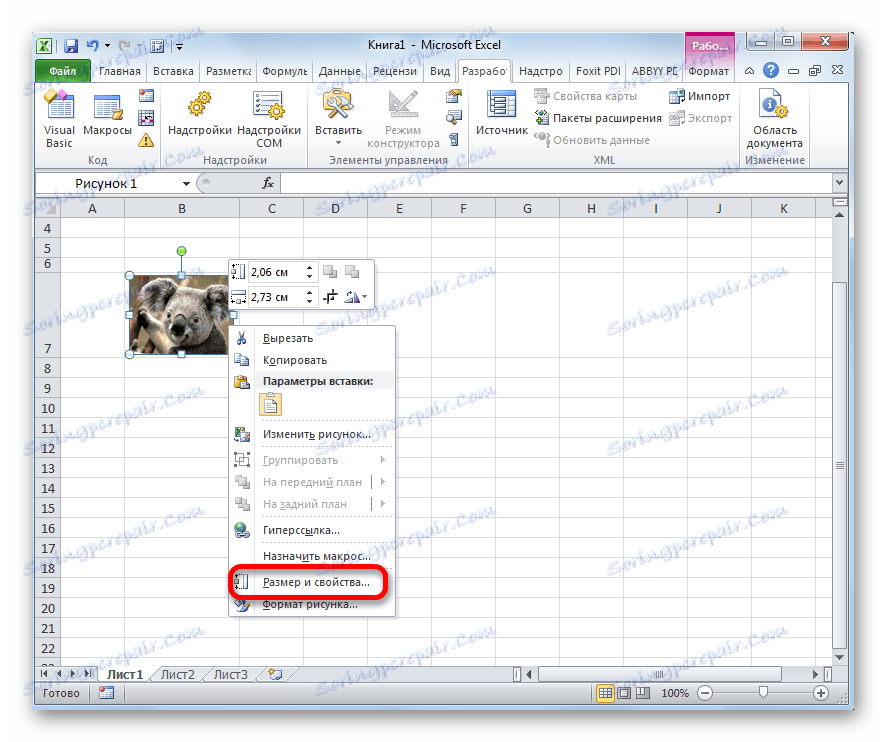
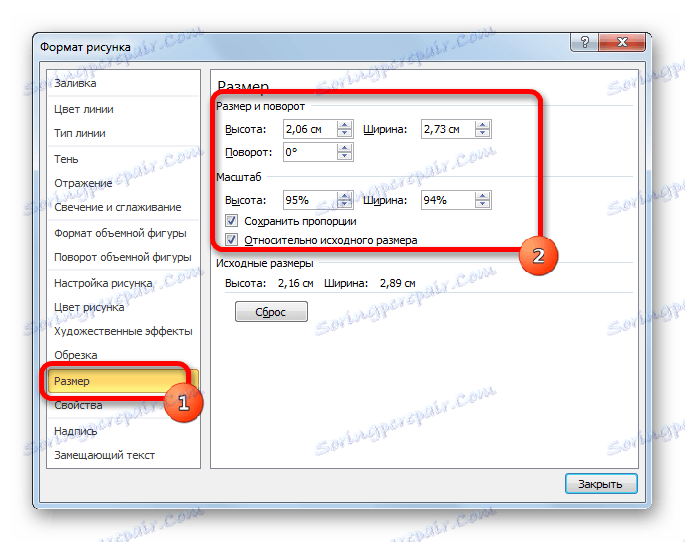
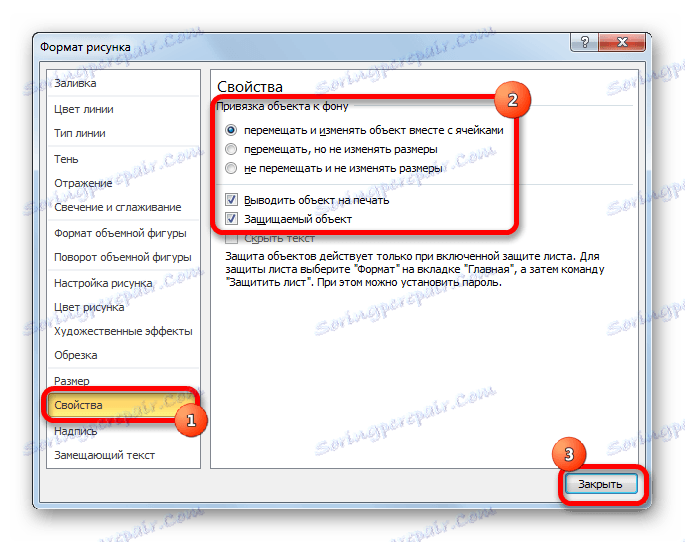
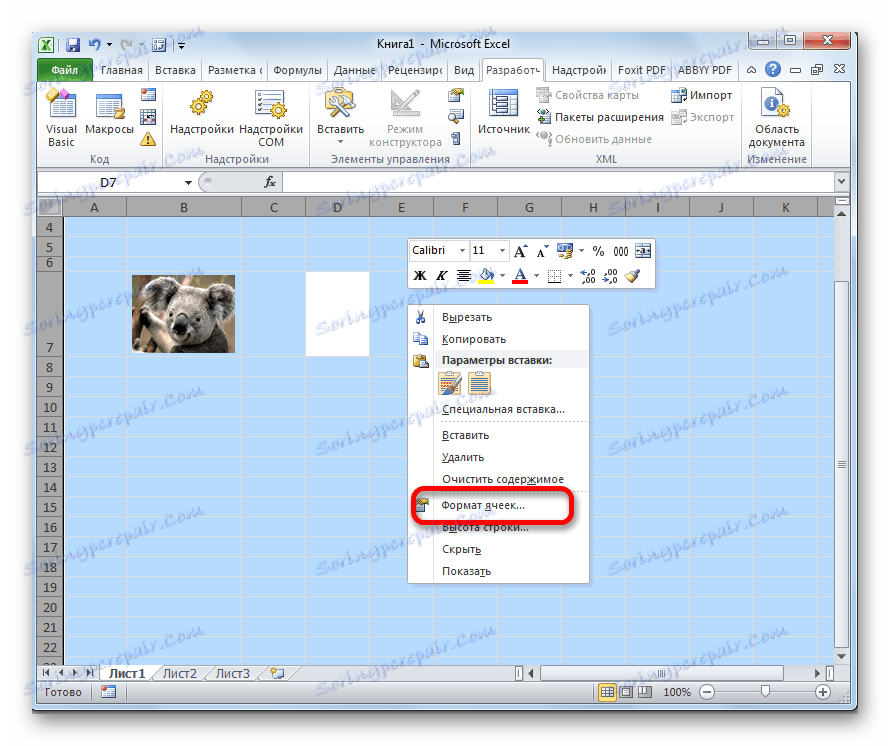

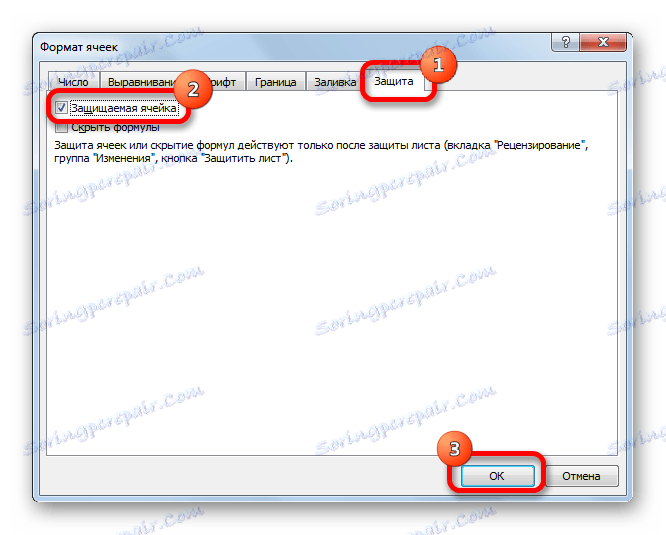
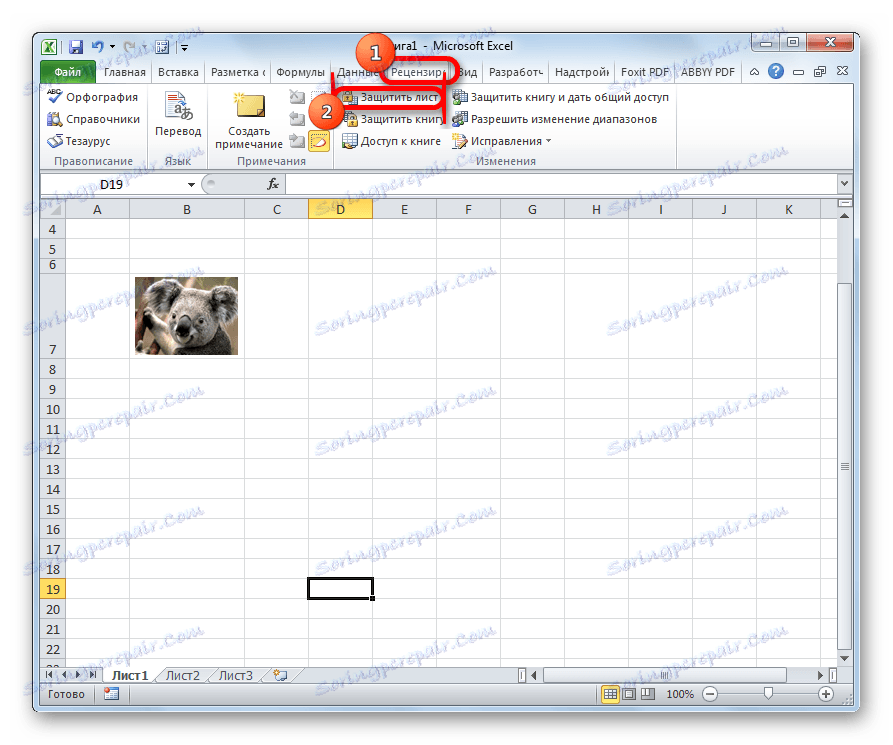
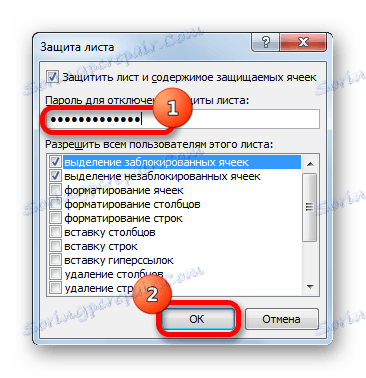
پس از این اقدامات، دامنه هایی که در آن تصاویر قرار گرفته اند از تغییرات محافظت می شوند، به این معنی که تصاویر به آنها متصل می شوند. تا زمانی که حفاظت حذف شود، هیچ تغییری در این سلول ها ایجاد نمی شود. در محدوده های دیگر ورق، مانند قبل، می توانید هر گونه تغییری ایجاد کنید و آنها را ذخیره کنید. در عین حال، در حال حاضر حتی اگر شما تصمیم به مرتب سازی داده ها، تصویر با هر سلول که در آن واقع شده است، هیچ جا نمی رود.
درس: چگونه برای محافظت از یک سلول از تغییرات در اکسل
روش 2: یک تصویر را در یک یادداشت قرار دهید
شما همچنین می توانید یک عکس را با قرار دادن آن در یک یادداشت پیوست کنید.
- ما با کلیک بر روی سلول که ما قصد داریم برای قرار دادن تصویر، با دکمه سمت راست ماوس. در منوی زمینه، گزینه "Insert Note" را انتخاب کنید .
- یک پنجره کوچک باز می شود، طراحی شده برای ضبط یادداشت ها. مکان نما را به مرز خود حرکت دهید و روی آن کلیک کنید. منوی زمینه دیگر ظاهر می شود. ما در آن "علامت قالب" را انتخاب می کنیم.
- در فرمت باز شده یادداشت ها، به برگه "رنگ ها و خطوط" بروید . در بلوک تنظیمات "Fill" روی فیلد "Color" کلیک کنید. در لیستی که باز می شود، به قسمت "روش های پر کردن ..." بروید .
- پنجره حالت پر شده باز می شود. به برگه «شکل» بروید و سپس بر روی دکمه با همان نام کلیک کنید.
- پنجره افزودن تصویر باز می شود، درست همانطور که در بالا توضیح داده شد. یک تصویر را انتخاب کرده و بر روی دکمه "Insert" کلیک کنید .
- تصویر به پنجره Fill Ways اضافه شد . علامت بزنید در مقابل آیتم "نسبت تصاویر را ذخیره کنید . " روی دکمه "OK" کلیک کنید.
- پس از آن، به «یادداشت فرمت» بروید . به تب "حفاظت" بروید علامت چک را از پارامتر حفاظت شده حذف کنید.
- به برگه «Properties» بروید. سوئیچ را به موقعیت تغییر دهید و یک شی را با سلول تغییر دهید . بعد از این، روی دکمه «OK» کلیک کنید.
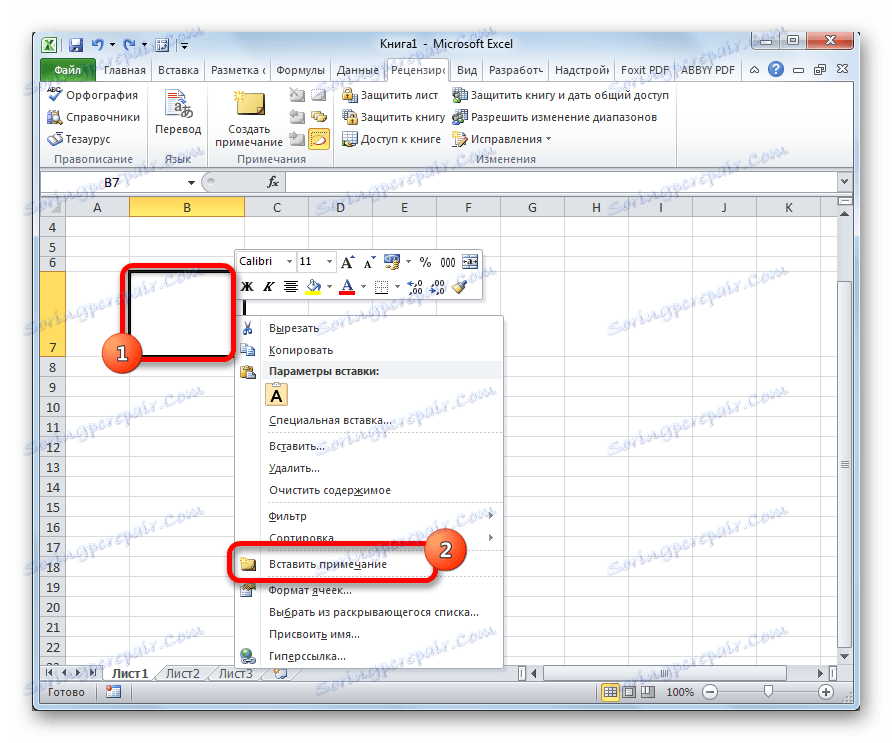
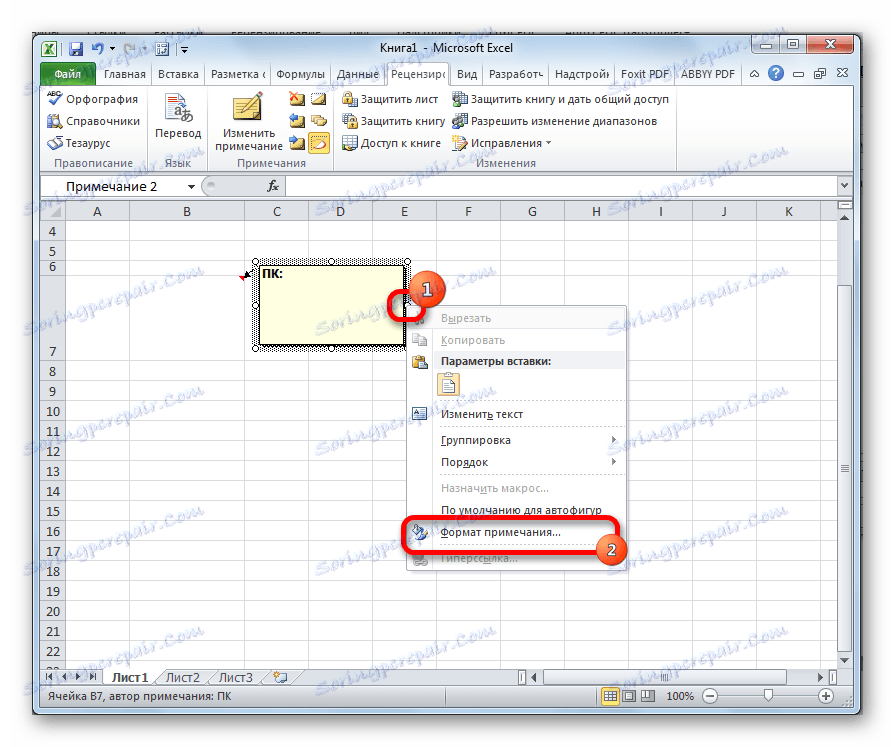
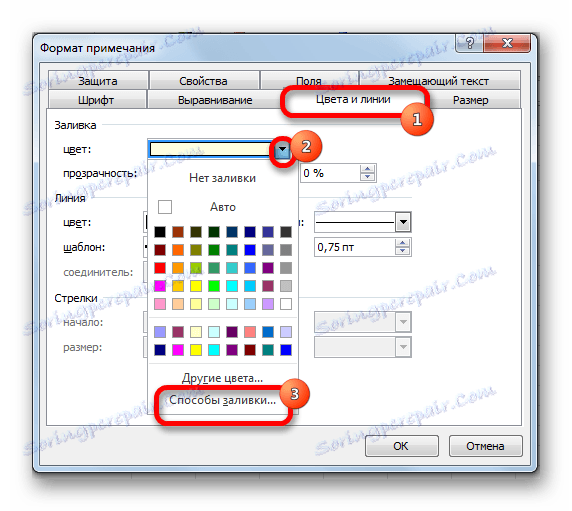


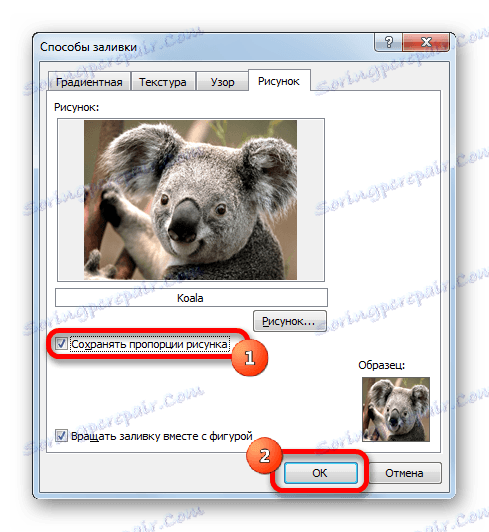
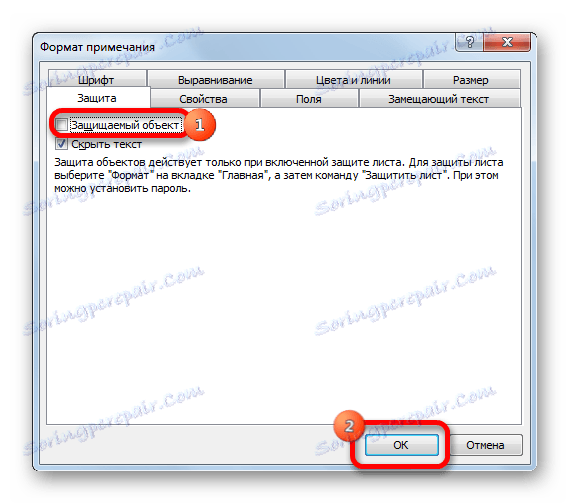
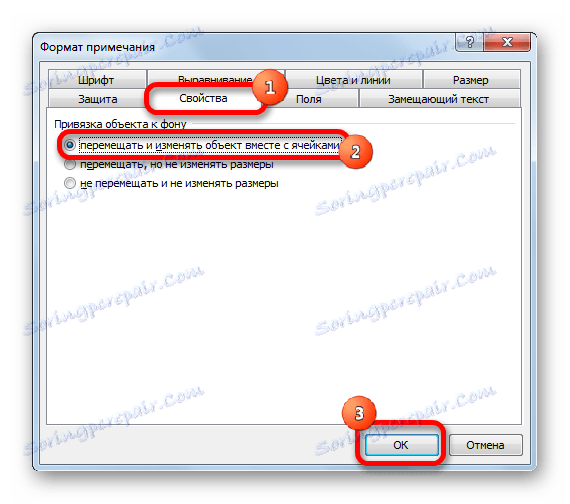
پس از انجام تمام اقدامات فوق، تصویر نه تنها به یادداشت سلولی وارد می شود، بلکه به آن نیز مرتبط است. البته این روش برای همه مناسب نیست، زیرا قرار دادن در یک یادداشت، برخی محدودیت ها را اعمال می کند.
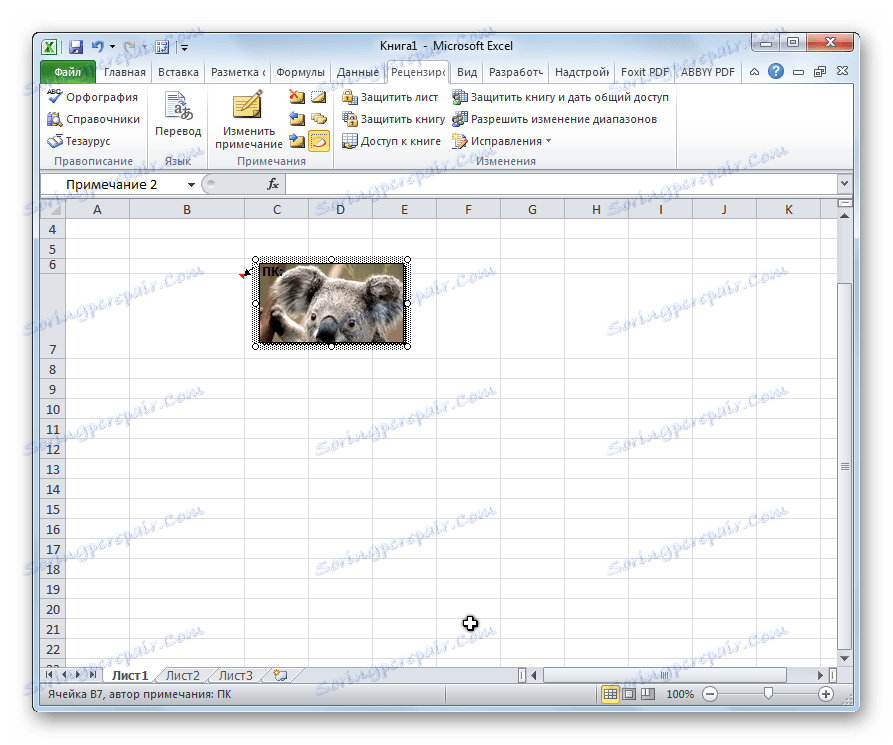
روش 3: حالت برنامه نویس
شما همچنین می توانید تصاویر را به یک سلول از طریق حالت توسعه دهنده پیوست کنید. مشکل این است که به طور پیش فرض حالت توسعه فعال نیست. بنابراین، اول از همه، ما باید آن را روشن کنیم.
- در برگه "File"، به قسمت "Parameters" بروید .
- در پنجره پارامترها، به زیر بخش "تنظیم نوار" حرکت کنید . یک تیک در کنار آیتم "Developer" در سمت راست پنجره قرار دهید. روی دکمه "OK" کلیک کنید.
- سلول را انتخاب کنید که در آن ما قصد داریم تصویر را وارد کنیم. حرکت به تب "توسعهدهنده" . بعد از اینکه حالت متناظر را فعال کردیم، ظاهر شد. روی دکمه "Insert" کلیک کنید. در منوی باز شده در بلوک "عناصر اکتیو ایکس" آیتم "تصویر" را انتخاب کنید .
- یک کنترل اکتیو ایکس به عنوان quad خالی ظاهر می شود. اندازه آن را با کشیدن مرز ها و قرار دادن آن در سلول که در آن شما قصد قرار دادن تصویر را دارید تنظیم کنید. ما بر روی عنصر راست کلیک کرده ایم. در منوی زمینه، مورد "Properties" را انتخاب کنید .
- پنجره ویژگی های آیتم باز می شود. در مقابل پارامتر "قرار دادن" ما شماره "1" را تعیین می کنیم (به طور پیش فرض "2" ). در خط پارامتر "تصویر" روی دکمه ای که نقطه ها را نشان می دهد را کلیک کنید.
- پنجره درج تصویر باز می شود. ما به دنبال تصویر دلخواه هستیم، آن را انتخاب کرده و روی دکمه «باز» کلیک کنید.
- پس از آن، می توانید پنجره Properties را ببندید. همانطور که می بینید، تصویر قبلا وارد شده است. حالا ما باید آن را به سلول متصل کنیم. تصویر را انتخاب کنید و به برگه "طرح صفحه" بروید. در نوار تنظیمات "ترتیب" روی نوار، بر روی دکمه "Align" کلیک کنید. از منوی کشویی گزینه "Snap to grid" را انتخاب کنید . سپس ما کمی بر لبه تصویر حرکت می کنیم.
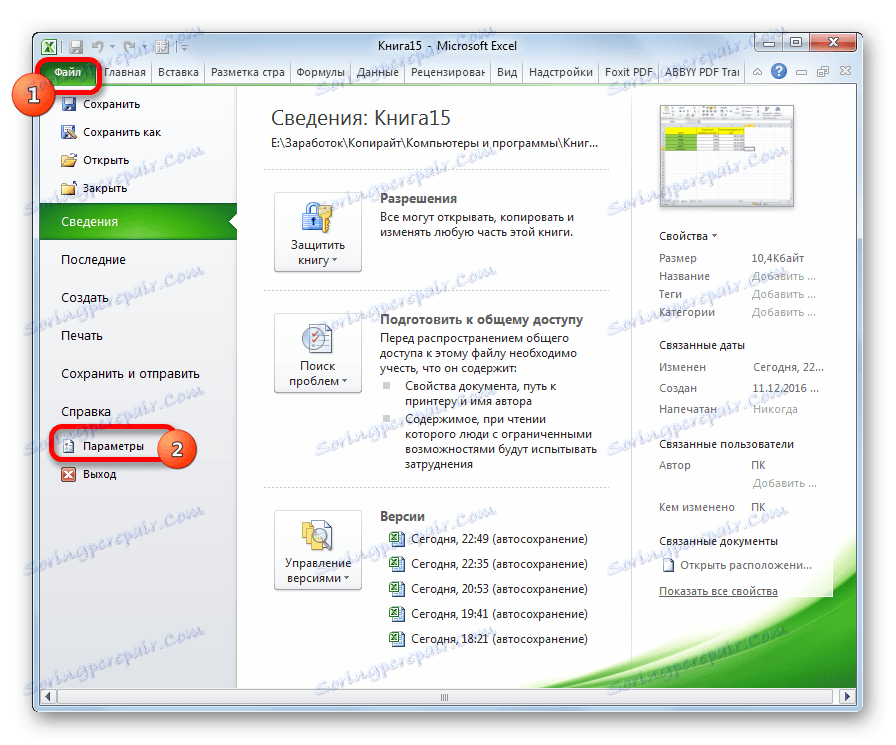
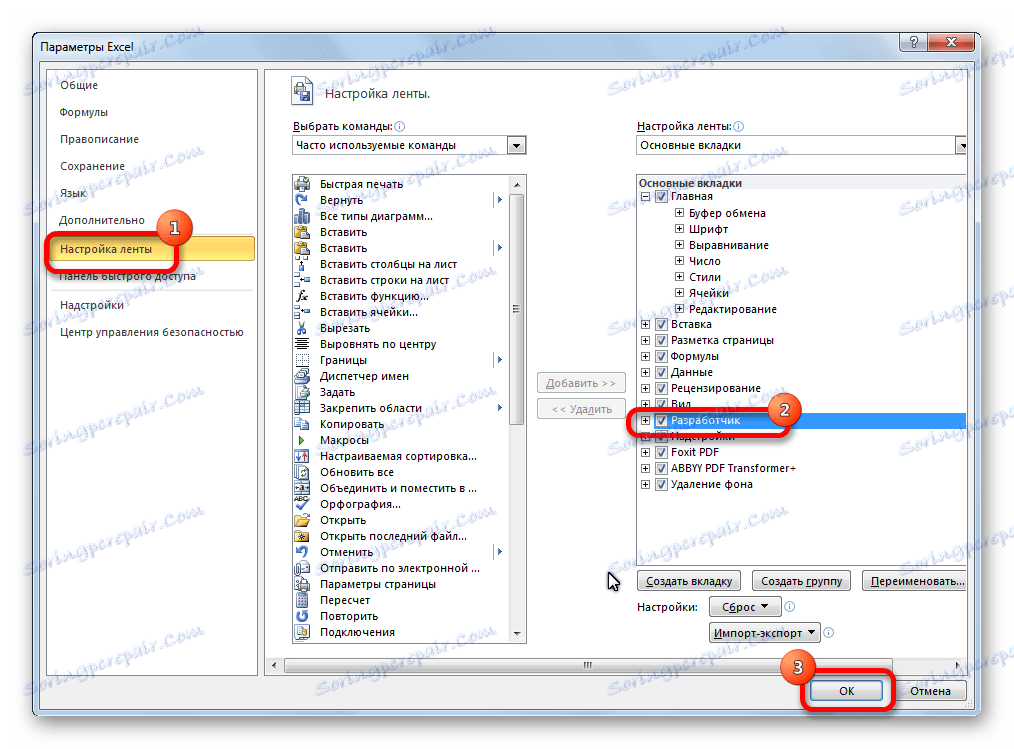
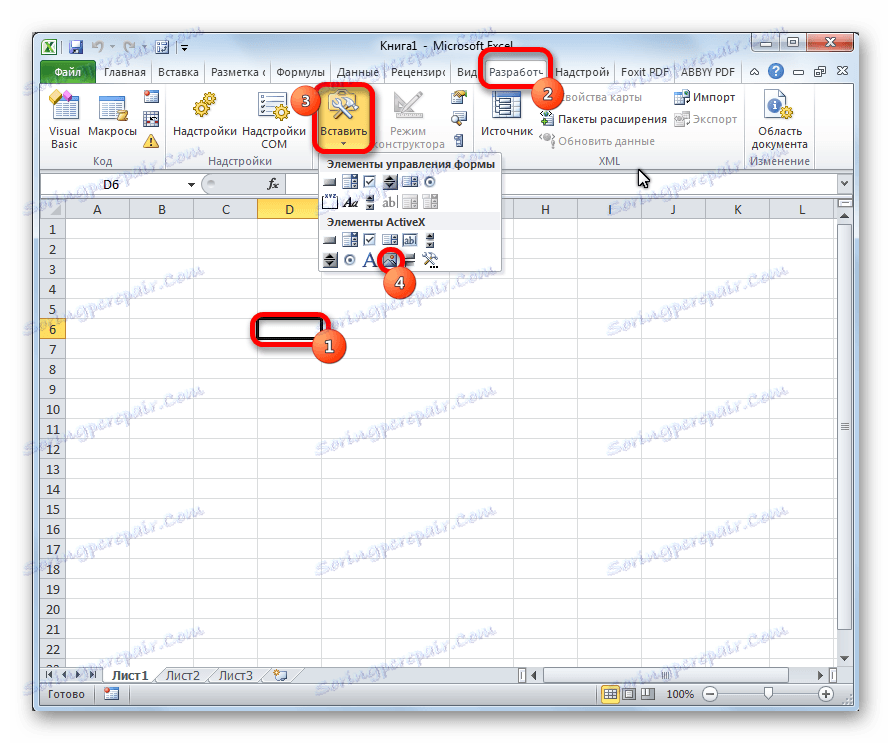
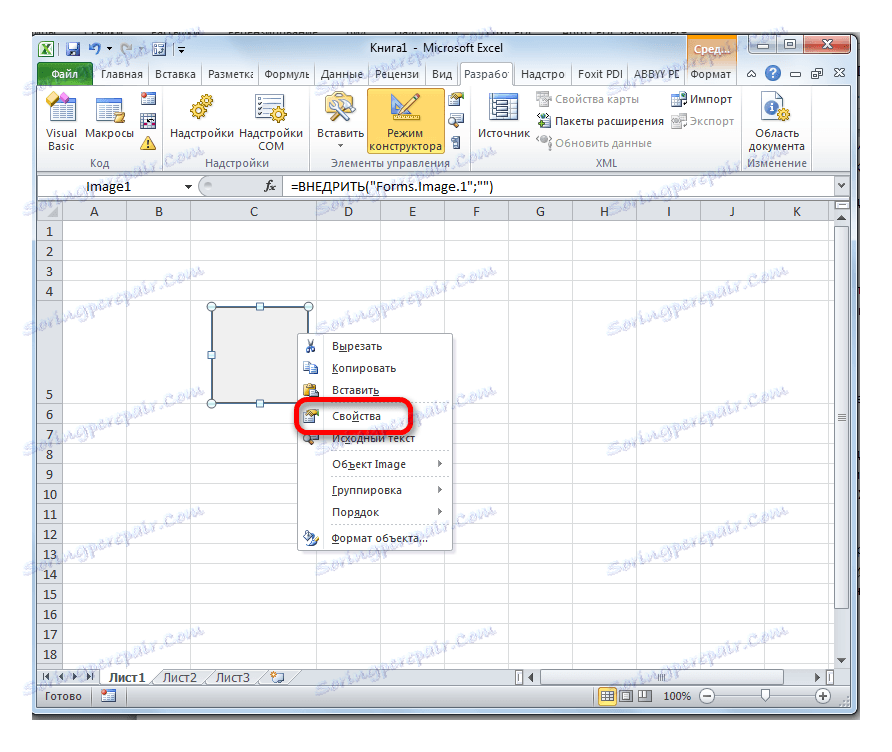
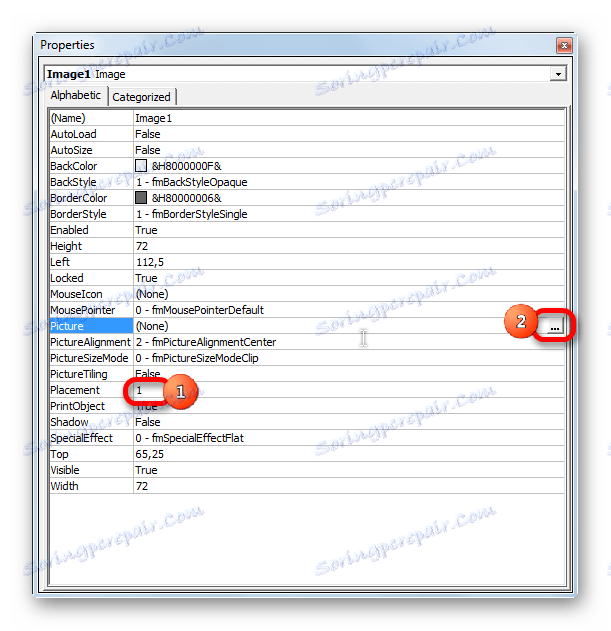
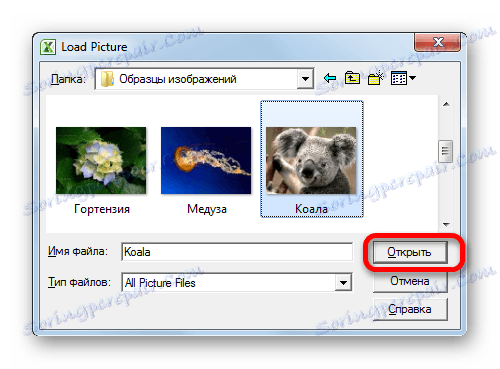

بعد از انجام اقدامات فوق، تصویر به شبکه و سلول انتخاب شده گره خورده است.
همانطور که می بینید، در برنامه اکسل چندین روش برای قرار دادن یک تصویر در یک سلول وجود دارد و آن را به آن متصل می کند. البته، روش با قرار دادن در یادداشت برای همه کاربران مناسب نیست. اما دو گزینه دیگر کاملا یکپارچه هستند و هر کدام برای خود تصمیم می گیرند که کدام یک برای او مناسب تر است و بیشتر به اهداف قرار می گیرد.