پنهان کردن نوار وظیفه در ویندوز 7
به طور پیش فرض، نوار وظیفه در سیستم عامل ویندوز 7 در پایین صفحه نمایش داده می شود و دارای یک خط جداگانه ای است که در آن دکمه Start قرار دارد، در آن نمادهای برنامه های قفل شده و در حال اجرا نمایش داده می شود و همچنین یک ابزار و منطقه اطلاع رسانی است. البته این پانل خوب ساخته شده است، استفاده راحت است و کار در کامپیوتر را بسیار ساده می کند. با این حال، این همیشه ضروری نیست و یا برخی از آیکون ها دخالت می کنند. امروز ما به چندین راه برای مخفی کردن نوار وظیفه و عناصر آن نگاه خواهیم کرد.
محتوا
پنهان کردن نوار وظیفه در ویندوز 7
دو روش برای ویرایش صفحه نمایش مورد نظر وجود دارد - با استفاده از پارامترهای سیستم یا نصب نرم افزار شخص ثالث خاص. هر کاربر روش را انتخاب می کند که برای او مطلوب است. ما پیشنهاد می کنیم با آنها آشنا شویم و مناسب ترین را انتخاب کنیم.
همچنین ببینید: تغییر وظیفه در ویندوز 7
روش 1: ابزار سوم شخص
یک توسعه دهنده یک برنامه ساده به نام TaskBar Hider ایجاد کرد. نام آن برای خود صحبت می کند - این ابزار برای مخفی کردن نوار وظیفه طراحی شده است. این برنامه رایگان است و نیازی به نصب ندارد و می توانید آن را به صورت زیر دانلود کنید:
به صفحه دانلود TaskBar Hider بروید
- در لینک بالا، به وب سایت رسمی TaskBar Hider بروید.
- به پایین برگه ای بروید که در آن شما می توانید بخش "Downloads" را پیدا کنید و سپس روی لینک مناسب کلیک کنید تا دانلود آخرین و یا نسخه مناسب دیگر.
- دانلود را از طریق هر بایگانی ساز آرشیو باز کنید.
- اجرای فایل اجرایی
- ترکیب کلید مناسب را برای فعال و غیرفعال کردن نوار وظیفه تنظیم کنید. علاوه بر این، شما می توانید راه اندازی برنامه را با سیستم عامل سفارشی کنید. وقتی پیکربندی کامل شد، روی OK کلیک کنید.
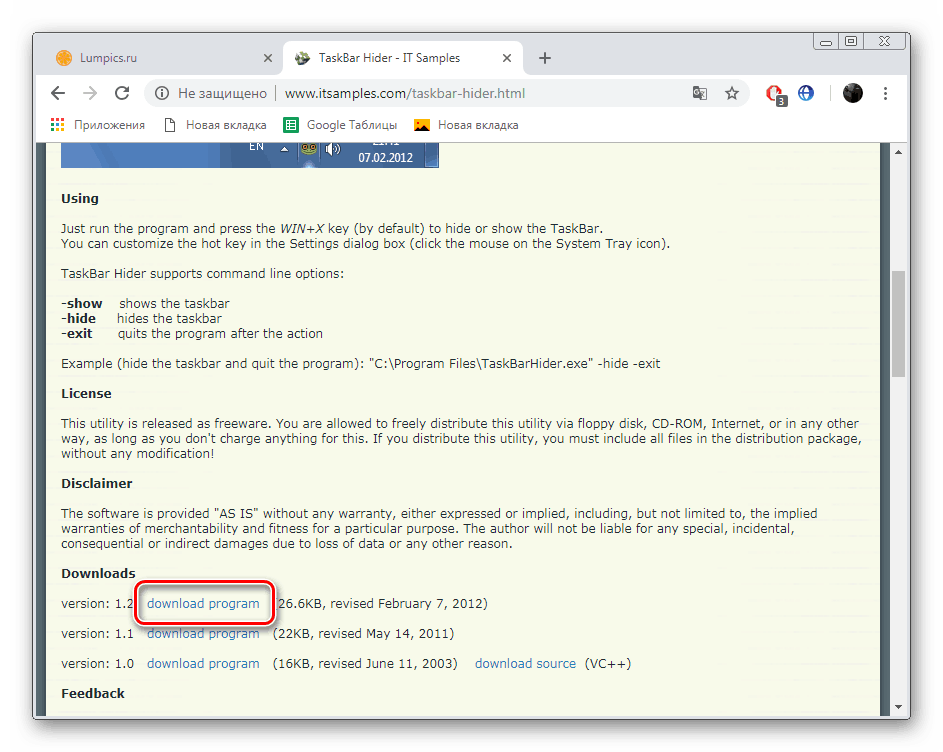
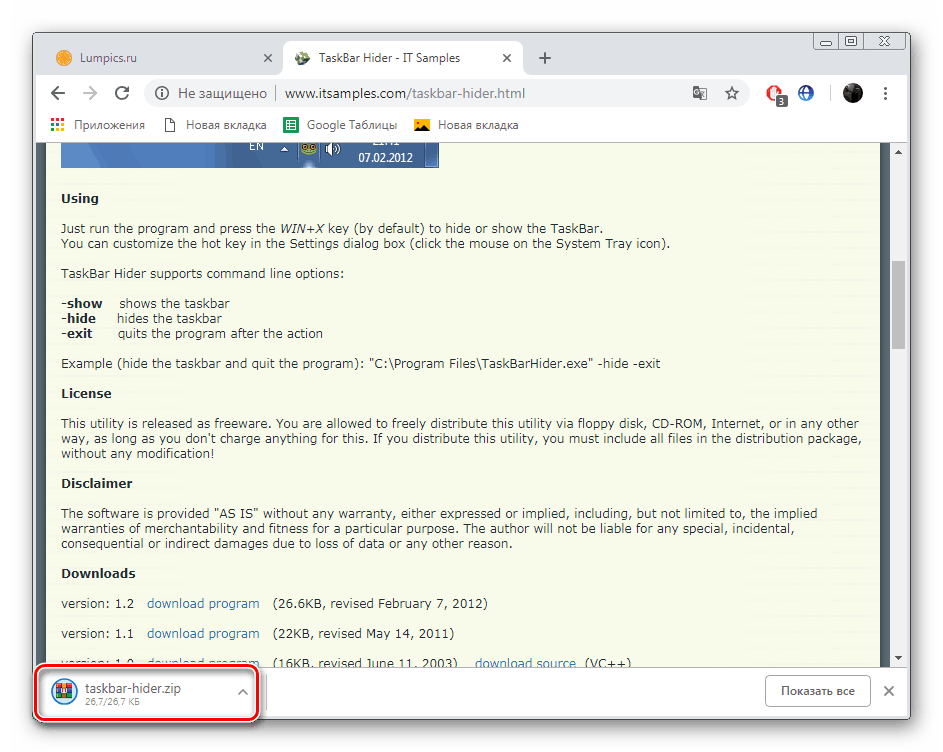
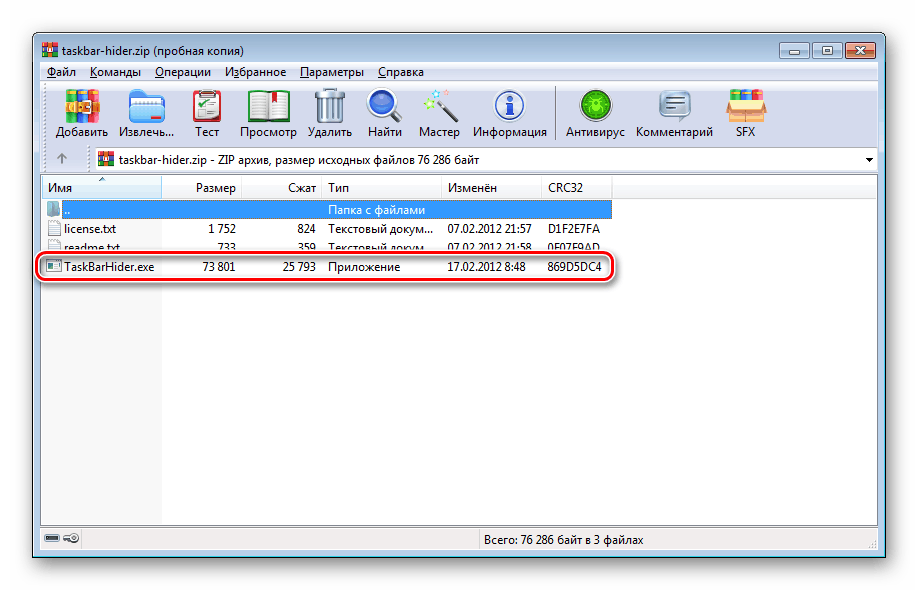
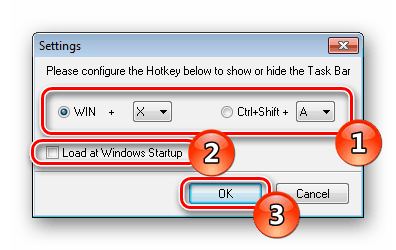
اکنون میتوانید با فعال کردن کلید گرم پانل را باز کنید و پنهان کنید.
لازم به ذکر است TaskBar Hider بر روی برخی از اجزای سیستم عامل ویندوز 7 کار نمی کند. اگر چنین مشکلی روبرو هستید، توصیه می کنیم همه نسخه های کار برنامه را آزمایش کنید و اگر وضعیت حل نشده باشد، به طور مستقیم از طریق وب سایت رسمی خود با توسعه دهنده تماس بگیرید.
روش 2: ابزار استاندارد Windows
همانطور که در بالا ذکر شد، در ویندوز 7 یک تنظیم استاندارد برای کشیدن خودکار نوار وظیفه وجود دارد. این تابع تنها با چند کلیک فعال می شود:
- بر روی هر فضای آزاد روی پانل RMB کلیک کنید و Properties را انتخاب کنید.
- در برگه Taskbar ، گزینه "Automatically hide the taskbar" را علامت بزنید و روی دکمه "Apply" کلیک کنید.
- شما همچنین می توانید به "سفارشی کردن" در بلوک "منطقه اطلاع رسانی" بروید .
- این جایی است که آیکون های سیستم پنهان هستند، به عنوان مثال، Network یا Volume . پس از اتمام عملیات راه اندازی، روی "OK" کلیک کنید.
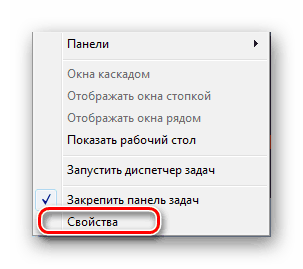
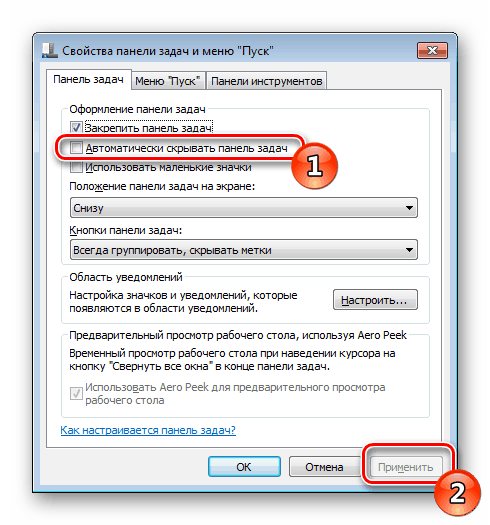
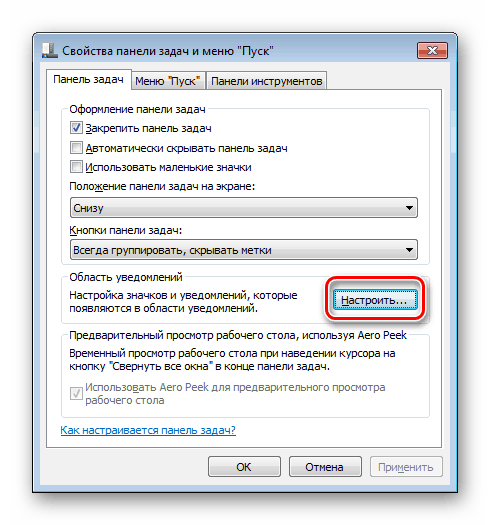
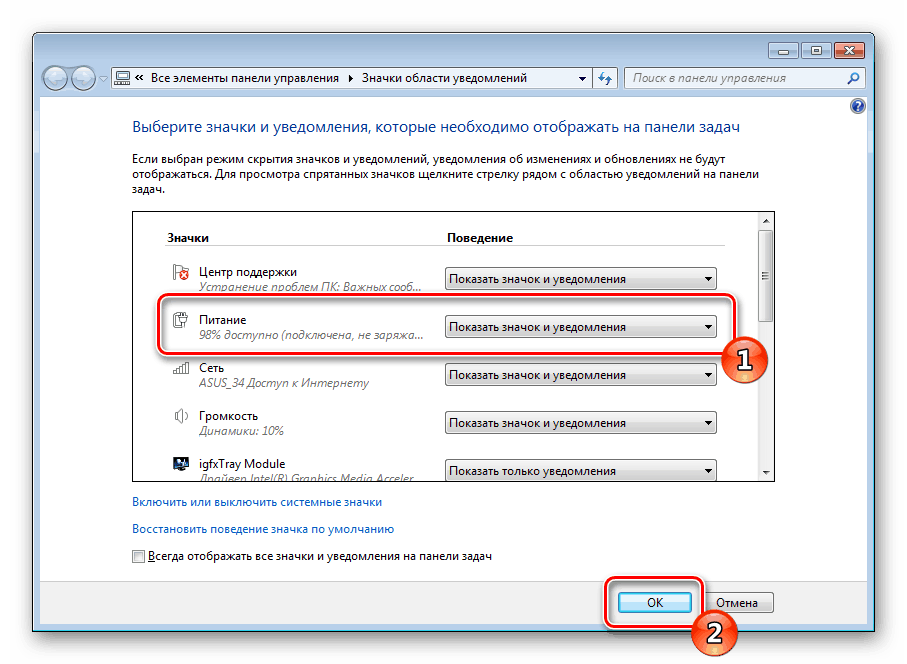
حالا، هنگامی که موس را روی مکان نوار ابزار قرار می دهید، باز می شود، و اگر مکان نما برداشته شود، دوباره ناپدید می شود.
پنهان کردن موارد نوار وظیفه
گاهی اوقات می خواهید نوار وظیفه را پنهان کنید نه به طور کامل، بلکه فقط نمایش عناصر فردی را خاموش می کند، عمدتا ابزارهای مختلف نشان داده شده در سمت راست نوار است. ویرایشگر سیاست گروهی به شما کمک می کند تا به سرعت آنها را پیکربندی کنید.
دستورالعمل های زیر برای صاحبان ویندوز 7 Home Basic / Advanced و Initial مناسب نیستند، زیرا هیچ ویرایشگر سیاست گروهی وجود ندارد. در عوض، ما توصیه می کنیم تغییر یک پارامتر در ویرایشگر رجیستری، که مسئول غیر فعال کردن تمام عناصر سینی سیستم است. این پیکربندی به شرح زیر است:
- دستور "Run" را اجرا کنید ، کلید Win + R
regedit،regeditتایپ کنید، سپس روی "OK" کلیک کنید. - مسیر زیر را دنبال کنید تا به پوشه Explorer بروید .
- از ابتدا، راست کلیک کنید و گزینه "New" - "مقدار DWORD (32 بیت)" را انتخاب کنید .
- نام آن را
NoTrayItemsDisplay - برای باز کردن پنجره تنظیمات، روی دکمه سمت چپ ماوس دوبار کلیک کنید. در خط "ارزش" شماره 1 را وارد کنید.
- کامپیوتر را دوباره راه اندازی کنید، پس از آن تغییرات اعمال خواهد شد.
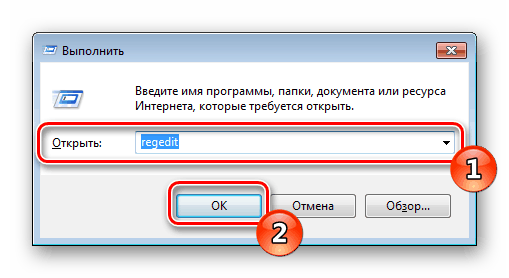
HKEY_CURRENT_USER/SOFTWARE/Microsoft/Windows/CurrentVersion/Policies/Explorer
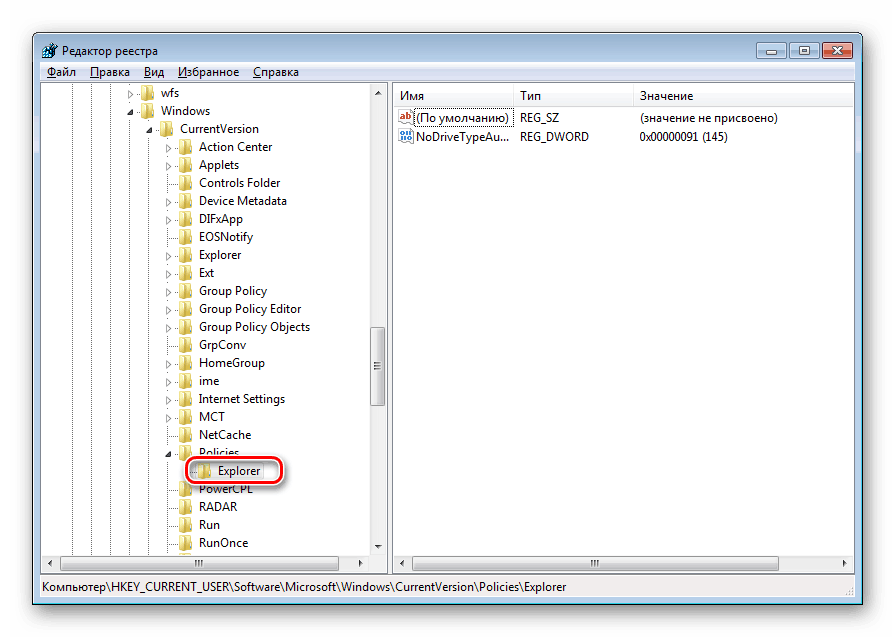
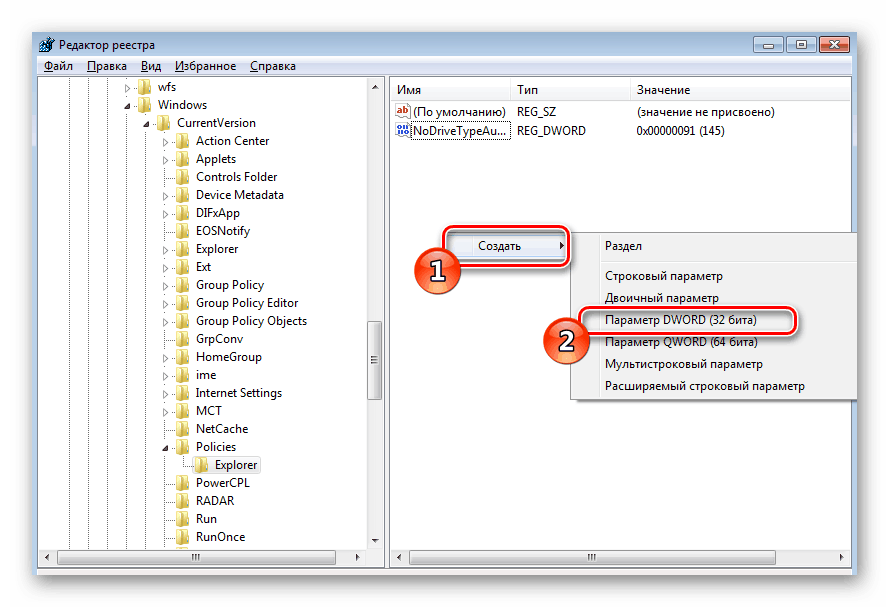
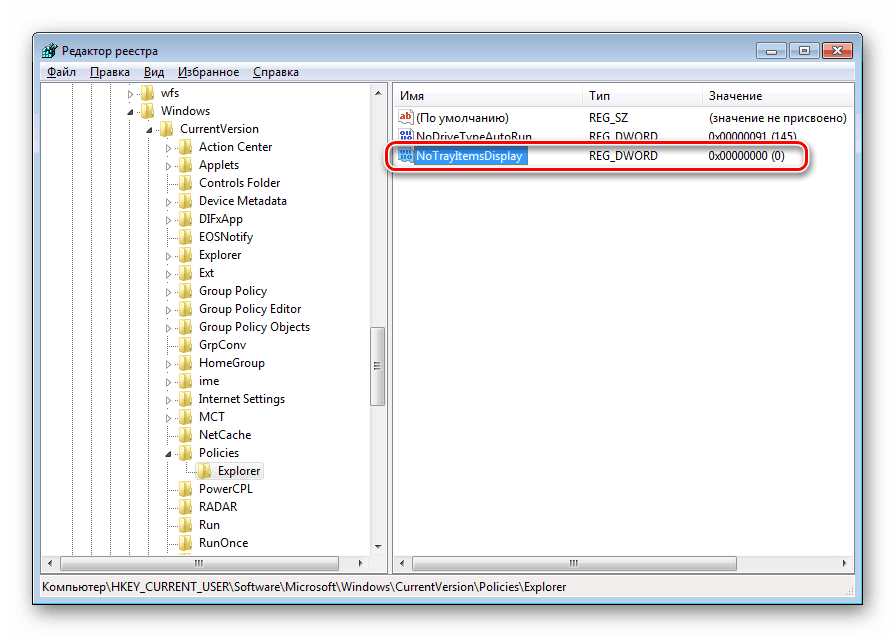
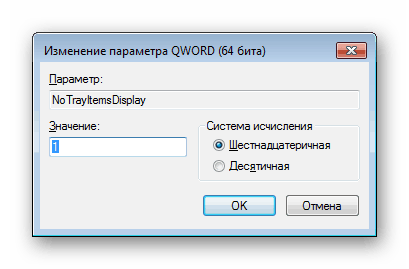
اکنون تمام عناصر سینی سیستم نمایش داده نخواهد شد. اگر میخواهید وضعیت خود را بازگردانید، باید پارامتر ایجاد شده را حذف کنید.
حالا بگذارید به طور مستقیم به کار با سیاست های گروهی، که در آن شما می توانید ویرایش دقیق تر از هر پارامتر دسترسی داشته باشید:
- انتقال به ویرایشگر از طریق ابزار Run اجرا می شود. اجرای آن را با فشار دادن کلید ترکیبی Win + R.
gpedit.mscتایپ کنید و سپس روی "OK" کلیک کنید. - به دایرکتوری "تنظیمات کاربر" بروید - "Templates Administrative" و وضعیت "منو و نوار وظیفه" را انتخاب کنید.
- اول از همه، ما تنظیمات "نمایش نوار ابزار را در نوار وظیفه" در نظر نمی گیریم. برای ویرایش پارامتر روی خط دوبار کلیک کنید.
- کادر انتخاب «فعال» را علامت بزنید اگر میخواهید نمایش موارد سفارشی را غیرفعال کنید، مثلا "آدرس" ، "دسک تاپ" ، "شروع سریع" . علاوه بر این، کاربران دیگر نمیتوانند به صورت دستی آنها را بدون تغییر مقدار این ابزار اضافه کنند.
- بعد، ما به شما توصیه می کنیم که به گزینه "مخفی کردن منطقه اطلاع رسانی" توجه کنید . در صورتی که در گوشه پایین سمت راست فعال شود، اعلان های کاربر و نمادهای آنها نمایش داده نمی شوند.
- درج مقادیر "حذف آیکون مرکز پشتیبانی" ، "مخفی کردن آیکون شبکه" ، "مخفی کردن نشانگر باتری" و "مخفی کردن نماد کنترل حجم" مسئول نمایش آیکون های مربوطه در منطقه سینی سیستم است.

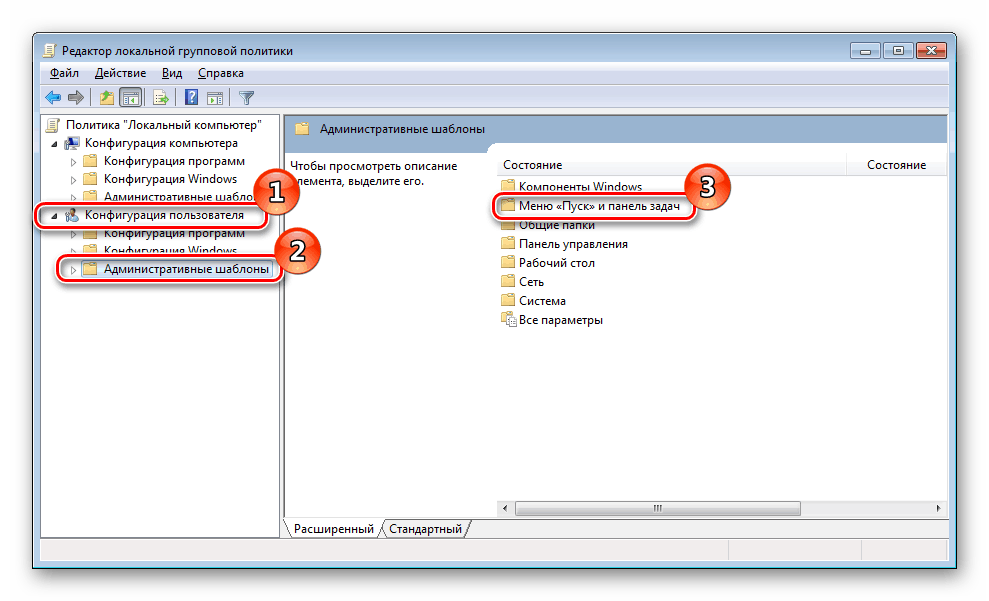
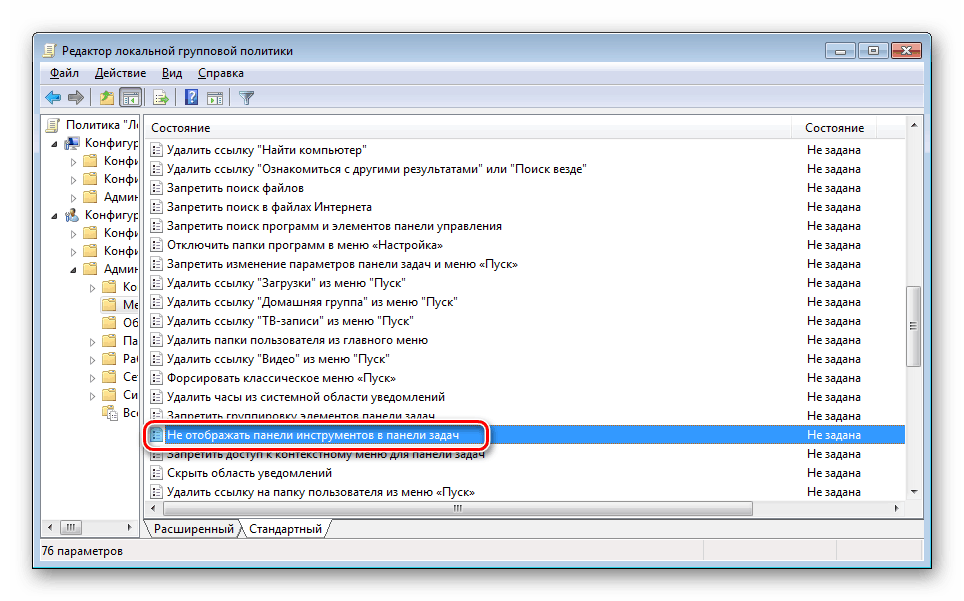
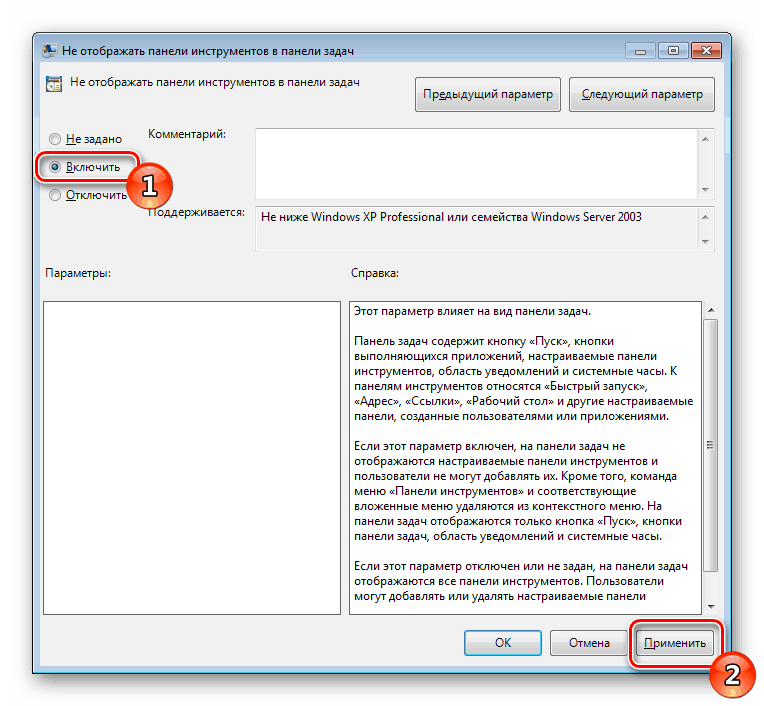
همچنین ببینید: فعال سازی "راه اندازی سریع" در ویندوز 7
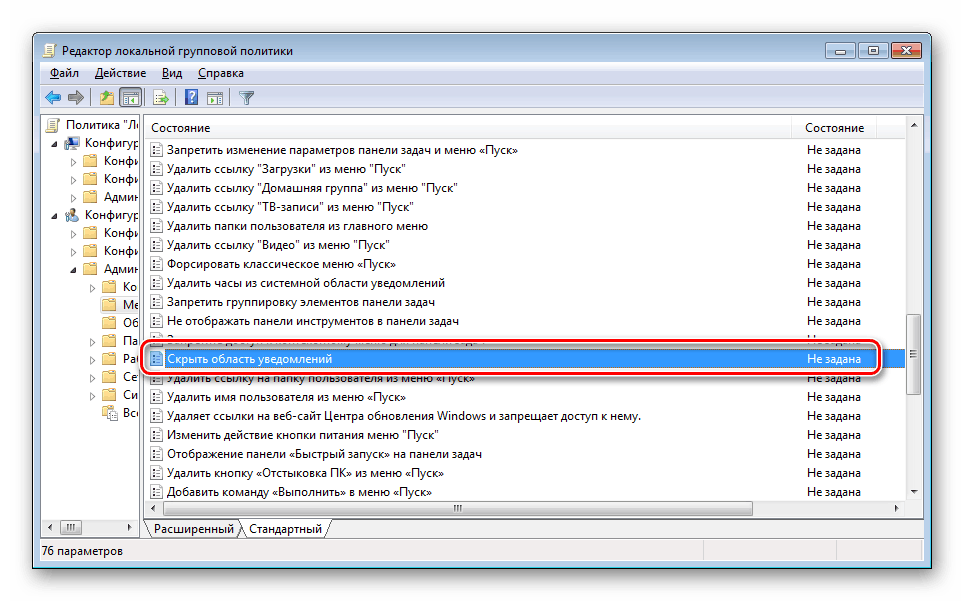
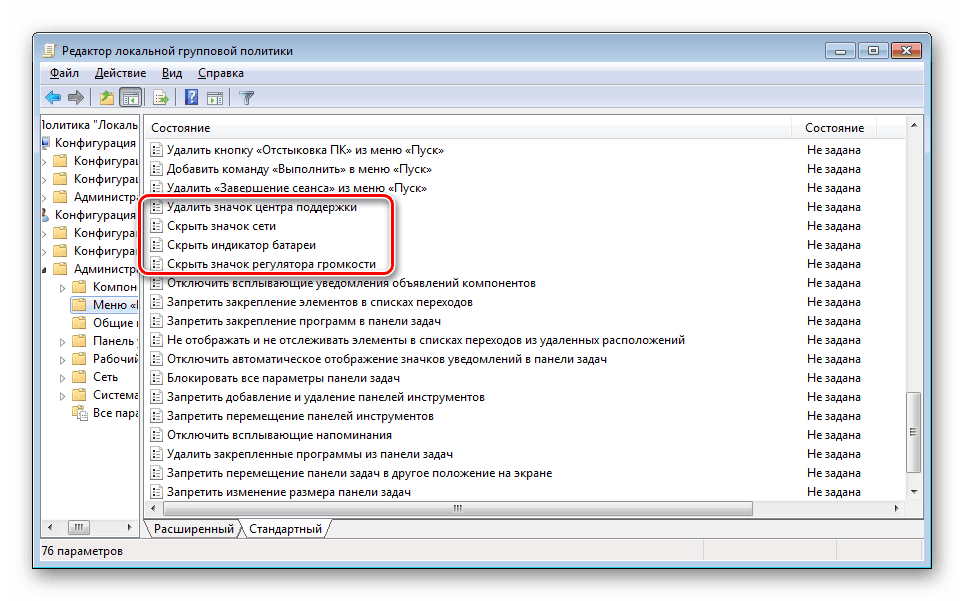
همچنین ببینید: سیاست های گروه در ویندوز 7
دستورالعمل های ارائه شده توسط ما باید به شما در درک صفحه نمایش نوار وظیفه در سیستم عامل ویندوز 7 بپردازد. ما در مورد روش برای مخفی کردن نه تنها خط مورد نظر، بلکه در برخی از عناصر لمس کردیم، که به شما امکان پیکربندی مطلوب را می دهد.