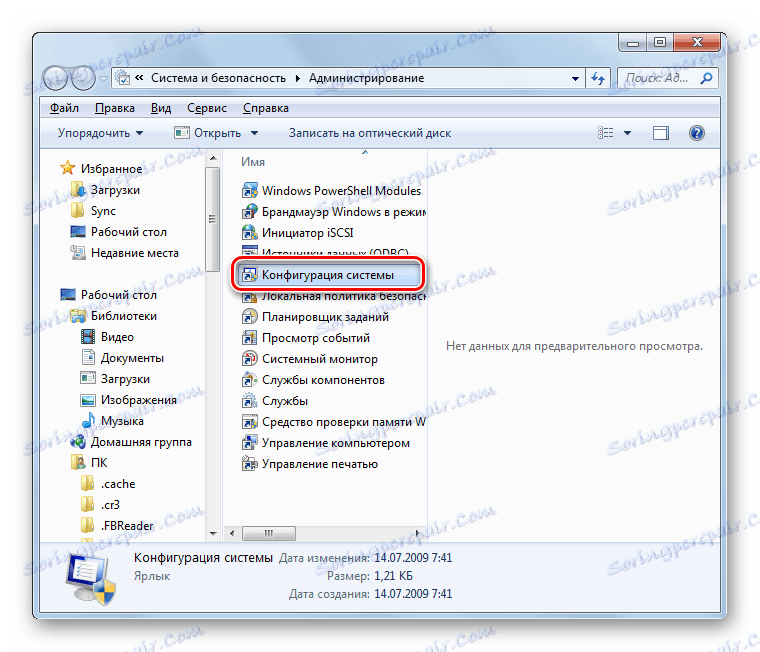وارد "حالت ایمن" در ویندوز 7
هنگام کار بر روی یک کامپیوتر برای حل مشکلات خاص، رفع خطاها و مشکلات در حال اجرا در حالت عادی، گاهی اوقات شما نیاز به بوت شدن به "حالت ایمن" ( "حالت ایمن" ). در این مورد، سیستم با قابلیت های محدود بدون راه اندازی درایورها، و نیز برخی برنامه ها، اجزا و خدمات سیستم عامل کار خواهد کرد. بیایید ببینیم چگونه حالت های مشخص شده در ویندوز 7 را به روش های مختلف فعال کنیم.
همچنین ببینید:
نحوه ورود به حالت Safe Mode در ویندوز 8
نحوه ورود به حالت Safe Mode در ویندوز 10
محتوا
راه اندازی گزینه "حالت ایمن"
فعال کردن حالت ایمن در ویندوز 7 می تواند راه های مختلفی باشد، هر دو به طور مستقیم سیستم عامل، و هنگامی که آن را بارگذاری شده است. بعد، ما همه گزینه های ممکن را برای حل این مشکل در نظر می گیریم.
روش 1: "تنظیمات سیستم"
اول از همه، ما گزینه switching to "Safe Mode" را با استفاده از دستکاری در یک سیستم عامل در حال اجرا بررسی خواهیم کرد. این کار را می توان از طریق پنجره "تنظیمات سیستم" انجام داد .
- روی «شروع» کلیک کنید . روی "کنترل پنل" کلیک کنید.
- به "سیستم و امنیت" بروید .
- اداره باز
- در فهرست سرویس ها، "پیکربندی سیستم" را انتخاب کنید.
![پنجره Windows Configuration را از قسمت Administration در قسمت Control Panel در ویندوز 7 وارد کنید]()
ابزار لازم را می توان با روش دیگری اجرا کرد. برای فعال سازی پنجره Run، Win + R را وارد کنید و وارد کنید:
msconfigروی OK کلیک کنید
- ابزار پیکربندی سیستم فعال شده است. به برگه "دانلود" بروید
- در گروه "گزینه های دانلود"، یک علامت چک در کنار حالت Safe Mode اضافه کنید . روش زیر تعویض دکمه های رادیویی یکی از چهار نوع راه اندازی را انتخاب می کند:
- پوسته دیگر؛
- شبکه
- بازگرداندن دایرکتوری فعال؛
- حداقل (به طور پیش فرض)
هر نوع راه اندازی ویژگی های خاص خود را دارد. در حالت های "Network" و "Active Directory Restore" ، فعال سازی اجزای شبکه و Active Directory به حداقل مجموعه ای از توابع اضافه می شود که زمانی که حالت "Minimum" فعال می شود، اضافه می شود. اگر گزینه "دیگر پوسته" را انتخاب کنید، رابط به صورت "خط فرمان" اجرا می شود . اما برای حل بسیاری از مشکلات، شما باید گزینه "Minimal" را انتخاب کنید.
بعد از اینکه نوع دانلود مورد نظر را انتخاب کرده اید، روی «اعمال» و «تأیید » کلیک کنید.
- بعد، یک کادر محاوره ای باز می شود که پیشنهاد می دهد که کامپیوتر را دوباره راه اندازی کنید. برای بلافاصله به حالت ایمن تغییر دهید ، تمام پنجره های باز را در کامپیوتر خود ببندید و روی دکمه Restart کلیک کنید. PC در حالت Safe Mode شروع خواهد شد.
![کامپیوتر را در کادر محاوره ای ویندوز 7 راه اندازی مجدد کنید]()
اما اگر قصد ورود به سیستم را نداشته باشید، روی «رها کردن بدون راه اندازی مجدد» کلیک کنید. در این مورد، شما همچنان به کار ادامه خواهید داد و هنگامی که کامپیوتر را روشن کنید، "حالت ایمن" فعال می شود.
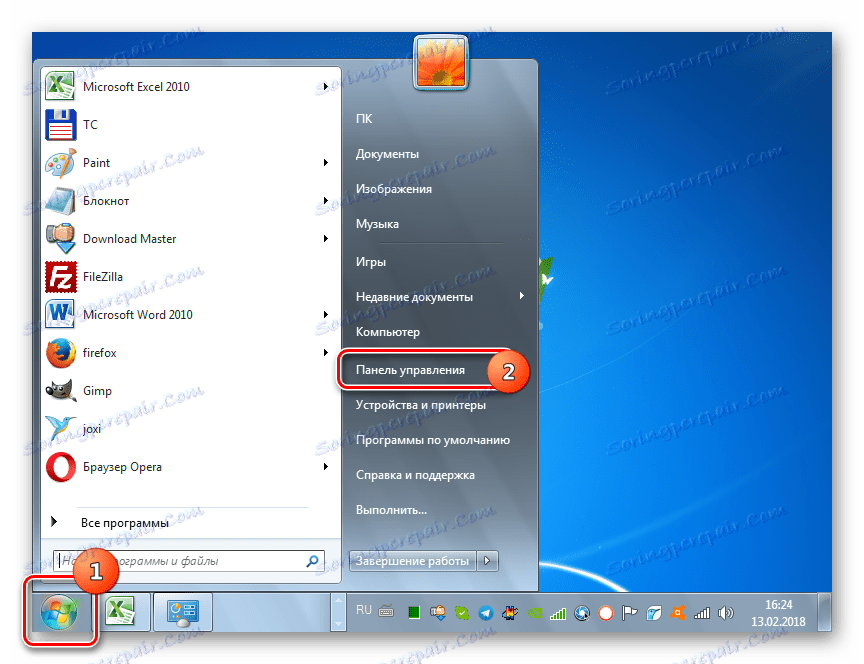
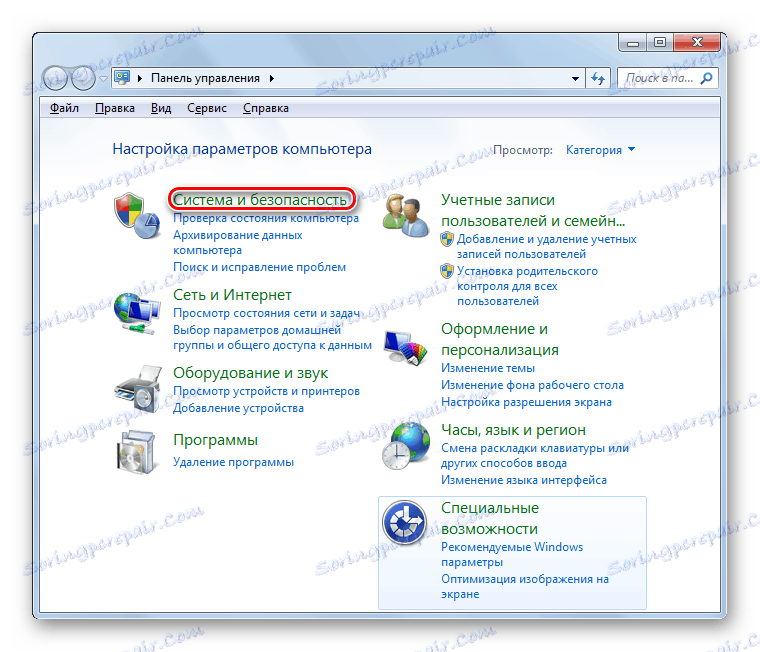
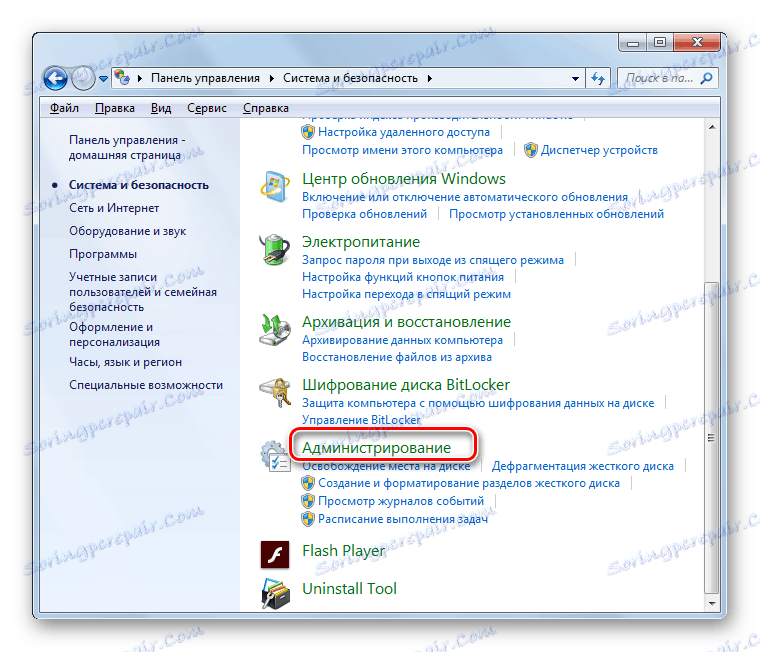

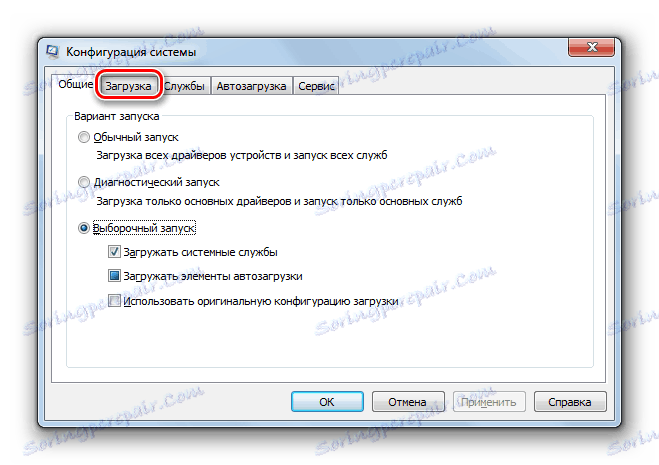
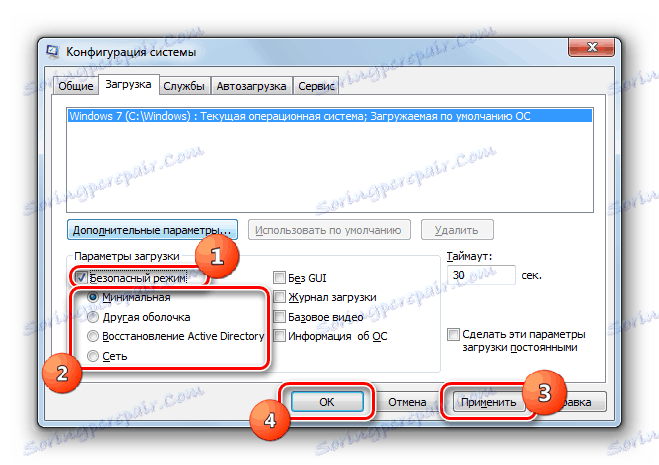
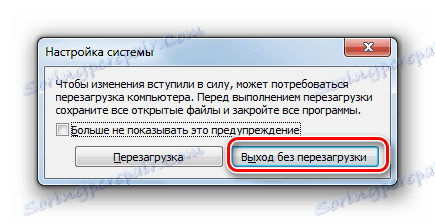
روش 2: "خط فرمان"
شما همچنین می توانید با استفاده از "خط فرمان" به حالت Safe Mode تغییر دهید.
- روی «شروع» کلیک کنید . روی «همه برنامه ها» کلیک کنید.
- دایرکتوری "استاندارد" را باز کنید .
- پس از پیدا کردن آیتم "خط فرمان" ، بر روی آن با کلیک راست موس کلیک کنید. "اجرای به عنوان مدیر" را انتخاب کنید
- "خط فرمان" باز خواهد شد. وارد کنید:
bcdedit /set {default} bootmenupolicy legacyروی Enter کلیک کنید .
- سپس کامپیوتر را راه اندازی مجدد کنید. روی «شروع» کلیک کنید و سپس روی آیکون مثلثی که در سمت راست کتیبه «خاموش» قرار دارد کلیک کنید . یک لیست باز خواهد شد که در آن شما باید "Restart" را انتخاب کنید.
- پس از راه اندازی مجدد، سیستم به حالت Safe Mode بوت می شود. برای تغییر گزینه در حالت عادی، باید خط "خط فرمان" را مجددا تماس بگیرید و وارد آن شوید:
bcdedit /set default bootmenupolicyروی Enter کلیک کنید .
- در حال حاضر PC دوباره در حالت عادی راه اندازی خواهد شد.
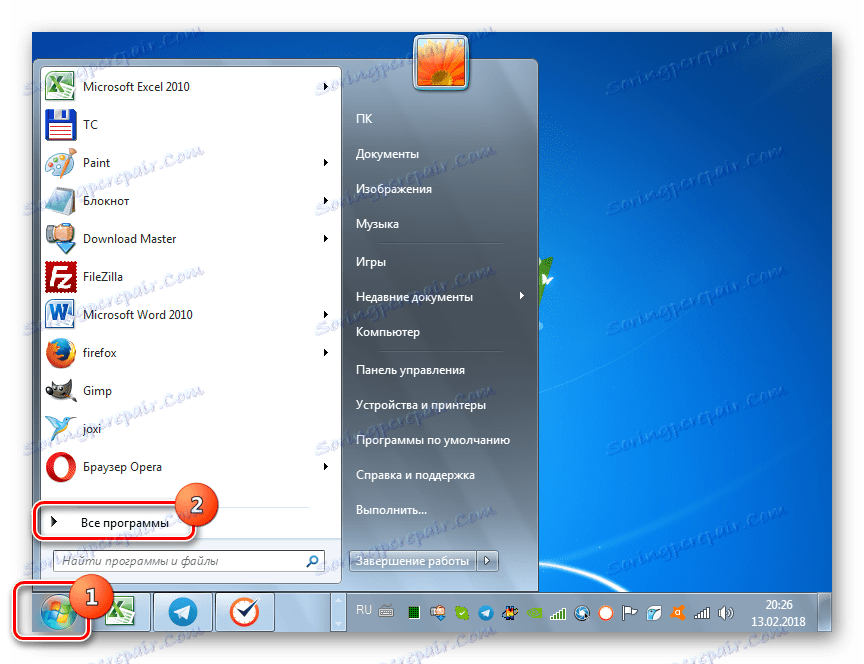
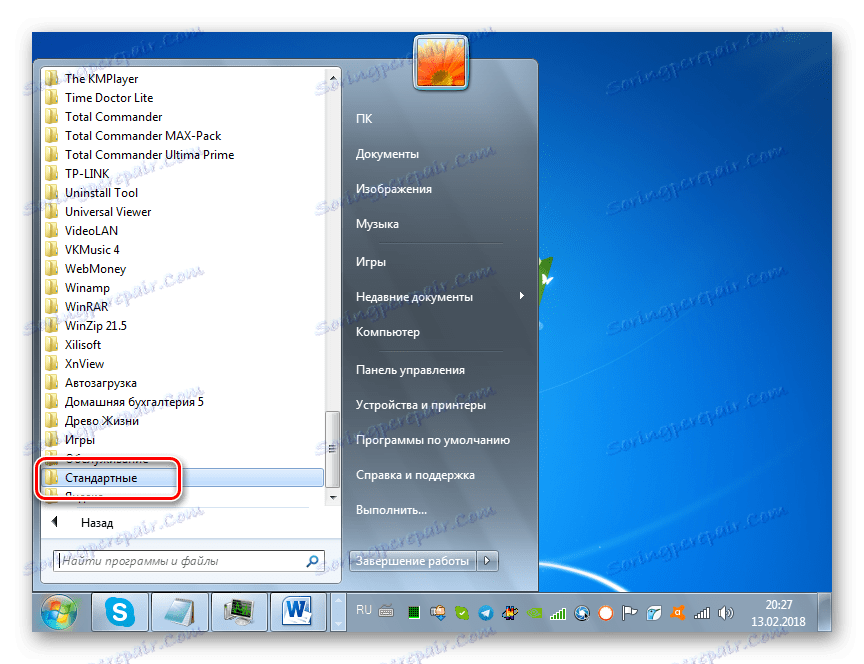
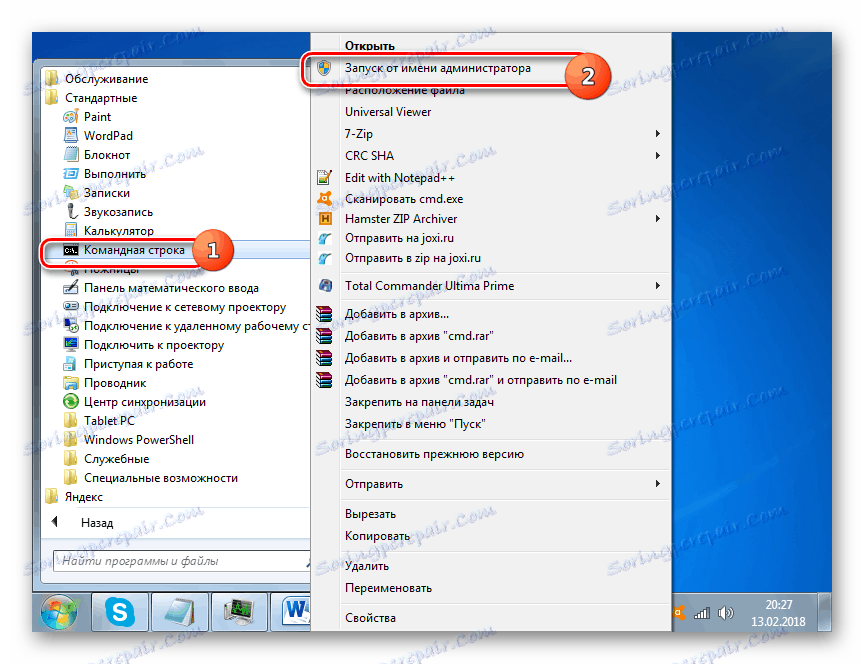
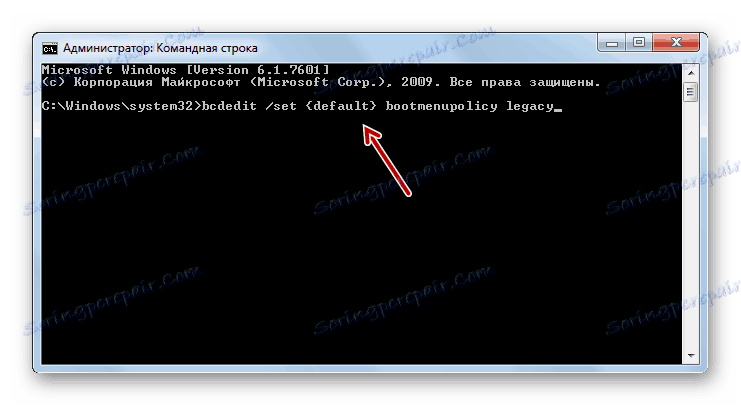
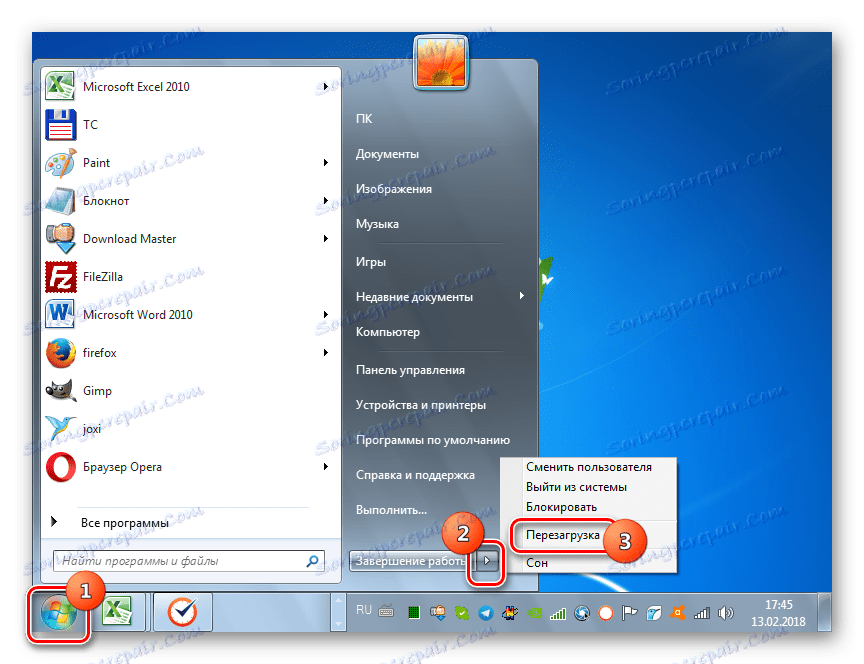
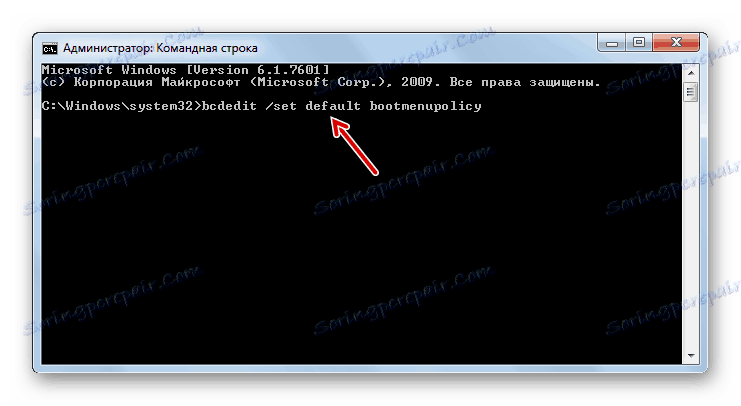
روشهایی که در بالا توضیح داده شده، یک اشکال عمده دارند. در اکثر موارد، نیاز به شروع رایانه در حالت Safe Mode ناشی از عدم قابلیت ورود به سیستم به طور معمول است، و الگوریتم های عملیات شرح داده شده را می توان با استفاده از کامپیوتر در حالت استاندارد انجام داد.
درس: شامل "خط فرمان" در ویندوز 7
روش 3: اجرای "حالت ایمن" هنگام بوت شدن کامپیوتر
در مقایسه با مقادیر قبلی، این روش دارای نقص نیست، زیرا این امکان را به شما می دهد که سیستم را در حالت ایمن بوت کنید ، بدون اینکه شما بتوانید با استفاده از الگوریتم معمولی کامپیوتر را شروع کنید یا نه.
- اگر شما قبلا کامپیوتر خود را در حال اجرا دارید، سپس برای تکمیل کار نیاز به راه اندازی مجدد آن دارید. اگر در حال حاضر خاموش است، شما فقط باید دکمه قدرت استاندارد را در واحد سیستم فشار دهید. پس از فعال سازی، یک بوق باید صدای خود را نشان دهد، نشان می دهد که مقداردهی اولیه بایوس. بلافاصله بعد از اینکه آن را شنیدید، اما قبل از اینکه روی صفحه دلخواه ویندوز روشن شود، باید چند بار دکمه F8 را فشار دهید.
توجه! بسته به نسخه BIOS، تعداد سیستم عامل های نصب شده بر روی کامپیوتر و نوع رایانه، ممکن است گزینه های دیگری برای تغییر به انتخاب حالت راه اندازی وجود داشته باشد. برای مثال، اگر چند سیستم عامل نصب شده دارید، سپس با فشار دادن F8 پنجره انتخاب دیسک سیستم فعلی را باز می کند. بعد از استفاده از کلیدهای جهت دار برای انتخاب درایو مورد نظر، Enter را فشار دهید. در برخی از لپ تاپ ها، لازم است که ترکیبی Fn + F8 را تایپ کنید تا به انتخاب نوع ورودی تغییر یابد، زیرا کلید های عملکرد به صورت پیش فرض غیرفعال می شوند.
- پس از انجام اقدامات فوق، پنجره انتخاب حالت راه اندازی باز خواهد شد. با استفاده از دکمه های ناوبری (فلش "بالا" و "پایین" ). یک حالت راه اندازی ایمن مناسب برای اهداف خود را انتخاب کنید:
- با پشتیبانی از خط فرمان
- با بارگذاری درایور شبکه؛
- حالت امن
هنگامی که گزینه مورد نظر برجسته شده است، روی Enter کلیک کنید .
- کامپیوتر در حالت ایمن شروع می شود.
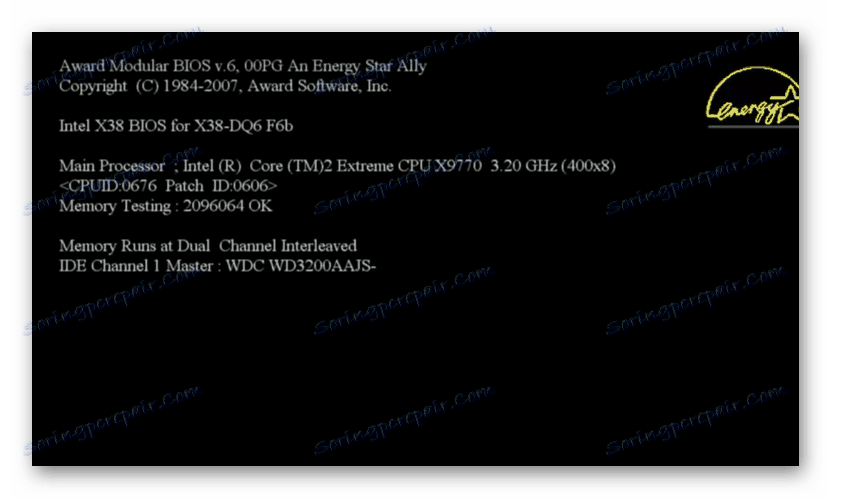
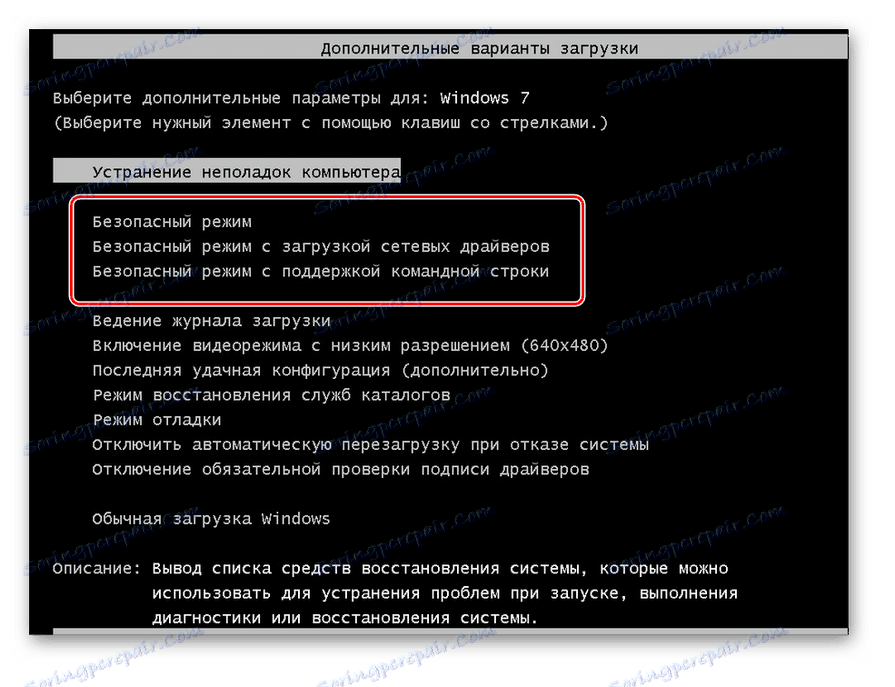
درس: نحوه ورود به حالت Safe Mode از طریق بایوس
همانطور که می بینید، تعدادی از گزینه ها برای ورود به "Safe Mode" در ویندوز 7 وجود دارد. برخی از این روش ها می توانند تنها با اجرای سیستم در حالت عادی اجرا شوند، در حالی که دیگران بدون نیاز به راه اندازی سیستم عامل امکان پذیر است. بنابراین شما نیاز به نگاه به وضعیت فعلی، که از گزینه های برای اجرای کار را انتخاب کنید. اما هنوز هم باید توجه کرد که بیشتر کاربران ترجیح می دهند از راه اندازی حالت Safe Mode هنگام بوت شدن کامپیوتر، پس از راه اندازی BIOS، استفاده کنند.