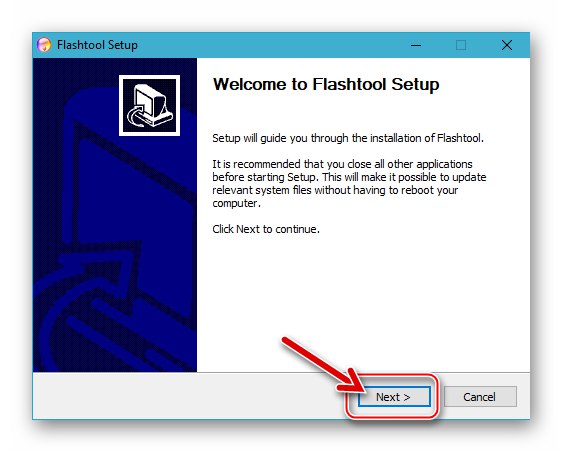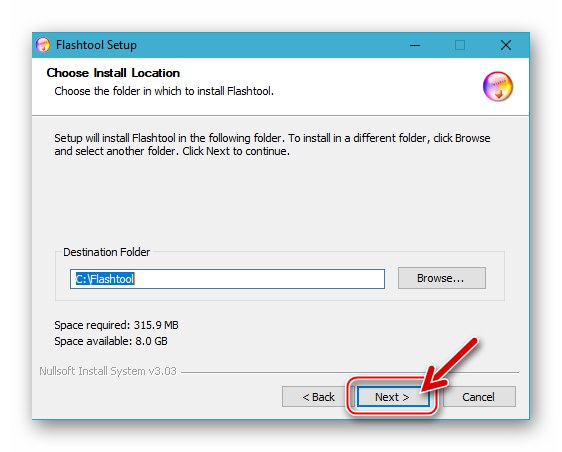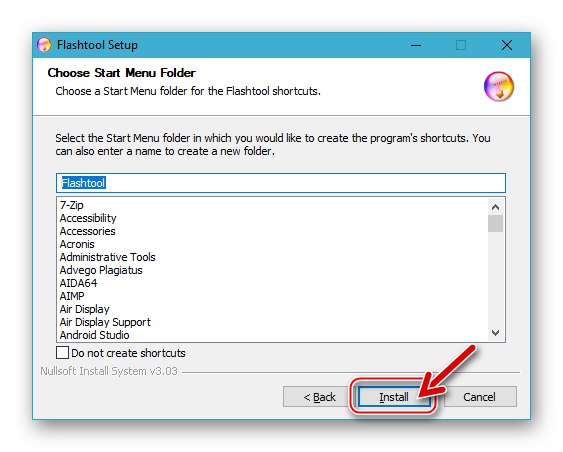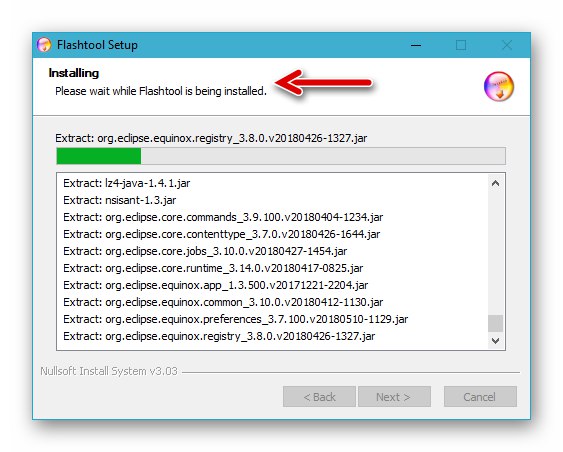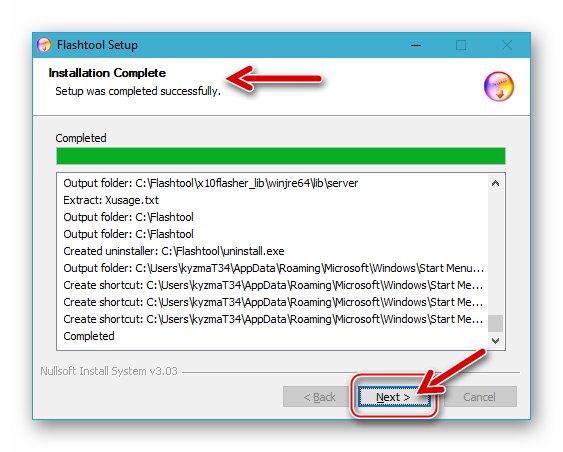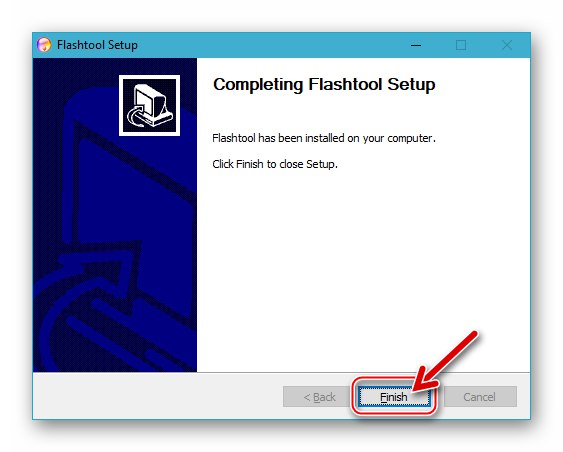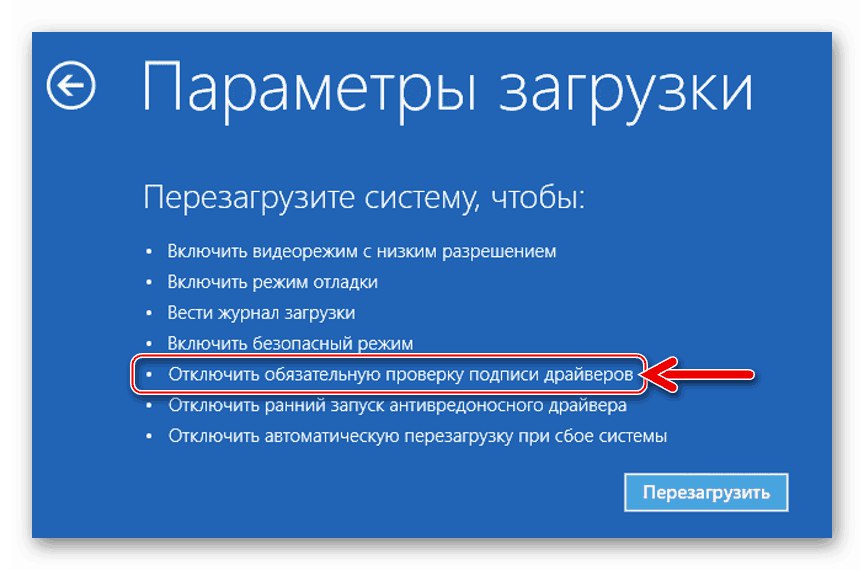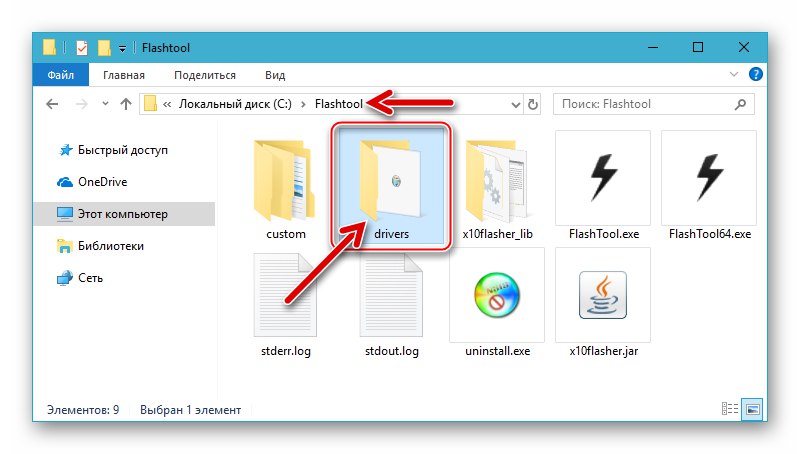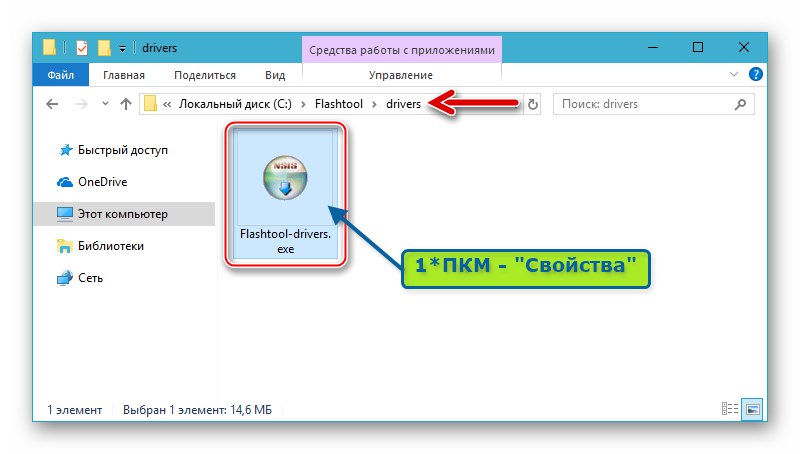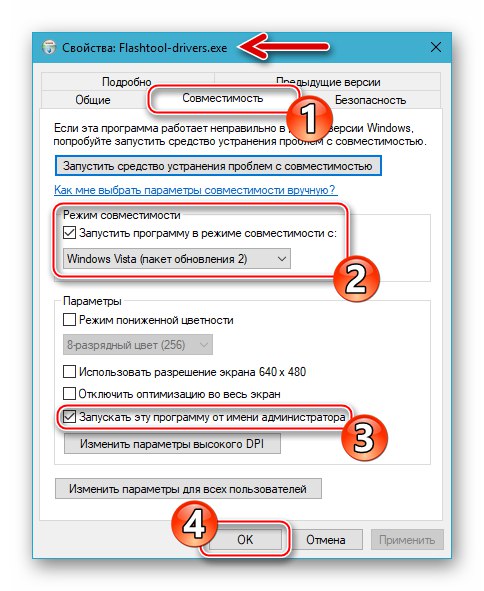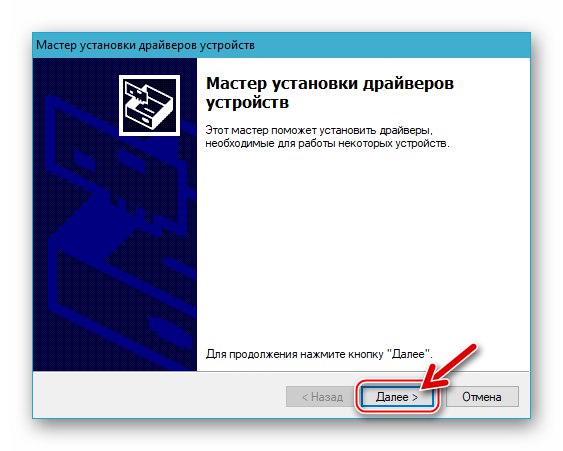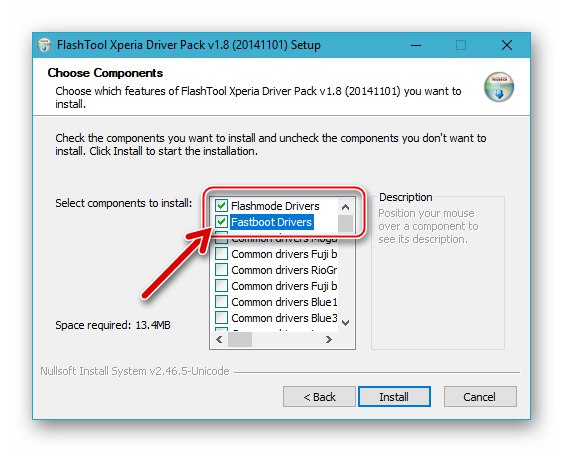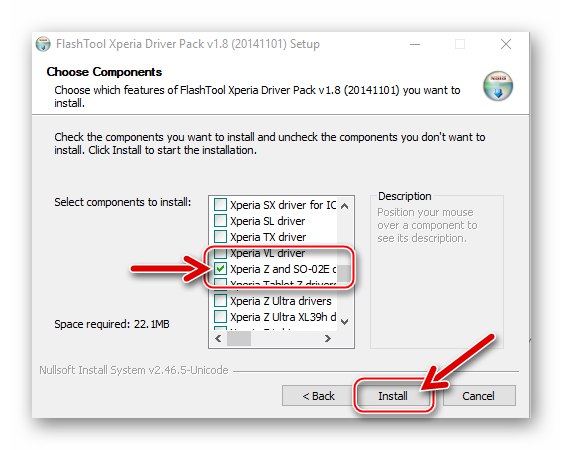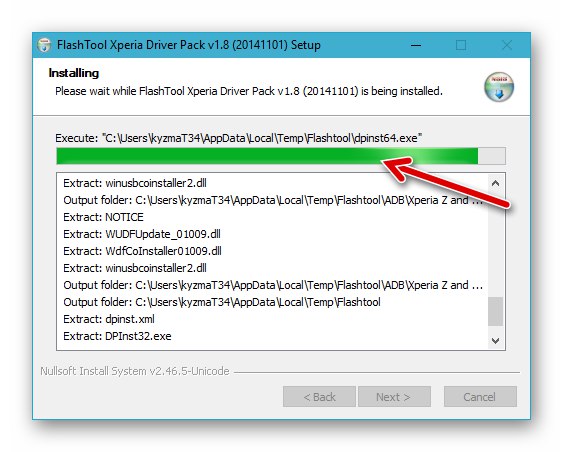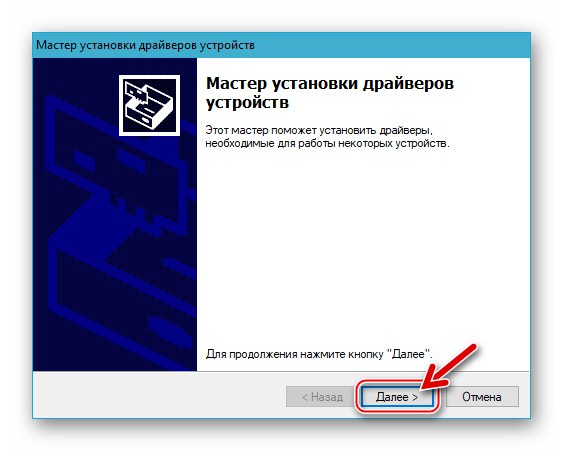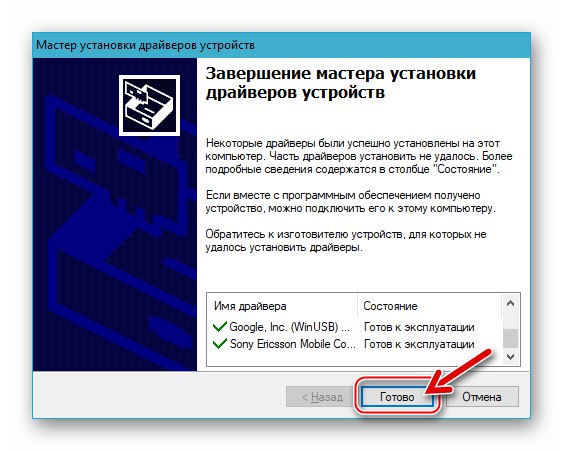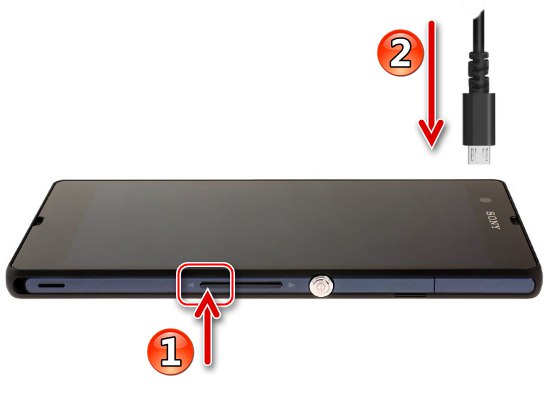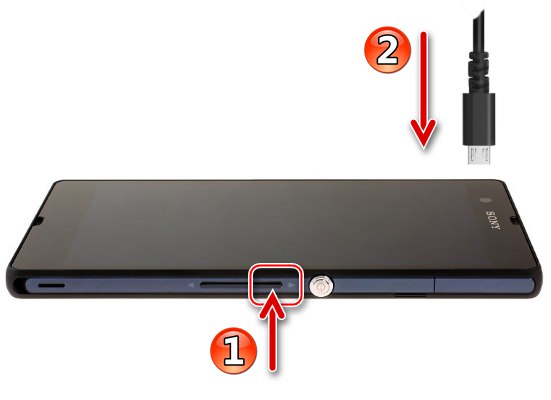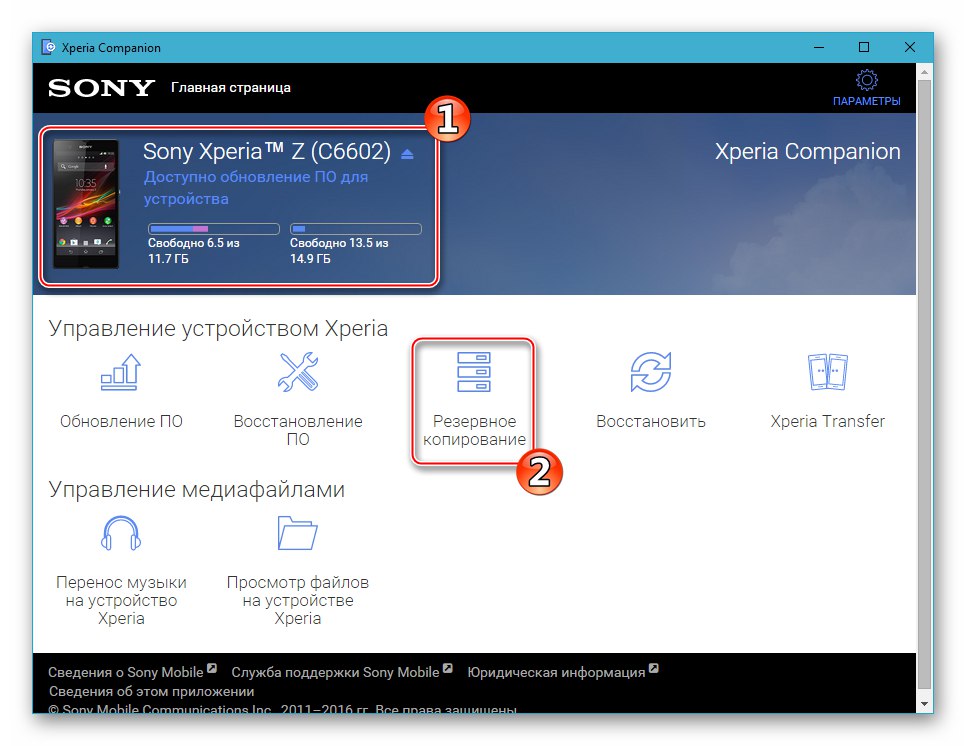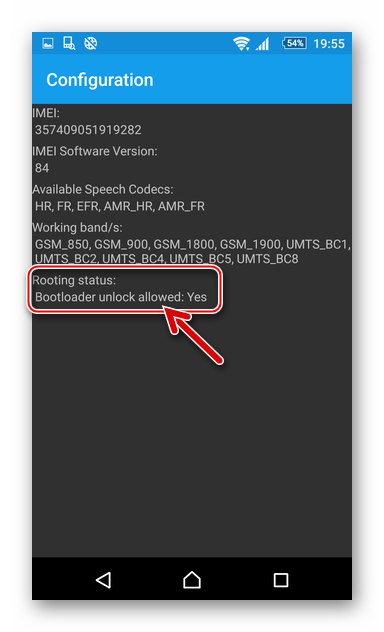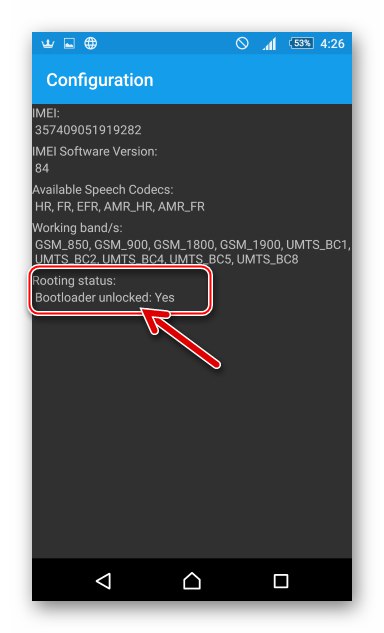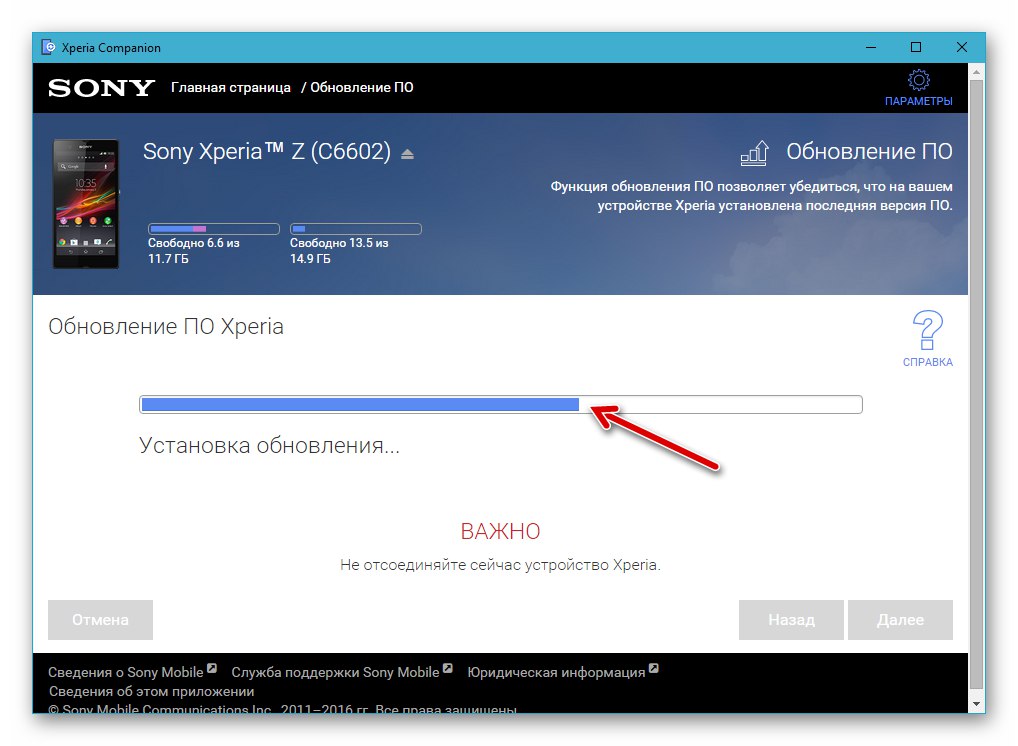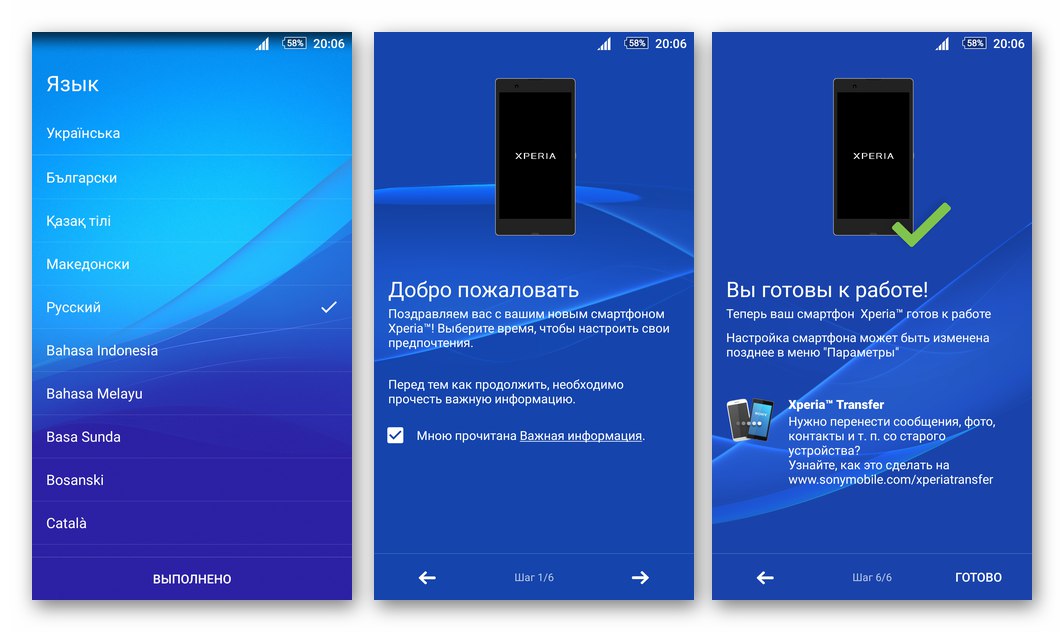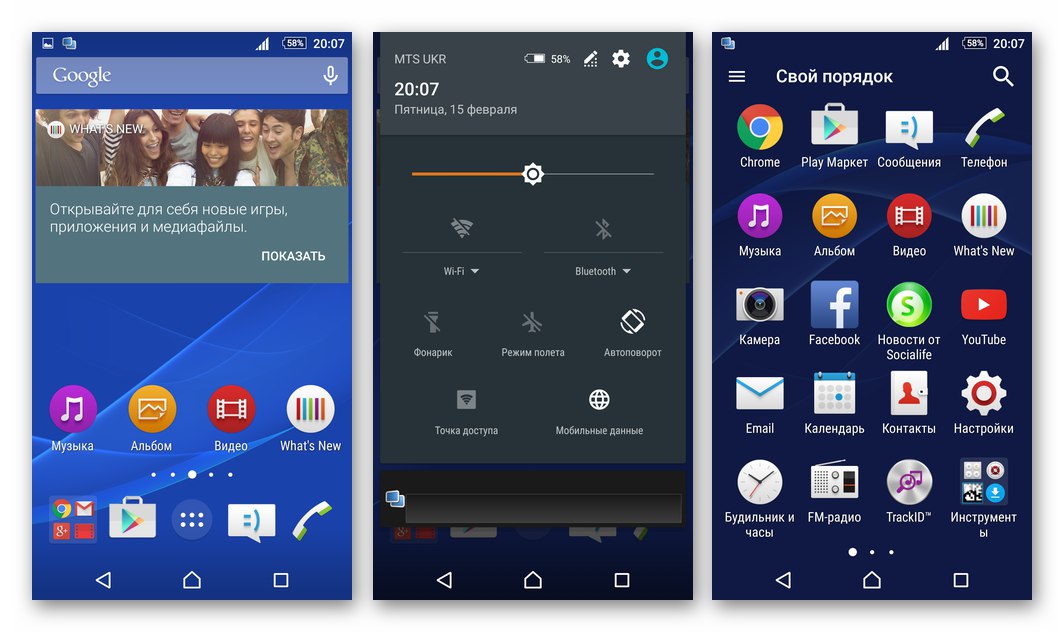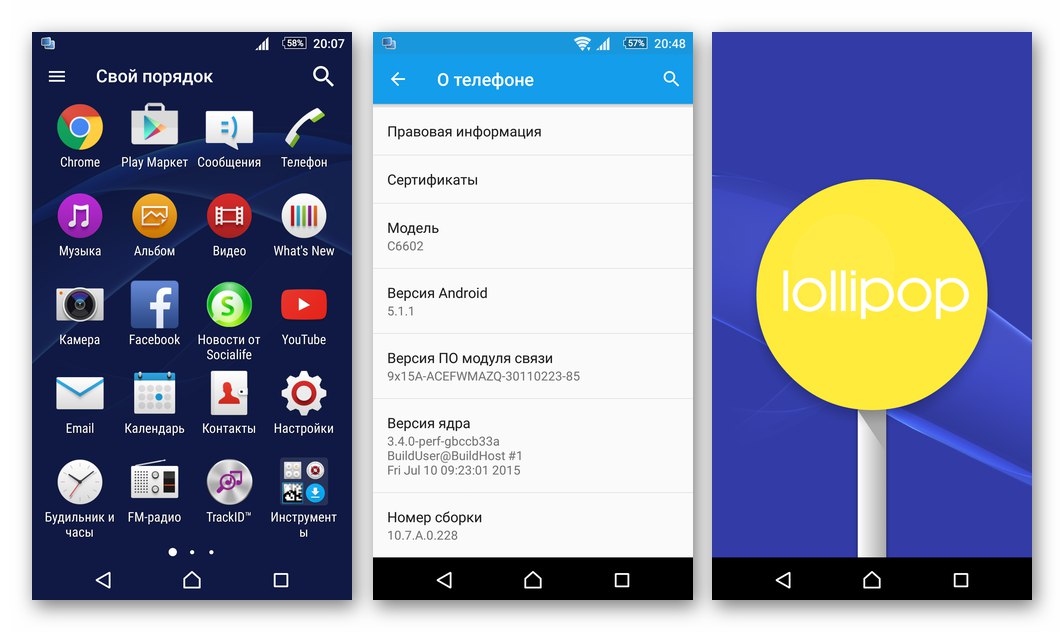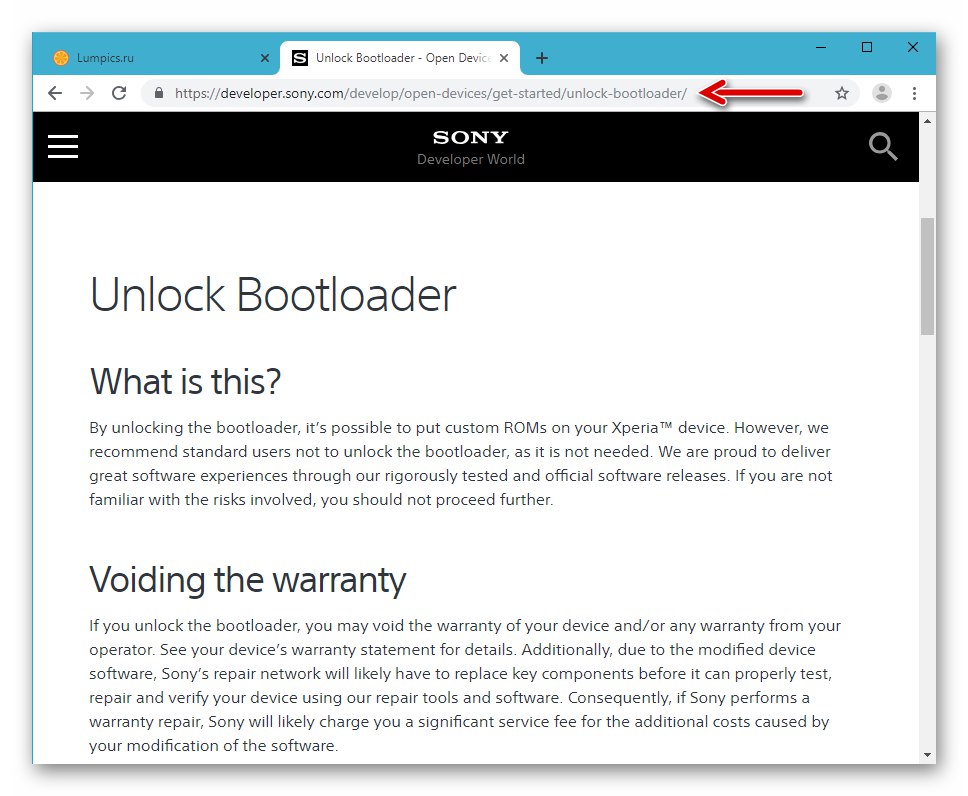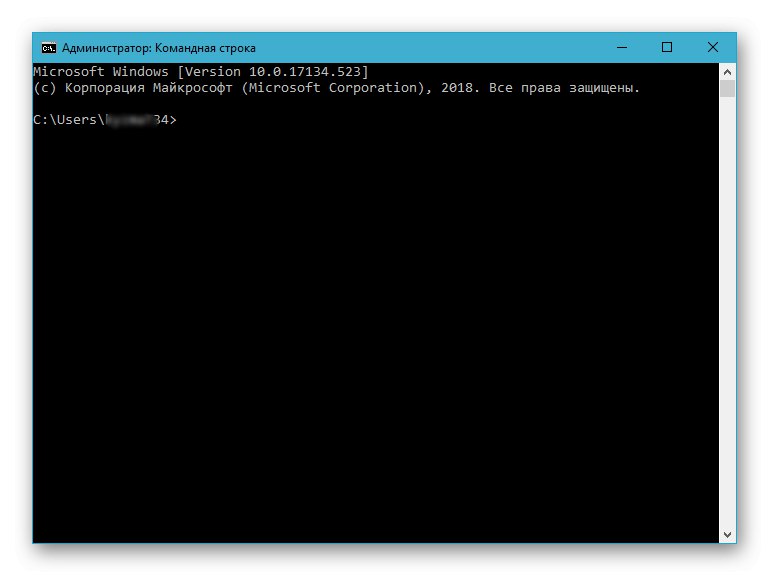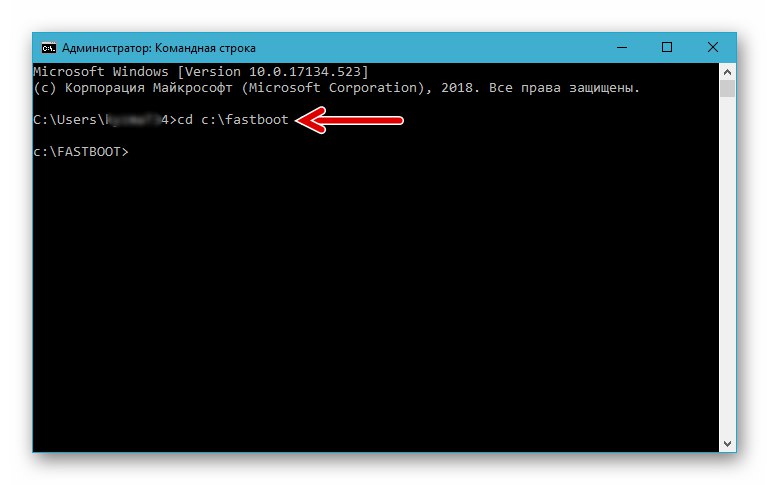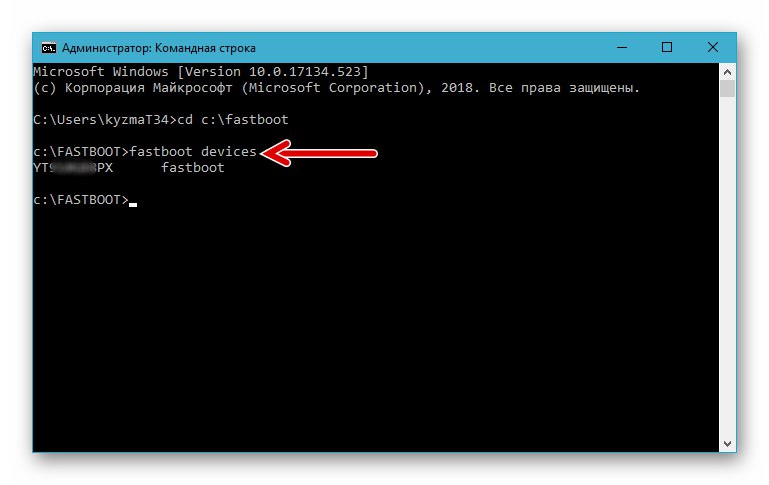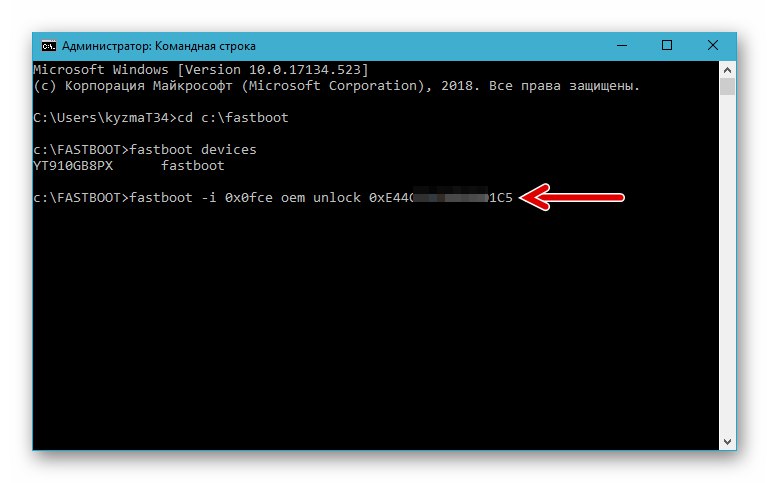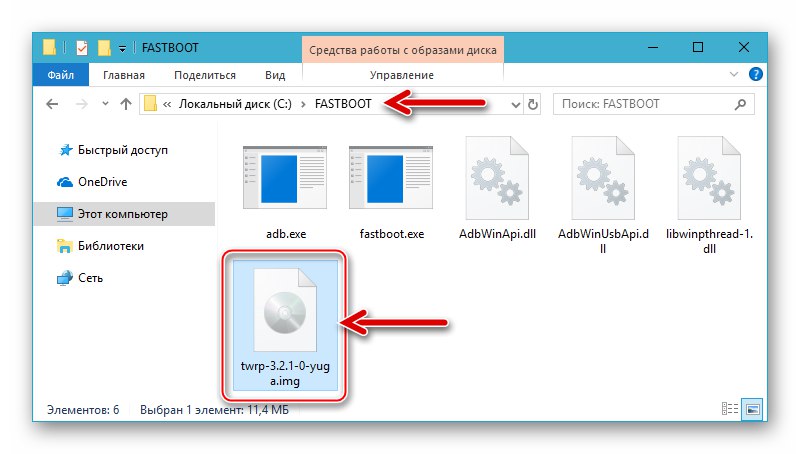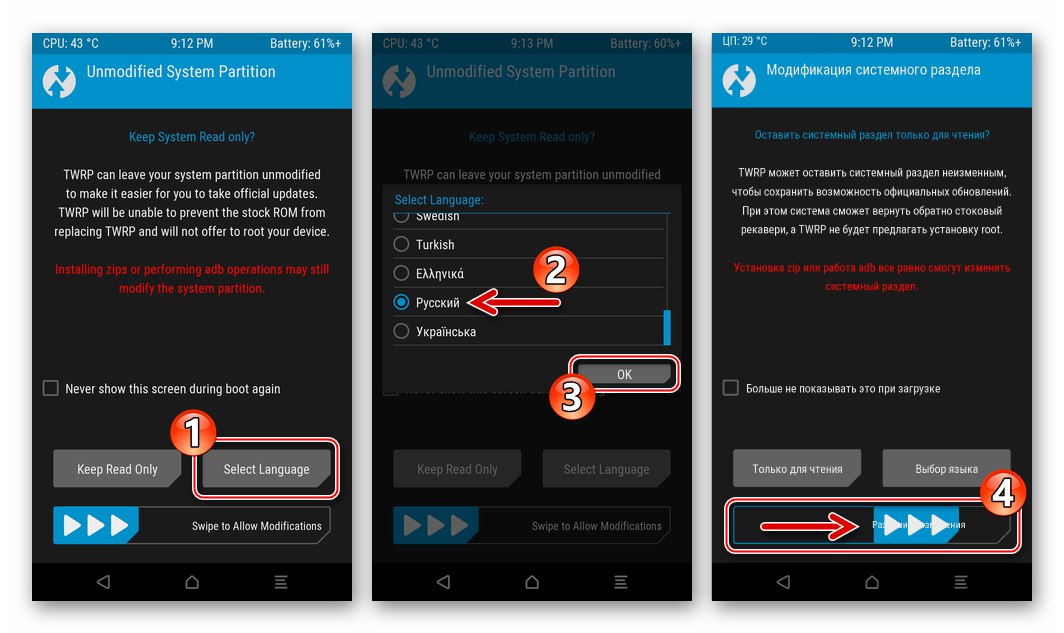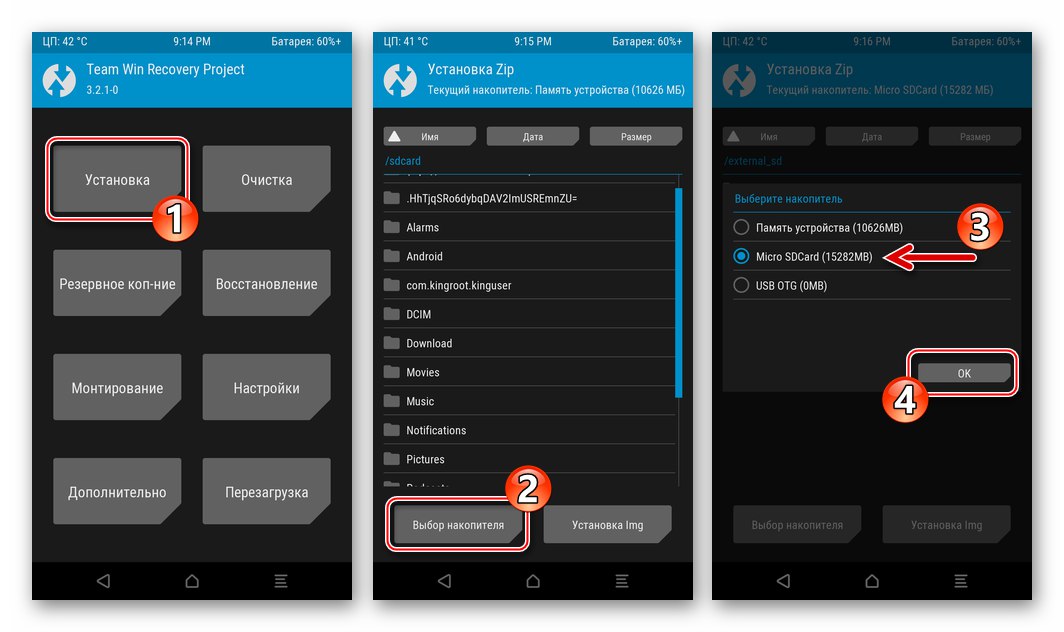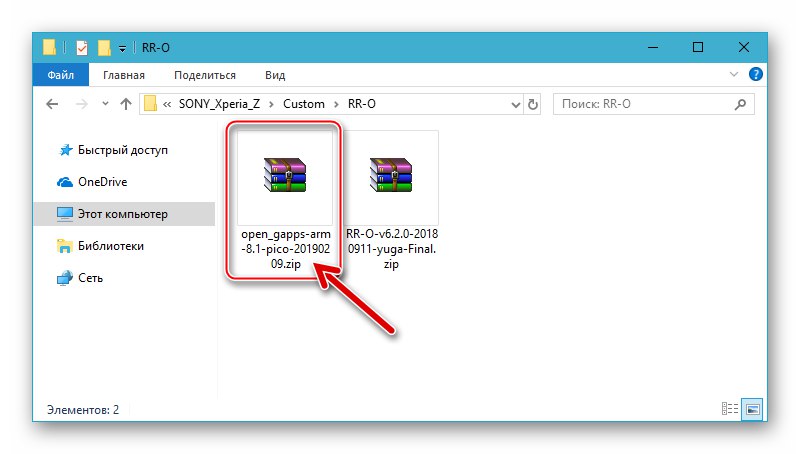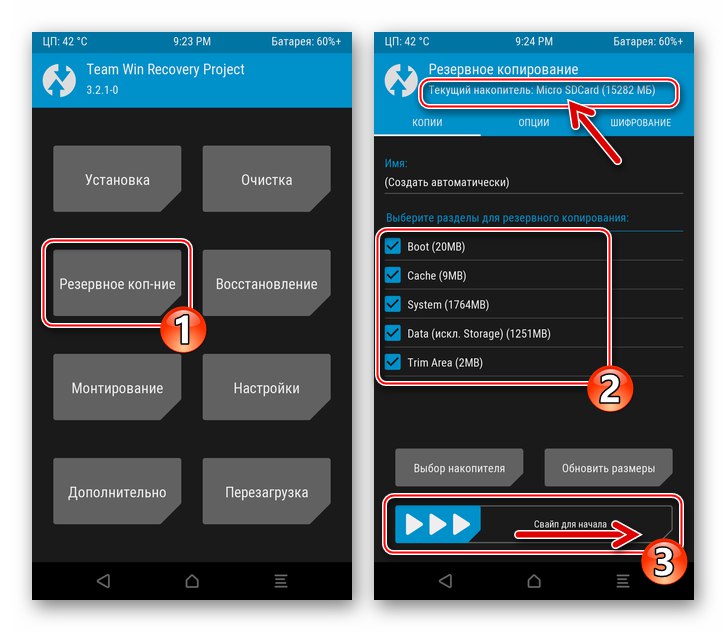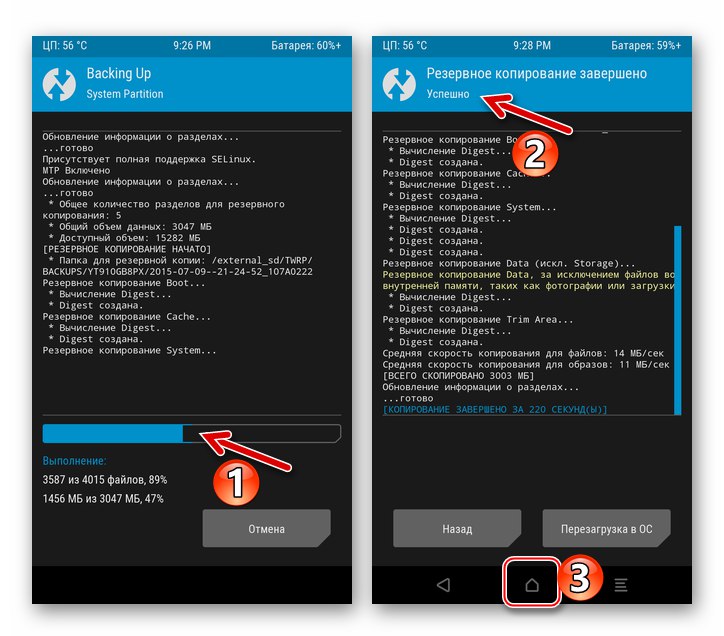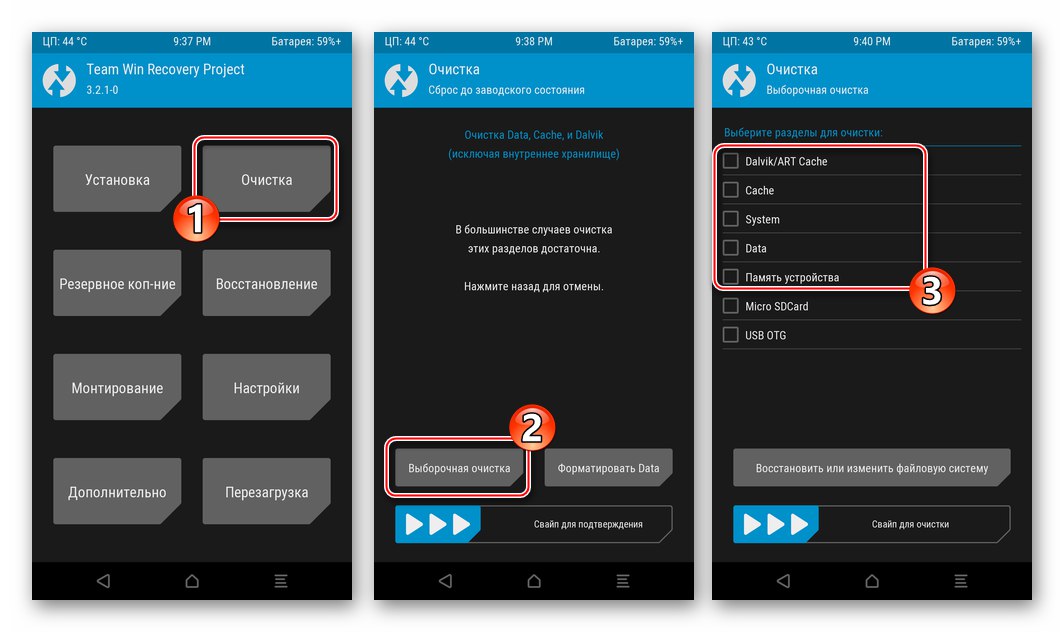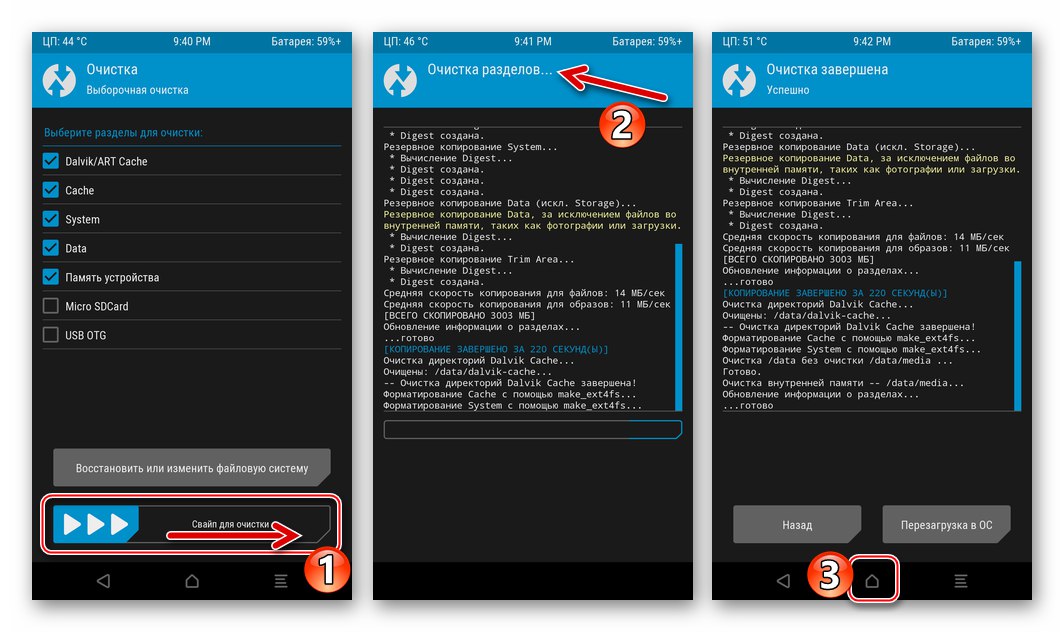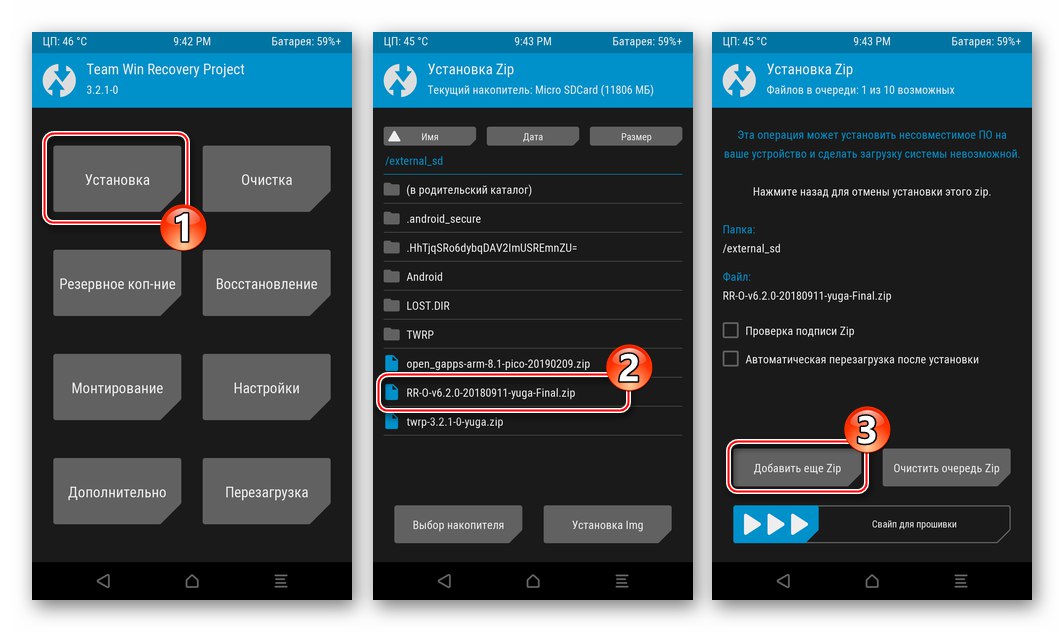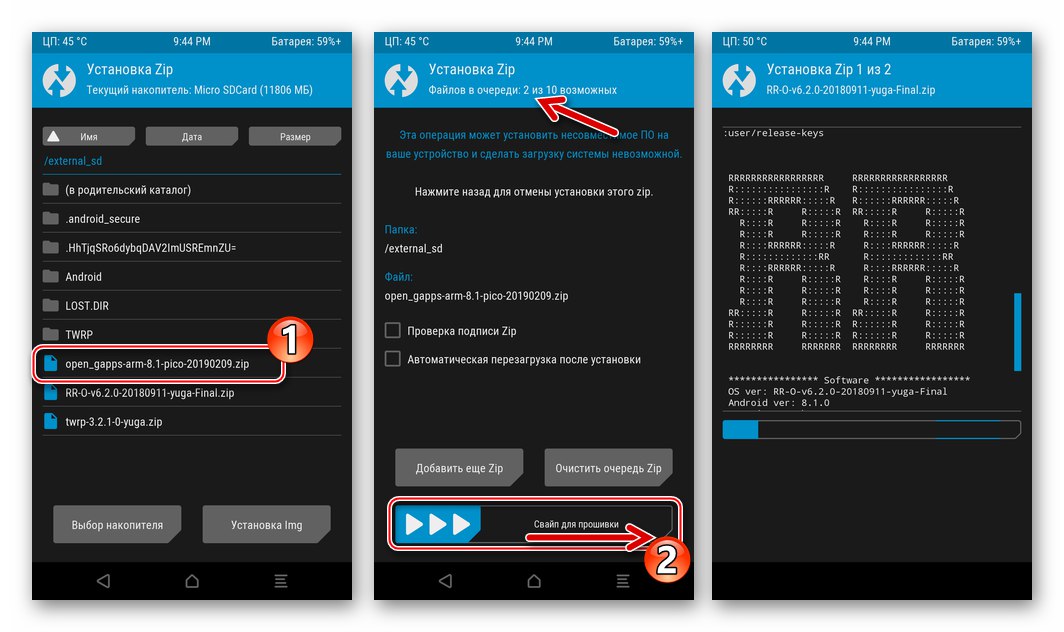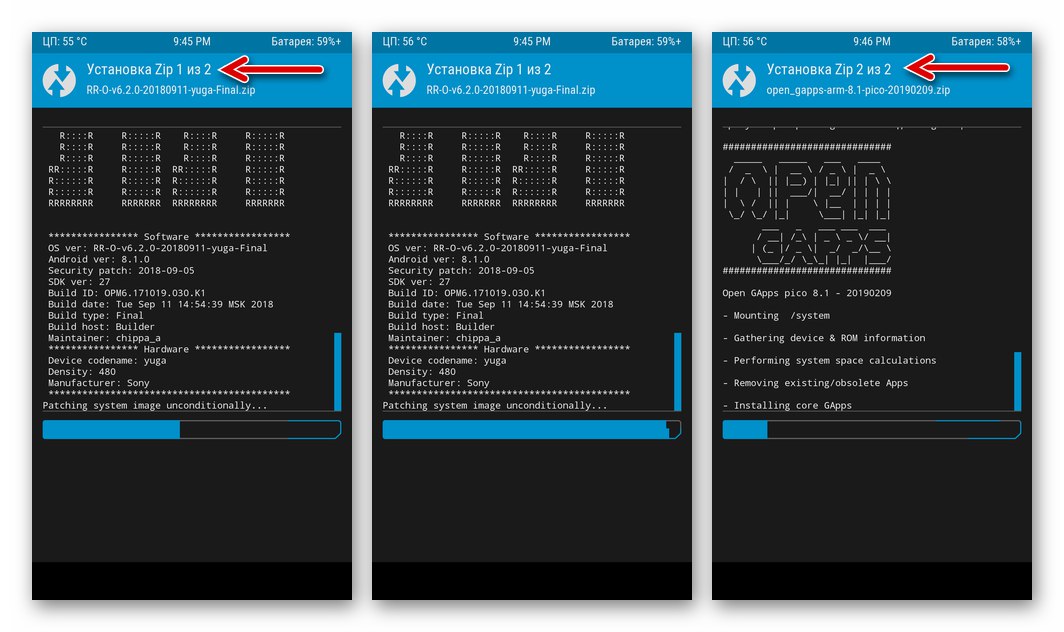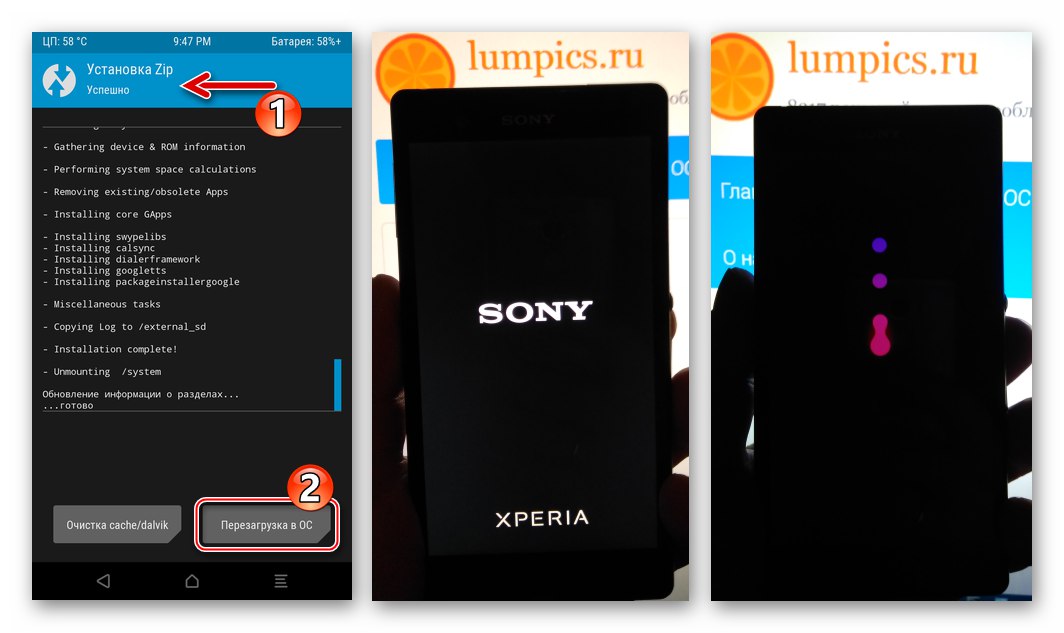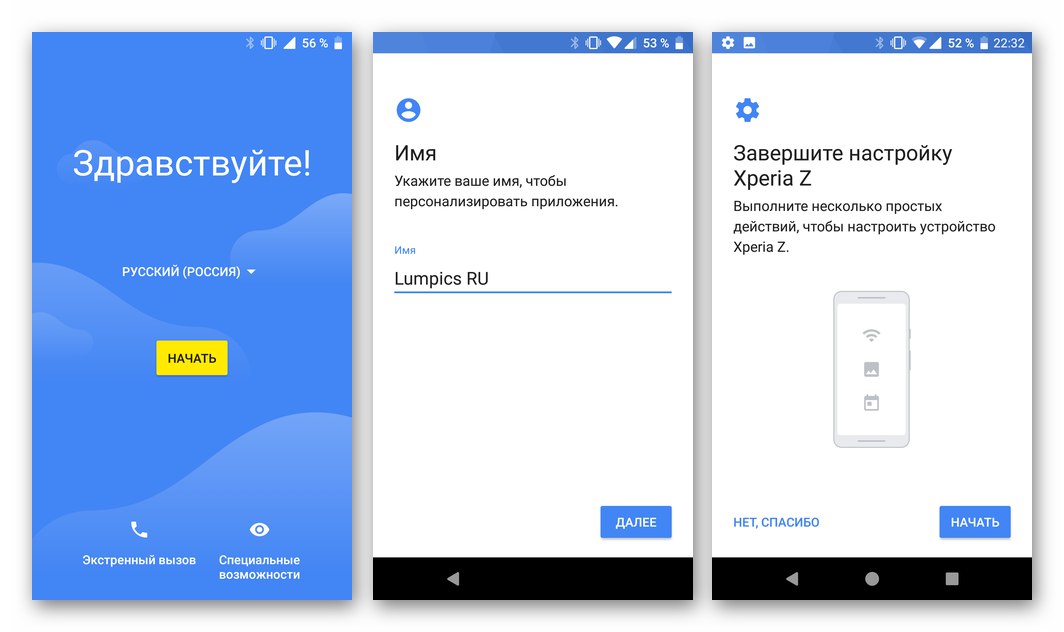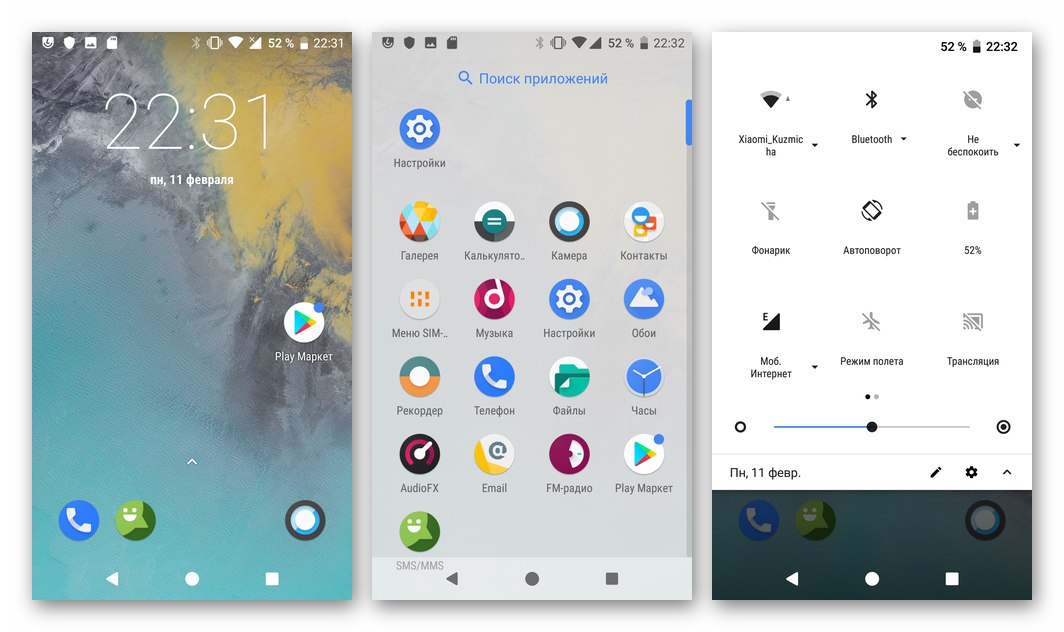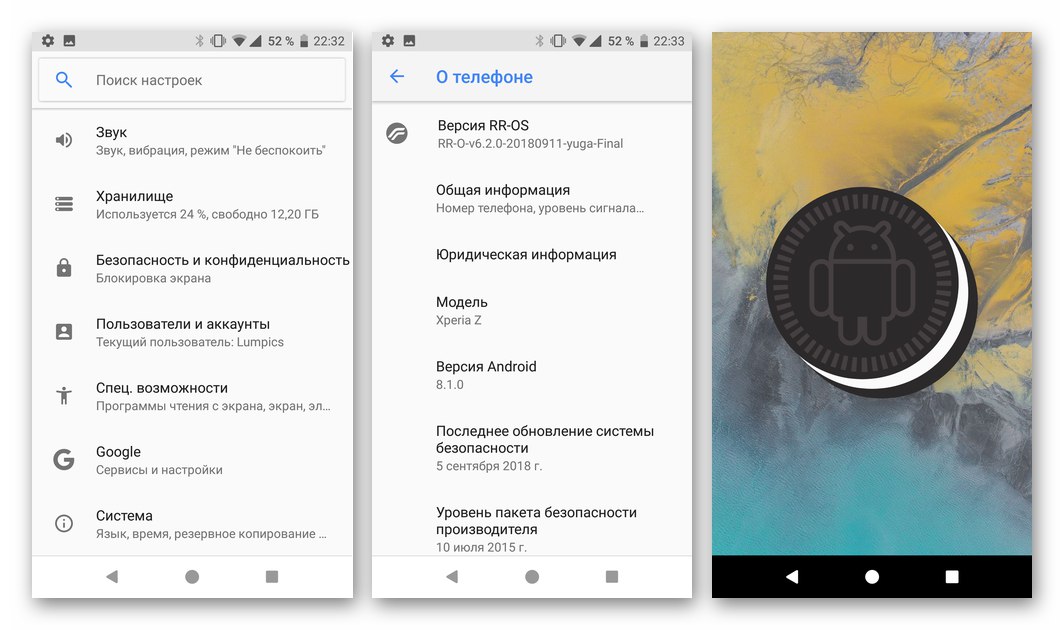تلفن های هوشمند اندرویدی که توسط شرکت معروف سونی تولید می شوند به بالاترین قابلیت اطمینان و کارایی معروف هستند. مدل Xperia Z در اینجا از این قاعده مستثنی نیست - دستگاه سالهاست که عملکردهای خود را انجام می دهد و مشکلات مالکان را عملاً بدون دخالت آخرین کار در آنها حل می کند. با این حال ، سیستم عامل دستگاه ممکن است نیاز به مداخله کاربر داشته باشد که در مقاله مورد بحث قرار خواهد گرفت. امکانات متنوع برای دستکاری نرم افزار سیستم Sony Xperia Z را در نظر بگیرید ، که در یک مفهوم ترکیب شده است - میان افزار.
توصیه های زیر برای این نیست که کاربر را وادار به استفاده از آنها در تلفن های هوشمند کند! تمام دستکاری های توصیف شده در مقاله توسط صاحب دستگاه با خطر و خطر خود انجام می شود و فقط وی مسئولیت عواقب هرگونه عملی را بر عهده دارد!
آموزش
اولین قدم برای اطمینان از نصب مجدد کارآمد ، بدون دردسر و ایمن سیستم عامل اندروید در گوشی هوشمند Sony Xperia Z شامل به دست آوردن اطلاعات در مورد جنبه های اصلی این روش و تجهیز رایانه مورد استفاده به عنوان ابزار اصلی برای چشمک زدن با نرم افزارهای لازم است.

اصلاحات سخت افزاری
برای کاربرانی که در کشورهای مختلف زندگی می کنند ، انواع مختلفی از تلفن های هوشمند تولید شده است سونی اکسپریا Z (SXZ) (نام کد یوگا) فقط دو اصلاح اصلی در منطقه روسی زبان وجود دارد - C6603 و C6602... بسیار آسان است که دریابید کدام نسخه سخت افزاری یک نمونه خاص را مشخص می کند. نیاز به باز کردن "تنظیمات" Android رسمی ، به بخش بروید "درباره تلفن" و به ارزش مورد نگاه کنید "مدل".
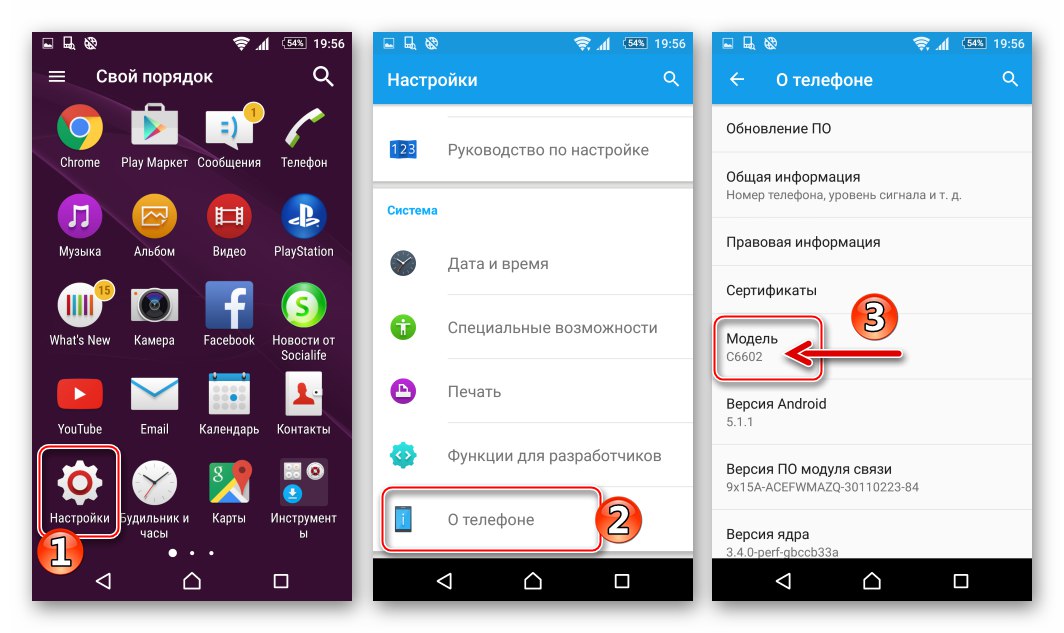
برای این تغییرات ، سازنده بسته های مختلفی از نرم افزار رسمی سیستم را ایجاد کرده است ، اما لازم به ذکر است که سیستم عامل C6602 و C6603 قابل تعویض هستند و نصب مجدد سیستم عامل بر روی هر Ixperia Z با استفاده از ابزارهای مشابه و با استفاده از الگوریتم های مشابه انجام می شود. علاوه بر این ، تقریباً همه سیستم عامل های غیررسمی (سفارشی) با جهانی بودن ، یعنی توانایی نصب و اجرای بر روی هر نوع مدل مشخص می شوند.

به طور خلاصه ، دستورالعمل های موجود در این ماده در مورد هر نوع تغییر مدل یوگا اعمال می شود. هنگام انجام اقدامات از قطعات "روش 2" و "روش 4" توصیه می شود برای بارگیری و نصب بسته سیستم عامل متناسب با دستگاه موجود انتخاب کنید.
درایورها و نرم افزارها
یکی از عوامل اساسی موثر در موفقیت در عملیات تداخل با نرم افزار سیستم دستگاه های اندرویدی ، عملکرد صحیح درایورهاست - پیوندی بین تلفن هوشمند در حالت تخصصی و رایانه ای مجهز به نرم افزاری که قادر به رونویسی بخشهایی از حافظه دستگاه با اطلاعات لازم است.
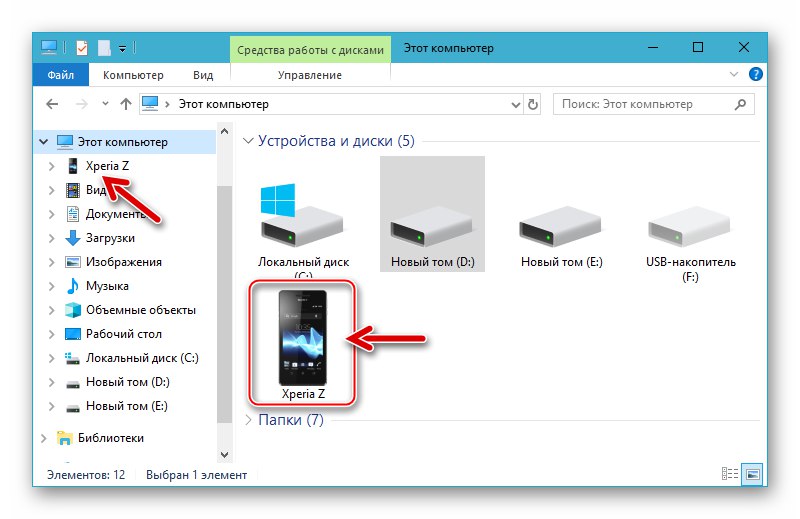
همچنین بخوانید: نصب درایورها برای چشمک زدن دستگاه های Android
ساده ترین و مثرترین روش برای به دست آوردن درایورهای Sony Xperia Z نصب برنامه هایی است که برای کار با دستگاه های سازنده طراحی شده اند. اجزای ویندوز مورد نیاز برای جفت شدن تلفن و رایانه در همه حالت ها در توزیع دو ابزار اول در زیر گنجانده شده است. علاوه بر درایورها ، پس از نصب برنامه ها ، رایانه به ابزارهایی مجهز می شود که به شما امکان می دهد تقریباً در همه شرایط ، از جمله موارد حساس ، سیستم عامل رسمی را روی تلفن نصب کنید.

اکسپریا همراه
یک برنامه مدیریت اختصاصی ایجاد شده برای ایجاد امکان تعامل با دستگاههای Android سونی از طریق رایانه.به شما امکان می دهد دستکاری های زیادی انجام دهید ، از جمله نصب نسخه به روز شده سیستم عامل بر روی SXZ و همچنین بازیابی Android پس از خرابی های جدی. شما می توانید آخرین نسخه کیت توزیع Xperia Companion را از وب سایت رسمی سونی بارگیری کنید و نصب این نرم افزار طبق دستورالعمل زیر انجام می شود.
برنامه Sony Xperia Companion را از وب سایت رسمی بارگیری کنید
- پیوند بالا را دنبال کنید و روی صفحه وب باز شده کلیک کنید بارگیری برای ویندوز... سپس منتظر می مانیم بارگیری کیت توزیع کامل شود.
- پوشه مشخص شده برای ذخیره فایلها از اینترنت را باز کرده و اجرا کنید XperiaCompanion.exe.
- با خواندن توافق نامه مجوز در پنجره اول نصب کننده ، یک جعبه تأیید را در کادر تأیید تنظیم می کنیم و موافقت خود را با شرایط استفاده از نرم افزار تأیید می کنیم. کلیک "نصب".
- منتظر کپی شدن پرونده ها روی دیسک کامپیوتر هستیم. فشار دادن "اجرا کن" در پنجره نصب کننده نهایی
- با این کار نصب Xperia Companion و در عین حال مجموعه ای از درایورهای اساسی برای کار با دستگاه مورد نظر به پایان می رسد.
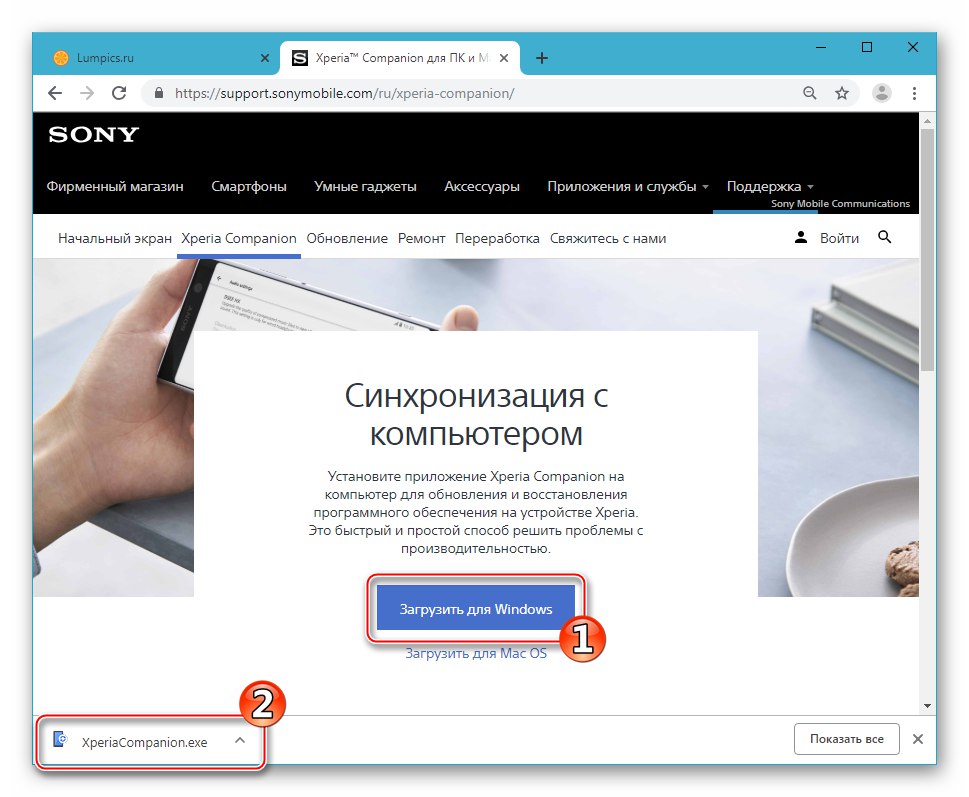
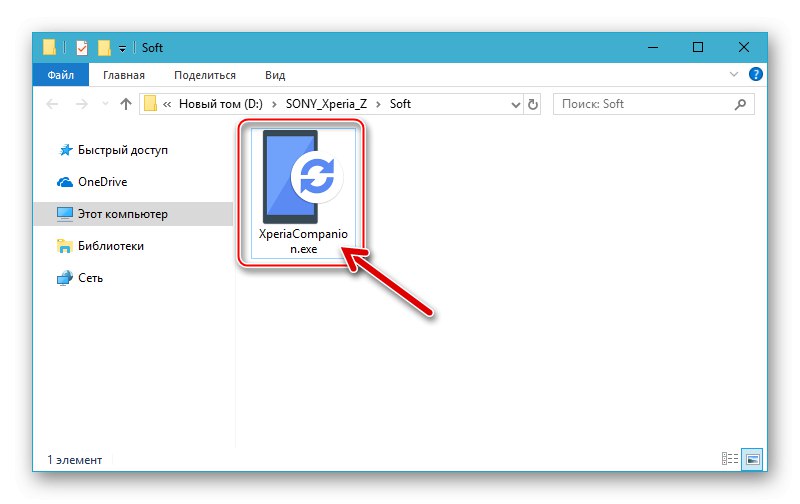
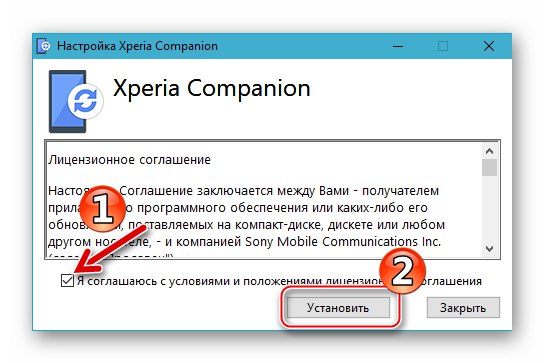
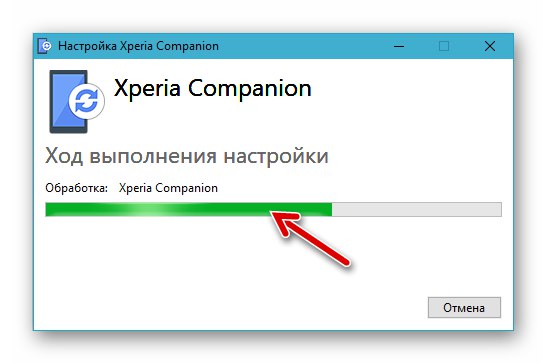

فلاشر موبایل سونی (Flashtool)
کاربردی ترین و کارآمدترین ابزار غیر رسمی طراحی شده برای دستکاری نرم افزار سیستم تلفن های هوشمند Sony Xperia. Flashtool به طور مکرر در دستکاری دستورالعمل های این ماده نقش خواهد داشت ، بنابراین نصب برنامه می تواند یک مرحله اجباری تلقی شود.
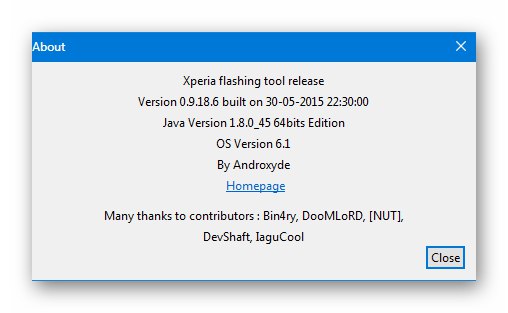
برای جلوگیری از بروز مشکلات و خرابی در هنگام نصب و راه اندازی فلاشر ، قبل از نصب و راه اندازی آن در آینده ، باید تمام آنتی ویروس ها و فایروال های موجود در سیستم را غیرفعال کنید. کاربرانی که نمی دانند چگونه تجهیزات حفاظتی را به طور موقت غیرفعال کنند می توانند به دستورالعمل های زیر مراجعه کنند:
جزئیات بیشتر: ضد ویروس را در ویندوز غیرفعال کنید
- از لینک زیر بارگیری کنید ، و سپس پرونده توزیع برنامه از نسخه آزمایش شده را با مدل باز کنید - 0.9.18.6.
- کلیک "بعد" در اغاز
![Sony Xperia Z Mobile Flasher (Flashtool) شروع به نصب فلاشر می کند]()
و پنجره های دوم جادوگر نصب.
![ابزار فلش نصب Sony Xperia Z Flashtool]()
- با فشار دادن ، کپی کردن پرونده ها را شروع کنید "نصب" در پنجره سوم نصب کننده
![Sony Xperia Z Flashtool را برای چشمک زدن به مجامع رسمی اندروید نصب می کند]()
- ما منتظر تکمیل بسته بندی بسته با اجزای برنامه هستیم.
![فلاشر غیر رسمی Flashtool Sony Xperia Z - مراحل نصب]()
- بعد از اینکه اعلان نمایش داده شد "تکمیل شده" در پنجره نصب ، کلیک کنید "بعد"
![سونی Xperia Z Flashtool در حال تکمیل نصب برنامه است]()
و سپس "پایان".
![میان افزار غیر رسمی Flashtool سونی اکسپریا Z نصب شده است]()
- بعلاوه ، برای تکمیل نهایی نصب ، باید برنامه را راه اندازی کنید (وقتی Flashstool را برای اولین بار باز می کنید ، فهرست های لازم برای کار ایجاد می شود) با باز کردن پوشه
ج: فلشتولو پرونده موجود را در آنجا اجرا کنید FlashTool (64) .exe. - ما منتظر برنامه هستیم تا مراحل اولیه لازم را انجام دهد ، یعنی پنجره ناپدید می شود "لطفا تا پایان روند صبر کنید".
- اکنون می توانید فلاشر را ببندید - همه چیز برای استفاده بعداً آماده است.
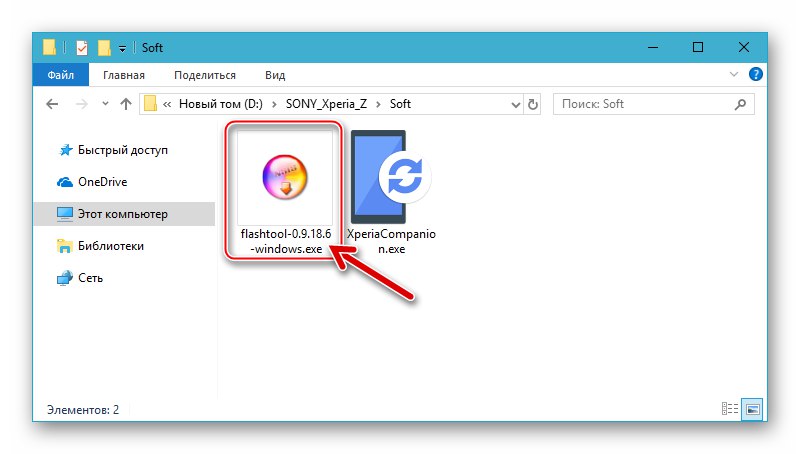
سونی Mobile Flasher (Flashtool) را برای سیستم عامل مدل Xperia Z بارگیری کنید
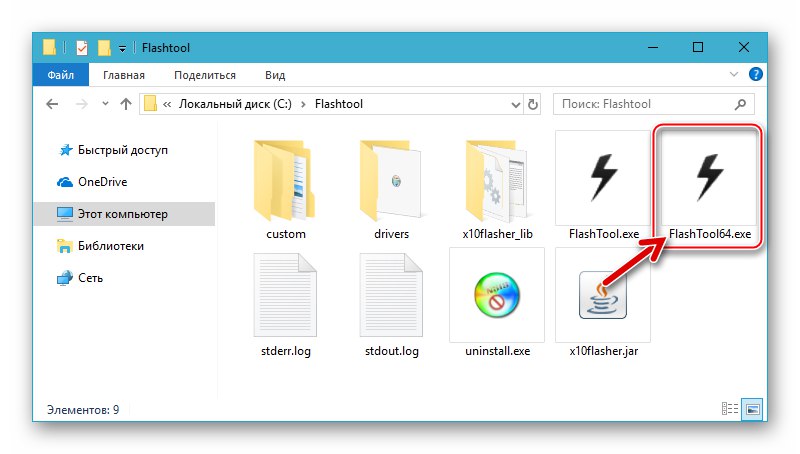
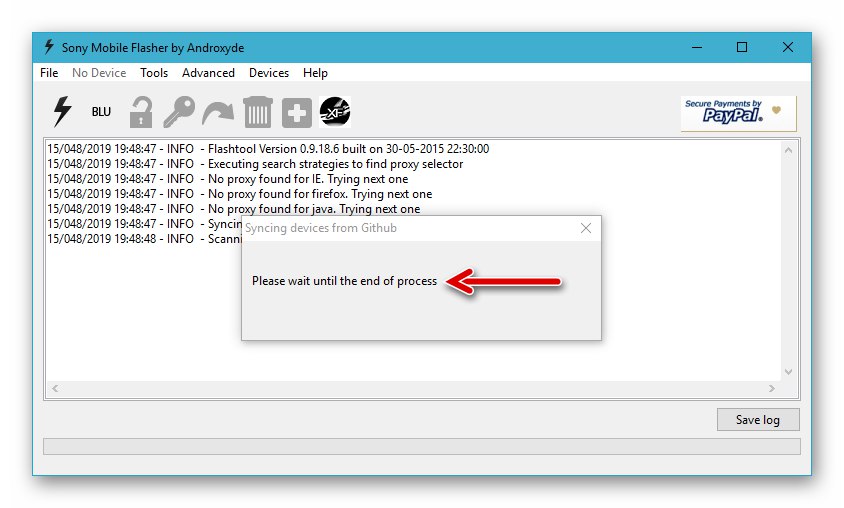
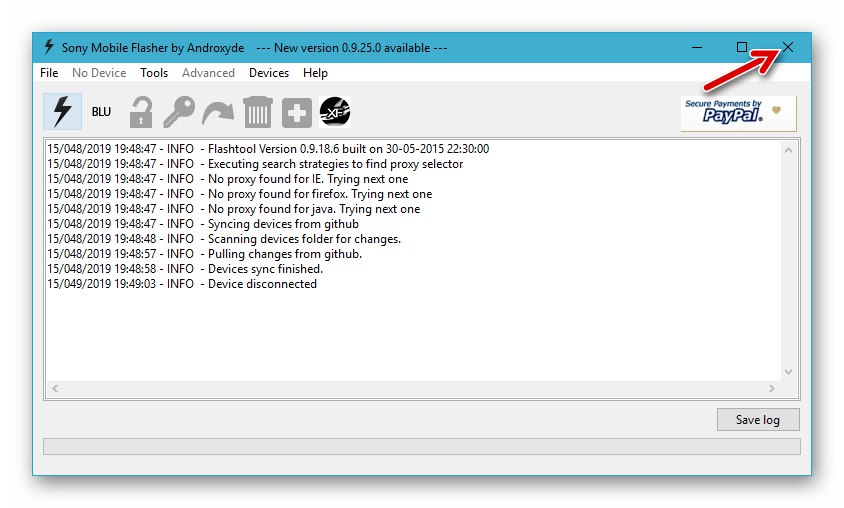
نصب درایورها برای Flashtool
ما درایورهای حالت راه اندازی ویژه Sony Ixperia Z را از کیت Flashtool در سیستم ادغام می کنیم:
- اولین کاری که برای نصب موفقیت آمیز درایورهای میان افزار باید انجام شود غیرفعال کردن تأیید امضای دیجیتال از اجزای یکپارچه شده در سیستم عامل است.
![Sony Xperia Z قبل از نصب درایورها ، تأیید امضای دیجیتال را غیرفعال می کند]()
جزئیات بیشتر: تأیید امضای دیجیتال درایور را در ویندوز غیرفعال کنید
- به فهرست بروید
ج: فلشتولو پوشه را باز کنید رانندگان.![نصب Sony Xperia Z درایورهای میان افزار با استفاده از پوشه Flashtool - Drivers در پوشه برنامه]()
- فراخوانی منوی زمینه پرونده Flashtool-drivers.exeبا کلیک بر روی نام آن با دکمه سمت راست ماوس ، سپس را انتخاب کنید "خصوصیات".
![Sony Xperia Z برای نصب خودکار درایورها با منوی زمینه تماس بگیرید]()
به برگه بروید "سازگاری" از پنجره باز شده ، علامت ها را در کادر تأیید تنظیم کنید "برنامه را در حالت سازگاری برای:، از لیست کشویی انتخاب کنید "ویندوز ویستا"... ما همچنین مورد را علامت گذاری می کنیم "اجرای این برنامه از طرف سرپرست"... با کلیک روی دکمه انتخاب پارامترها را تأیید کنید "خوب".
![Sony Xperia Z Flashtool نصب کننده درایور را در حالت سازگاری با ویندوز ویستا اجرا می کند]()
همچنین بخوانید: نحوه فعال کردن حالت سازگاری در ویندوز 10
- باز میکنیم Flashtool-drivers.exe، مطبوعات "به علاوه" در اولین پنجره نصب کننده راه انداز راه اندازی شده است.
![Sony Xperia Z راه اندازی جادوگر نصب درایور Flashtool]()
- در مرحله بعدی ، باید اجزای نصب شده را انتخاب کنید - در لیست علامت گذاری کنید "انتخاب اجزا برای نصب" نکته ها "درایورهای Flashmode", "رانندگان Fastboot" (بالای لیست)
![Sony Xperia Z درایورهایی را برای انتخاب سیستم عامل درایورهای Flashmode و درایورهای Fastboot نصب می کند]()
همچنین "Xperia Z and SO-02E"... بعد ، کلیک کنید "نصب".
![Sony Xperia Z درایورها را از Flashtool kit Xperia Z و SO-02E انتخاب می کند]()
- ما منتظر تکمیل بسته بندی قطعات هستیم.
![فرآیند بسته بندی درایور Sony Xperia Z برای Flashtool]()
- فشار دادن "به علاوه" در پنجره باز شده جادوگر نصب درایور و دوباره منتظر می مانیم تا پرونده های لازم روی دیسک کامپیوتر کپی شوند.
![Sony Xperia Z راه اندازی جادوگر نصب درایور Flashtool]()
- کلیک کردن "انجام شده" در پنجره نصب کننده نهایی
![Sony Xperia Z Complete the Flashtool Driver Installation Driver]()
و "پایان" در پنجره "FlashTool Xperia DriverPack Setup".
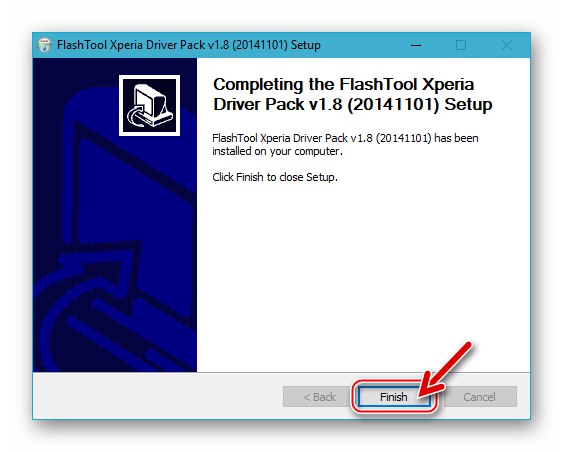
ابزار کنسول Fastboot
در برخی شرایط و همچنین برای انجام دستکاری های جداگانه با مناطق حافظه سیستم مدل مورد نظر ، باید بتوانید با آنها کار کنید. سریع بوت و خود ابزار. نصب ابزار مشخص شده در محیط ویندوز لازم نیست ، کافی است بایگانی زیر را در ریشه پارتیشن سیستم بارگیری و بسته بندی کنید:
برنامه Fastboot را برای گوشی هوشمند Sony Xperia Z بارگیری کنید
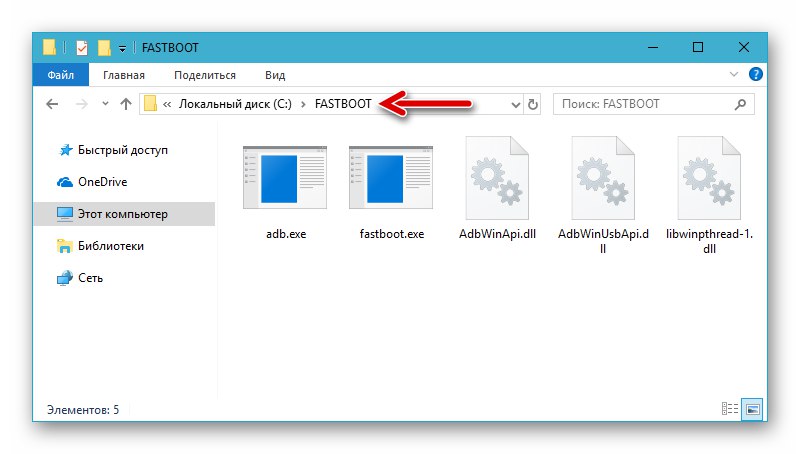
اصول اولیه کار با برنامه در مقاله در لینک زیر بحث شده است ، اگر برای اولین بار باید با Fastboot سر و کار داشته باشید ، توصیه می شود خود را بشناسید.
همچنین بخوانید: نحوه فلش دستگاه اندرویدی از طریق Fastboot
حالت های راه اندازی
برای دسترسی به بخشهای سیستم حافظه SXZ به منظور جایگزینی مجدد آنها ، باید دستگاه را به حالتهای کاری خاص منتقل کنید. در مرحله آماده سازی ، لازم است به یاد داشته باشید که چگونه می توانید به حالت های زیر بروید و در عین حال صحت نصب درایورهای مورد نیاز برای جفت شدن با یک کامپیوتر در هر یک از آنها را بررسی کنید.

-
"FLASHMODE" - حالت اصلی که می تواند برای نصب مجدد آندروید رسمی یا بازیابی نرم افزار سیستم مورد استفاده قرار گیرد. برای انتقال SXZ به این حالت از طریق تلفن کاملاً خاموش ، دکمه را فشار دهید "جلد -" و با نگه داشتن آن ، کابل متصل به اتصال USB کامپیوتر را متصل می کنیم.
![Sony Xperia Z با اتصال یک تلفن هوشمند در FLASHMODE]()
افتتاح "مدیریت دستگاه" پس از اتصال دستگاه به روش فوق ، دستگاه را پیدا می کنیم "دستگاه فلش SOMC".
-
"حالت FASTBOOT" - وضعیت مورد نیاز برای انجام دستکاری در حافظه دستگاه از طریق ابزار کنسول Fastboot. جابجایی به حالت از حالت خاموش تلفن انجام می شود. گیره "حجم +" و کابل متصل به کامپیوتر را وصل کنید.
![Sony Xperia Z تلفن را در حالت FASTBOOT به رایانه متصل می کند]()
در نتیجه ، LED دستگاه روشن و آبی می شود "اعزام" دستگاه ظاهر می شود "رابط Android ADB".
- "بهبود" - محیط بازیابی. دستگاه های اندرویدی Sony Ixperia امکان بازیابی کارخانه را ندارند ، اما کاربرانی که تصمیم می گیرند به سیستم عامل سفارشی روی بیاورند راه حل های اصلاح شده را نصب می کنند (مراحل نصب در زیر در مقاله شرح داده شده است). برای شروع محیط بازیابی در SXZ خاموش ، کلید را فشار دهید "غذا"... در حال حاضر آرم بوت ظاهر می شود "SONY" دکمه را فشار دهید و رها کنید "حجم +"... در نتیجه ، محیط بازیابی اصلاح شده باید بارگیری شود ، مشروط بر اینکه بازیابی نصب شده باشد و در تلفن وجود داشته باشد.
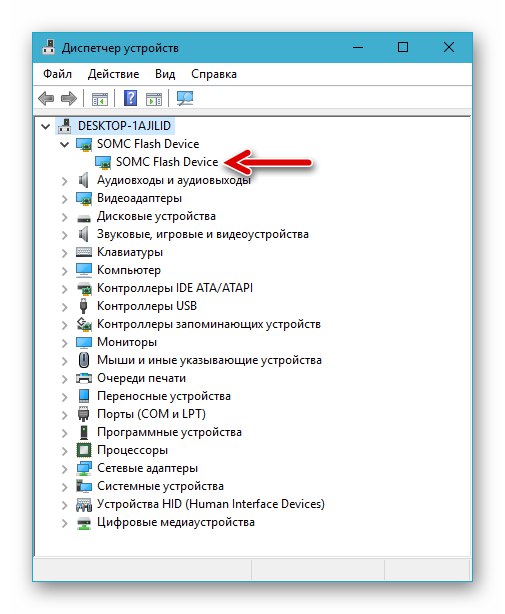
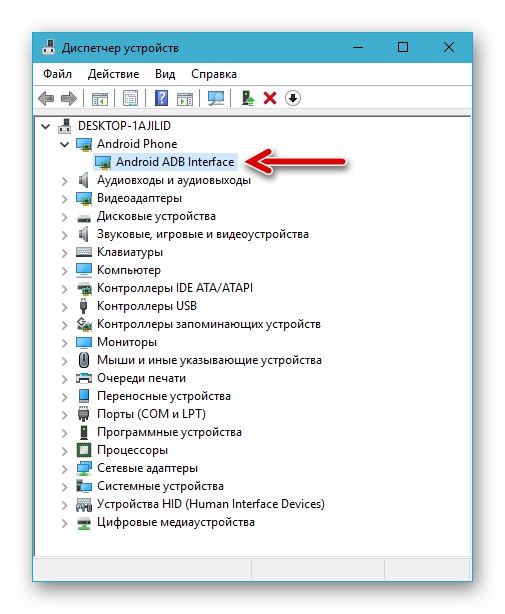
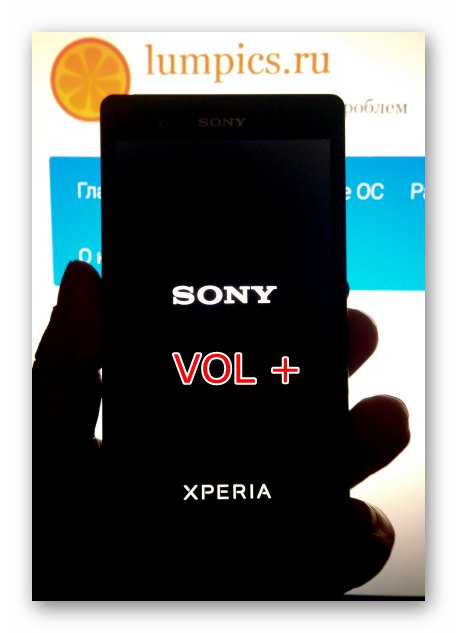
علاوه بر این علاوه بر فراخوانی حالت های راه اندازی فردی در هنگام سیستم عامل و دستکاری های مربوطه ، ممکن است کاربر نیاز به راه اندازی مجدد اجباری یا خاموش کردن کامل تلفن هوشمند داشته باشد. این اقدامات را می توان به شرح زیر انجام داد:
- راه اندازی مجدد - دو کلید را نگه دارید "غذا" و "حجم +"... ما دکمه ها را تا زمانی که لرزش احساس شود نگه می داریم و سپس رها می کنیم.
- برای خاموش کردن "داغ" (مربوط به قطع باتری دستگاه است) ، دکمه ها را فشار دهید "غذا" و "حجم +" تا سه لرزش پشت سر هم را احساس کنید.
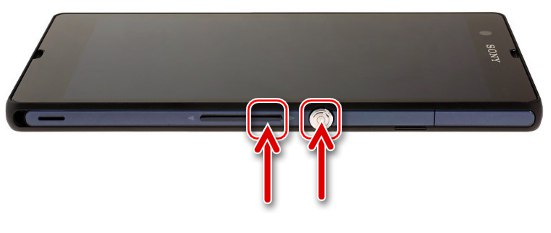
امتیازات Superuser
ریشه دهی SXZ ممکن است برای اهداف مختلفی لازم باشد ، اما هنگام آماده سازی مجدد نرم افزار سیستم نیازی به آن نیست. اگر قطعاً به امتیازاتی نیاز دارید ، ساده ترین راه برای به دست آوردن آنها KingRoot است که برای ویندوز استفاده می شود - حداقل در محیط رسمی سیستم عامل تلفن همراه مبتنی بر Android 5 ، این ابزار با ریشه کن کردن دستگاه به راحتی کنار می آید.
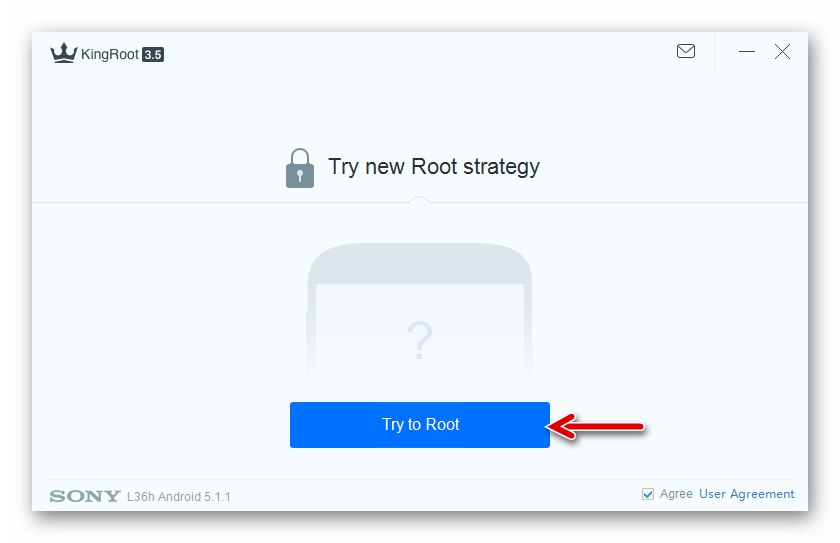
برای به دست آوردن حقوق Superuser ، دستورالعمل های مقاله را در لینک زیر دنبال کنید:
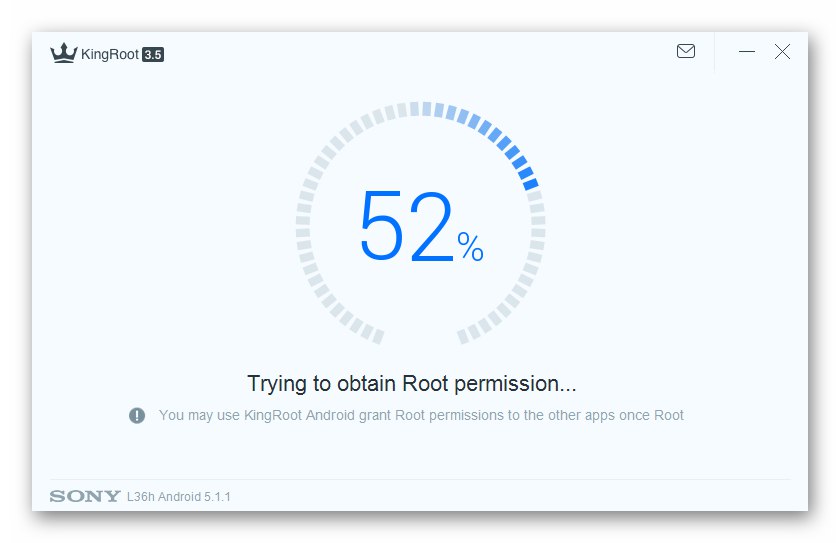
جزئیات بیشتر: دریافت حقوق اصلی با استفاده از KingROOT برای رایانه
توصیه هنگام انجام مراحل دستیابی به حقوق اصلی از طریق KingRut ، باید صفحه دستگاه را قفل نگه داشته و کلیه درخواست های Android را تأیید کنید!
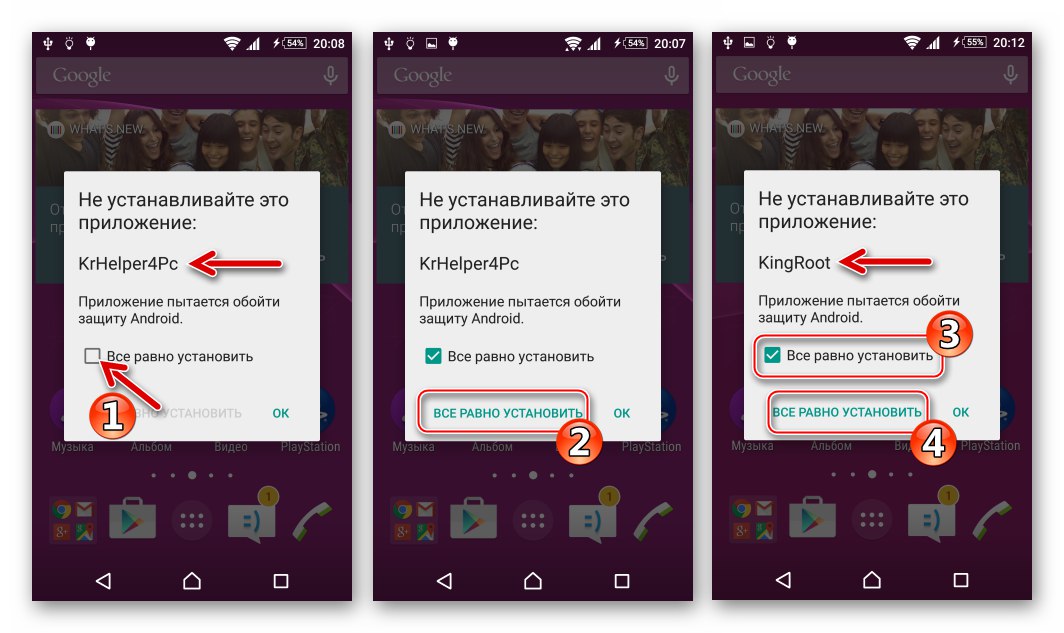
پشتیبان گیری
نیاز به ذخیره نسخه پشتیبان از اطلاعات موجود در حافظه ذخیره سازی دستگاه همراه قبل از تداخل در عملکرد سیستم عامل آن ، بدون شرط است. ما هر زمان ممکن و با استفاده از هر روش موجود یک نسخه پشتیبان ایجاد می کنیم - این روش هرگز زائد نیست.

جزئیات بیشتر: ایجاد پشتیبان از اطلاعات دستگاه Android قبل از چشمک زدن
مدیر Xperia Companion به طور م toثر برای ذخیره اطلاعات تولید شده توسط کاربر تلفن هوشمند در حین کار با SXZ و بازگرداندن آن در محیط نسخه های رسمی سیستم عامل استفاده می شود.
- Xperia Companion را راه اندازی کنید.
- تلفن راه اندازی شده در Android را به رایانه متصل می کنیم. اگر جفت شدن برای اولین بار انجام شود ، صفحه دستگاه درخواست نصب نرم افزار را نمایش می دهد که باید با لمس آن تأیید شود "نصب".
- بعد از اینکه مدیر تلفن را تشخیص داد ، یعنی پنجره مدل خود را در بالای پنجره نشان می دهد ، کلیک کنید "پشتیبان گیری".
![Sony Xperia Z تلفن هوشمند خود را به Xperia Companion متصل کنید ، به بخش پشتیبان مدیر بروید]()
- ما یک نام به نسخه ایجاد شده داده اختصاص می دهیم و نوع رمزگذاری را تعیین می کنیم. در مثال ما ، انتخاب شده است "رمزگذاری پشتیبان را انجام ندهید"، اما در صورت تمایل ، می توانید از طریق گذرواژه از پرونده پشتیبان تهیه کنید و سوئیچ کنار مورد مربوطه را بررسی کرده و ترکیب مخفی کاراکترها را دو بار وارد کنید "کلمه عبور" و "تأیید رمز عبور"... کلیک "خوب".
- ما انواع داده هایی را که در نسخه پشتیبان قرار می گیرند انتخاب می کنیم ، علامت کادرهای کنار مواردی را که نیازی به کپی نیستند بر می داریم (به طور پیش فرض ، تمام اطلاعات کاربر در نسخه پشتیبان قرار می گیرد). فشار دادن "به علاوه".
- ما منتظر تکمیل کپی کردن داده ها هستیم ، با مشاهده پر کردن نوار وضعیت و بدون قطع روند کار با هر اقدامی.
- کلیک "انجام شده" پس از دریافت تأیید کپی کردن اطلاعات با موفقیت در دیسک کامپیوتر در پنجره Xperia Companion. تلفن هوشمند را می توان از رایانه شخصی جدا کرد.
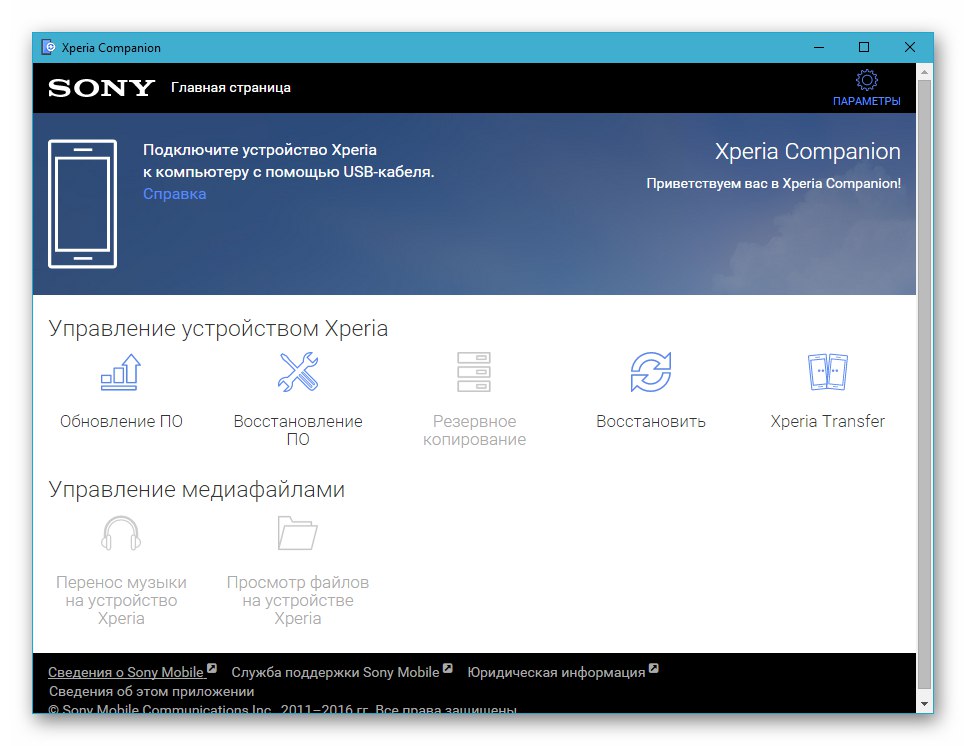
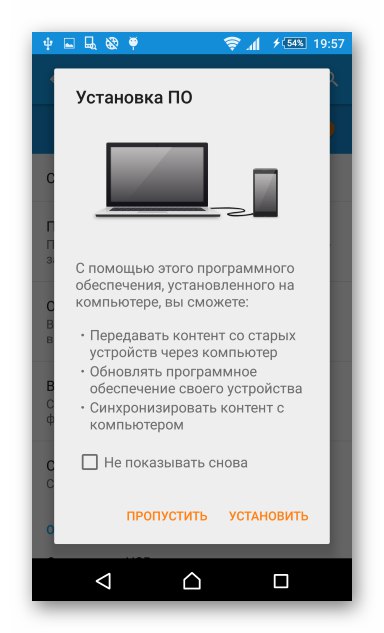
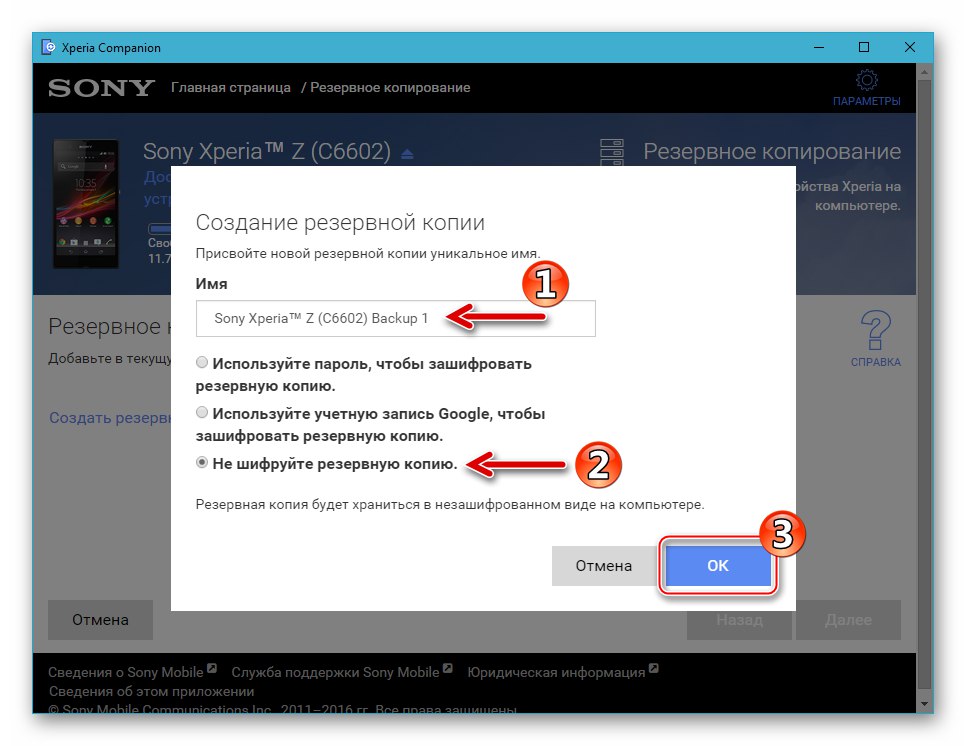
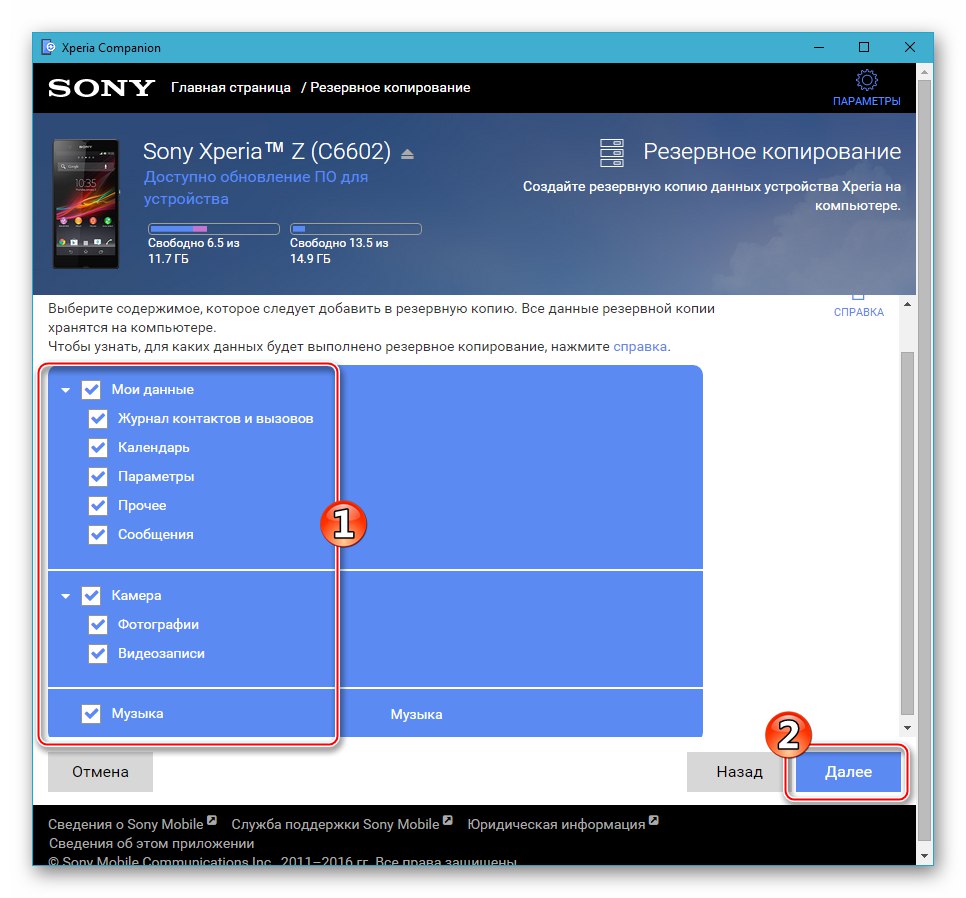
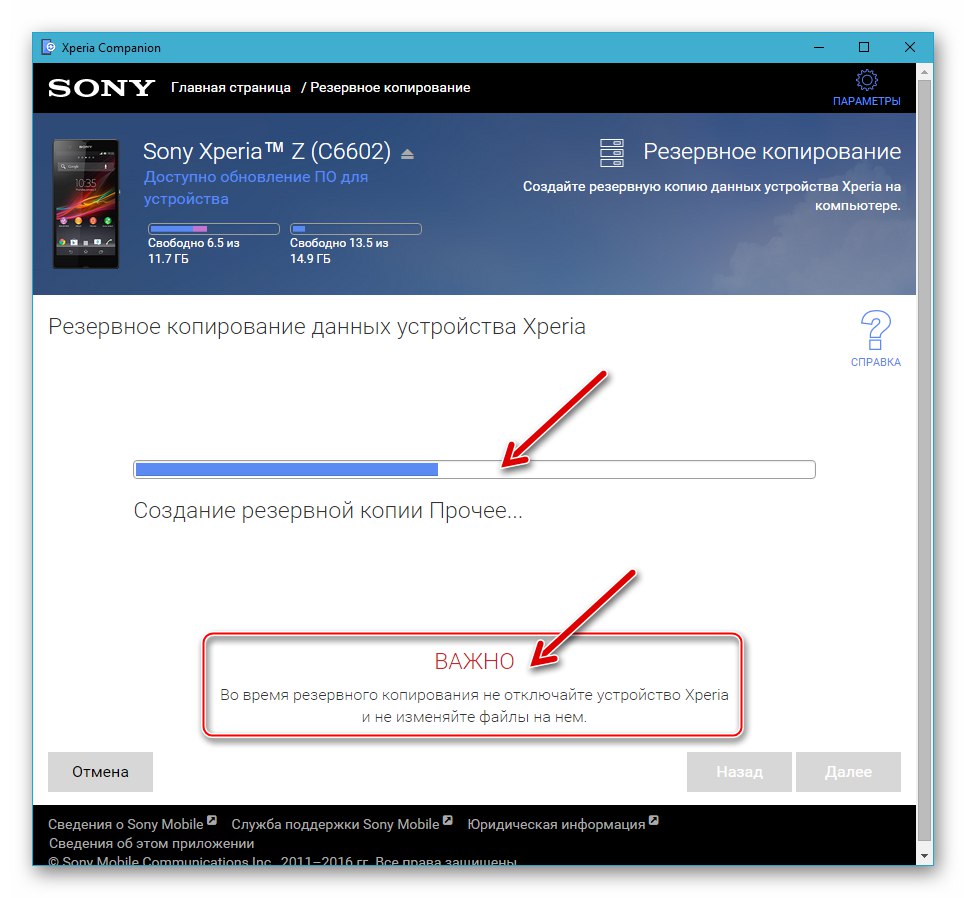
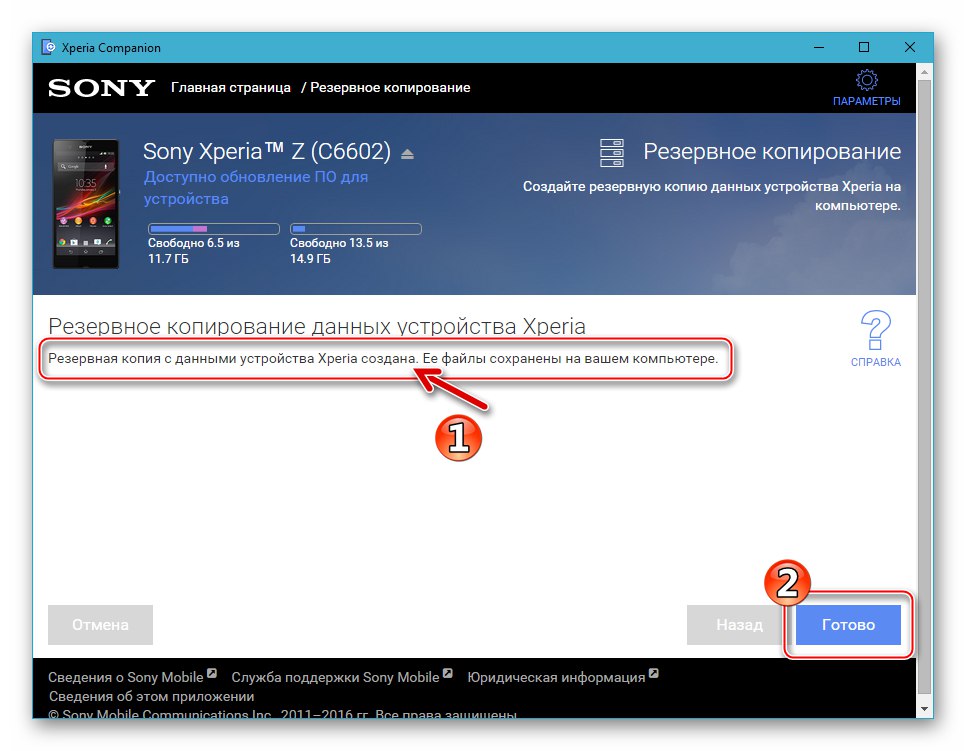
برای بازیابی اطلاعات کاربر در محیط میان افزار رسمی SXZ ، متعاقباً:
- ما Xperia Companion را راه اندازی کرده و تلفن هوشمند را به رایانه متصل می کنیم.
- به بخش بروید "تأسیس مجدد" - نام پشتیبان های ایجاد شده قبلی و تاریخ تهیه نسخه پشتیبان در اینجا نمایش داده می شود.
- با کلیک بر روی نام آن ، نسخه مورد نظر را انتخاب کرده و کلیک کنید "به علاوه".
- در صورت لزوم ، علامت کادرهای انتخاب در کنار انواع داده هایی که برای بازیابی برنامه ریزی نشده اند را بردارید. کلیک "به علاوه".
- با علامت زدن کادر تأیید مربوطه ، ما موافقت خود را با این واقعیت تأیید می کنیم که اطلاعات حافظه گوشی هوشمند با اطلاعاتی که در زمان ایجاد نسخه پشتیبان در آن بود جایگزین می شود. فشار دادن "به علاوه".
- ما منتظریم داده های پشتیبان به حافظه دستگاه منتقل شوند.
- پس از اتمام مراحل بازیابی از نسخه پشتیبان ، روی کلیک کنید "انجام شده" در پنجره Xperia Companion. تلفن هوشمند را از رایانه جدا کرده و دوباره راه اندازی می کنیم.
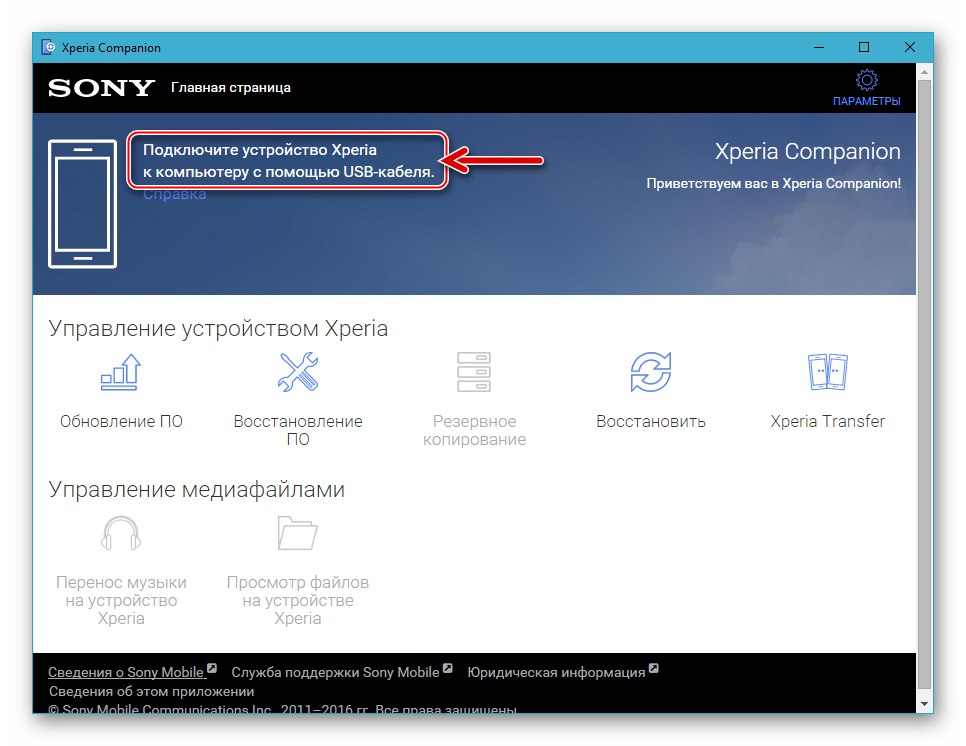
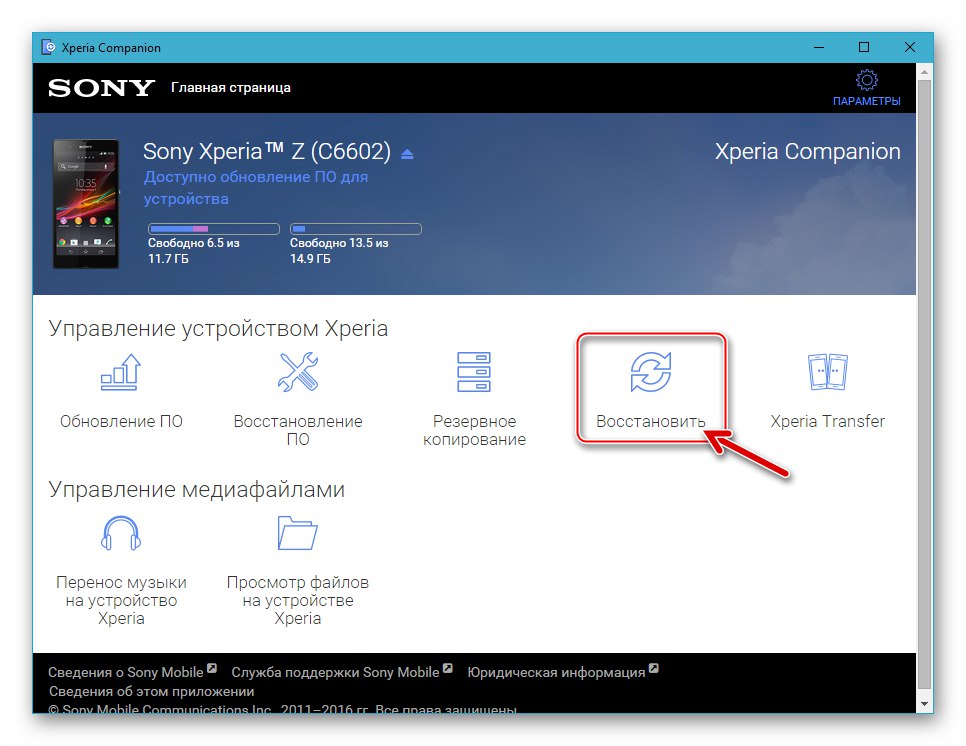
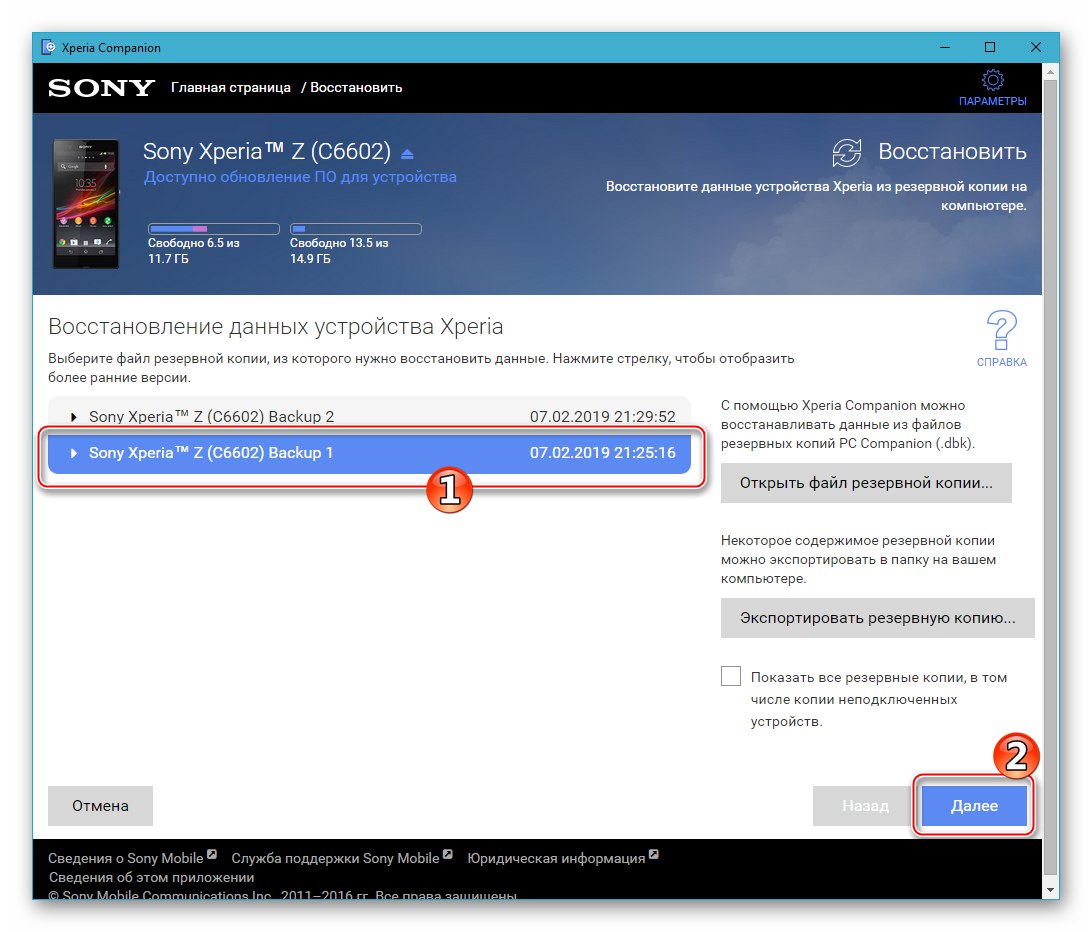
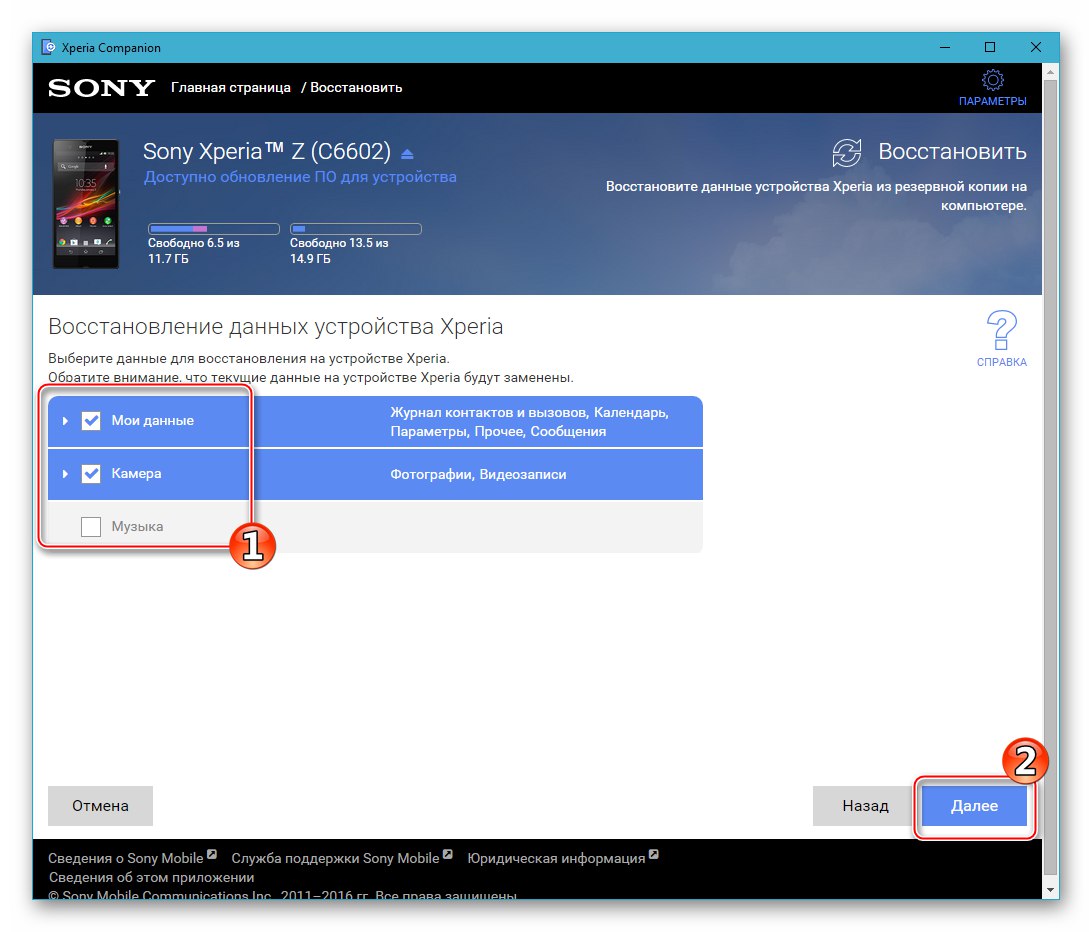
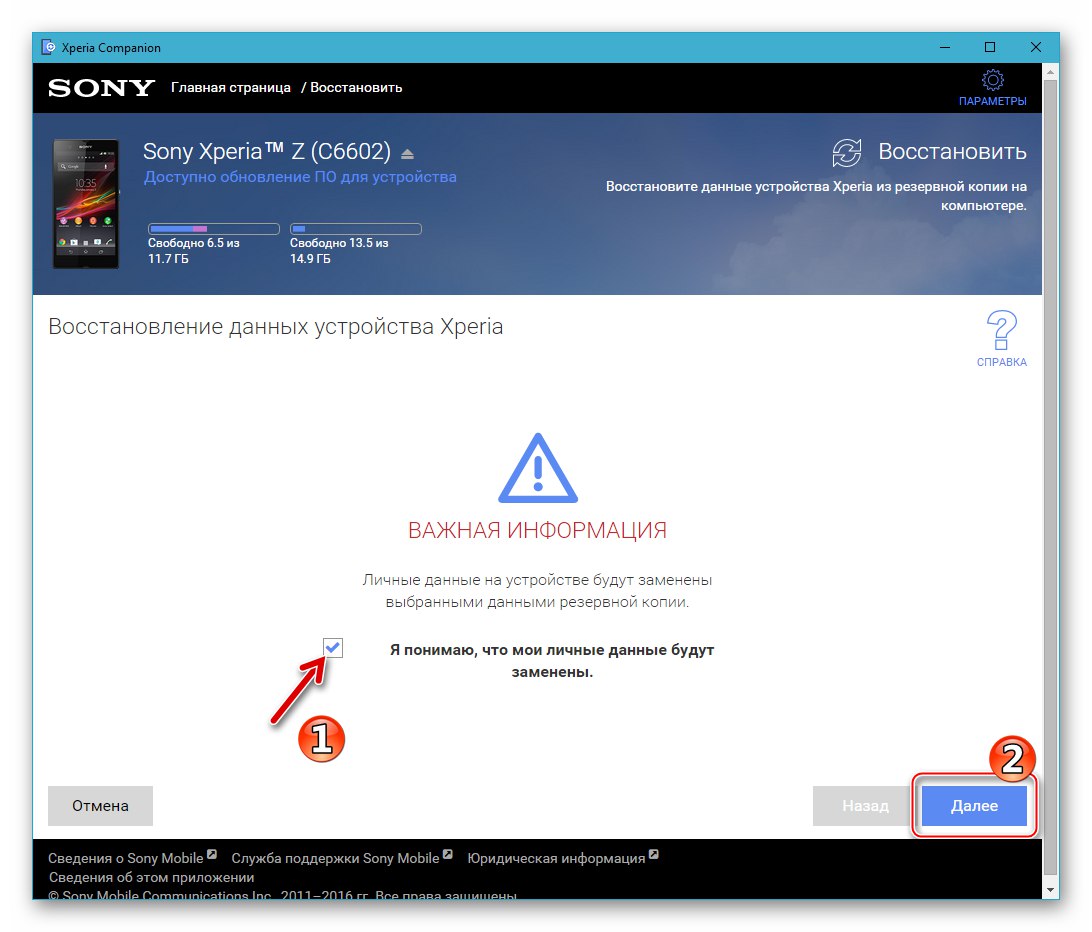
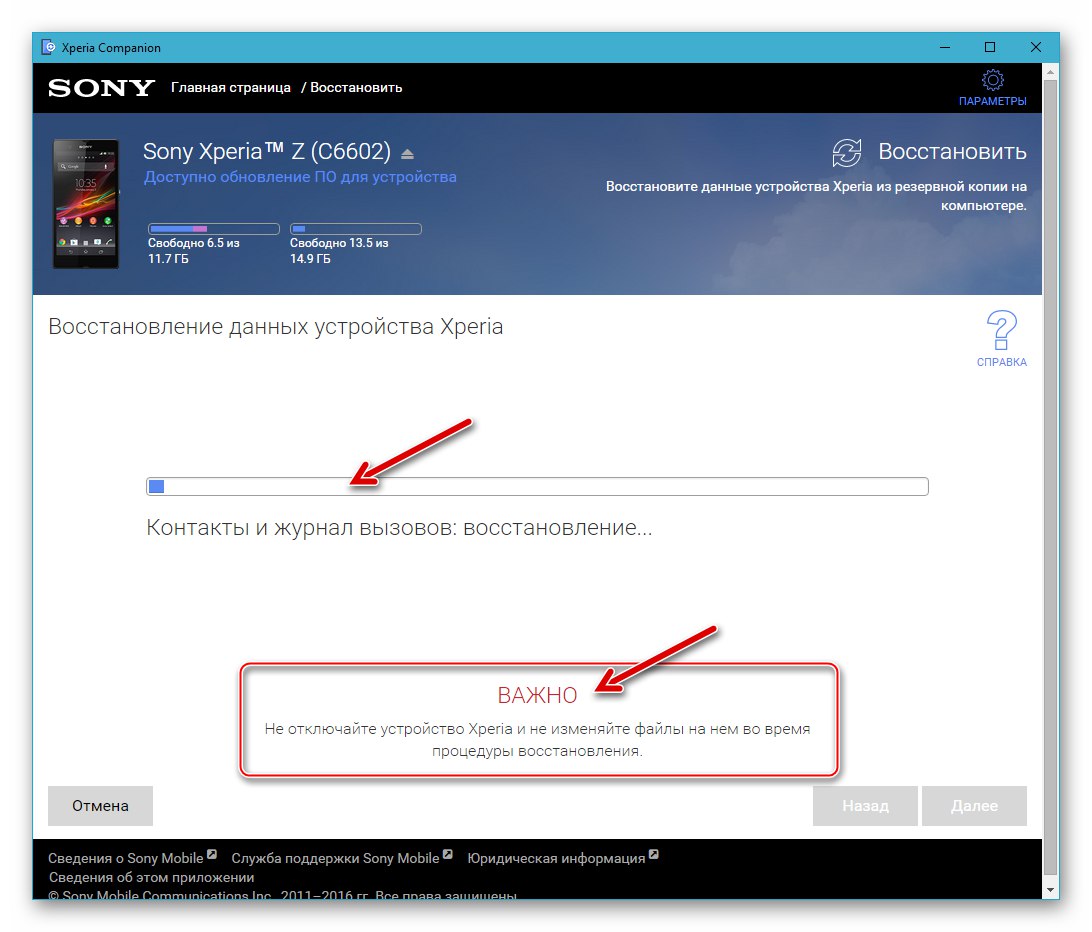
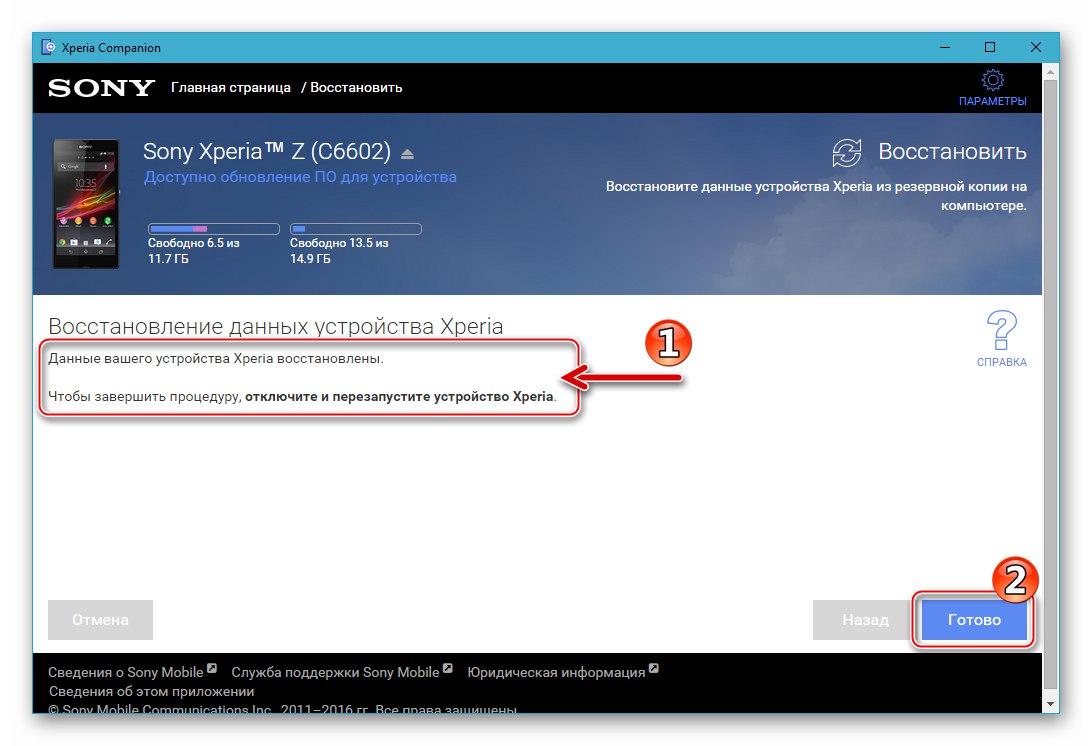
وضعیت بوت لودر
هر دستگاهی که از Android استفاده می کند به یک بوت لودر مجهز است - یک ماژول نرم افزاری که در زمان راه اندازی هسته سیستم عامل را بررسی می کند. در ابتدا ، بوت لودر در Sony Xperia Zet توسط تولید کننده مسدود شده است ، که نوعی محافظت در برابر نصب نرم افزار غیر رسمی سیستم توسط دارندگان دستگاه است.
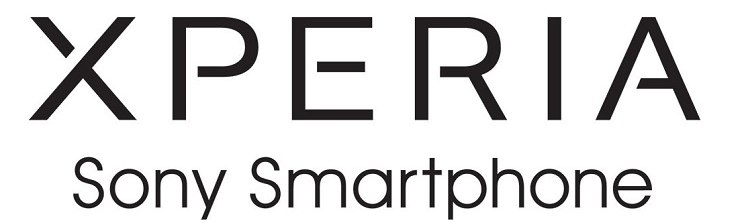
شرح روشهای باز کردن و قفل کردن بوت لودر در این دستورالعمل موجود است "روش 3" و "روش 4" در مقاله زیر ، به ترتیب توجه داشته باشید که برای تغییر وضعیت مورد نظر عجله نکنید و در مرحله آماده سازی مجدد نرم افزار سیستم ، فقط باید دقیقاً قفل یا قفل بوت لودر را بفهمید ، زیرا این اطلاعات به شما امکان می دهد کاربرد یک ابزار نرم افزاری خاص را در تلفن هوشمند تعیین کنید.
- برنامه را روی تلفن هوشمند باز کنید "تلفن" و برای ورود به منوی مهندسی ، ترکیب زیر را تایپ می کنیم:
*#*#7378423#*#* - تاپای "اطلاعات سرویس" در منویی که باز می شود بعد ، بخش را باز کنید "پیکربندی".
- خط پایین "وضعیت ریشه دهی:"نمایش داده شده توسط سیستم بر روی صفحه نمایش نشانگر وضعیت بوت لودر است. سه گزینه امکان پذیر است:
- باز کردن قفل بوت لودر مجاز است: بله - بوت لودر مسدود شده است ، اما روش باز کردن قفل را می توان با موفقیت انجام داد.
- بوت لودر قفل شد: بله - بوت لودر قفل شده است.
- باز کردن قفل بوت لودر مجاز است: خیر - بوت لودر قفل شده است و راهی برای انجام مراحل باز کردن قفل وجود ندارد.
![بوت لودر Sony Xperia Z قفل شده است اما می توان قفل آن را باز کرد]()
![بوت لودر تلفن هوشمند Sony Xperia Z باز شد - بوت لودر قفل بله را در منوی مهندسی باز کرد]()
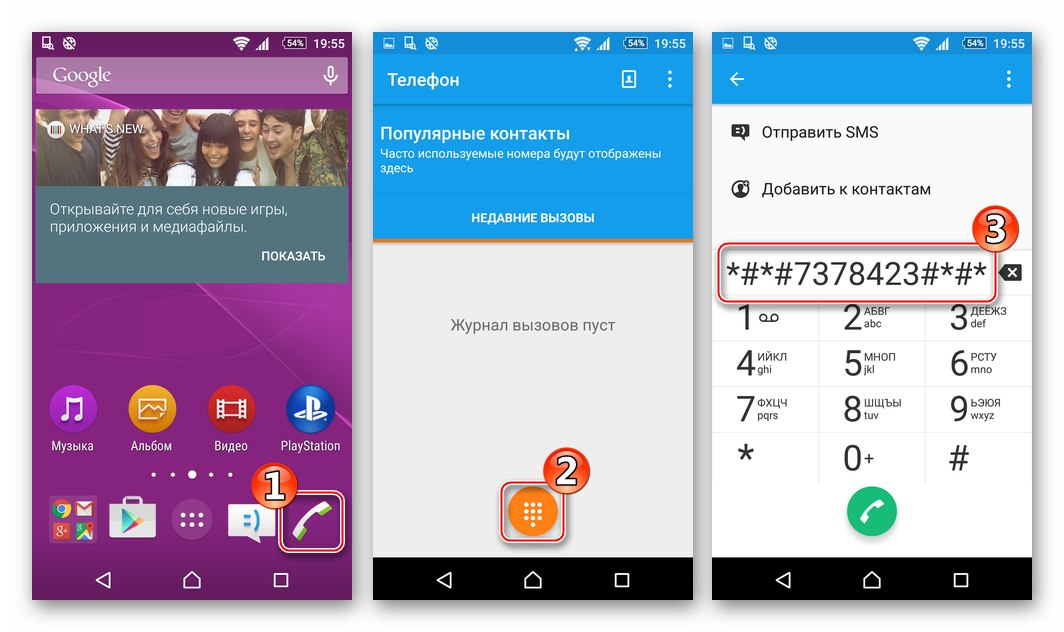
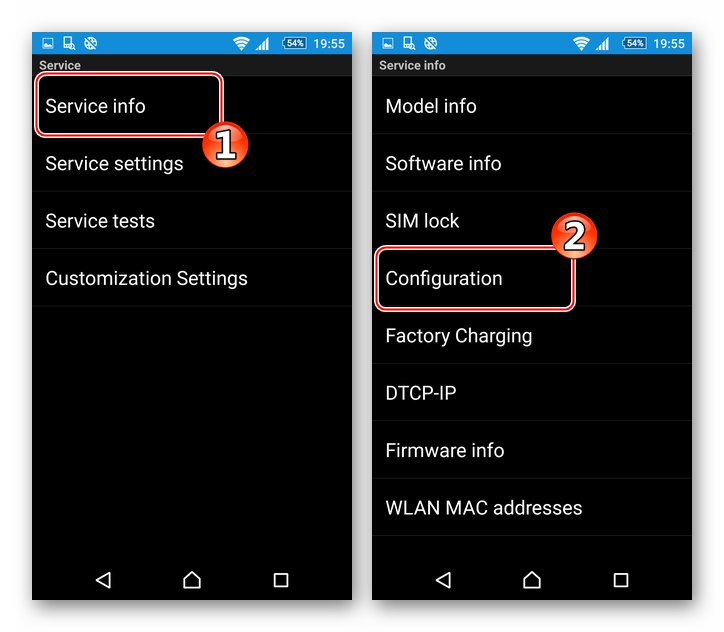
سیستم عامل
در زیر چهار روش فلش Sony Xperia Z آورده شده است که متدولوژی آن دستیابی به نتایج مختلف را فرض می کند. انتخاب روش نصب مجدد اندروید عمدتا به هدف نهایی کاربر ، یعنی نسخه / نوع سیستم عامل که در نتیجه دستگاه کنترل خواهد شد و همچنین وضعیت نرم افزار سیستم عامل تلفن هوشمند قبل از شروع دستکاری ، دیکته می شود.

روش 1: همراه Xperia
ساده ترین و صحیح ترین روش برای به دست آوردن سیستم عامل SXZ در شرایط مناسب ، استفاده از نرم افزار اختصاصی سونی است. Xperia Companion به شما امکان می دهد تقریباً به راحتی نسخه نرم افزار رسمی سیستم را به روز کنید ، سیستم عامل را مجدداً نصب کنید و همچنین عملکرد آن را پس از خرابی بازیابی کنید.

Xperia Companion به طور موثری فقط برای دستگاه هایی با بوت لودر قفل شده استفاده می شود!
به روز رسانی
اگر هدف کاربر فقط دریافت آخرین نسخه Android ارائه شده برای استفاده در تلفن های هوشمند توسط سازنده است ، ما به شرح زیر عمل می کنیم.
- مدیر Xperia Companion را راه اندازی کرده و تلفن روشن شده را به رایانه متصل کنید.
- پس از اتصال دستگاه ، این نرم افزار به طور خودکار به روزرسانی های نرم افزار سیستم را جستجو می کند و اگر در سرورهای Sony باشد ، اعلان مربوطه را صادر می کند. فقط در جعبه پیام کلیک کنید "تازه کردن."
- در پنجره بعدی که در مورد روندهای آینده صحبت می کند ، کلیک کنید "خوب".
- ما منتظر بارگیری بسته پرونده های لازم هستیم. با مشاهده نوار پیشرفت در بالای پنجره مدیر ، می توانید بارگیری را کنترل کنید.
- بعد از اینکه اعلانی در پنجره همسفر در مورد آمادگی برای شروع نصب نسخه به روز شده نرم افزار سیستم ظاهر شد ، کلیک کنید "به علاوه".
- روند آماده سازی برای به روزرسانی اجزای Android شروع می شود - تلفن به طور خودکار خاموش می شود و در حالت خاصی برای سیستم عامل قرار می گیرد.
- فشار دادن "به علاوه" در پنجره حاوی اطلاعات مربوط به مونتاژ سیستمی که در دستگاه نصب خواهد شد.
- نصب به روزرسانی و به دنبال آن تکمیل نوار پیشرفت در پنجره Xperia Companion آغاز می شود. در عین حال ، تلفن هیچ نشانه ای از زندگی نشان نمی دهد.
![فرآیند نصب به روزرسانی سیستم عامل Sony Xperia Z در Xperia Companion]()
- حتی اگر تصور شود که رویه به تأخیر افتاده است ، روند بروزرسانی به هیچ وجه قطع نمی شود!
- به روزرسانی با ظاهر شدن یک اعلان در مورد موفقیت عملیات در پنجره برنامه و یک دستورالعمل کوتاه در مورد نحوه شروع گوشی هوشمند در Android به پایان می رسد - ما این دستورالعمل ها را دنبال می کنیم ، یعنی دستگاه را از کامپیوتر جدا می کنیم و روشن می کنیم.
- ما منتظر پایان روند بهینه سازی برنامه و سپس راه اندازی Android جدید هستیم.
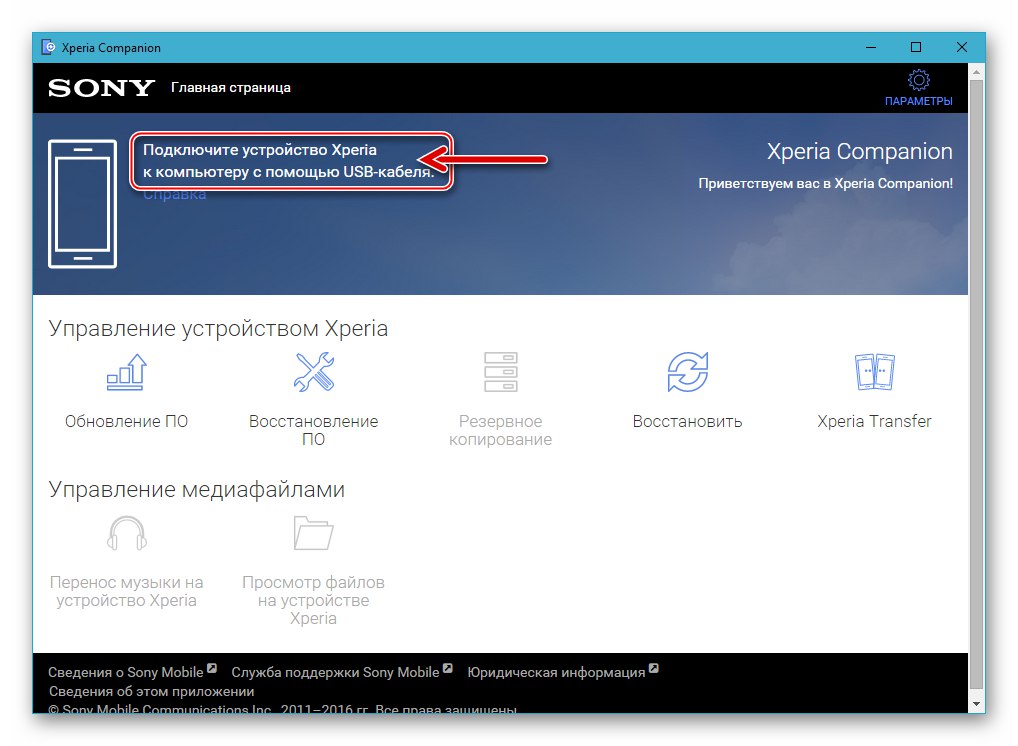
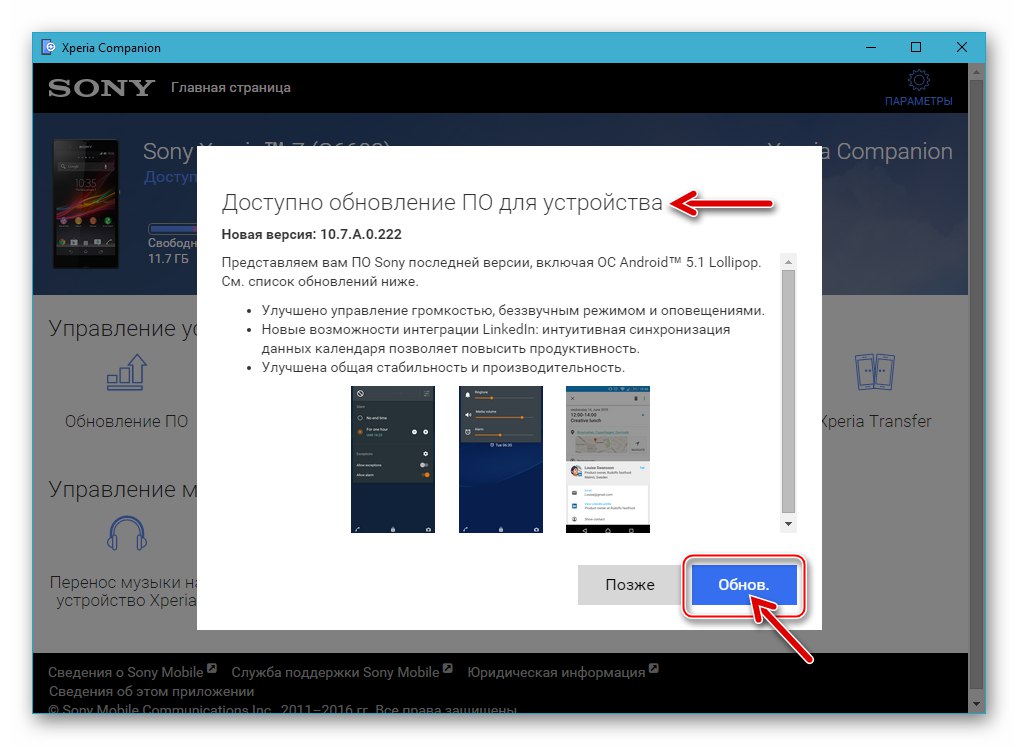
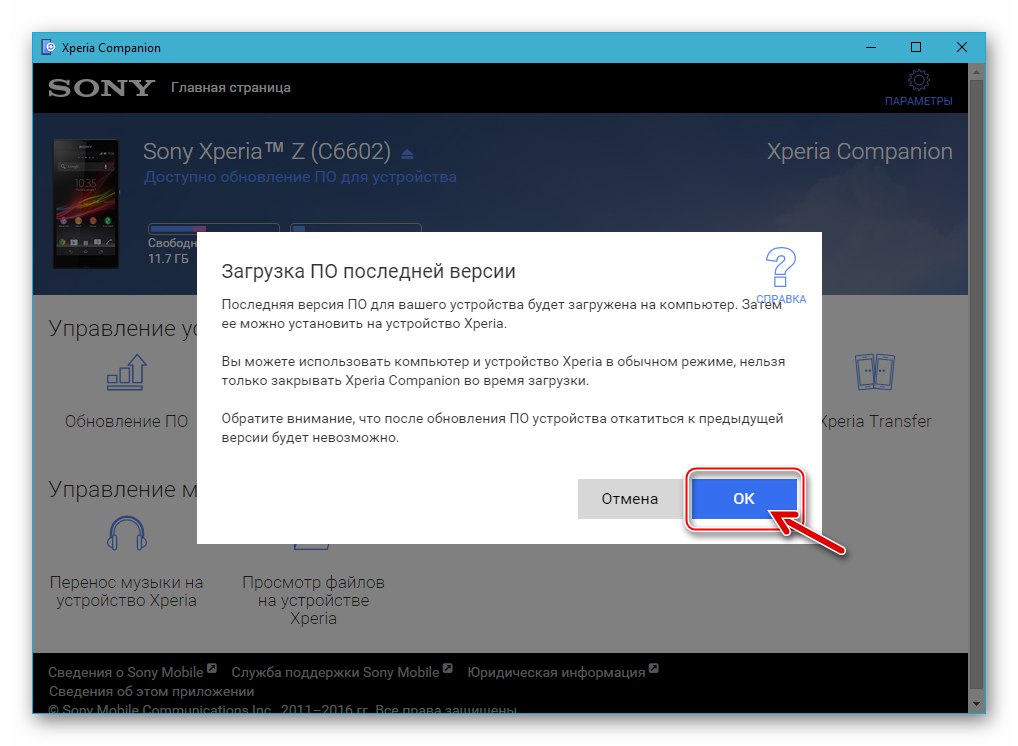
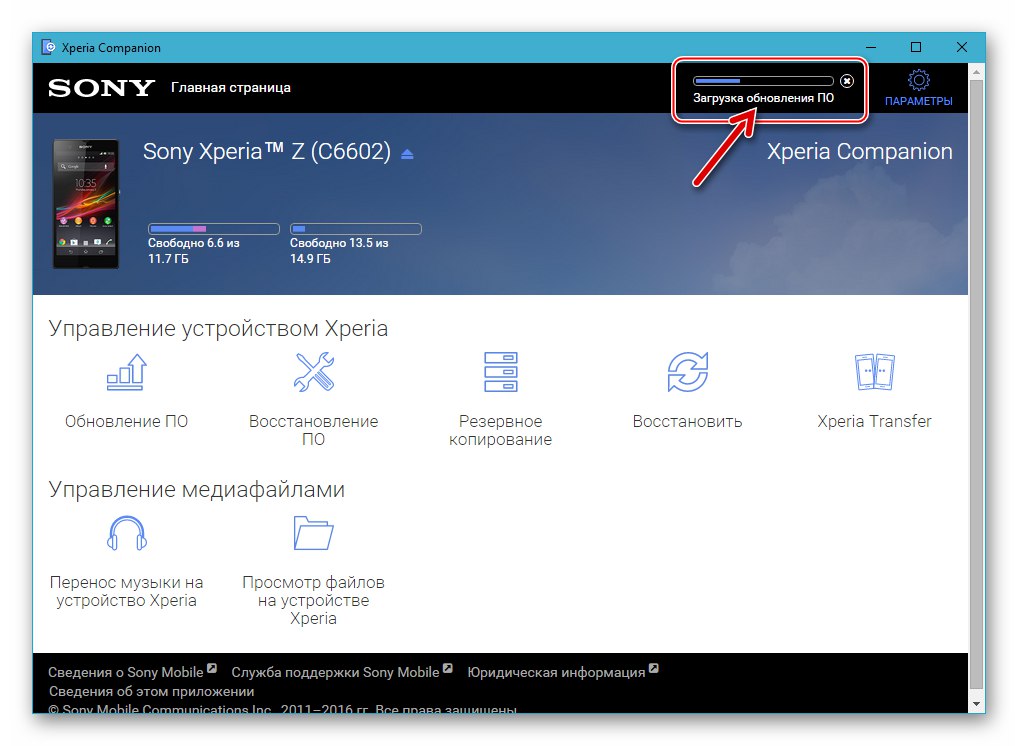
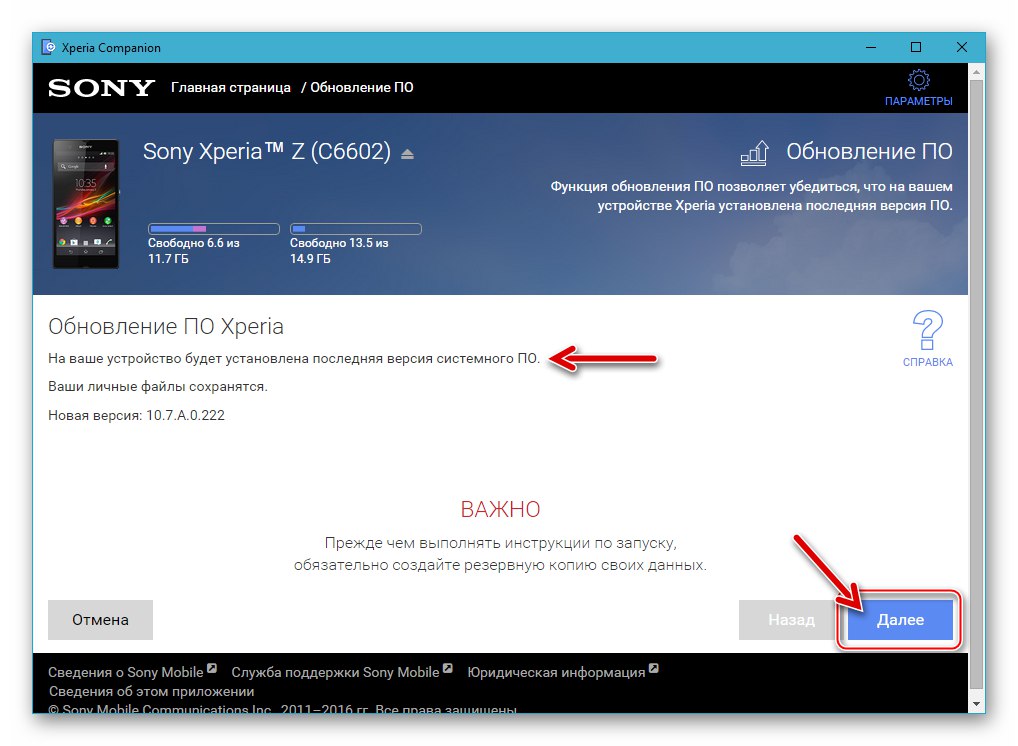
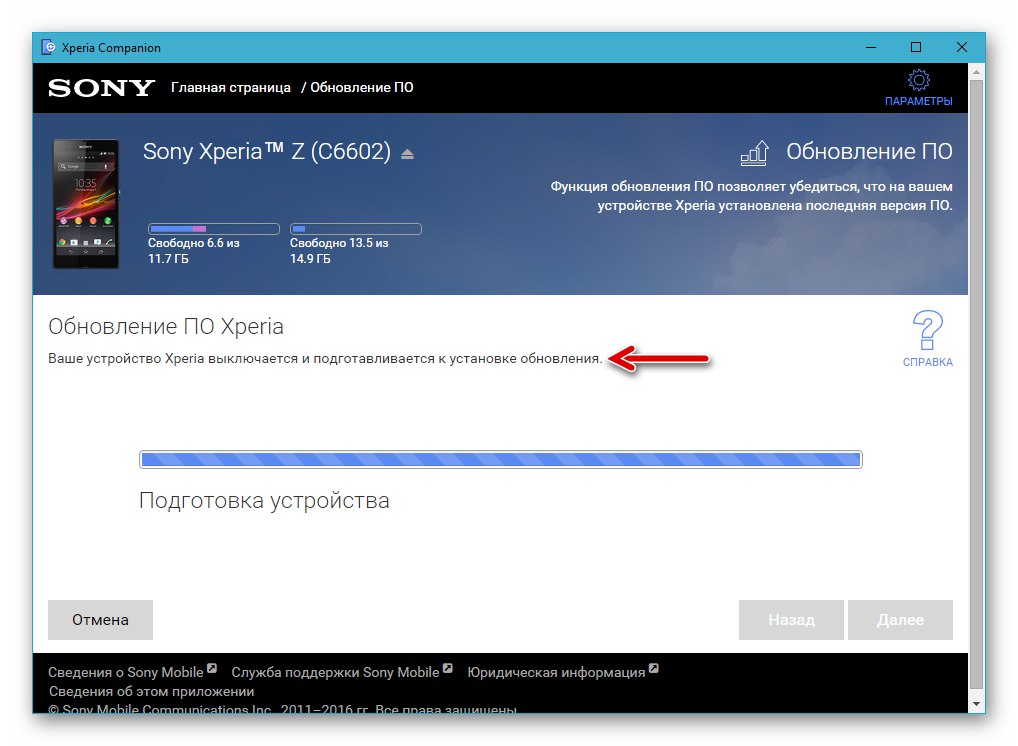
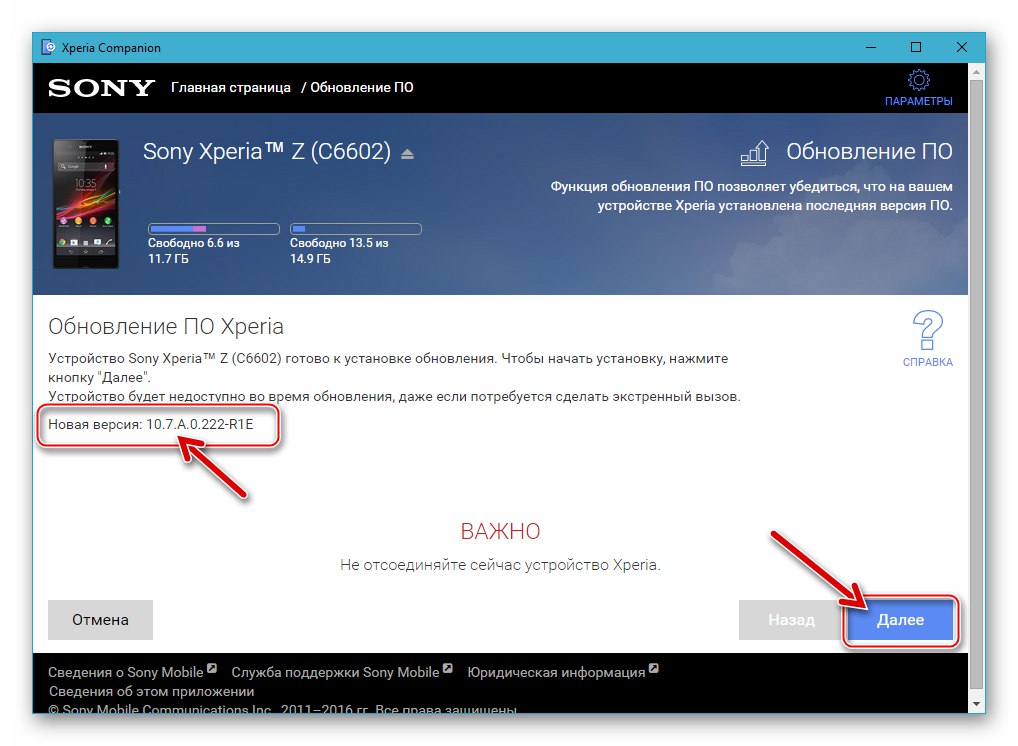
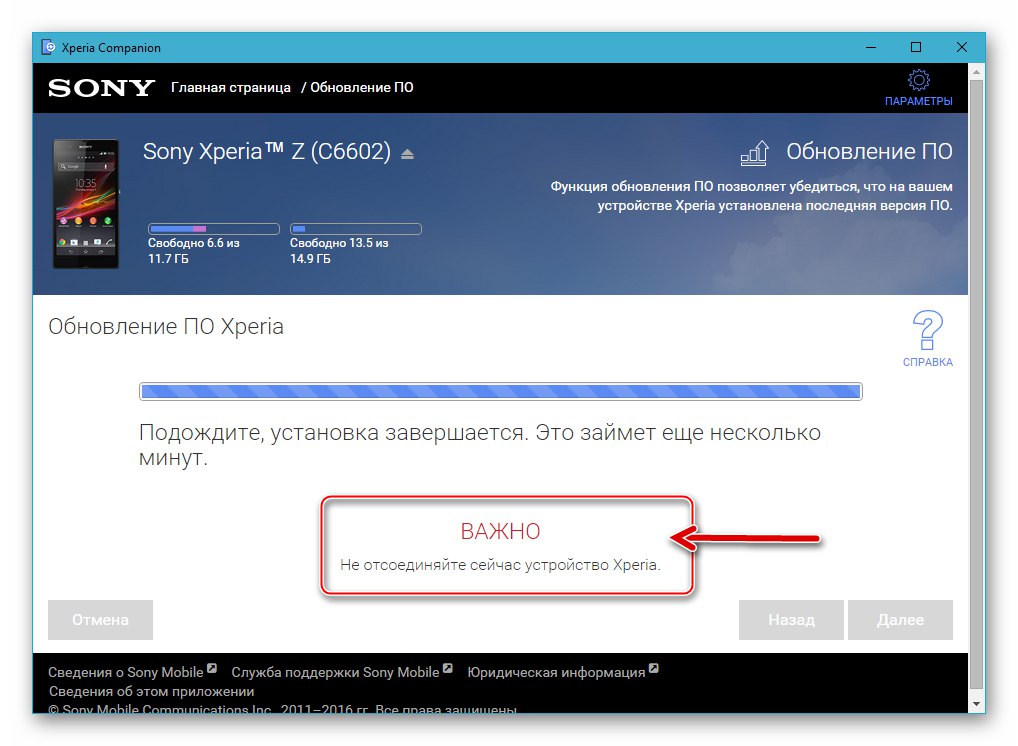
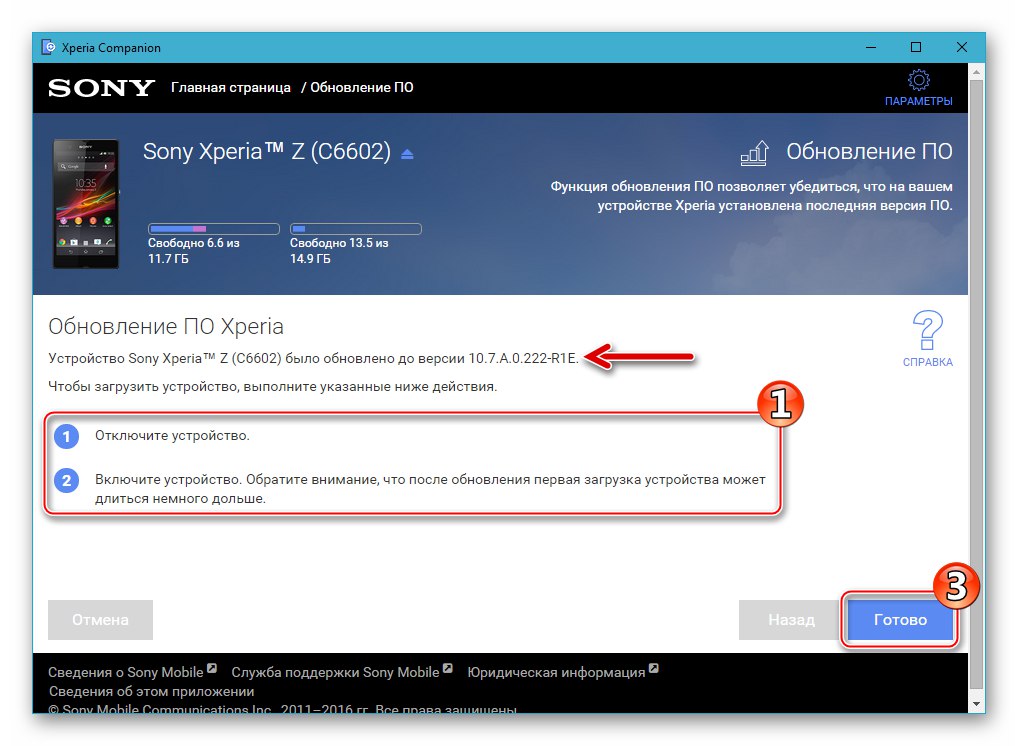
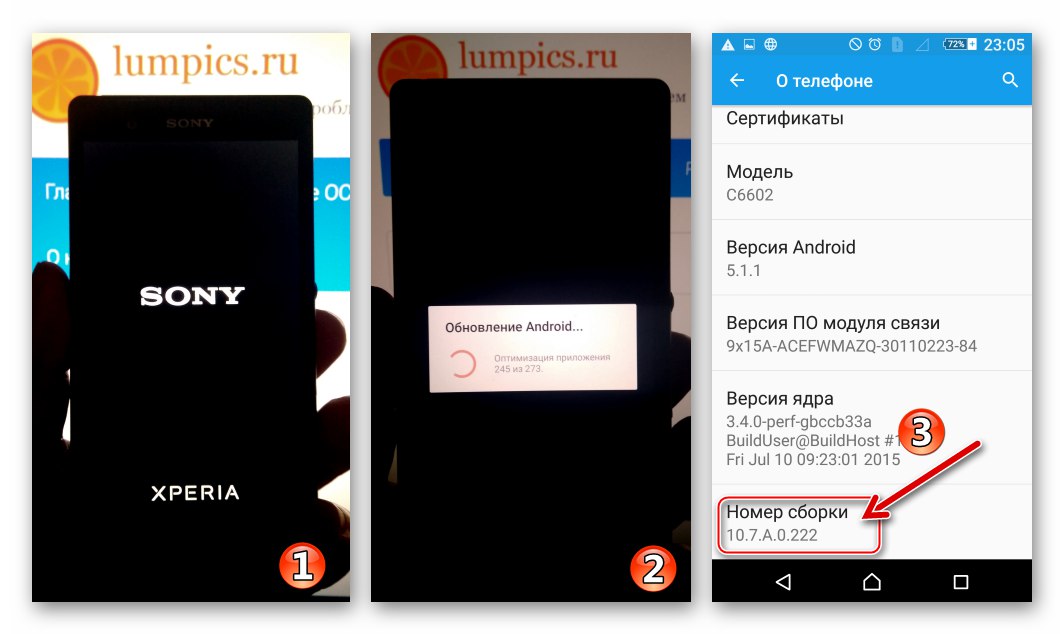
بهبود
در شرایطی که سیستم عامل Xperia Zet ناپایدار است ، با توجه به نظر کاربر نیاز به نصب مجدد دارد یا اینکه تلفن هوشمند به هیچ وجه نمی تواند در اندروید راه اندازی شود ، توسعه دهندگان سونی این کار را انجام می دهند.
- Companion را راه اندازی کرده و کلیک کنید "بازیابی نرم افزار" در پنجره اصلی مدیر.
- ما یک علامت در کادر انتخاب قرار می دهیم "دستگاه قابل شناسایی یا راه اندازی نیست ..." و فشار دهید "به علاوه".
- با کلیک ماوس بلوکی را انتخاب کنید "تلفن یا رایانه لوحی Xperia" و سپس کلیک کنید "به علاوه".
- قبل از رفتن به مرحله بعدی ، یک علامت در کادر تأیید تنظیم کنید "بله ، من اطلاعات گوگل خود را می دانم.".
- ما در انتظار تکمیل مقدمات نصب مجدد سیستم عامل تلفن همراه هستیم که همراه با پر کردن نوار وضعیت در پنجره Xperia Companion است.
- ما دستورالعمل های نشان داده شده توسط برنامه را دنبال می کنیم - در واقع ، ما تلفن هوشمند را در حالت به کامپیوتر متصل می کنیم "FLASHMODE".
- ما واقعیت تخریب داده های کاربر موجود در حافظه Xperia Zet را تأیید می کنیم ، که در طی مراحل بازیابی نرم افزار سیستم دستگاه اجتناب ناپذیر است. برای انجام این کار ، یک علامت در کادر مربوطه تنظیم کنید و کلیک کنید "به علاوه".
- ما با کلیک کردن دوباره نصب کامل سیستم عامل تلفن را شروع می کنیم "به علاوه" در پنجره تایید آمادگی دستگاه برای روش.
- ما منتظر هستیم تا Xperia Companion با مشاهده نوار پیشرفت ، تمام دستکاری های لازم را انجام دهد.
- ما با هیچ اقدامی روند بهبودی را قطع نمی کنیم!
- پس از دریافت اخطار "نرم افزار با موفقیت بازیابی شد" ما دستگاه را از رایانه جدا می کنیم و می توانیم با کلیک کردن پنجره Xperia Companion را ببندیم "انجام شده".
- ما تلفن هوشمند را راه اندازی کرده و منتظر می مانیم تا Android رسمی دوباره نصب شود. اولین پرتاب پس از دستکاری های فوق می تواند مدتها طول بکشد!
- قبل از اقدام به استفاده از دستگاه ، لازم است پارامترهای اساسی سیستم عامل تلفن همراه تعیین شود و سپس در صورت لزوم اطلاعات کاربر را بر روی تلفن بازیابی کنید.
- با این کار ترمیم مونتاژ رسمی اندروید در تلفن هوشمند Xperia Zet به پایان می رسد.
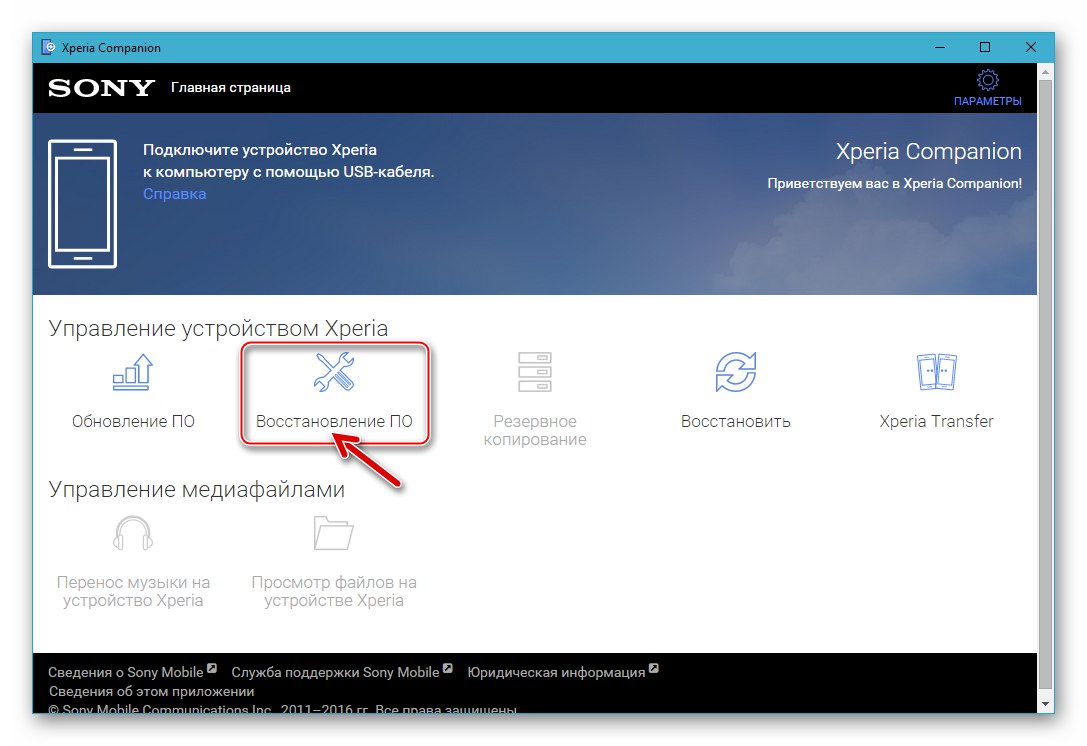
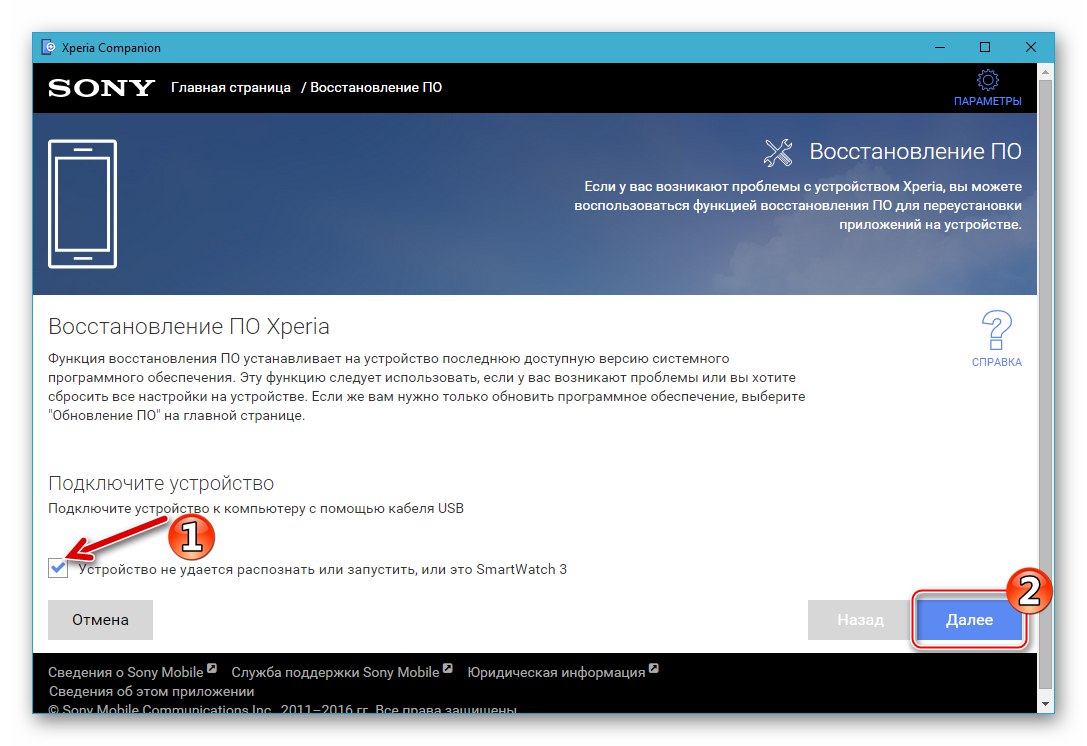
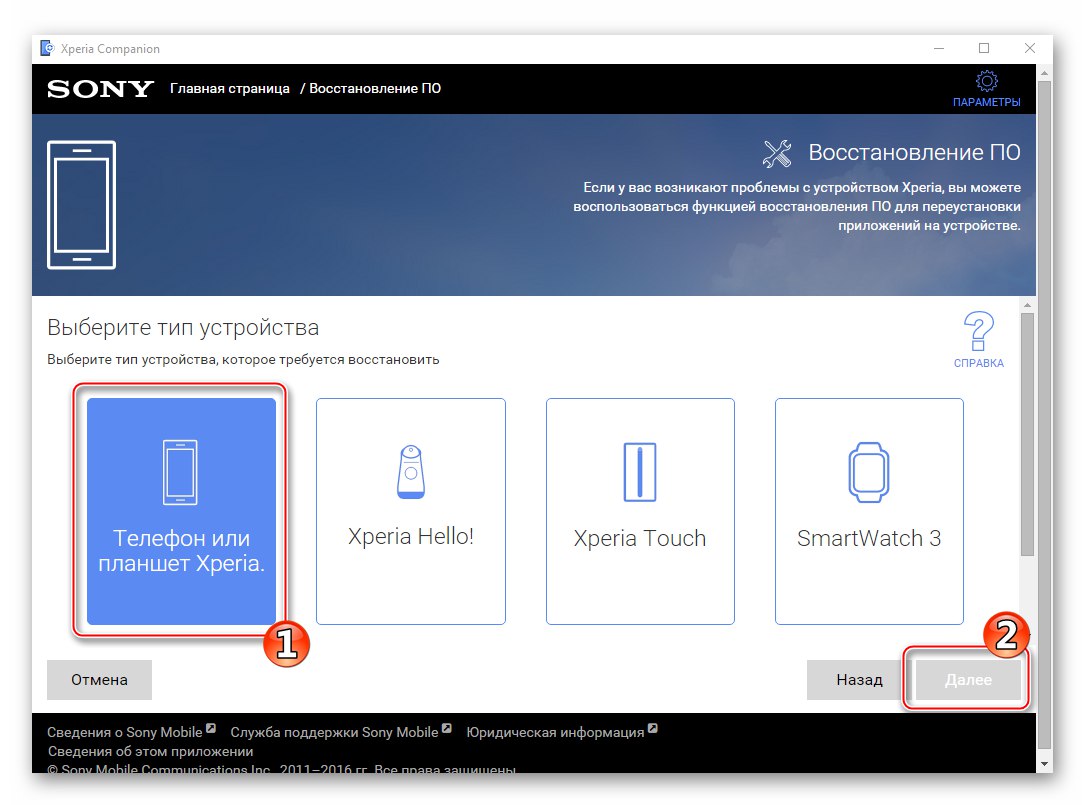
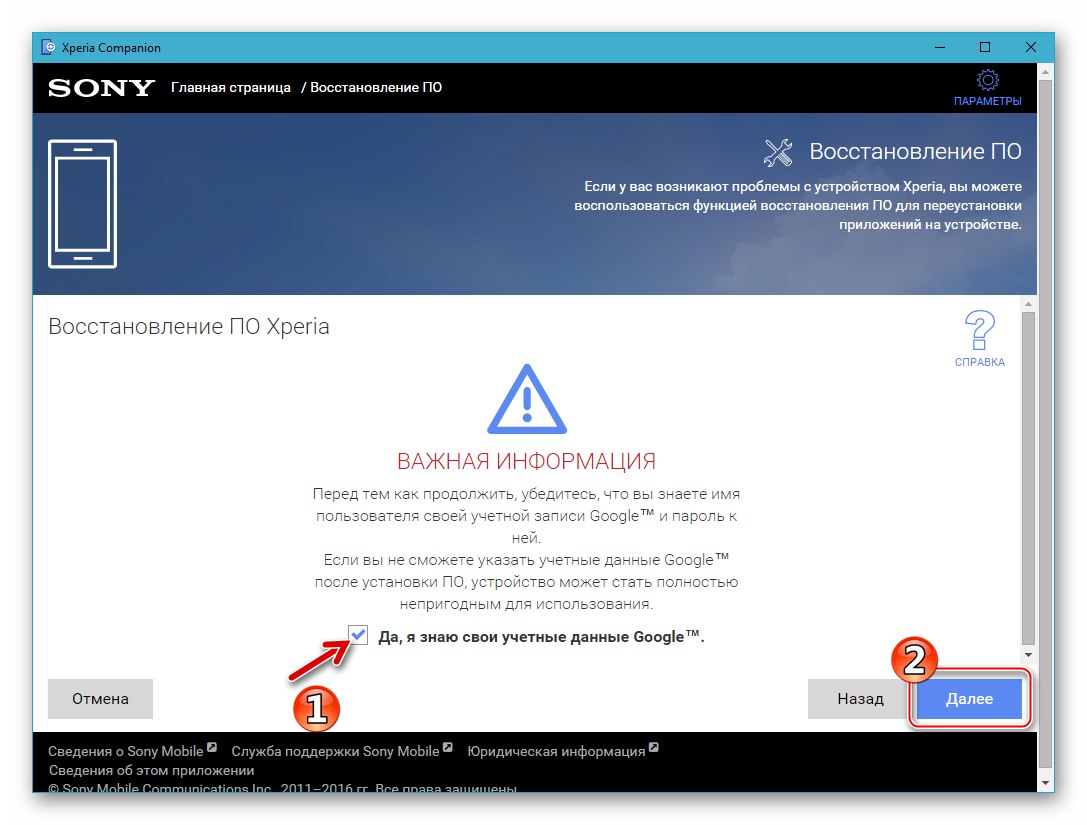
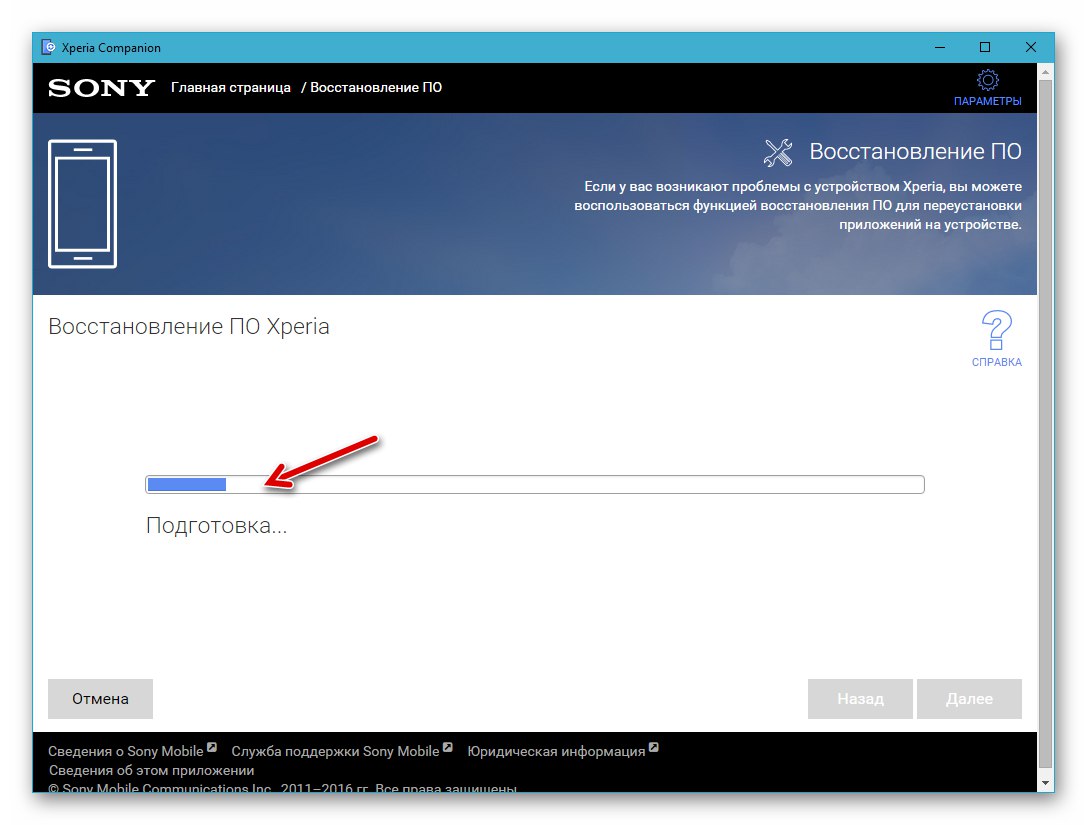
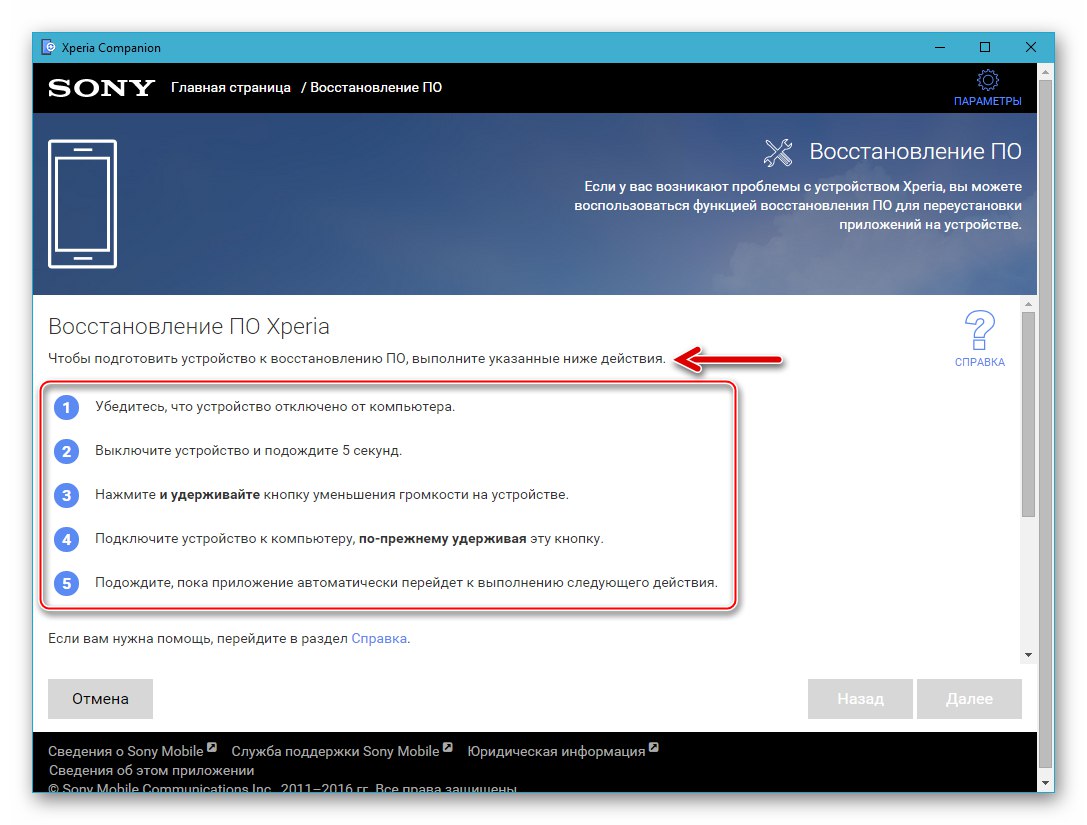
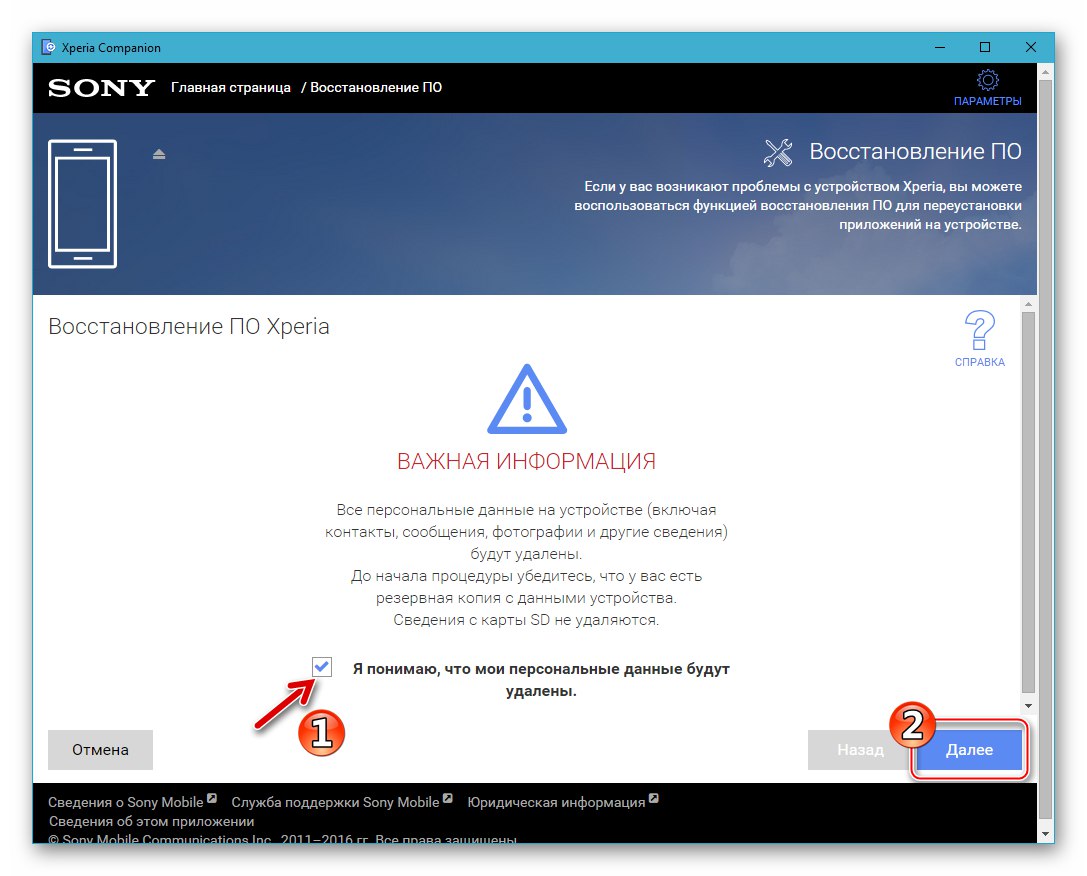
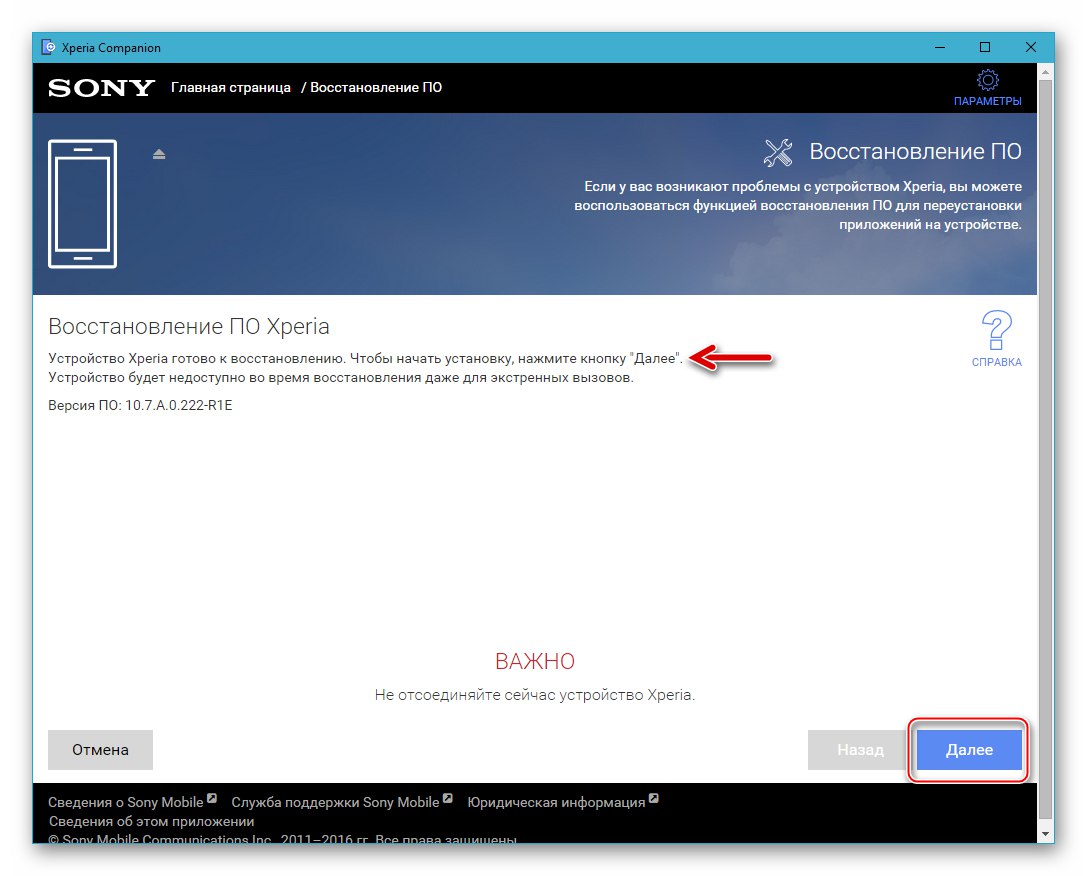
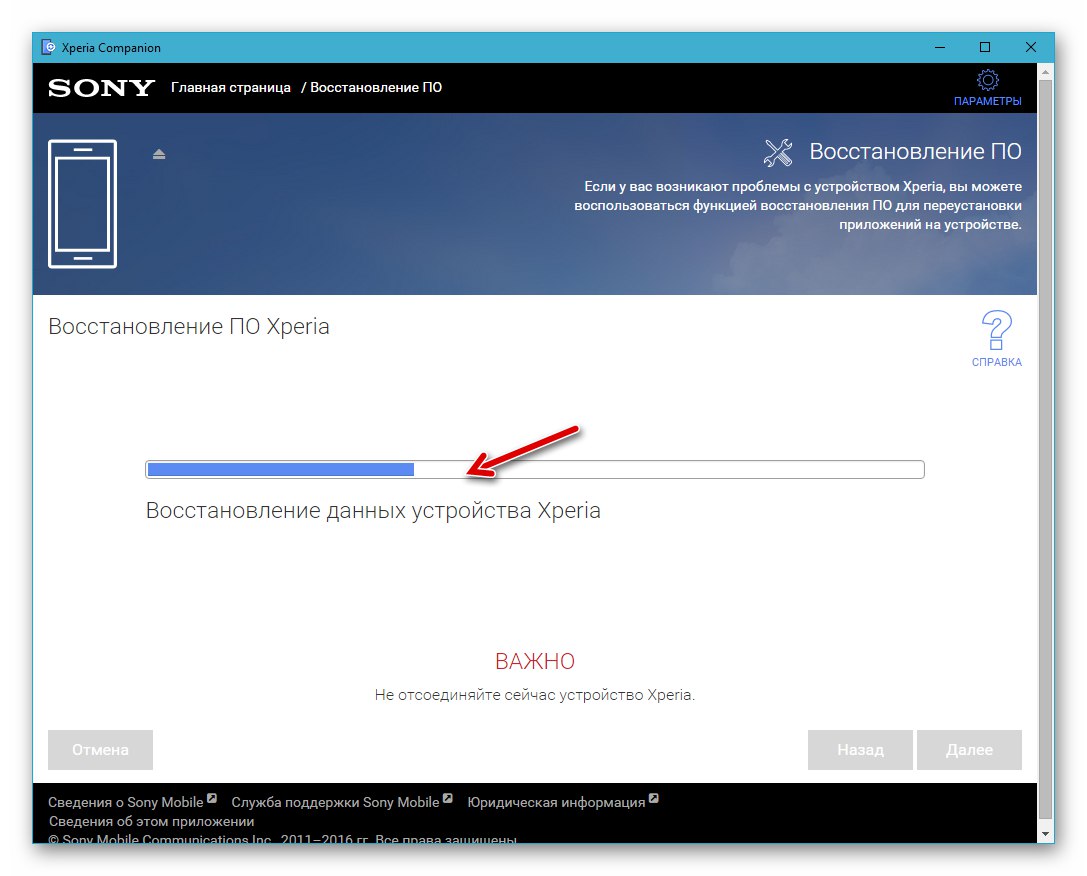
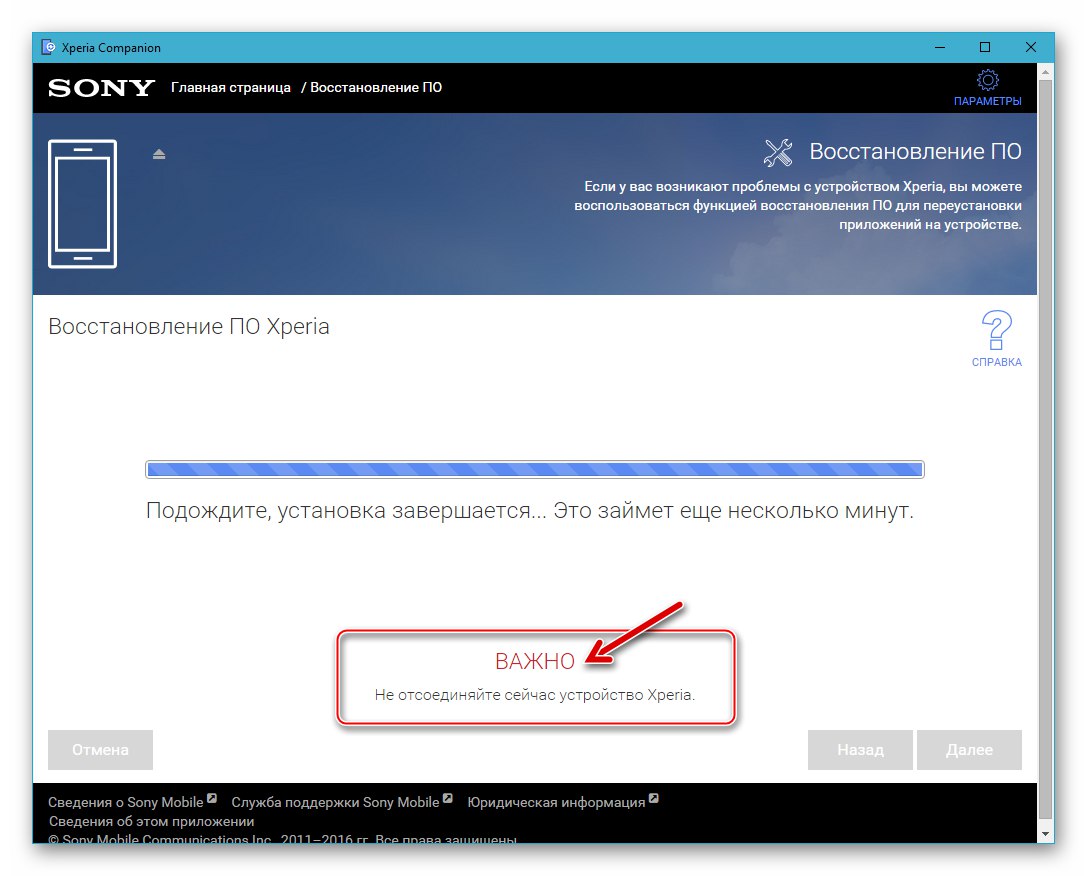
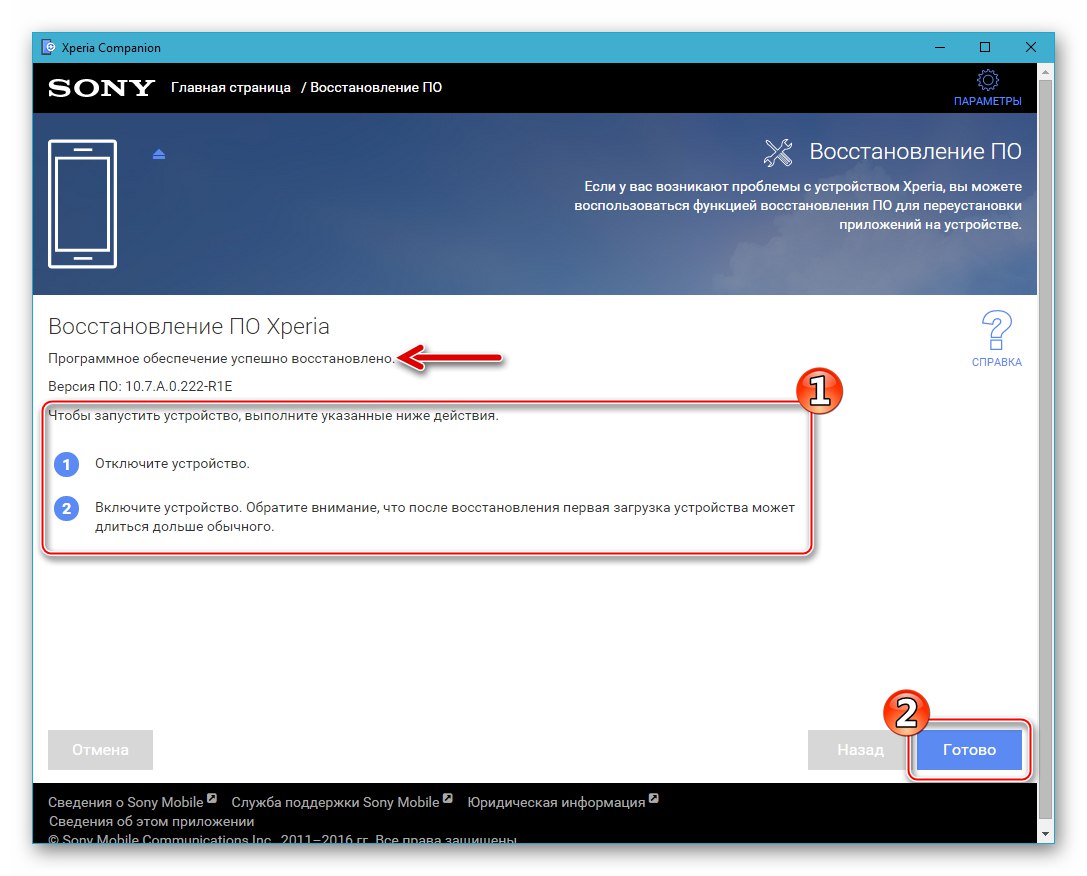
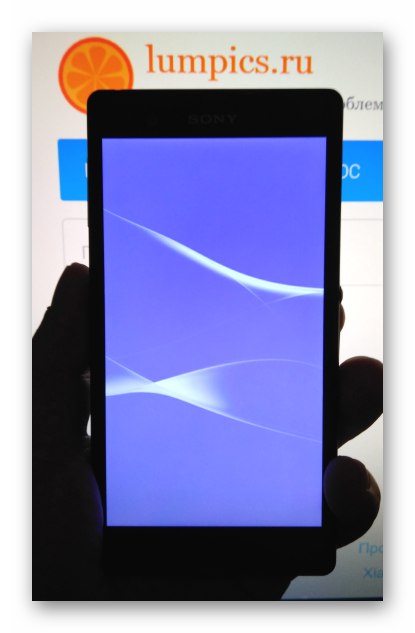
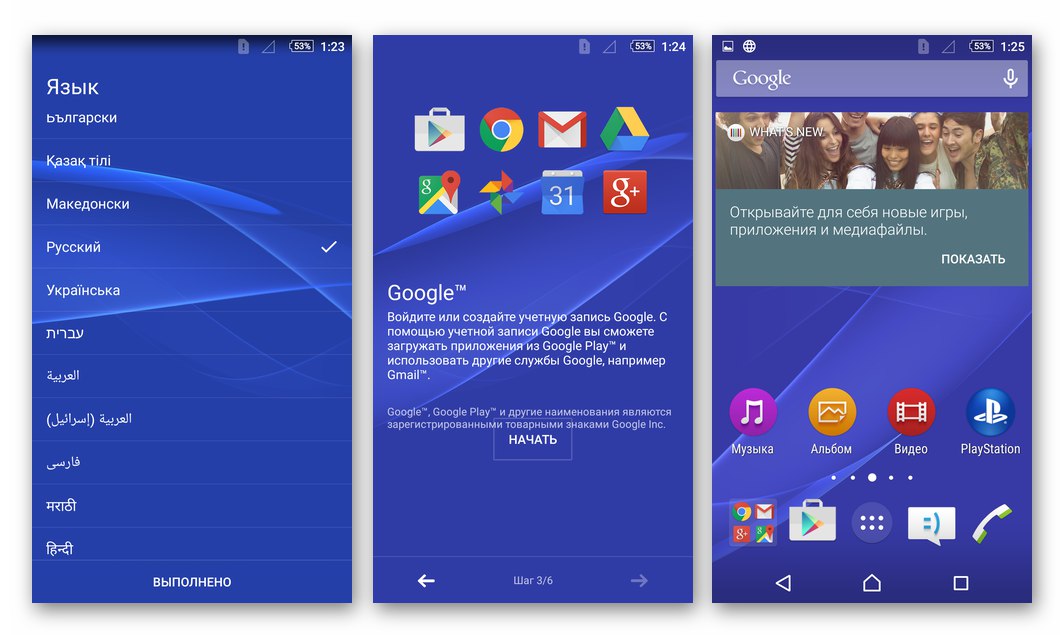
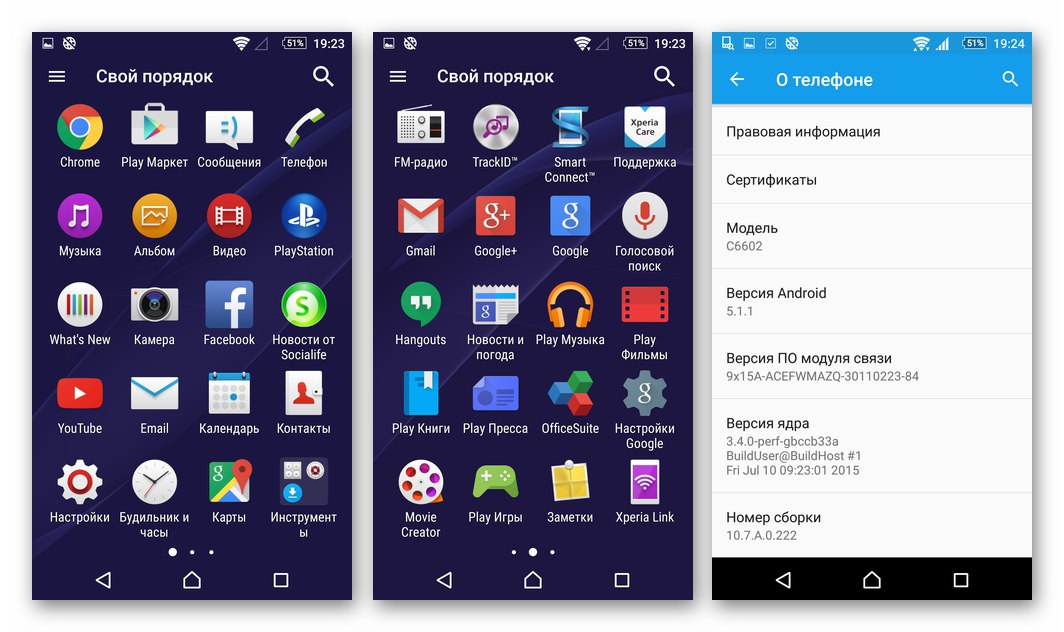
روش 2: Flashtool
ابزار نرم افزاری بعدی که در این مقاله در نظر گرفته شده است یکی از موثرترین راه حل ها برای مسئله نصب نرم افزار رسمی سیستم در Sony Xperia Z است. صرف نظر از وضعیت نرم افزار سیستم ، وضعیت بوت لودر و انواع / نسخه های سیستم عامل که قبلاً روی تلفن هوشمند نصب شده است ، به شما امکان می دهد عملکرد و عملکرد طبیعی Android را بازیابی کنید.

برای بازنویسی پارتیشن های حافظه با استفاده از Flashtool ، بسته ها را در قالب قرار دهید * .ftf آخرین نسخه سیستم عامل سهام برای اصلاحات C6602 و C6603 را می توانید از لینک ها بارگیری کنید:
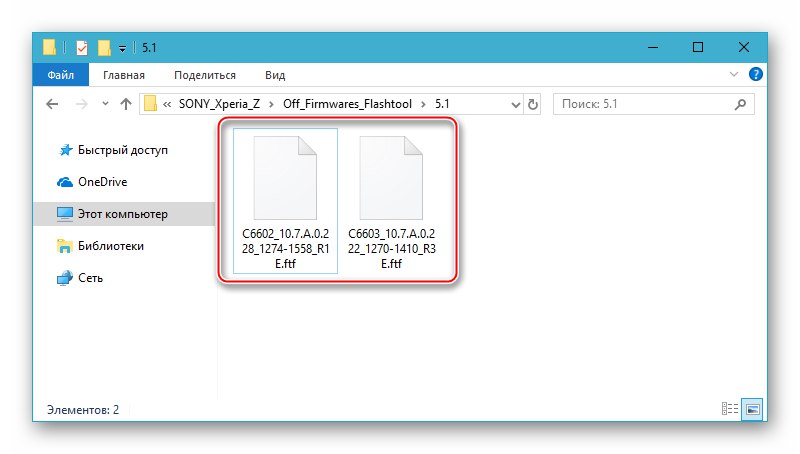
سیستم عامل رسمی Flashtool از گوشی هوشمند Sony Xperia Z Android 5.1 C6602_10.7.A.0.228 را بارگیری کنید
سیستم عامل رسمی Flashtool را از تلفن هوشمند Sony Xperia Z Android 5.1 C6603_10.7.A.0.222 بارگیری کنید
نصب (بازگشت) میان افزار رسمی با استفاده از Mobile Flasher در مدل مورد بررسی به شرح زیر انجام می شود.
- سیستم عامل ftf را بارگیری کرده و فایل حاصل را در فهرست کپی کنید
C: کاربران USERNAME.flashToolfirmwares - Flashtool (پرونده را اجرا کنید) FlashTool (64) .exe در پوشه
C: FlashTool). - روی دکمه کلیک کنید "دستگاه فلش" ("رعد و برق" در گوشه بالا سمت چپ پنجره Flashtool).
- بعلاوه ، بدون تغییر موقعیت سوئیچ از "Flashmode"، مطبوعات "خوب" در پنجره ای که ظاهر می شود "انتخاب کننده بوت مود".
- اطمینان حاصل کنید که در زمینه "فریمورها" یک خط وجود دارد که مدل دستگاه و شماره ساخت سیستم عامل را نشان می دهد ، اگر چندین مورد وجود دارد ، روی نام بسته مورد نیاز کلیک کنید. دکمه را فشار دهید "فلاش".
- روند آماده سازی پرونده های سیستم عامل تلفن همراه برای انتقال به حافظه دستگاه آغاز می شود.
- ما منتظر ظاهر شدن پنجره هستیم منتظر Flashmode باشید... در مرحله بعد ، اگر این کار زودتر انجام نشده است ، تلفن را کاملاً خاموش کرده و حداقل 30 ثانیه صبر کنید. ما دستگاه را در حالت به کامپیوتر وصل می کنیم "FLASHMODE"، یعنی دکمه را پایین نگه دارید "جلد -" و کابل متصل به PC را به رابط MicroUSB متصل کنید.
- پس از شناسایی تلفن هوشمند در سیستم در حالت مورد نیاز ، فرآیند انتقال داده به حافظه آن به طور خودکار آغاز می شود. ما کار را تا زمان اتمام آن قطع نمی کنیم ، فقط نوار وضعیت پر کردن و قسمت ورود به سیستم را مشاهده می کنیم.
- سیستم عامل از طریق Flashstool پس از ظاهر شدن اعلانی در قسمت ورود به سیستم ، کامل در نظر گرفته می شود "اطلاعات - چشمک زدن به پایان رسید".
- دستگاه را از رایانه جدا کنید و آن را در Android نصب شده راه اندازی کنید. اولین راه اندازی و همچنین پس از نصب مجدد سیستم Ixperia Zet با روش های دیگر ، مدت زمان زیادی طول می کشد.
![Sony Xperia Z پس از چشمک زدن از طریق Flashtool ، تلفن هوشمند را روشن می کند]()
روشن شدن با ظاهر یک صفحه با انتخاب زبان رابط به پایان می رسد. ما پارامترهای اصلی عملکرد سیستم رسمی مستقر را انتخاب می کنیم.
![راه اندازی سیستم عامل Sony Xperia Z پس از چشمک زدن از طریق Flashtool]()
- پس از تنظیم و بازیابی داده ها ، می توانید از تلفن استفاده کنید ،
![سیستم عامل رسمی Sony Xperia Z مبتنی بر Android 5.1 ، نصب شده از طریق Flashtool]()
توسط یک Android کاملاً دوباره نصب شده مدیریت می شود.
![تلفن هوشمند Sony Xperia Z پس از چشمک زدن از طریق Flashtool آماده استفاده است]()
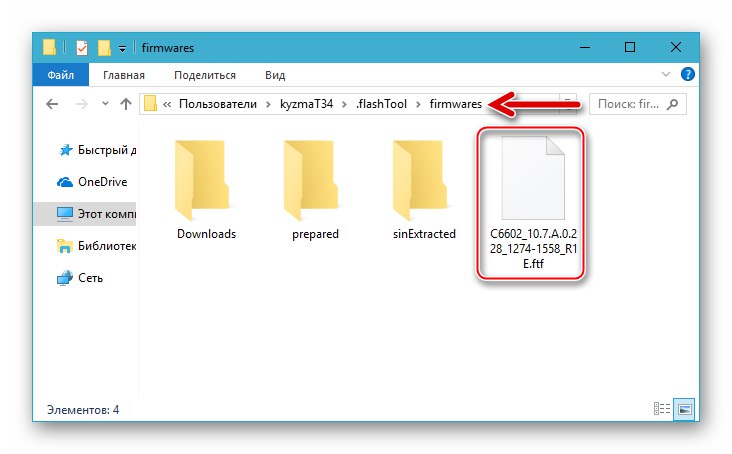
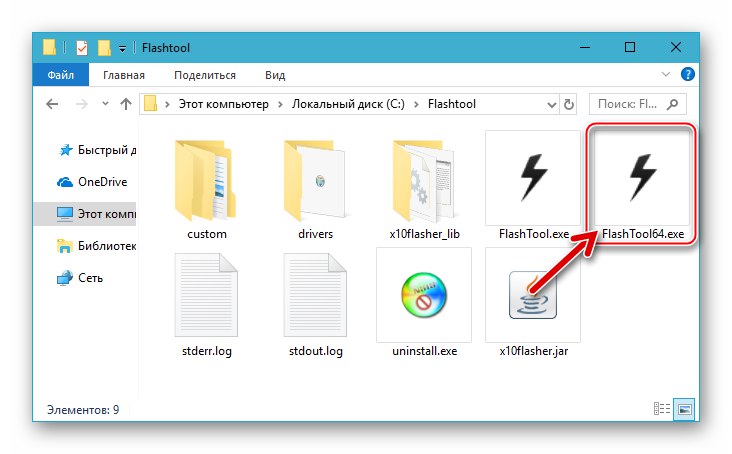
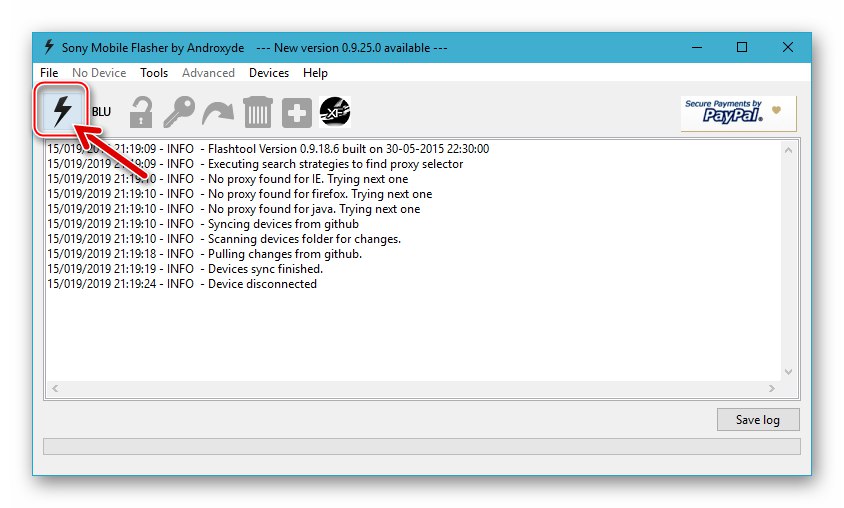
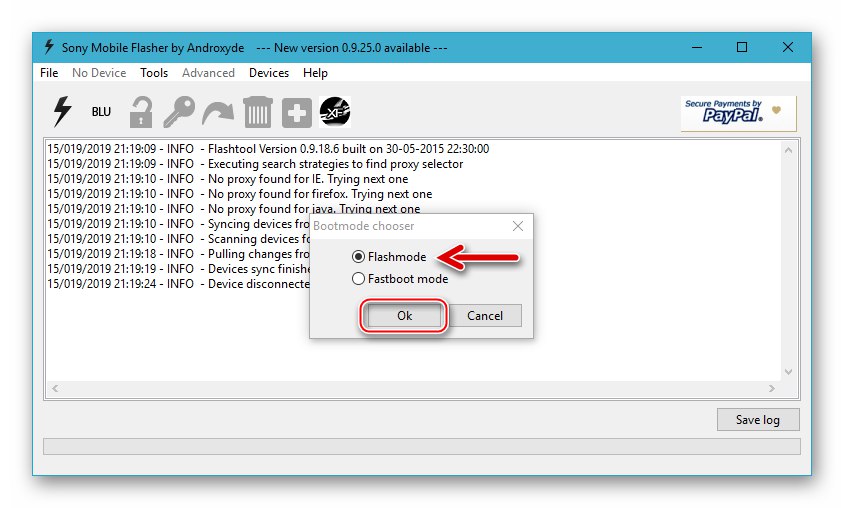
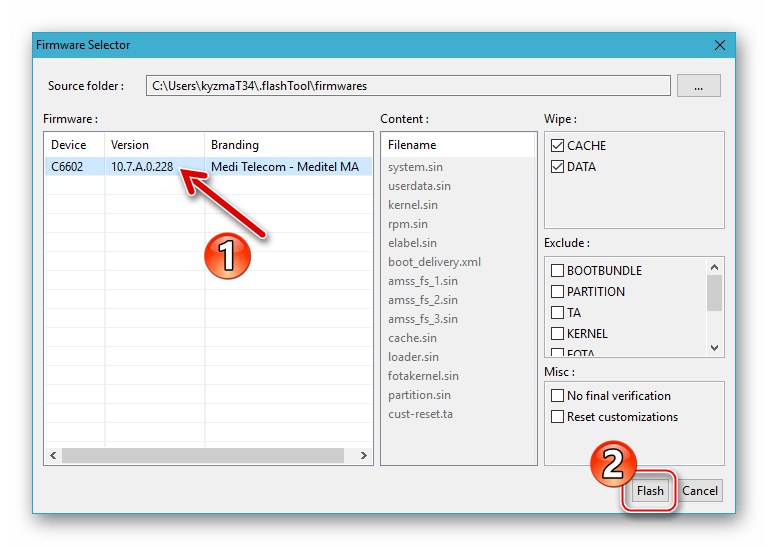
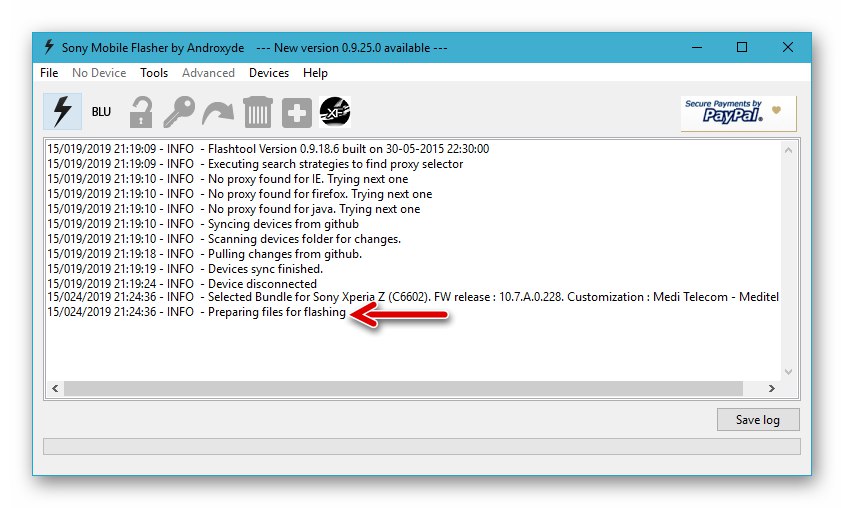
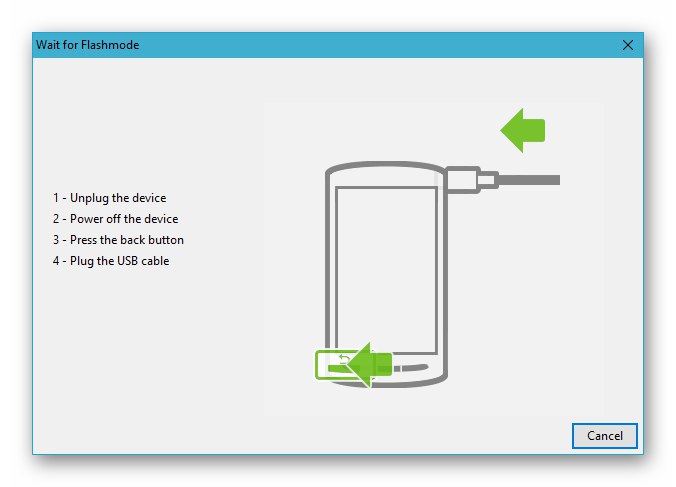
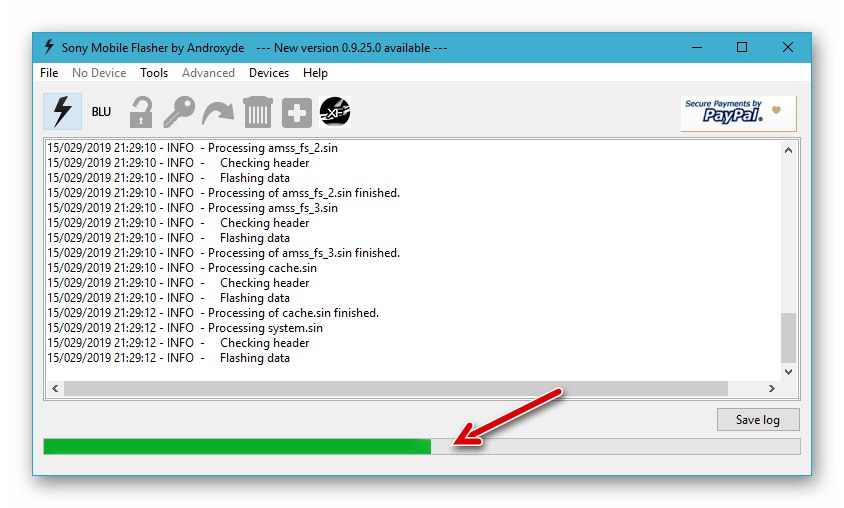
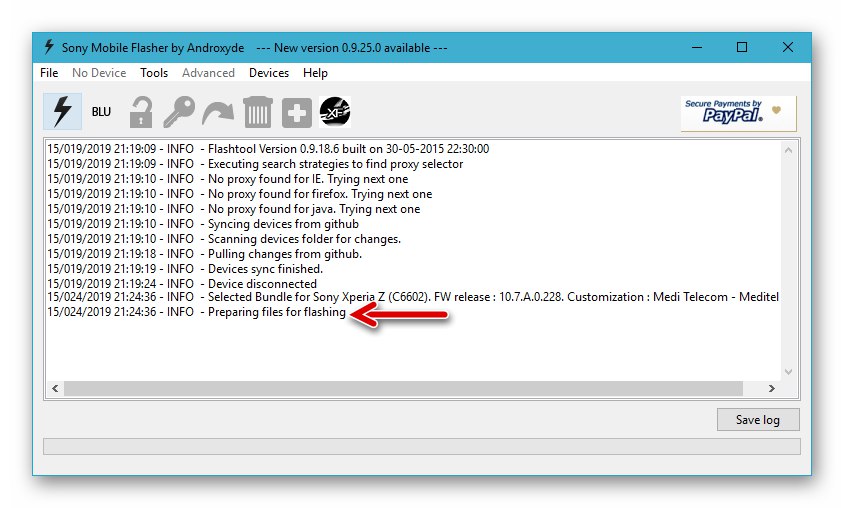
روش 3: TWRP
م mostثرترین روش برای به روزرسانی به نسخه فعلی سیستم عامل موبایل Sony Ixperia Z و همچنین گسترش عملکرد دستگاه به دلیل جدیدترین عملکردهای اندروید ، جایگزینی میان افزار رسمی با یکی از محصولات توسعه دهندگان شخص ثالث - سفارشی است. تمام سیستم های غیر رسمی سازگار برای کار با SXZ با استفاده از محیط های بازیابی سفارشی در دستگاه ادغام شده اند.ما بر روی کاربردی ترین و جدیدترین راه حل تمرکز خواهیم کرد - بازیابی TeamWin (TWRP).
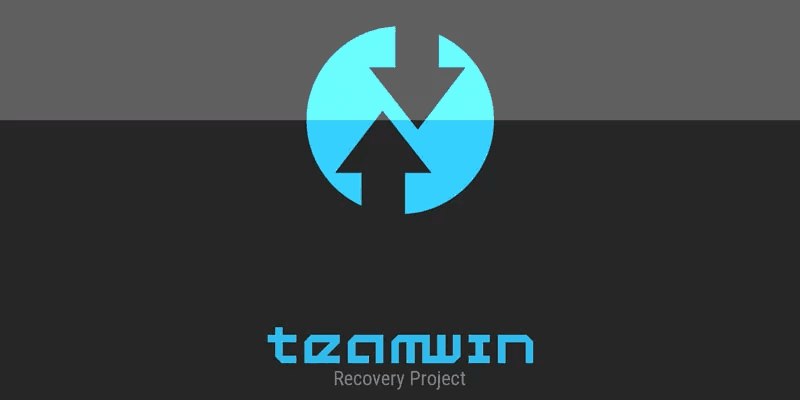
در دستورالعمل های زیر نحوه نصب میان افزار سفارشی از ابتدا ، یعنی روی تلفن Xperia Z با بوت لودر قفل شده و سیستم عامل رسمی بروز شده به جدیدترین نسخه ارائه شده توسط سونی ، به طور کلی شرح داده شده است. قبل از انجام عملیات ذکر شده در زیر ، توصیه می شود که شرح مراحل کار را تا انتها بخوانید ، تمام پرونده های مورد نیاز خود را بر روی دیسک کامپیوتر بارگیری کنید. مطمئناً ، قبل از شروع به تعویض سیستم عامل در دستگاه ، باید اطلاعات موجود در آن را به هر روش موجود / دلخواه در یک نسخه پشتیبان ذخیره کنید!
توجه! تکمیل مرحله شماره 1 منجر به حذف تمام داده های کاربر از حافظه تلفن هوشمند می شود و مرحله شماره 2 عدم توانایی موقت در راه اندازی در Android را ایجاد می کند!
مرحله 1: بوت لودر را با روش رسمی باز کنید
از آنجا که ابزار اصلی که نرم افزارهای سفارشی با آن در SXZ ادغام می شوند ، بازیابی TWRP است ، اولین کاری که باید انجام دهید نصب محیط بازیابی در دستگاه است. علیرغم وجود روشهایی که امکان نصب بازیابی در دستگاههای دارای بوت لودر قفل شده را فراهم می کند ، اگر تصمیمی برای تغییر سیستم عامل سفارشی گرفته شود ، قفل اولیه بوت لودر درست ترین مرحله است. روش رسمی این است.
- ما وضعیت بوت لودر را بررسی می کنیم ، امکان باز کردن قفل آن را همانطور که در قسمت اول این ماده توضیح داده شده است ، بررسی می کنیم.
- از IMEI اختصاص داده شده به دستگاه مطلع شوید. انجام این کار بسیار ساده است - فقط کافی است ترکیب را در "شماره گیر" وارد کنید
*#06#... پنجره ای که در نتیجه ظاهر می شود ، یک شناسه را نشان می دهد ، مقدار آن باید به هر روش مناسب ثابت شود - بیشتر مورد نیاز خواهد بود. - ما پیوند زیر را به صفحه وب سرویس باز کردن قفل راه انداز وب سایت رسمی Sony Mobile دنبال می کنیم:
![صفحه وب بوت لودر رسمی سونی Xperia Z را باز کنید]()
صفحه قفل بوت لودر Sony Xperia را در وب سایت رسمی سازنده باز کنید
- پایین صفحه وب را به پایین لیست کشویی بروید "دستگاه"، روی آن کلیک کنید.
- از لیست انتخاب کنید "اکسپریا زد".
- کمی بیشتر به پایین صفحه بروید و وارد قسمت شوید "IMEI ، IDID یا MEID را وارد کنید" شناسه دستگاه فعلی.
- پس از ارائه سیستم با داده های IMEI ، کادرهای تأیید واقع در نزدیکی دو مورد برجسته شده با رنگ آبی را تنظیم می کنیم و سپس کلیک می کنیم "ارسال".
- ما مقادیر کد باز کردن قفل تولید شده توسط سیستم را بازنویسی می کنیم ، یا بهتر است آن را در یک فایل متنی کپی کنیم - این ترکیبی از نویسه ها در زیر کتیبه است "کد باز کردن قفل شما برای IMEI_value".
- بعد ، تلفن را در حالت وصل می کنیم "FASTBOOT" به رایانه
- ما کنسول ویندوز را شروع می کنیم.
![Sony Xperia Z خط فرمان Windows را برای کار با تلفن از طریق Fastboot راه اندازی می کند]()
جزئیات بیشتر: اجرای Command Prompt در ویندوز
- دستورات زیر را به ترتیب به تلفن می فرستیم. پس از وارد کردن و بررسی نحو هر دستورالعمل ، کلیک کنید "وارد":
-
cd c: fastboot- با ابزار Fastboot به پوشه بروید. -
دستگاه های fastboot- بررسی ضریب دید تلفن هوشمند در حالت دلخواه توسط سیستم. پاسخ کنسول باید شماره سریال Xperia Zet باشد. - دستور رفع انسداد بوت لودر به طور مستقیم:
fastboot -i 0x0fce oem unlock 0x RECEIVED ON_SITE_UNLOCK_CODE
![فرمان کنسول Sony Xperia Z برای رفتن به فهرست Fastboot برای باز کردن قفل بوت در آینده]()
![Sony Xperia Z Fastboot-دستور برای بررسی قابلیت مشاهده دستگاه توسط سیستم]()
![Sony Xperia Z Fastboot-Command برای باز کردن قفل مدل بوت لودر]()
-
- پس از دریافت پاسخ کنسول
OK [X.XXXs] تمام شد. کل زمان: X.XXXمی توانید تلفن هوشمند خود را از رایانه جدا کنید ، آن را روشن کرده و تنظیمات تنظیم مجدد کارخانه را لغو کنید. - مرحله آخر بررسی وضعیت بوت لودر است که در قسمت اول مقاله شرح داده شده است ("آموزش") روش.
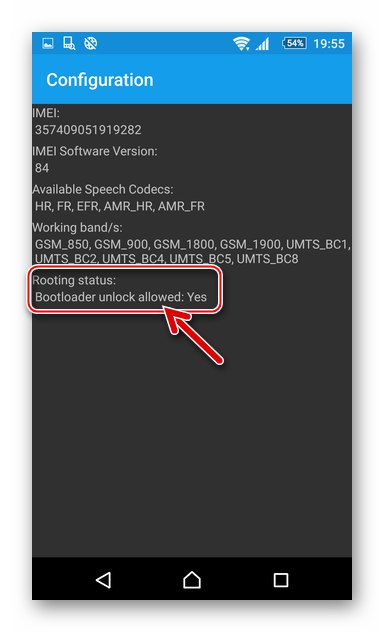
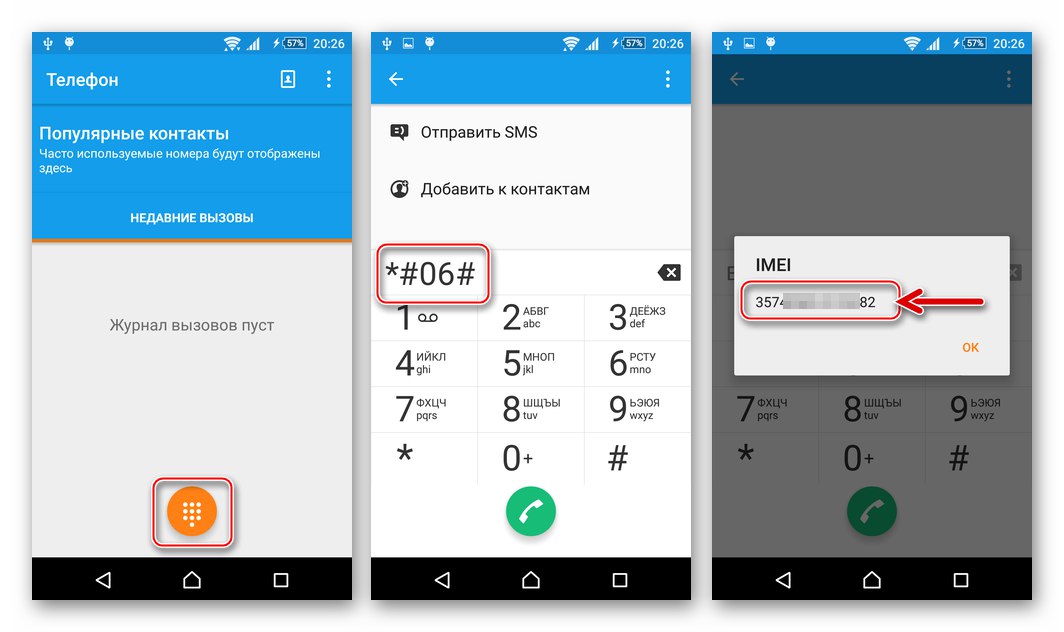
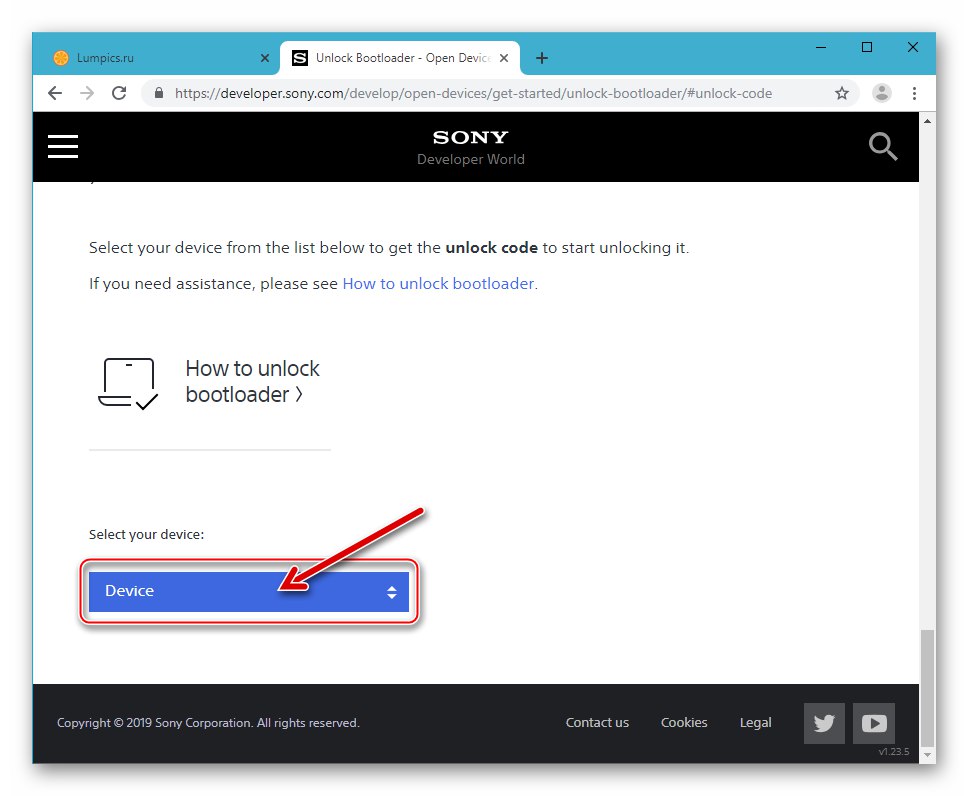
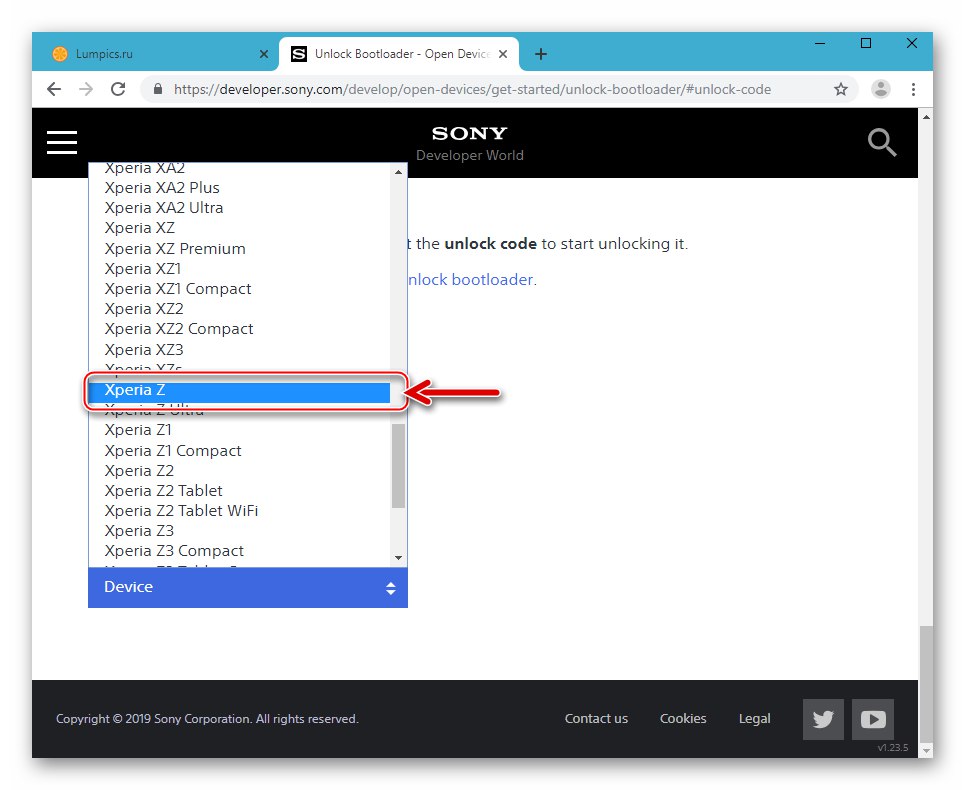
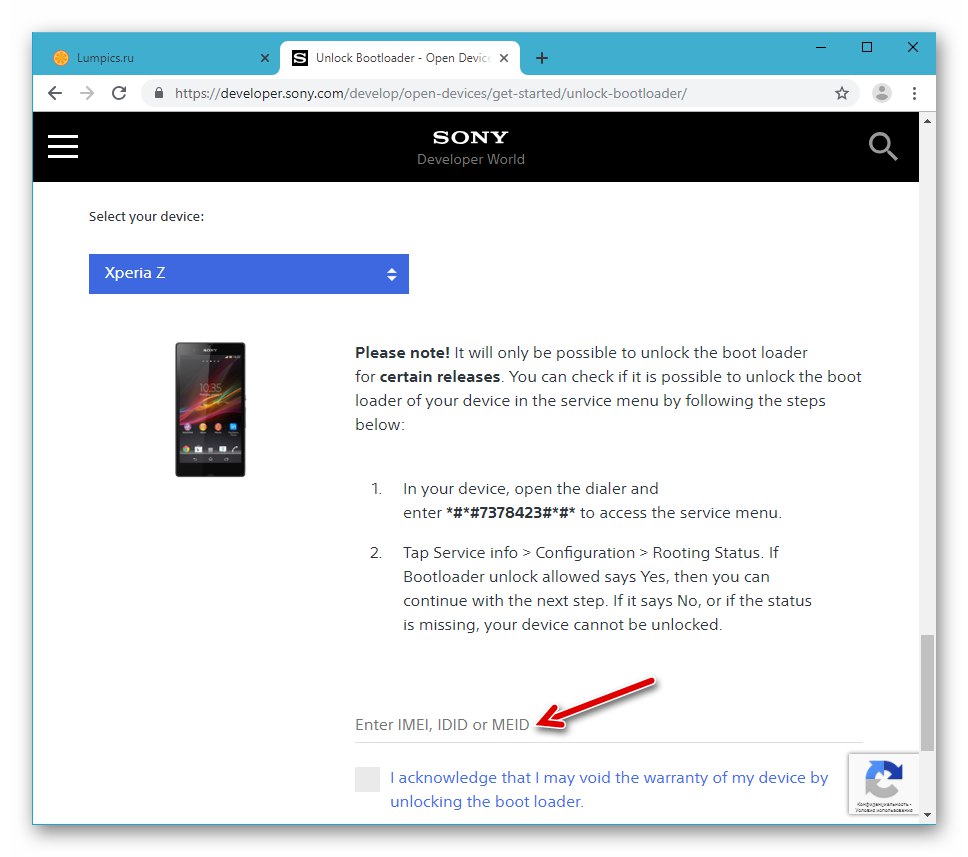
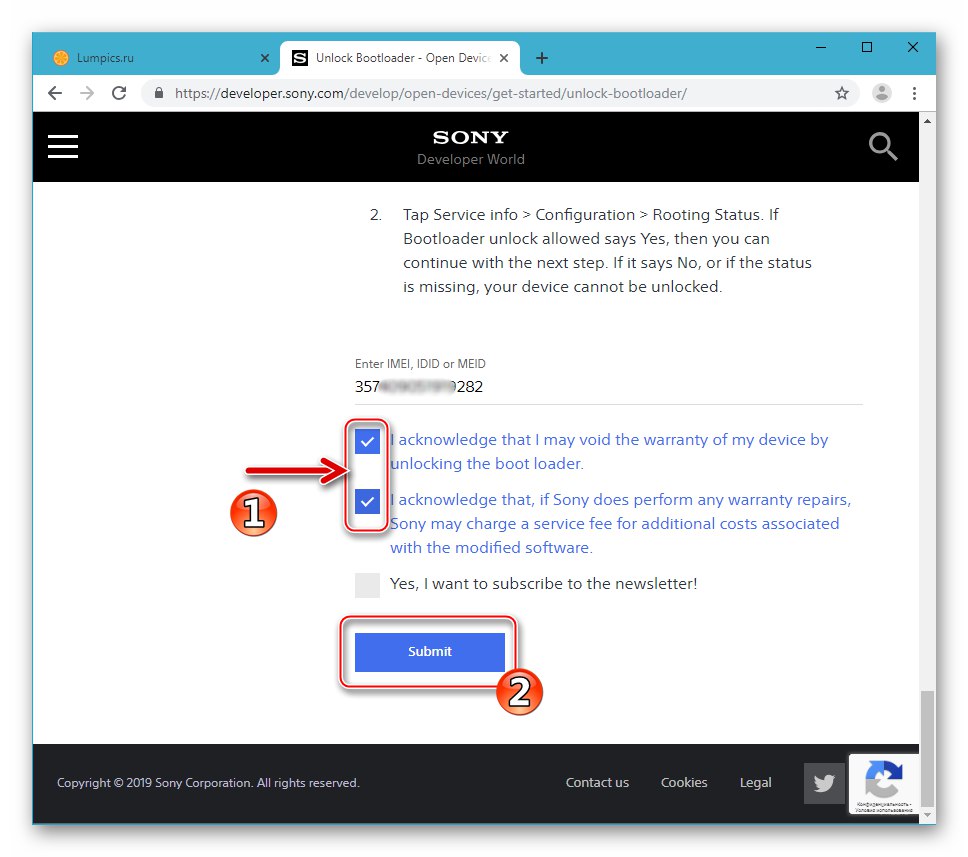
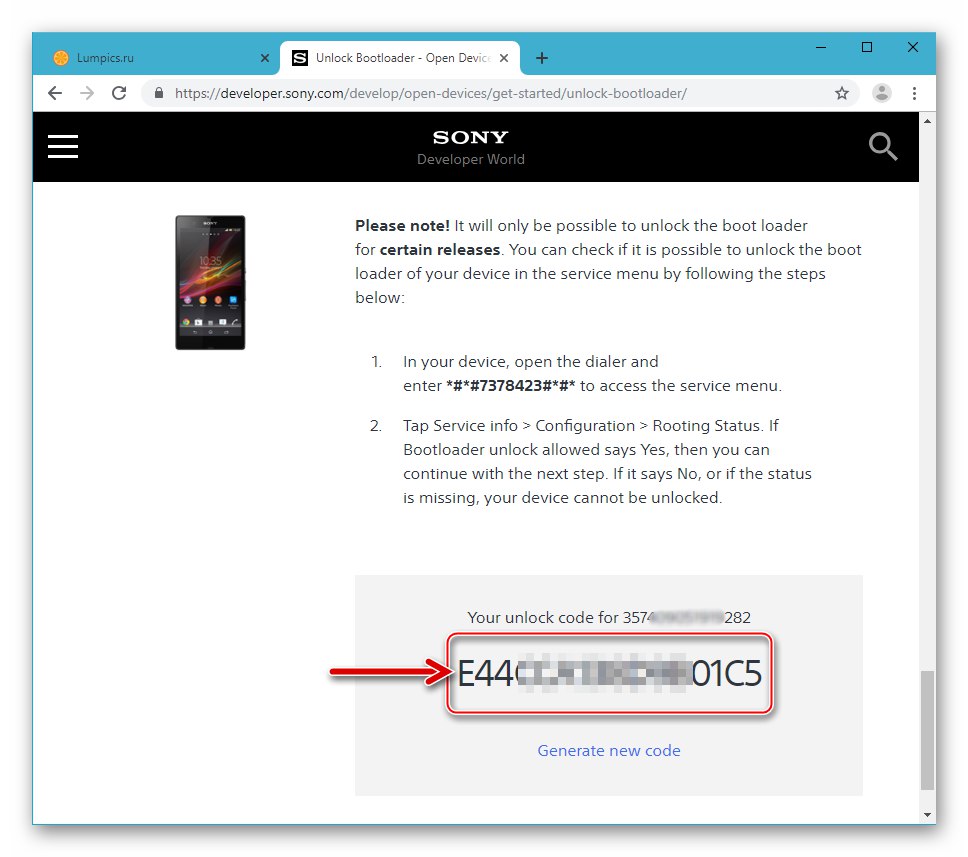
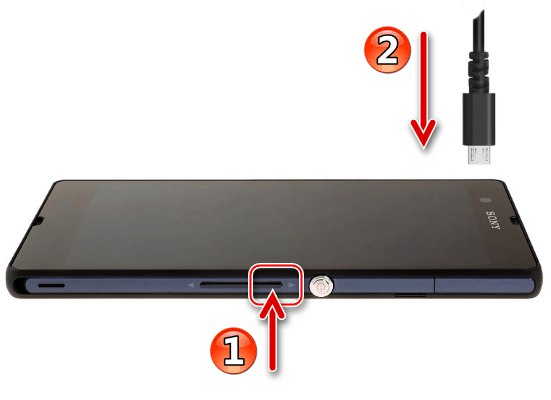
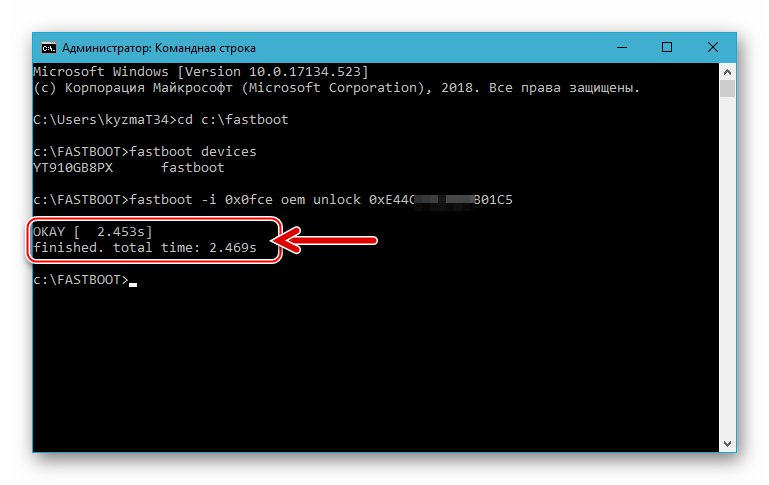
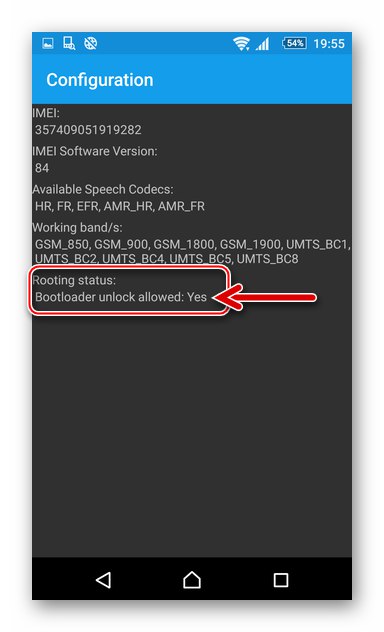
مرحله 2: TWRP را نصب کنید
پس از باز کردن قفل بوت لودر ، هیچ مانعی برای تجهیز Sony Ixperia Z به بازیابی سفارشی وجود ندارد. شایان ذکر است که نصب محیط در SXZ می تواند با استفاده از روش های مختلف انجام شود و همه آنها تا حدی متفاوت از عملیات مشابهی است که با توجه به دستگاه های مارک های دیگر انجام می شود. در زیر منطقی ترین و ساده ترین روش نصب TWRP بر روی یک مدل است.
TeamWin Recovery (TWRP) v3.2.1 را برای Sony Xperia Z بارگیری کنید
- بسته را از لینک بالا بارگیری و از حالت فشرده خارج کنید.
- با دو پرونده به دست آمده در نتیجه اجرای پاراگراف قبلی دستورالعمل ، موارد زیر را انجام می دهیم:
- twrp-3.2.1-0-yuga.img - آن را با ابزار کنسول Fastboot در فهرست قرار دهید.
- twrp-3.2.1-0-yuga.zip - کپی در کارت حافظه نصب شده در دستگاه.
![تصویر Sony Xperia Z TWRP در فهرست با Fastboot]()
- ما در حالت Xperia Z کامپیوتر را متصل می کنیم "FASTBOOT"... خط فرمان Windows را اجرا کنید.
- بعد ، با استفاده از دستور به Fastboot به پوشه بروید
سی دی با: fastboot، و سپس با وارد کردن بررسی کنید که تلفن در سیستم قابل مشاهده استدستگاه های fastboot - ما بازیابی را در پارتیشن سیستم فلش می کنیم "چکمه" حافظه SXZ.
fastboot flash boot twrp-3.2.1-0-yuga.img - ما با استفاده از دستور زیر تلفن هوشمند را راه اندازی مجدد می کنیم (محیط بازیابی TVRP به طور خودکار شروع می شود):
راه اندازی مجدد سریع - در بازیابی TWRP راه اندازی شده:
- ما به رابط روسی (دکمه) تغییر می دهیم زبان را انتخاب کنید) ، و سپس لغزنده را حرکت دهید "اجازه تغییر" به سمت راست.
- تاپای "نصب و راه اندازی" را روی صفحه اصلی محیط فشار دهید و سپس دکمه را فشار دهید "انتخاب درایو" و موقعیت سوئیچ را نزدیک قرار دهید "Micro SDCard"... انتقال به کار با رسانه های متحرک را با استفاده از دکمه تأیید کنید "خوب".
- پرونده را پیدا کنید twrp-3.2.1-0-yuga.zip در لیست نمایش داده شده است "راهنما" محیط و نام آن را لمس کنید. در صفحه بعدی ما فعال می کنیم "کش رفتن برای سیستم عامل"... در نتیجه ، TWRP خیلی سریع در قسمت نوشته می شود "FOTA" حافظه دستگاه.
![سونی Xperia Z TWRP تغییر زبان رابط ، فعال کردن اجازه تغییر]()
![تعویض Sony Xperia Z TWRP به حافظه قابل جابجایی]()
- این تجهیزات SXZ را با بازیابی اصلاح شده کامل می کند ، می توانید به مرحله بعدی بروید - نصب سفارشی.
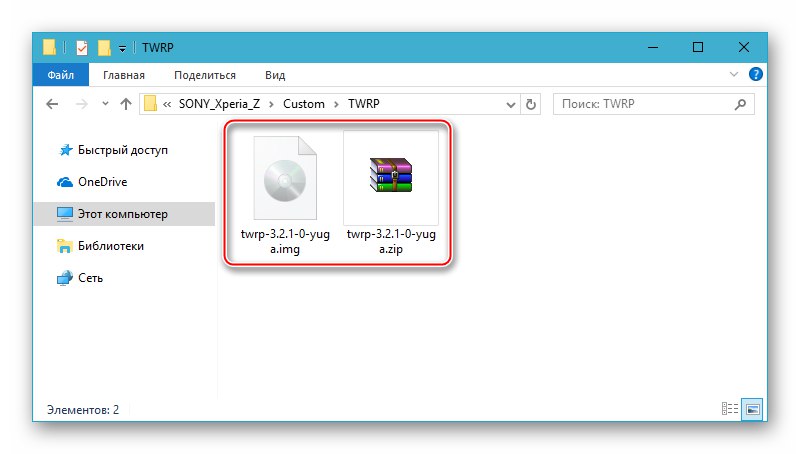
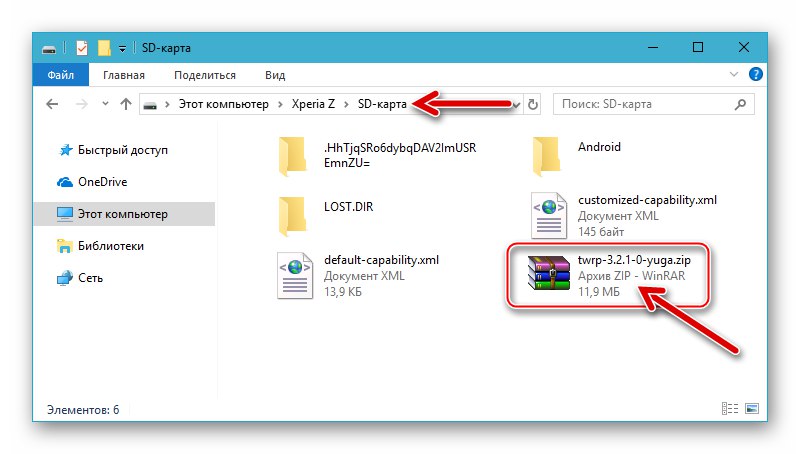
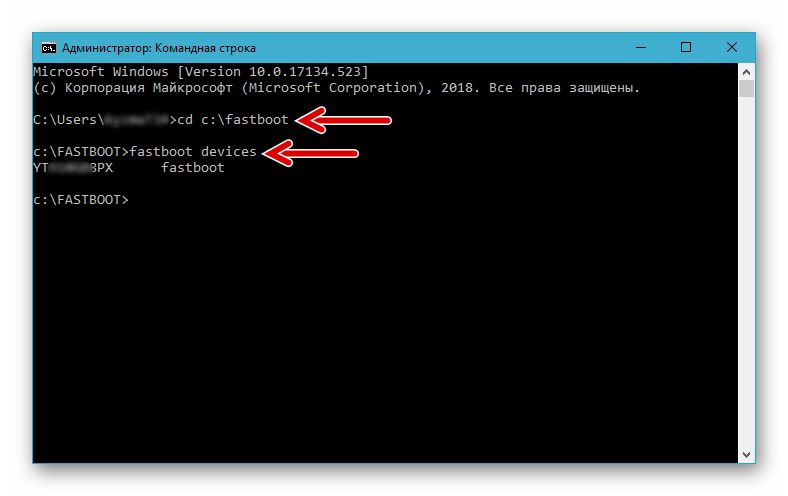
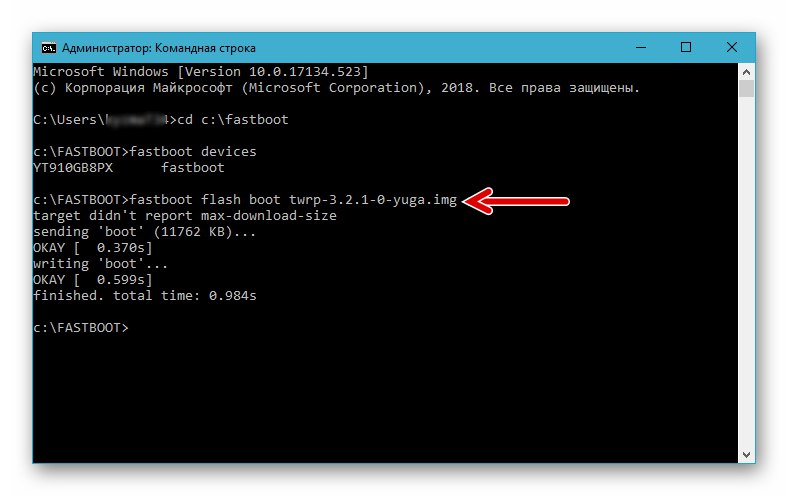
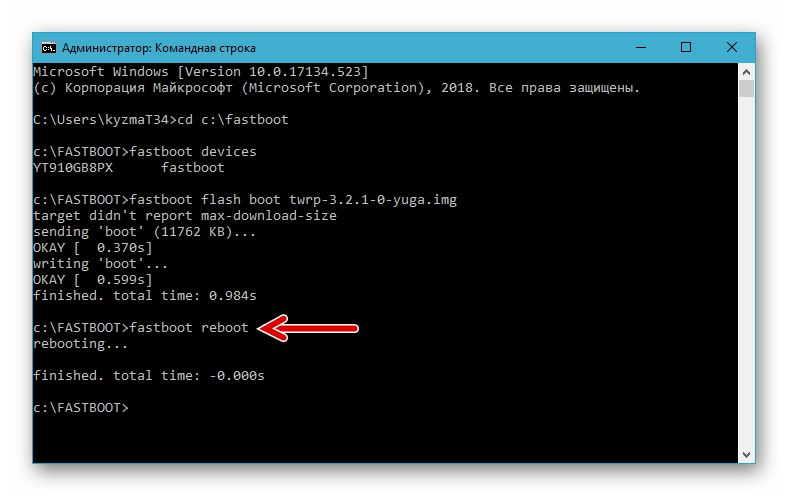
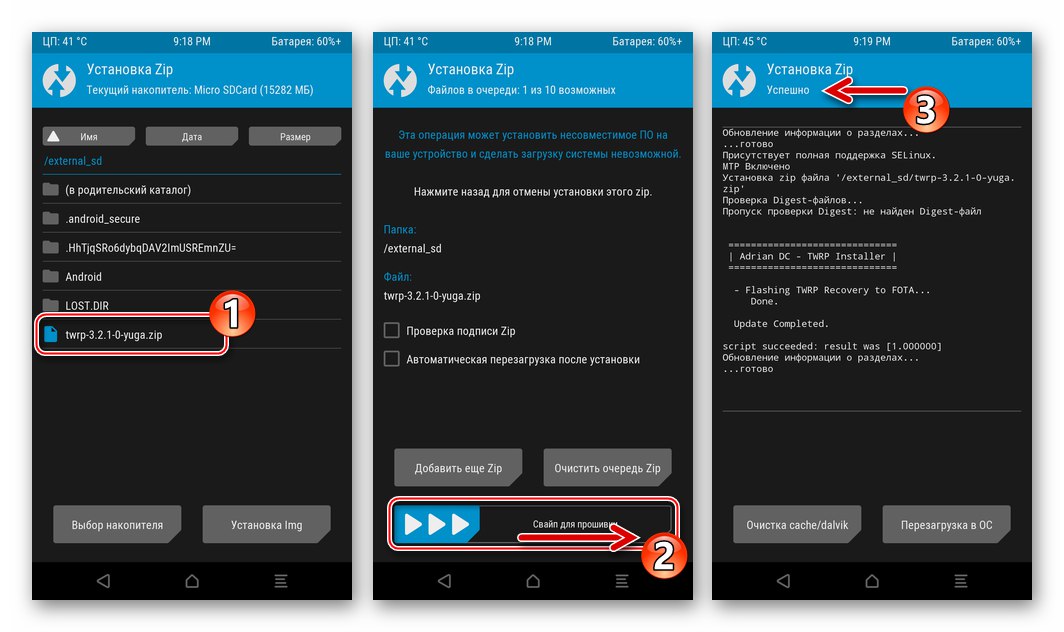
همچنین بخوانید: نحوه نصب سیستم عامل به دستگاه Android از طریق TWRP
مرحله 3: نصب میان افزار غیررسمی
نسخه نصب شده در نتیجه دو مرحله بالا 3.2.1 محیط بازیابی TVRP امکان نصب هر سیستم عامل سفارشی در Sony Xperia Zet را فراهم می کند ، به جز موارد مبتنی بر Android Lollipop. به عنوان مثال ، یکی از جدیدترین سیستم عامل های غیر رسمی SXZ در زمان نوشتن مقاله در زیر نصب شده است - Resurrection Remix OS روی پایه اندروید 8.1 Oreo.
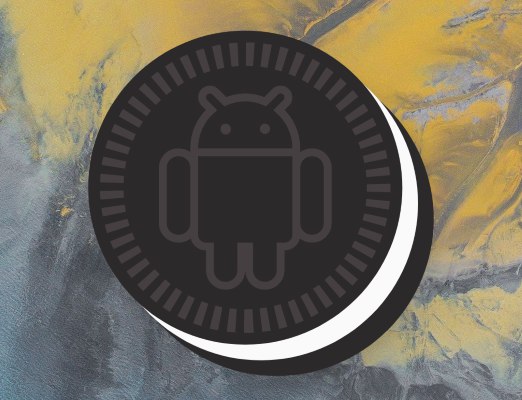
توجه داشته باشید که طبق دستورالعمل های زیر ، نه تنها راهنمای پیشنهادی از طریق لینک بالا ، بلکه سایر دستورات سفارشی نیز قابل نصب است که بر اساس شکلات کیت کت, مارشمالو, نوقا, اوریو, پای.
- فایل zip حاوی سیستم عامل غیر رسمی را بارگیری کنید.
-
اگر قصد استفاده در یک محیط سفارشی را دارید خدمات و برنامه های Google، بسته به دستورالعمل های مقاله ، بسته Gapps را برای سیستم عامل نصب شده و در نظر گرفته شده برای نصب از طریق TWRP بارگیری کنید:
![Sony Xperia Z Gapps را برای سیستم عامل سفارشی مبتنی بر Android 8.1 Oreo بارگیری کنید]()
جزئیات بیشتر: نصب سرویس ها و برنامه های Google در میان افزار نرم افزار سفارشی Android
- ما سیستم عامل و بسته OpenGapps را در کارت حافظه دستگاه کپی می کنیم. این کار را می توان از قبل با استفاده از کارت خوان و همچنین با راه اندازی TWRP و اتصال تلفن هوشمند به رایانه انجام داد. در نسخه سوم ، دستگاه در ویندوز به همان روشی که در Android بارگیری می شود ، تعریف شده است ، یعنی یک دستگاه ذخیره سازی قابل جابجایی در دسترس است و می توان هر پرونده ای را روی آن قرار داد.
-
پشتیبان گیری. از آنجا که تضمین اینکه روند نصب سیستم عامل از طریق TVRP بدون خطا انجام می شود غیرممکن است و در آینده دیگر نیازی به بازیابی اطلاعات در هر یک از مناطق یا حافظه دستگاه نخواهد بود ، توصیه می شود قبل از نصب هر سیستم عامل از سیستم پشتیبان تهیه کنید - عملکرد بازیابی این امر را بسیار ساده می کند.
- در TWRP کلیک کنید "پشتیبان گیری"... در صفحه بعدی ، اطمینان حاصل کنید که فضای ذخیره سازی قابل جابجایی برای ذخیره داده انتخاب شده است. بعد ، بخشهایی را که در نسخه قرار داده شده با علامت های چک ، shift علامت گذاری کنید "برای شروع بکشید".
- ما منتظر تکمیل روش صرفه جویی در داده ها هستیم ، پس از آن به صفحه اصلی محیط بازگشتیم.
![Sony Xperia Z TWRP قبل از سیستم عامل سفارشی ، پشتیبان گیری سیستم را در کارت حافظه ذخیره می کند]()
![Sony Xperia Z TWRP پشتیبان گیری قبل از سیستم عامل سفارشی]()
-
پاک کردن کامل، یعنی قالب بندی کامل تقریباً تمام قسمتهای حافظه داخلی تلفن. این روش برای نصب صحیح و عملکرد بیشتر بدون مشکل سیستم عامل تلفن همراه ضروری است.
- را در فهرست اصلی TVRP انتخاب کنید "تمیز کردن"سپس لمس کنید "تمیز کردن انتخابی"... در لیستی که باز می شود ، باید علامت هایی را در کنار همه نام بخش ها قرار دهید "Micro SDCard" و "USB OTG".
- به سمت راست حرکت کنید "کش رفتن برای تمیز کردن"، منتظر تکمیل مراحل هستیم ، و سپس به منوی اصلی TWRP باز می گردیم.
![Sony Xperia Z TWRP قبل از چشمک زدن سفارشی ، پارتیشن های حافظه تلفن را پاک می کند]()
![فرآیند قالب بندی حافظه Sony Xperia Z از طریق TWRP]()
-
نصب سیستم عامل سفارشی و همزمان ، ادغام سرویس ها و برنامه های Google در آن به صورت دسته ای انجام می شود:
- فشار دادن "نصب و راه اندازی" لیست اقدامات اساسی موجود از طریق TWRP را مشاهده کنید. بعد ، نام اولین بسته zip سیستم عامل سفارشی را لمس می کنیم. در صفحه بعد ، روی ضربه می زنیم "افزودن زیپ بیشتر".
- ما الان انتخاب می کنیم "Open_gapps ... zip"... برای شروع نصب بسته ها با سیستم عامل و اجزای اضافی ، یکی یکی فعال کنید "کش رفتن برای سیستم عامل".
- مدتی منتظر می مانیم تا اجزای سیستم عامل اصلاح شده و سپس سرویس های Google در حافظه داخلی دستگاه مستقر شوند.
- پس از اتمام همه مراحل ، اعلانی در بالای صفحه ظاهر می شود "نصب Zip با موفقیت انجام شد"... فشار دادن "راه اندازی مجدد در سیستم عامل" - دستگاه دوباره راه اندازی می شود و سیستم عامل تلفن همراه بارگیری می شود.
![Sony Xperia Z با نصب سیستم عامل سفارشی از طریق TWRP و افزودن Gapps]()
![Sony Xperia Z به طور دسته ای سیستم عامل و Gapps را از طریق TWRP نصب می کند]()
![فرآیند نصب نرم افزار و Gapps به صورت دسته ای توسط Sony Xperia Z TWRP]()
![نصب نرم افزار سفارشی Sony Xperia Z TWRP کامل است ، راه اندازی مجدد کنید]()
- پس از انتظار برای نمایش لیست زبانهای موجود رابط در صفحه ، پارامترهای اصلی Android را تعیین می کنیم.
![Sony Xperia Z انتخاب تنظیمات اساسی برای سیستم عامل سفارشی ، پس از نصب از طریق TWRP]()
- با این کار نصب سیستم عامل اصلاح شده از طریق بازیابی سفارشی کامل می شود. اکنون می توانید به جستجوی فرصت های جدید بپردازید
![سیستم عامل غیر رسمی Sony Xperia Z مبتنی بر Android 8.1 - Ressurection Remix OS]()
و بهره برداری از برنامه تبدیل شده سونی Ixperia Zet.
![Sony Xperia Z Custom Firmware Ressurection Remix OS 6.2.0 Android 8.1]()
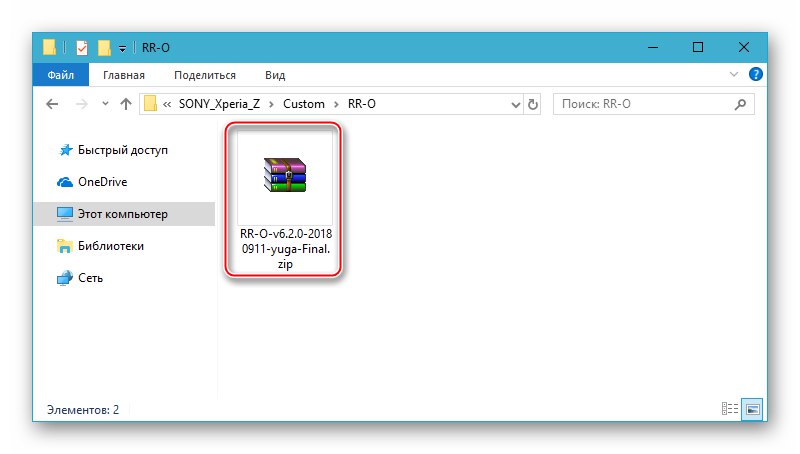
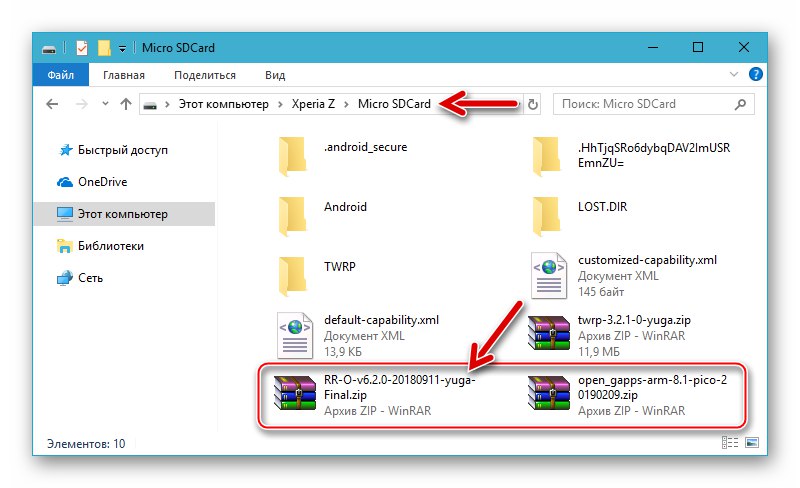
روش 4: بازگشت نرم افزار سیستم به حالت کارخانه
اگر شما به نرم افزار سیستم Sony Xperia Z نیاز دارید و یا می خواهید آن را به حالت کارخانه برگردانید ، باید دو مرحله اصلی را طی کنید ، یکی از این مراحل در بالا در این مقاله مورد بحث قرار گرفت.
مرحله 1: نصب نسخه رسمی سیستم
به طور کلی ، برای بازگشت به آندروید رسمی پس از نصب سفارشی ، که به معنی وجود بوت لودر قفل شده است ، باید از برنامه Flashtool که در بالا در مقاله بحث شد استفاده کنید ، یعنی در واقع ، دقیقاً دستورالعمل ها را دنبال کنید "روش 2"... در عین حال ، یک تفاوت جزئی وجود دارد که باید جداگانه مورد بحث قرار گیرد. در طی آزمایش های ایجاد این ماده ، مشخص شد که نصب جدیدترین نسخه های رسمی Android 5 پس از سفارشی سازی همیشه نتیجه مطلوبی را نمی دهد - در برخی موارد سیستم نصب شده شروع نمی شود. بنابراین ، توصیه می شود به شرح زیر عمل کنید:
- بسته ftf را با Android 4.4 رسمی با استفاده از Flashtool نصب کنید. می توانید مجموعه های KitKat را برای تغییرات C6602 و C6603 در پیوندهای زیر بارگیری کنید.
- Android 5 را از طریق Flashtool نیز نصب کنید. یا بوت لودر را مسدود می کنیم (مرحله بعدی این دستورالعمل) ، و فقط پس از آن از طریق Xperia Companion به آخرین نسخه سیستم عامل ارتقا می یابیم ("روش 1" از مقاله توضیح داده شده در بالا).
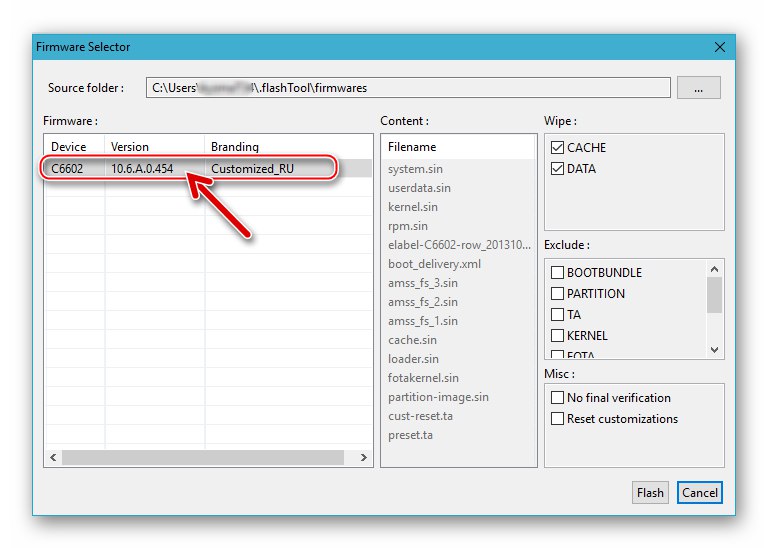
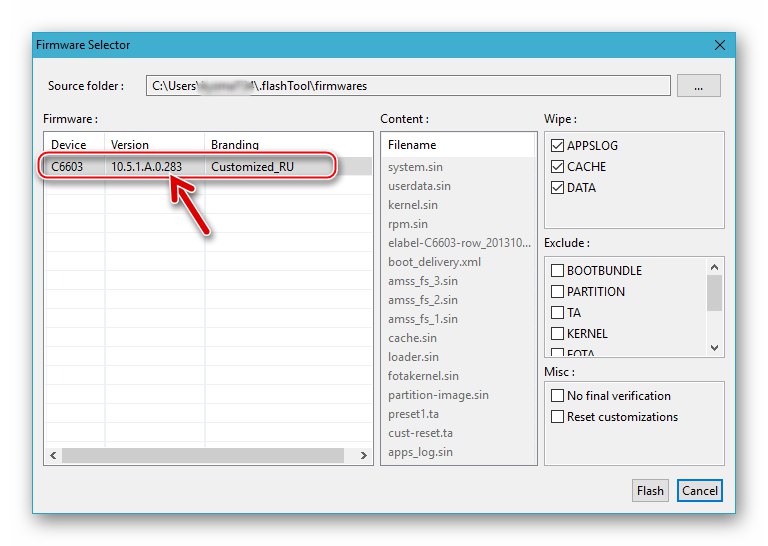
مرحله 2: بوت لودر را مسدود کنید
پس از نصب سیستم رسمی در دستگاه ، می توانید روش قفل بوت لودر را انجام دهید. برای این منظور ، از Flashtool ذکر شده و استفاده شده در بالا به طور مکرر استفاده می شود و روند بازگشت بوت لودر به حالت "بسته" به شرح زیر است:
- ما فلاشر را راه اندازی می کنیم و تلفن هوشمند را در حالت به کامپیوتر وصل می کنیم "FLASHMODE".
- در پنجره Flashtool ، دکمه را فشار دهید "BLU".
- در پنجره "جادوگر باز کردن بوت لودر"نمایش IMEI و UNLOCK_CODE ، فشار دهید "بارگیری مجدد".
- پس از اتمام مراحل مسدود کردن ، که با پیامی که در قسمت ورود به سیستم نشان داده شده نشان داده می شود "بارگیری مجدد به پایان رسید"، کابل را از دستگاه جدا کرده و روشن کنید. پس از شروع Android ، می توانید وضعیت بوت لودر را بررسی کنید - اکنون "بسته" است.
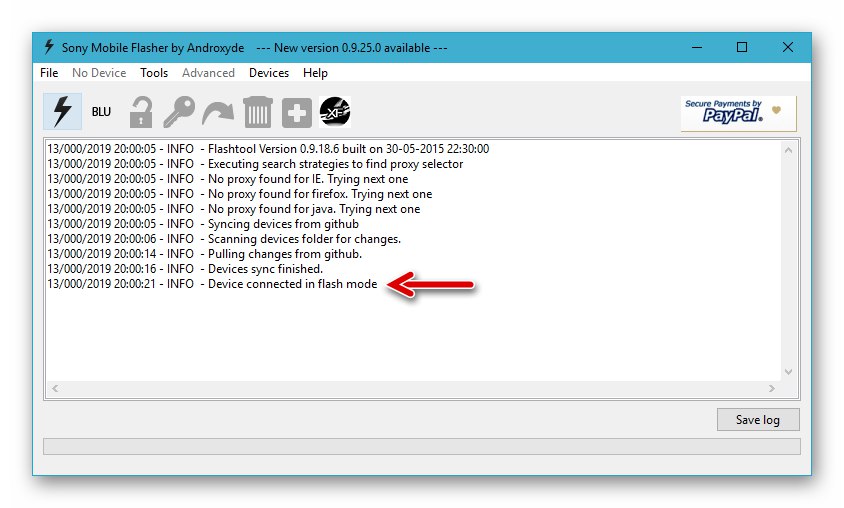
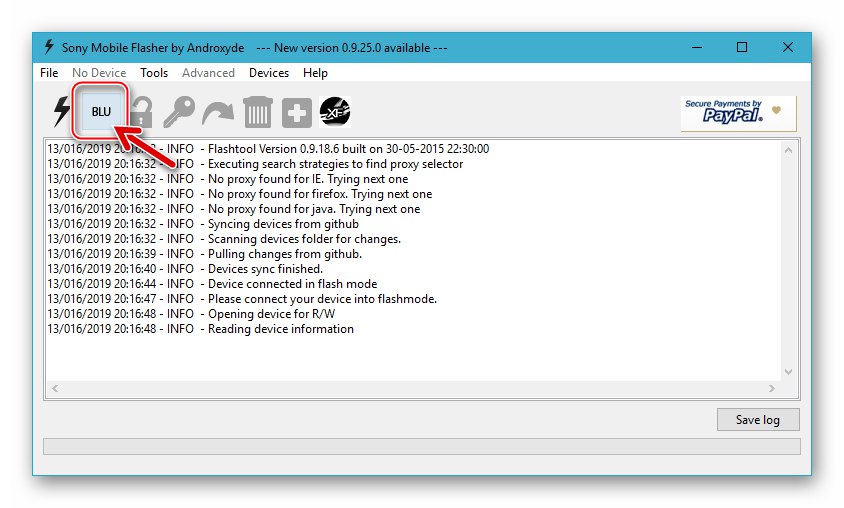
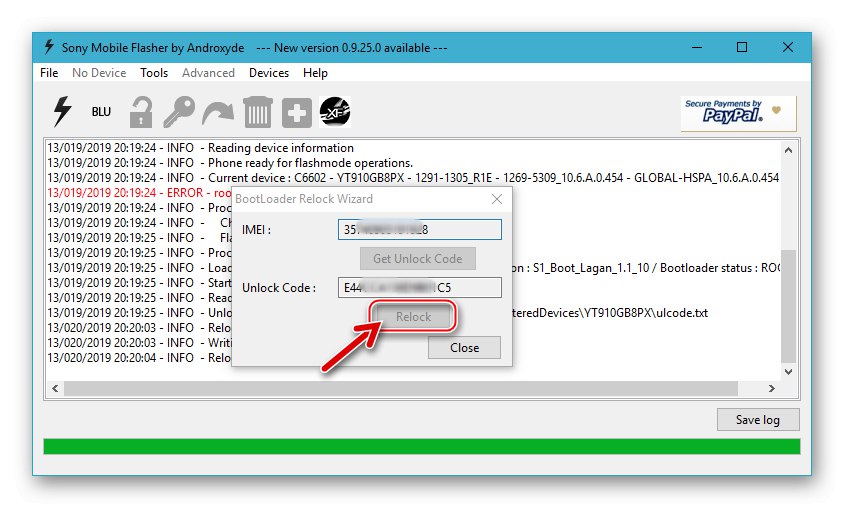
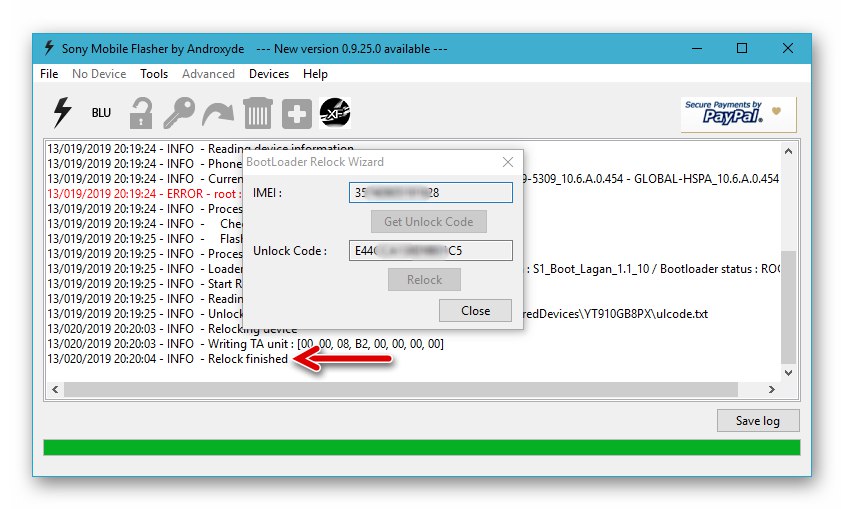
نتیجه
همانطور که مشاهده می کنید ، عوامل اساسی برای دستیابی به موفقیت در هنگام انجام روشهایی که شامل نصب مجدد اندروید بر روی یکی از پرچمدارهای گوشیهای هوشمند سونی در سالهای گذشته - مدل Xperia Z - است ، انتخاب صحیح ابزارهای نرم افزاری و الگوریتم های استفاده از آنهاست. اگر از دستورالعمل های اثبات شده پیروی کنید ، هر کاربری می تواند به طور مستقل سیستم عامل دستگاه را انجام دهد.