حالت سازگاری را در ویندوز 10 فعال کنید
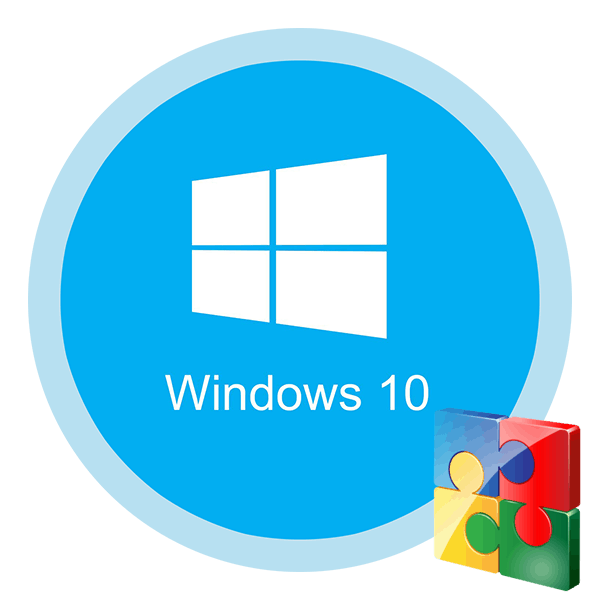
اکثریت قریب به اتفاق از توسعه دهندگان نرم افزار در حال تلاش برای تطبیق محصولات خود با نسخه های جدید ویندوز هستند. متاسفانه استثنائات وجود دارد. در چنین شرایطی، با اجرای نرم افزار، که مدت ها پیش منتشر شد، مشکلی وجود دارد. از این مقاله، شما فقط یاد بگیرید چگونه برای حل مشکل سازگاری نرم افزار در دستگاه های در حال اجرا ویندوز 10 .
حالت سازگاری فعال سازی در ویندوز 10
ما دو راه اصلی را برای حل مشکل شناسایی کرده ایم که قبلا بیان شده است. در هر دو مورد، از ویژگی های داخلی سیستم عامل استفاده می شود. این به این معنی است که شما نیازی به نصب نرم افزار اضافی ندارید. فقط دستورالعمل های زیر را دنبال کنید.
روش 1: عیب یابی
ابزار عیب یابی ، که به طور پیش فرض در هر نسخه از ویندوز 10 وجود دارد، می تواند بسیاری از مشکلات مختلف را حل کند. یکی از وظایف آن است و ما در این راه نیاز خواهیم داشت. شما باید مراحل زیر را انجام دهید:
- پنجره "شروع" را با کلیک بر روی دکمه با همان نام بر روی دسکتاپ باز کنید. در بخش چپ، پوشه "System Tools - Windows" را پیدا کرده و آن را گسترش دهید. در لیست برنامه های توزیع شده، بر روی آیتم "کنترل پنل" کلیک کنید.
- بعد، ابزار «عیب یابی» را از پنجره «کنترل پنل» باز کنید. برای جستجوی راحت تر، می توانید حالت نمایش محتوای "آیکون های بزرگ" را فعال کنید .
- در پنجره ای که بعد از این باز می شود، باید بر روی خطی که در تصویر زیر ذکر شد کلیک کنید.
- به عنوان یک نتیجه، ابزار «عیب یابی مسائل مربوط به سازگاری» شروع خواهد شد. در پنجره ای که ظاهر می شود، روی خط "پیشرفته" کلیک کنید.
- روی خط "اجرا به عنوان مدیر" کلیک کنید که ظاهر می شود. همانطور که از نامش بر می آید، این ابزار با حداکثر امتیازات مجددا راه اندازی می شود.
- پس از باز شدن مجدد پنجره، روی خط "پیشرفته" کلیک راست کنید.
- بعد، گزینه گزینه "Automatically apply fixes" را انتخاب کنید و دکمه "Next" را کلیک کنید.
- در این مرحله، شما نیاز به کمی صبر کنید در حالی که ابزار اسکن سیستم شما. این کار برای شناسایی تمام برنامه های موجود در کامپیوتر انجام می شود.
- بعد از مدتی لیستی از این نرم افزار ظاهر خواهد شد. متاسفانه، اغلب برنامه مشکل در لیست دریافت شده نمایش داده نمی شود. بنابراین، ما توصیه می کنیم بلافاصله انتخاب آیتم "در لیست نیست" و با کلیک بر روی دکمه "بعدی" .
- در پنجره بعدی، باید مسیر را به فایل اجرایی برنامه مشخص کنید، که در هنگام راه اندازی مشکلاتی ایجاد می شود. برای انجام این کار، روی "مرور" کلیک کنید.
- یک پنجره انتخاب فایل روی صفحه نمایش ظاهر می شود. آن را در هارد دیسک خود قرار دهید، آن را با یک کلیک روی LMB انتخاب کنید و سپس از دکمه "باز" استفاده کنید.
- سپس روی دکمه "Next" در پنجره "مشکلات سازگاری عیب یابی" کلیک کنید تا ادامه یابد.
- تجزیه و تحلیل خودکار برنامه انتخاب شده و تشخیص مشکلات با راه اندازی آن آغاز خواهد شد. به عنوان یک قاعده، باید 1-2 دقیقه منتظر بمانید.
- در پنجره بعدی شما باید بر روی خط «برنامه تشخیص» کلیک کنید.
- از لیست مشکلات احتمالی، شما باید اولین مورد را انتخاب کنید و سپس دکمه «بعدی» را برای ادامه کلیک کنید.
- در مرحله بعد، شما باید نسخه سیستم عامل را که در آن برنامه قبلا انتخاب شده به درستی کار می کرد، تعیین کنید. پس از آن شما نیاز به کلیک بر روی "بعدی" .
- در نتیجه، تغییرات لازم اعمال خواهند شد. علاوه بر این، می توانید عملکرد نرم افزار مشکل را با تنظیمات جدید بررسی کنید. برای انجام این کار، روی دکمه "بررسی برنامه" کلیک کنید. اگر همه چیز به درستی کار می کند، سپس در همان پنجره، روی «بعدی» کلیک کنید.
- این روند عیب یابی و عیب یابی را کامل می کند. از شما خواسته می شود تا تمام تغییرات قبلا ساخته شده را ذخیره کنید. روی «بله، این تنظیمات را برای برنامه ذخیره کنید . »
- فرآیند ذخیره سازی طول می کشد. صبر کنید تا پنجره زیر ناپدید شود
- بعد یک گزارش مختصر خواهد بود در حالت ایده آل، پیامی خواهید دید که مشکل حل شده است. تنها با بستن «عیب یابی» با کلیک بر روی دکمه با همان نام باقی مانده است.
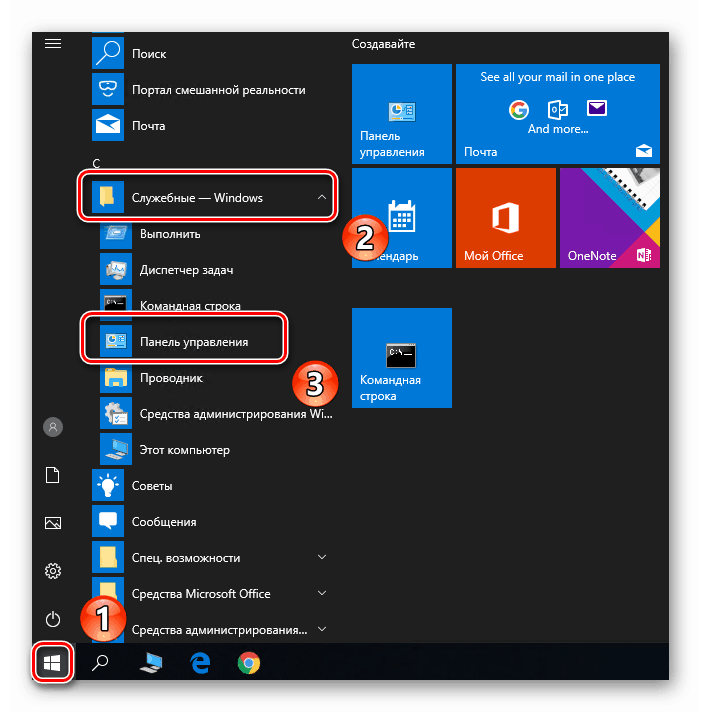
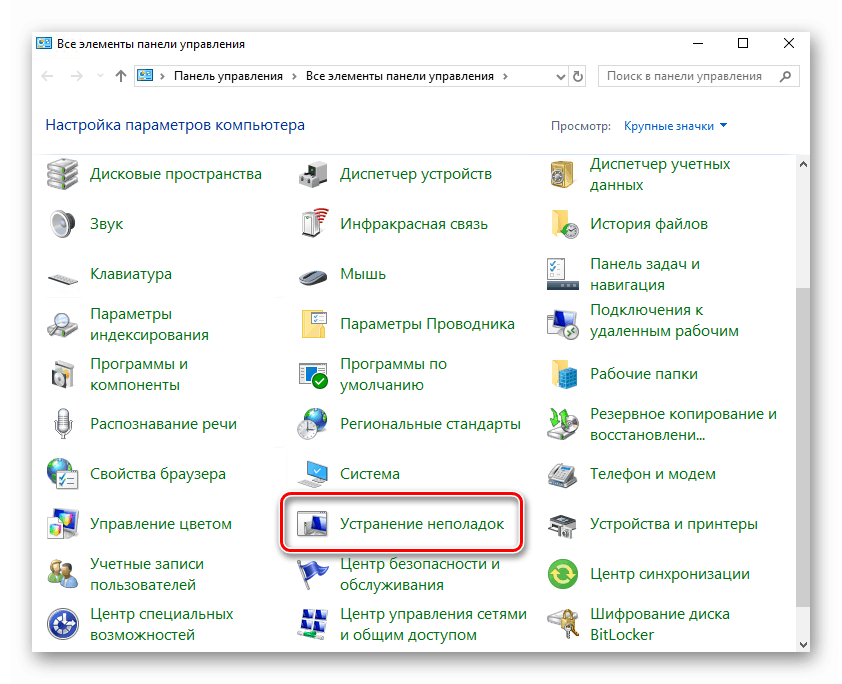
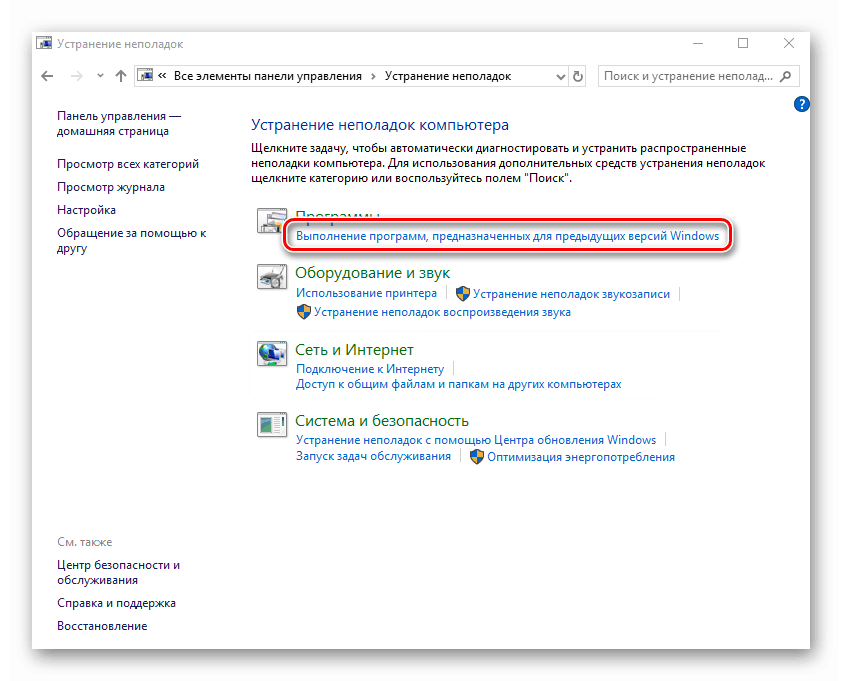
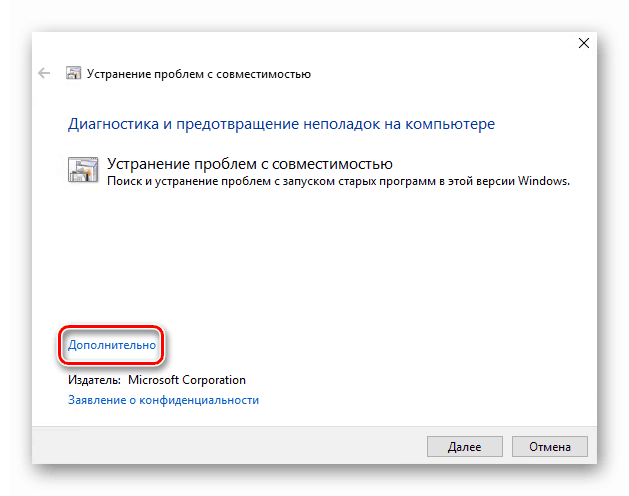
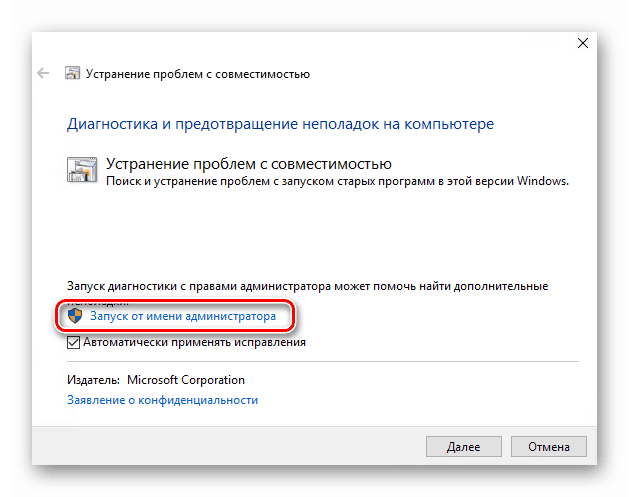
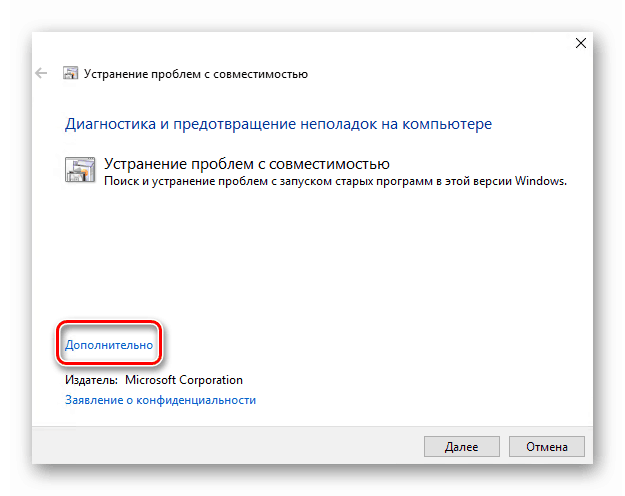
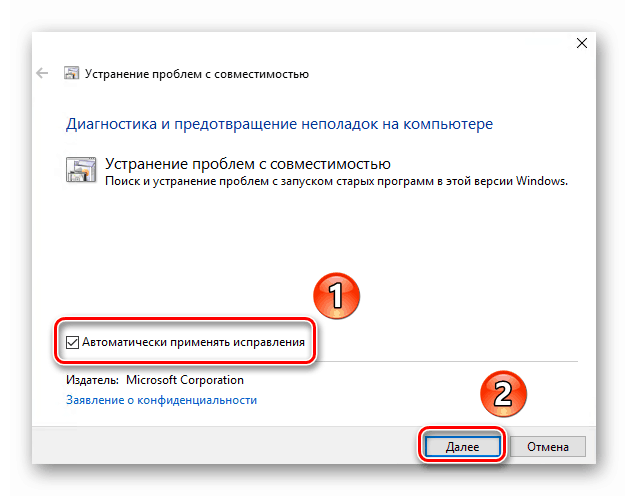
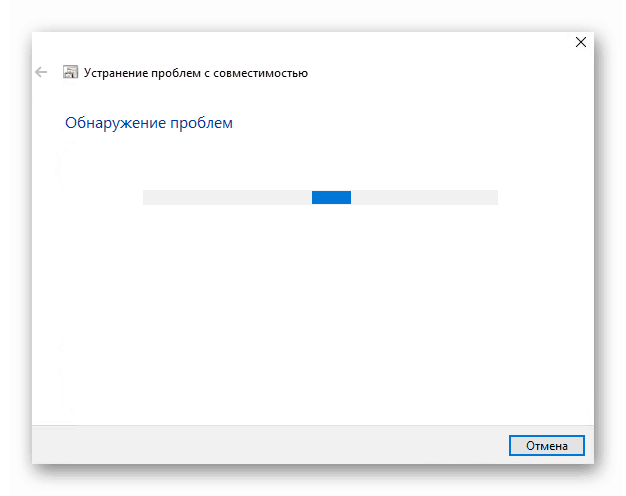
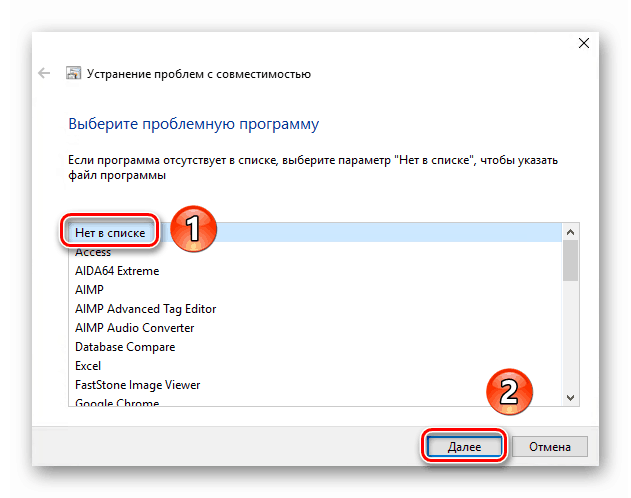
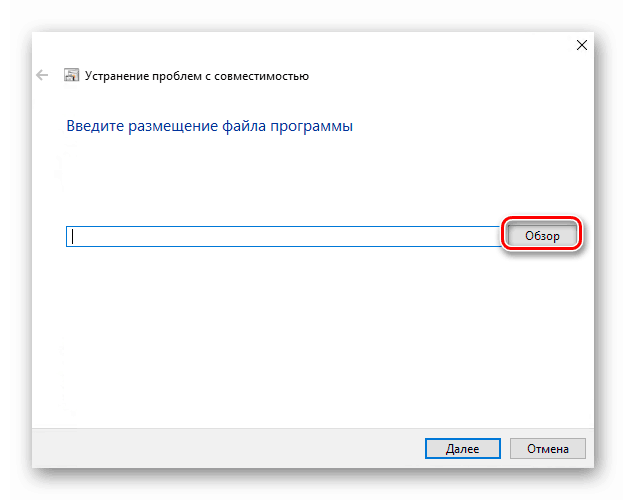
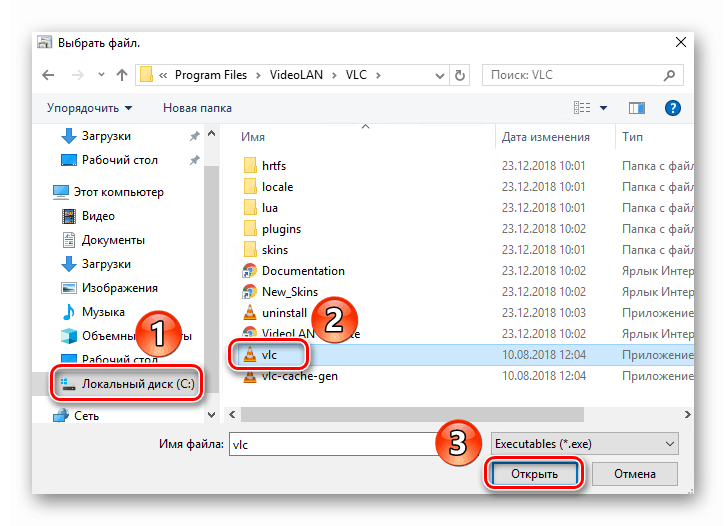

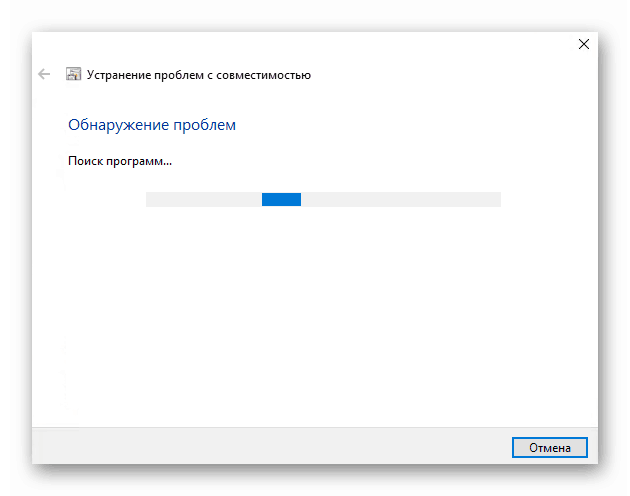
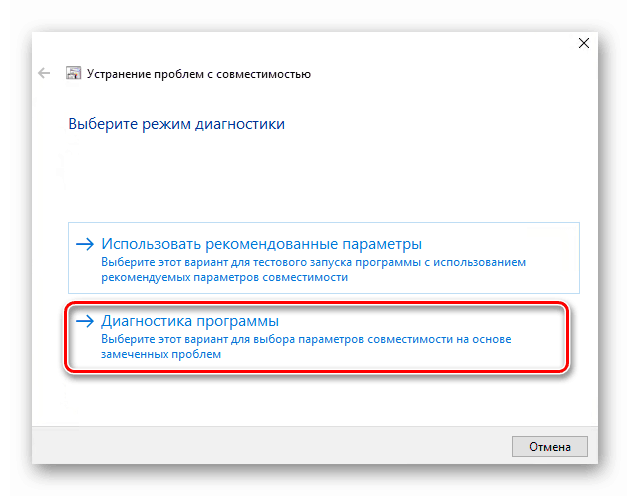
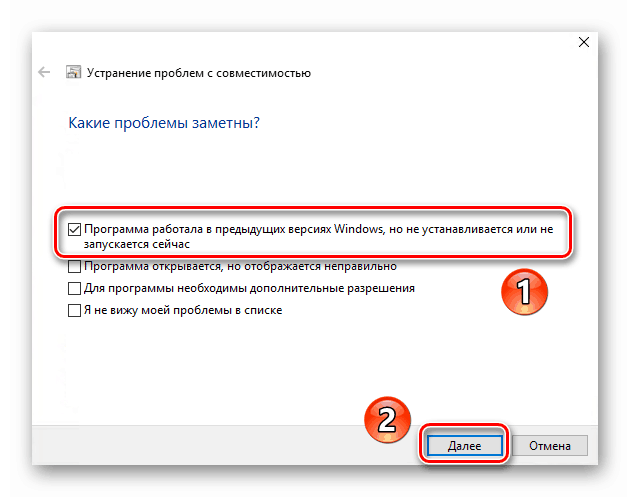


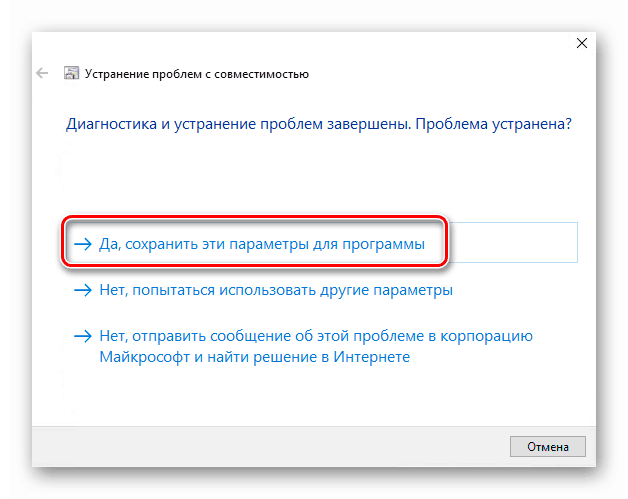
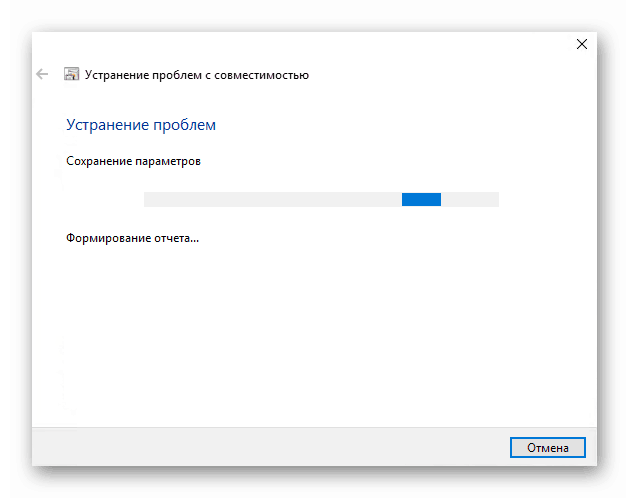

به دنبال دستورالعمل های شرح داده شده، شما می توانید به راحتی از "حالت سازگاری" برای برنامه مورد نظر استفاده کنید. اگر نتیجه نامطلوب بود، روش زیر را امتحان کنید.
روش 2: خواص برچسب را تغییر دهید
این روش بسیار ساده تر از قبل است. برای پیاده سازی آن، باید چند مرحله ساده انجام دهید:
- بر روی برچسب برنامه مشکل، راست کلیک کنید. از منوی زمینه که باز می شود، خط "Properties" را انتخاب کنید.
- یک پنجره جدید ظاهر خواهد شد در آن، به تب "سازگاری" بروید . فعال کردن تابع "اجرا برنامه در حالت سازگاری" را فعال کنید . بعد از آن، از منوی کشویی زیر، نسخه ویندوز را که نرم افزار به درستی کار می کرد، انتخاب کنید. در صورت لزوم، می توانید یک تیک کنار خط "اجرای این برنامه به عنوان سرپرست" قرار دهید . این به شما این امکان را می دهد که برنامه را به صورت مداوم با امتیازات حداکثر اجرا کنید. در پایان، برای اعمال تغییرات روی OK کلیک کنید.
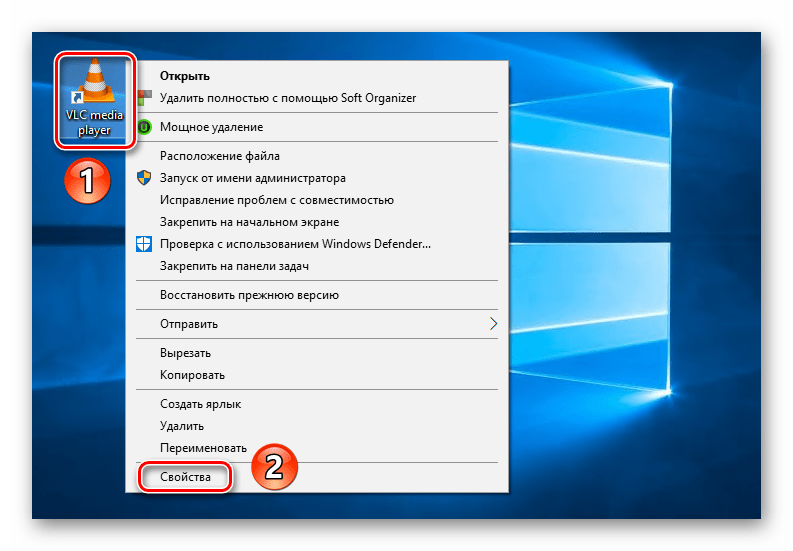
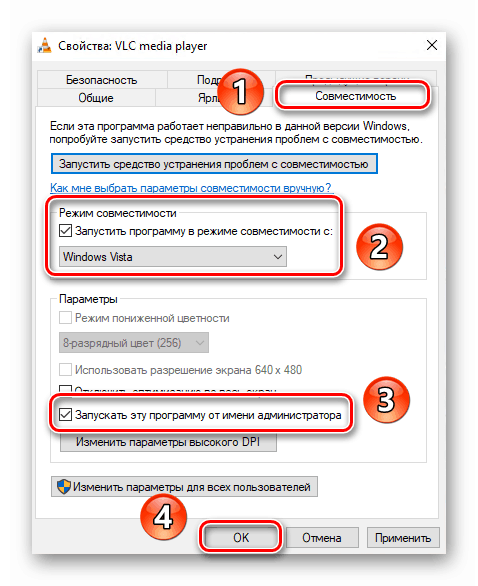
همانطور که می بینید، اجرای هر برنامه در حالت سازگاری به هیچ وجه دشوار نیست. به خاطر داشته باشید که بهتر است این تابع را بدون نیاز به آن اضافه نکنید، زیرا گاهی اوقات علت مشکلات دیگر است.