در ویندوز 7 خطا 0x80070005 را رفع کنید
برخی از کاربران، کار بر روی رایانه های با ویندوز 7، با خطا 0x80070005 ملاقات می کنند. این ممکن است در هنگام تلاش برای دانلود به روزرسانی ها، فرایند فعال شدن مجوز سیستم عامل یا در طی مراحل بازیابی سیستم آغاز شود. بیایید ببینیم علت فوری این مشکل چیست و همچنین راه هایی برای حل آن وجود دارد.
محتوا
- علل خطا و نحوه تعمیر آن
- روش 1: ابزار SubInACL
- روش 2: محتویات پوشه SoftwareDistribution را تغییر نام یا حذف کنید
- روش 3: آنتی ویروس یا فایروال را غیرفعال کنید
- روش 4: دیسک را برای خطاها بررسی کنید
- روش 5: فایل های سیستم را بازیابی کنید
- روش 6: تنظیمات TCP / IP را بازنشانی کنید
- روش 7: ویژگی های کاتالوگ "اطلاعات حجم سیستم" را تغییر دهید
- روش 8: سرویس Volume Shadow Copy را فعال کنید
- روش 9: از بین بردن تهدید ویروس
- سوالات و پاسخ ها
علل خطا و نحوه تعمیر آن
خطای 0x80070005 بیان است که دسترسی به فایلها را برای انجام یک عملیات خاص ممنوع کرده است، اغلب با دانلود یا نصب به روز رسانی مرتبط است. علل مستقیم این مشکل می تواند عوامل متعددی باشد:
- بارگیری قبلی یا غیرمستقیم از بروزرسانی قبلی؛
- انکار دسترسی به سایتهای مایکروسافت (اغلب به علت ضد ویروس یا فایروال نادرست پیکربندی شده است)؛
- سیستم عفونت ویروس؛
- شکست TCP / IP؛
- آسیب به فایل های سیستم؛
- خرابی هارد دیسک
هر کدام از علل فوق دارای مشکلاتی است که در ادامه مورد بحث قرار می گیرد.
روش 1: ابزار SubInACL
ابتدا الگوریتم حل مسئله را با استفاده از ابزار Microsoft SubInACL در نظر بگیرید. این روش کامل است اگر خطا 0x80070005 در زمان به روز رسانی و یا فعال کردن مجوز سیستم عامل رخ داده است، اما بعید است که به کمک اگر آن را در روند بازگرداندن سیستم عامل ظاهر شد.
- پس از دانلود فایل Subinacl.msi، آنرا اجرا کنید. جادوگر راه اندازی باز می شود. روی «بعدی» کلیک کنید.
- سپس پنجره تایید موافقتنامه مجوز باز خواهد شد. دکمه رادیویی را به سمت بالا حرکت دهید و سپس روی «بعدی» کلیک کنید. بنابراین شما موافقت خود را با سیاست صدور مجوز مایکروسافت تایید می کنید.
- پس از آن یک پنجره باز خواهد شد که در آن باید پوشه ای را که در آن ابزار نصب می شود را مشخص کنید. به طور پیش فرض این دایرکتوری "Tools" است که در پوشه "Windows Resource Kits" واقع در دایرکتوری "Program Files" در درایو C واقع شده است. شما می توانید این تنظیم را به عنوان پیش فرض، اما ما هنوز هم توصیه می کنیم یک دایرکتوری نزدیک به دایرکتوری ریشه ای از درایو C برای عملکرد صحیح تر این ابزار مشخص کنید. برای انجام این کار، روی "مرور" کلیک کنید.
- در پنجره باز شده، به ریشه ی درایو C بروید و با کلیک روی نماد « ایجاد یک پوشه جدید» یک پوشه جدید ایجاد کنید. شما می توانید هر نامی را بدهید، اما به عنوان مثال ما نام "SubInACL" را به آن اختصاص خواهیم داد و در آینده ما با آن کار خواهیم کرد. پوشه تازه ایجاد شده را انتخاب کنید، روی OK کلیک کنید.
- این به طور خودکار به پنجره قبلی بازگشته است. برای شروع فرآیند نصب ابزار، روی «نصب در حال حاضر» کلیک کنید .
- فرآیند نصب ابزار انجام خواهد شد.
- پیام در مورد اتمام موفقیت آمیز در جادوگر نصب ظاهر می شود. روی "پایان" کلیک کنید.
- پس از آن، روی دکمه "شروع" کلیک کنید. "همه برنامه ها را انتخاب کنید. "
- به پوشه "Standard" بروید .
- در لیست برنامه ها، "دفترچه یادداشت" را انتخاب کنید.
- در پنجره Notepad که باز می شود ، کد زیر را وارد کنید:
@echo off
Set OSBIT=32
IF exist "%ProgramFiles(x86)%" set OSBIT=64
set RUNNINGDIR=%ProgramFiles%
IF %OSBIT% == 64 set RUNNINGDIR=%ProgramFiles(x86)%
C:subinaclsubinacl.exe /subkeyreg "HKEY_LOCAL_MACHINESOFTWAREMicrosoftWindowsCurrentVersionComponent Based Servicing" /grant="nt servicetrustedinstaller"=f
@Echo Gotovo.
@pauseاگر در نصب و راه اندازی مسیر دیگری برای نصب نرم افزار Subinacl مشخص کردید، در عوض مقدار "C: subinaclsubinacl.exe" آدرس نصب مربوط به مورد شما را مشخص کنید.
- سپس روی "File" کلیک کنید و "Save As ..." را انتخاب کنید .
- پنجره ذخیره فایل باز می شود. به هر مکان مناسب بر روی هارد دیسک انتقال دهید. در لیست کشویی File Type، "All Files" را انتخاب کنید. در قسمت "نام فایل"، هر نامی را برای شی که ایجاد می شود، اختصاص دهید، اما مطمئن باشید که در انتهای فرمت ".bat" مشخص کنید. روی "ذخیره" کلیک کنید.
- بستن دفترچه یادداشت و راه اندازی اکسپلورر . به دایرکتوری بروید که فایل را با فرمت BAT ذخیره کرده اید. با کلیک راست بر روی آن با کلیک راست (کلیک راست کنید). در لیست اقدامات، انتخاب در "اجرای به عنوان مدیر" را متوقف کنید.
- اسکریپت راه اندازی می شود و تنظیمات لازم سیستم را انجام می دهد و با ابزار SubInACL ارتباط برقرار می کند. بعدا کامپیوتر را دوباره راه اندازی کنید، پس از آن خطای 0x80070005 باید ناپدید شود.
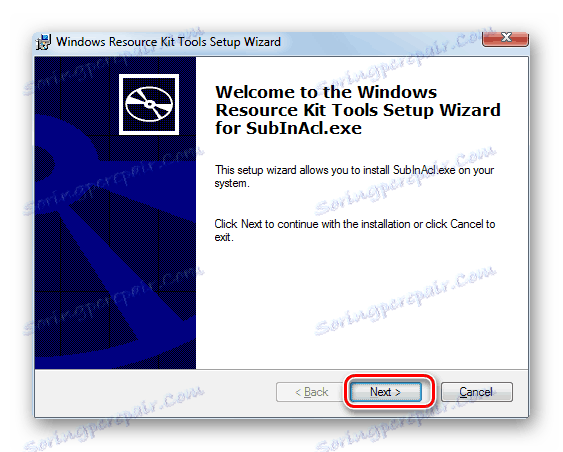
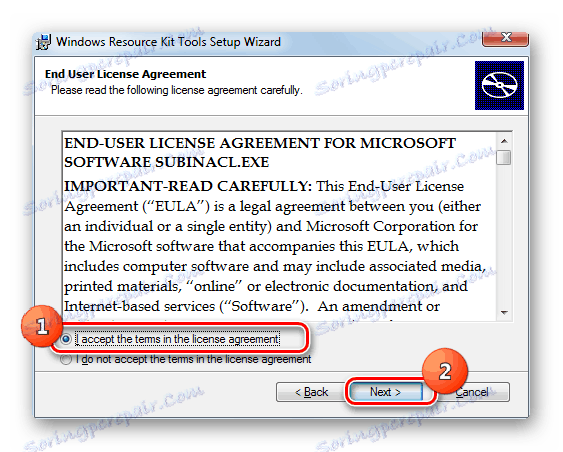
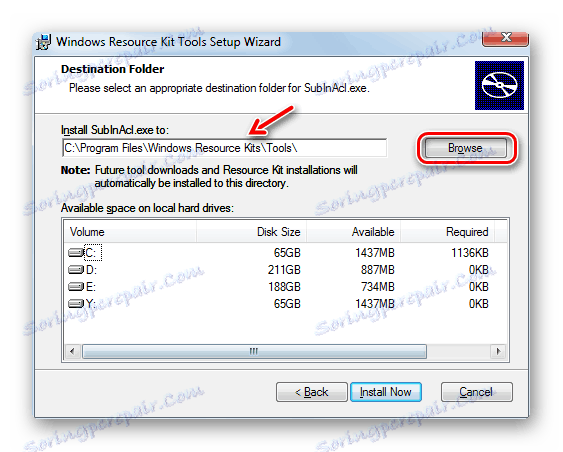
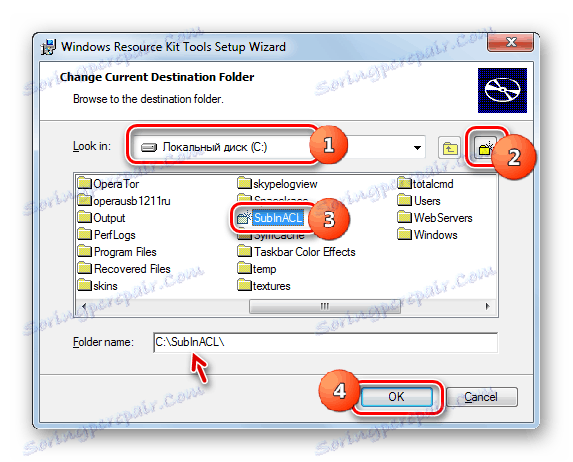
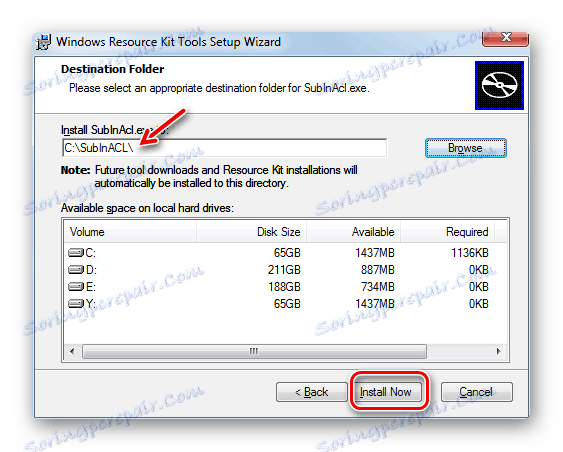
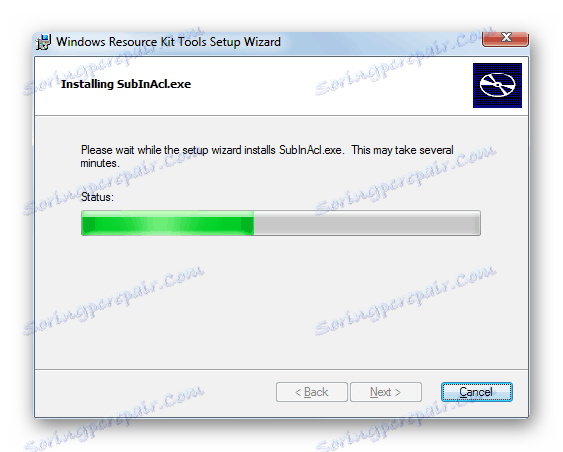
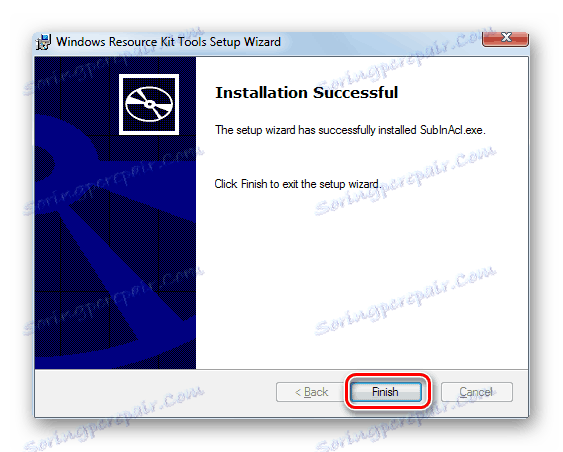
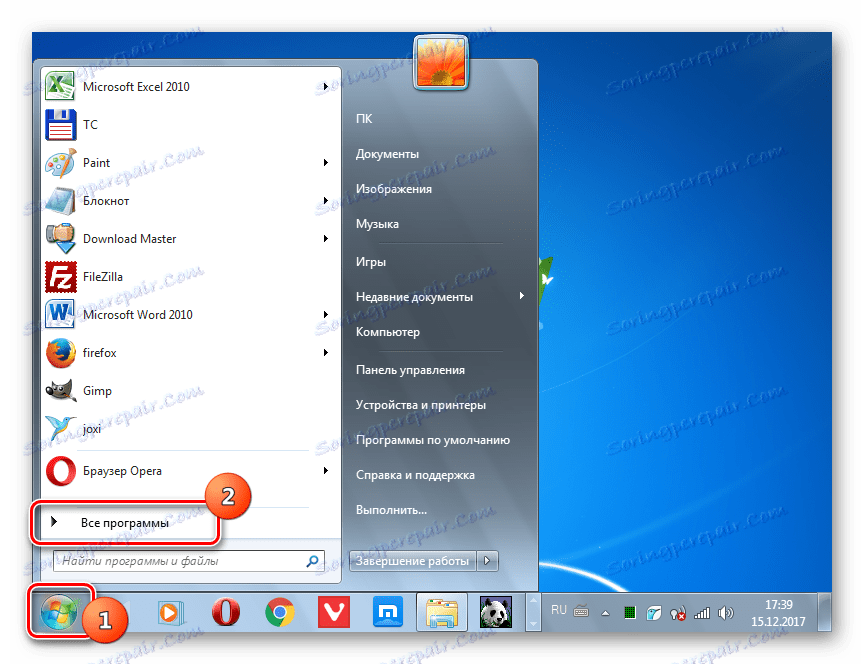
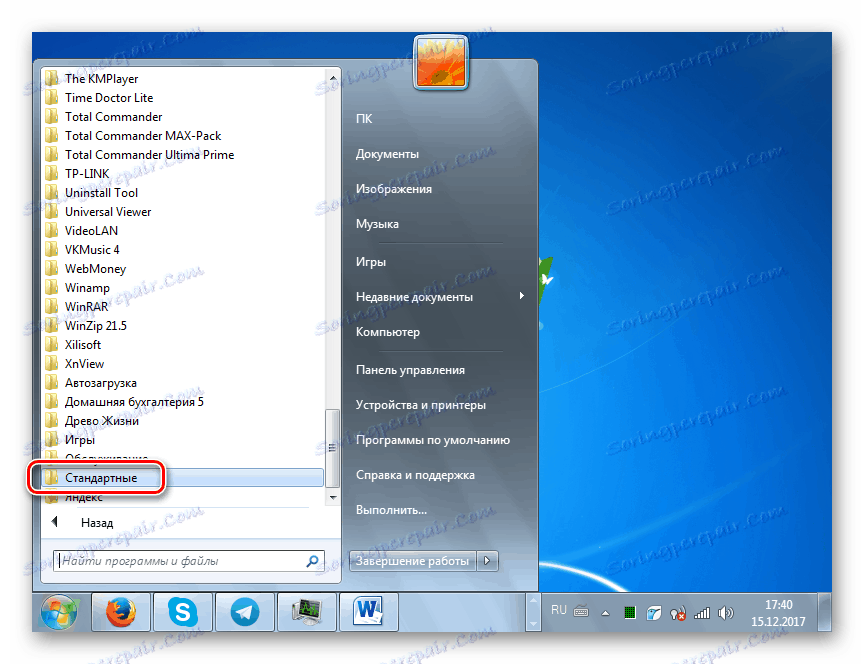
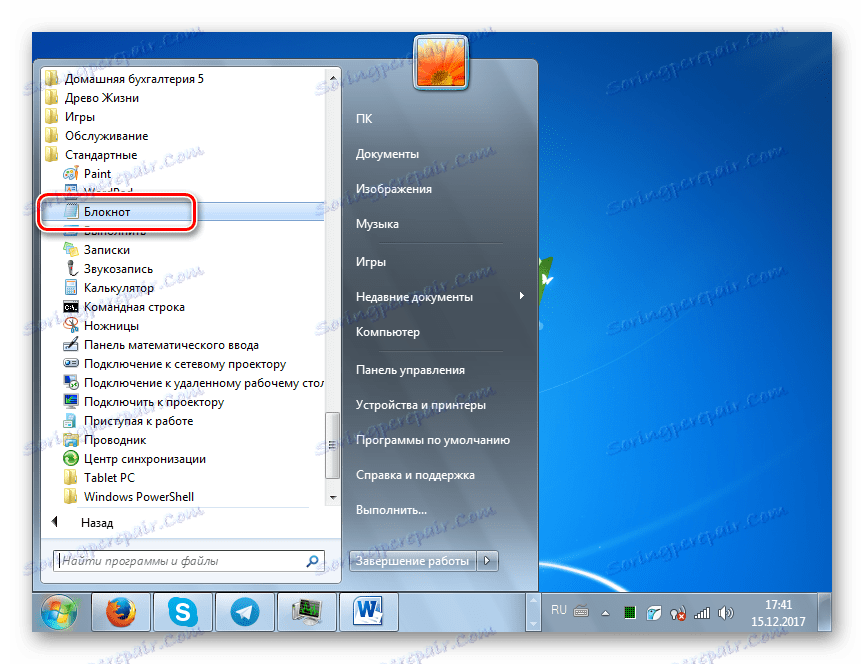
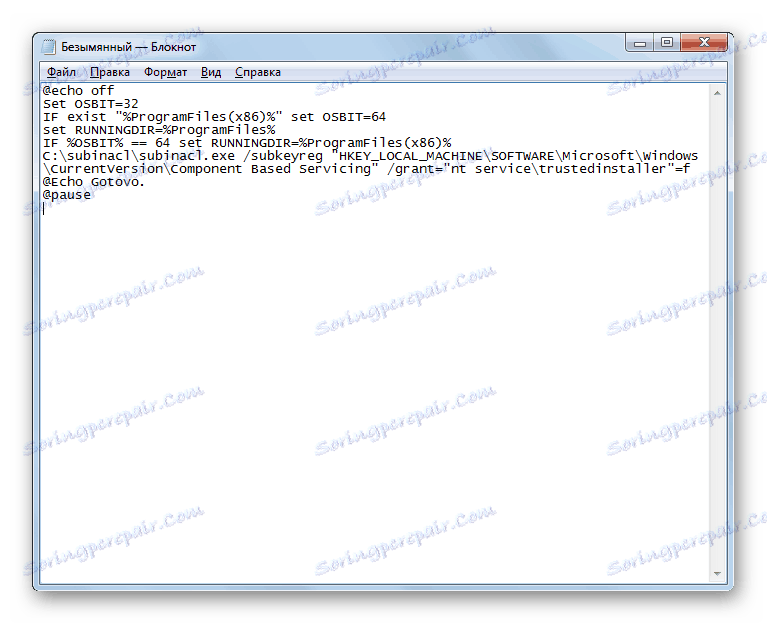
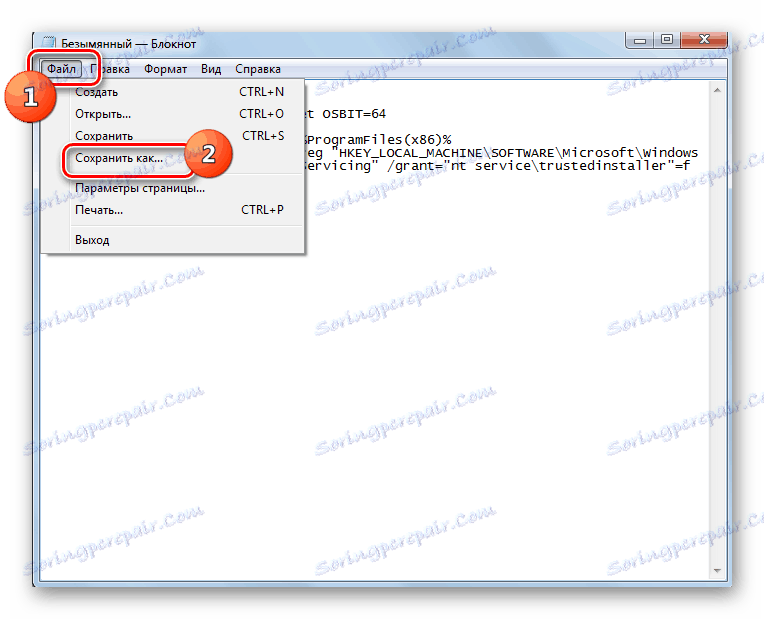
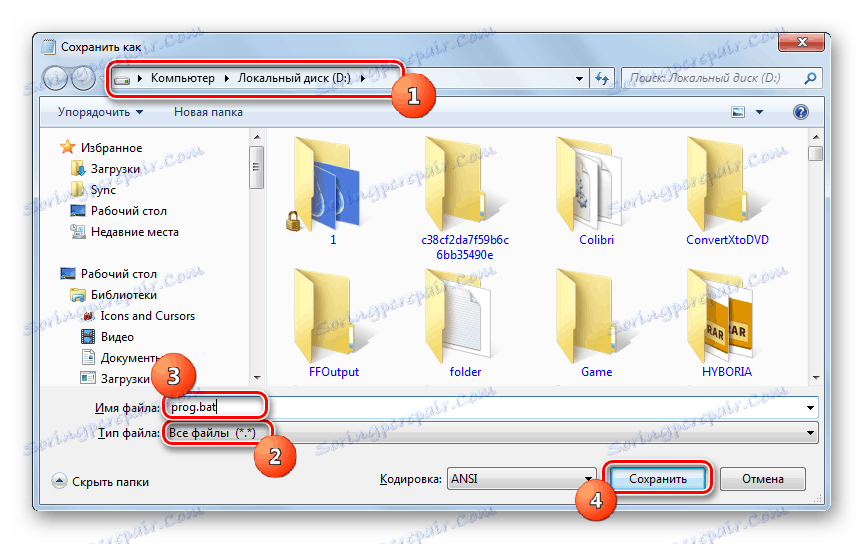
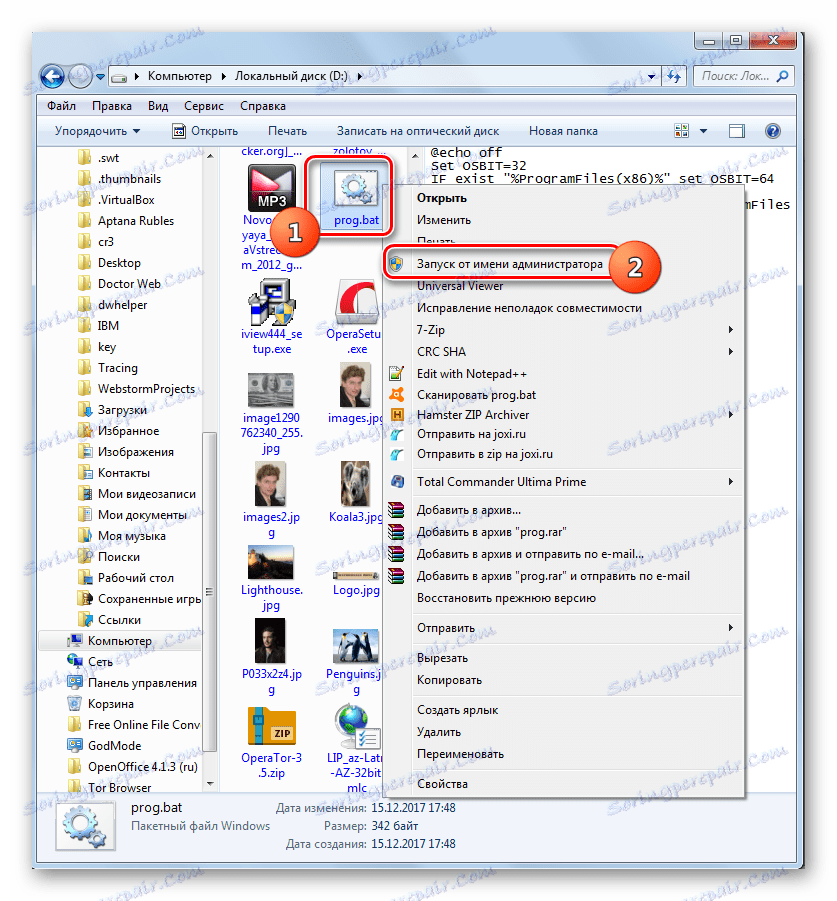
اگر این گزینه کار نمی کند، شما همچنین می توانید یک فایل با پسوند ".bat" ایجاد کنید ، اما با کد های مختلف.
توجه! این گزینه ممکن است منجر به سوء عملکرد سیستم شود، بنابراین از آن فقط به عنوان آخرین اقدام در معرض خطر خود استفاده کنید. پیش از استفاده توصیه می شود ایجاد نقطه بازگردانی سیستم یا او کپی پشتیبان .
- پس از اتمام تمام مراحل فوق، برای نصب ابزار SubInACL، دفترچه یادداشت را باز کرده و کد زیر را تایپ کنید:
@echo off
C:subinaclsubinacl.exe /subkeyreg HKEY_LOCAL_MACHINE /grant=administrators=f
C:subinaclsubinacl.exe /subkeyreg HKEY_CURRENT_USER /grant=administrators=f
C:subinaclsubinacl.exe /subkeyreg HKEY_CLASSES_ROOT /grant=administrators=f
C:subinaclsubinacl.exe /subdirectories %SystemDrive% /grant=administrators=f
C:subinaclsubinacl.exe /subkeyreg HKEY_LOCAL_MACHINE /grant=system=f
C:subinaclsubinacl.exe /subkeyreg HKEY_CURRENT_USER /grant=system=f
C:subinaclsubinacl.exe /subkeyreg HKEY_CLASSES_ROOT /grant=system=f
C:subinaclsubinacl.exe /subdirectories %SystemDrive% /grant=system=f
@Echo Gotovo.
@pauseاگر شما ابزار Subinacl را در یک پوشه دیگر نصب کرده اید، سپس به جای عبارت C: subinaclsubinacl.exe، مسیر فعلی آن را مشخص کنید.
- کد مشخص شده را به فایل با پسوند ".bat" همان طور که در بالا توضیح داده شد ذخیره کنید و آن را از طرف مدیر فعال کنید. "خط فرمان" باز می شود، که در آن روش برای تغییر حقوق دسترسی انجام می شود. پس از پردازش، هر کلید را فشار داده و کامپیوتر را مجددا راه اندازی کنید.
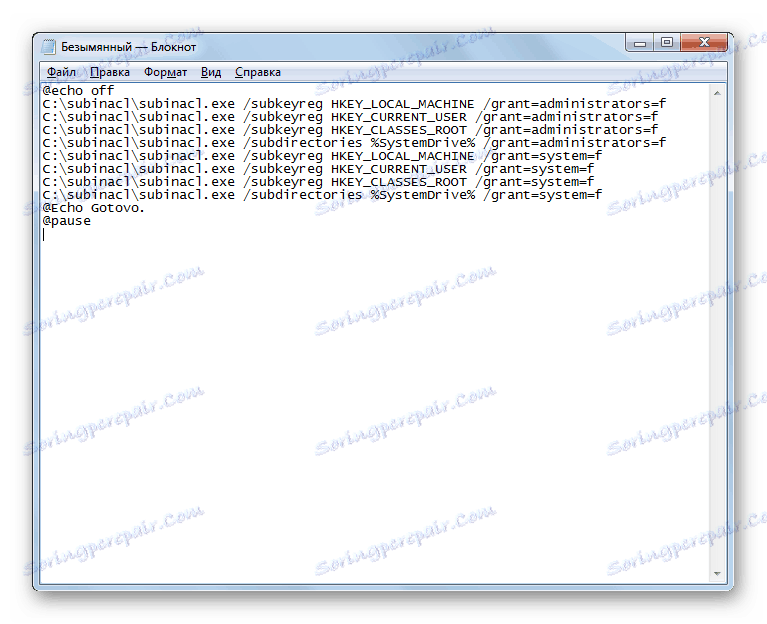
روش 2: محتویات پوشه SoftwareDistribution را تغییر نام یا حذف کنید
همانطور که در بالا ذکر شد، علت خطا 0x80070005 ممکن است یک بار در هنگام بارگیری بروزرسانی قبلی باشد. بدین ترتیب، یک شیء تحت استفاده از جلوگیری از بروز رسانی بعدی به درستی عبور می کند. این مشکل را می توان با تغییر نام یا حذف محتویات پوشه ای که حاوی بارگیری های به روز شده است، یعنی فهرست "SoftwareDistribution" ، حل می کند.
- "Explorer" را باز کنید . آدرس زیر را در نوار آدرس خود وارد کنید:
C:WindowsSoftwareDistributionروی فلش سمت راست نوار آدرس کلیک کنید یا Enter را فشار دهید.
- شما به پوشه "SoftwareDistribution" واقع در دایرکتوری ویندوز مراجعه می کنید . این جایی است که آپدیت های سیستم دانلود شده تا زمانی که نصب می شوند ذخیره می شوند. برای خلاص شدن از خطا 0x80070005، لازم است که این پوشه را پاک کنید. برای انتخاب تمام محتویات آن از Ctrl + A. بر روی انتخاب راست کلیک کنید در منو که ظاهر می شود، "حذف" را انتخاب کنید .
- کادر محاوره ای باز خواهد شد که در آن شما از شما خواسته می شود که آیا کاربر واقعا می خواهد تمام اشیاء انتخاب شده را به "سطل زباله" منتقل کند . با کلیک بر روی «بله» موافقت کنید.
- روند حذف پوشه "SoftwareDistribution" راه اندازی خواهد شد. اگر امکان حذف هر عنصر وجود نداشته باشد، زیرا در حال حاضر مشغول این روند است، سپس در پنجره نمایش داده شده در مورد این وضعیت روی دکمه "Skip" کلیک کنید.
- پس از حذف محتویات، می توانید سعی کنید یک عمل را انجام دهید که در آن 0x80070005 خطا نمایش داده می شود. اگر دلیل بارگیری قبلی اشتباه بارگیری شده باشد، در این زمان باید هیچ خرابی نباشد.
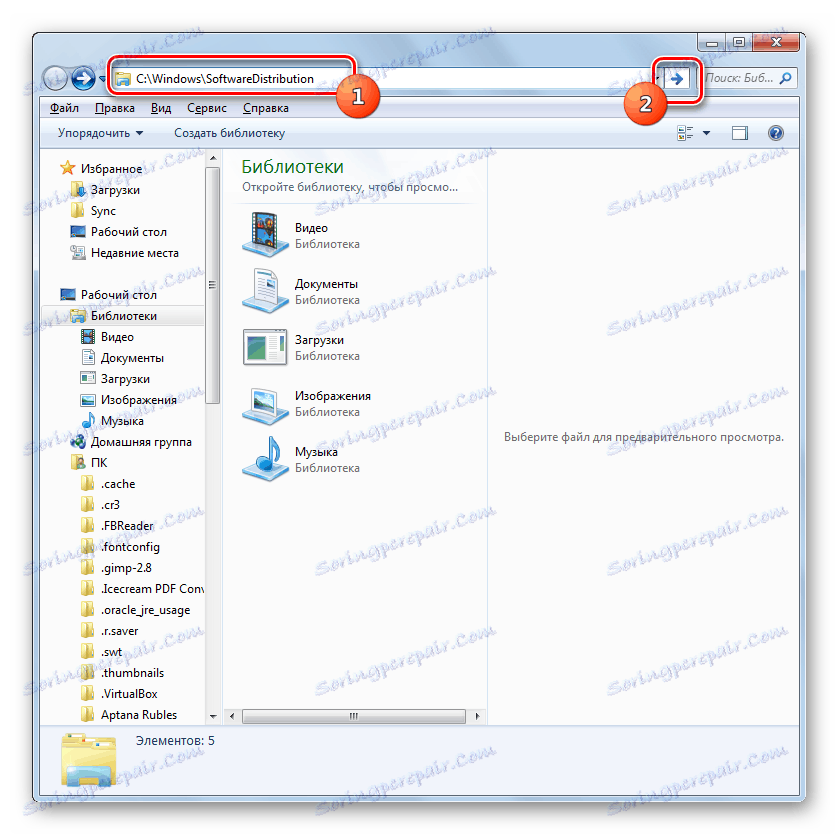
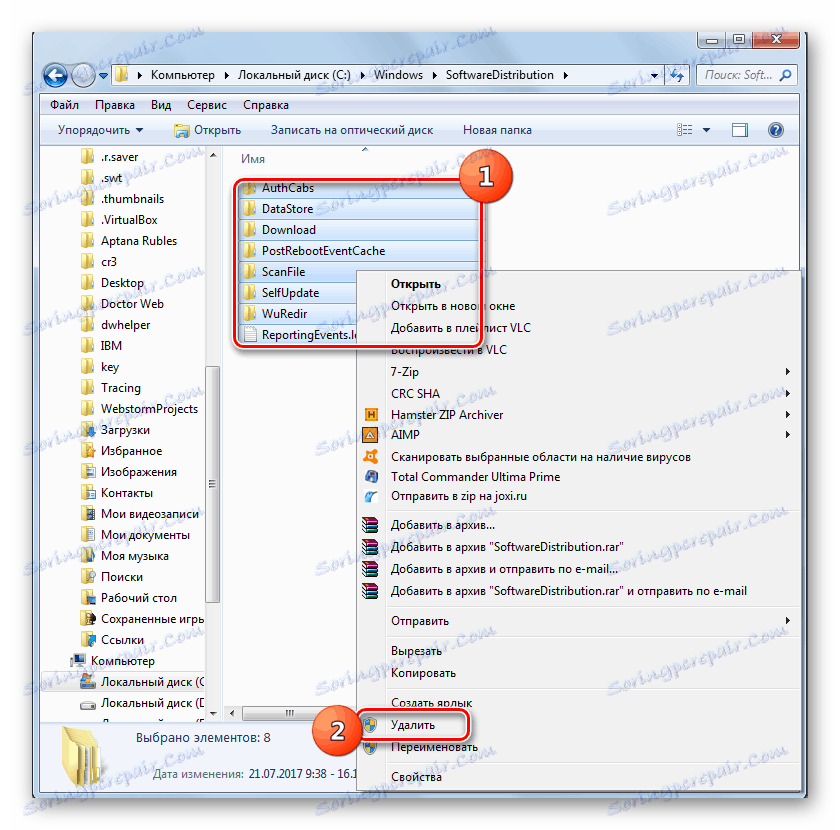


در عین حال، همه کاربران در معرض خطر محو کردن محتویات پوشه SoftwareDistribution نیستند ، زیرا آنها می ترسند از بین بردن نسخه های به روز نشده نصب شده یا به طور دیگری به سیستم آسیب برسانند. شرایطی وجود دارد که گزینه فوق نتواند دقیقا شیء خراب یا کم حجم را که نتواند آن را حذف کند، حذف کند، زیرا این همان کسی است که با فرآیند مشغول است. در هر دو مورد، شما می توانید از روش دیگری استفاده کنید. او تغییر پوشه "SoftwareDistribution" را تغییر نام میدهد. این گزینه پیچیده تر از آنچه که در بالا توضیح داده شده است، اما در صورت لزوم، تمام تغییرات را می توان به عقب بازگرداند.
- روی «شروع» کلیک کنید . "کنترل پنل" را وارد کنید.
- به بخش "سیستم و امنیت" بروید .
- روی اداره کلیک کنید.
- در لیست نمایش داده شده روی "خدمات" کلیک کنید.
- مدیر خدمات فعال است شیء "به روز رسانی ویندوز" را پیدا کنید . برای ساده کردن جستجو، می توانید نام ها را با حروف الفبا با کلیک بر روی عنوان ستون «نام» به ترتیب قرار دهید. پس از پیدا کردن موردی که دنبال آن هستید، آن را برچسب گذاری کنید و روی توقف کلیک کنید .
- روند متوقف کردن سرویس انتخاب شده آغاز شده است.
- پس از متوقف کردن سرویس، هنگامی که نام آن را انتخاب می کنید، "اجرای" در قسمت چپ پنجره نمایش داده می شود. پنجره "Service Manager" را ببندید، اما به سادگی آن را در "Taskbar" کوچک کنید .
- در حال حاضر "اکسپلورر" را باز کرده و مسیر زیر را در قسمت آدرس آن وارد کنید:
C:Windowsروی پیکان به سمت راست خط مشخص شده کلیک کنید.
- انتقال به پوشه "Windows" واقع در دایرکتوری ریشه درایو C انجام می شود. سپس پوشه "SoftwareDistribution" که قبلا به ما آشناست نگاه کنید. بر روی آن راست کلیک کرده و گزینه "تغییر نام" را در لیست اقدامات انتخاب کنید.
- تغییر نام پوشه به هر نامی که فکر می کنید ضروری است. شرایط اصلی این است که این نام نباید دایرکتوری های دیگر را در همان دایرکتوری قرار دهد.
- اکنون به مدیر سرویس بروید . نام "Windows Update" را برجسته کنید و روی "Run" کلیک کنید.
- این خدمات مشخص شده را آغاز خواهد کرد.
- تکمیل موفقیت آمیز کار فوق با ظاهر وضعیت «کار» در ستون «وضعیت» مخالف نام سرویس نشان داده می شود.
- حالا بعد از راه اندازی مجدد کامپیوتر، خطا 0x80070005 باید ناپدید شود.
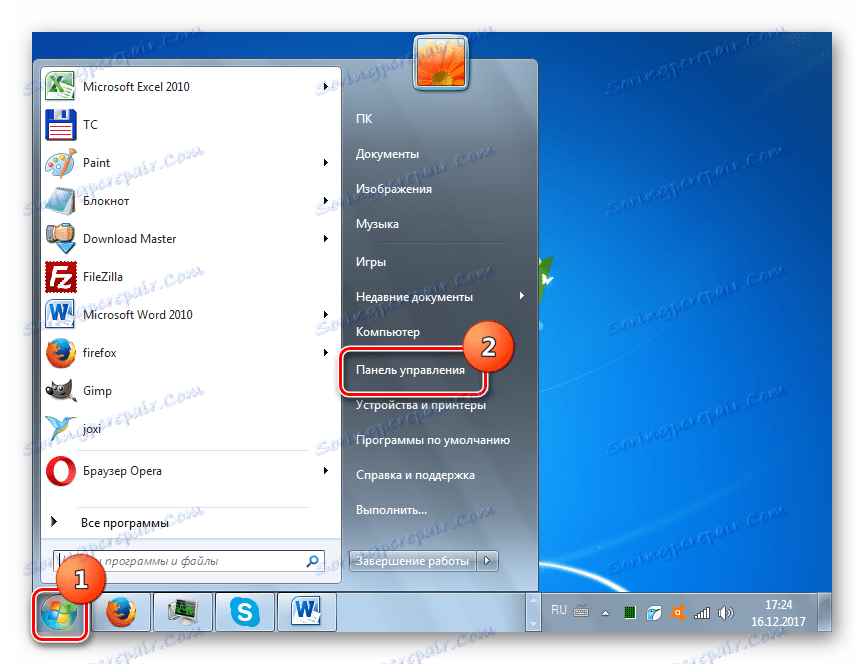
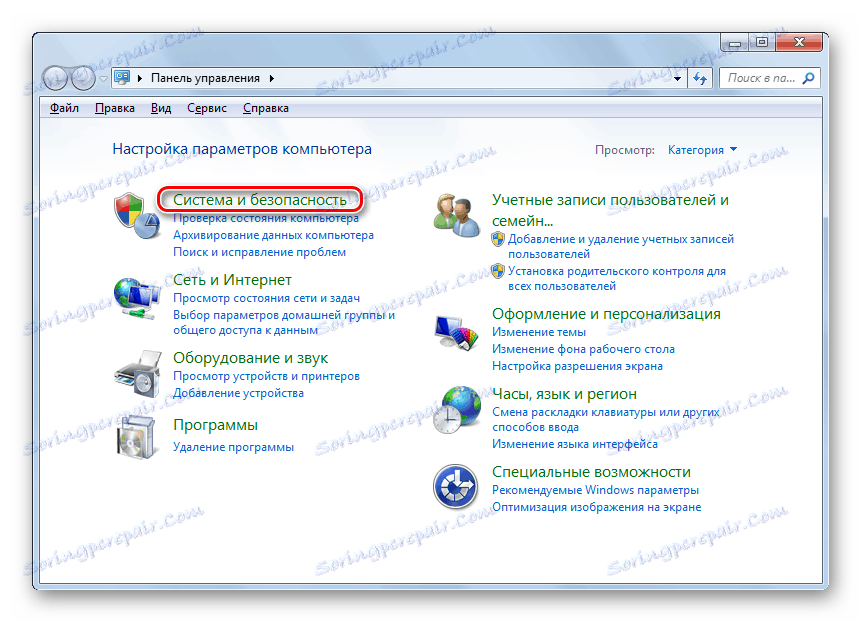
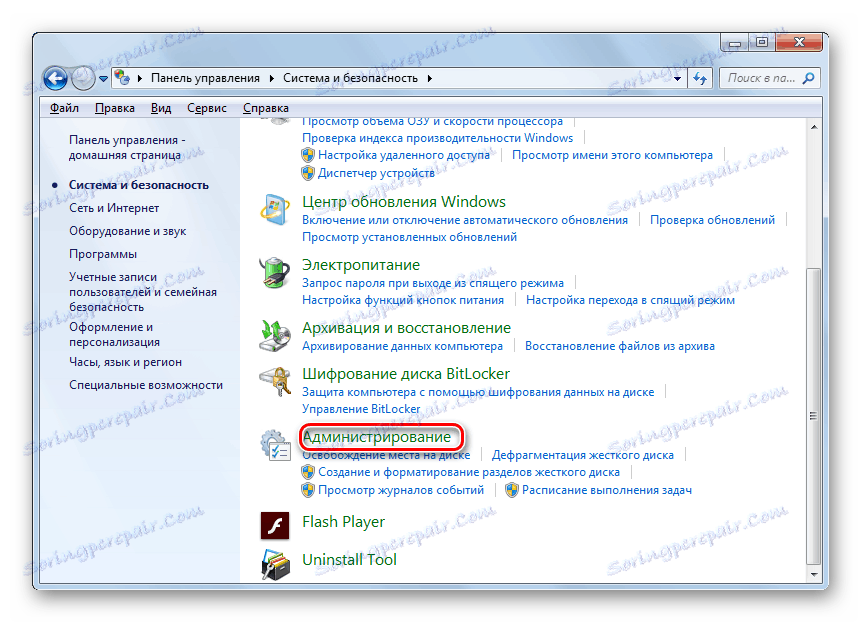
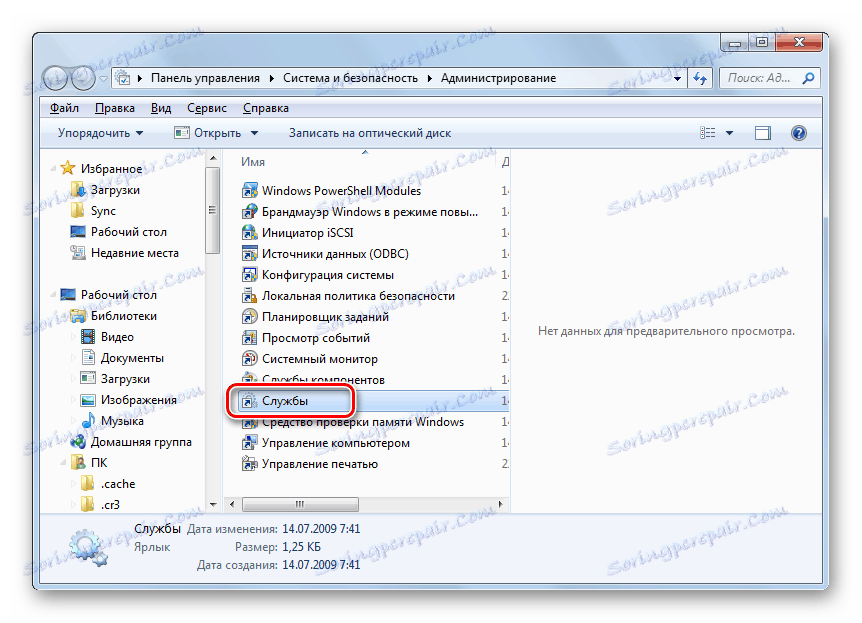
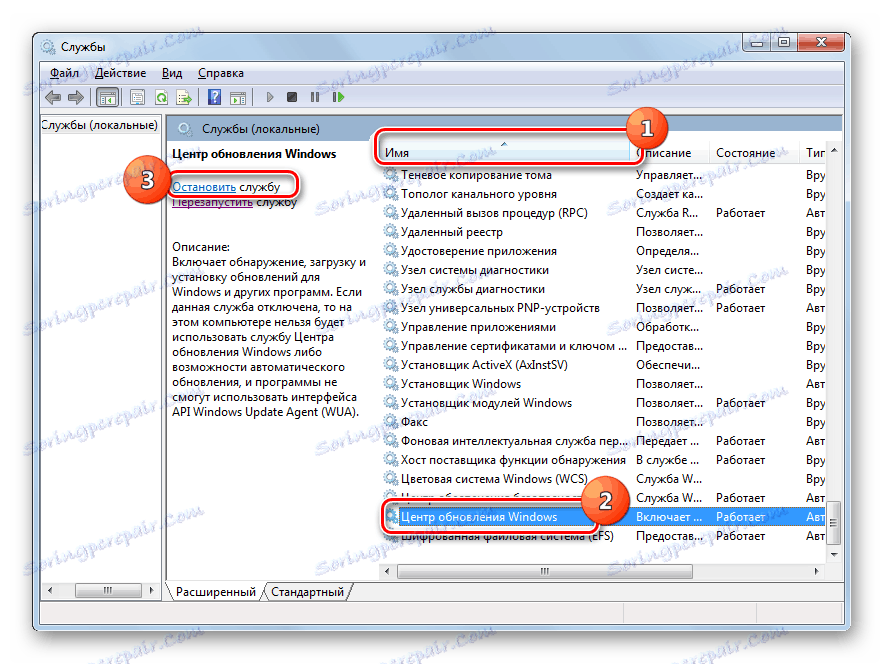

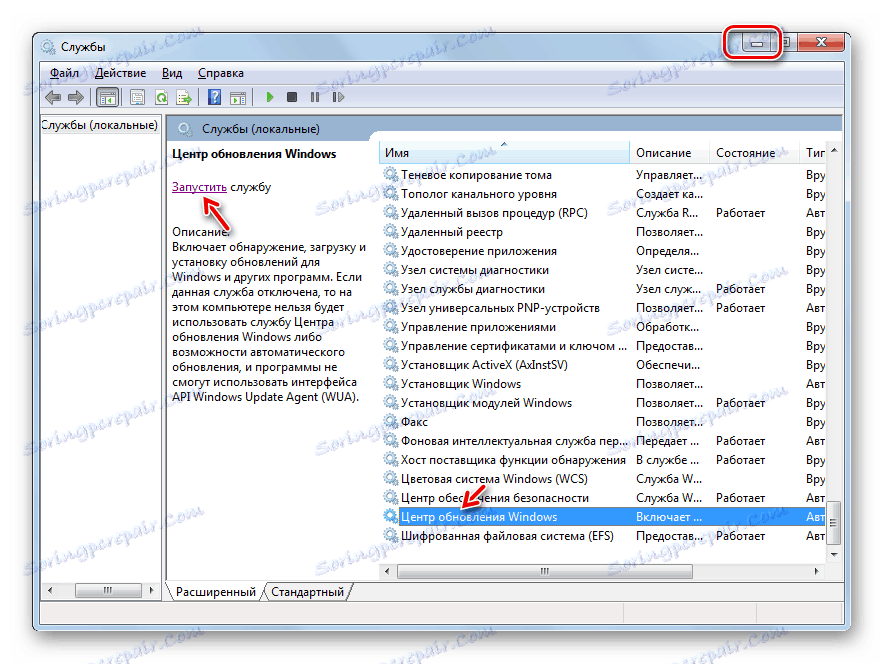
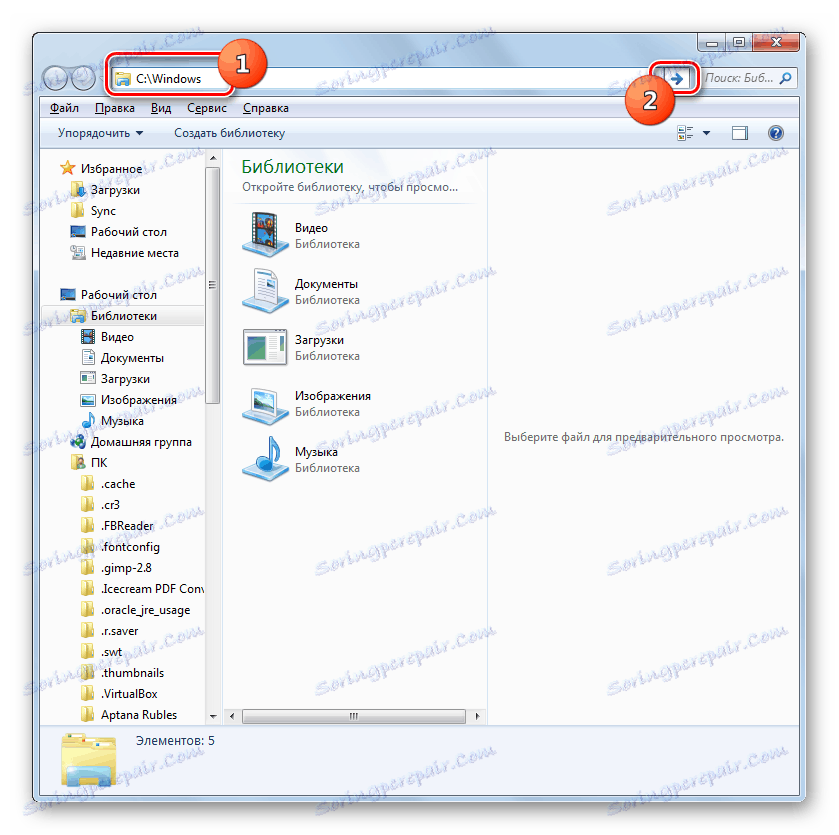
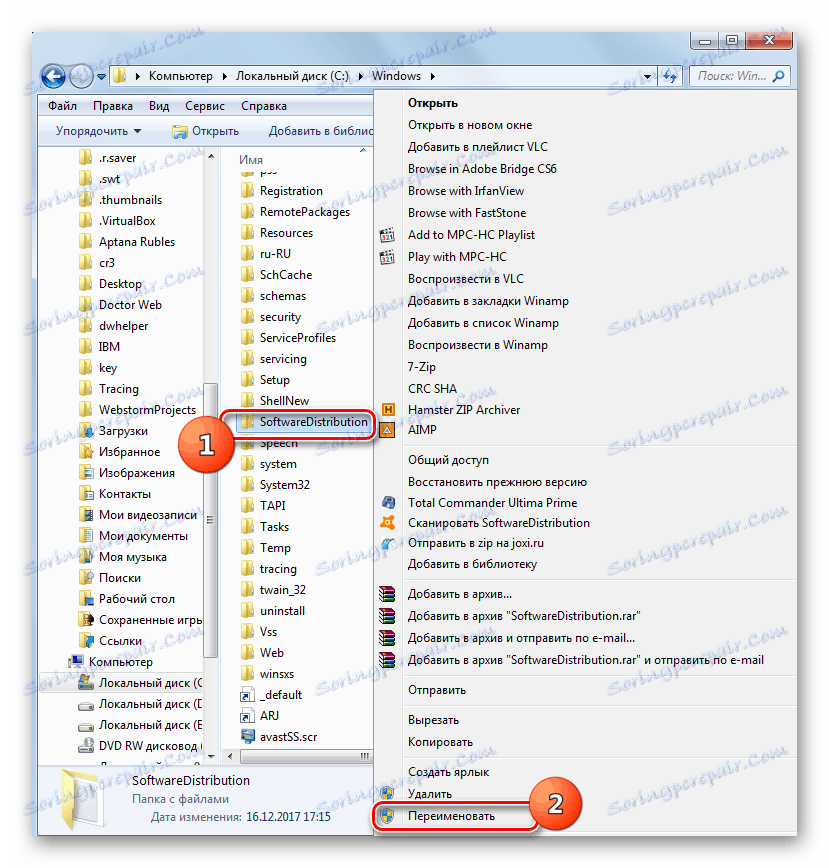
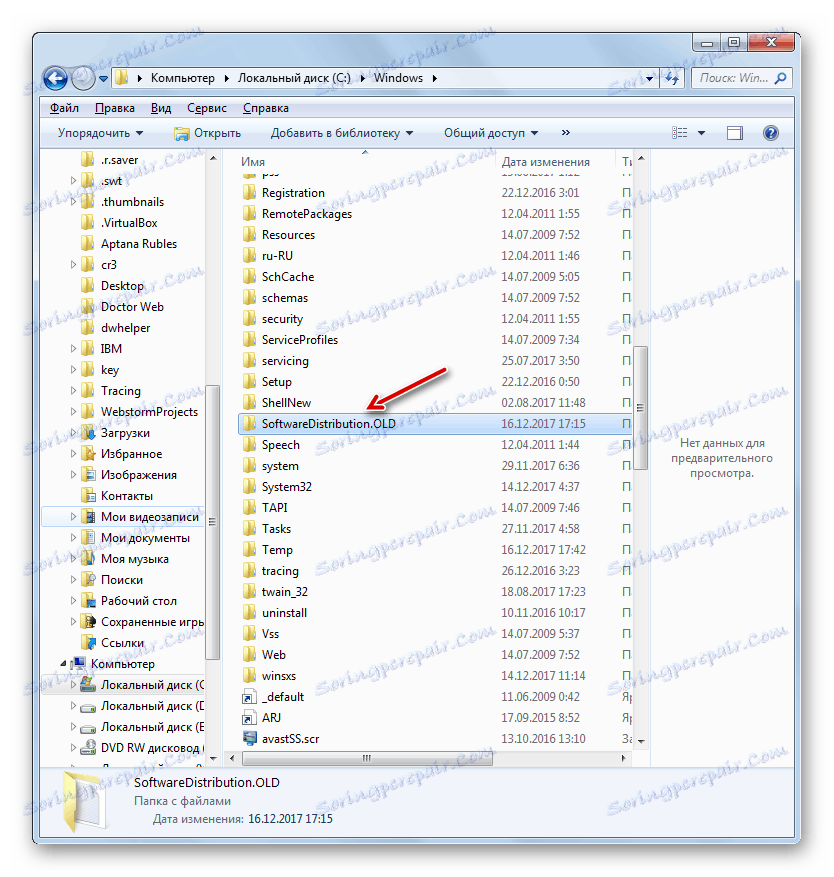
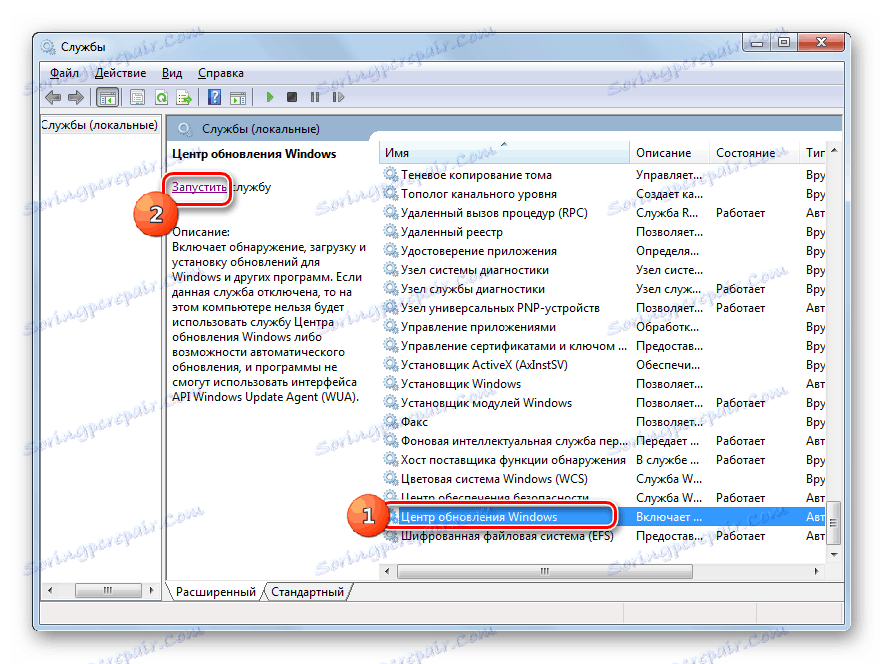

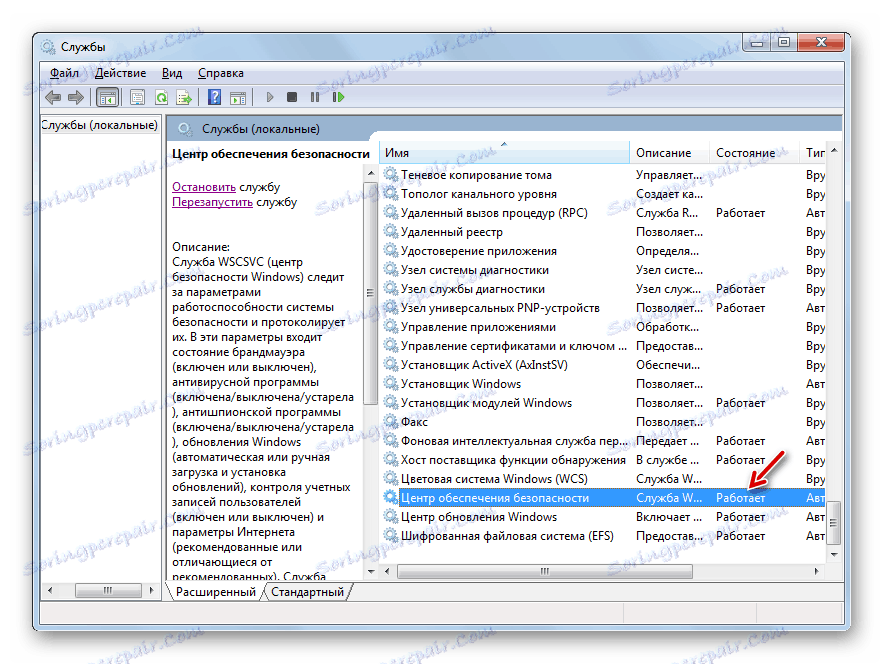
روش 3: آنتی ویروس یا فایروال را غیرفعال کنید
دلیل بعدی که می تواند باعث خطای 0x80070005 تنظیمات نادرست باشد یا عملکرد نرمال آنتی ویروس یا فایروال باشد. به خصوص آن را اغلب در طول بازیابی سیستم باعث مشکلات می شود. برای بررسی اینکه آیا این مورد است، شما باید به طور موقت محافظت را غیر فعال کنید و ببینید آیا خطا دوباره ظاهر می شود. روش غیرفعال کردن آنتی ویروس و فایروال می تواند بسته به سازنده و نسخه نرم افزار مشخص شده متفاوت باشد.
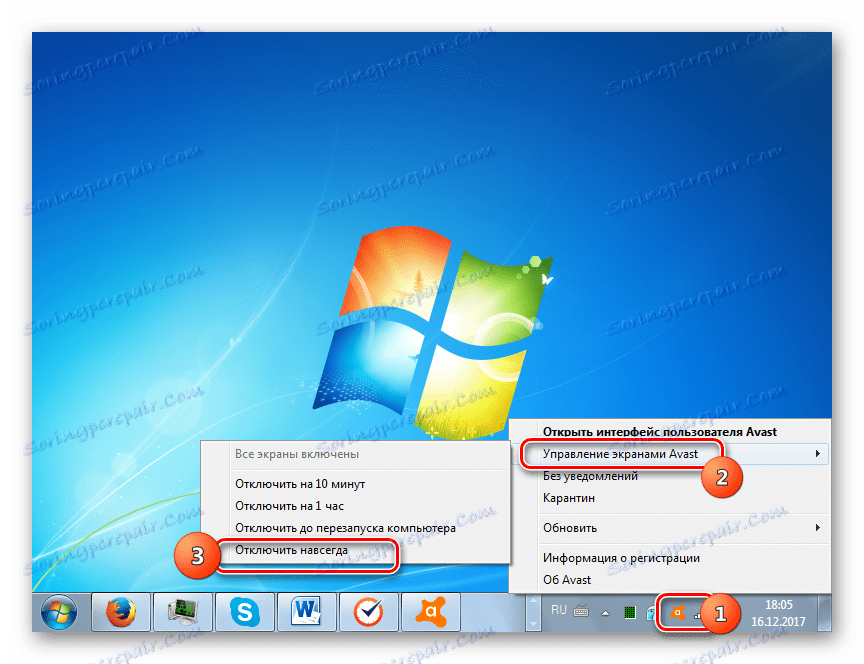
اگر مشکل دوباره ظاهر شود، می توانید امنیت را روشن کنید و همچنان به جستجوی علل مشکل بپردازید. اگر پس از غیر فعال کردن آنتی ویروس یا فایروال، خطا ناپدید شد، سعی کنید تنظیمات این نوع برنامه های آنتی ویروس را تنظیم کنید. اگر پیکربندی نرمافزار امکانپذیر نیست، توصیه میکنیم آن را حذف کنید و آن را با یک آنالوگ جایگزین کنید.
توجه! مراحل فوق باید در اسرع وقت صورت گیرد، زیرا خطرناک است که مدت زمان زیادی طول بکشد تا کامپیوتر بدون حفاظت از ویروس ها محافظت شود.
درس: نحوه غیر فعال کردن آنتی ویروس
روش 4: دیسک را برای خطاها بررسی کنید
خرابی 0x80070005 می تواند باعث آسیب فیزیکی و یا خطاهای منطقی در هارد دیسک کامپیوتر که سیستم نصب شده است. ساده ترین راه برای چک کردن هارد دیسک برای مشکلات بالا و، در صورت امکان، برای رفع این مشکل با استفاده از سیستم "Check Disk" انجام می شود .
- با استفاده از منوی "شروع"، به دایرکتوری "Standard" بروید . در لیست اشیاء، آیتم "خط فرمان" را پیدا کرده و روی RMB کلیک کنید. "اجرای به عنوان مدیر" را انتخاب کنید
- "خط فرمان" باز خواهد شد . ضبط کنید:
chkdsk /R /FC:روی Enter کلیک کنید .
- اطلاعات ظاهر خواهد شد که نشان می دهد امکان انجام یک بررسی دیسک امکان پذیر نیست، همانطور که در فرآیند دیگری استفاده می شود. بنابراین، از شما خواسته خواهد شد که اسکن را در سیستم راه اندازی مجدد بعدی انجام دهید. تایپ "Y" و Enter را فشار دهید. پس از آن، کامپیوتر را دوباره راه اندازی کنید.
- در هنگام راه اندازی مجدد، ابزار چک کردن دیسک یک بررسی دیسک از سی را انجام می دهد . در صورت امکان تمام اشتباهات منطقی اصلاح خواهد شد. اگر مشکلات ناشی از بدرفتاری فیزیکی هارد دیسک باشد، بهتر است آن را با یک آنالوگ به طور معمول کار کنید.
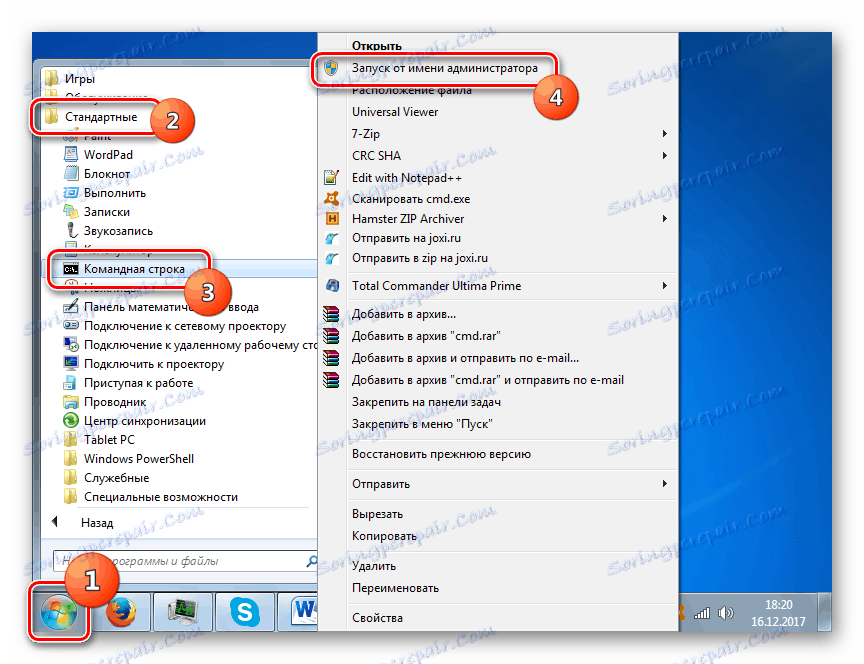
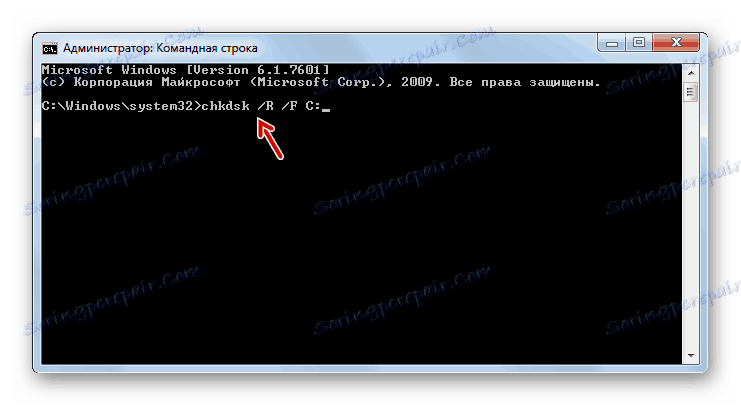

درس: چک کردن دیسک برای خطا در ویندوز 7
روش 5: فایل های سیستم را بازیابی کنید
یکی دیگر از دلایل مشکل که در حال مطالعه است ممکن است آسیب به فایل های سیستم ویندوز باشد. اگر مشکوک به یک نقص مشخص شده باشید، باید OS را برای یکپارچگی اسکن و، در صورت لزوم، موارد آسیب دیده را با استفاده از ابزار سیستم SFC تعمیر کنید.
- با «خط فرمان» با پیروی از توصیه های توصیف شده در روش 4 تماس بگیرید. ورودی زیر را در آن وارد کنید:
sfc/scannowروی Enter کلیک کنید .
- ابزار SFC راه اندازی خواهد شد و OS را برای عدم صداقت عناصر سیستم اسکن می کند. در صورت تشخیص مشکلات، بازسازی عناصر آسیب دیده به طور خودکار انجام خواهد شد.
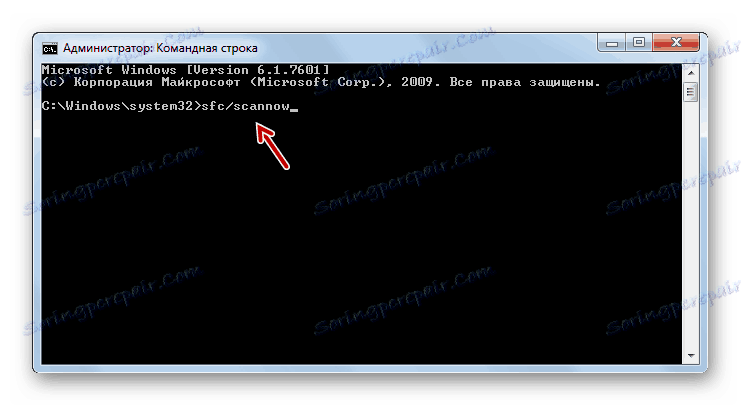
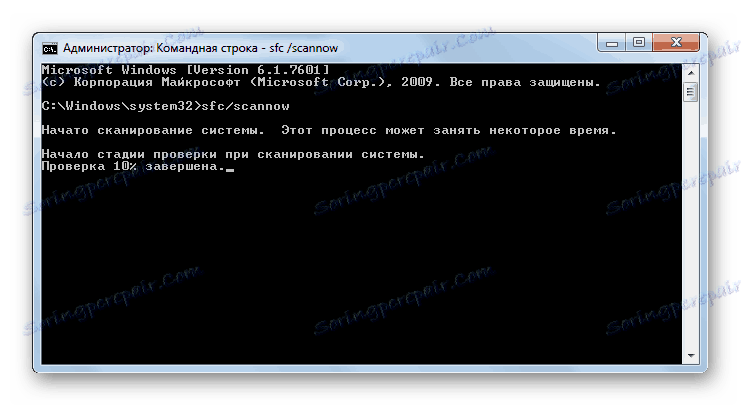
درس: برای یکپارچگی سیستم عامل ها در ویندوز 7 را بررسی کنید
روش 6: تنظیمات TCP / IP را بازنشانی کنید
دلیل دیگری که موجب مشکلاتی که در حال مطالعه است ممکن است یک شکست TCP / IP باشد. در این مورد، شما باید پارامترهای این پشته را دوباره تنظیم کنید.
- "خط فرمان" را فعال کنید . این عبارت را وارد کنید:
netsh int ip reset logfile.txtروی Enter کلیک کنید .
- با اجرای دستور فوق، پارامترهای پشته TCP / IP بازنشانی خواهند شد و همه تغییرات در فایل logfile.txt نوشته می شود. اگر علت خطا دقیقا در نقصی از مولفه بالا بود، پس مشکل باید ناپدید شود.
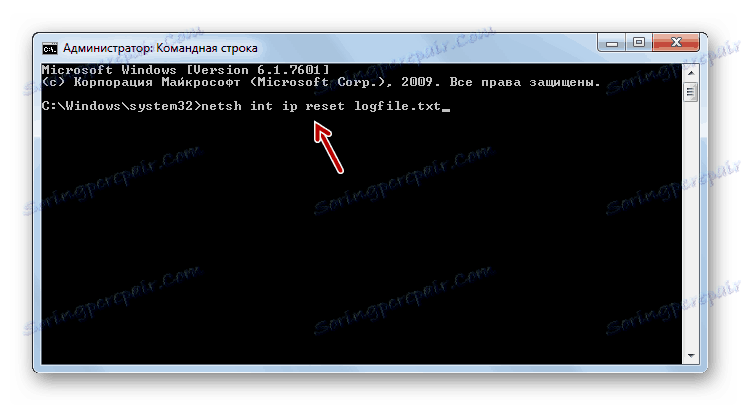
روش 7: ویژگی های کاتالوگ "اطلاعات حجم سیستم" را تغییر دهید
دلیل بعدی برای خطای 0x80070005 ممکن است تنظیم ویژگی "فقط خواندنی" برای کاتالوگ "اطلاعات حجم سیستم" باشد. در این مورد، ما باید پارامتر فوق را تغییر دهیم.
- با توجه به این واقعیت که دایرکتوری "اطلاعات حجم سیستم" به طور پیش فرض پنهان است، ما باید نمایش صفحه های سیستم را در ویندوز 7 فعال کنید .
- بعد، فعال "Explorer" و رفتن به ریشه دایرکتوری C درایو . تعیین محل "اطلاعات حجم سیستم" را انتخاب کنید. بر روی آن rmb کلیک کنید در لیستی که به نظر می رسد، "خواص" را انتخاب کنید.
- پنجره مالکیت دایرکتوری فوق باز خواهد شد. اطمینان حاصل کنید که در جعبه "Attributes" در کنار پارامتر "فقط خواندنی" ، جعبه چک نشده است. در صورت وجود، پس از آن مطمئن شوید که آن را حذف کنید، و سپس روی "اعمال" و "OK" کلیک کنید. پس از آن، می توانید با استفاده از اثرات آن، کامپیوتر را برای حضور خطا که ما در حال مطالعه آن هستیم، تست کنید.
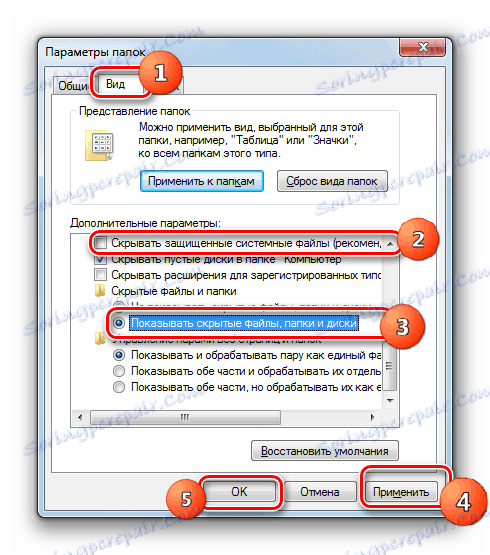
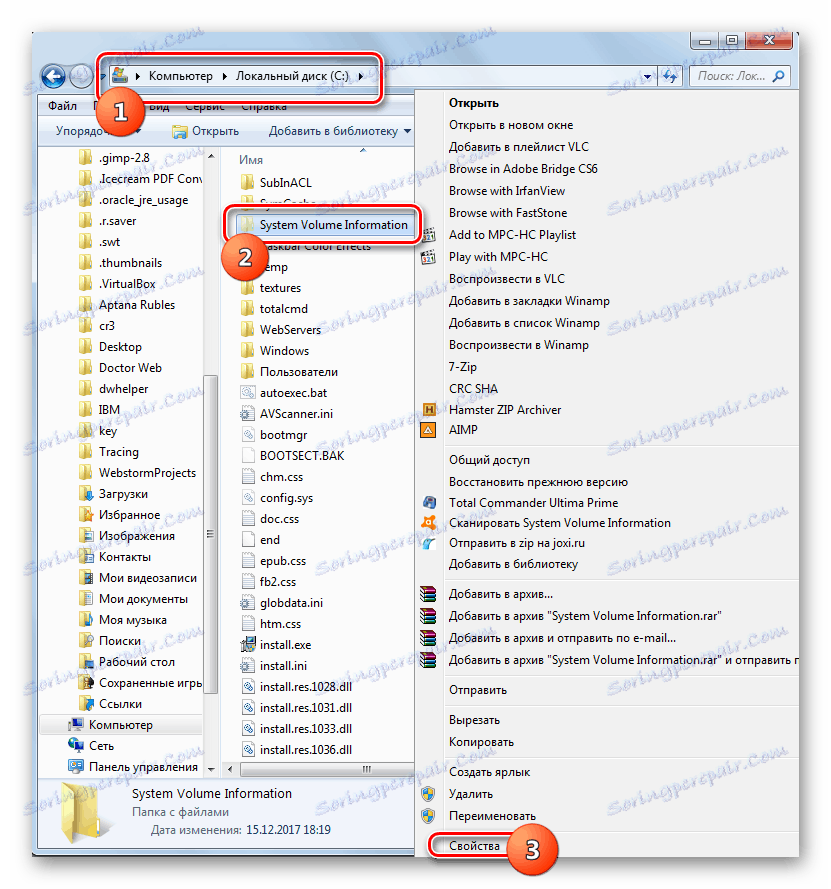
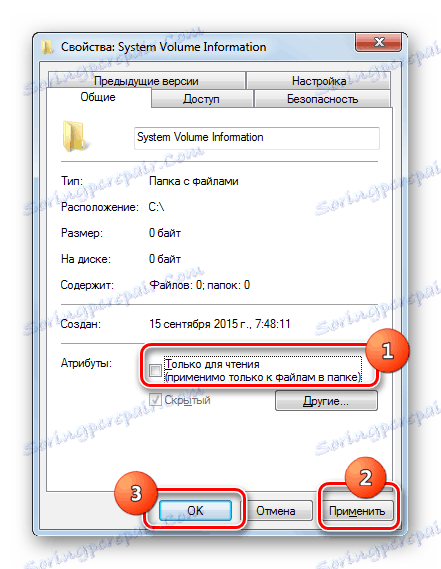
روش 8: سرویس Volume Shadow Copy را فعال کنید
یکی دیگر از دلایل مشکل ممکن است معلول Volume Shadow Copy Service باشد.
- با استفاده از الگوریتم شرح داده شده در روش 2، به «مدیریت خدمات» بروید. آیتم "جلد کپی سایه" را پیدا کنید . اگر سرویس غیرفعال باشد، روی Start کلیک کنید .
- پس از آن، وضعیت "در حال اجرا" باید در مقابل نام سرویس نمایش داده شود.
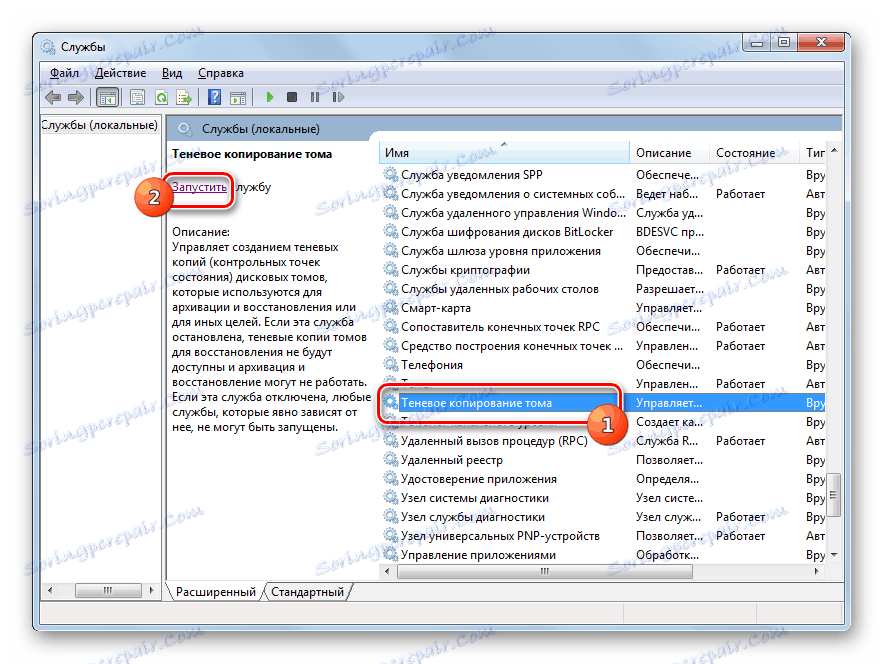
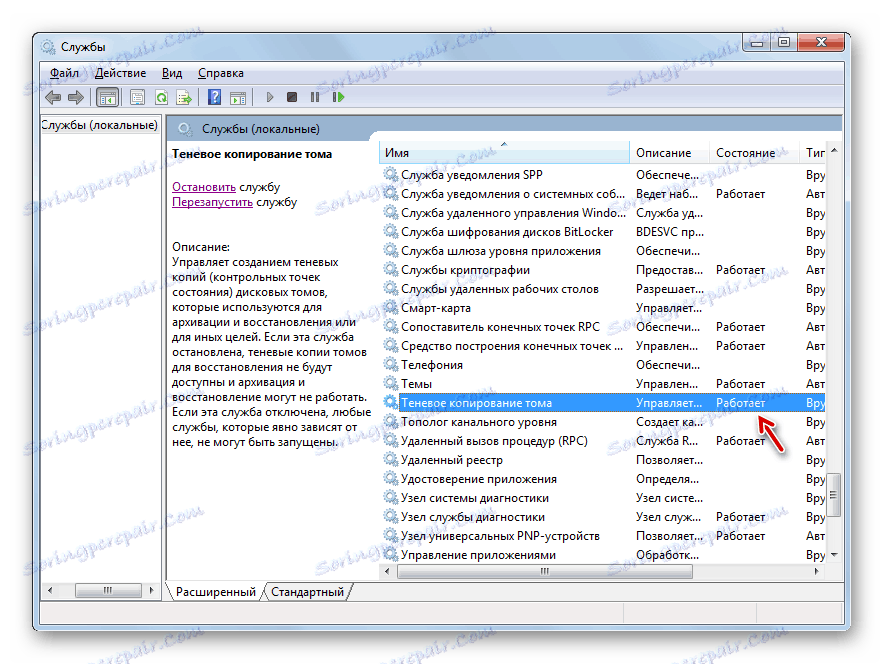
روش 9: از بین بردن تهدید ویروس
گاهی اوقات خطا 0x80070005 می تواند باعث بروز برخی از ویروس های کامپیوتری شود. سپس لازم است که تولید شود بررسی ويندوز ضد ویروس ويندوز ويندوز اما آنتی ویروس معمولی نیست. بهتر است از طریق دستگاه دیگری یا از طریق یک LiveCD (USB) اسکن کنید.
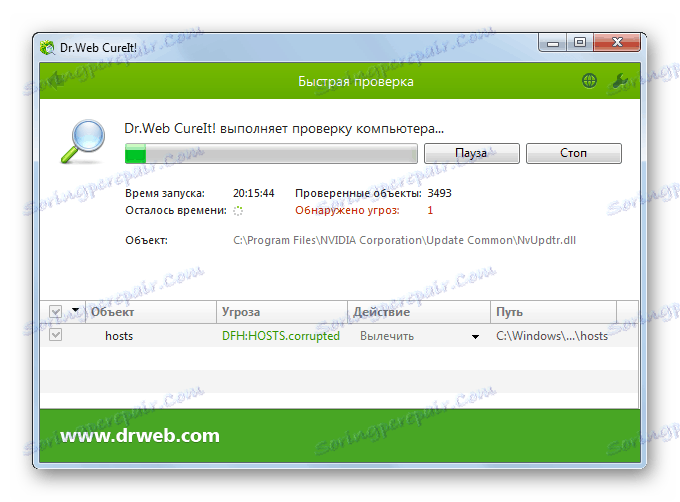
در هنگام اسکن، هنگام شناسایی کد مخرب، لازم است به دنبال توصیه هایی که این ابزار از طریق رابط کاربری آن فراهم می کند. اما حتی اگر این ویروس کشف و خنثی شود، هنوز ناپدید شدن خطا در حال مطالعه را به طور کامل تضمین نمی کند، زیرا کد مخرب می تواند تغییرات خاصی در سیستم ایجاد کند. بنابراین، پس از حذف آن، به احتمال زیاد، شما باید علاوه بر این یکی از راه حل برای حل مشکل 0x80070005، که ما در بالا توضیح داده شده، به ویژه بازگرداندن فایل های سیستم، نیاز است.
همانطور که می بینید، یک لیست نسبتا وسیع از علل خطای 0x80070005 وجود دارد. الگوریتم حذف به جوهر این دلیل بستگی دارد. اما حتی اگر شما نتوانستید آن را نصب کنید، می توانید به سادگی از تمام روش های مشخص شده در این مقاله و با روش حذف برای رسیدن به نتیجه مطلوب استفاده کنید.