تعیین مقدار جوهر باقیمانده در چاپگر
همانطور که می دانید چاپگرهای لیزری با استفاده از یک تونر مخصوص پودر چاپ می کنند و فقط دستگاه های مشکی ، اما دستگاه های جوهر افشان از جوهر مایع چند رنگ استفاده می کنند. بعضی اوقات صاحبان چنین دستگاه هایی نیاز به تعیین مقدار تقریبی جوهر باقی مانده در ظروف دارند. علاوه بر این ، ما می خواهیم تمام روش های موجود را برای انجام این کار نشان دهیم.
مطالب
مقدار جوهر باقی مانده در چاپگر را تعیین کنید
البته اگر یک سیستم تهیه جوهر پیوسته به چاپگر وصل شده باشد ، فقط کافی است به ظروف نصب شده نگاه کنید تا بفهمید جوهر در داخل آنها چقدر است. آنها همیشه شفاف هستند ، بنابراین هیچ مشکلی در تعریف وجود نخواهد داشت. با این وجود همه کاربران چنین دستگاهی را به دست نمی آورند و از جوهرهای نصب شده استاندارد استفاده می کنند. در این حالت ، پیدا کردن پارامتر مورد نظر دشوارتر خواهد بود ، اما هنوز هم ممکن است.
روش 1: نمایش اطلاعات روی صفحه نمایش یکپارچه
اکنون بیشتر و بیشتر چاپگرهای مدرن به یک صفحه نمایش داخلی مجهز شده اند که نه تنها اطلاعات اولیه را نمایش می دهد بلکه از طریق آن دستگاه کنترل می شود. در مورد نشانه های ساده ، کافی است بر روی دکمه مناسب کلیک کنید تا یک علامت با سطح رنگ روی صفحه ظاهر شود.
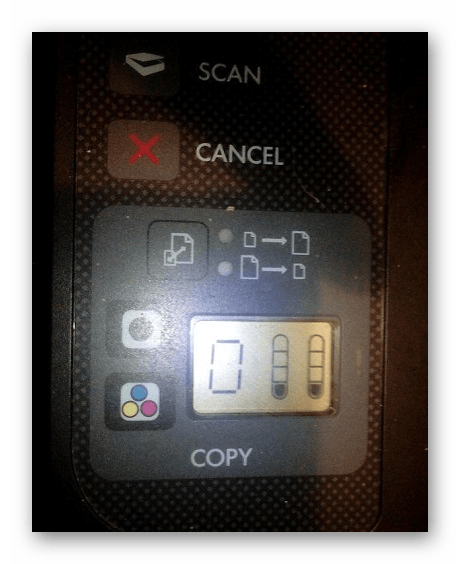
در MFP های پیچیده تر و گران قیمت ، یک سیستم کنترل کامل با منوها و بخش های خاص خود ، که اطلاعات مورد نیاز شما در آن قرار دارد ساخته شده است. بسته به نوع چاپگر ، با استفاده از دکمه های ضامن ، مورد سطح جوهر را جستجو کرده و اطلاعات را نمایش دهید. برای راهنمایی های دقیق در مورد مدیریت سیستم مورد نظر ، به دفترچه چاپگر مراجعه کنید.

روش 2: نرم افزار توسعه دهنده
تقریباً همه تولید کنندگان محبوب تجهیزات چاپ نرم افزار خود را تولید می کنند که به شما امکان می دهد به سرعت دستگاه را مدیریت کنید. بیشتر اوقات ، عملکردی در آن وجود دارد که به شما امکان می دهد مقدار رنگ باقی مانده را ردیابی کنید. چنین برنامه هایی به همراه درایورهایی که از سایت رسمی بارگیری شده اند یا از طریق دیسک دارای مجوز نصب شده اند ، نصب می شوند. برای راهنمایی دقیق در مورد این موضوع ، مقاله را در لینک زیر مشاهده کنید.
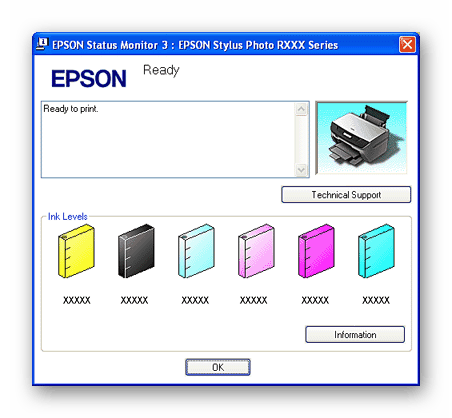
همچنین بخوانید: نصب درایورها برای چاپگر
ابزار برادر (Status Monitor) نامیده می شود و مستقیماً از نوار وظیفه باز می شود. در Canon ، این ابزار دارای یک اسم یکسان است و به همین روش کار می کند. HP به صاحبان ویندوز 10 اجازه می دهد تا یک برنامه ویژه را از فروشگاه که اطلاعات موردنیاز را نمایش می دهد بارگیری کنند. با کلیک روی پیوند زیر می توانید این کار را انجام دهید.
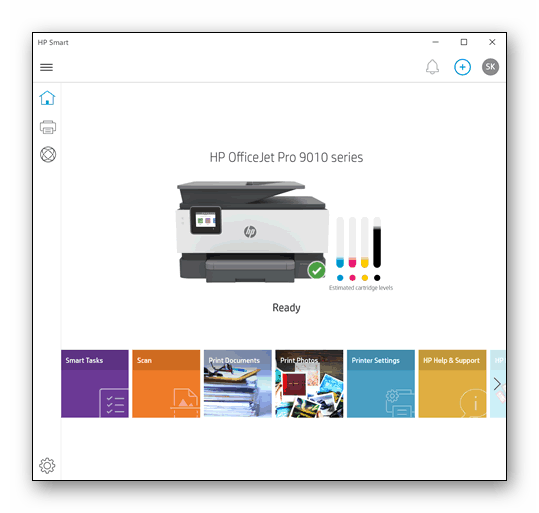
برنامه HP Smart را از فروشگاه مایکروسافت بارگیری کنید
روش 3: چاپ منوی تنظیمات در Windows
ابزار اختصاصی که به شما امکان می دهد وضعیت را کنترل کنید همیشه به چاپگر نمی رود ، با این وجود در اکثر مدل های دستگاه جوهر افشان ، درایور خود دارای یک ابزار داخلی برای مشاهده میزان جوهر در ظروف است که در آن هر رنگ به طور جداگانه نمایش داده می شود. از طریق تنظیمات در سیستم عامل ویندوز شروع می شود.
- "شروع" را باز کنید و به "تنظیمات" بروید .
- در اینجا شما نیاز به انتخاب قسمت "دستگاه ها" دارید .
- به دسته "چاپگرها و اسکنرها" بروید .
- بر روی دستگاه مورد نظر کلیک راست کنید.
- منوی مدیریت چاپگر را باز کنید.
- به بخش "تنظیمات چاپ" بروید .
- در یکی از برگه ها ، سطح جوهر در هر مخزن نمایش داده می شود.
- برای نمایش یک پنجره جدید با وضعیت رنگ ، روی دکمه مناسب کلیک کنید.
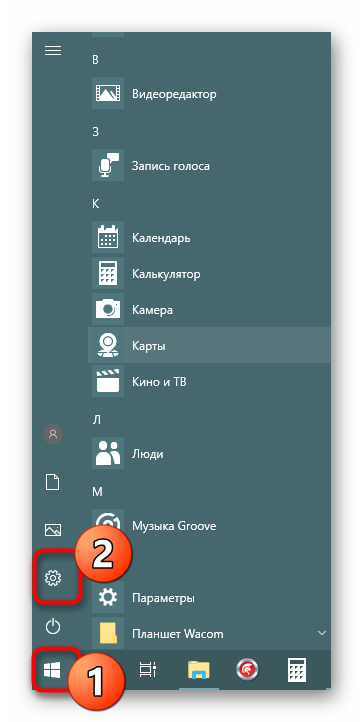
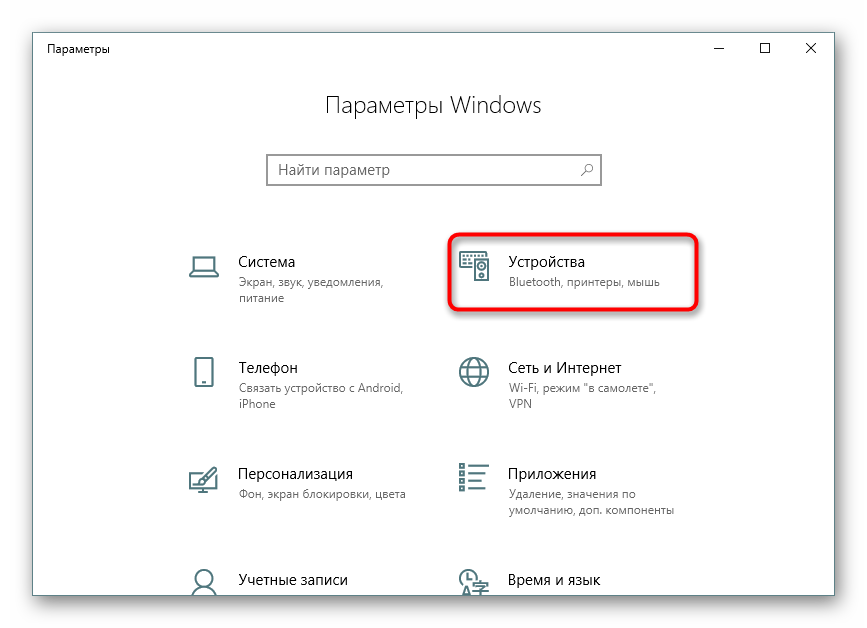

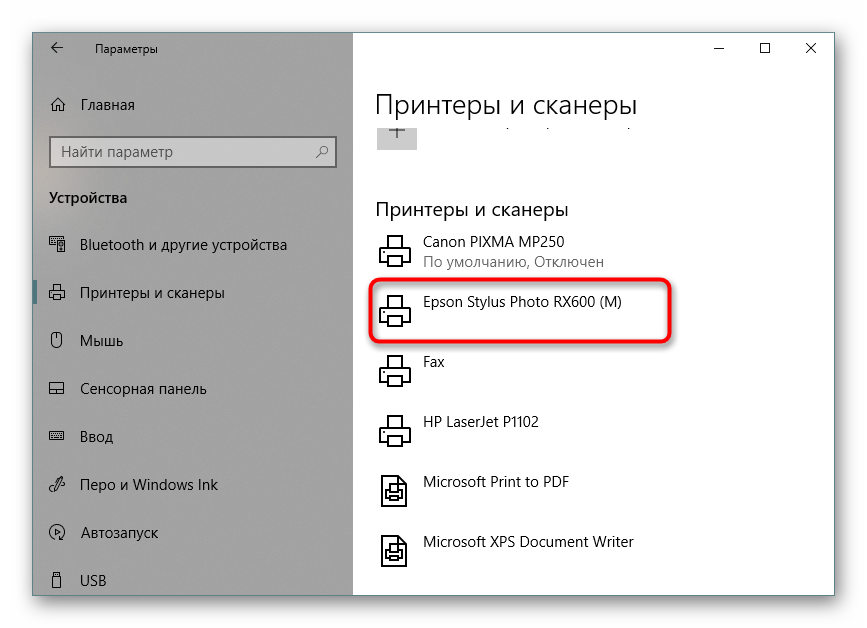
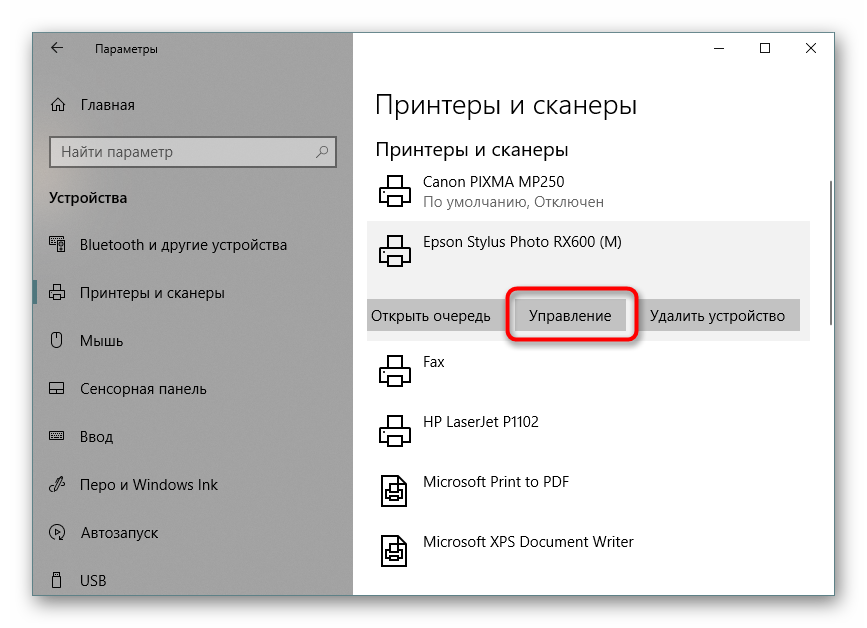
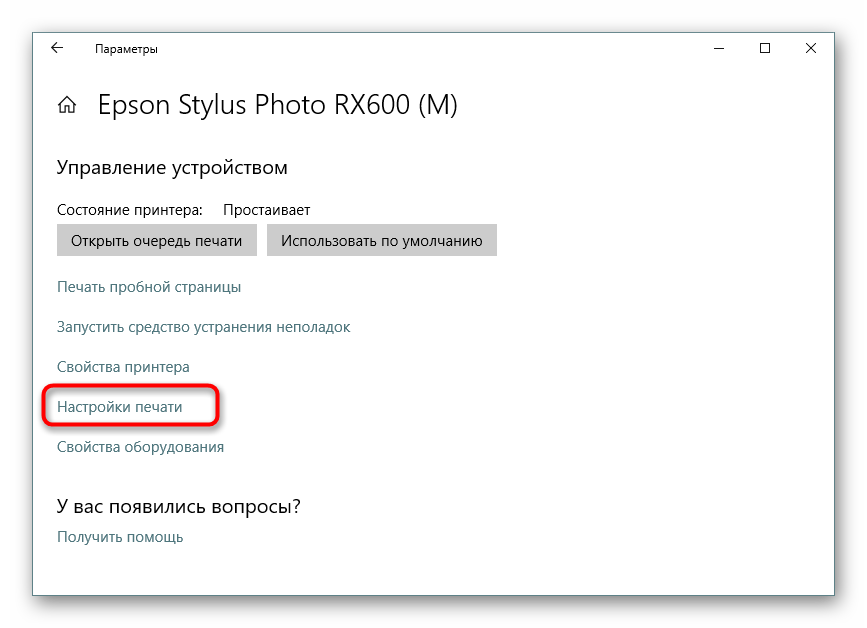
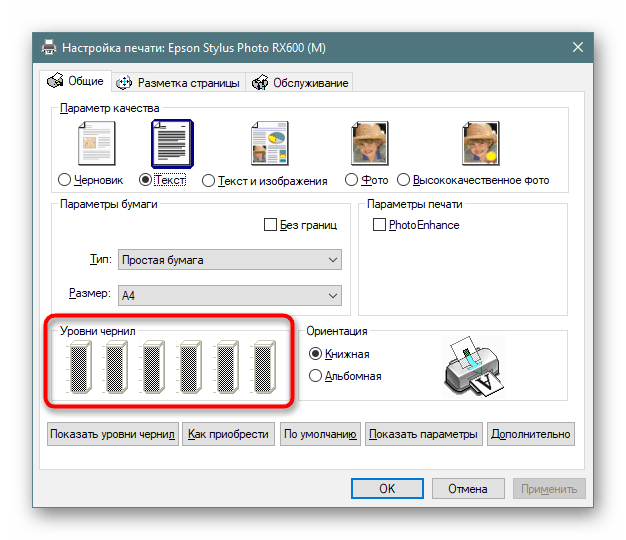
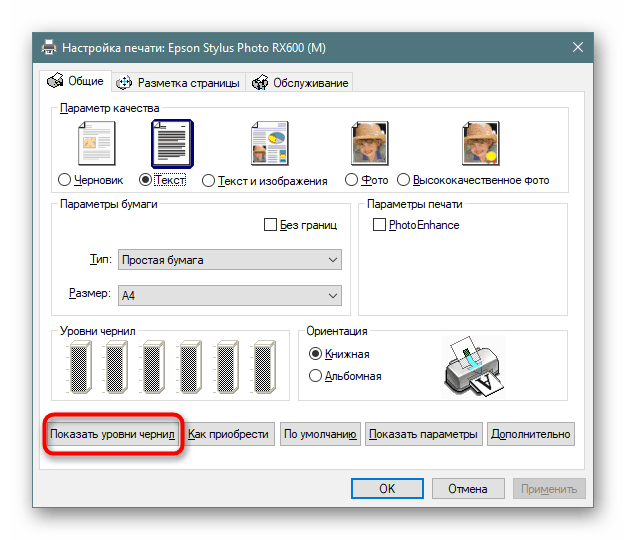
روش 4: چاپ صفحه آزمایشی
هر نرم افزار چاپگر دارای دکمه ای است که شروع به چاپ صفحه آزمایش می کند. محتویات آن قبلاً وارد حافظه دستگاه شده است ، بنابراین فقط صدور برگه تمام شده برای وی باقی می ماند. کیفیت عناصر جداگانه باقی مانده از یک رنگ خاص را تعیین می کند.
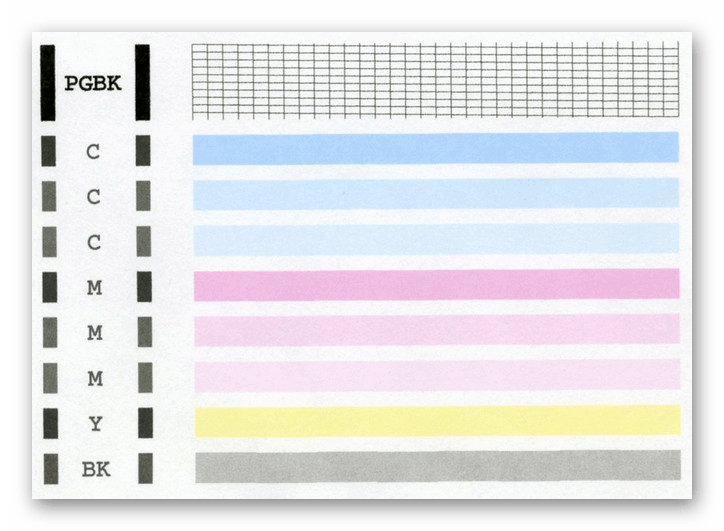
شما می توانید فقط با چند کلیک چنین روندی را شروع کنید:
- برای رفتن به مدیریت تجهیزات لازم از روش قبلی استفاده کنید.
- چاپ صفحه آزمایشی را با کلیک روی پیوند به همین نام شروع کنید.
- اعلانی درباره ارسال آزمون مشاهده خواهید کرد ، فقط باید برگه تمام شده را تهیه کنید.
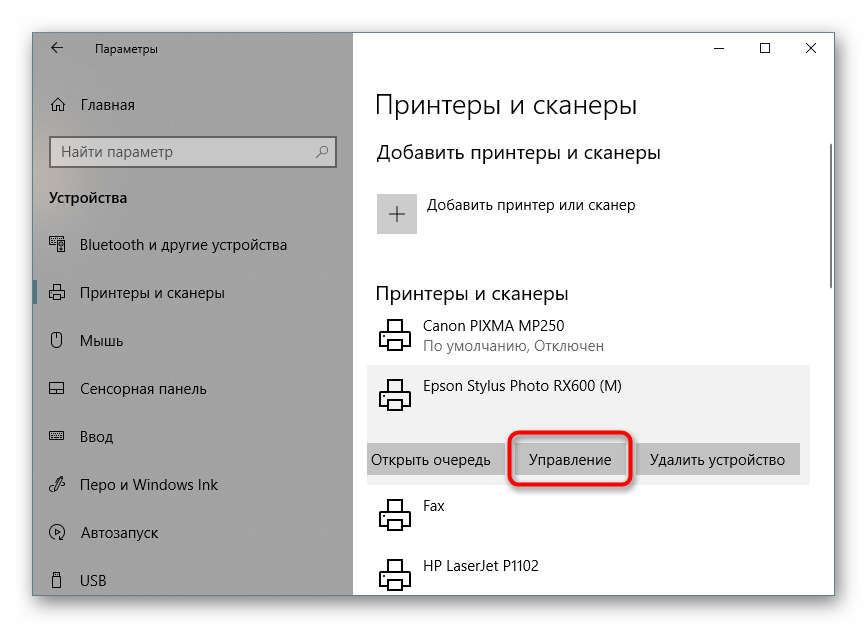
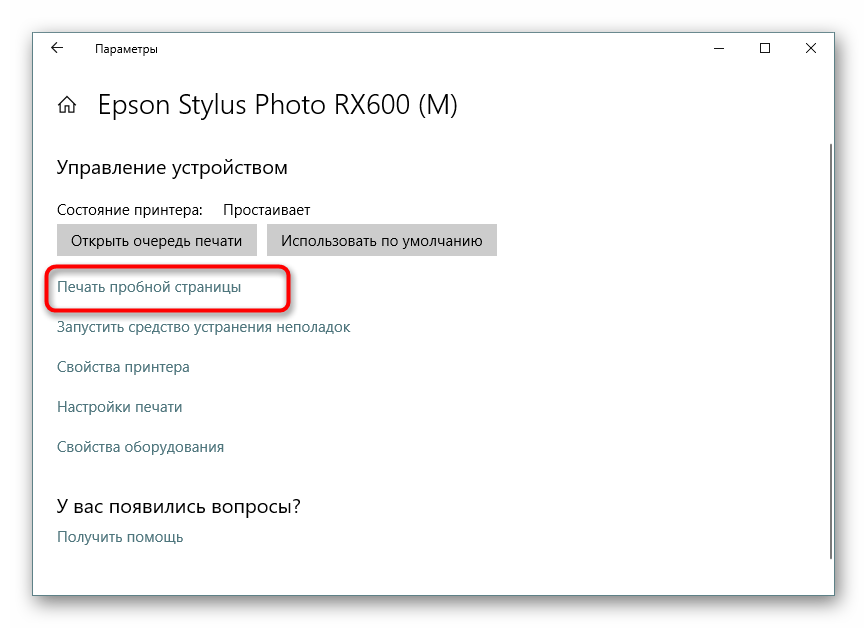
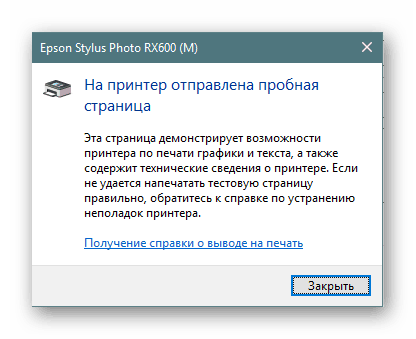
شما می توانید یک راهنمای دقیق تر در مورد روش های مختلف بررسی کیفیت چاپ چاپگر در سایر مطالب ما در لینک زیر پیدا کنید.
همچنین بخوانید: بررسی کیفیت چاپگر چاپگر
اکنون همه چیز را در مورد تعیین سطح جوهر در چاپگر می دانید. براساس اطلاعات دریافتی ، می توانید تصمیم بگیرید که کدام کارتریج را مجدداً پر یا جایگزین کنید.
همچنین بخوانید:
تعویض کارتریج های چاپی
نحوه پر کردن کارتریج پرینتر