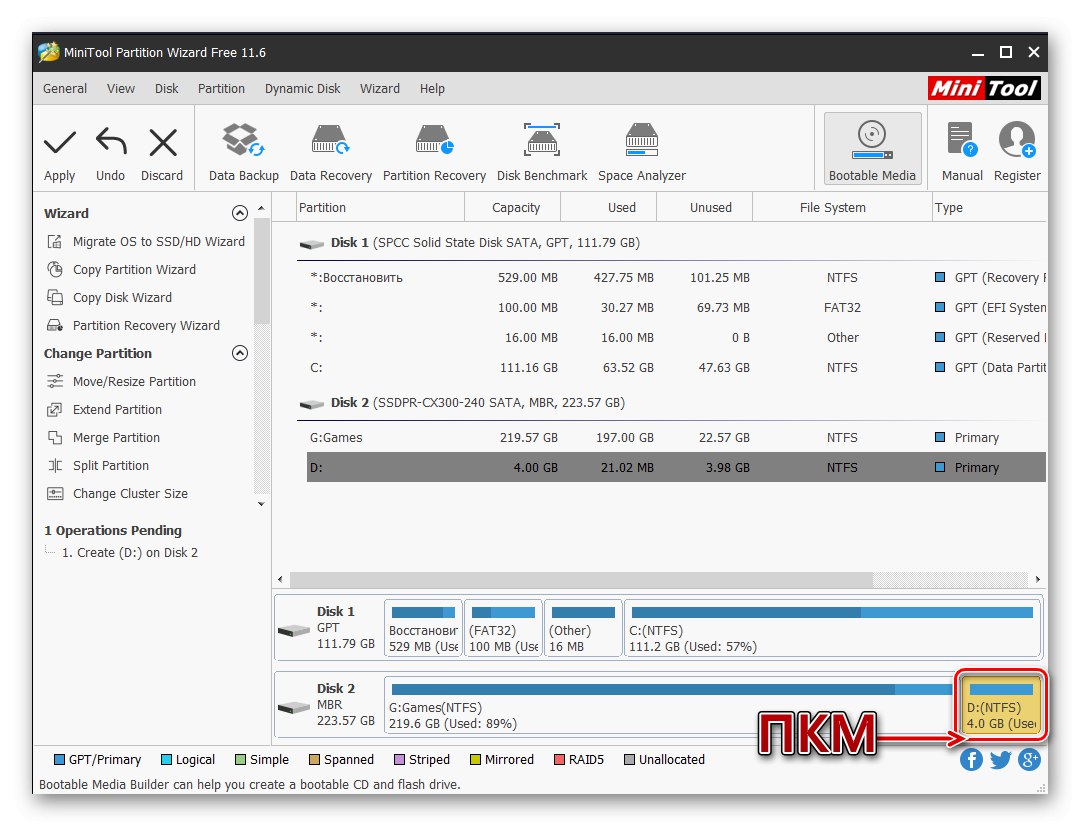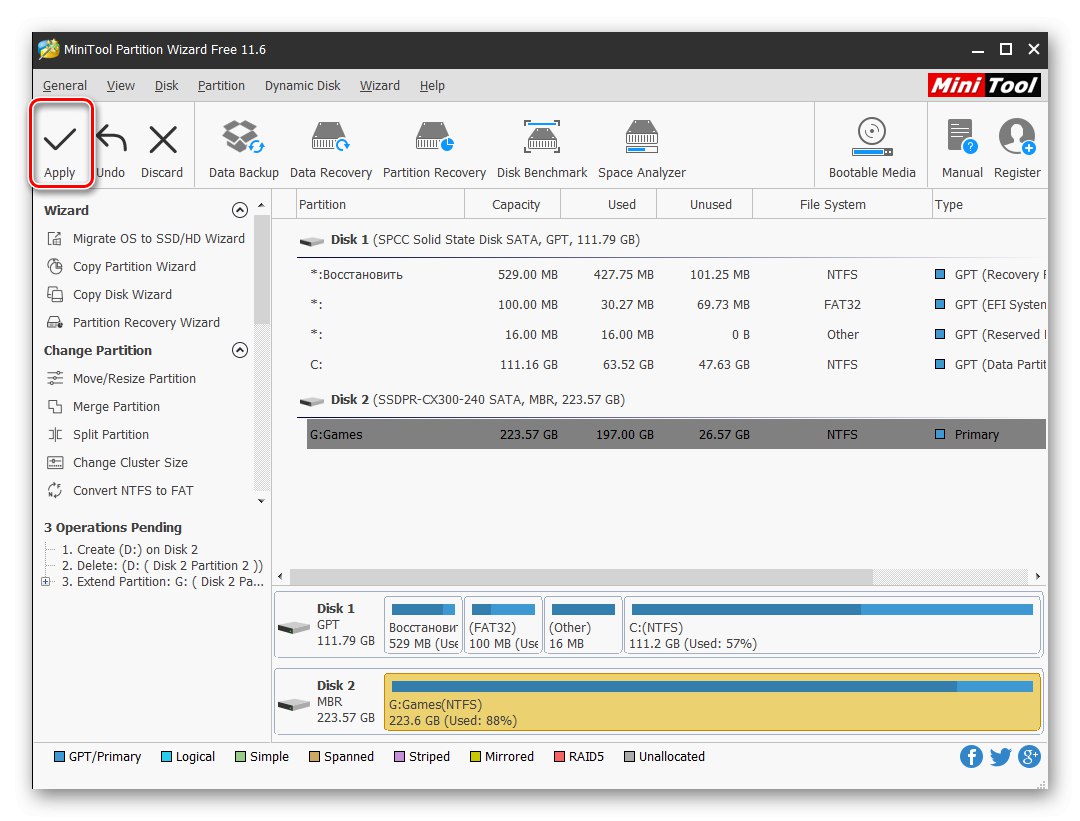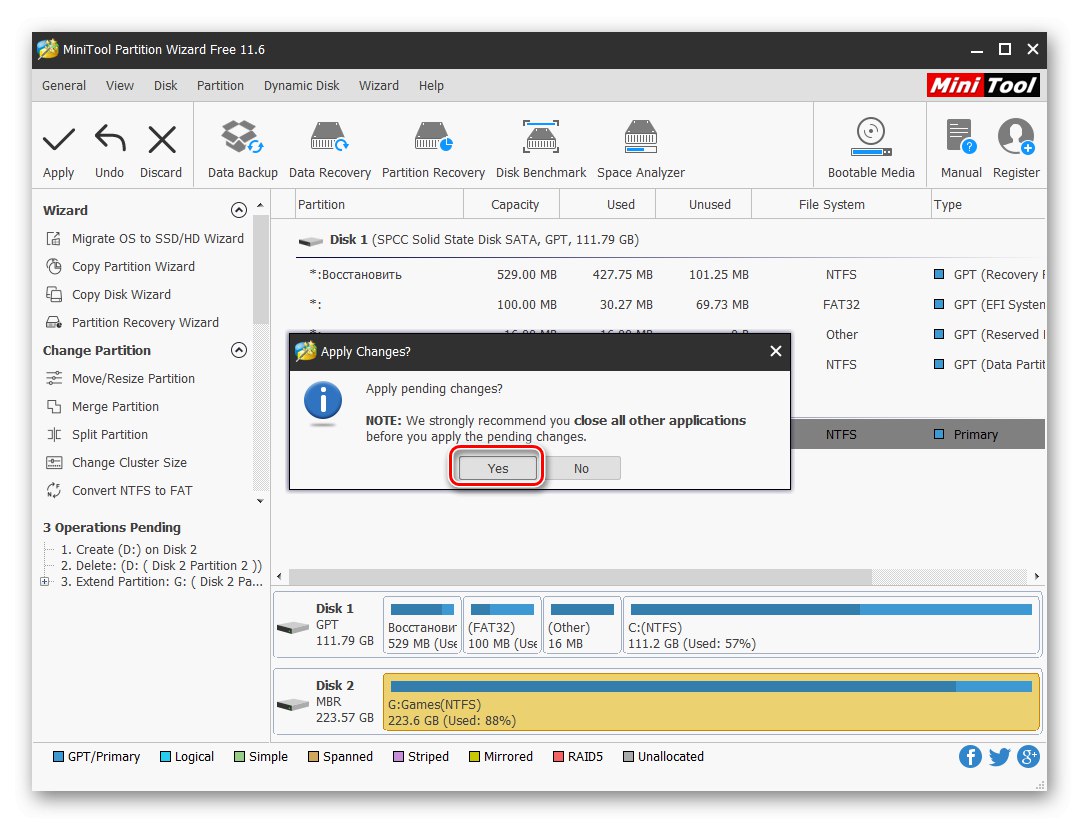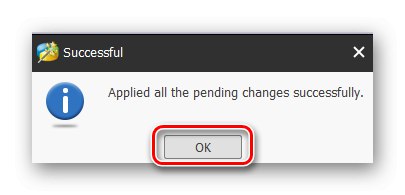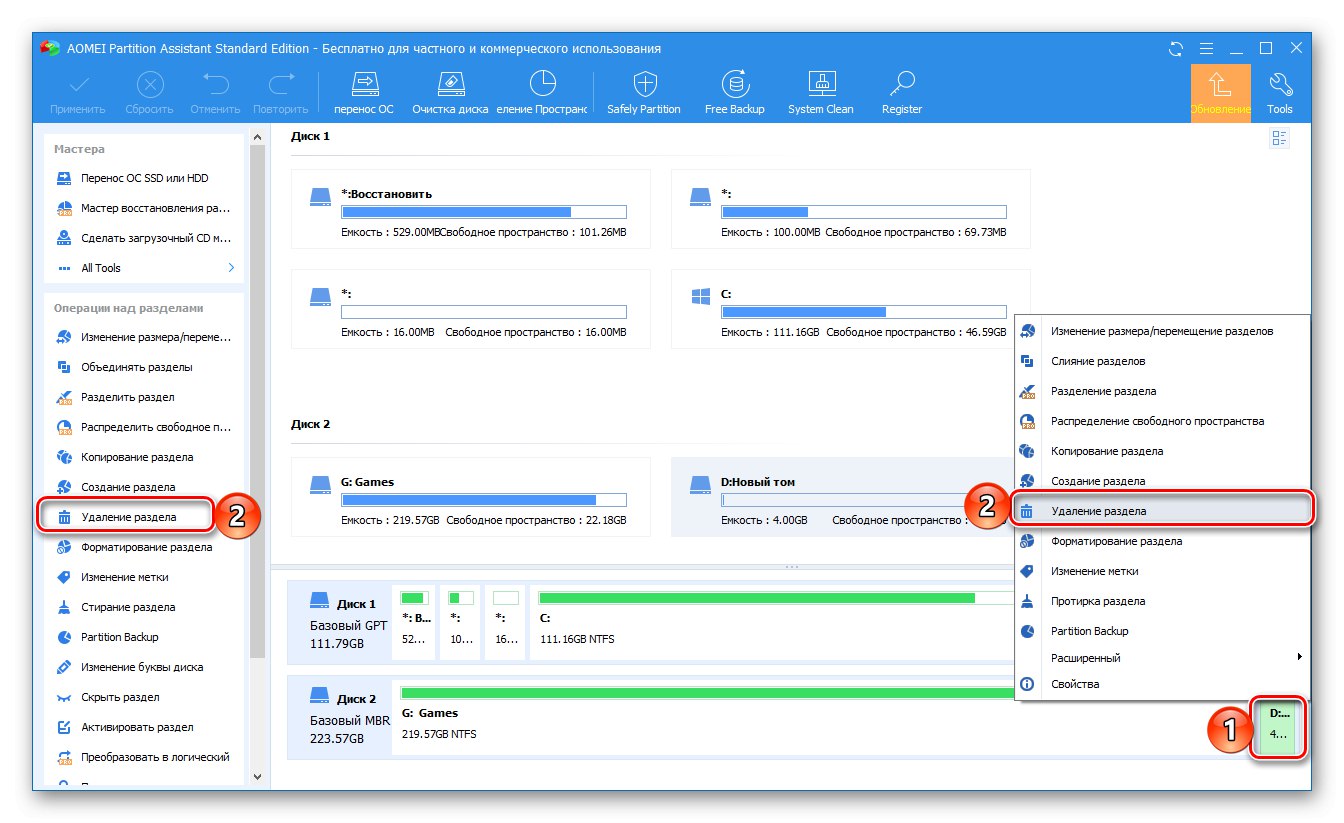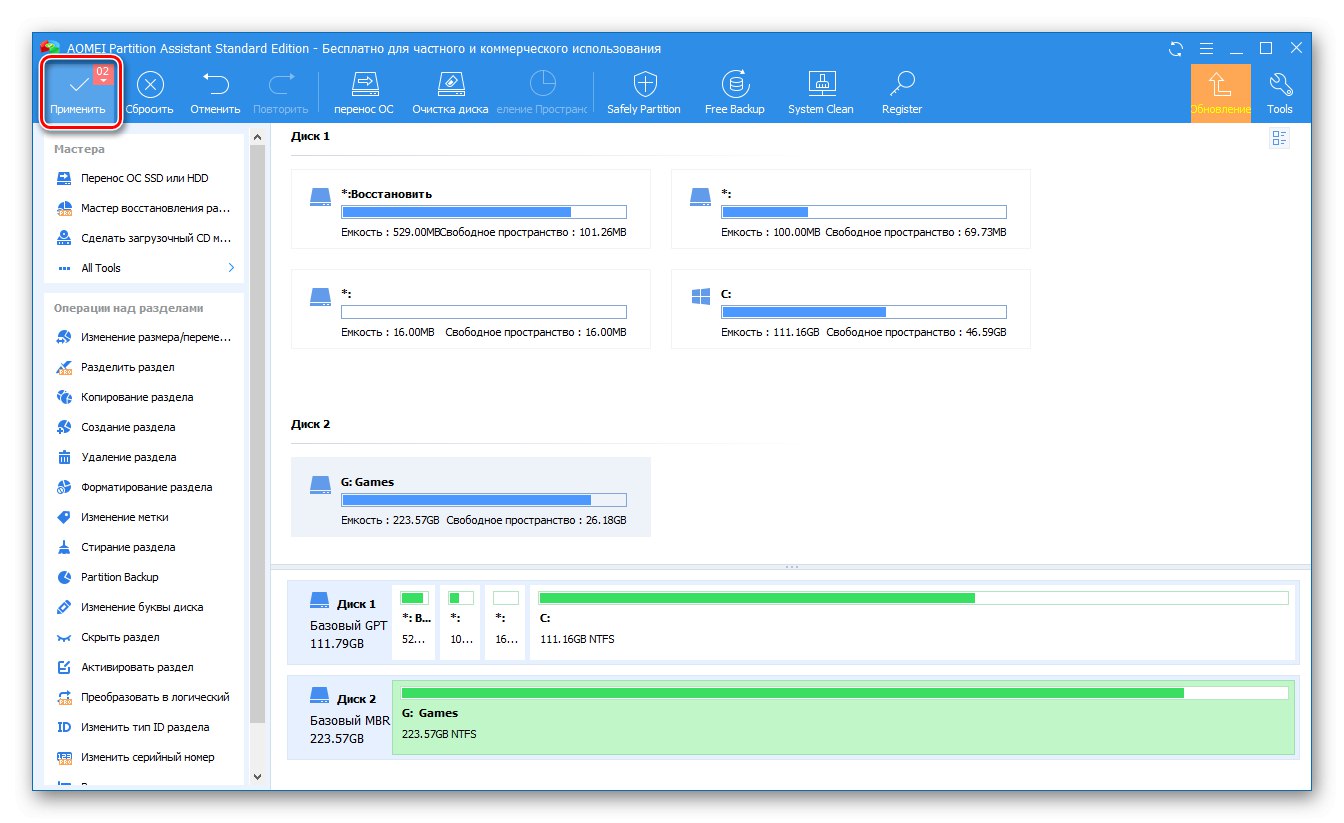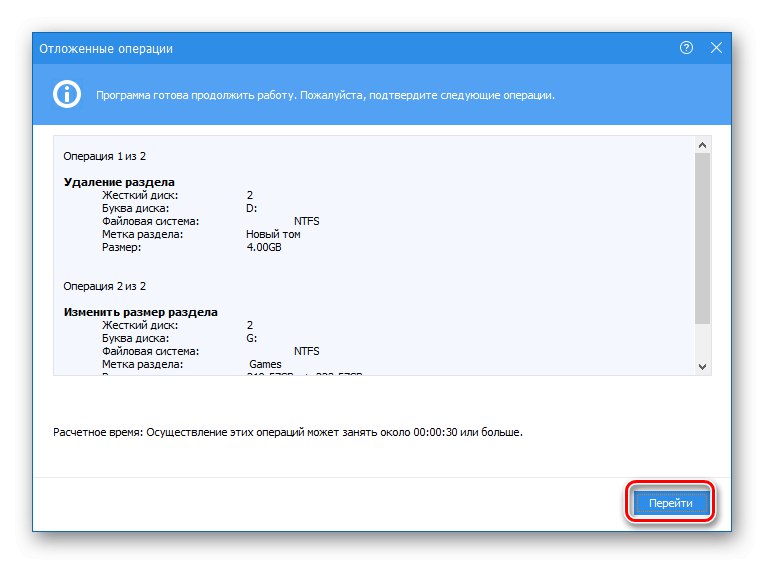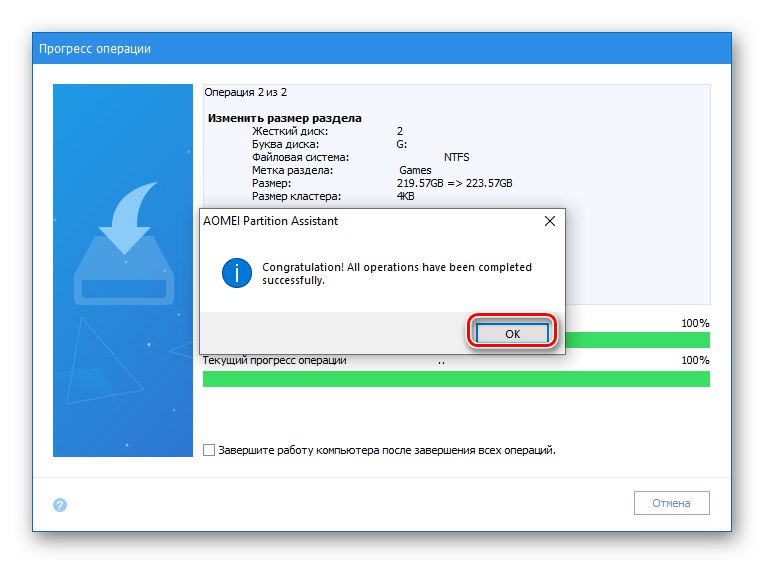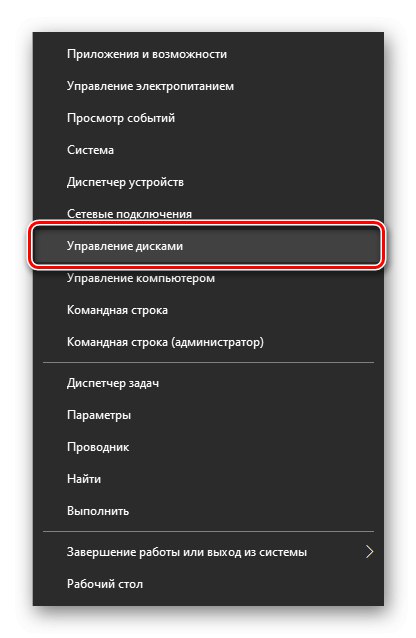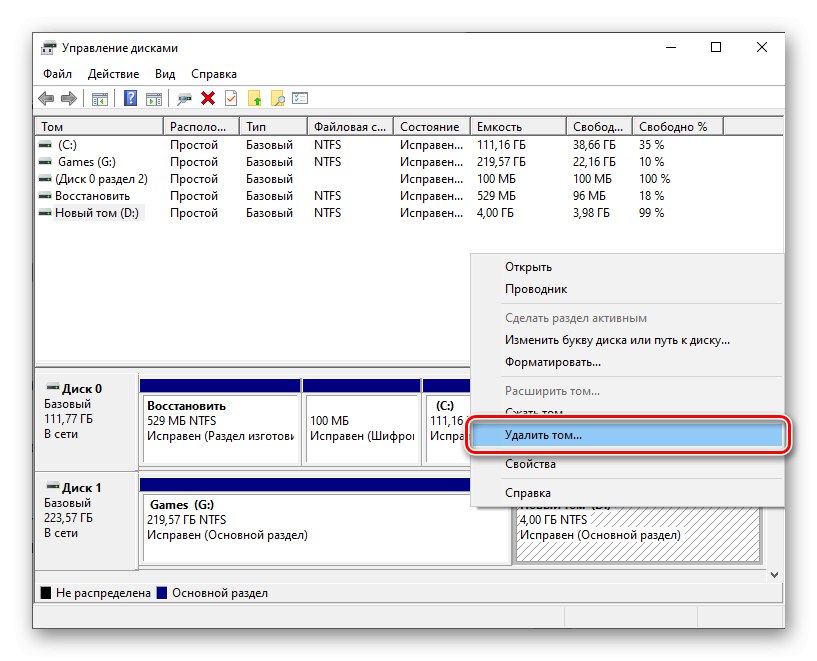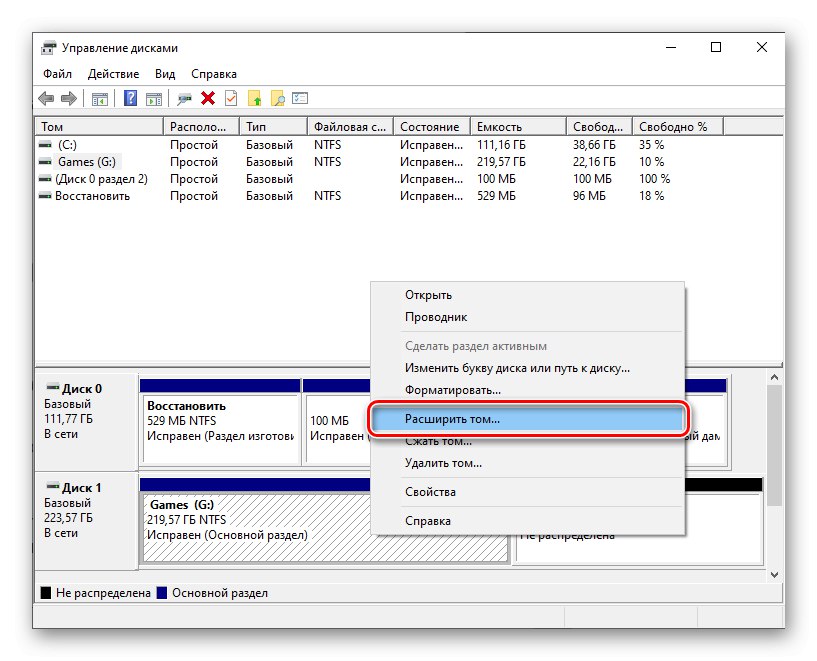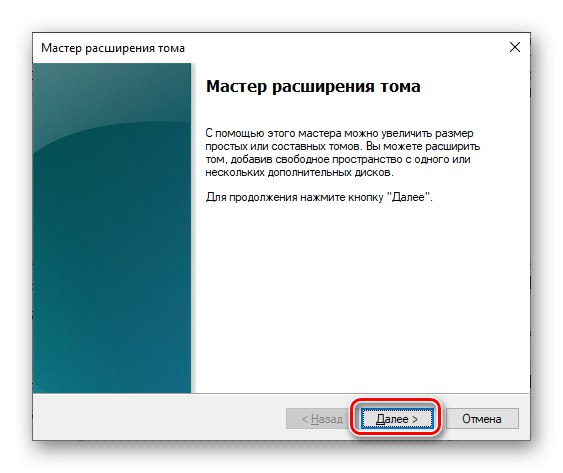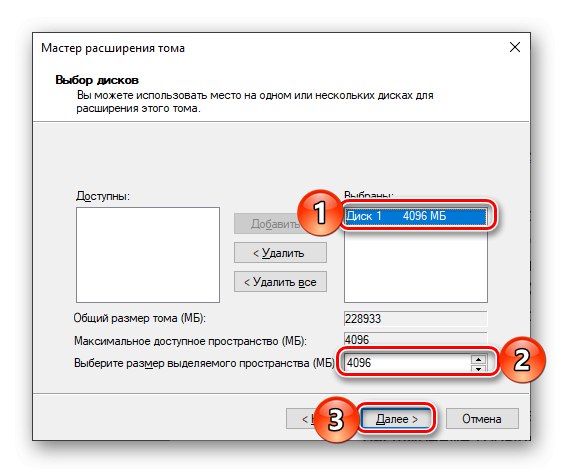اندازه های اصلی پارتیشن های دیسک اغلب در هنگام نصب اول یا بعدی ویندوز تنظیم می شوند ، اما با گذشت زمان ممکن است مشخص شود که این مقادیر بهینه نیستند. بنابراین ، اگر با کمبود فضای خالی روی یک دیسک (حجم) روبرو هستید ، اما در عین حال از فضای خالی دیگر استفاده نکنید ، اولین مورد می تواند و باید با هزینه دوم گسترش یابد. در مرحله بعدی ، ما به شما نشان خواهیم داد که چگونه این کار در رایانه های ویندوز 10 انجام می شود.
افزایش حجم صدا در ویندوز 10
مانند اکثر وظایفی که هنگام کار در ویندوز با آنها روبرو می شود ، افزایش حجم موردنظر ما امروز می تواند حداقل به دو روش انجام شود - با استفاده از برنامه های شخص ثالث و ابزار تعبیه شده در سیستم عامل. قبل از ادامه بررسی دقیق آنها ، یادآور می شویم که فقط در صورت وجود فضای دیسک آزاد یا بدون استفاده در پشت دیسک ، می توانید یک حجم را گسترش دهید که قابل حذف است.
همچنین بخوانید: نحوه حذف پارتیشن هارد دیسک
مهم! اگر می دانید چگونه می توانید یک حجم را گسترش دهید ، اما به دلیل غیرفعال بودن ابزارهای لازم برای حل مشکل ، نمی توانید این کار را انجام دهید ، مقاله ارائه شده در لینک زیر را بررسی کنید و توصیه های پیشنهاد شده در آن را دنبال کنید
جزئیات بیشتر: اگر نمی توانید میزان صدا را در ویندوز 10 افزایش دهید ، چه باید کرد
روش 1: جادوگر پارتیشن MiniTool
یکی از محبوب ترین برنامه های هارد دیسک ، MiniTool Partition Wizard است. بسیار آسان است که یک حجم را با آن گسترش دهید.
- برنامه را بارگیری و نصب کنید و سپس آن را اجرا کنید. در صفحه خوش آمد گویی ، روی کاشی ضربه بزنید "راه اندازی برنامه" یا مدیر دیسک و پارتیشن.
- بخشی را که از طریق آن برنامه افزودنی انجام می شود ، برجسته کنید.
![بر روی پارتیشن کلیک راست کنید تا در MiniTool Partition Wizard در ویندوز 10 حذف شود]()
اگر هنوز حذف نشده است ، این کار را از طریق منوی زمینه انجام دهید - کلیک راست (RMB) در منطقه و انتخاب مورد "حذف".
- در مرحله بعد ، روی حجم قابل ارتقا کلیک راست کرده و انتخاب کنید "توسعه دادن، گسترش".
- در پنجره ای که ظاهر می شود ، اندازه را تنظیم کنید تا نوار لغزنده را برای استفاده یا استفاده از فضای موجود ، به سمت راست اضافه یا حرکت دهید. با فشار دادن یک دکمه اهداف خود را تأیید کنید "خوب".
- در پنجره اصلی MiniTool Partition Wizard ، روی دکمه کلیک کنید "درخواست دادن",
![به سمت افزایش حجم در MiniTool Partition Wizard در ویندوز 10 بروید]()
و سپس "آره" در گفتگوی هشدار
![تأیید افزایش حجم با هزینه دیگری در MiniTool Partition Wizard در ویندوز 10]()
پس از چند ثانیه ، اعلانی در مورد موفقیت آمیز انجام این روش ظاهر می شود ،
![میزان صدا با یک پارتیشن متفاوت در MiniTool Partition Wizard در ویندوز 10 افزایش یافته است]()
و اندازه پارتیشن دیسک که انتخاب کرده اید افزایش می یابد.

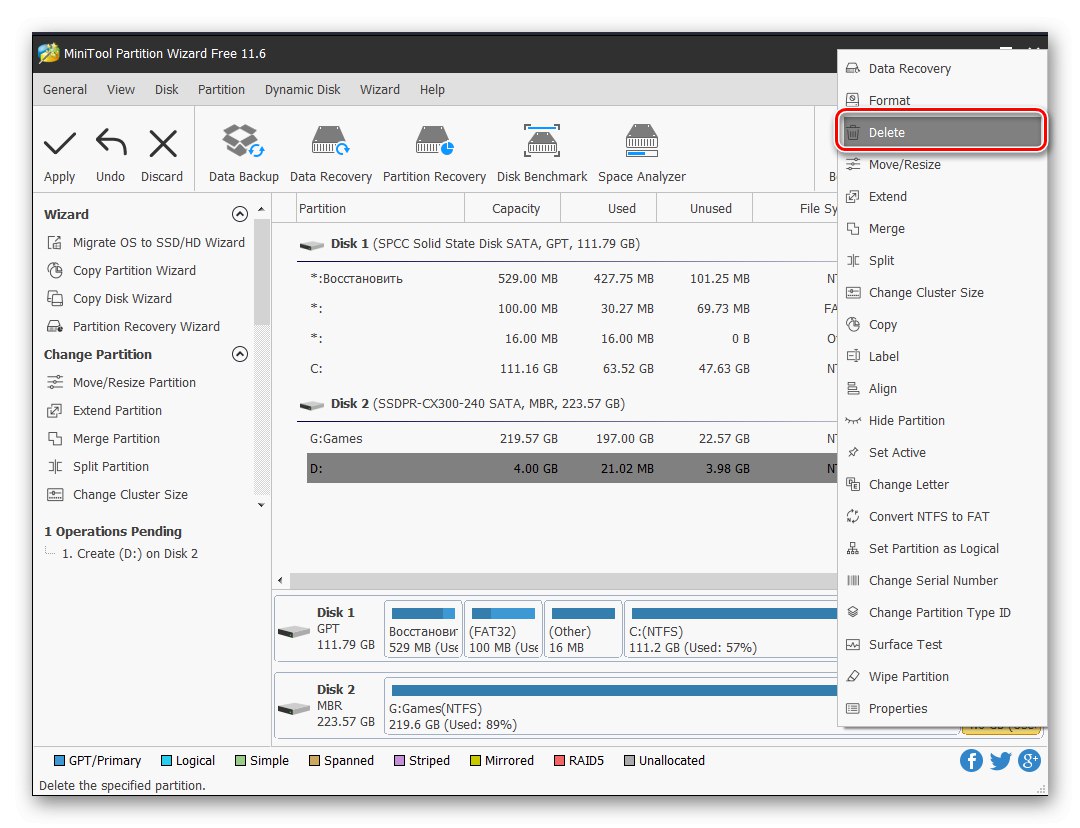
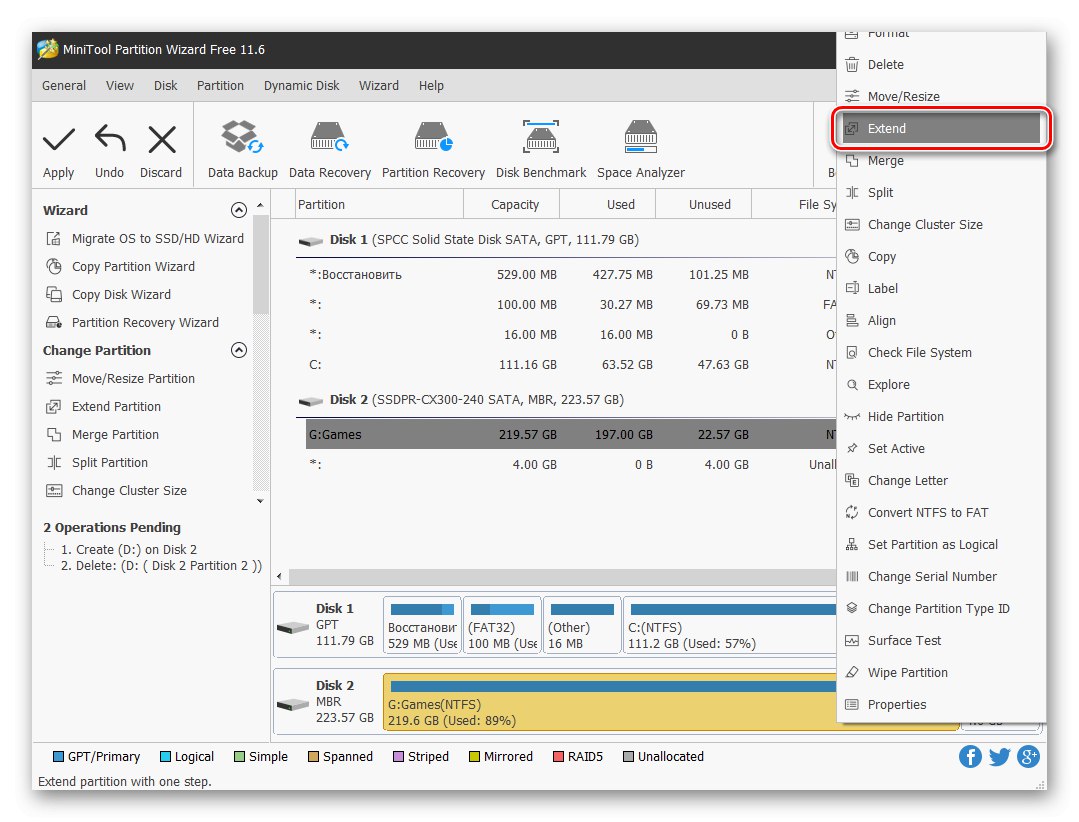
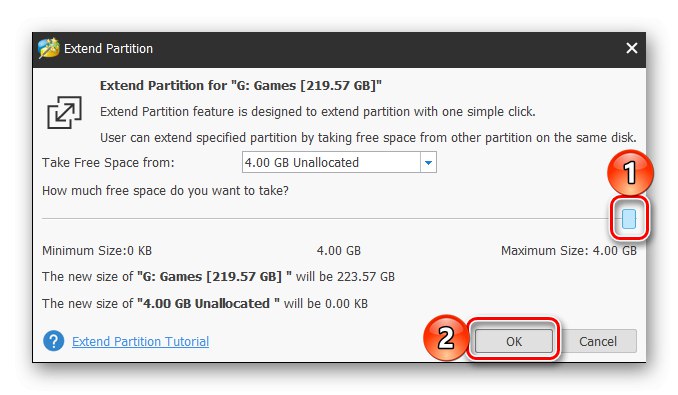
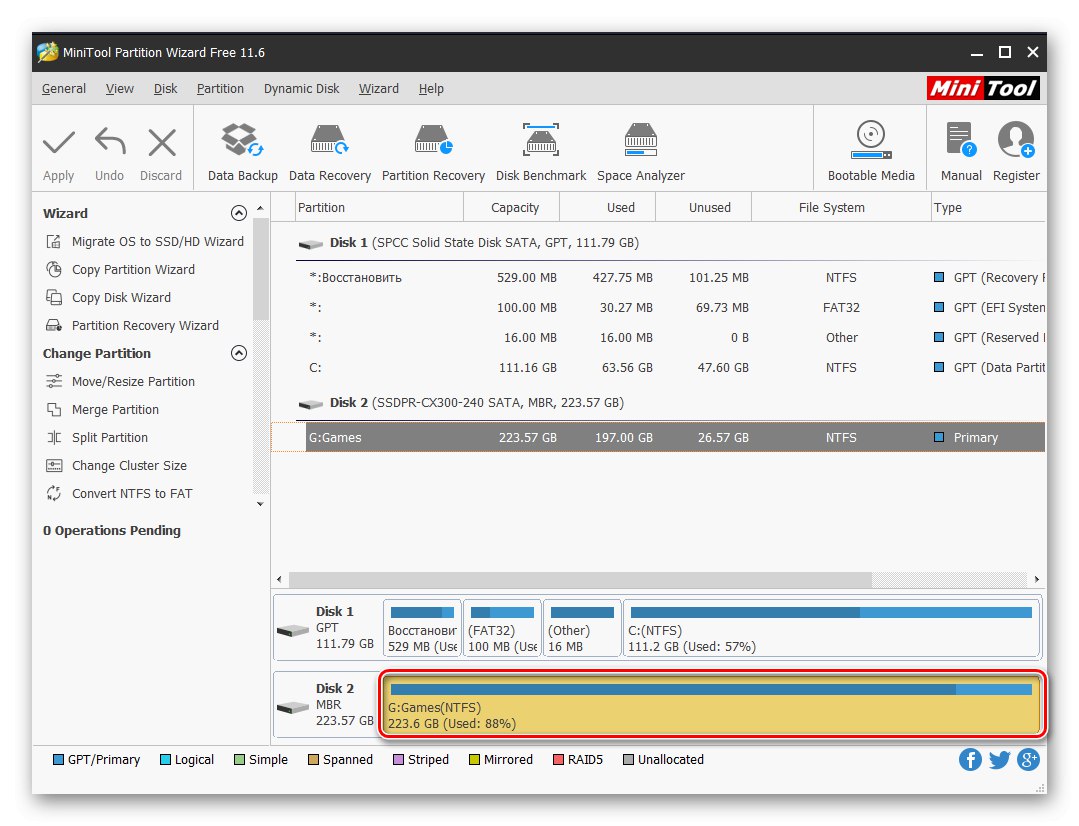
جادوگر پارتیشن MiniTool با همه کارهایی که ممکن است هنگام کار با دیسک ها با آنها روبرو شوید کنار می آید ، اما بدون اشکال نیست. این موارد فقدان روسی سازی در نسخه آزمایشی و مدل توزیع پولی است ، اما برای گسترش ساده حجم ، نیازی به خرید مجوز نیست.
روش 2: دستیار پارتیشن AOMEI
یکی از گزینه های مناسب برای راه حل مورد بحث در بالا ، دستیار پارتیشن AOMEI است. این برنامه نیز پولی است ، اما ، همانطور که در مورد MiniTool Partition Wizard ، به منظور گسترش میزان صدا ، نسخه آزمایشی آن کافی است. به علاوه ، رابط روسی در ابتدا موجود است.
- برنامه را بارگیری و اجرا کنید ، سپس در پنجره اصلی آن ، روی حجم دیسک راست کلیک کنید ، به همین دلیل گسترش انجام می شود. اگر قبلاً حذف نشده است ، از منوی زمینه انتخاب کنید "حذف بخش" (همین کار را می توان با استفاده از موردی به همین نام در نوار کناری انجام داد). اگر این کار قبلاً انجام شده است ، به مرحله بعدی بروید.
![حذف پارتیشن در دستیار پارتیشن AOMEI در ویندوز 10]()
در پنجره هشدار ظاهر شده ، کادر کنار اولین مورد را علامت بزنید - "حذف سریع پارتیشن"و سپس فشار دهید "خوب".
- روی حجم مورد نظر برای گسترش کلیک راست کرده و انتخاب کنید تغییر اندازه / انتقال پارتیشن ها.
- در پنجره ای که ظاهر می شود ، اندازه حجم دلخواه را به صورت دستی وارد کنید یا آن را با استفاده از نوار لغزنده در مقیاس تعیین کنید. برای استفاده از فضای خالی ، آن را به سمت راست حرکت دهید. کلیک کنید "خوب" برای تایید.
- در پانل بالای دستیار پارتیشن AOMEI ، روی اولین دکمه کلیک کنید - "درخواست دادن".
![تغییرات ایجاد شده در دستیار پارتیشن AOMEI را در ویندوز 10 اعمال کنید]()
در پنجره ای که ظاهر می شود "عملیات معوق" کلیک "برو",
![تأیید تغییرات ایجاد شده در دستیار پارتیشن AOMEI در ویندوز 10]()
و سپس مقاصد خود را تأیید کنید.
- پس از چند ثانیه ، پسوند اجرا می شود ، همانطور که از اعلان ظاهر شده مشاهده می شود
![نتیجه افزایش حجم موفقیت آمیز در دستیار پارتیشن AOMEI در ویندوز 10]()
و حجم افزایش یافته در پنجره اصلی.
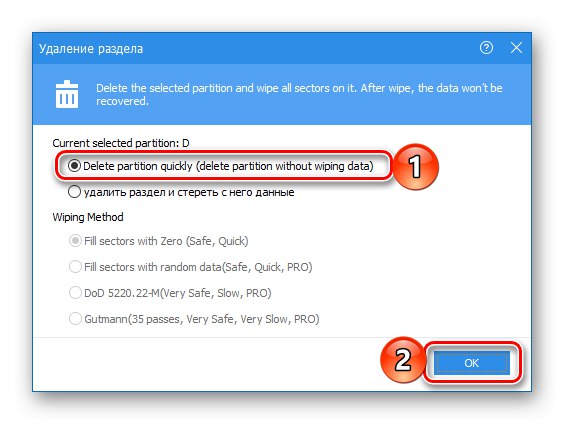
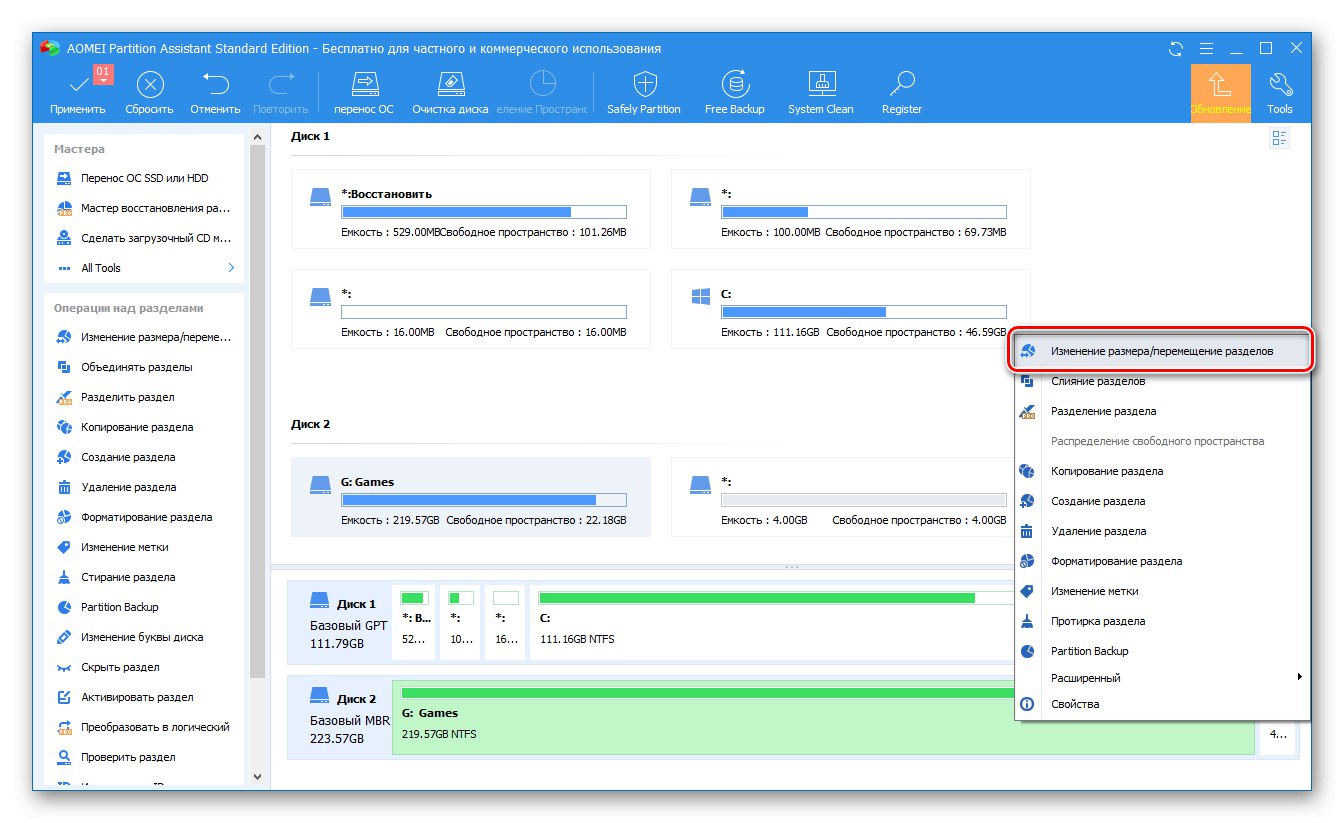
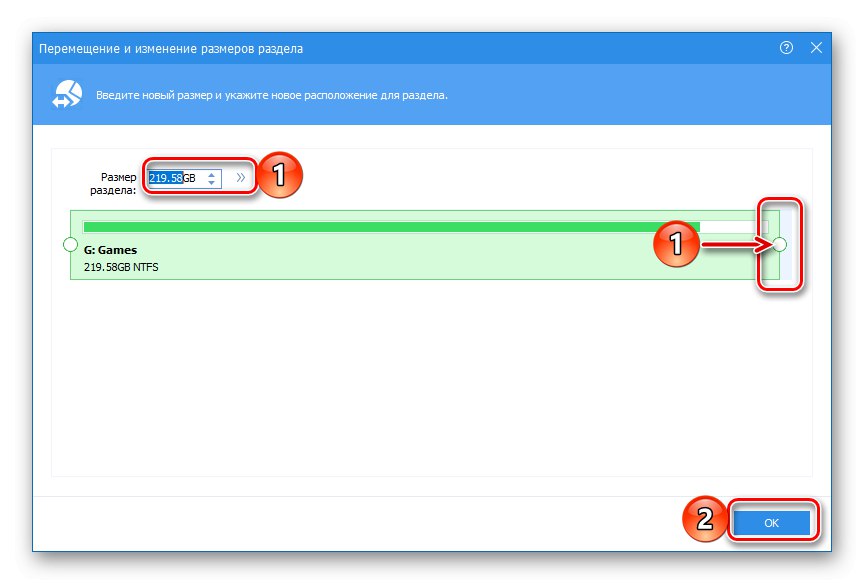
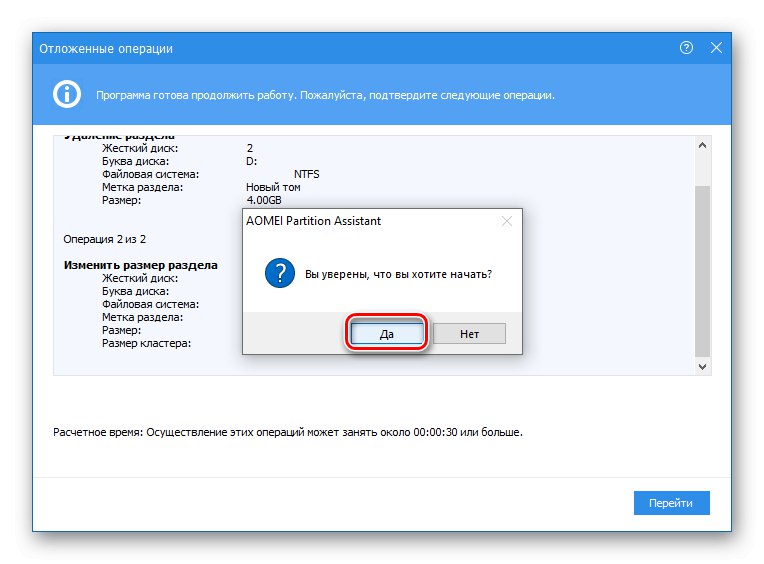
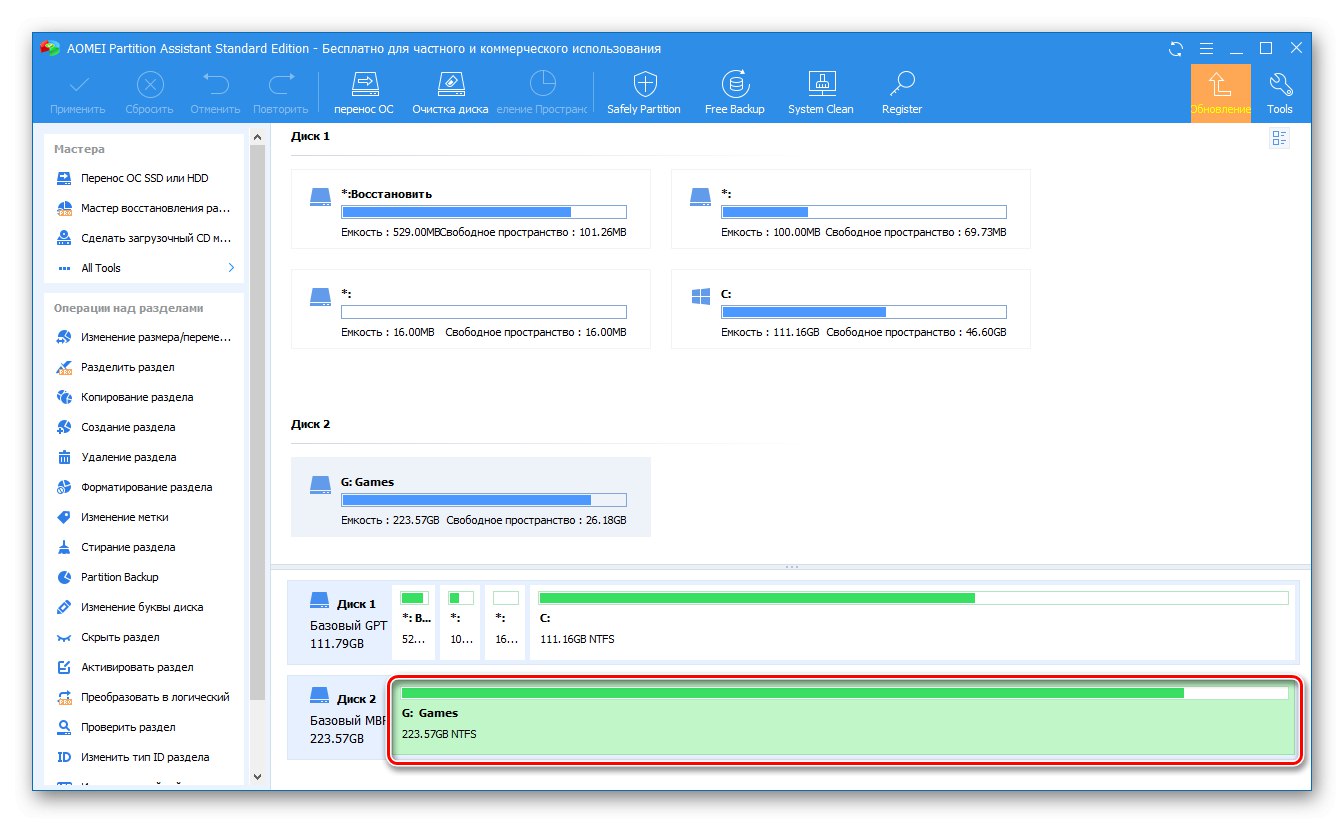
استفاده از دستیار پارتیشن AOMEI به آسانی برنامه ای است که در روش اول بررسی کردیم. بدیهی است که علاوه بر آنها ، راه حل های دیگری نیز برای کار با دستگاه های دیسک وجود دارد ، و قبلا ما در مورد آنها در یک مقاله جداگانه نوشتیم. متأسفانه ، تقریباً همه آنها از همان معایب رنج می برند - توزیع پرداخت شده و محدودیت بیش از حد عملکرد نسخه آزمایشی.
همچنین بخوانید: برنامه های دیگر برای کار با دیسک
روش 3: "مدیریت دیسک"
همانطور که در مقدمه گفتیم ، شما می توانید میزان صدا را بدون نرم افزار شخص ثالث گسترش دهید. کافی است به مجموعه ابزارهای اصلی ویندوز 10 ، یعنی Snap-in بروید "مدیریت دیسک"، در مورد تمام پیچیدگی های کاری که قبلاً در مقاله جداگانه با آنها نوشتیم (لینک در انتهای روش).
- به هر روش مناسب ، ضربه محکم و ناگهانی مورد نظر خود را باز کنید ، به عنوان مثال ، با کلیک راست روی نماد ، "شروع" و انتخاب مورد مناسب در آنجا
![Disk Management را روی رایانه ویندوز 10 اجرا کنید]()
همچنین بخوانید: نحوه باز کردن "مدیریت دیسک" در ویندوز 10
- اگر هنوز مجلدی که "آزمایشی" ما گسترش می یابد حذف نشده است ، این کار را انجام دهید - روی آن کلیک راست کرده و مورد مورد نیاز را از منوی زمینه انتخاب کنید ،
![حذف حجم در مدیریت دیسک در ویندوز 10]()
سپس با فشار دادن دکمه اهداف خود را تأیید کنید "آره" در جعبه گفتگو
- بعد ، بر روی پارتیشن دیسک ، که می خواهید اندازه آن را افزایش دهید ، کلیک راست کرده و انتخاب کنید "بزرگ کردن حجم".
![یک حجم را در مدیریت دیسک در ویندوز 10 گسترش دهید]()
در پنجره باز شده جادوگران گسترش جلد جدید کلیک "به علاوه".
![Volume Expansion Wizard در مدیریت دیسک در ویندوز 10]()
در پنجره سمت راست ، دیسک توسعه یافته را انتخاب کنید (معمولاً به طور پیش فرض انتخاب می شود) ، سپس مقدار فضای اضافه شده را تعیین کنید (ابتدا روی حداکثر مقدار موجود تنظیم شده) ، و کلیک کنید "به علاوه".
![تعریف گزینه های افزایش حجم در مدیریت دیسک در ویندوز 10]()
برای تأیید تغییرات ، از دکمه استفاده کنید "انجام شده".
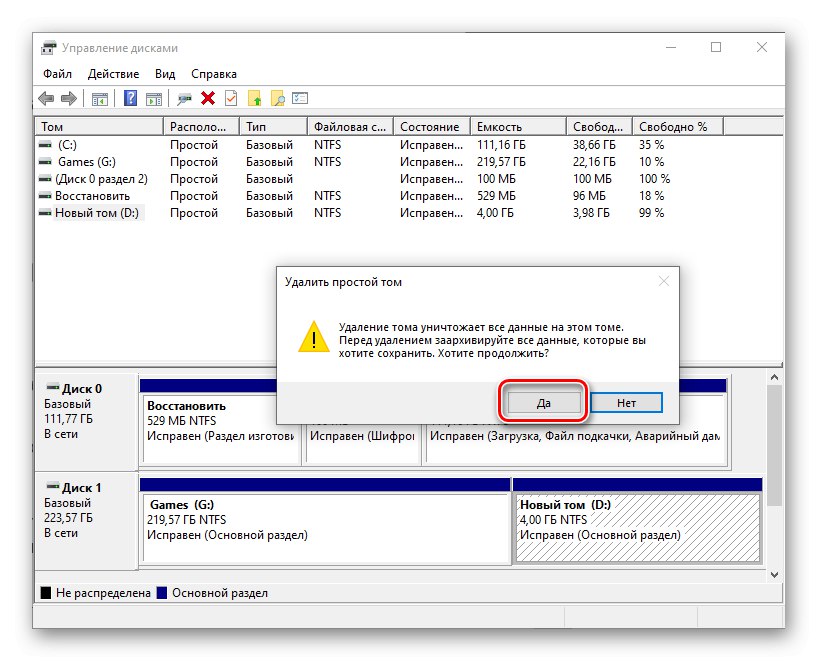
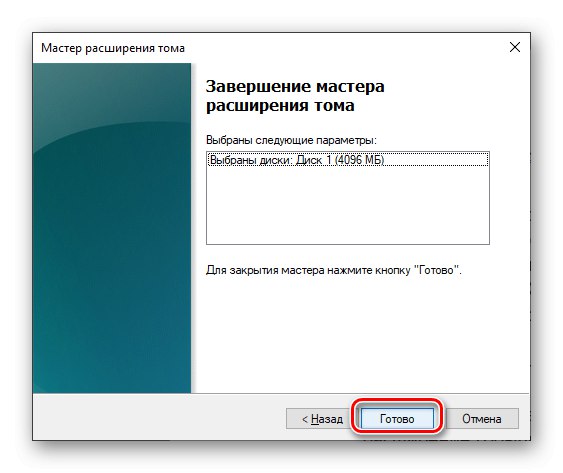
به این ترتیب می توانید با استفاده از ابزارهای استاندارد سیستم عامل ، یک حجم را به راحتی گسترش دهید. با جزئیات بیشتر می توانید در مقاله بعدی به تمام امکانات ابزاری که در این روش در نظر گرفته شده ، پی ببرید.
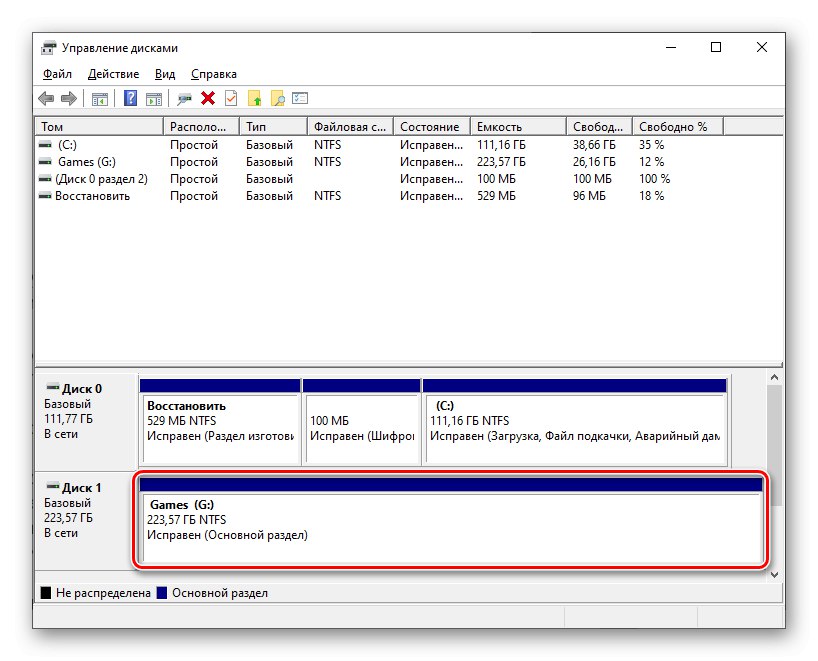
جزئیات بیشتر: مدیریت دیسک در ویندوز 10
نتیجه
اکنون شما می دانید که چگونه می توانید حجم خود را در ویندوز 10 گسترش دهید. هر یک از روش هایی که ما در نظر گرفتیم به طور موثری مشکل موجود را حل می کند ، اما برنامه های شخص ثالث ، در بیشتر موارد ، دارای قابلیت های اضافی هستند که با این وجود ، شما باید هزینه کنید.