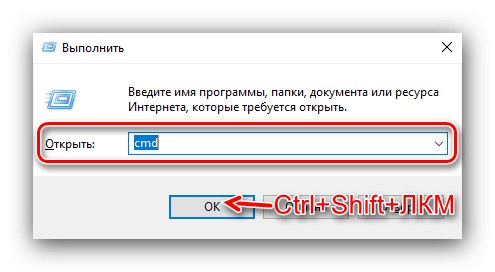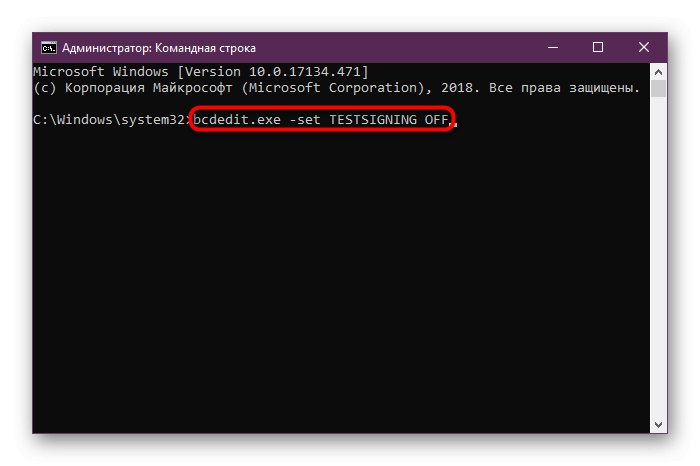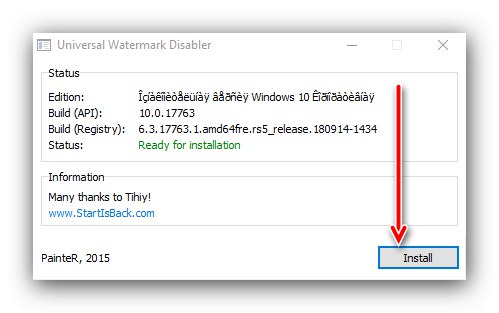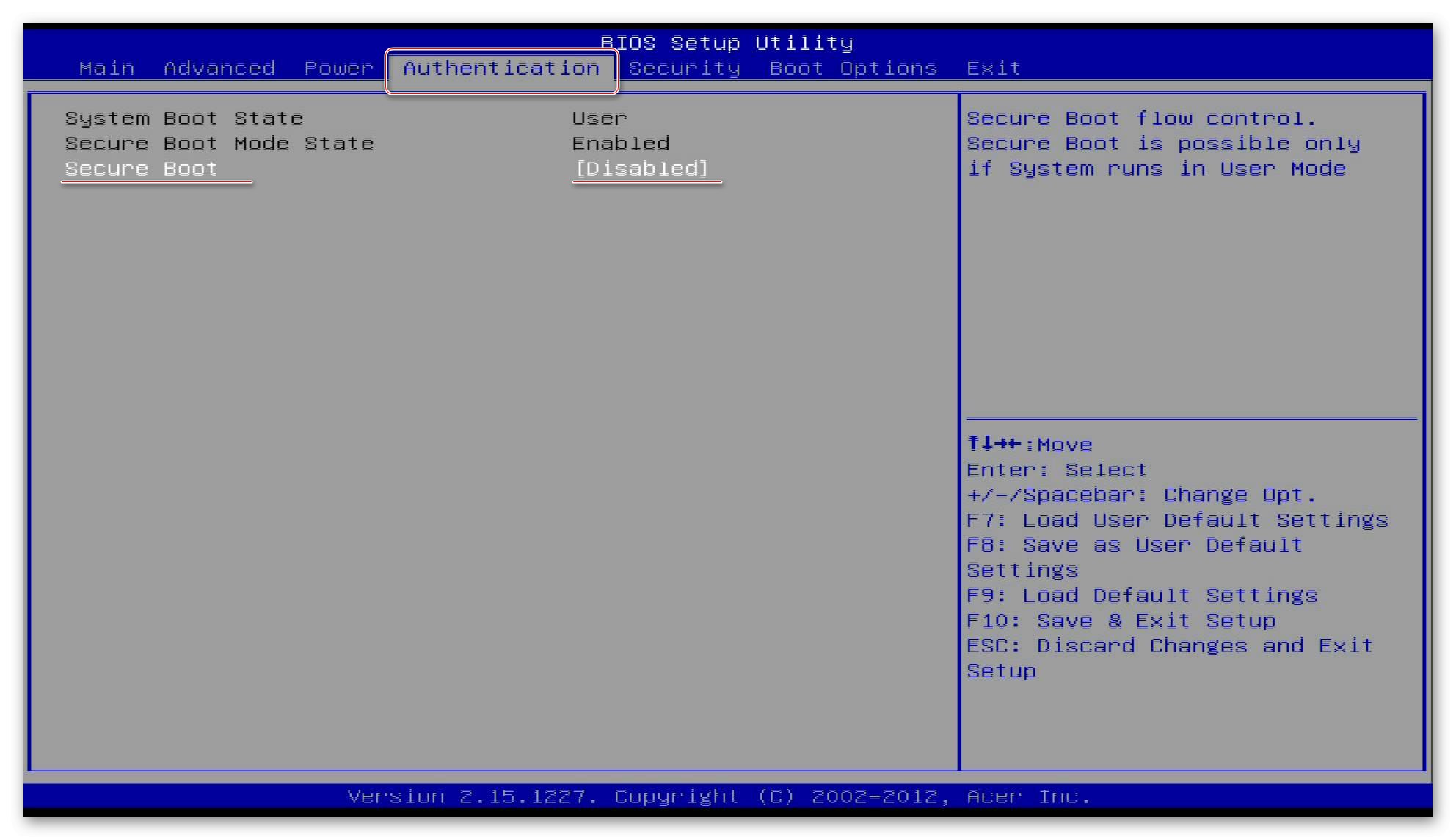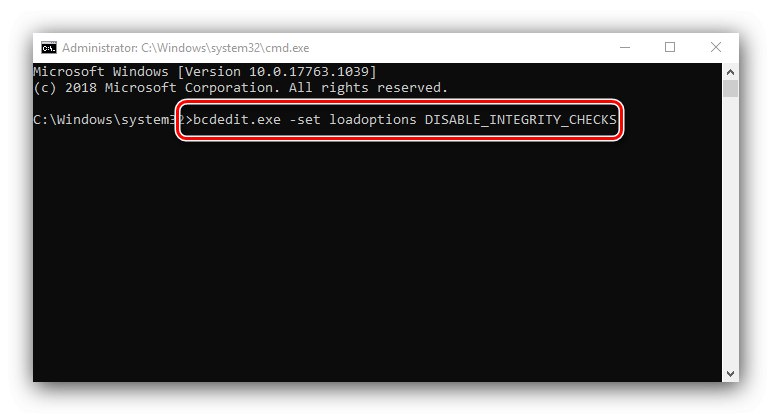مایکروسافت به امنیت محصولات خود اهمیت زیادی می دهد ، بنابراین نرم افزارهای کمکی مانند درایورها فقط درصورتی که با امضای دیجیتالی مناسب امضا شده باشند ، قابل نصب هستند. این ویژگی می تواند تداخل ایجاد کند - به عنوان مثال ، شما باید یک سخت افزار خاص را به رایانه خود متصل کنید ، که هیچ درایور رسمی برای آن وجود ندارد ، یا با نسخه فعلی سیستم عامل سازگار نیستند. راه برون رفت از این وضعیت استفاده از حالت تست است. در مرحله بعدی ، به شما نشان خواهیم داد که چگونه می توانید آن را در ویندوز 10 فعال کنید.
مهم! برای فعال کردن عملکرد توصیف شده ، یک حساب کاربری با حقوق مدیر لازم است!
حالت تست را روشن کنید
درایورهای امضا نشده را می توان به صورت زیر فعال کرد:
- نیاز به دویدن دارد خط فرمان با امتیازات مدیر. این کار را می توان با استفاده از نرم افزار انجام داد "اجرا کن": از میانبر صفحه کلید استفاده کنید Win + R، سپس پرس و جو را در پنجره ابزار وارد کنید
cmd، خرج کردن Ctrl + Shift و روی عنصر کلیک چپ کنید "خوب".![Command Prompt را باز کنید تا حالت تست را در ویندوز 10 فعال کنید]()
همچنین بخوانید: اجرای Command Prompt به عنوان سرپرست در ویندوز 10
- پس از باز کردن رابط ورودی دستور ، موارد زیر را در آن وارد کنید:
bcdedit.exe - تنظیم تست را روشن کنیدورودی را صحیح بررسی کنید و فشار دهید وارد.
- رایانه خود را دوباره راه اندازی کنید. اگر بعد از آن در گوشه پایین سمت راست کتیبه ای را مشاهده کردید مانند تصویر زیر - همه چیز درست شده است ، حالت مربوطه فعال می شود.
- اگر به طور موقت از این حالت استفاده کرده اید ، توصیه می شود پس از انجام دستکاری های لازم ، آن را غیرفعال کنید. روش کار توسط نویسنده ما در یک راهنمای جداگانه توصیف شده است.
![روند غیرفعال کردن حالت تست در ویندوز 10]()

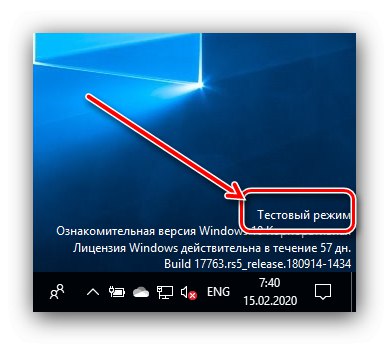
ما کتیبه "حالت آزمایش" را حذف می کنیم
بعضی از کاربران (به عنوان مثال ، توسعه دهندگان علاقه مند) برای فعال بودن در هر زمان به حالت آزمایشی نیاز دارند. کتیبه مربوطه می تواند آزار دهنده باشد ، بنابراین بسیاری دوست دارند از شر آن خلاص شوند. چنین فرصتی وجود دارد ، اما برای این کار شما باید از نرم افزار شخص ثالث استفاده کنید. ما روش پنهان سازی را با استفاده از مثال Universal Watermark Disabler توصیف خواهیم کرد.
Universal Watermark Disabler را از وب سایت رسمی بارگیری کنید
- فایل اجرایی ابزار را از لینک بالا بارگیری کنید.
- پس از بارگیری ، آن را راه اندازی کنید. در پنجره برنامه ، کلیک کنید "نصب".
![پیکربندی یک ابزار غیرفعال کردن همپوشانی حالت آزمون در ویندوز 10]()
ممکن است یک پنجره هشدار دهنده نشان داده شود که این ابزار بر روی مجموعه شما آزمایش نشده است. روی آن کلیک کنید "آره".
- پس از مدت کوتاهی ، یک پنجره جدید ظاهر می شود که اخطار می دهد که به طور خودکار از سیستم خارج خواهید شد - برای پذیرش تغییرات لازم است. همه برنامه های باز را ببندید ، سپس کلیک کنید "خوب".
- وارد حساب خود شوید و منتظر بارگیری موارد باشید "دسکتاپ"... سپس به گوشه پایین سمت راست نگاهی بیندازید - کتیبه باید ناپدید شود.
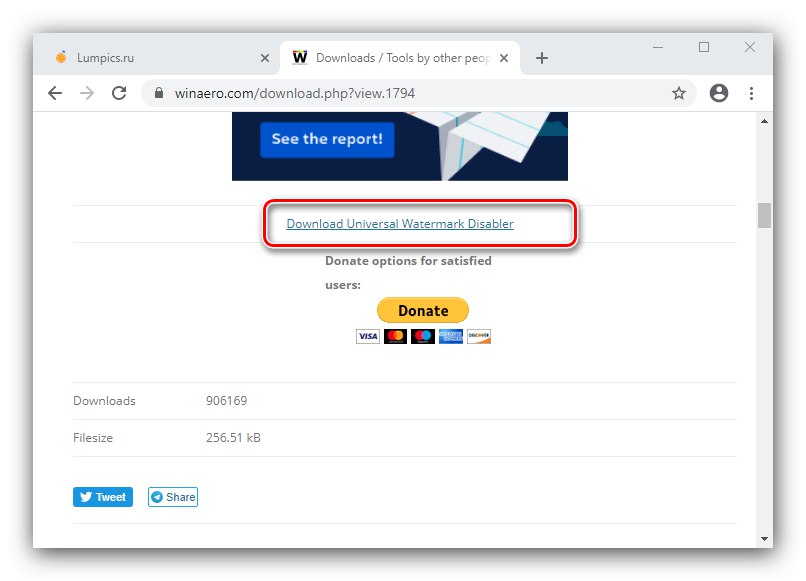
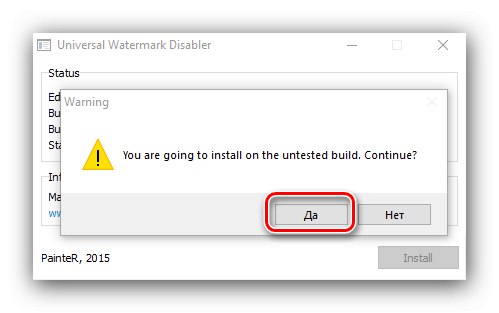
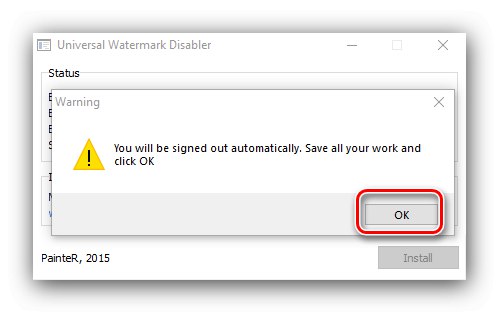
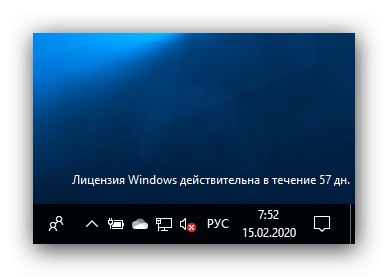
با این روش ساده می توانید تقریباً هر برچسب سیستم را حذف کنید. با این حال ، باید در نظر داشت که در برخی از انواع خاص "ده ها" (به عنوان مثال ، با تغییراتی که در سطح مونتاژ ایجاد شده است) ممکن است برنامه مورد نظر کار نکند.
اگر "حالت آزمایشی" روشن نشود چه باید کرد
گاهی اوقات خرابی رخ می دهد و حالت مورد نظر از فعال شدن خودداری می کند. در چنین شرایطی لازم است به شرح زیر عمل کنید:
- ممکن است لازم باشد دارندگان رایانه ها و لپ تاپ های جدید Secure Boot را در سیستم عامل برد غیرفعال کنند.
![برای فعال کردن حالت تست در ویندوز 10 ، SecureBoot را غیرفعال کنید]()
- اگر Secure Boot غیرفعال است اما حالت Test هنوز روشن نیست ، مرحله 1 دستورالعمل اصلی را تکرار کنید ، اما ابتدا دستور زیر را وارد کنید:
bcdedit.exe - تنظیم بارگذاری های DISABLE_INTEGRITY_CHECKS![دستور دوم در خط فرمان برای فعال کردن حالت تست در ویندوز 10]()
سپس کدی را برای فعال کردن "حالت آزمایشی" وارد کرده و سپس رایانه را مجدداً راه اندازی کنید - مشکل باید برطرف شود.
بنابراین ، ما در مورد چگونگی فعال کردن "حالت آزمایش" در ویندوز 10 به شما گفتیم ، و همچنین روش پنهان کردن کتیبه مربوطه و راه حل را در مورد غیر فعال بودن این حالت بررسی کردیم.