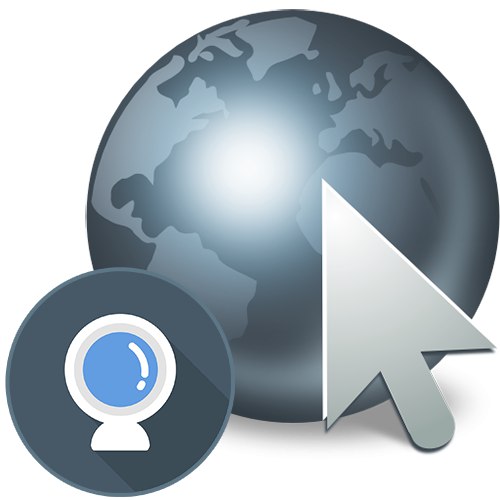گوگل کروم
در محبوب ترین مرورگر وب گوگل کروم این عمل را می توان به روش های مختلف انجام داد و در زیر در مورد هر یک از آنها صحبت خواهیم کرد.
روش 1: اطلاع رسانی
هر بار که صفحه ای از یک سایت را باز می کنید که به معنای کار با وب کم است (یا منحصراً هنگام فراخوانی عملکردی در این صفحه که وب کم باید برای آن فعال باشد) ، مرورگر باید یک اعلان مربوطه را در زیر نوار آدرس نمایش دهد. کاربر فقط می تواند بر روی کلیک کند "اجازه".
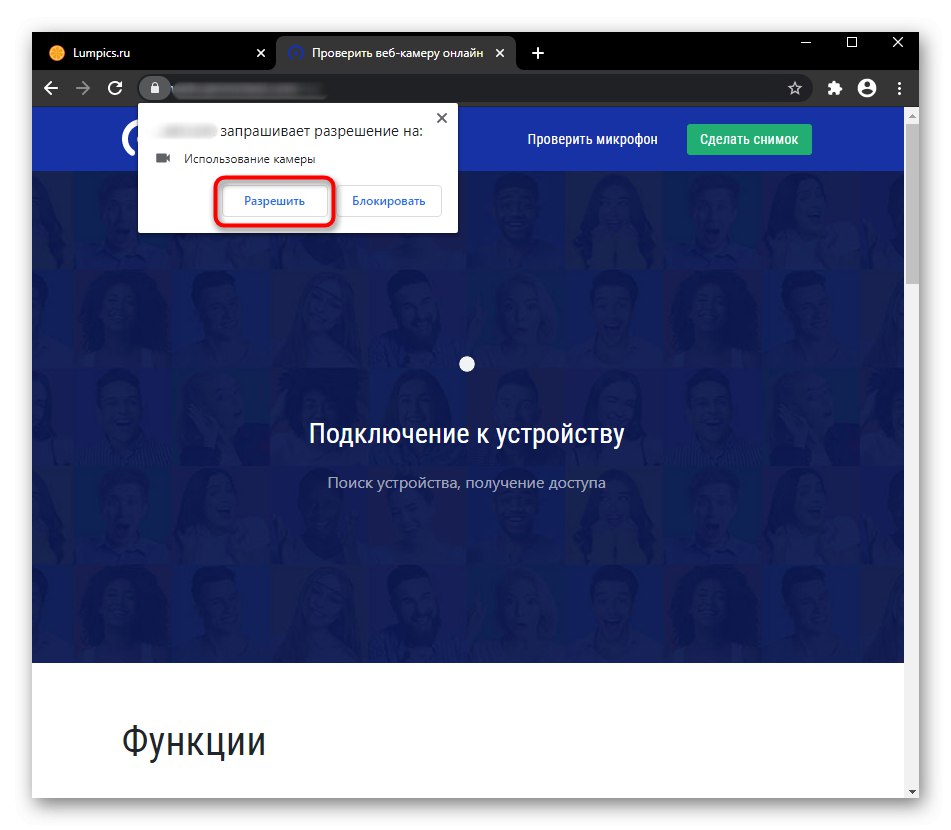
اگر چنین پنجره ای ندارید ، این ممکن است 3 دلیل داشته باشد: شما قبلاً این اعلان را مسدود کرده اید ، نمایش س aboutالی درباره استفاده از دوربین در تنظیمات مرورگر ممنوع است و وب کم به درستی کار نمی کند. بیایید بررسی کنیم که چگونه هر یک از این شرایط را اصلاح کنیم ، با یک حالت ساده شروع می شود.
با کلیک بر روی نماد قفل در سمت چپ آدرس سایت می توانید متوجه شوید که قبلاً اعلان مسدود شده است. لطفاً توجه داشته باشید که اگر صفحه بارگیری نشده است ، نماد مربوطه علاوه بر آن در سمت راست نشان داده می شود که در دفعات بعدی باز شدن صفحه ناپدید می شود. در پنجره باز شده ، بلافاصله عمل مسدود شده با مورد را مشاهده خواهید کرد "دوربین"... بر روی مقدار کلیک کرده و از فهرست کشویی انتخاب کنید "برای پرسیدن" یا "اجازه".
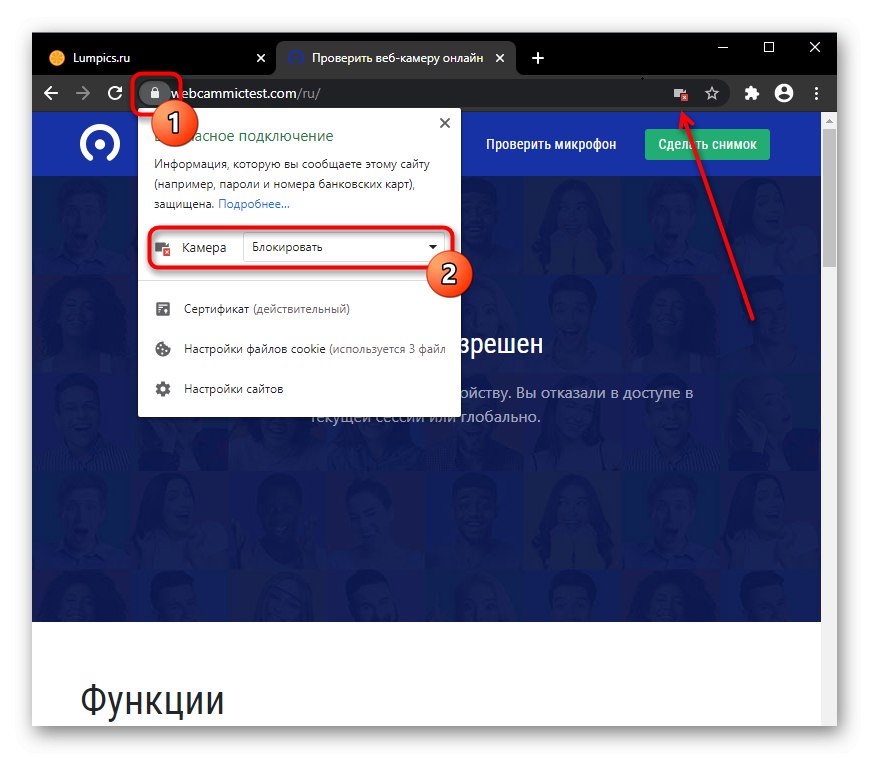
صفحه را بارگیری کنید تا تغییرات اعمال شود. پس از آن ، باید یک اعلان نمایش داده شود وگرنه صفحه بلافاصله تصویر گرفته شده را از وب کم نمایش می دهد. در غیر این صورت ، به بخش آخر این مقاله عیب یابی مراجعه کنید.
روش 2: اجازه سایت را فعال کنید
- برای فعال کردن وب کم از قبل ، می توانید پنجره تغییر مجوزها را با کلیک روی نماد در نوار آدرس در سمت چپ خود URL باز کنید. در آن برو به "تنظیمات سایت".
- اینجا یک بلوک پیدا کنید "مجوزها"، و در آن پاراگراف "دوربین"... مقدار را به تغییر دهید "اجازه"... مراقب باشید: تغییر فقط برای آدرس فعلی رخ می دهد ، نه برای همه.
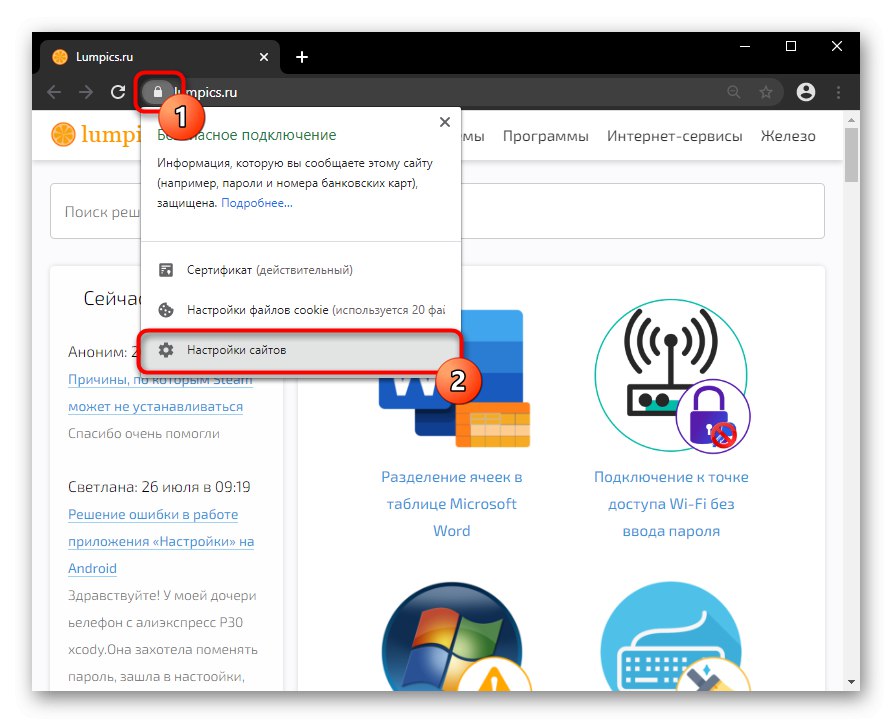
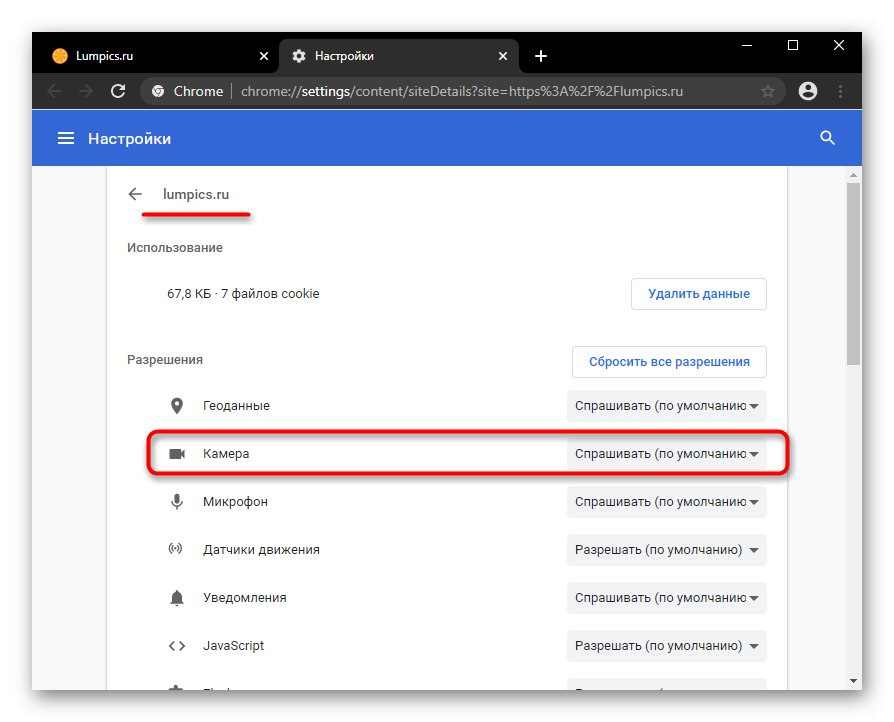
روش 3: فعال کردن در تنظیمات مرورگر
هنگامی که استفاده از دوربین در تنظیمات مرورگر ممنوع است ، با استفاده از اقدامات روش های قبلی ، کاربر اجازه عملکرد آن را فقط با یک URL می دهد. فقط در تنظیمات می توانید برای این تنظیم یک مقدار کلی تعیین کنید.
- روی دکمه کلیک کنید "منو" و رفتن به "تنظیمات".
- در بلوک "حریم خصوصی و امنیت" شما به یک مورد احتیاج دارید "تنظیمات سایت".
- به تنظیمات پارامتر بروید "دوربین".
- حالت تنها مورد موجود را فعال کنید. اکنون همه سایت ها اجازه استفاده از وب کم را می خواهند. اما به دلایل امنیتی ، هیچ پارامتری وجود ندارد که اجازه دهد بدون تأیید اضافی کاربر فعال شود. در ضمن ، ممکن است آدرس هایی وجود داشته باشد که شما به صورت دستی وب کم را ممنوع یا اجازه کار داده اید.
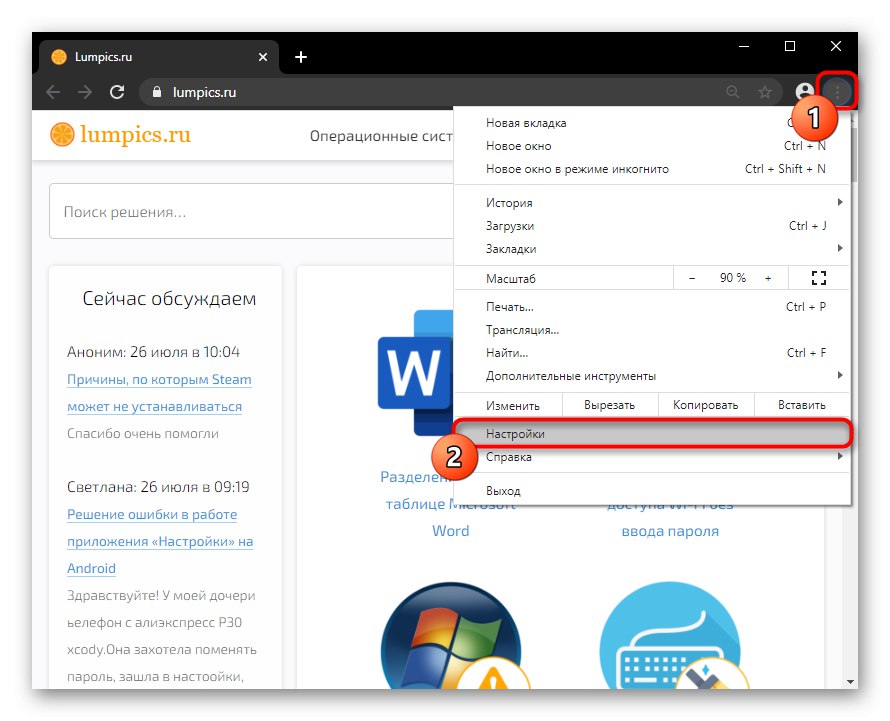
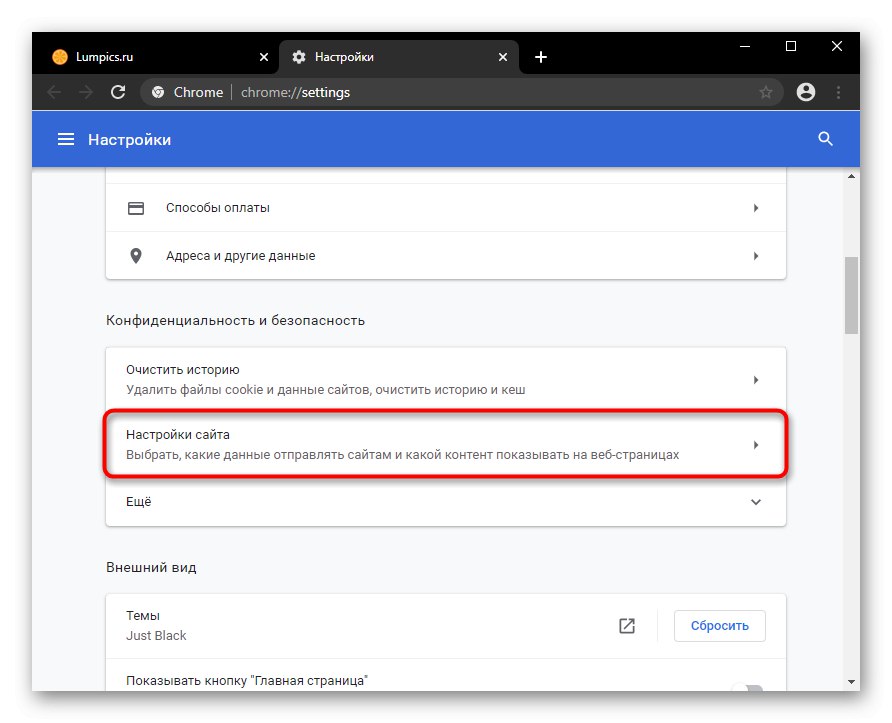
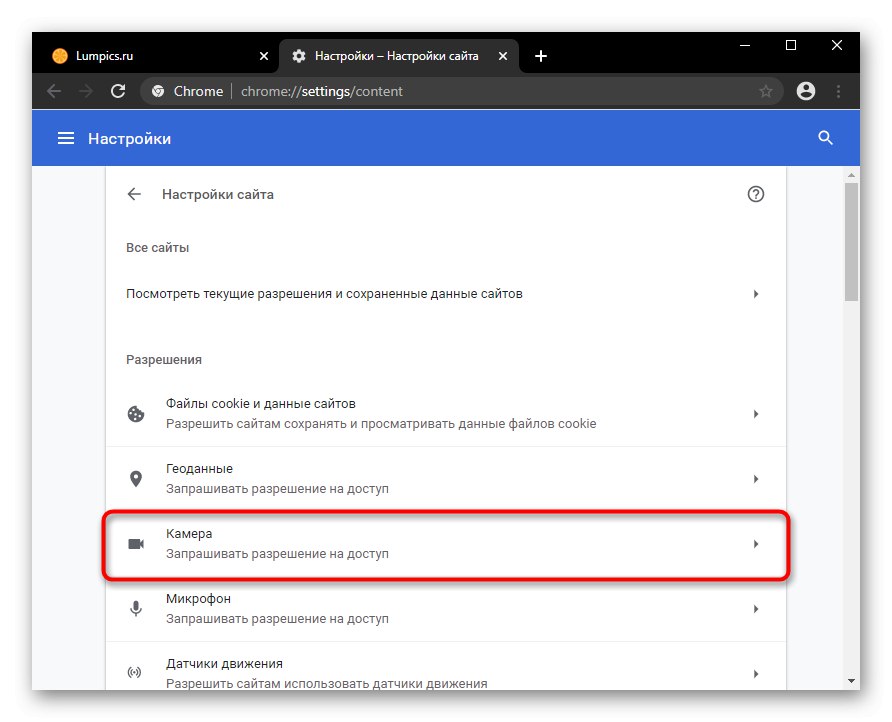
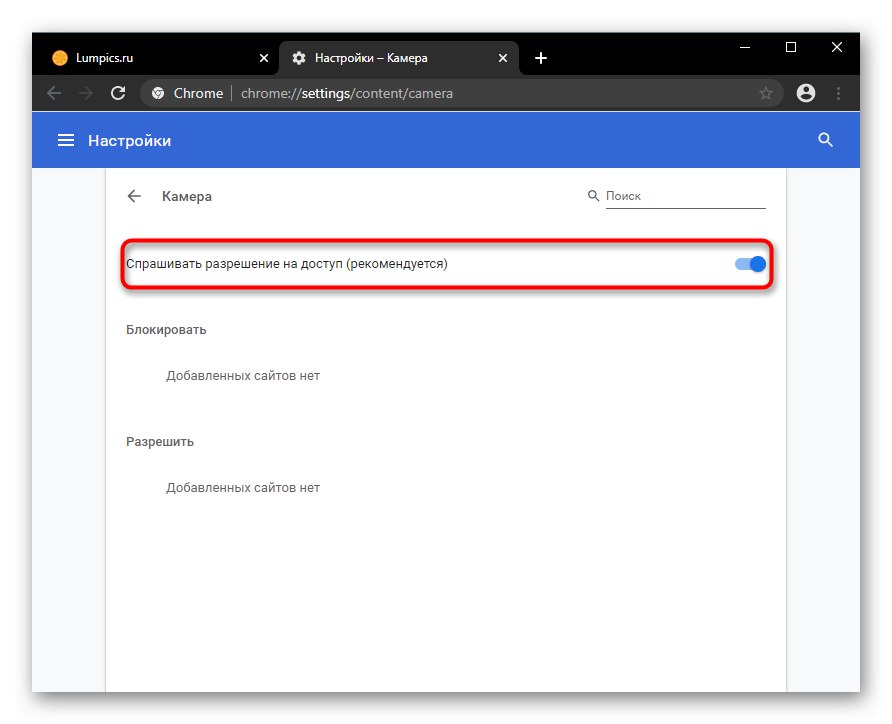
اپرا
اپرا از نظر جنبه های قابل تنظیم ، از بسیاری جهات شبیه مرورگر قبلی است ، زیرا موتور هر دو برنامه یکسان هستند. به همین دلیل ، ما دستورالعمل های مشابه را دوباره ترکیب نمی کنیم - بررسی کنید راههای 1 و 2 درباره Google Chrome ، با استفاده از یکی از آنها برای یک سایت خاص.

اما اگر می خواهید وب کم را برای همه URL ها همزمان فعال کنید ، موارد زیر را انجام دهید:
- دکمه مارک را باز کنید "منو" و انتخاب کنید "تنظیمات".
- یکی یکی به قسمتها بروید "علاوه بر این" > "ایمنی" > "تنظیمات سایت".
- در اینجا به تنظیمات بروید "دوربین ها".
- نمایش اجازه دسترسی را فعال کنید. اکنون ، هر بار که یک برنامه در داخل سایت به وب کم نیاز دارد ، یک س correspondingال مربوطه در کنار نوار آدرس در Opera ظاهر می شود.
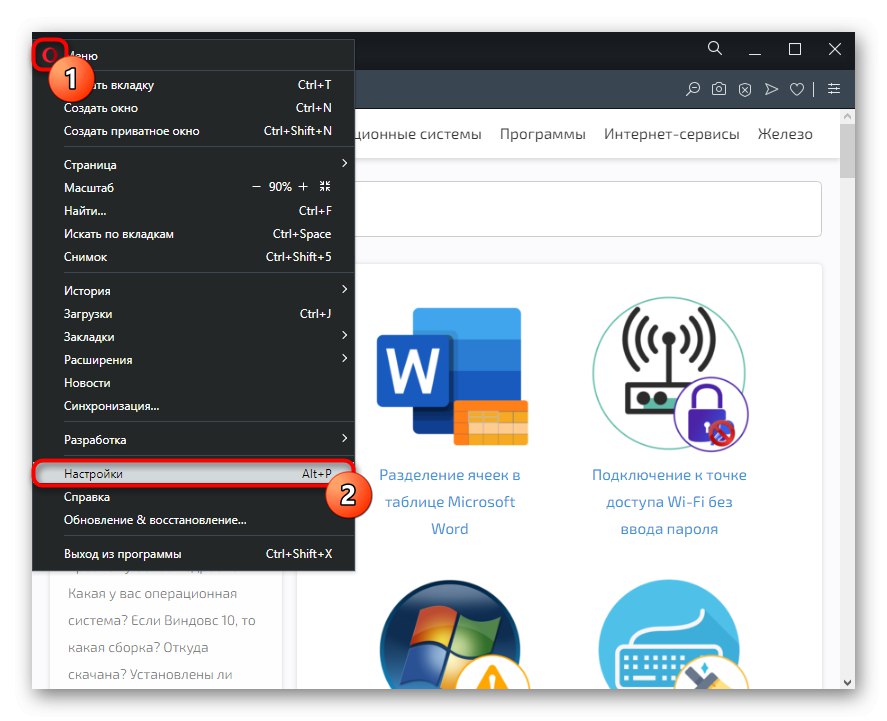
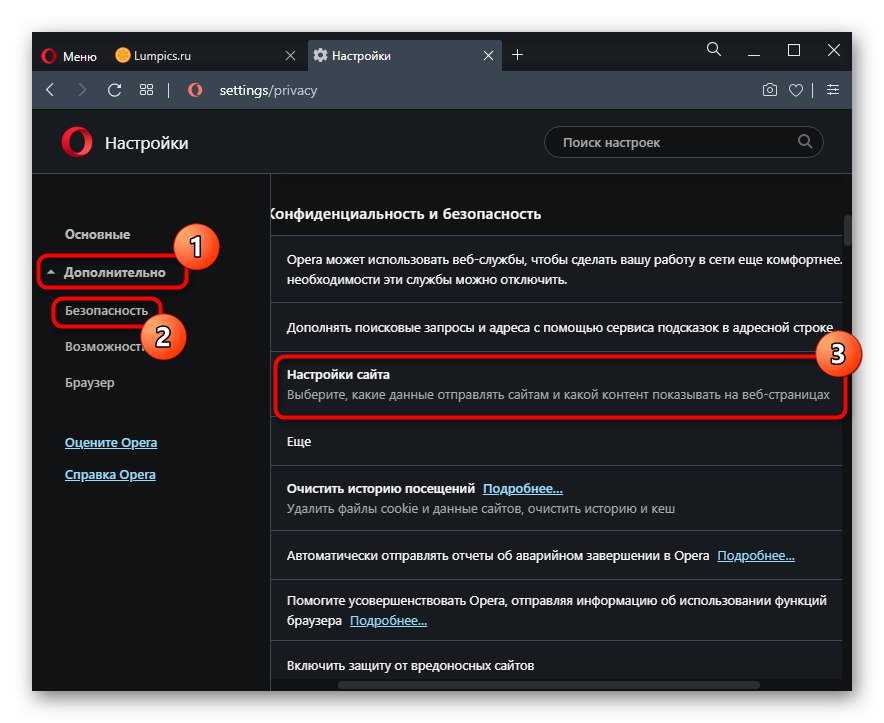
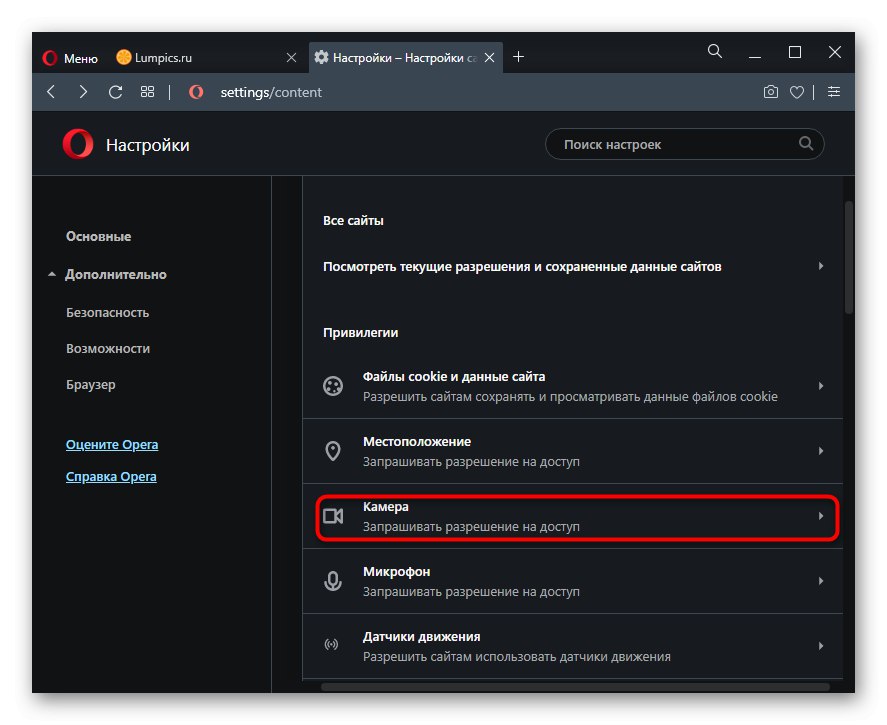
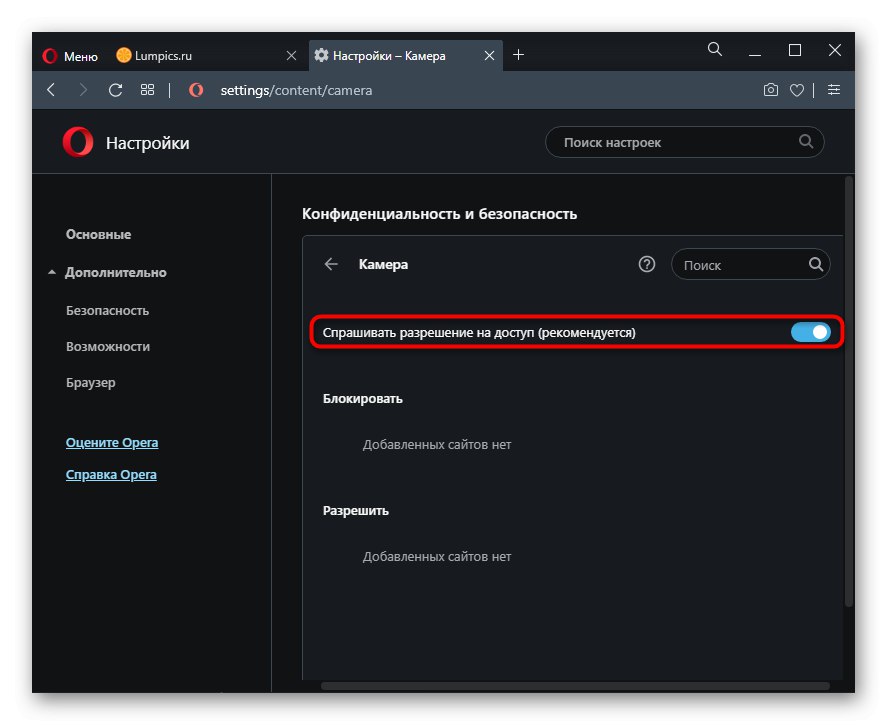
مرورگر Yandex
با توجه به رابط خاص ، تقریباً تمام تنظیمات در Yandex.Browser متفاوت از موارد بالا با این حال، روش 1 برای Google Chrome نیز برای این مرورگر وب قابل استفاده است ، بنابراین ما از آن صرف نظر خواهیم کرد. اما سایر گزینه ها را کاملاً تحلیل خواهیم کرد.
روش 1: اجازه سایت را فعال کنید
- اگر می خواهید از وب کم فقط برای یک سایت استفاده کنید ، روی نماد قفل در سمت چپ URL در نوار آدرس کلیک کنید و روی جزئیات بیشتر.
- بلوک را پیدا کنید "مجوزها" و مقدار مورد را تغییر دهید "دوربین".
- باقی مانده است تا صفحه بارگیری شود تا تغییرات اعمال شود.
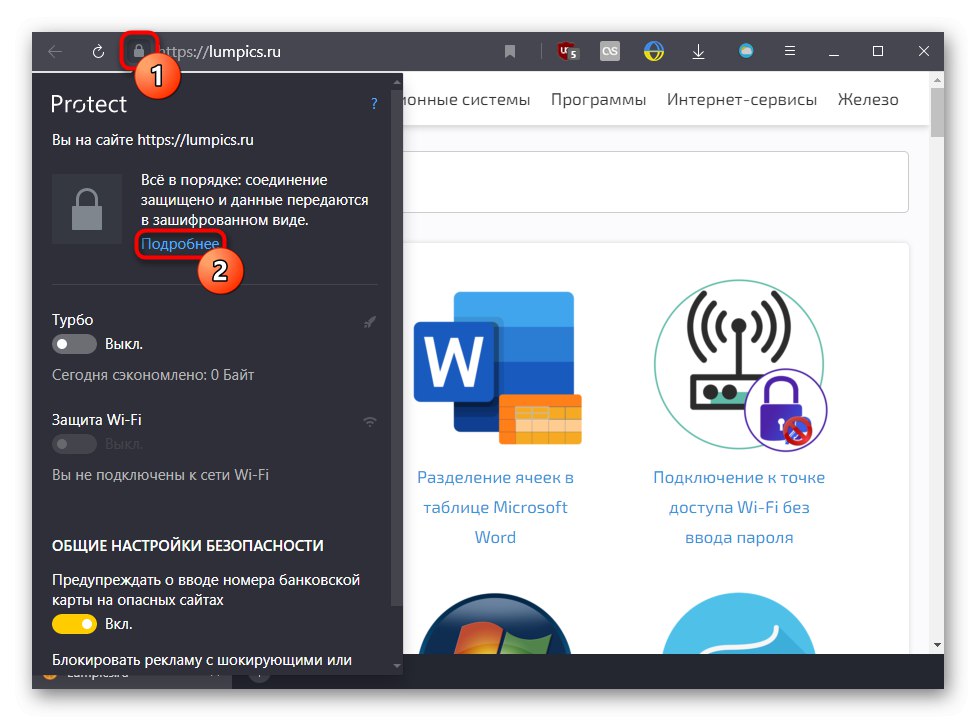
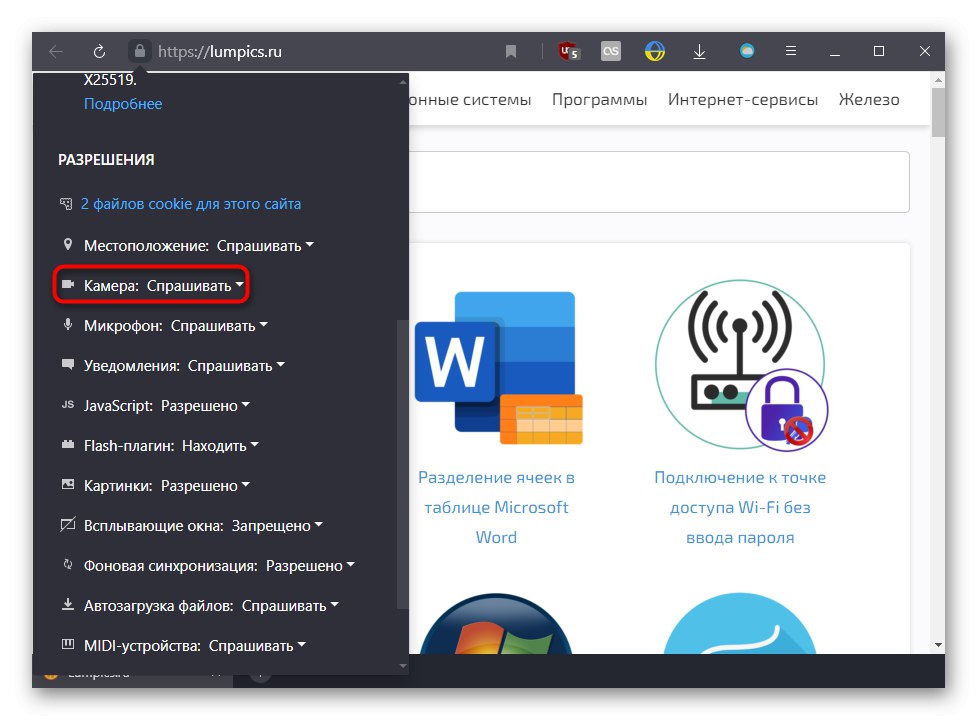
روش 2: فعال کردن در تنظیمات مرورگر
روش قبلی تأثیری در عملکرد این عملکرد در سایتهای دیگر ندارد ، بنابراین ، برای نمایش اعلان مربوط به اجازه وب کم در همه جا ، باید یکی از تنظیمات را تغییر دهید.
- از طریق منو باز کنید "تنظیمات".
- در پنجره سمت چپ ، را انتخاب کنید "سایت های" و با کلیک راست روی پیوند کلیک کنید "تنظیمات پیشرفته سایت".
- مورد را فعال کنید "درخواست مجوز"... برای مشاهده لیست URL هایی که استفاده از وب کم برای آنها ممنوع یا مجاز است ، بر روی کلیک کنید "تنظیمات سایت".
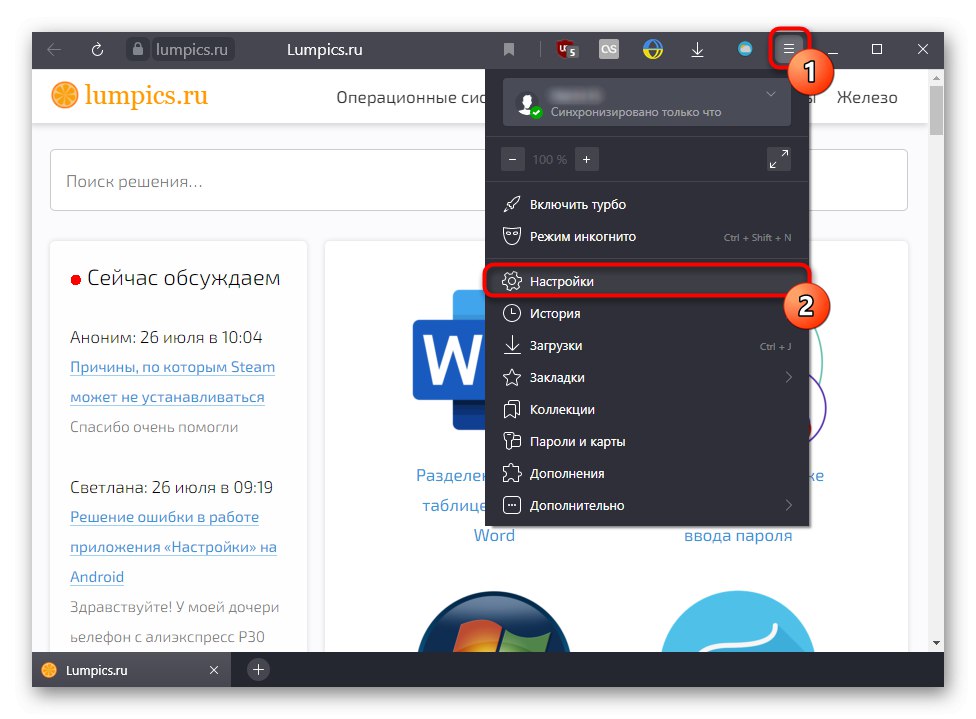
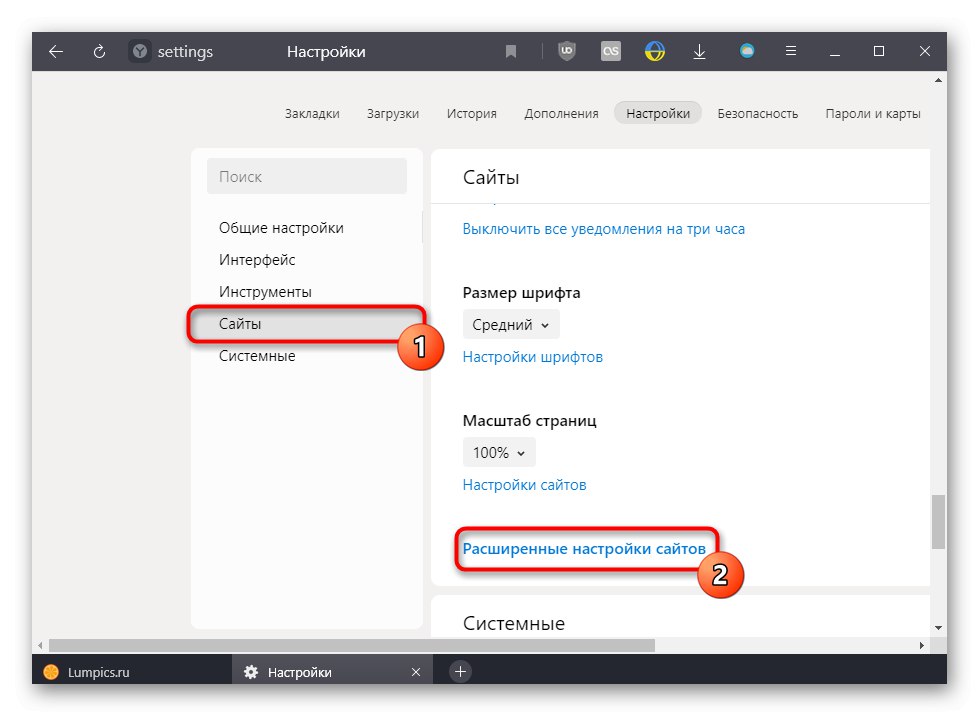
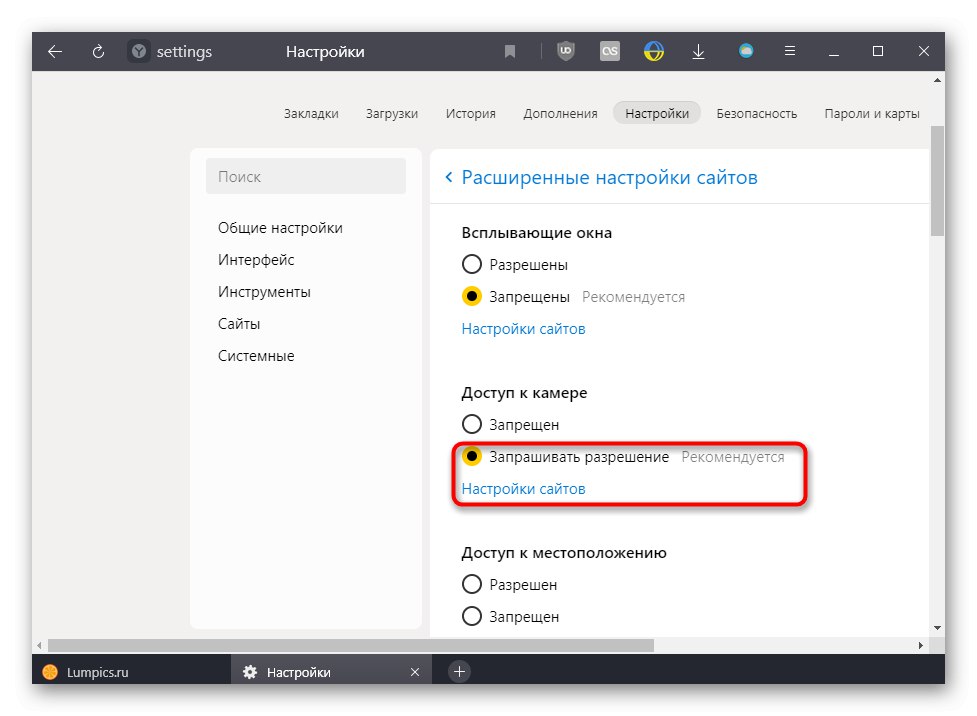
موزیلا فایرفاکس
که در موزیلا فایرفاکس همه چیز متفاوت از سه مرورگر قبلی است که با یک موتور کار می کنند.
- وقتی اعلان دسترسی دوربین ظاهر شد ، کلیک کنید "اجازه می دهم"، و اگر می خواهید به استفاده از وب کم در این سایت ادامه دهید ، ابتدا کادر کنار را علامت بزنید این تصمیم را به خاطر بسپارید.
- اگر قبلاً دوربین را برای این URL مسدود کرده اید ، یک نماد مسدود شده بلافاصله در نوار آدرس کنار قفل ظاهر می شود. با کلیک بر روی آن ، می توانید مسدود کردن موقتی را با کلیک روی صلیب خاموش کنید.
- و در "تنظیمات" شما فقط می توانید لیستی از آدرس هایی را که استفاده از آنها برای آنها مجاز یا ممنوع است مدیریت کنید.
- برای انجام این کار به "حریم خصوصی و امنیت" و در بلوک "مجوزها" باز کن "گزینه ها" دوربین ها
- لیست مورد نظر را به صورت دستی یا از طریق جستجو در URL جستجو کنید. در صورت لزوم حالت آن را تغییر دهید و تغییرات را ذخیره کنید.
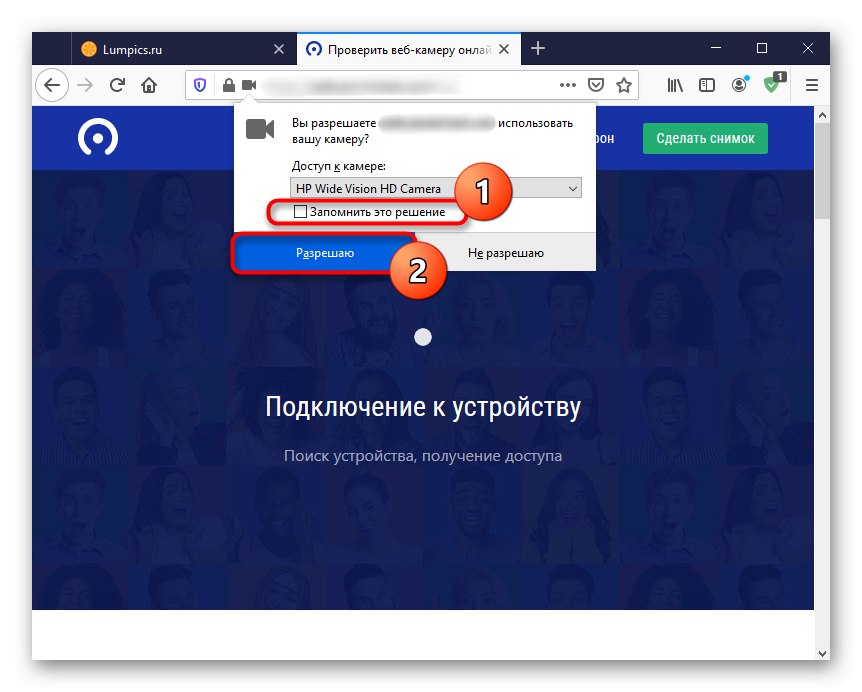
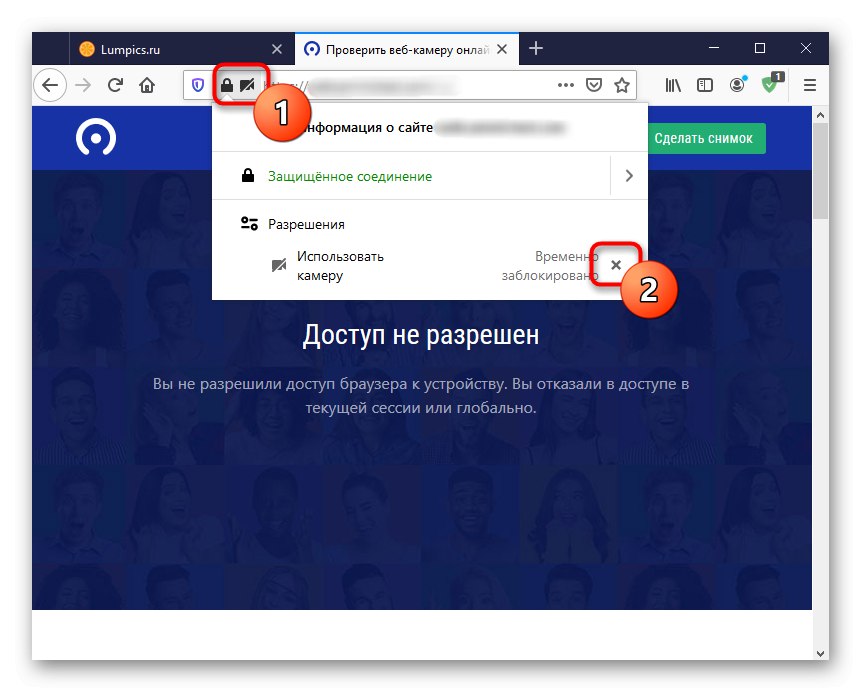
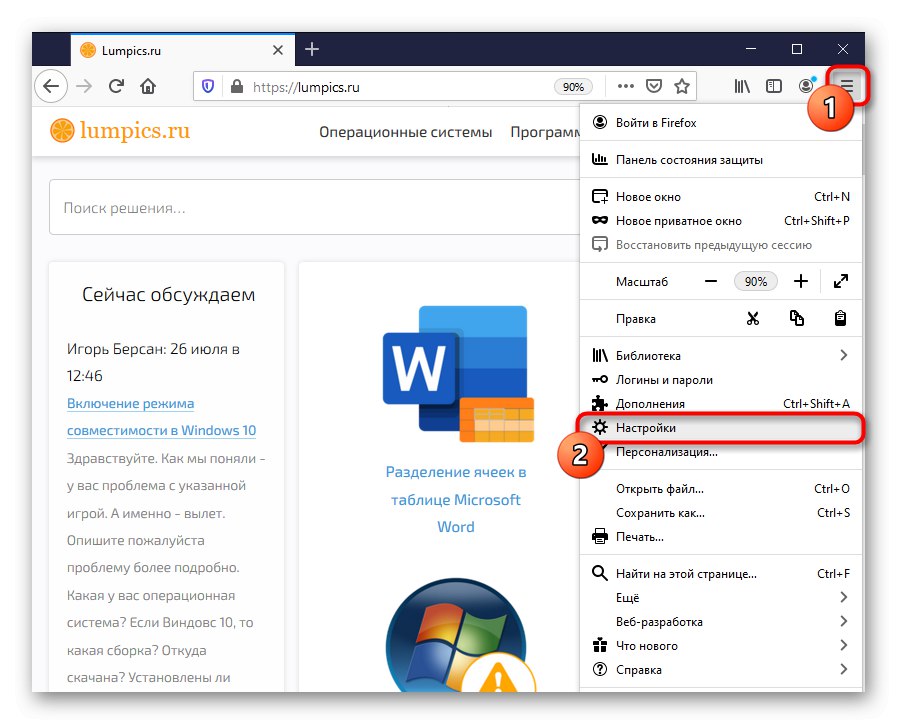
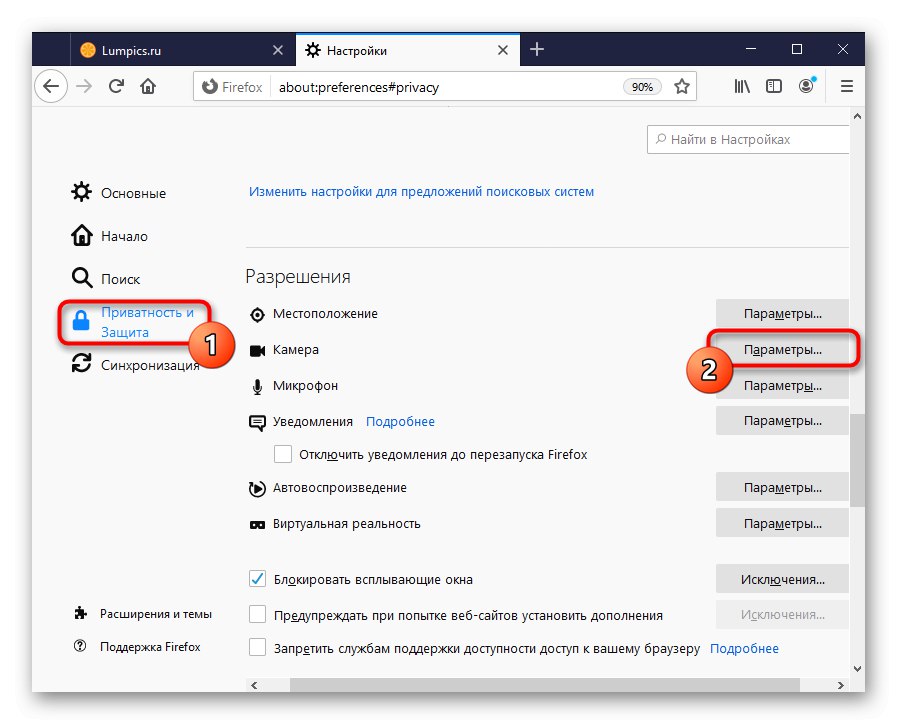
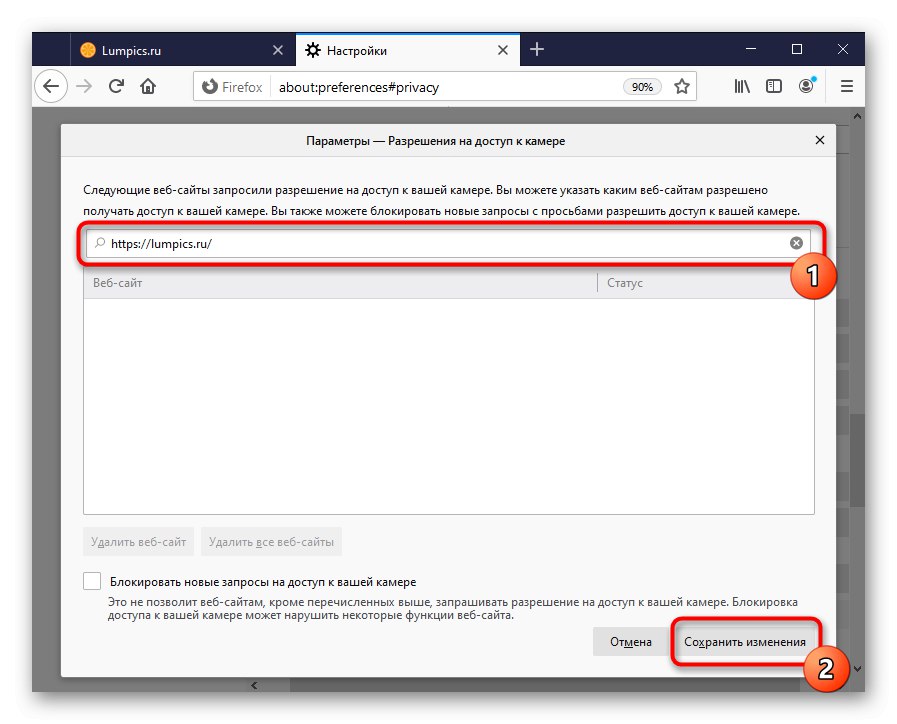
عیب یابی تشخیص وب کم
وقتی اعلانی مبنی بر عدم شناسایی دوربین دریافت کردید ، حتی اگر همه مجوزها را در مرورگر تنظیم کرده باشید ، آن را از نظر قابلیت بررسی کنید. شاید لپ تاپ برای عملکرد خود دارای یک سوئیچ فیزیکی باشد و اگر دستگاه جداگانه ای باشد ، ممکن است به کامپیوتر متصل نباشد. به دلایل دیگر اینکه دوربین ممکن است کار نکند ، مطالب ما را در لینک زیر بخوانید.
جزئیات بیشتر:
چرا وب کم روی لپ تاپ کار نمی کند؟
اتصال صحیح وب کم به رایانه
کاربران ویندوز 10 همچنین باید مقاله زیر را در مورد چگونگی فعال کردن وب کم در سیستم عامل بخوانند. این عملکرد به حالت دولت در می آید "خاموش"، از کارکرد دوربین در برنامه ها جلوگیری می کند ، حتی اگر استفاده از آن در داخل آن برنامه ها مجاز باشد.
جزئیات بیشتر: روشن کردن دوربین در ویندوز 10