نقاشی اساسی در مایکروسافت ورد
MS Word، اول از همه، یک ویرایشگر متن است، با این حال، همچنین ممکن است در این برنامه قرعه کشی کنید. البته این فرصت ها و راحتی در کار، همانند برنامه های تخصصی که در ابتدا برای نقاشی و کار با گرافیک طراحی شده اند، نباید از بخش انتظار داشته باشند. با این حال، برای حل وظایف اساسی مجموعه استاندارد ابزار به اندازه کافی خواهد بود.
درس: چگونه یک خط را در Word بسازیم
قبل از اینکه چگونگی نقاشی را در ورد بسازید، باید توجه داشت که می توانید از این دو روش استفاده کنید. اولین بار است که به صورت دستی، همانطور که در رنگ اتفاق می افتد، هر چند کمی ساده تر. روش دوم با استفاده از الگوها، یعنی استفاده از اشکال قالب است. شما می توانید فراوانی مداد و قلم، پالت های رنگی، نشانگرها و سایر ابزارهای موجود در ذهن مایکروسافت پیدا نکنید، اما هنوز امکان ایجاد یک طرح ساده در اینجا وجود دارد.
محتوا
برگه ترسیم را روشن کنید
مایکروسافت ورد مجموعه ای از ابزارهای طراحی است که شبیه به آن ها در رنگ استاندارد است که به ویندوز متصل است. قابل توجه است که بسیاری از کاربران حتی در مورد وجود این ابزار ها نمی دانند. چیزی است که تب با آنها به طور پیش فرض در پنل دسترسی سریع برنامه نمایش داده نمی شود. در نتیجه، قبل از شروع به طراحی در Word، شما و من باید این برگه را نمایش دهیم.
1. منوی "File" را باز کنید و به قسمت "Parameters" بروید .
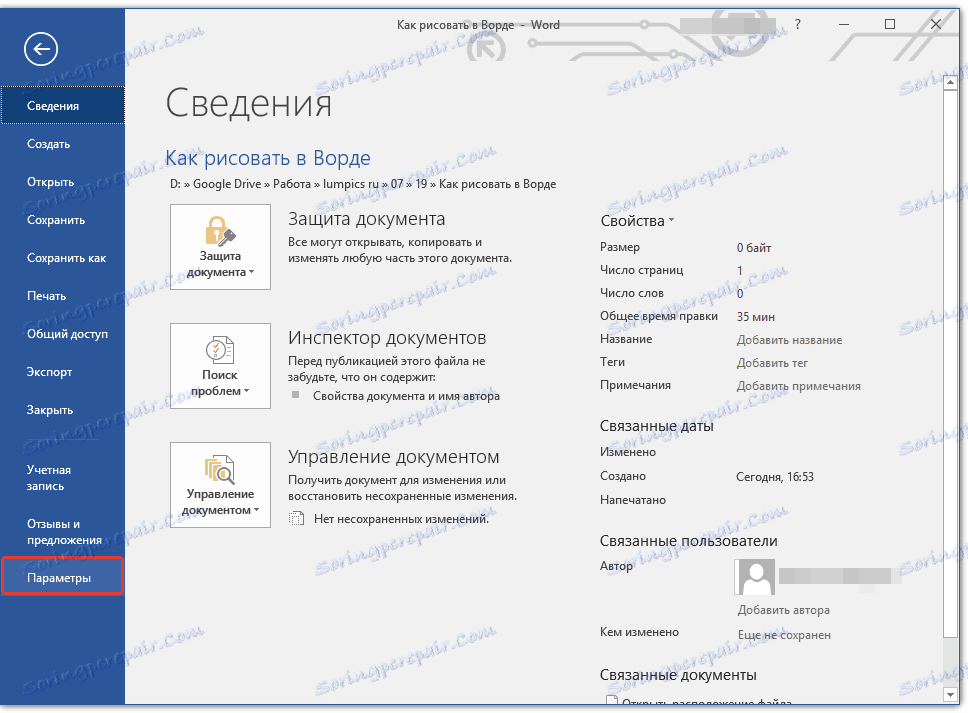
2. در پنجره ای که باز می شود، "سفارشی کردن نوار" را انتخاب کنید.
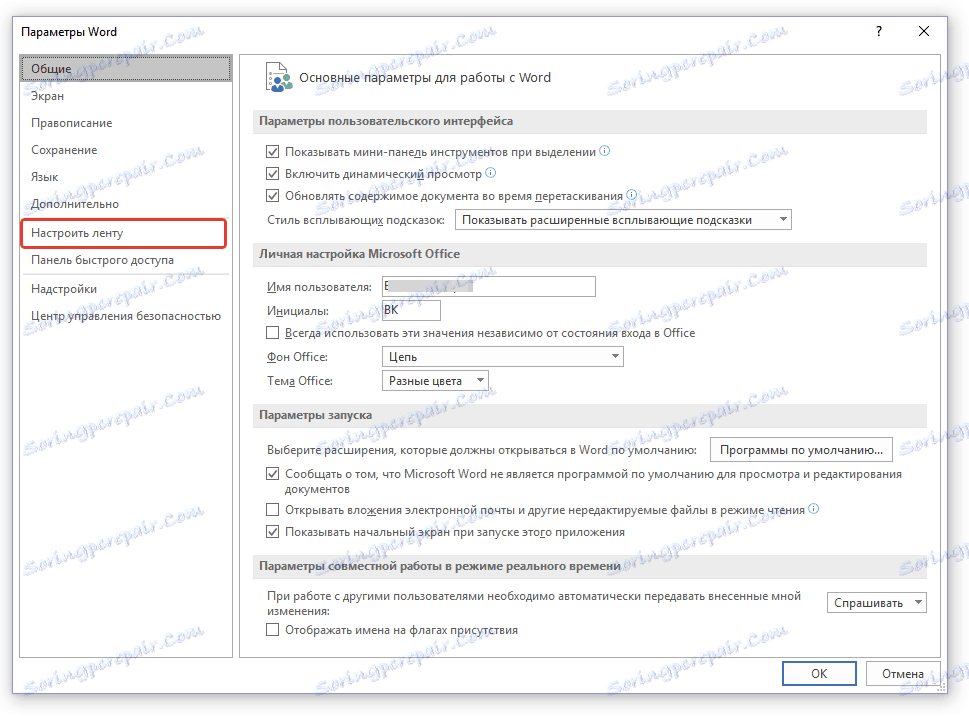
3. در قسمت "برگه اصلی" ، کادر کنار "نقاشی" را علامت بزنید.
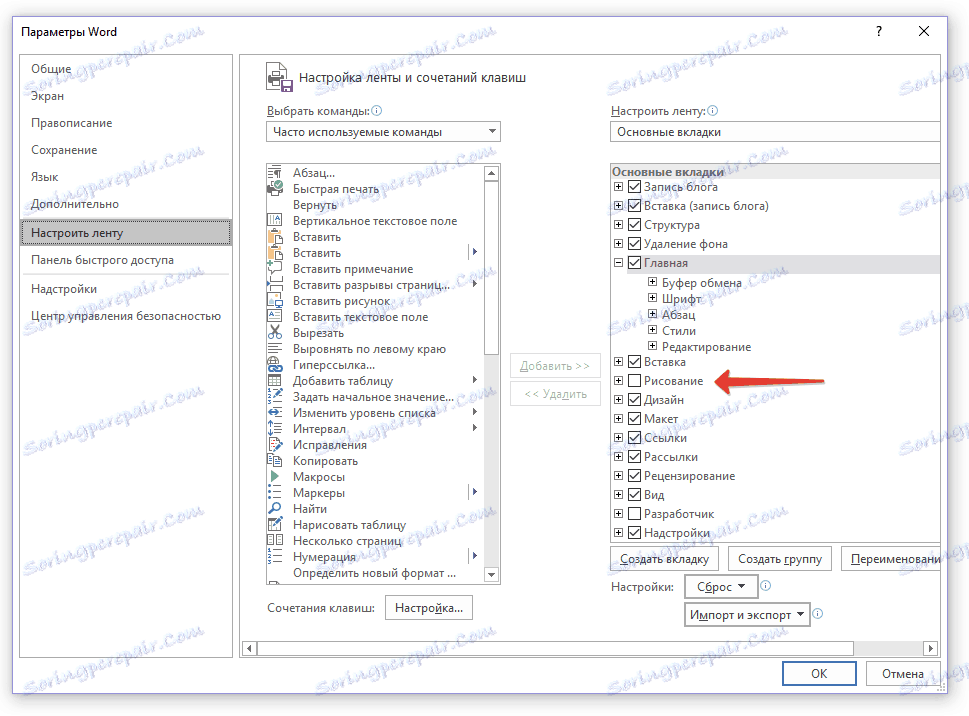
4. برای تأیید تغییرات روی OK کلیک کنید.
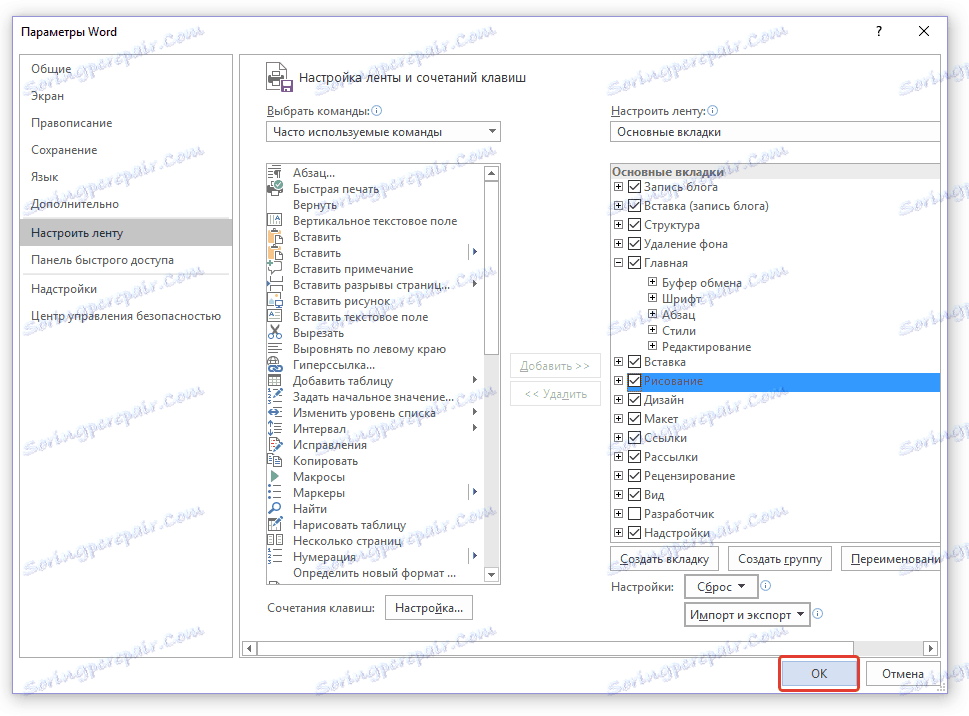
پس از بستن پنجره گزینه ها ، برگه ی طراحی بر روی نوار ابزار دسترسی سریع در مایکروسافت ورد ظاهر می شود. همه ابزارها و ویژگی های این برگه، ما را در زیر بررسی می کنیم.
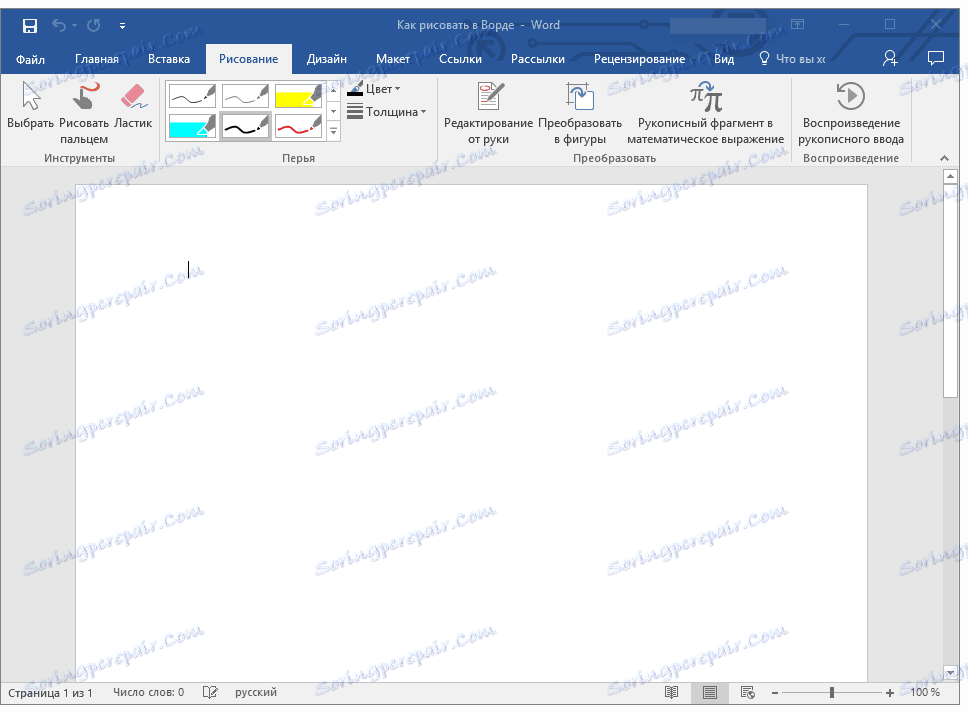
ابزار طراحی
در برگه "Drawing" در Word، می توانید تمام ابزارهایی را که می توانید در این برنامه استفاده کنید را ببینید. بیایید نگاهی دقیق تر به هر یک از آنها داشته باشیم.
ابزارها
در این گروه سه ابزار وجود دارد که بدون آن طراحی غیرممکن است.
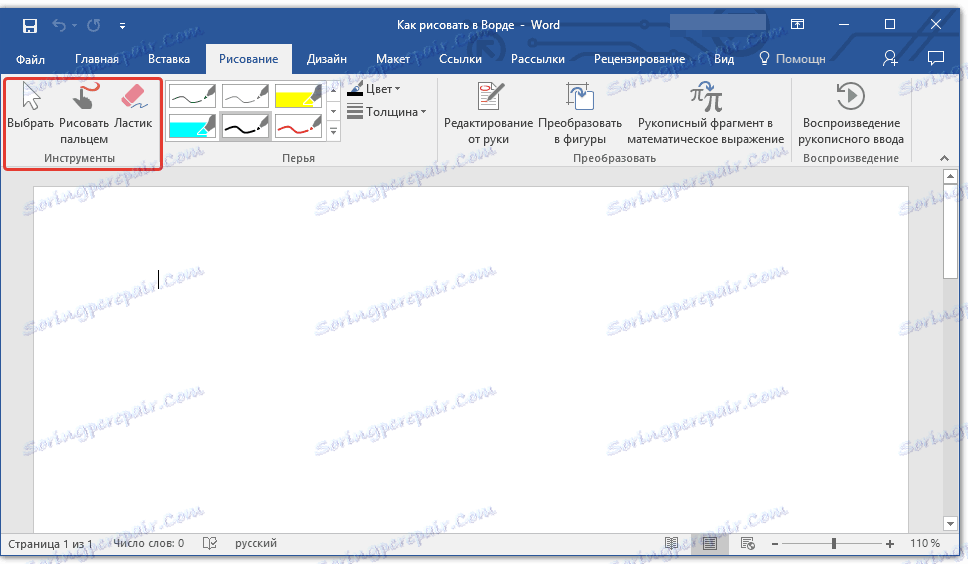
انتخاب: به شما اجازه می دهد تا به یک شیء که قبلا کشیده شده است در صفحه سند اشاره داشته باشید.
انگشت خود را قرعه کشی کنید: در درجه اول برای صفحه های لمسی طراحی شده است، اما همچنین می توانید در موارد معمول استفاده کنید. در این مورد، به جای یک انگشت، اشارهگر مکان نما مورد استفاده قرار خواهد گرفت - همانطور که در Paint و سایر برنامه های مشابه وجود دارد.
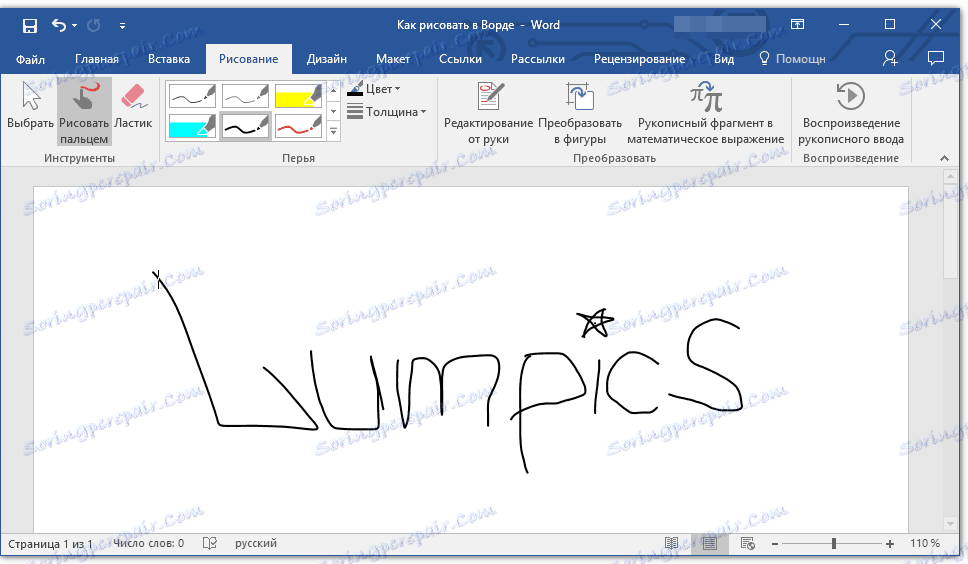
توجه: اگر شما نیاز به تغییر رنگ قلم مو که در حال طراحی هستید، می توانید این کار را با استفاده از دکمه "رنگ" در گروه بعدی ابزار - "قلم " انجام دهید.
پاک کن: این ابزار به شما اجازه می دهد یک شیء یا بخشی از آن را پاک کنید (حذف کنید).
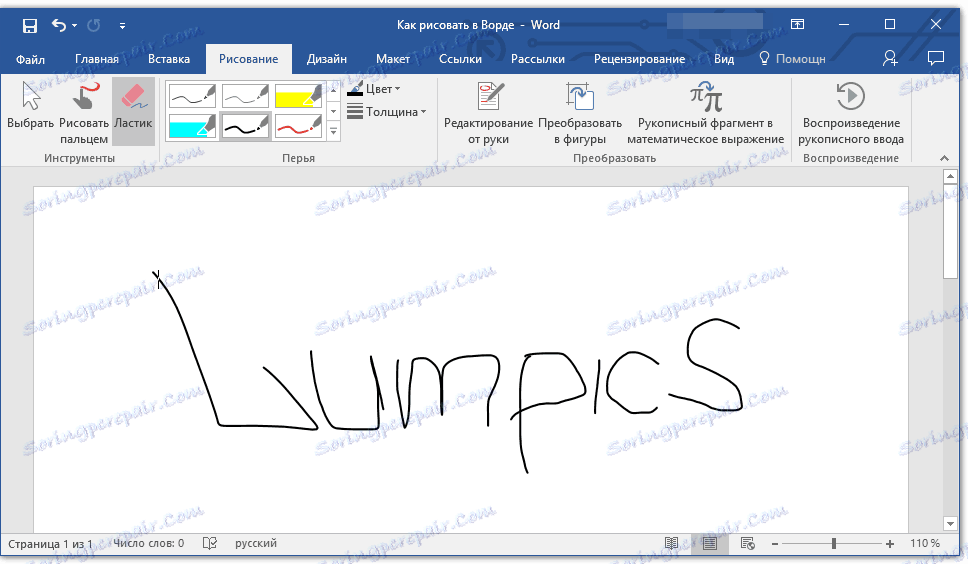
پرها
در این گروه شما می توانید یکی از بسیاری از قلم های موجود را انتخاب کنید، که اول از همه با نوع خط تفاوت می کند. با کلیک بر روی دکمه "بیشتر" در گوشه پایین سمت راست پنجره با سبک، می توانید یک پیش نمایش از هر قلم موجود را مشاهده کنید.
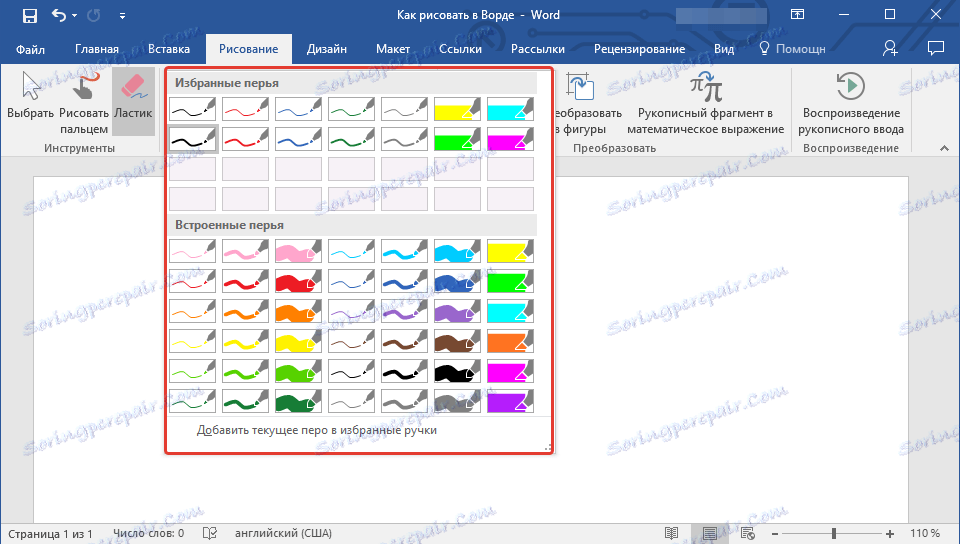
در کنار پنجره سبک ابزار Color and Thickness است که به شما اجازه می دهد تا رنگ و ضخامت قلم را انتخاب کنید.
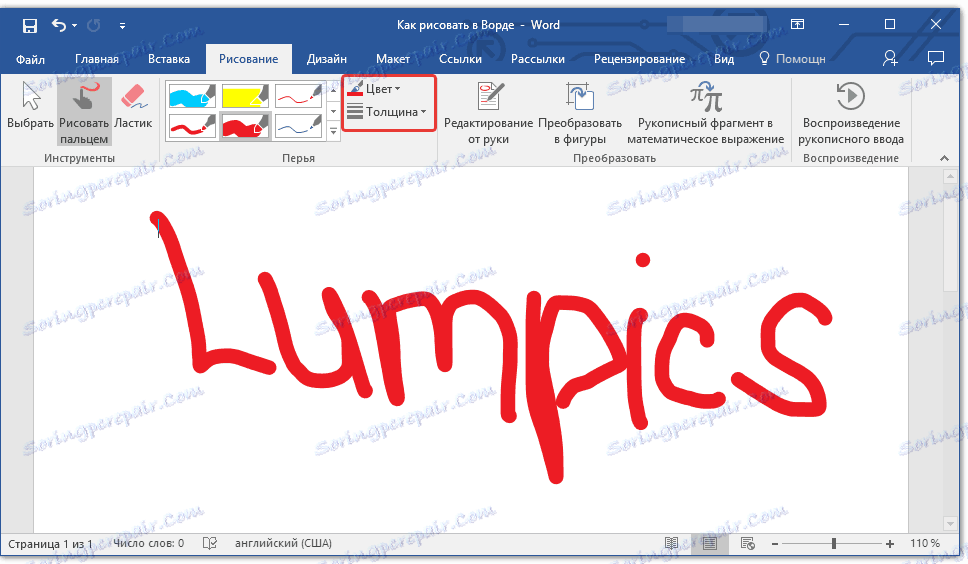
تغییر دادن
ابزارهایی که در این گروه قرار دارند به طور کلی برای طراحی نیستند، اگر نه برای این منظور.
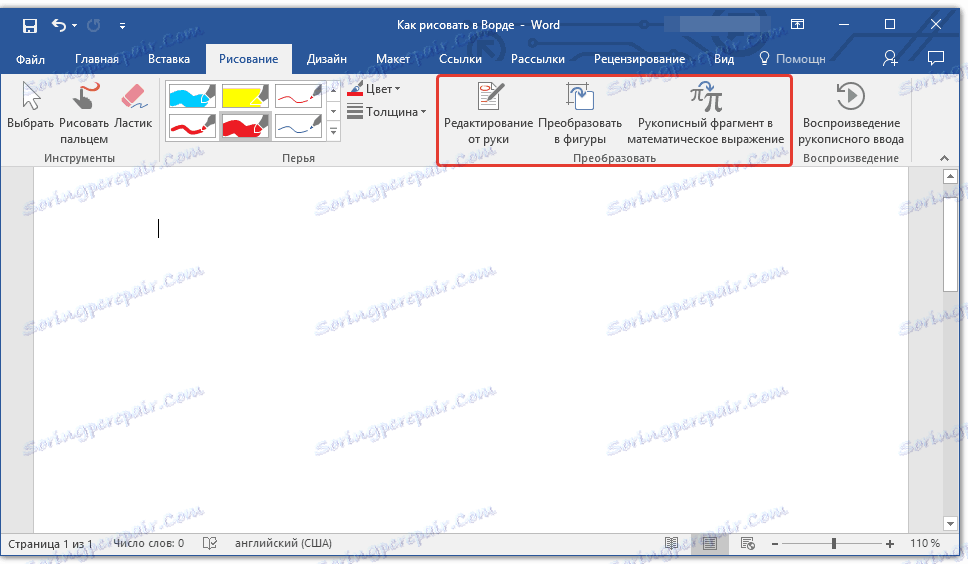
ویرایش توسط دست: اجازه می دهد تا شما را به ویرایش اسناد با قلم. با استفاده از این ابزار، شما می توانید به صورت دستی چرخش قطعات متن، کلمات و عبارات زیر را برجسته، خطاهای اشاره، قرعه کشی فلش شاخص، و غیره.
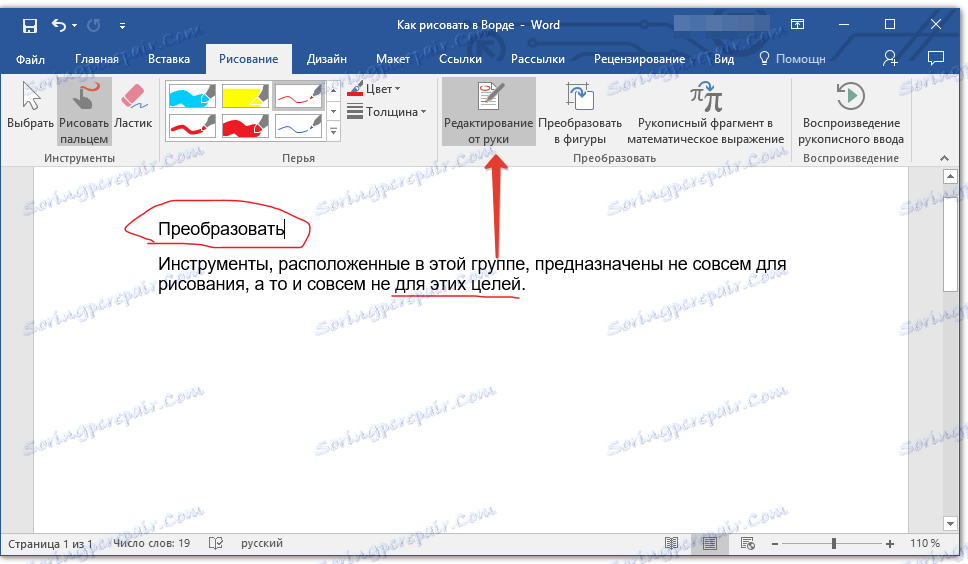
تبدیل به اشکال: با طراحی یک شکل، شما می توانید آن را از یک نقاشی به یک شی که می توانید در اطراف صفحه حرکت کنید، می توانید آن را تغییر دهید و تمام دستکاری هایی را که برای سایر اشکال طراحی استفاده می شود، انجام دهید.

برای تبدیل یک طرح به شکل (شی)، شما فقط باید با استفاده از ابزار انتخاب بر روی عنصر کشیده اشاره کنید و سپس دکمه تبدیل به شکلها را کلیک کنید.
درس: نحوه گروه بندی اشکال در ورد
یک بخش دستنویس در بیان ریاضی: ما در مورد نحوه اضافه کردن فرمول های ریاضی و معادلات در Word نوشتیم. با استفاده از این ابزار گروه "تبدیل"، می توانید به این فرمول یک نماد یا شخصیت را وارد کنید که در مجموعه برنامه های استاندارد قرار ندارد.
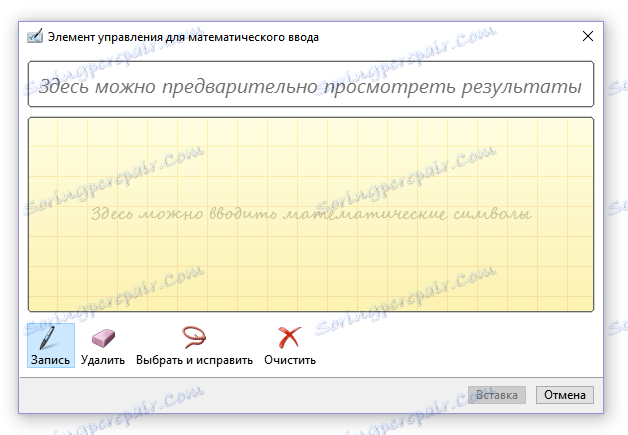
درس: معادلات را در Word قرار دهید
تولید مثل
با کشیدن یا نوشتن چیزی با قلم، شما می توانید تولید مجدد بصری این روند را روشن کنید. همه ی مواردی که لازم است این است که دکمه "Reproduction Handwriting" واقع در گروه "Playback" را در پنل دسترسی سریع فشار دهید.
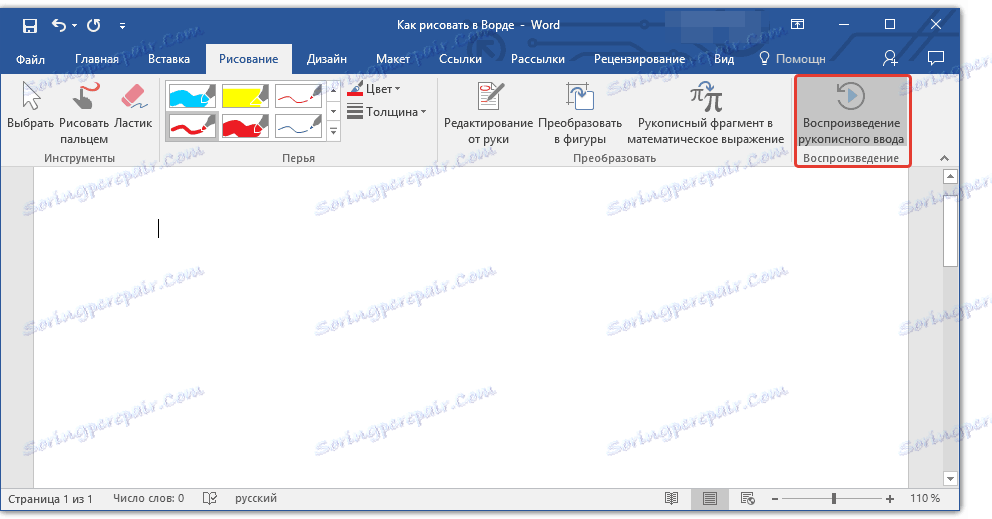
در واقع، این را می توانست تمام شده است، از آنجا که ما همه ابزار و ویژگی های تب نقاشی Microsoft Word را در نظر گرفتیم. در اینجا شما فقط می توانید در این ویرایشگر نه تنها با دست، بلکه با قالب ها، یعنی استفاده از اشکال و اشیاء آماده شده، قرعه کشی کنید.
از یک طرف، چنین رویکردی ممکن است از نظر فرصت محدود شود، از سوی دیگر، انتخاب وسیعی از ابزارهای ویرایش و طراحی نقشه های ایجاد شده را فراهم می کند. برای اطلاعات بیشتر در مورد نحوه قرعه کشی اشکال در کلمه و قرعه کشی با کمک اشکال، زیر را بخوانید.
طراحی با استفاده از اشکال
تقریبا غیرممکن است که یک تصویر از شکل خودسرانه ایجاد شود، با گرد کردن، رنگ های متنوع با انتقال صاف، سایه ها و سایر جزئیات. با این حال، اغلب چنین رویکرد جدی لازم نیست. نگران نباشید، خواسته های بالا را در Word قرار ندهید - این یک ویرایشگر گرافیکی نیست.
درس: چطور یک فلش را در Word بکشید
اضافه کردن یک منطقه به منظور جلب
1. سند را که میخواهید یک عکس بسازید باز کنید و به برگه «Insert» بروید.
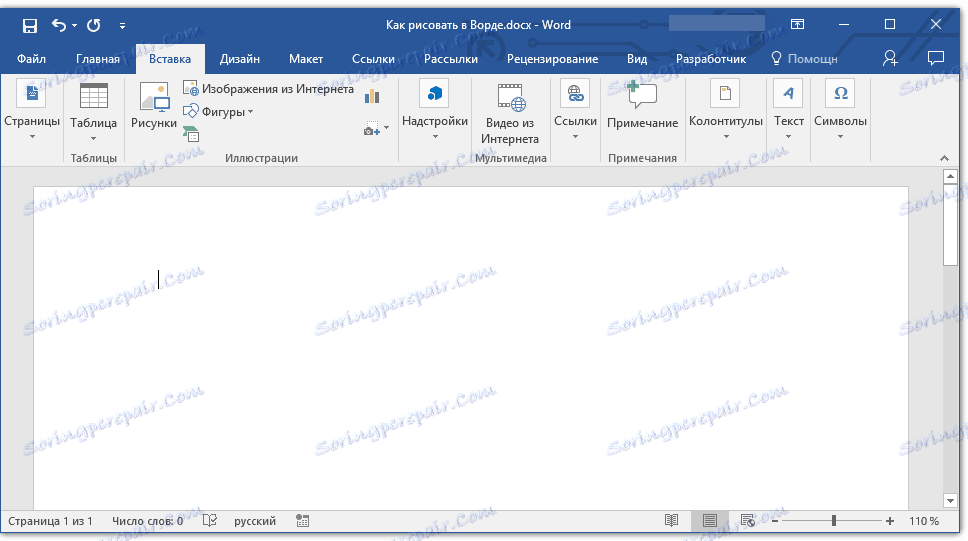
2. در گروه تصویر، بر روی دکمه "شکل" کلیک کنید.
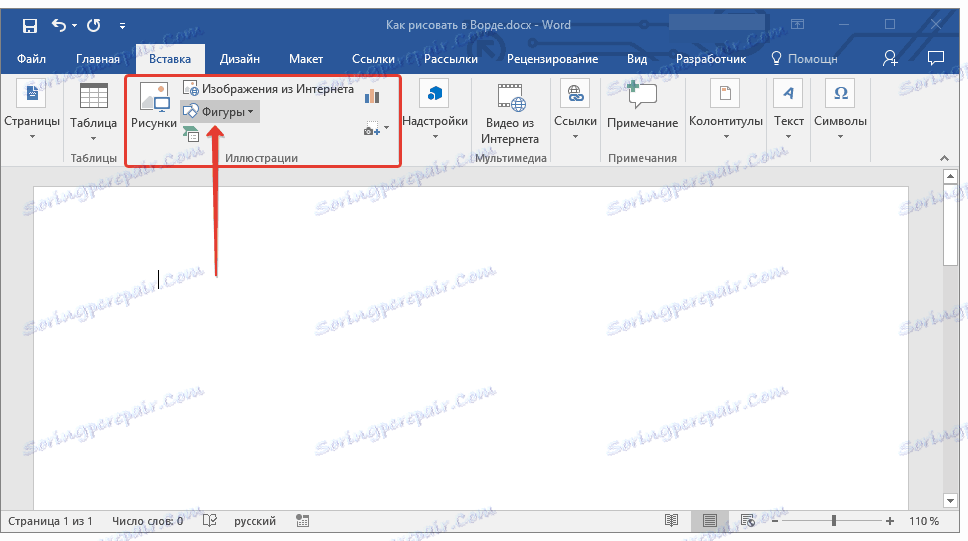
3. در منوی کشویی با ارقام موجود، آخرین مورد را انتخاب کنید: "بوم جدید" .
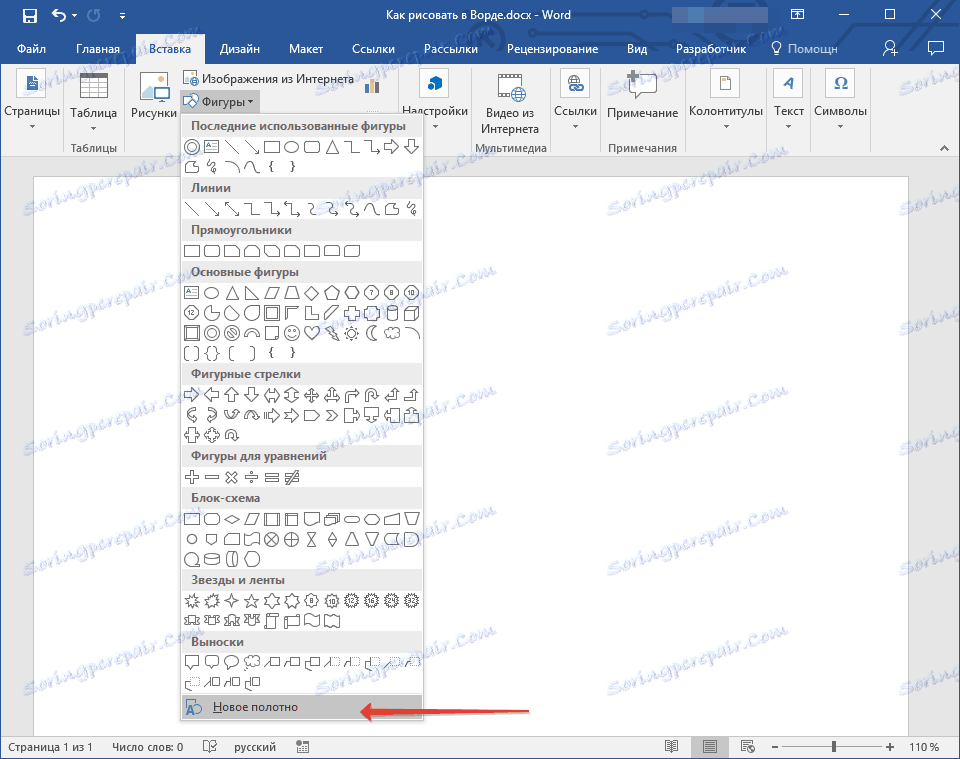
4. یک منطقه مستطیلی روی صفحه ای که در آن می توانید شروع به طراحی کنید ظاهر می شود.
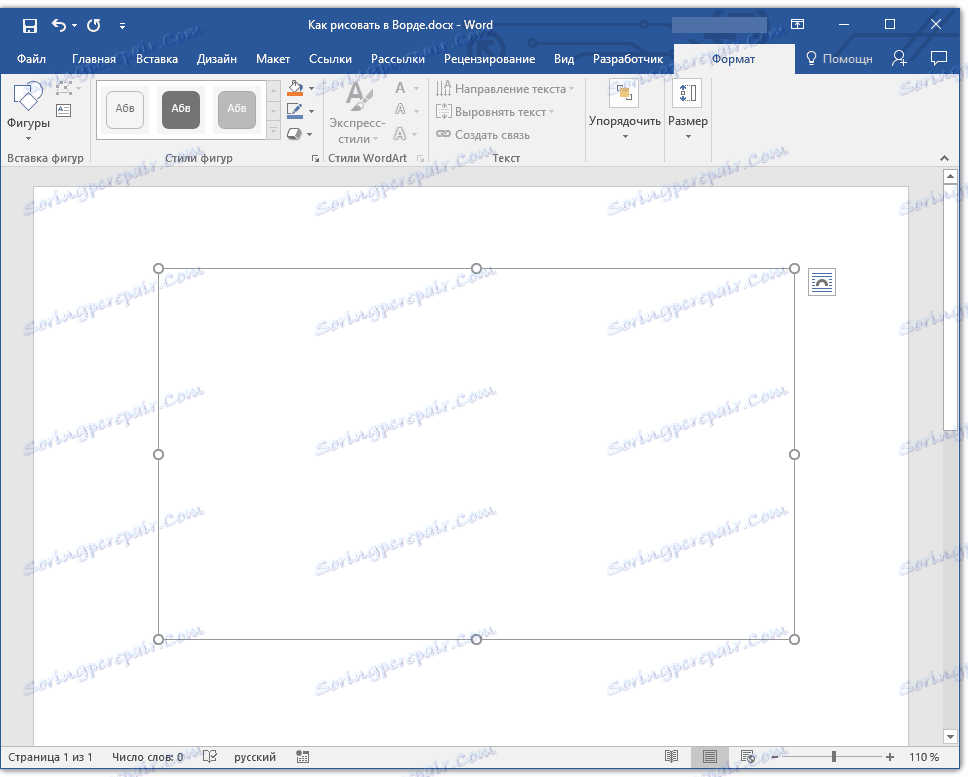
در صورت لزوم، زمینه طراحی را تغییر دهید. برای انجام این کار، برای یکی از نشانگرهای واقع در مرز آن، جهت درست را بکشید.
ابزار طراحی
بلافاصله بعد از اضافه کردن یک بوم جدید به صفحه، برگه «Format» در سند باز خواهد شد که حاوی ابزارهای طراحی اصلی است. اجازه دهید جزئیات هر یک از گروه های ارائه شده در پنل دسترسی سریع را بررسی کنیم.

درج اشکال
"اشکال" - با کلیک بر روی این دکمه، شما لیستی بزرگ از اشکال که می تواند به صفحه اضافه شود را مشاهده کنید. همه آنها به گروه های موضوعی تقسیم شده اند، نام هر کدام برای خودش صحبت می کند. در اینجا شما را پیدا خواهد کرد:
- خطوط؛
- مستطیل؛
- ارقام کلیدی؛
- فلش درخشان؛
- ارقام برای معادلات؛
- نمودار جریان
- ستاره ها؛
- یادداشت ها
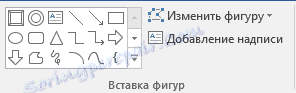
نوع خاصی از شکل را انتخاب کنید و آن را با مشخص کردن نقطه شروع با کلیک بر روی موس کلیک کنید. بدون انتشار دکمه، نقطه انتهایی شکل (اگر آن راست باشد) یا مساحت آن باید اشغال شود. پس از آن، دکمه سمت چپ ماوس را آزاد کنید.
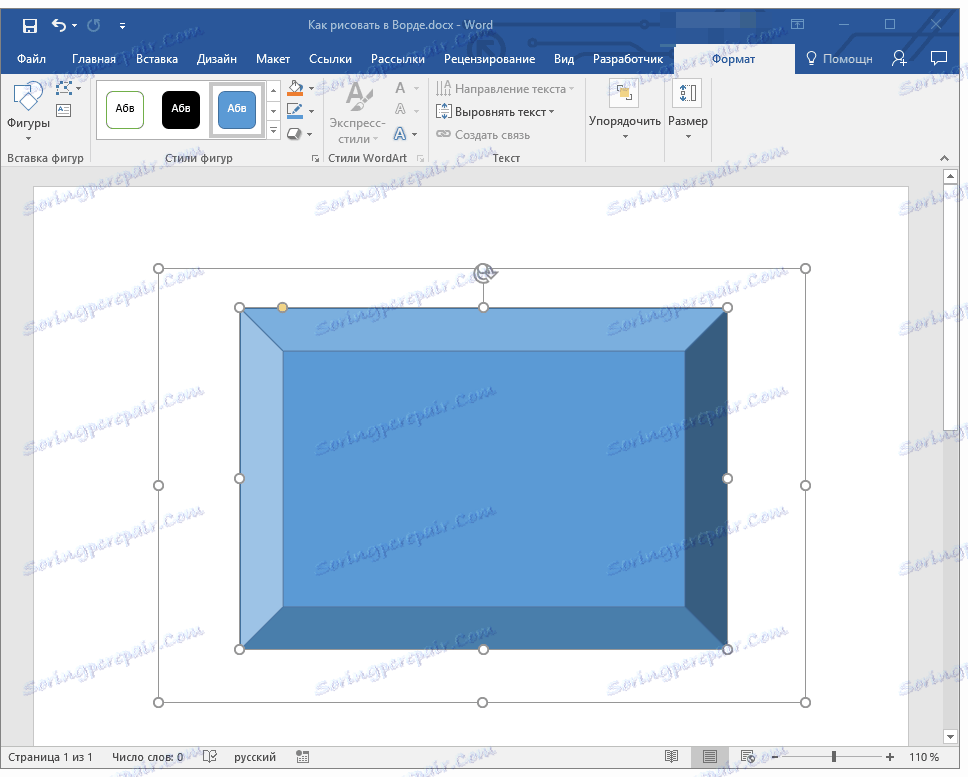
"تغییر شکل" - با انتخاب اولین مورد در منوی این دکمه، شما به معنای واقعی کلمه شکل را تغییر دهید، یعنی به جای آن، یکی را قرعه کشی کنید. عنصر دوم در منوی این دکمه "شروع به تغییر گره ها" است . با انتخاب آن می توانید گره ها را تعیین کنید، یعنی نقاط لنگر نقاط خاصی از شکل (در مثال ما، گوشه های بیرونی و درونی مستطیل.
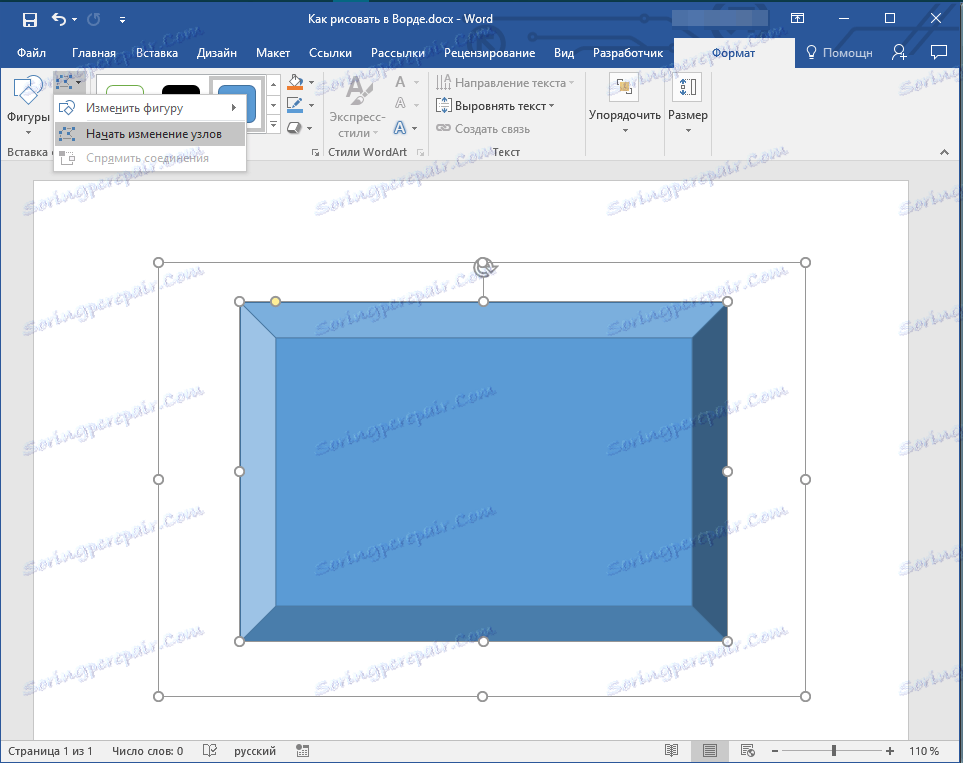
"Add label" - این دکمه به شما امکان می دهد یک فیلد متنی اضافه کنید و متن را در آن وارد کنید. این فیلد به مکان مشخص شده شما افزوده می شود، اما در صورت لزوم می توان آن را به صورت آزادانه در اطراف صفحه حرکت کرد. توصیه می کنیم قبل از ایجاد زمینه و لبه های آن شفاف. برای کسب اطلاعات بیشتر در مورد نحوه کار با زمینه متن و آنچه که با آن می توانید انجام دهید، می توانید در مقاله خود بخوانید.
درس: چطور متن را در Word ببندید
سبک شکل
با استفاده از ابزار این گروه، می توانید ظاهر کشیده شکل، سبک و بافت آن را تغییر دهید.

با انتخاب گزینه مناسب، می توانید رنگ نمای کلی شکل و رنگ پر را تغییر دهید.
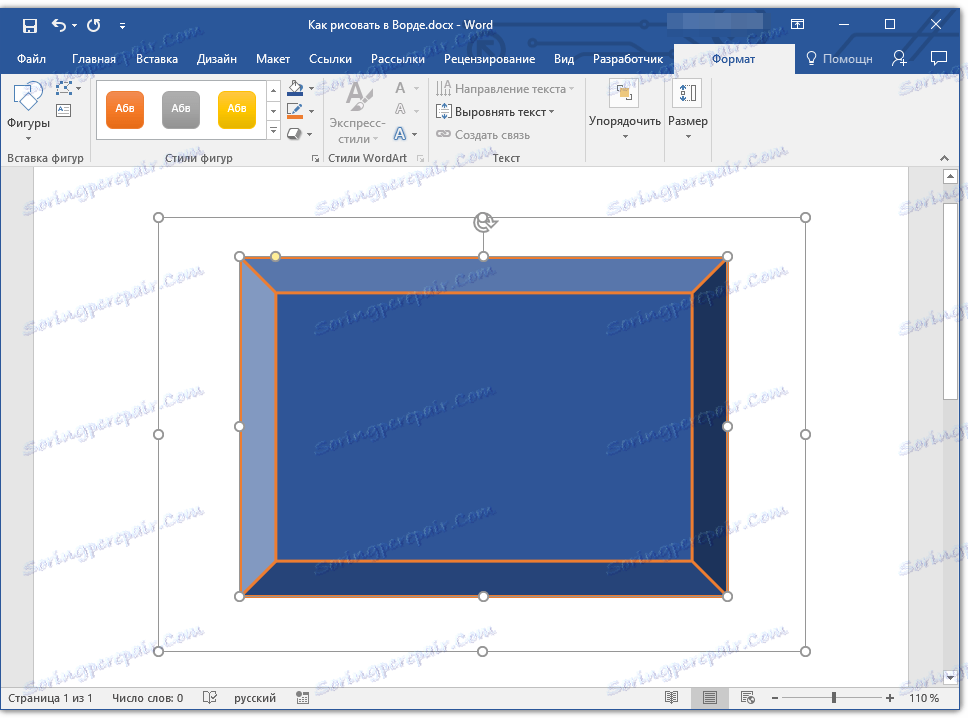
برای انجام این کار، رنگ های مناسب را در منوی کشویی شکل های "Fill Shapes" و "Outline Shapes" که در سمت راست پنجره قرار گرفته اند با سبک های الگو شكل یافته انتخاب نمایید .
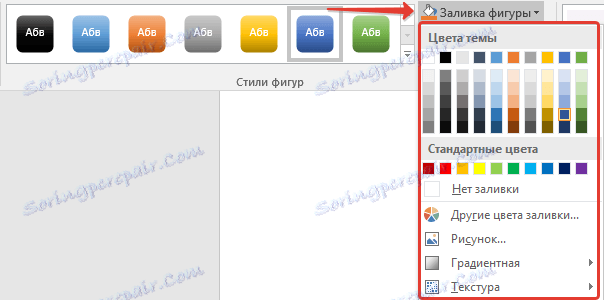
نکته: اگر رنگ های استاندارد برای شما مناسب نیست، شما می توانید آنها را با استفاده از گزینه "دیگر رنگ" تغییر دهید. همچنین، به عنوان رنگ پر، شما می توانید یک شیب یا بافت را انتخاب کنید. در دکمه منو "Color contour" می توانید ضخامت خط را تنظیم کنید.
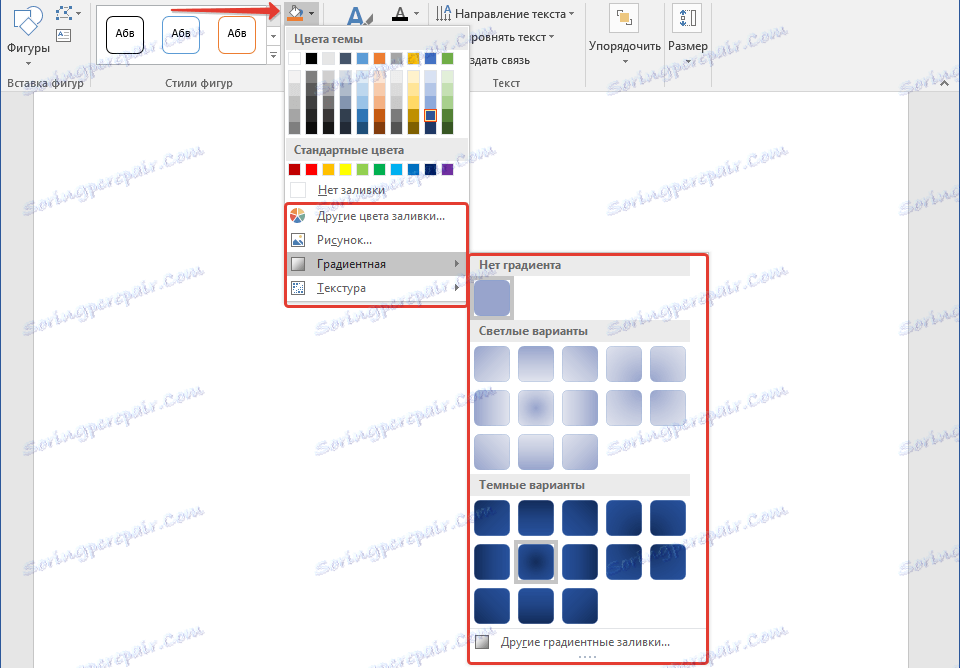
"اثر شکل" یک ابزار است که با انتخاب یکی از جلوه های پیشنهادی می توانید ظاهر یک شکل را تغییر دهید. از جمله:
- سایه؛
- بازتاب؛
- نور پس زمینه
- صاف کردن
- امداد؛
- چرخش
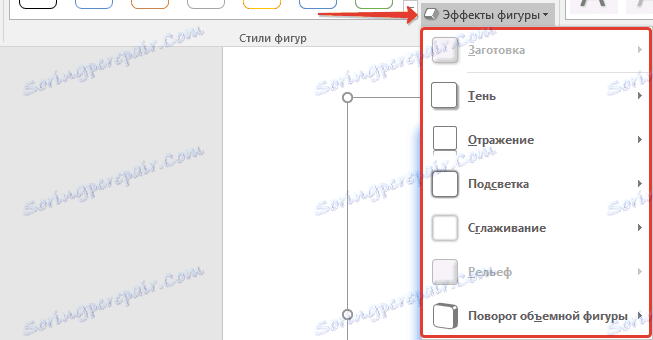
توجه: گزینه چرخش تنها برای ارقام سه بعدی در دسترس است، برخی از اثرات از بخش های بالا نیز فقط برای انواع خاصی از ارقام موجود است.
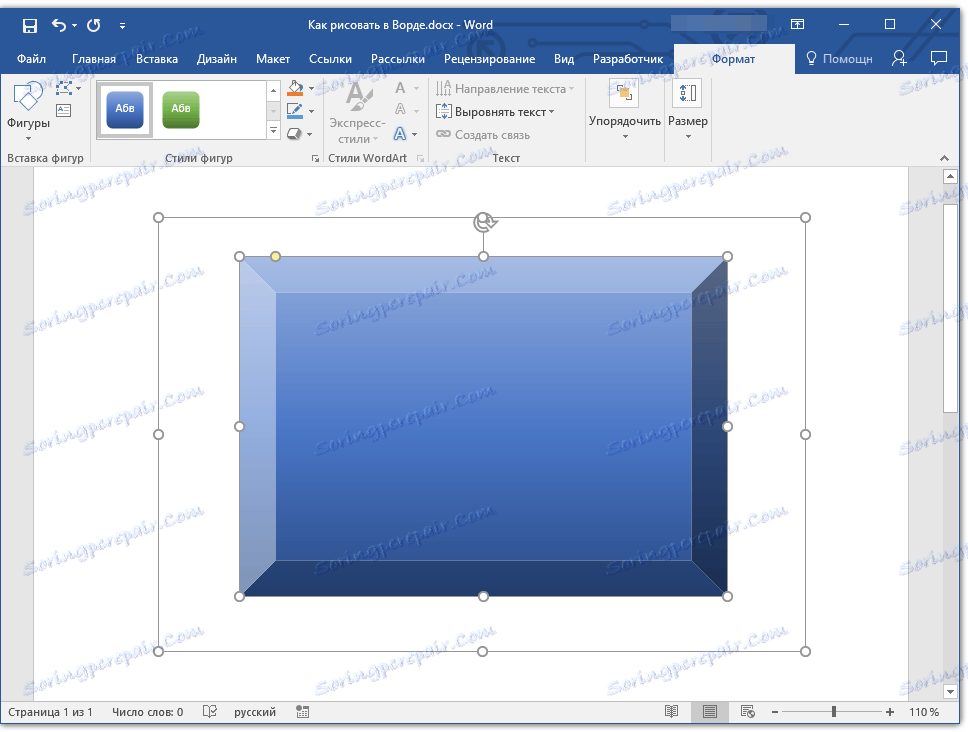
سبک های WordArt
اثرات در این بخش به طور انحصاری برای متن اضافه شده با استفاده از دکمه "اضافه کردن برچسب " واقع در گروه "قرار دادن شکل" اعمال می شود .
متن
شبیه به سبک WordArt، جلوه های منحصرا برای متن استفاده می شود.
ساده سازی
ابزار این گروه برای تغییر موقعیت شکل، تنظیم آن، چرخش و دیگر دستکاری های مشابه طراحی شده است.
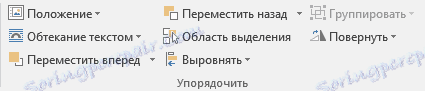
چرخش شکل به همان شیوه چرخش شکل توسط یک الگو، مقدار دقیق مشخص یا دلخواه انجام می شود. به این ترتیب، می توانید یک زاویه استاندارد چرخش را انتخاب کنید، خودتان را مشخص کنید، یا به سادگی با کشیدن فلش دایره ای مستقر در بالای آن، چرخش شکل دهید.
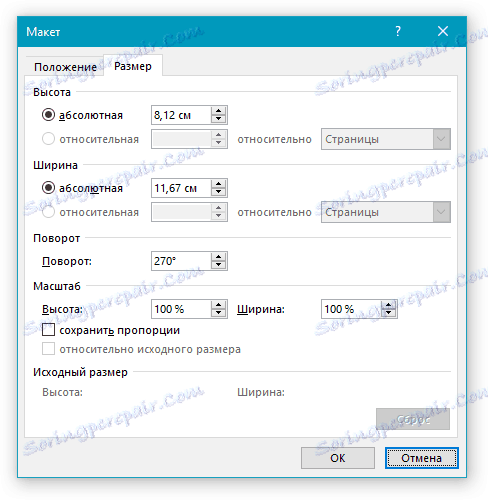
درس: چگونه Word را در Word تغییر دهیم
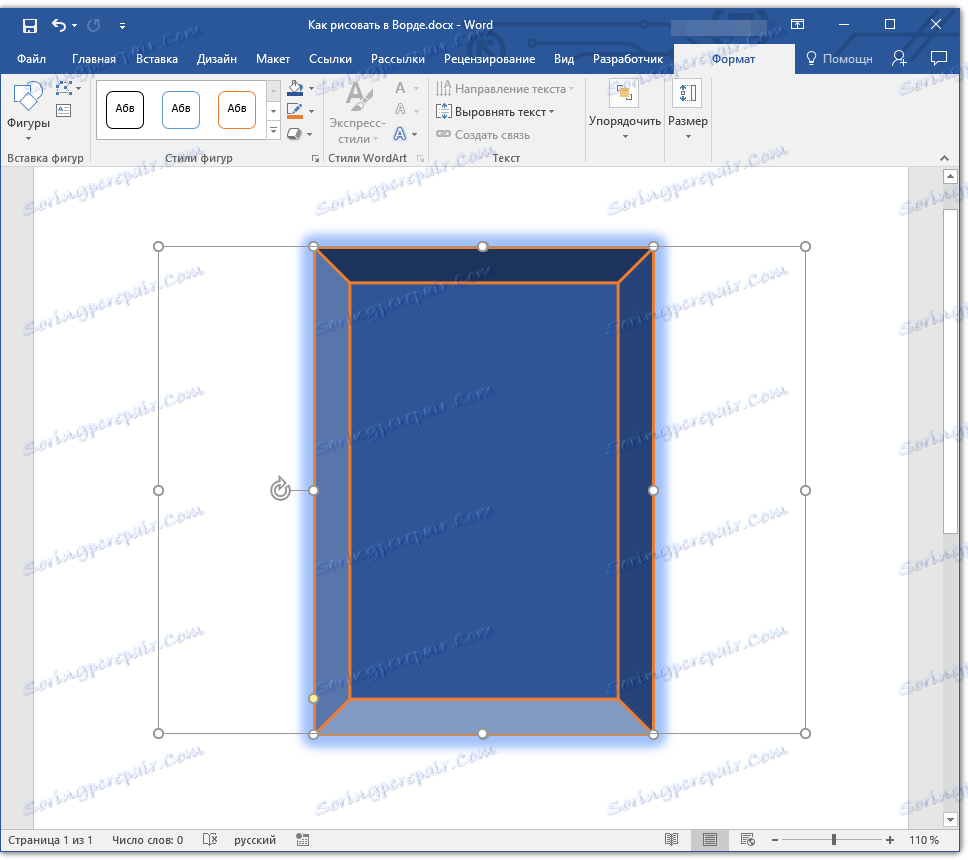
علاوه بر این، با کمک این بخش، می توانید یکی از شکل های دیگر را پوشش دهید، درست همانطور که می توانید با تصاویر انجام دهید.
درس: چگونه یک تصویر را در یک کلمه دیگر قرار دهیم
در همان بخش، شما می توانید متن را در اطراف شکل یا گروه دو یا چند شکل بکشید.
درس هایی برای کار با کلمه:
نحوه گروه بندی اشکال
بسته بندی متن
توجه: ابزار گروه ترتیب در مورد کار با ارقام کاملا با کسانی که در هنگام کار با نقاشی ها، یکسان هستند، با کمک آنها شما می توانید دقیقا همان کارها را انجام دهید.
اندازه
امکان یک ابزار واحد این گروه تنها یک است - تغییر اندازه شکل و زمینه که در آن واقع شده است. در اینجا می توانید عرض و ارتفاع دقیق را در سانتیمتر تنظیم کنید یا با استفاده از فلش گام به گام آن را تغییر دهید.
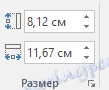
علاوه بر این، اندازه زمینه و همچنین اندازه شکل می تواند به صورت دستی تغییر یابد، با استفاده از این نشانگرها در امتداد خطوط مرزهای خود قرار می گیرند.
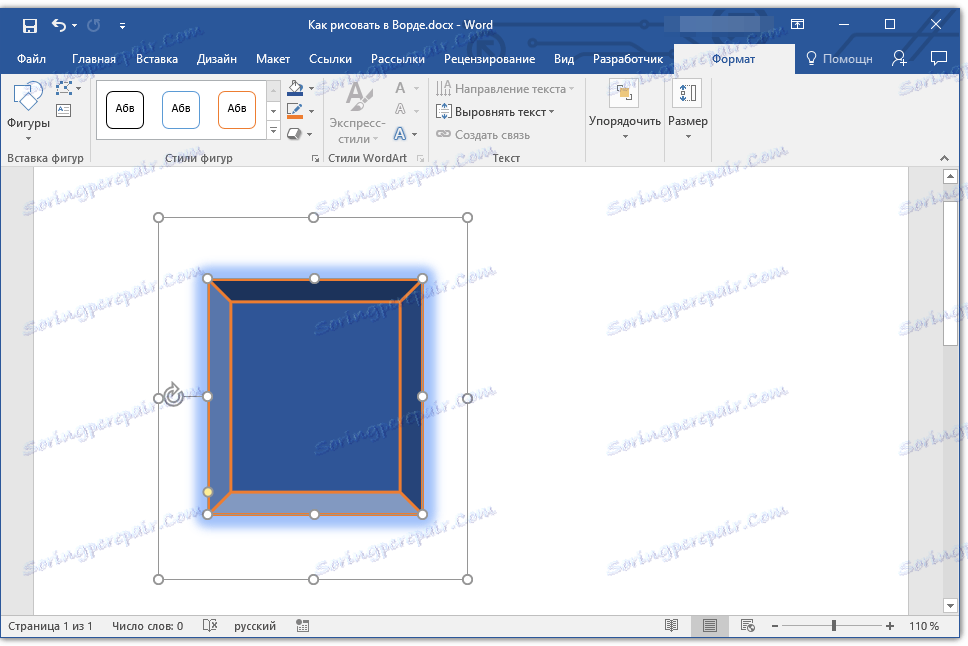
درس: چگونه یک عکس را در ورد مرتب کنیم
توجه: برای خروج از حالت نقاشی، کلید ESC را فشار دهید یا دکمه سمت چپ ماوس را در قسمت خالی سند کلیک کنید. برای بازگشت به ویرایش و باز کردن برگه "Format" روی شکل / شکل دوبار کلیک کنید.
در اینجا، در واقع، و همه چیز، از این مقاله شما یاد گرفتید که چگونه در قرعه کشی در کلمه. فراموش نکنید که این برنامه عمدتا یک ویرایشگر متن است، بنابراین بر روی آن کارهای جدی انجام ندهید. برای این منظور از ویرایشگرهای گرافیکی نرم افزار استفاده کنید.