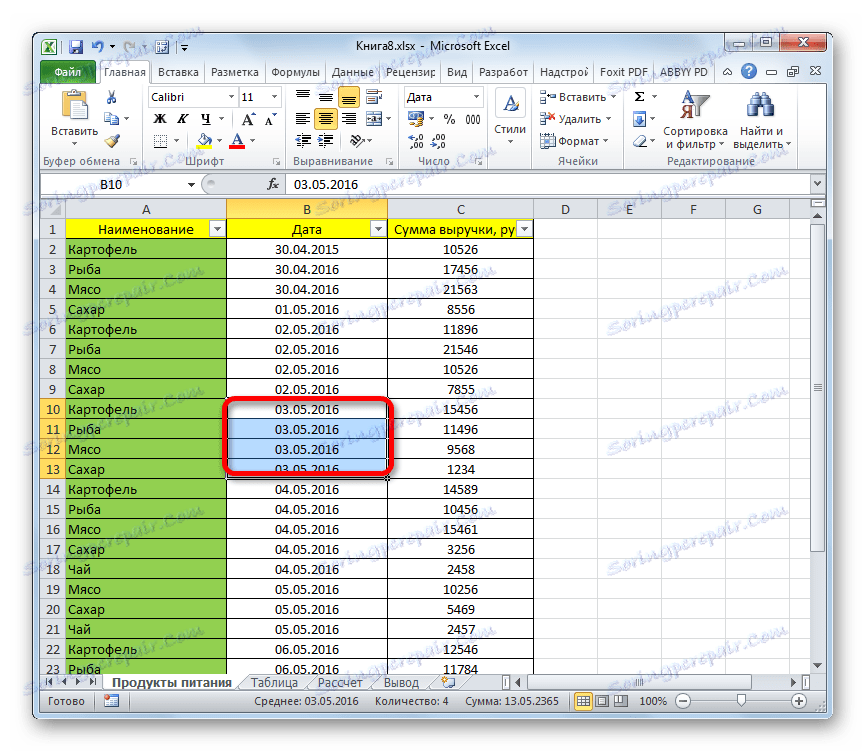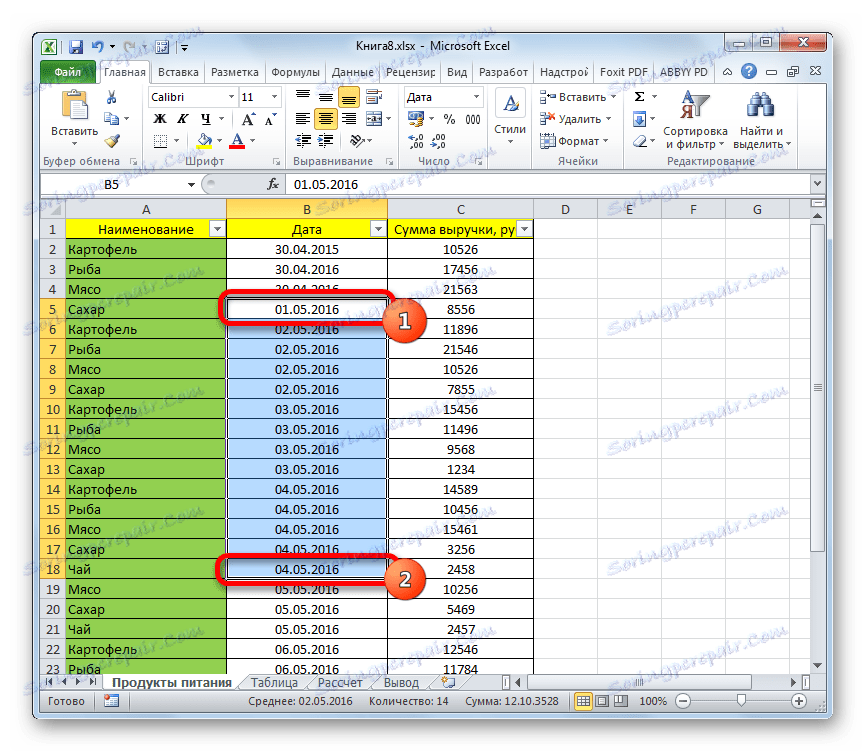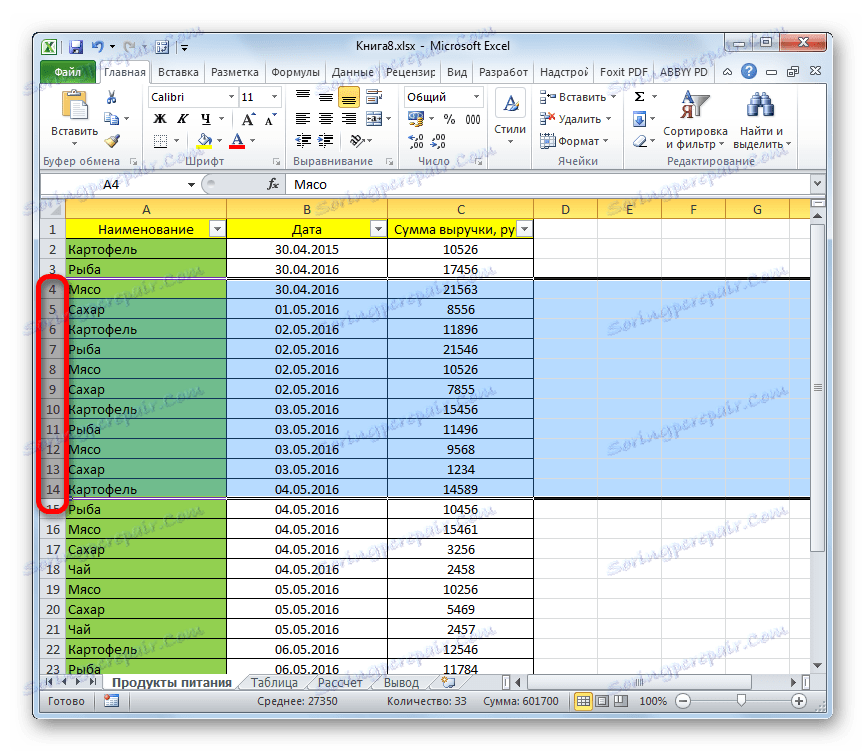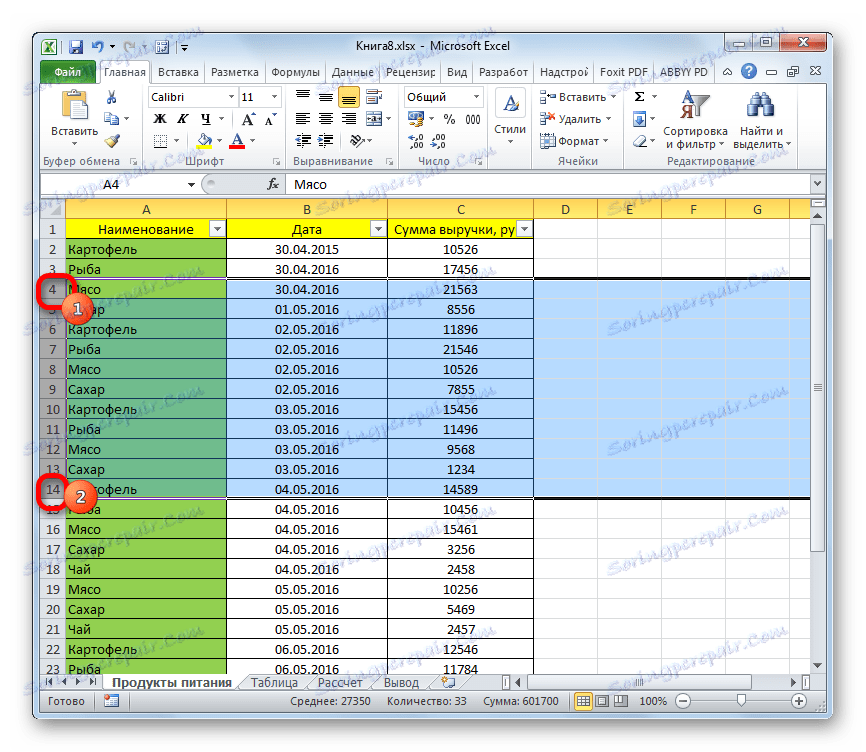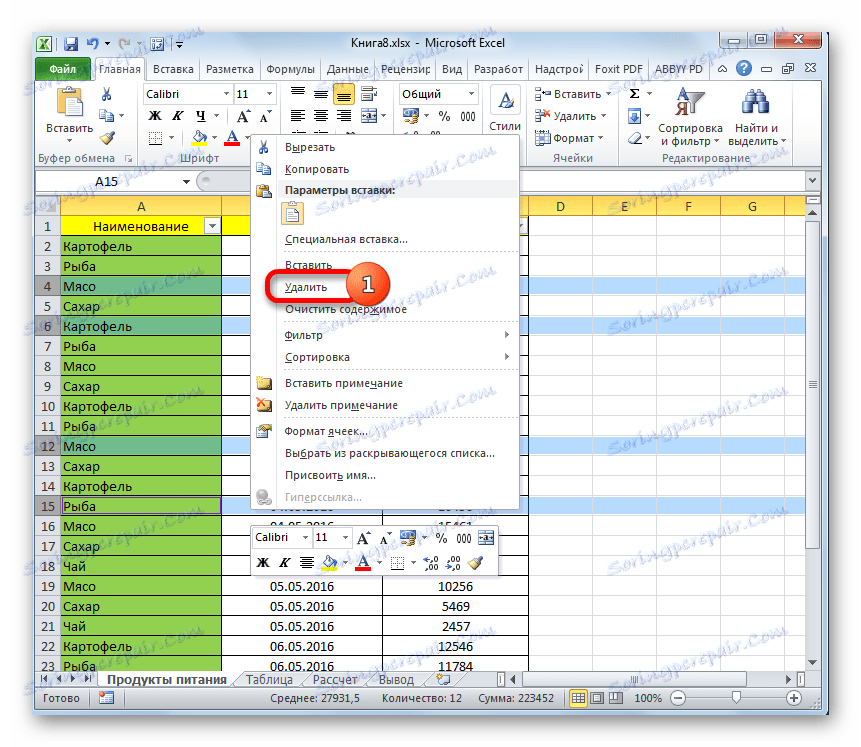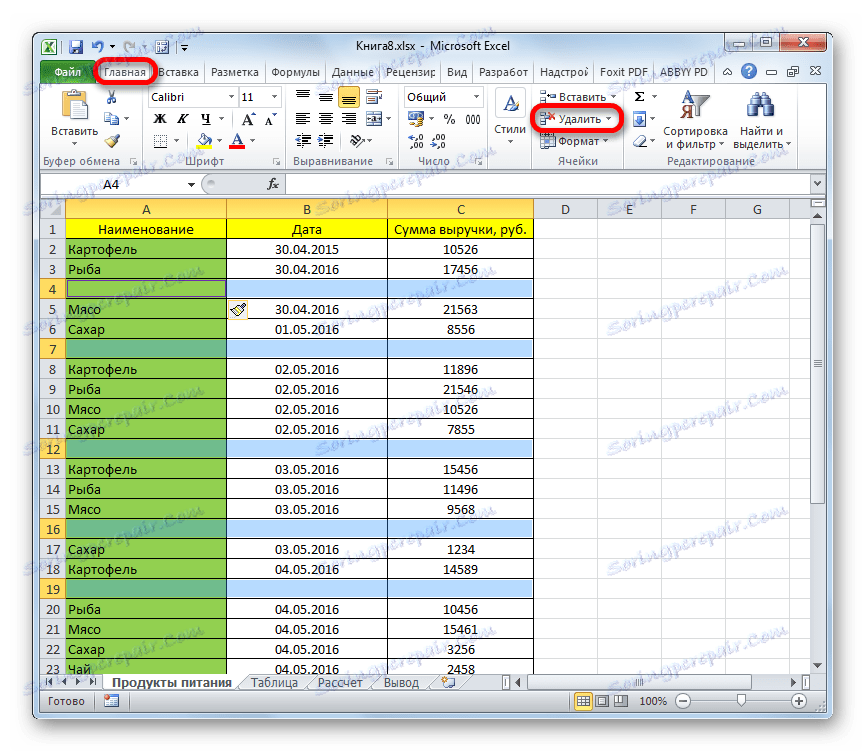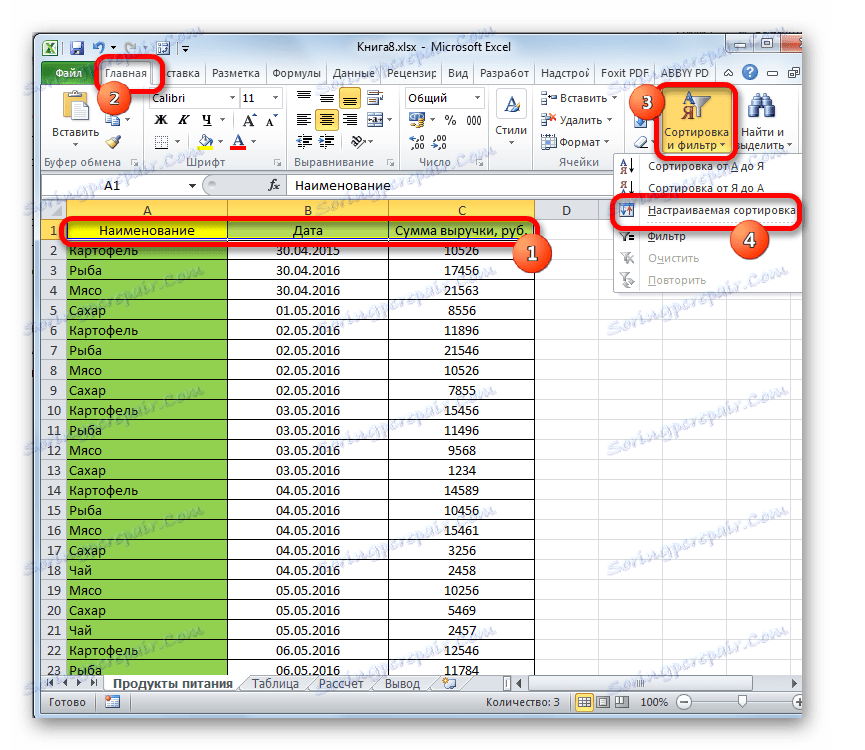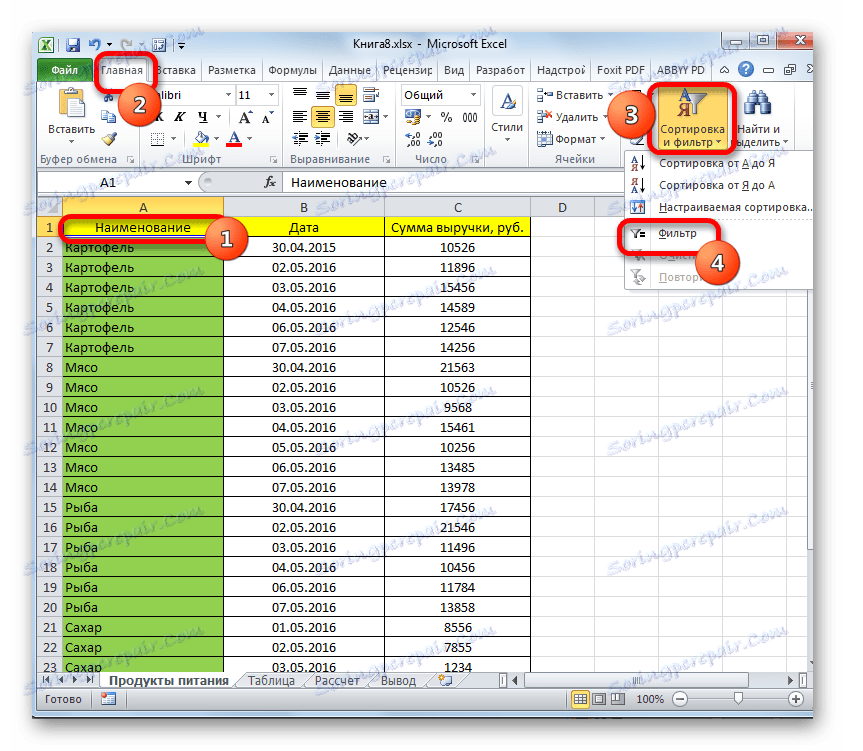حذف خط در مایکروسافت اکسل
در هنگام کار با اکسل، اغلب لازم است که ردیف حذف شود. این فرایند می تواند به تنهایی و گروهی باشد، بسته به وظایف. از اهمیت ویژه ای در این زمینه حذف شرایط است. بیایید به گزینه های مختلف برای این روش نگاه کنیم.
محتوا
فرآیند حذف رشته
خطوط حذف را می توان با روش های کاملا متفاوت انجام داد. انتخاب یک راه حل خاص بستگی به این دارد که چه وظایفی را که کاربر خودش انجام داده است. گزینه های مختلف را در نظر بگیرید، از ساده ترین و پایان دادن به روش های نسبتا پیچیده.
روش 1: حذف تک از طریق منوی زمینه
ساده ترین روش برای حذف خطوط یک نسخه از این روش است. شما می توانید آن را با استفاده از منوی زمینه اجرا کنید.
- ما راست کلیک بر روی هر سلول از خط به حذف می شود. در منوی زمینه که ظاهر می شود، مورد "حذف ..." را انتخاب کنید .
- یک پنجره کوچک باز می شود که در آن شما باید مشخص کنید دقیقا چه چیزی باید حذف شود. تنظیم مجدد سوئیچ در موقعیت "خط" .
![انتخاب یک شی برای حذف در مایکروسافت اکسل]()
پس از آن، مورد مشخص شده حذف خواهد شد.
شما همچنین می توانید بر روی دکمه سمت چپ ماوس بر روی شماره خط در پانل مختصات عمودی کلیک کنید. سپس باید با انتخاب دکمه راست موس را کلیک کنید. در منوی فعال شما باید مورد "حذف" را انتخاب کنید .
![یک خط را از طریق پانل مختصات در Microsoft Excel حذف کنید]()
در این حالت، فرایند حذف بلافاصله صورت می گیرد و نیازی به انجام اقدامات اضافی در پنجره برای انتخاب شی پردازش وجود ندارد.
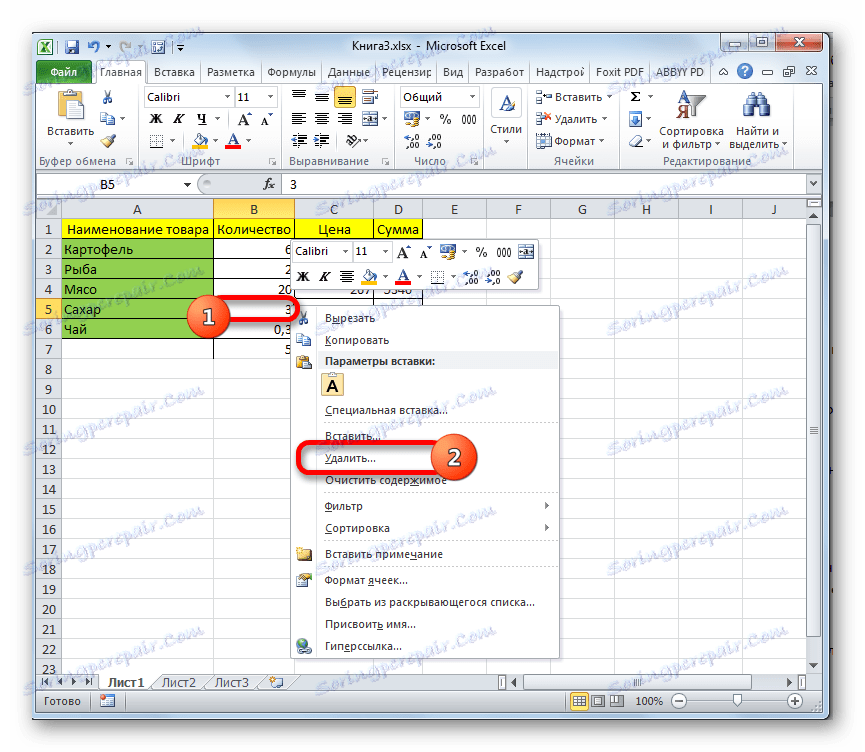
روش 2: حذف تک با استفاده از ابزار نوار
علاوه بر این، این روش را می توان با استفاده از ابزار روی روبان، که در زبانه صفحه قرار دارد ، انجام می شود.
- انتخاب در هر نقطه که میخواهید حذف کنید. به برگه «خانه» بروید روی نماد در شکل مثلث کوچک کلیک کنید که در سمت راست آیکون «حذف» در بلوک ابزار Cells قرار دارد. لیستی که در آن شما نیاز به انتخاب مورد "حذف خطوط از ورق . "
- خط بلافاصله حذف خواهد شد.
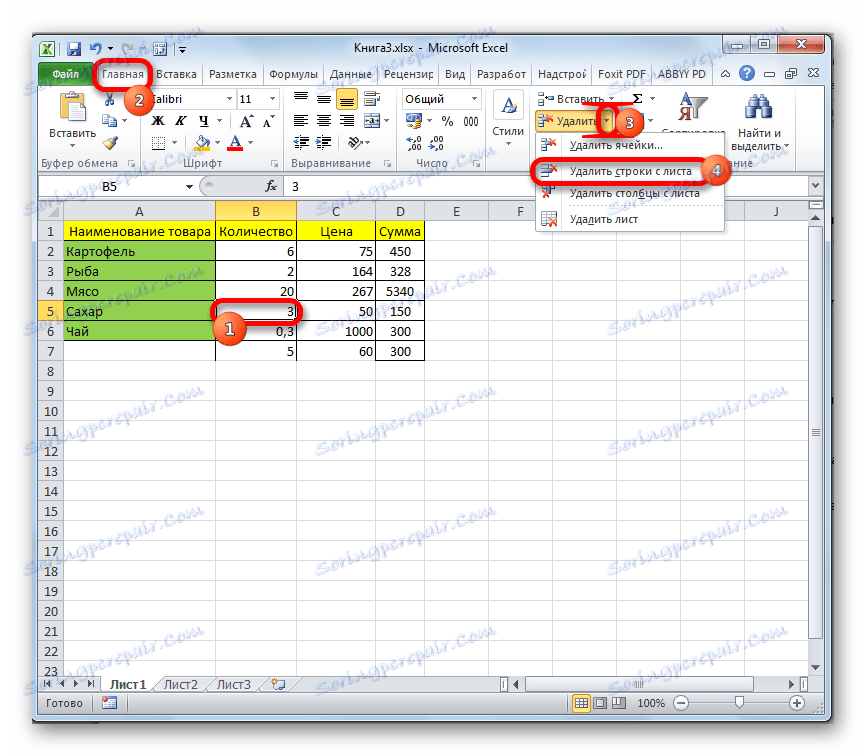
شما همچنین می توانید یک خط به عنوان یک کل را با کلیک روی دکمه سمت چپ ماوس بر روی شماره آن در پانل عمودی مختصات انتخاب کنید. پس از آن، در حال برگزیدن در تب "Home" ، بر روی نماد "حذف" واقع در بلوک ابزار "Cells" کلیک کنید.
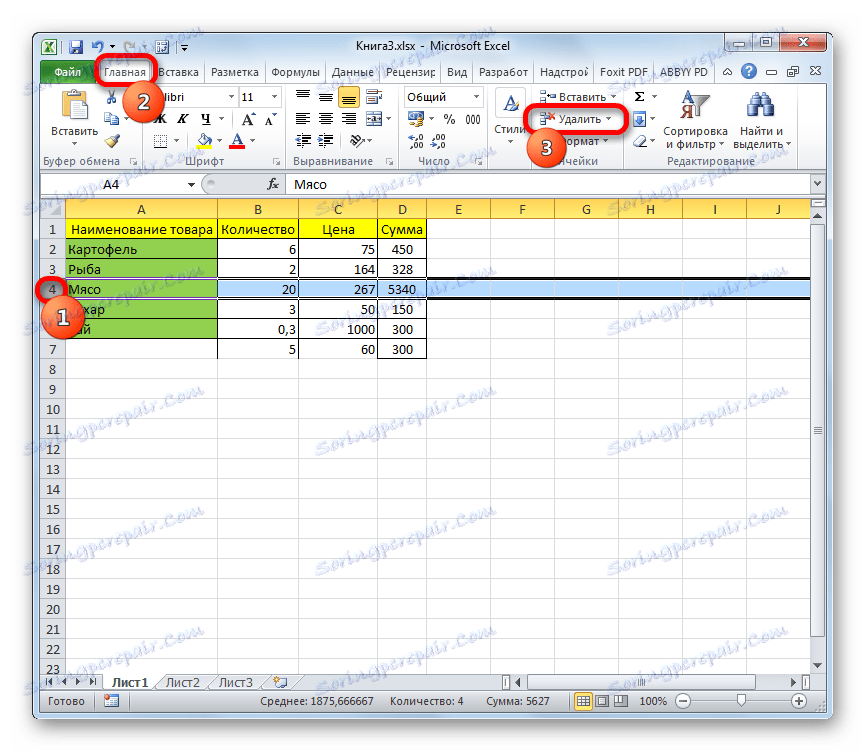
روش 3: گروه حذف
برای انجام یک خط حذف گروه، ابتدا باید انتخاب عناصر لازم را انجام دهید.
- برای حذف چندین خط مجاور، می توانید سلول های مجاور این ردیف ها را که در همان ستون هستند را انتخاب کنید. برای انجام این کار، دکمه سمت چپ ماوس را نگه دارید و مکان نما را روی این عناصر بکشید.
![انتخاب چندین سلول در مایکروسافت اکسل]()
اگر محدوده بزرگ باشد، می توانید سلول بالا را با کلیک روی آن با استفاده از دکمه سمت چپ ماوس انتخاب کنید. سپس کلید Shift را نگه دارید و روی کمترین سلول محدوده ای که می خواهید حذف کنید کلیک کنید. تمام عناصر بین آنها انتخاب خواهند شد.
![انتخاب طیف وسیعی از سلول ها با استفاده از کلید Shift در مایکروسافت اکسل]()
اگر شما نیاز به حذف محدوده های خطی که به دور از یکدیگر قرار دارند، آنها را انتخاب کنید، با کلیک بر روی یکی از سلول ها در آنها با استفاده از دکمه سمت چپ ماوس در حالی که به طور همزمان کلید Ctrl را نگه دارید. تمام آیتم های انتخاب شده مشخص می شوند.
- برای انجام روش مستقیم حذف خطوط، ما با استفاده از منوی زمینه یا به ابزار روی نوار می رویم و سپس توصیه هایی را که در طول توصیف روش های اول و دوم این راهنما ارائه شده است دنبال می کنیم.
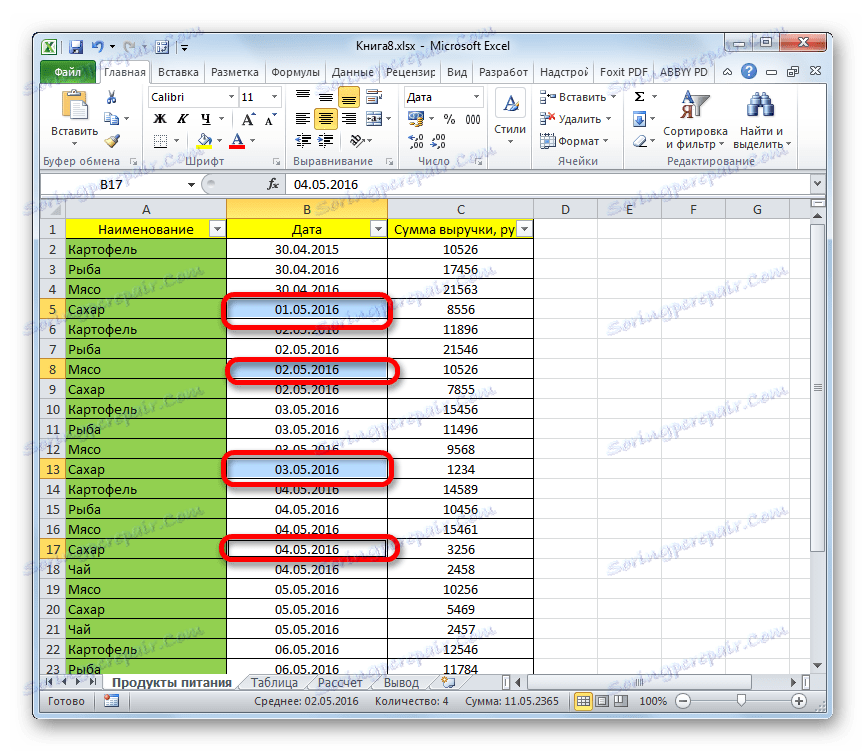
شما همچنین می توانید عناصر مورد نظر را از طریق پانل مختصات عمودی انتخاب کنید. در این مورد، سلول های فردی اختصاص نخواهند داشت، اما خطوط به طور کامل.
- برای انتخاب یک گروه مجاور خطوط، دکمه سمت چپ ماوس را نگه دارید و مکان نما را در امتداد پانل مختصات عمودی از آیتم بالای بالا بکشید تا به انتهای پایین بروید.
![انتخاب طیفی از ردیف ها در مایکروسافت اکسل]()
شما همچنین می توانید از گزینه با کلید Shift استفاده کنید . روی دکمه سمت چپ ماوس در شماره ردیف اول محدوده ای که باید حذف شود کلیک کنید. سپس کلید Shift را نگه دارید و روی آخرین شماره منطقه مشخص شده کلیک کنید. تمام خطوط بین این اعداد برجسته خواهد شد.
![انتخاب یک طیف خطوط با استفاده از کلید Shift در مایکروسافت اکسل]()
اگر خطوط حذف شده در سراسر ورق پراکنده شوند و با یکدیگر همپوشانی نداشته باشند، در این صورت، با کلیک بر روی دکمه Ctrl ، باید روی دکمه سمت چپ ماوس بر روی تمام شماره های این خطوط در پانل مختصات کلیک کنید.
- برای حذف خطوط انتخاب شده، بر روی هر انتخاب با دکمه سمت راست موش کلیک کنید. در منوی زمینه، ما در مورد "حذف" توقف می کنیم.
![حذف ردیف انتخاب شده در مایکروسافت اکسل]()
عملیات حذف تمام موارد انتخاب شده انجام خواهد شد.
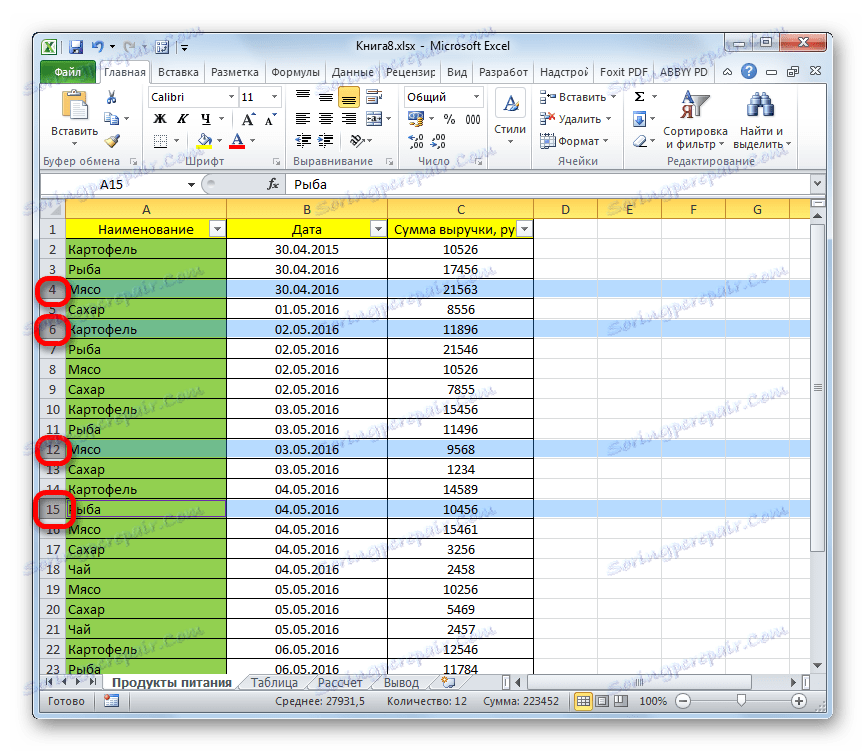
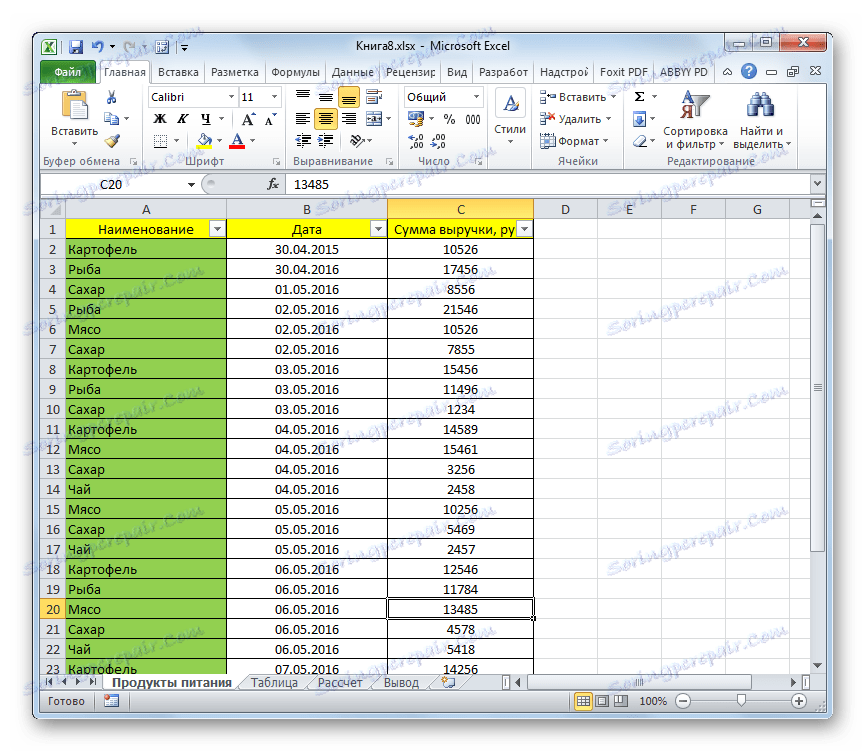
روش 4: حذف موارد خالی
گاهی جدول ممکن است حاوی خطوط خالی باشد، داده هایی که قبلا حذف شده اند. چنین عناصری بهتر از ورق حذف می شوند. اگر آنها در کنار یکدیگر قرار بگیرند، ممکن است از یکی از روش هایی که در بالا توضیح داده شد استفاده شود. اما اگر خطوط خالی زیادی وجود دارد و در کل فضای یک میز بزرگ پراکنده می شوند؟ پس از همه، روند یافتن و حذف آنها ممکن است زمان زیادی را صرف کند. برای سرعت بخشیدن به راه حل این مشکل، شما می توانید الگوریتم زیر را اعمال کنید.
- به برگه «خانه» بروید روی نوار ابزار روی نماد "یافتن و برجسته" کلیک کنید. این در گروه ویرایش قرار دارد . در لیستی که باز می شود، روی آیتم "انتخاب یک گروه از سلول ها" کلیک کنید.
- یک پنجره کوچک برای انتخاب یک گروه از سلول ها شروع می شود. ما آن را به سمت سلول "خالی" قرار داده ایم. پس از آن، بر روی دکمه "OK" کلیک کنید.
- همانطور که می بینید، پس از اعمال این عمل، تمام عناصر خالی انتخاب می شوند. اکنون میتوانید از هر روشی که در بالا توضیح داده شده استفاده کنید تا آنها را حذف کنید. به عنوان مثال، شما می توانید بر روی دکمه "حذف" کلیک کنید، که در نوار در همین صفحه "Home" قرار دارد که در حال حاضر در حال کار است.
![حذف سلول های خالی در مایکروسافت اکسل]()
همانطور که می بینید، تمام عناصر خالی جدول پاک شده اند.
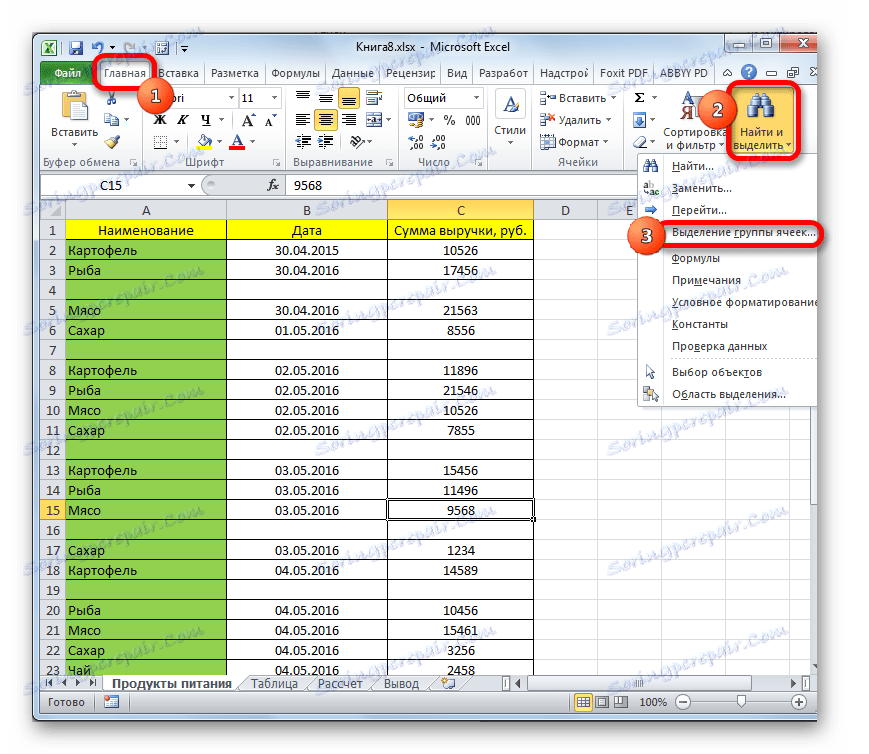
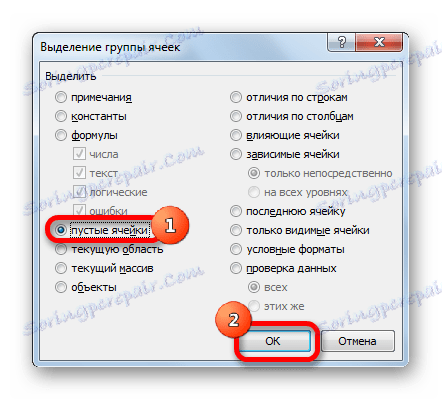
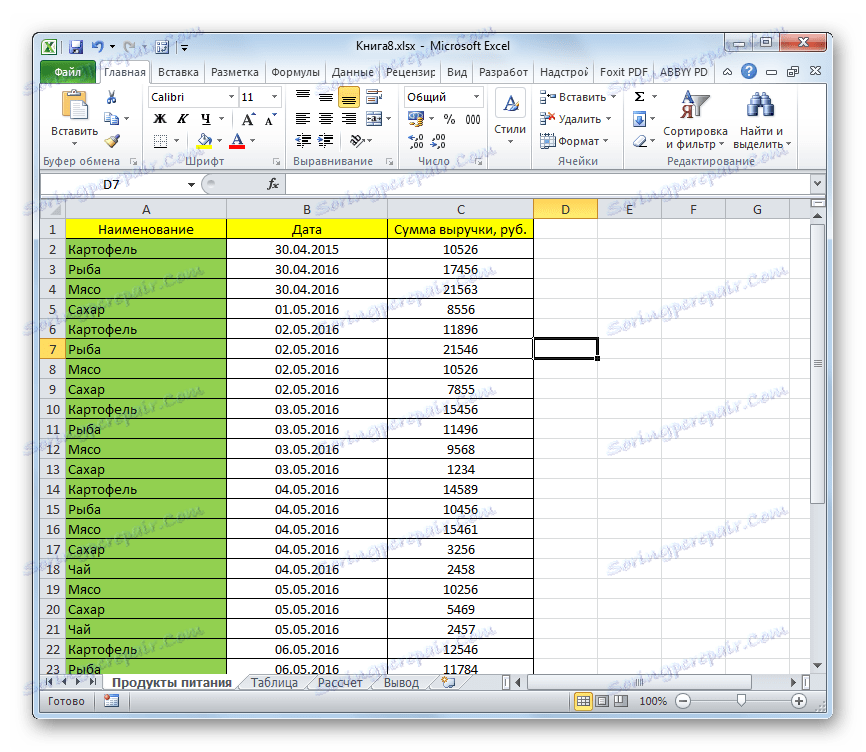
توجه کن! هنگام استفاده از این روش خط باید کاملا خالی باشد. اگر جدول شامل عناصر خالی واقع در یک ردیف است که شامل برخی از داده ها است، همانطور که در تصویر زیر، این روش نمی تواند مورد استفاده قرار گیرد. استفاده از آن ممکن است باعث تغییر عناصر و نقض ساختار جدول شود.
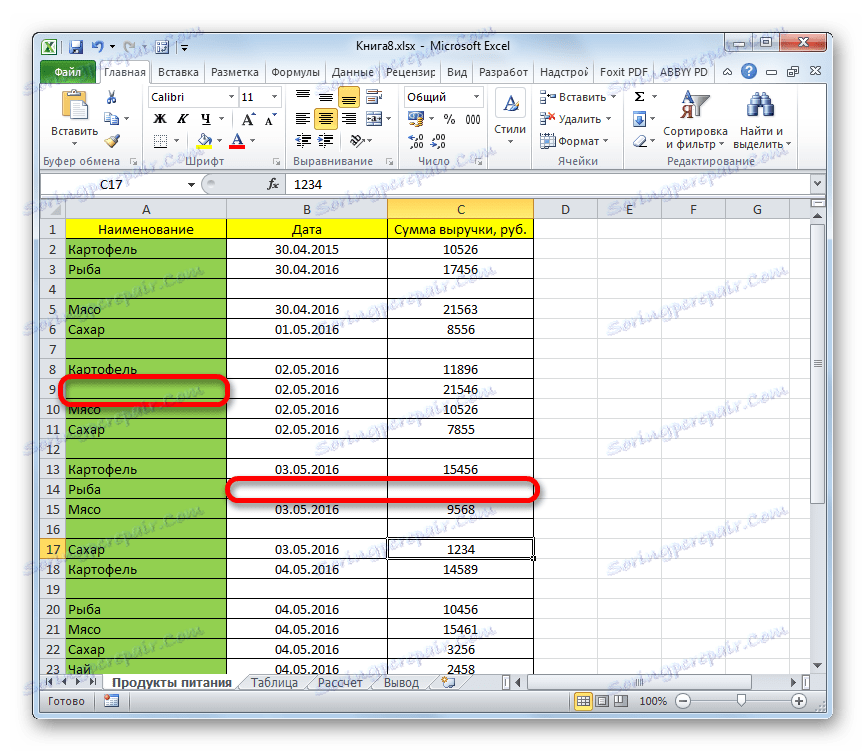
درس: نحوه حذف خطوط خالی در اکسل
روش 5: با استفاده از مرتب سازی
برای حذف سطرها در یک شرایط خاص، می توانید از مرتب سازی استفاده کنید. پس از مرتب کردن عناصر بر اساس معیار ثابت، ما قادر خواهیم بود که تمام خطوط را جمع آوری کنیم که اگر در سراسر جدول پراکنده باشند، با هم جمع می شوند و به سرعت آنها را حذف می کنیم.
- کل منطقه جدول را که می خواهید مرتب کنید یا یکی از سلول های آن را انتخاب کنید، انتخاب کنید. به برگه "Home" بروید و روی آیکون "مرتب سازی و فیلتر" که در گروه "ویرایش" قرار دارد کلیک کنید . در لیست گزینه هایی که باز می شود، مورد "مرتب سازی سفارشی" را انتخاب کنید .
![انتقال به Custom Sort در مایکروسافت اکسل]()
شما همچنین می توانید اقدامات دیگری را انجام دهید که منجر به باز شدن یک پنجره مرتب سازی سفارشی می شود. پس از انتخاب هر عنصر جدول، به برگه "Data" بروید. در اینجا، در گروه تنظیمات "ترتیب و فیلتر"، بر روی دکمه "مرتب سازی" کلیک کنید.
- پنجره مرتب سازی سفارشی شروع می شود. اگر جدول شما حاوی یک هدر باشد، مطمئن شوید جعبه را چک کنید، اگر آن وجود ندارد، در کنار آیتم "داده های من حاوی هدر" باشد. در قسمت "مرتب سازی بر اساس" شما باید نام ستون را انتخاب کنید که انتخاب مقادیر برای حذف می شود. در فیلد "مرتب سازی" شما باید مشخص کنید کدام پارامتر برای انتخاب انتخاب می شود:
- ارزش ها؛
- رنگ سلولی؛
- رنگ فونت؛
- آیکون سلولی
این همه به شرایط خاص بستگی دارد، اما در بیشتر موارد معیار «ارزشها» مناسب است. اگرچه در آینده ما درباره استفاده از موقعیت های مختلف صحبت خواهیم کرد.
در فیلد "سفارش" شما باید مشخص کنید که کدام داده ها مرتب می شوند. انتخاب معیارها در این زمینه به فرمت داده ستون برجسته بستگی دارد. به عنوان مثال، برای داده های متن، سفارش "از A تا Z" یا "از Z به A" ، و برای تاریخ "از قدیمی به جدید" یا "از جدید به قدیمی" . در حقیقت این نظم به هیچ وجه مهم نیست، زیرا در هر صورت ارزشهای مورد علاقه ما با هم در کنار هم قرار می گیرند.
پس از تنظیم در این پنجره انجام می شود، بر روی دکمه "OK" کلیک کنید. - تمام داده های ستون انتخاب شده بر اساس معیار مشخص شده مرتب می شوند. حالا ما می توانیم عناصر مجاور را با هر یک از گزینه هایی که در هنگام بررسی روش های قبلی مورد بحث قرار گرفت، انتخاب کرده و آنها را حذف کنیم.
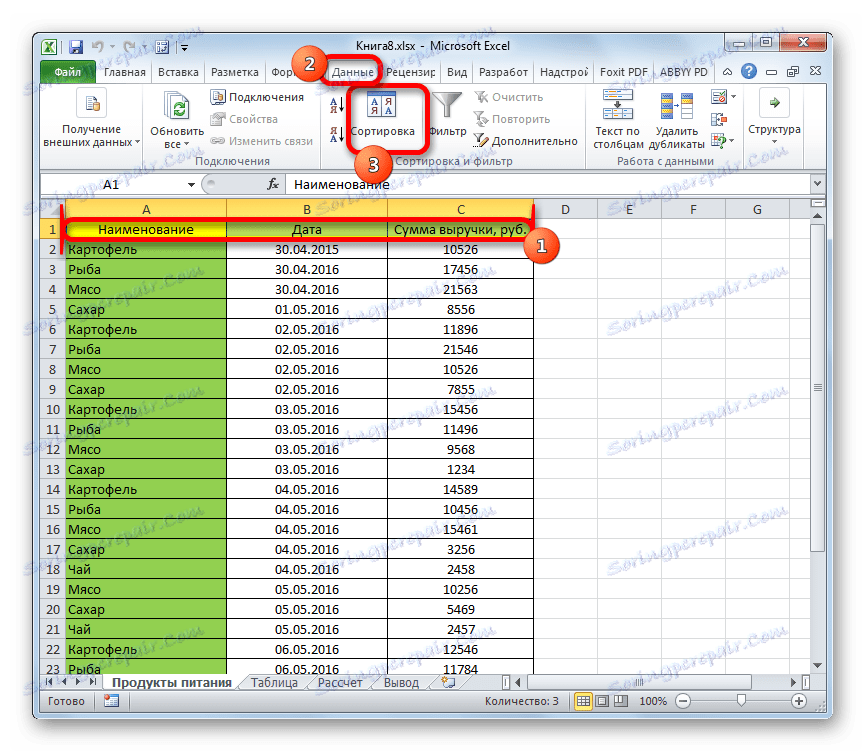
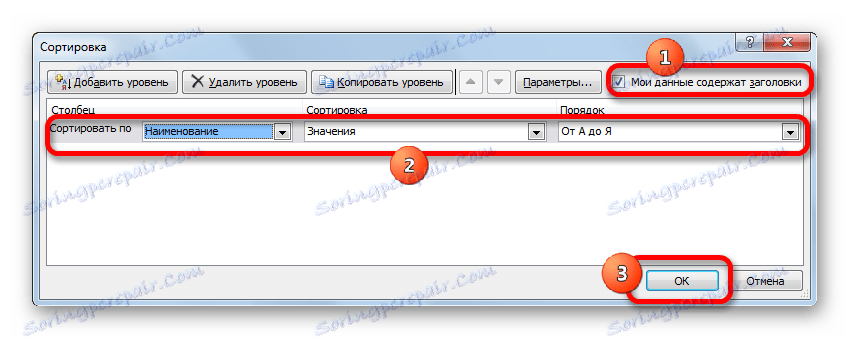
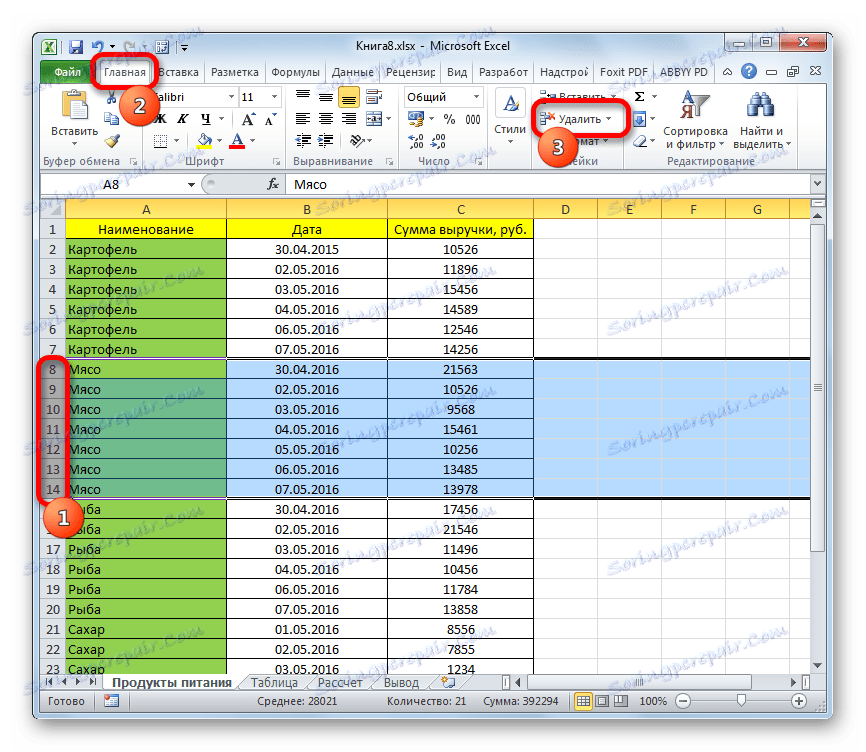
به هر حال، همان روش را می توان برای گروه بندی و حذف جرم از خطوط خالی استفاده کرد.
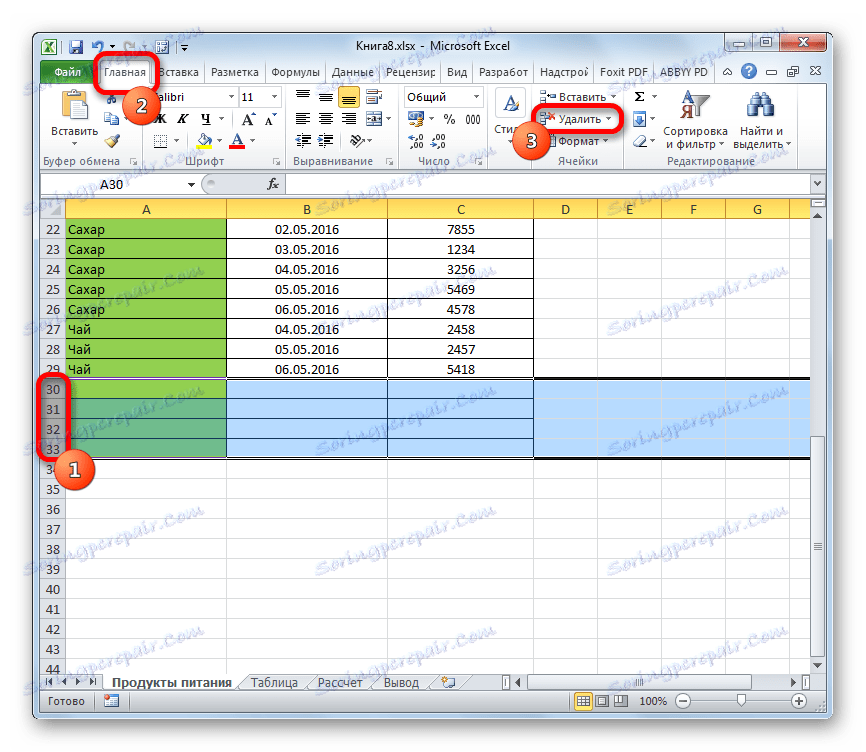
توجه! لازم به ذکر است که هنگام انجام این گونه مرتب سازی، پس از حذف سلول های خالی، موقعیت ردیف ها از اصل متفاوت خواهد بود. در بعضی موارد مهم نیست اما اگر قطعا نیاز به بازگشت به محل اصلی دارید، قبل از انجام مرتب سازی، باید ستون اضافی را بسازید و تمام خطوط را در آن بنویسید و از اول شروع کنید. پس از حذف عناصر ناخواسته، می توانید مرتب سازی بر اساس ستون هایی که این شماره از کوچکترین تا بزرگترین قرار گرفته است. در این مورد، جدول اصلی سفارش را بدست می آورد، به طور طبیعی منهای عناصر حذف شده.
درس: مرتب سازی داده ها در اکسل
روش 6: استفاده از فیلتر کردن
شما همچنین می توانید یک ابزار مانند فیلتر را برای حذف ردیف هایی که دارای مقادیر خاصی هستند استفاده کنید. مزیت این روش این است که اگر مجددا به این خطوط نیاز دارید، همیشه میتوانید آنها را بازگردانید.
- کل صفحه یا هدر را با مکان نما با دکمه سمت چپ ماوس فشار دهید. روی دکمه "مرتب کردن و فیلتر کردن" که قبلا برای ما آشناست و در زبانه "خانه" قرار دارد کلیک کنید. اما این بار، از لیستی که باز می شود، موقعیت فیلتر را انتخاب کنید.
![فیلتر را از طریق صفحه اصلی در Microsoft Excel فعال کنید]()
همانطور که در روش قبلی نیز، این کار را می توان از طریق تب "داده" حل کرد. برای انجام این کار، داشتن در آن، شما باید بر روی دکمه "فیلتر" کلیک کنید، که در جعبه ابزار "مرتب سازی و فیلتر" واقع شده است.
- پس از انجام هر یک از اقدامات فوق، نماد فیلتر به شکل یک مثلث با زاویه پایین در نزدیکی مرز راست هر سلول سرصفحه ظاهر می شود. با کلیک بر روی این نماد در ستون که در آن مقدار واقع شده است، که ما خط را حذف خواهیم کرد.
- منوی فیلتر باز می شود. ما تیک را از مقادیر در خطهایی که می خواهیم حذف کنیم حذف کنیم. پس از آن، بر روی دکمه "OK" کلیک کنید.
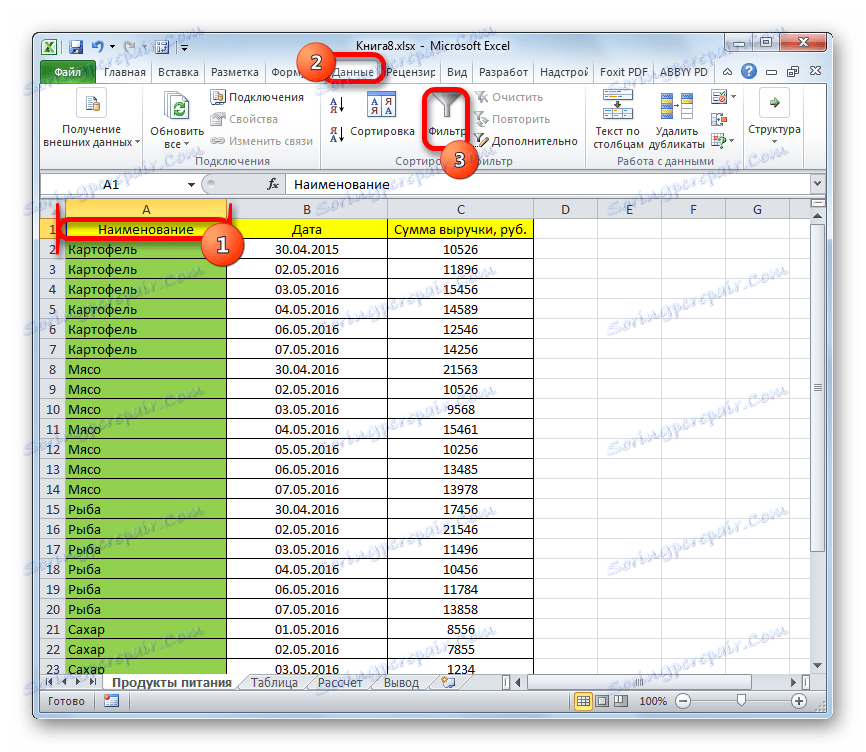
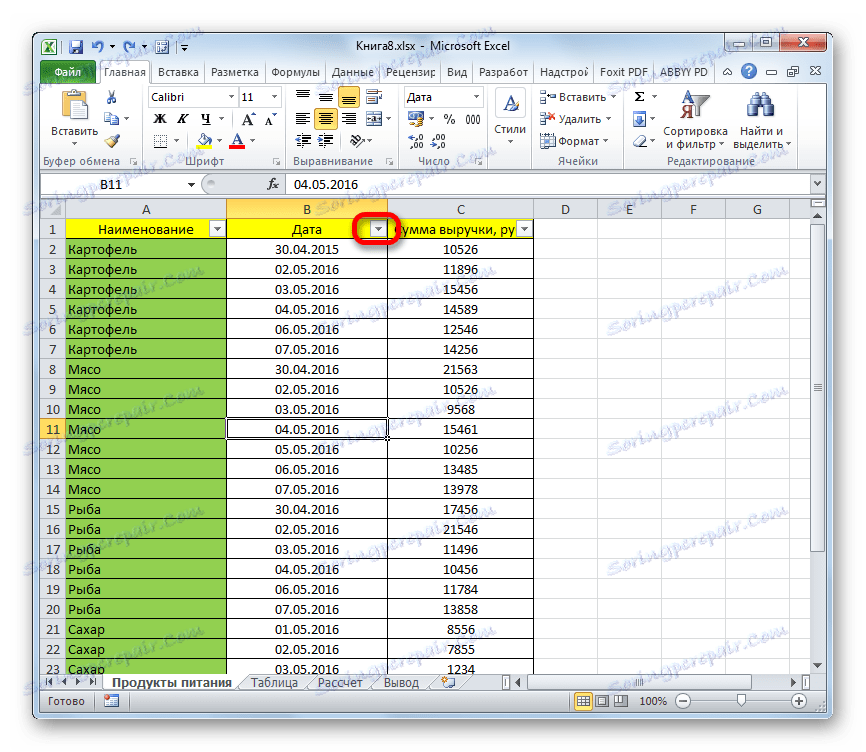
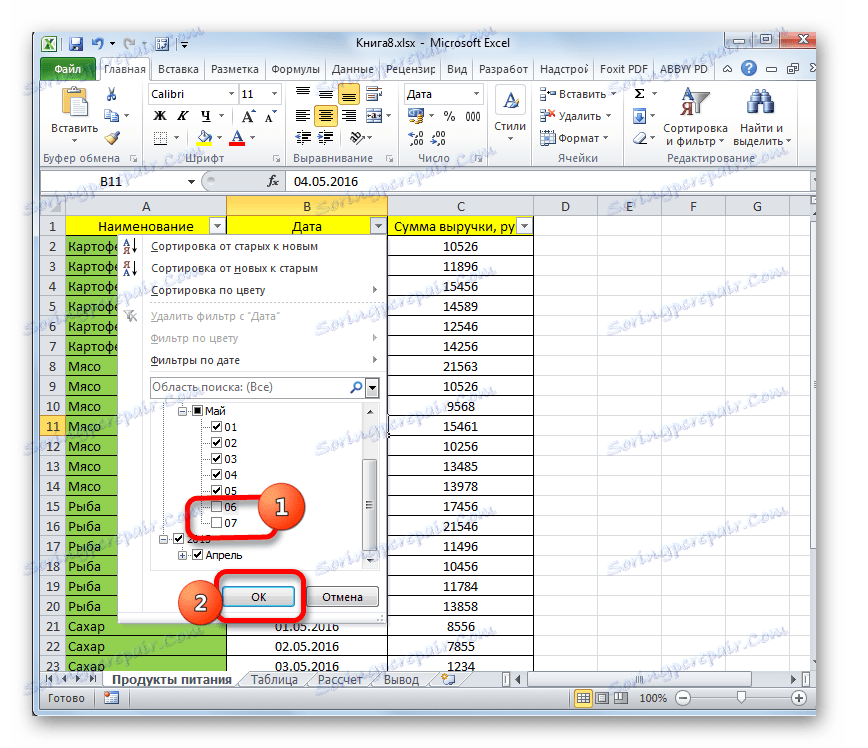
بنابراین، خطوط حاوی مقادیری که علامتهای آن را حذف کرده اید پنهان می شوند. اما با حذف فیلتر کردن، آنها همیشه می توانند دوباره بازیابی شوند.
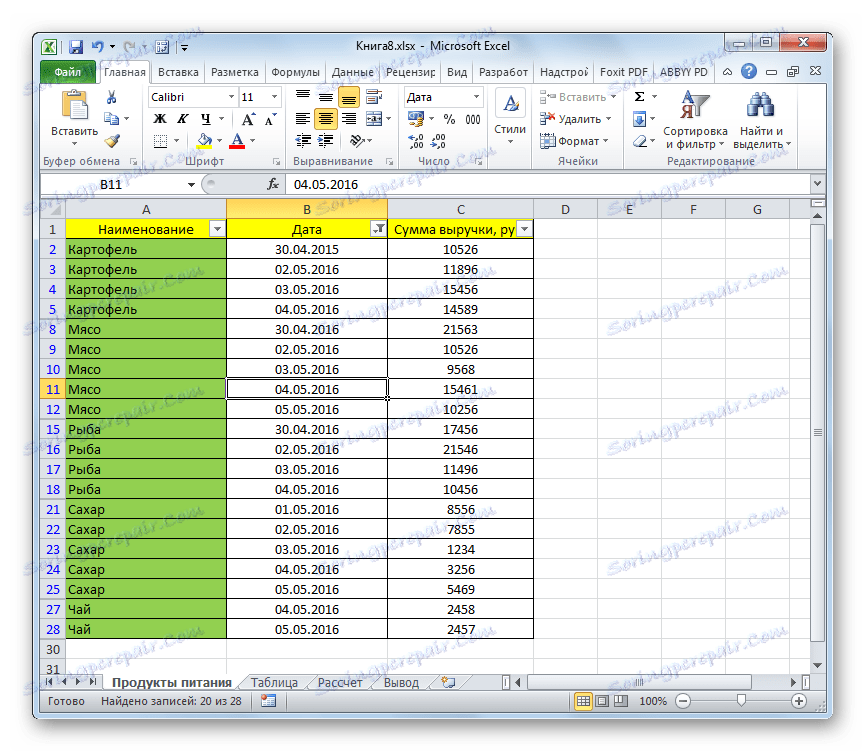
روش 7: قالب بندی مشروط
شما حتی می توانید پارامترهای انتخاب ردیف را دقیق تر تنظیم کنید، اگر از ابزار قالب بندی شرطی با مرتب سازی یا فیلتر کردن استفاده می کنید. در این مورد، گزینه های بسیاری برای ورود به شرایط وجود دارد، بنابراین ما به یک مثال خاص نگاه خواهیم کرد تا مکانیزم استفاده از این ویژگی را درک کنید. ما باید خطوط را در جدول حذف کنیم که درآمد کمتر از 11000 روبل است.
- ستون "مقدار درآمد" را که میخواهید فرمت مشروط را اعمال کنید انتخاب کنید. در حالی که در صفحه اصلی ، روی آیکون Formatting Conditional کلیک کنید، که بر روی نوار در بلوک Styles قرار دارد. پس از آن یک لیست از اقدامات باز می شود. ما موقعیت "قوانین انتخاب سلول ها" را انتخاب می کنیم . یک منوی دیگر نیز آغاز شده است. ضروری است که ماهیت قانون را به طور خاص انتخاب کنیم. در حال حاضر باید بر اساس مشکل واقعی انتخاب شود. در مورد شخصی ما، شما باید موقعیت "کمتر ..." را انتخاب کنید .
- پنجره قالب بندی مشروط شروع می شود. در حاشیه چپ، مقدار را به 11000 تنظیم کنید . تمام مقادیری که کمتر از آن هستند قالب بندی می شوند. در قسمت سمت راست شما می توانید هر گونه قالب بندی رنگ را انتخاب کنید، اگر چه شما همچنین می توانید مقدار پیش فرض را در آنجا بگذارید. پس از تنظیمات، بر روی دکمه "OK" کلیک کنید.
- همانطور که می بینید، تمام سلول هایی که درآمد کمتر از 11،000 روبل دارند، در رنگ انتخاب شده رنگ می شوند. اگر ما باید دستور اصلی را حفظ کنیم، پس از حذف سطرها، عدد اضافی را در ستون کنار جدول قرار می دهیم. پنجره ی مرتب سازی که از قبل برای ما آشناست، در ستون «مقدار درآمد» با استفاده از هر روشی که در بالا بحث شده است شروع می کنیم.
- یک پنجره مرتب سازی باز می شود. همانطور که همیشه، توجه میکنیم که در قسمت "اطلاعات من حاوی عنوان" یک تیک وجود دارد. در قسمت "مرتب سازی بر اساس" ستون "مقدار درآمد " را انتخاب کنید. در فیلد "مرتب سازی" مقدار "سلول رنگ" را تنظیم کنید . در زمینه بعدی رنگ، خطوطی را که می خواهید حذف کنید، با توجه به قالب بندی شرطی انتخاب کنید. در مورد ما صورتی است. در قسمت "Order" ما انتخاب کنید که کدام قطعه مشخص شده قرار می گیرد: بالا یا پایین. با این حال مهم نیست. همچنین لازم به ذکر است که نام "سفارش" را می توان به سمت چپ خود از میدان منتقل کرد. پس از تمام تنظیمات بالا ساخته شده است، بر روی دکمه "OK" کلیک کنید.
- همانطور که می بینید، تمام خطوط موجود در سلول های انتخاب شده توسط این شرط با هم گروه بندی می شوند. آنها در بالای یا پایین جدول قرار می گیرند، بسته به مشخصه هایی که کاربر در پنجره مرتب سازی مشخص کرده است. حالا ما این خطوط را به شیوه ای که ترجیح می دهیم، انتخاب می کنیم و آنها را با استفاده از منوی زمینه یا دکمه روی نوار حذف می کنیم.
- سپس می توانید مقادیر را با ستون با شماره بندی مرتب کنید تا جدول ما سفارش قبلی را اتخاذ کند. ستون با اعداد غیر ضروری را می توان با انتخاب آن و کلیک بر روی دکمه آشنا "حذف" بر روی نوار.
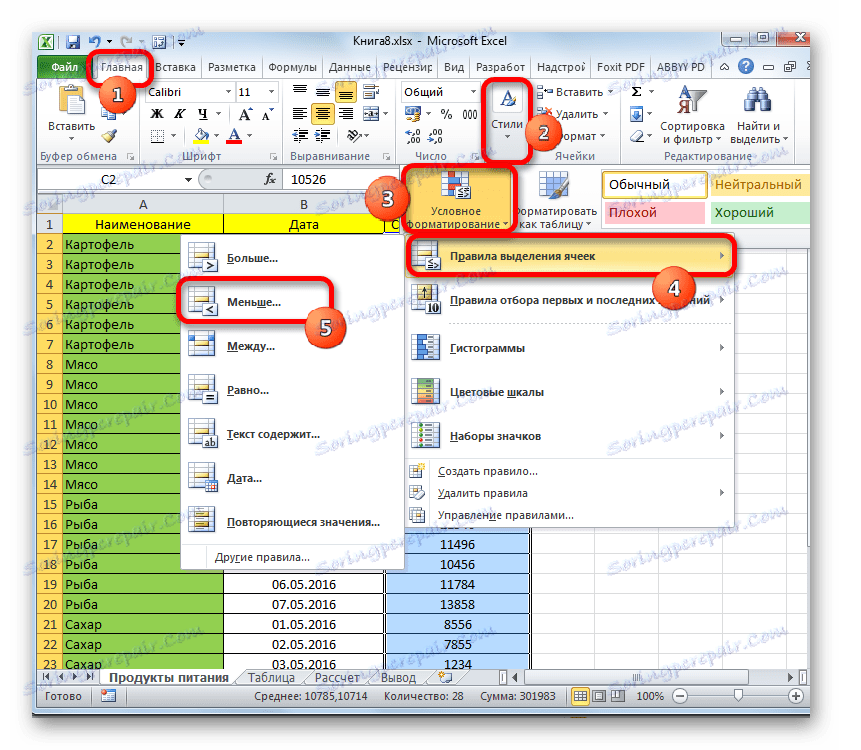

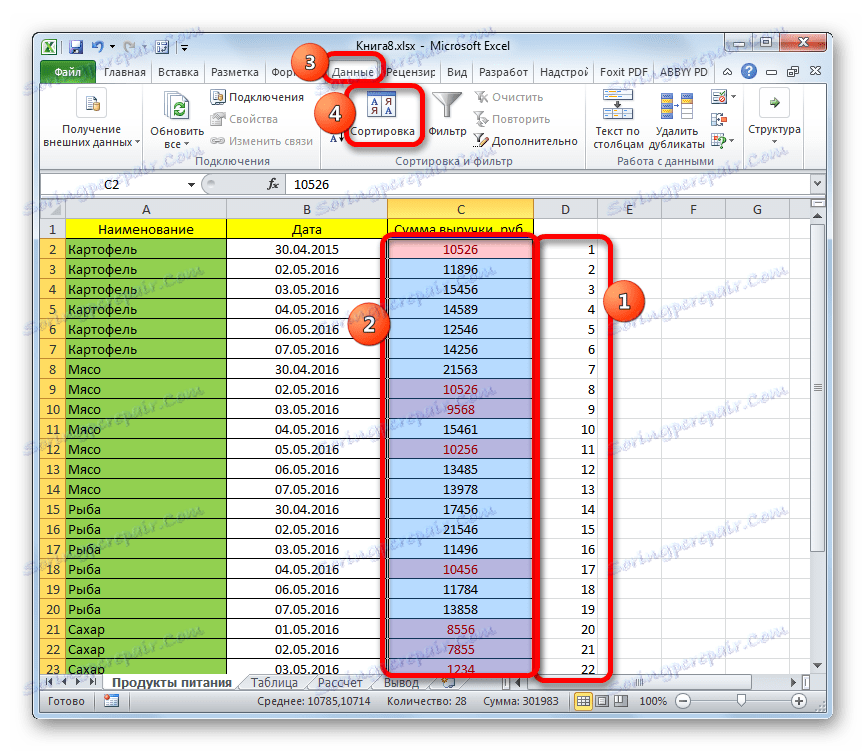
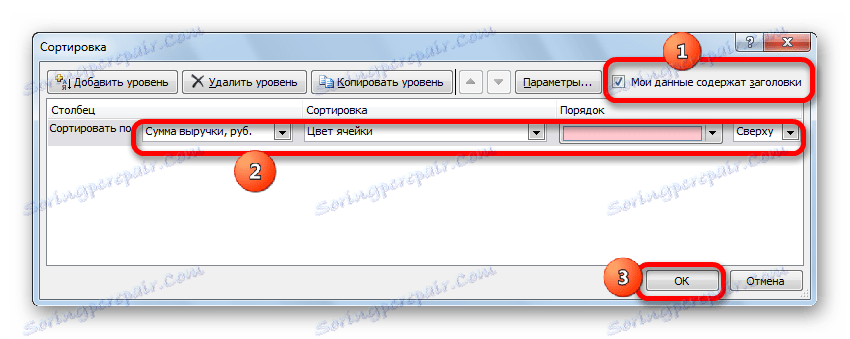
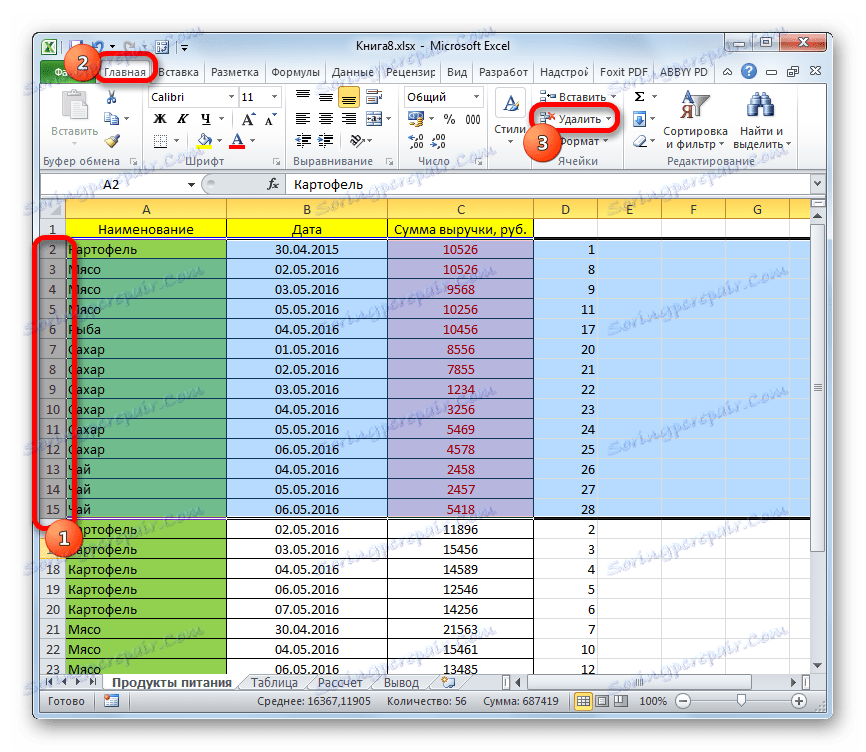
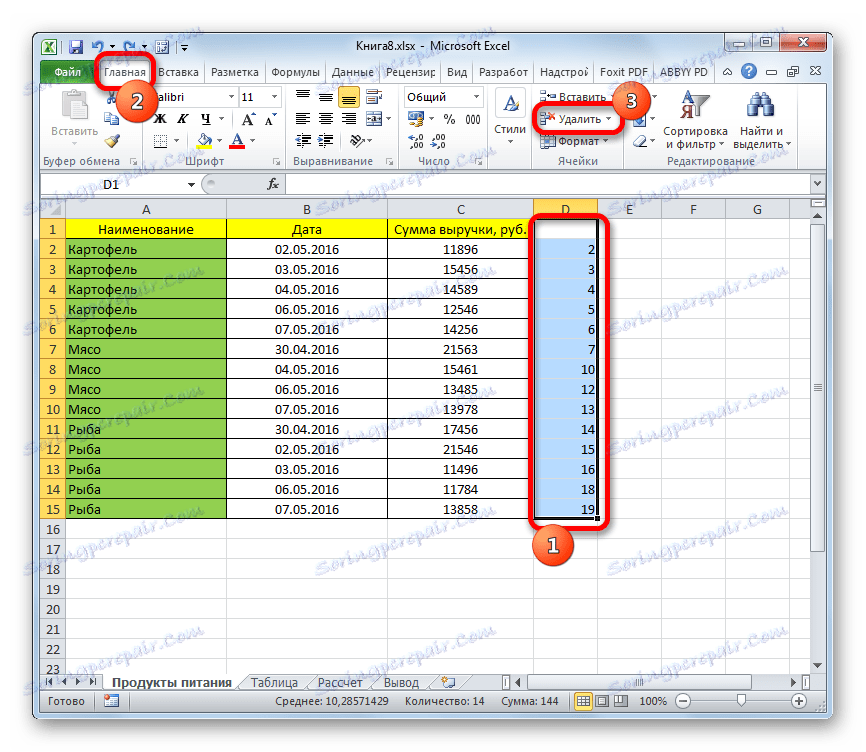
وظیفه برای شرایط داده شده حل شده است.
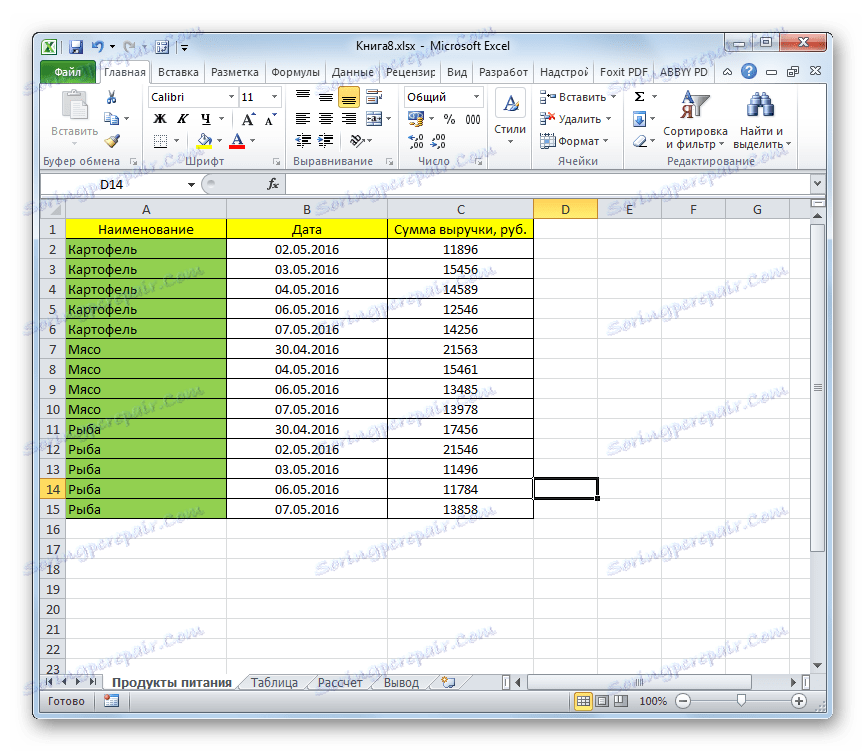
علاوه بر این، شما می توانید عملیات مشابه با قالب بندی شرطی انجام دهید، اما تنها پس از آن شما می توانید داده ها را فیلتر کنید.
- بنابراین، برای قالب بندی کاملا مشابه، قالب بندی شرطی را به ستون "مقدار درآمد" اعمال می کنیم. ما فیلترینگ را در جدول در یکی از آن روشهایی که قبلا در بالا بیان شده است فعال می کنیم.
- پس از اینکه آیکون های نماد فیلد در هدر ظاهر می شود، بر روی یکی از ستون "مقدار درآمد" کلیک کنید . در منوی باز شده، مورد "Filter by color" را انتخاب کنید . در بلوک پارامتر "Filter by cell cell " مقدار "No fill" را انتخاب کنید.
- همانطور که می بینید، پس از این عمل، تمام خطوط پر رنگ با استفاده از قالب بندی شرطی ناپدید شد. آنها توسط فیلتر پنهان می شوند، اما اگر فیلترینگ را حذف کنید، در این مورد عناصر مشخص شده در سند دوباره ظاهر می شوند.
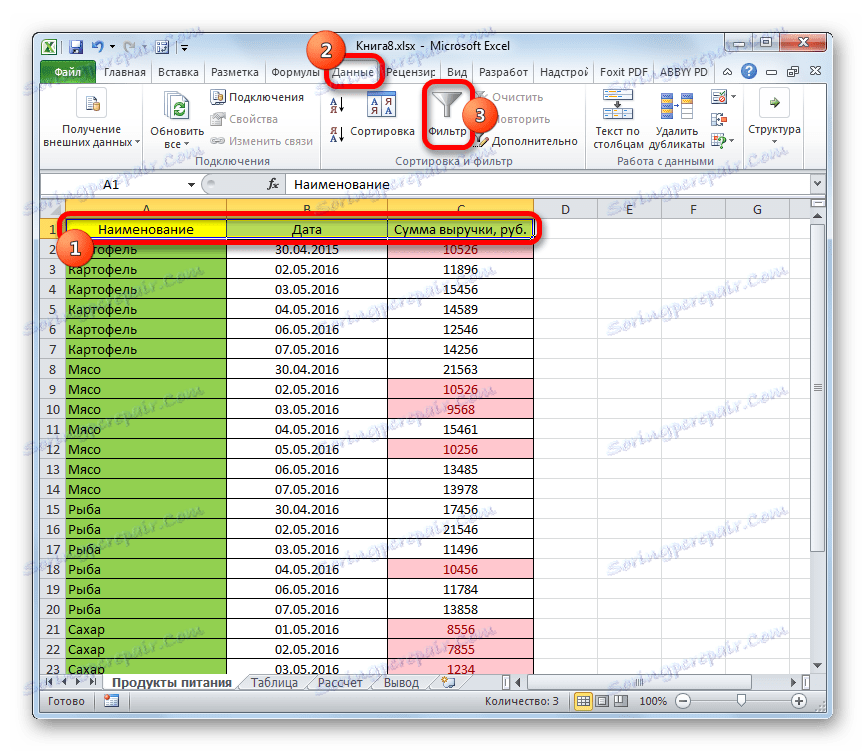
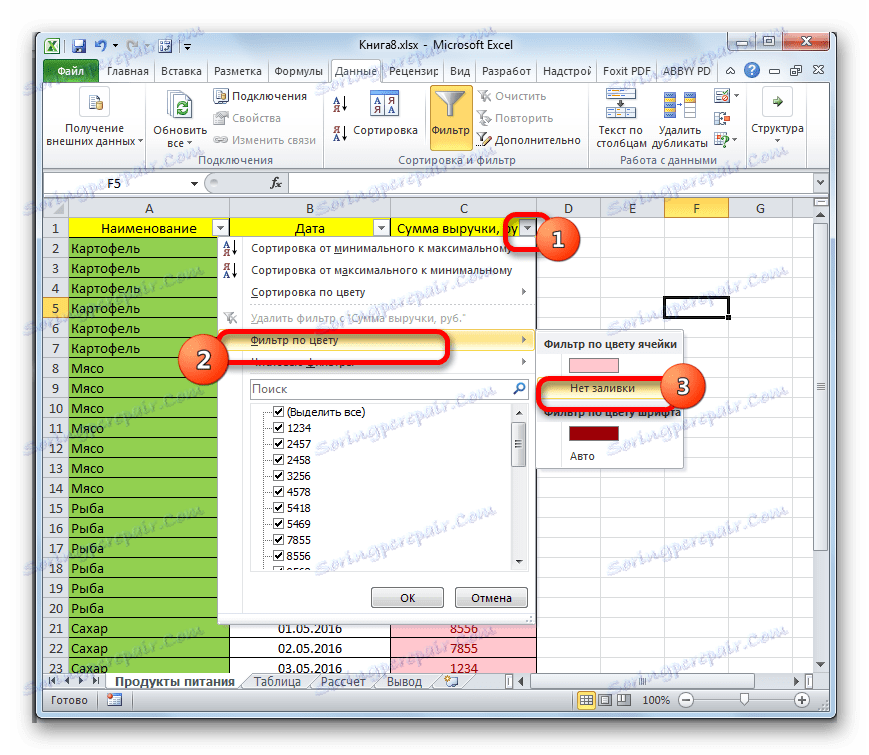
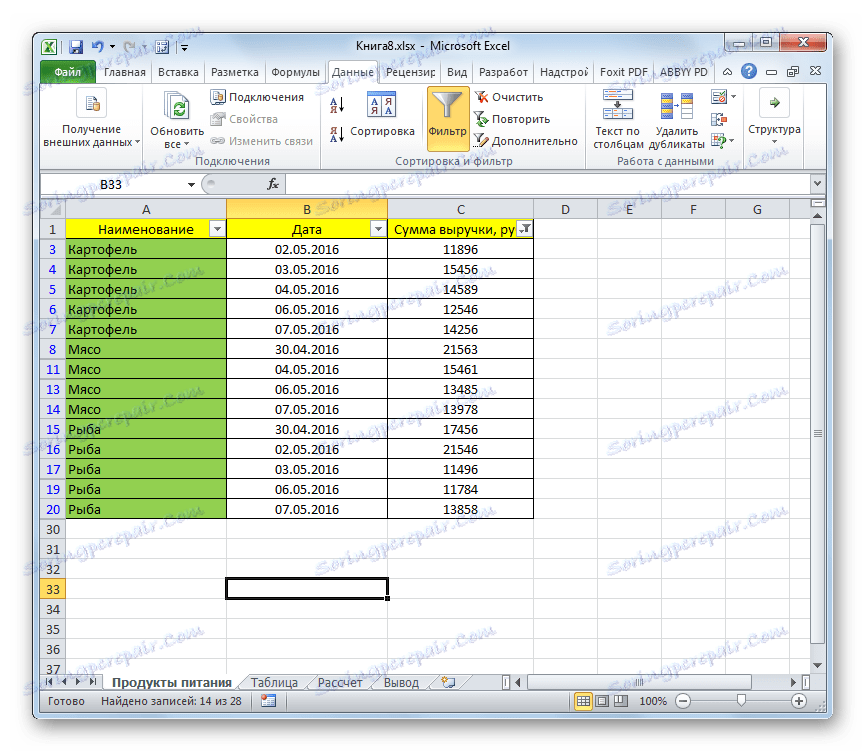
همانطور که می بینید، تعداد بسیار زیادی از روش های حذف خطوط ناخواسته وجود دارد. کدام گزینه برای استفاده بستگی به وظیفه و تعداد عناصر حذف شده دارد. به عنوان مثال، برای حذف یک یا دو خط کاملا ممکن است با ابزار استاندارد یک حذف واحد انجام شود. اما برای انتخاب بسیاری از خطوط، سلول ها یا عناصر خالی را با توجه به یک شرایط مشخص، الگوریتم های عمل وجود دارد که کار را برای کاربران بسیار آسان کرده و وقت خود را صرفه جویی می کنند. چنین ابزارهایی شامل یک پنجره برای انتخاب یک گروه از سلولها، مرتب سازی، فیلتر کردن، قالب بندی شرطی و غیره هستند.