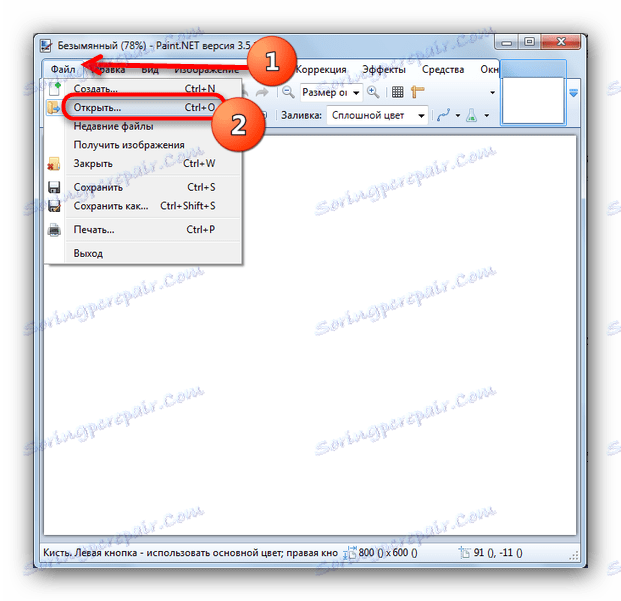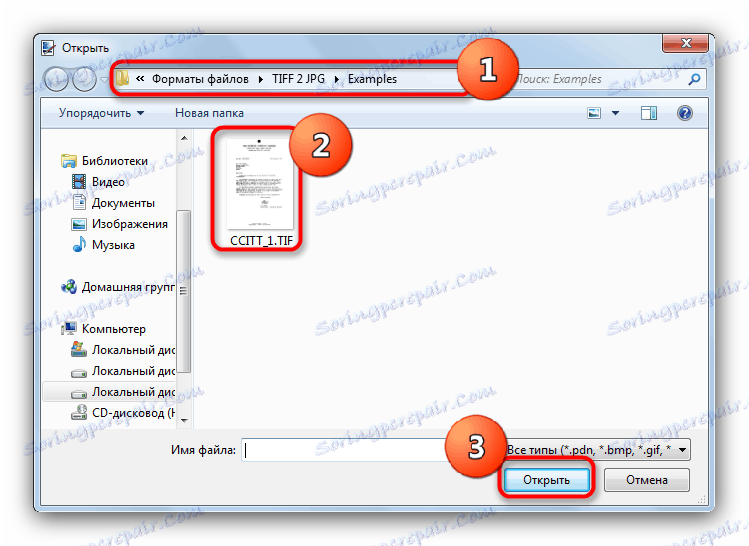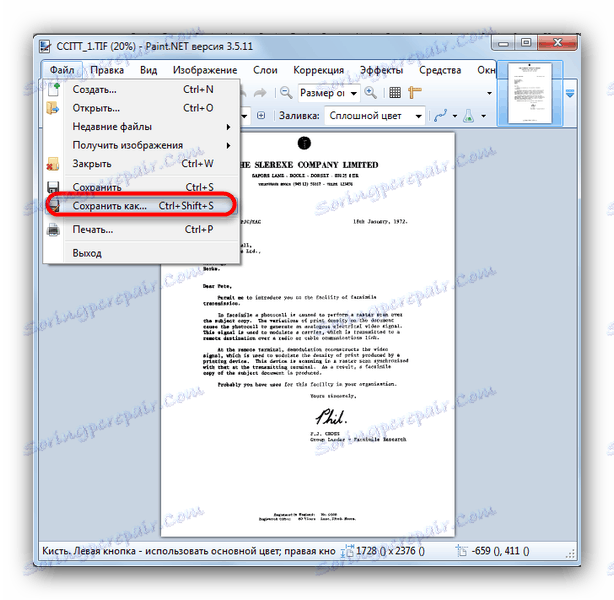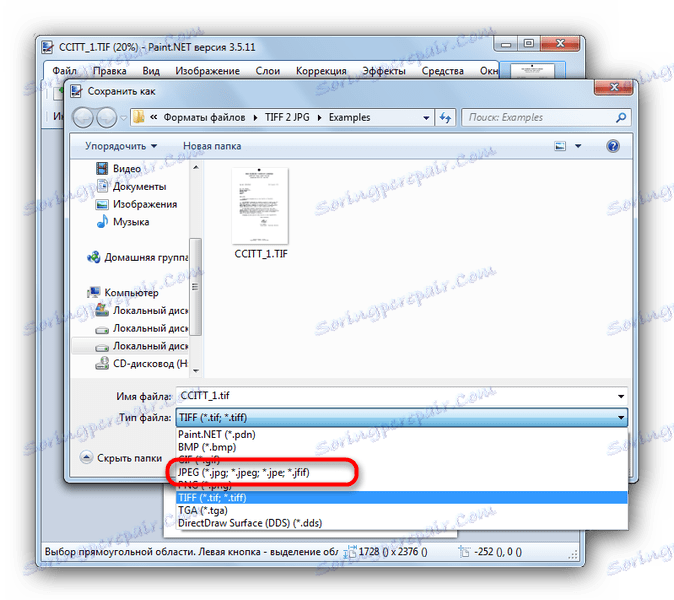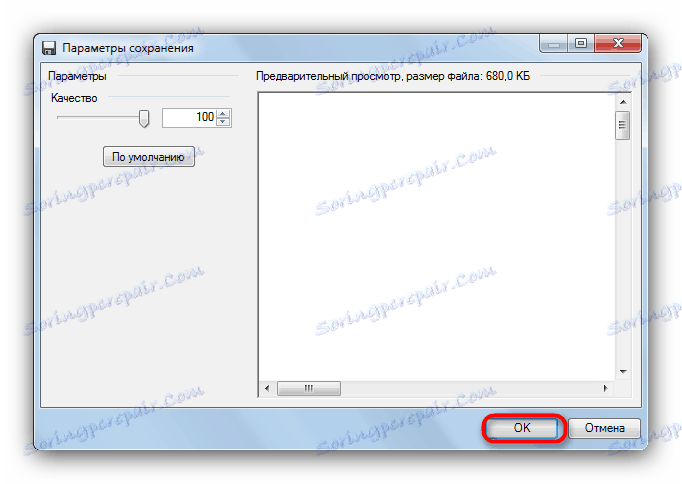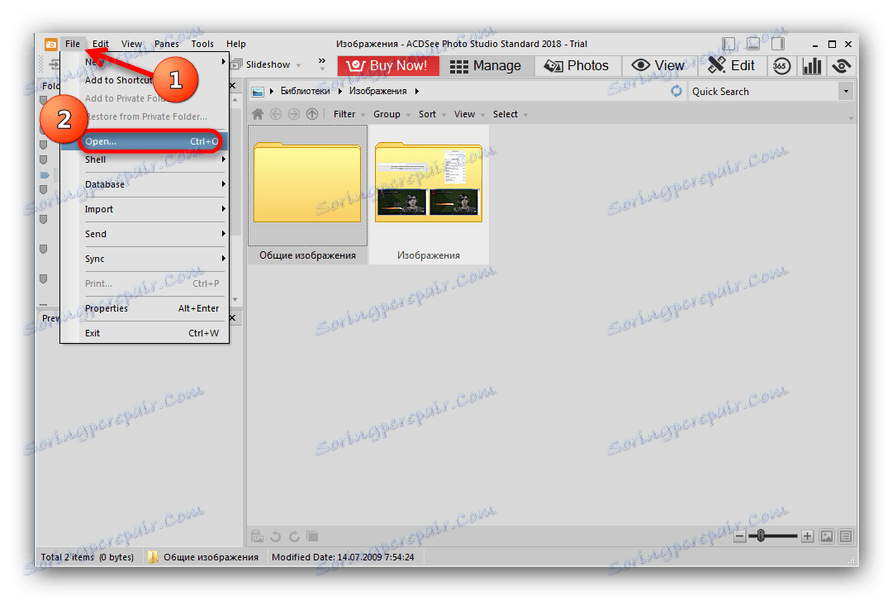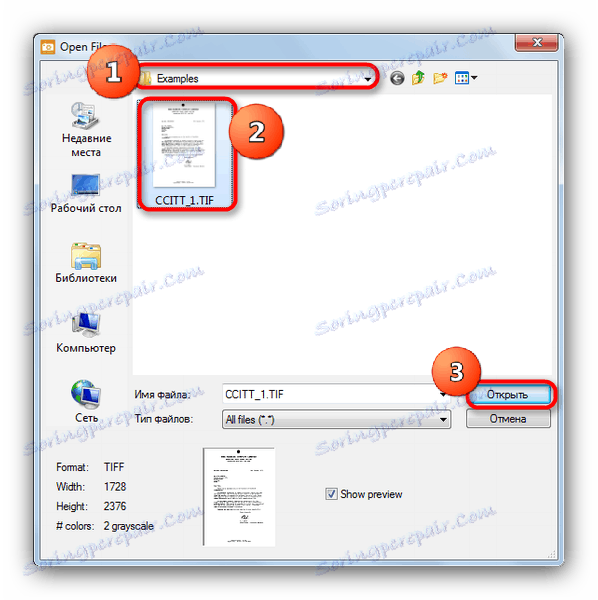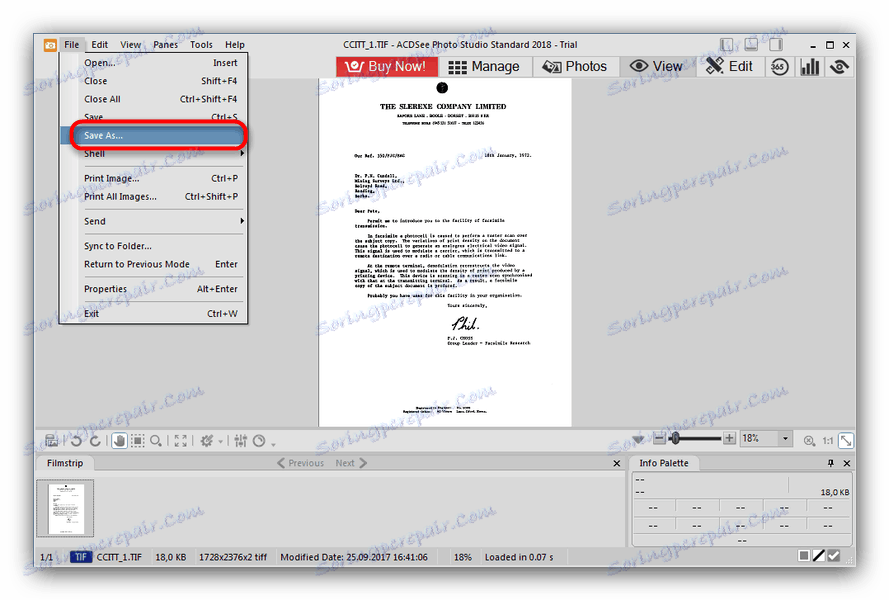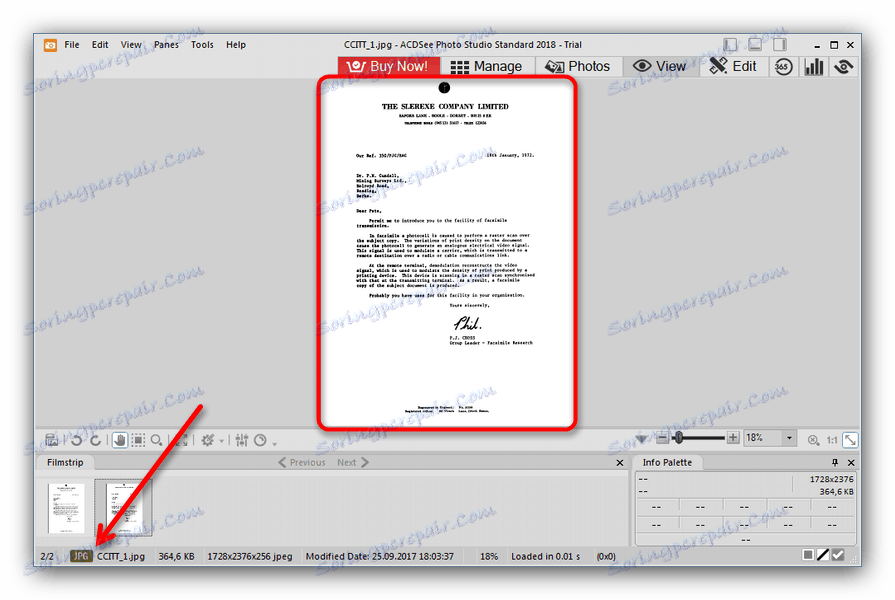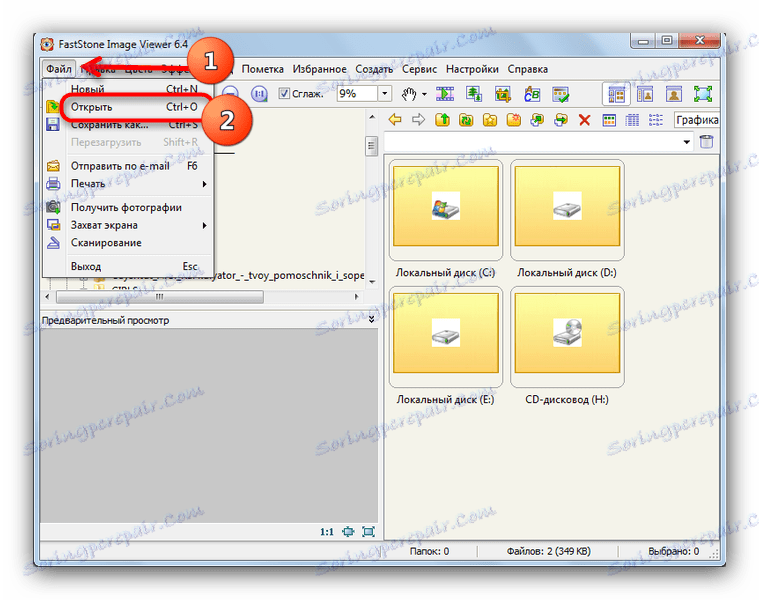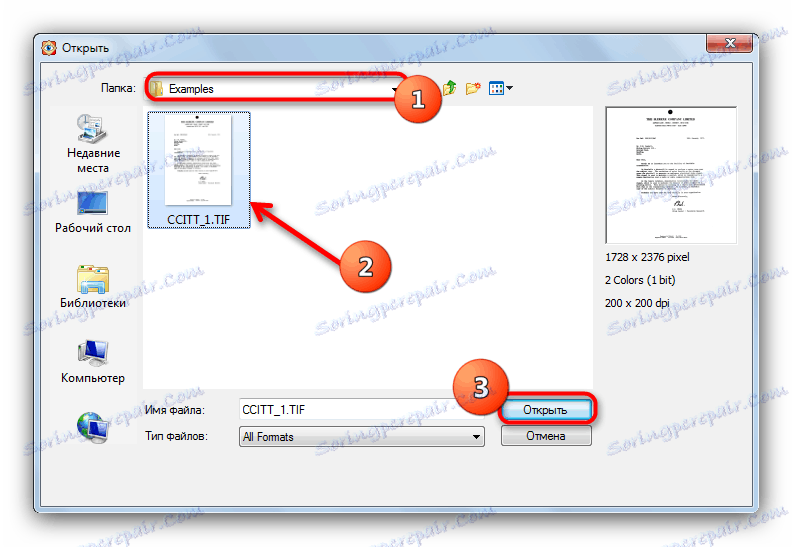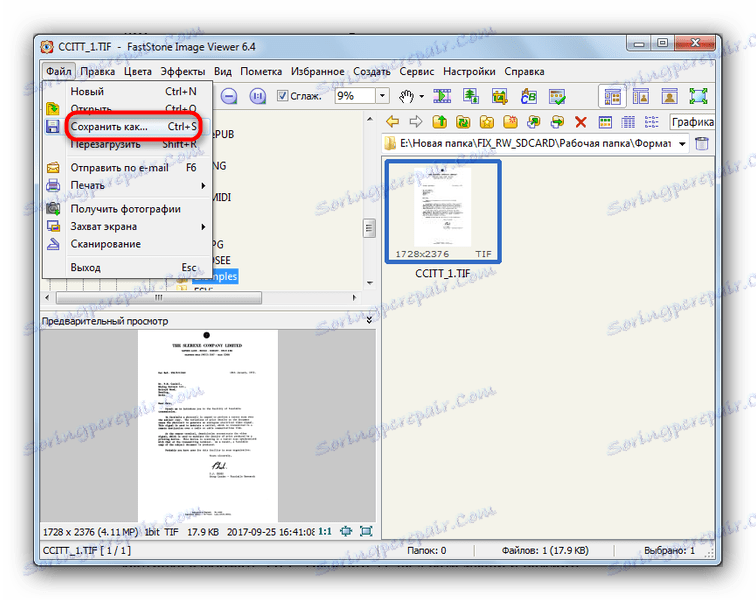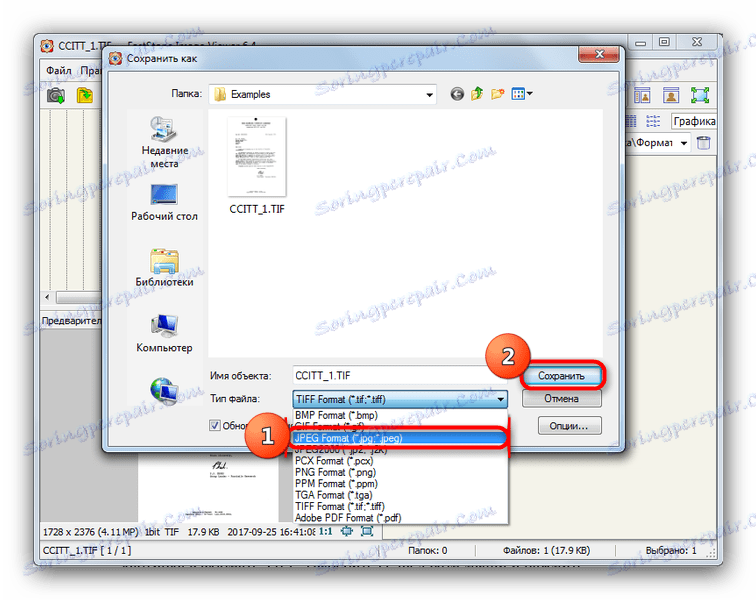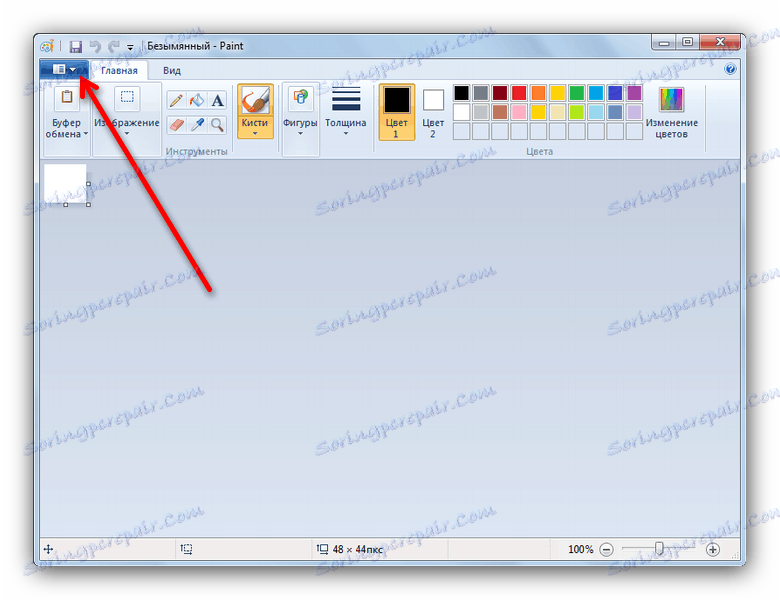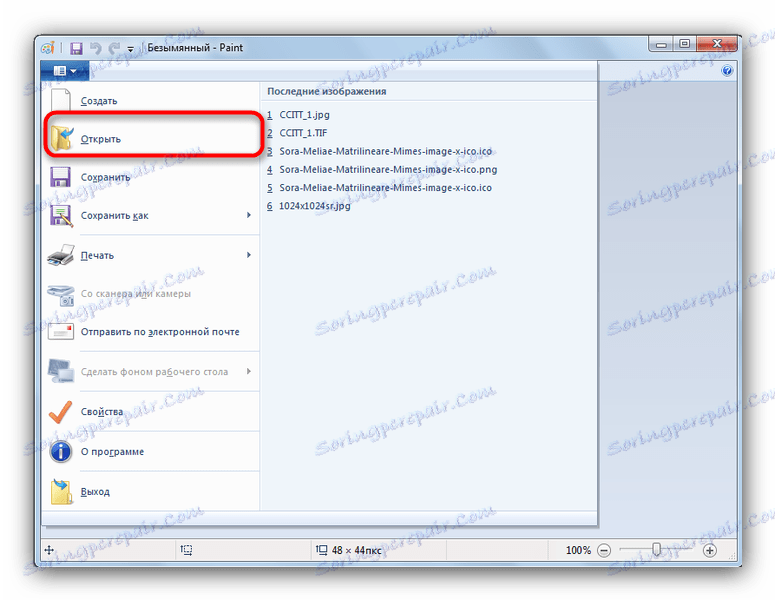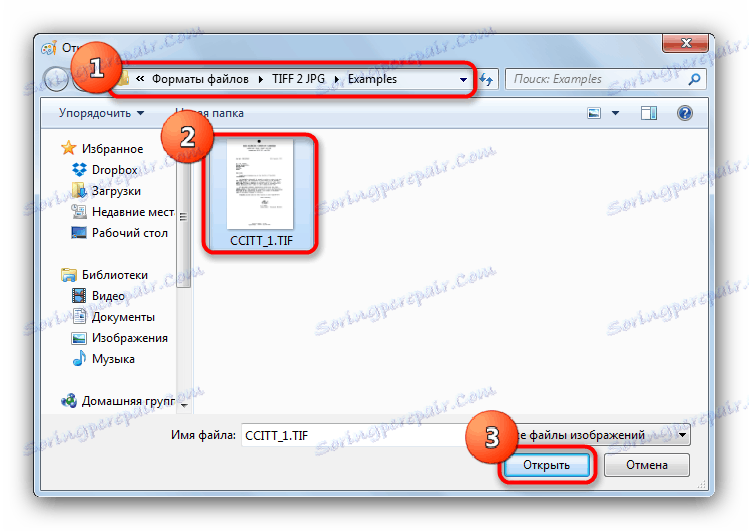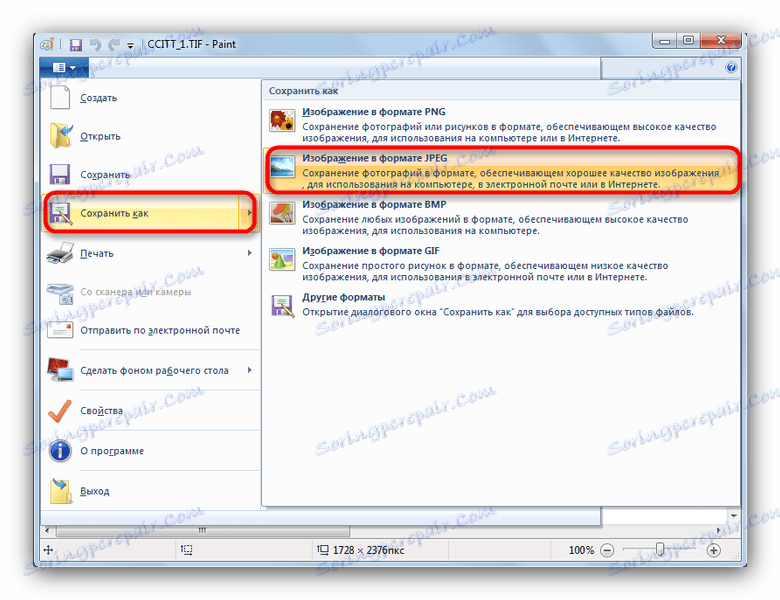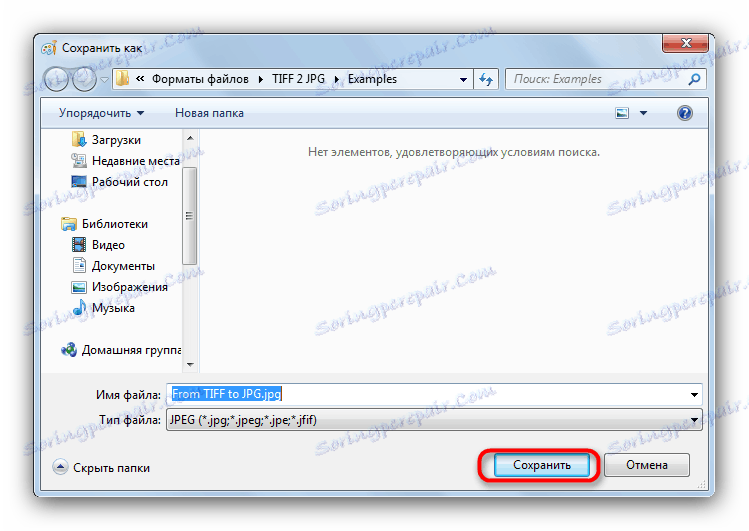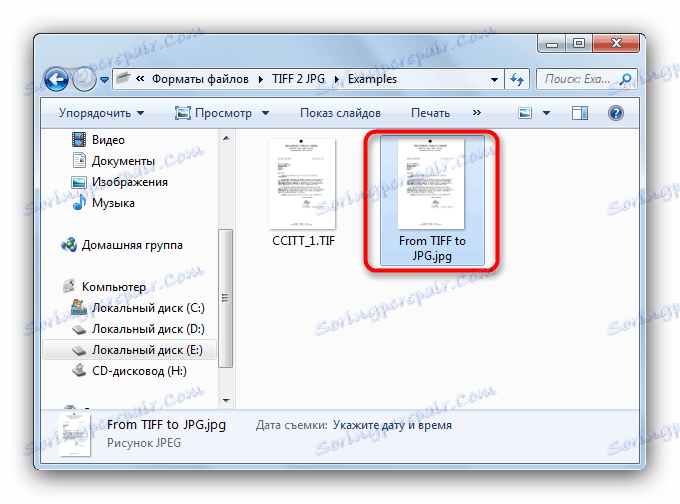تبدیل TIFF به JPG
TIFF یکی از بسیاری از قالب های گرافیکی است، همچنین یکی از قدیمی ترین ها است. با این حال، تصاویر در این فرمت همیشه در استفاده روزمره مفید نیستند - به ویژه به دلیل حجم، از آنجا که تصاویر با این پسوند داده های lossless هستند. برای راحتی، فرمت TIFF را می توان با استفاده از نرم افزار به JPG آشنا تر تبدیل کرد.
محتوا
تبدیل TIFF به JPG
هر دو فرمت گرافیکی بالا بسیار رایج هستند و هر دو ویرایشگرهای گرافیکی و بعضی از بینندگان تصویر با وظیفه تبدیل یک به یکدیگر روبرو می شوند.
همچنین ببینید: تبدیل تصاویر PNG به JPG
روش 1: Paint.NET
محبوب ویرایشگر تصویر رایگان رایگان Paint.NET شناخته شده برای پشتیبانی از پلاگین، و یک رقیب ارزشمند به عنوان فتوشاپ و همینطور گیمپ . با این حال، ثروت ابزار بسیار دلخواه است و کاربران رنگی که برای GIMP استفاده میشوند، ناخوشایند هستند.
- برنامه را باز کنید از منوی "File" استفاده کنید که در آن "Open" را انتخاب کنید.
![فایل را برای تبدیل به Paint.NET باز کنید]()
- در پنجره "Explorer"، به پوشه ای که تصویر شما در فرمت TIFF است، بروید. آن را با یک کلیک ماوس انتخاب کنید و روی "باز کردن" کلیک کنید.
![یک پرونده برای تبدیل به Paint.NET را انتخاب کنید]()
- هنگامی که فایل باز است، به منوی "File" بروید ، و این بار بر روی عنوان "Save As ..." کلیک کنید.
![ذخیره به عنوان مورد در Paint.NET]()
- یک پنجره برای ذخیره عکس باز خواهد شد. در آن، در «نوع فایل» لیست کشویی، «JPEG» را انتخاب کنید.
![تنظیم فرمت ذخیره به JPEG در Paint.NET]()
سپس بر روی دکمه "ذخیره" کلیک کنید. - در گزینه گزینه ذخیره، روی "OK" کلیک کنید.
![پنجره پارامترها برای ذخیره فایل تبدیل شده در Paint.NET]()
فایل به پایان رسید در پوشه مورد نظر ظاهر می شود.![نتیجه آماده کار در Paint.NET]()
برنامه خوب کار می کند، اما در فایل های بزرگ (بزرگتر از 1 مگابایت)، صرفه جویی به طور قابل توجهی کاهش می یابد، بنابراین برای چنین تفاوت هایی آماده می شود.
روش 2: ACDSee
بیننده تصویر معروف ACDSee در اواسط سال 2000 بسیار محبوب بود. این برنامه همچنان در حال تکامل است و کاربران را با قابلیت های عالی ارائه می دهد.
- ADDSi را باز کنید از «فایل» - «باز ...» استفاده کنید .
![شروع به تبدیل یک فایل به ACDSee کنید]()
- مدیر فایل ساخته شده در برنامه باز خواهد شد. در آن، با کلیک کردن بر روی دکمه سمت چپ ماوس، به پوشه با تصویر هدف بروید، آن را با انتخاب "باز کردن" آن را انتخاب کنید.
![یک فایل را در مدیر مدیریت جاسازی شده ACDSee انتخاب کنید]()
- هنگامی که فایل به برنامه آپلود می شود، دوباره "File" را انتخاب کنید و "Save As ..." را انتخاب کنید .
![ذخیره کردن به عنوان مورد در منوی ACDSee را انتخاب کنید.]()
- در رابط ذخیره سازی فایل در منوی «نوع فایل»، «JPG-JPEG» را تنظیم کنید ، سپس روی دکمه «ذخیره» کلیک کنید.
![منو فایل را به JPG در ACDSee ذخیره کنید]()
- تصویر تبدیل شده به طور مستقیم در برنامه، در کنار فایل منبع باز می شود.
![تصویر به پایان رسید در ACDSee به پایان رسید]()
کمبودهای این برنامه اندک هستند، اما برای تعدادی از کاربران آنها می توانند بحرانی شوند. اول، مبنای پرداختی برای توزیع این نرم افزار است. دومین، رابط مدرن، توسط توسعه دهندگان مورد توجه بیشتر از عملکرد قرار گرفت: در رایانه های غیر قدرتمند، برنامه به میزان قابل توجهی کاهش می یابد.
روش 3: نمایشگر FastStone تصویر
یکی دیگر از بیننده های مشهور عکس مشاهدهگر FastStone تصویر ، همچنین قادر به تبدیل تصاویر از TIFF به JPG است.
- نمایشگر FastStone Image را باز کنید. در پنجره برنامه اصلی، عنصر "File" را پیدا کنید که در آن "Open" را انتخاب کنید.
![فایل را از طریق ViewStart FastStone باز کنید]()
- وقتی پنجره مدیر فایل ساخته شده در برنامه ظاهر می شود، به محل تصویری که می خواهید تبدیل کنید بروید، آن را انتخاب کنید و روی دکمه "باز" کلیک کنید.
![پوشه با محل فایل در مشاهدهگر FastStone تصویر]()
- تصویر در برنامه باز خواهد شد. سپس با استفاده از منوی «File» ، «Save As ...» را دوباره استفاده کنید.
![Save As را در مرورگر تصویر FastStone انتخاب کنید]()
- رابط فایل ذخیره شده از طریق "Explorer" ظاهر می شود . در آن، به منوی کشویی «File Type» بروید ، در آن «فرمت JPEG» را انتخاب کنید، سپس روی «ذخیره» کلیک کنید.
![انتخاب نوع فایل و ذخیره نتیجه. FastStone Image Viewer]()
مراقب باشید - به طور تصادفی بر روی "مورد JPEG2000 قالب" واقع در زیر سمت راست راست کلیک کنید، شما یک فایل کاملا متفاوت دریافت نمی کنید! - نتیجه تبدیل تبدیل خواهد شد بلافاصله در FastStone Image Viewer باز می شود.
![نتیجه آماده به طور مستقیم در مشاهده تصویر FastStone باز است]()
نکته قابل توجهی از برنامه این است که روال فرآیند تبدیل - اگر شما دارای بسیاری از فایل های TIFF هستید، تبدیل همه آنها می تواند طولانی مدت طول بکشد.
روش 4: رنگ مایکروسافت
راه حل داخلی ویندوز نیز می تواند مشکل تبدیل عکس های TIFF به JPG را حل کند اما با برخی از رزرو ها.
- برنامه را باز کنید (معمولا در منوی "شروع" - "همه برنامه ها" - "استاندارد" ) و بر روی دکمه منو کلیک کنید.
![دسترسی به منوی برنامه در مایکروسافت رنگ]()
- در منوی اصلی، "باز" را انتخاب کنید.
![باز کردن در منوی رنگ مایکروسافت را انتخاب کنید.]()
- "اکسپلورر" باز خواهد شد . در آن، به پوشه ای با فایل مورد نظر برای تبدیل بروید، آن را با یک کلیک موس را انتخاب کنید و آن را با کلیک بر روی دکمه مناسب باز کنید.
![اضافه کردن فایل برای تبدیل به مایکروسافت رنگ]()
- پس از بارگیری فایل، از منوی اصلی دوباره استفاده کنید. در آن، روی آیتم «Save As» روی شناور بروید و در منوی پاپ آپ روی مورد «تصویر در قالب JPG» کلیک کنید .
![آیتم منو پاپ آپ در Microsoft Paint ذخیره می شود]()
- یک پنجره ذخیره باز خواهد شد. فایل مورد نظر را تغییر نام دهید و روی ذخیره کلیک کنید.
![ذخیره فایل از طریق مرورگر فایل در مایکروسافت رنگ]()
- انجام شد - تصویر JPG در پوشه قبلی انتخاب شده ظاهر می شود.
![فایل به پایان رسید در پوشه انتخاب شده مایکروسافت رنگ]()
حالا در مورد رزروهای ذکر شده. واقعیت این است که MS Paint فقط فایلهای با پسوند TIFF را درک می کند که عمق 32 بیت آن است. تصاویر 16 بیتی در آن فقط باز نمی شود. بنابراین، اگر شما نیاز به دقیق 16 بیت TIFF دارید، این روش برای شما کار نخواهد کرد.
همانطور که می بینید، گزینه های زیادی برای تبدیل عکس ها از TIFF به JPG بدون استفاده از سرویس های آنلاین وجود دارد. شاید این راه حل ها خیلی راحت نیستند، اما مزیت قابل توجهی در قالب برنامه های کامل کار بدون اینترنت به طور کامل جبران کمبودهای آنها است. به هر حال، اگر شما روش های بیشتری برای تبدیل TIFF به JPG پیدا کنید، لطفا آنها را در نظرات توضیح دهید.