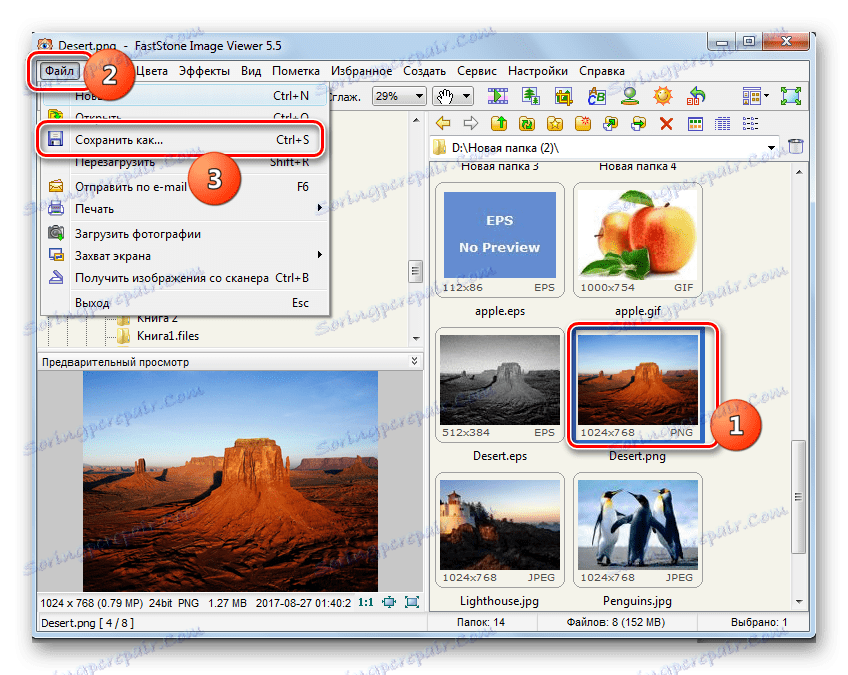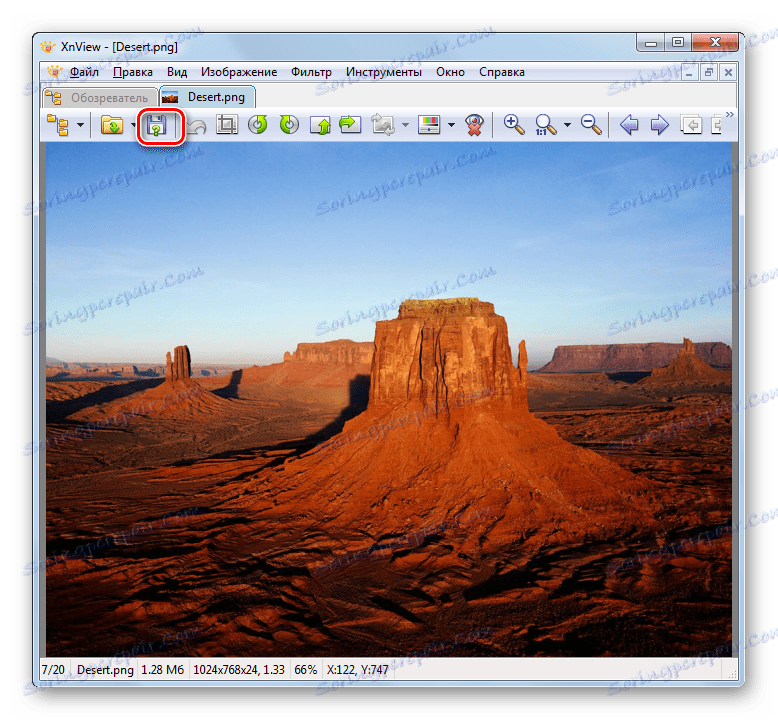تبدیل تصاویر PNG به JPG
فرمت تصویر JPG دارای نسبت فشرده سازی بالاتر نسبت به PNG است و بنابراین تصاویر با این افزونه وزن کمتری دارند. برای کاهش حجم فضای دیسک اشغال شده توسط اشیاء، یا برای انجام وظایف خاصی که فقط باید از نقاشی های خاصی استفاده کنید، لازم است که PNG را به JPG تبدیل کنید.
محتوا
روش های تبدیل
تمام روشهای تبدیل PNG به JPG را می توان به دو گروه بزرگ تقسیم کرد: تبدیل از طریق سرویس های آنلاین و انجام عملیات با استفاده از نرم افزار نصب شده بر روی کامپیوتر. آخرین گروه روش در این مقاله در نظر گرفته خواهد شد. برنامه های مورد استفاده برای حل مشکل نیز می توانند به چندین نوع تقسیم شوند:
- مبدلها؛
- بینندگان تصویر؛
- ویراستاران گرافیک.
حالا اجازه دهید ما در مورد اقداماتی که باید در برنامه های خاص برای رسیدن به هدف اعلام شده انجام شود متمرکز باشیم.
روش 1: کارخانه فرمت
بگذارید با برنامه های خاصی که برای تبدیل طراحی شده اند، یعنی با کارخانه فرمت .
- اجرای فرمت فاکتور در لیست انواع فرمت ها، بر روی عنوان "عکس" کلیک کنید.
- یک لیست از فرمت های تصویر باز می شود. نام "JPG" را در آن انتخاب کنید
- پنجره پارامترهای تبدیل در فرمت انتخاب شده راه اندازی شده است. برای پیکربندی خواص فایل JPG خروجی، روی "پیکربندی" کلیک کنید.
- ابزار تنظیمات خروجی ظاهر می شود. در اینجا می توانید اندازه تصویر خروجی را تغییر دهید. مقدار پیش فرض "اندازه اصلی" است . برای تغییر این پارامتر روی این فیلد کلیک کنید.
- لیستی از اندازه های مختلف باز می شود. یکی را انتخاب کنید که شما را ارضا کند
- در پنجره تنظیمات مشابه، می توانید تعدادی پارامتر دیگر را مشخص کنید:
- زاویه چرخش تصویر را تنظیم کنید
- اندازه دقیق تصویر را تنظیم کنید
- درج یک برچسب یا علامت
پس از مشخص شدن تمام پارامترهای لازم، روی "OK" کلیک کنید.
- حالا شما می توانید منبع را به برنامه بارگذاری کنید. روی «افزودن فایل» کلیک کنید.
- ابزاری برای اضافه کردن یک فایل به نظر می رسد. شما باید به ناحیه روی دیسک که PNG برای تبدیل آماده شده است بروید. در صورت لزوم می توانید یک گروه از تصاویر را در یک زمان انتخاب کنید. پس از انتخاب شی انتخاب شده، روی "باز" کلیک کنید.
- پس از آن، نام شیء انتخاب شده و مسیر آن در لیست عناصر نمایش داده می شود. حالا می توانید پوشه ای را که جی جی خروجی آن را می گذارد مشخص کنید. برای این منظور روی دکمه ویرایش کلیک کنید.
- ابزار Browse Folder شروع می شود . با استفاده از آن، شما باید علامت دایرکتوری که در آن شما می خواهید تصویر JPG حاصل را ذخیره کنید. روی OK کلیک کنید.
- دایرکتوری انتخاب شده در حال حاضر در قسمت «پوشه مقصد» نمایش داده می شود. بعد از تنظیمات بالا، روی "OK" کلیک کنید.
- ما به پنجره کارخانه فرمت اصلی بازگشتیم. این کار تحولاتی را که قبل از آن راه اندازی شده نمایش می دهد. برای فعال سازی تبدیل، نام آن را علامت بزنید و "شروع" را فشار دهید.
- فرآیند تبدیل اتفاق می افتد بعد از اتمام آن، مقدار "Completed" در ستون "Status" در سطر وظیفه نشان داده می شود.
- تصویر PNG در پوشه ای که در تنظیمات مشخص شده ذخیره می شود. شما می توانید آن را از طریق "اکسپلورر" و یا به طور مستقیم از طریق فرمت رابط کارخانه. برای انجام این کار، بر روی نام کار انجام شده کلیک راست کنید. در منوی زمینه، "باز کردن پوشه مقصد" را انتخاب کنید .
- "اکسپلورر" در دایرکتوری که شیء تبدیل شده قرار گرفته است، باز می شود، که هم اکنون کاربر می تواند هر گونه دستکاری را انجام دهد.
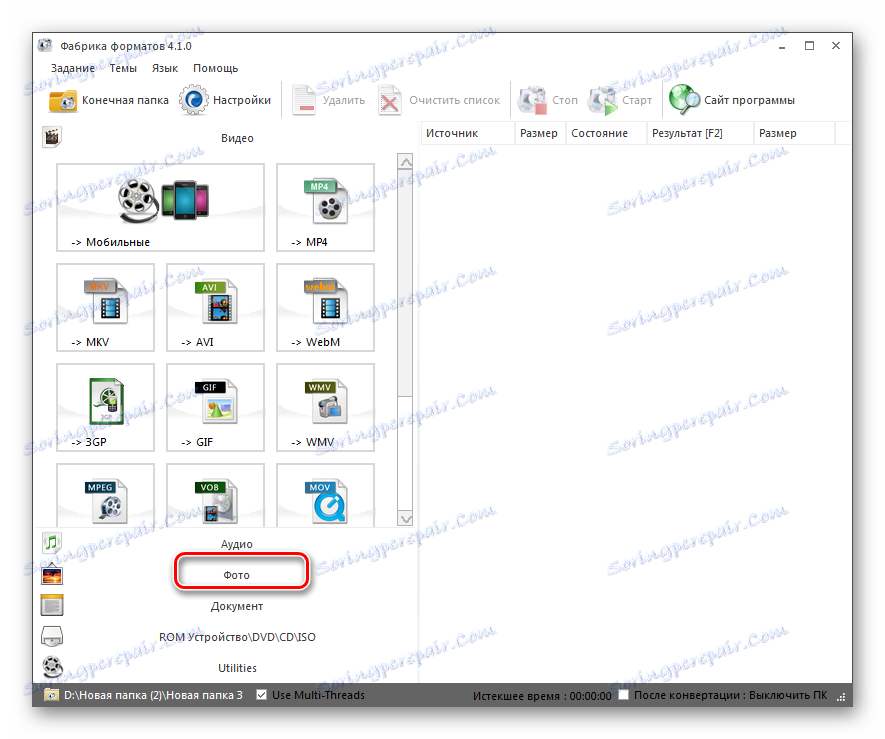
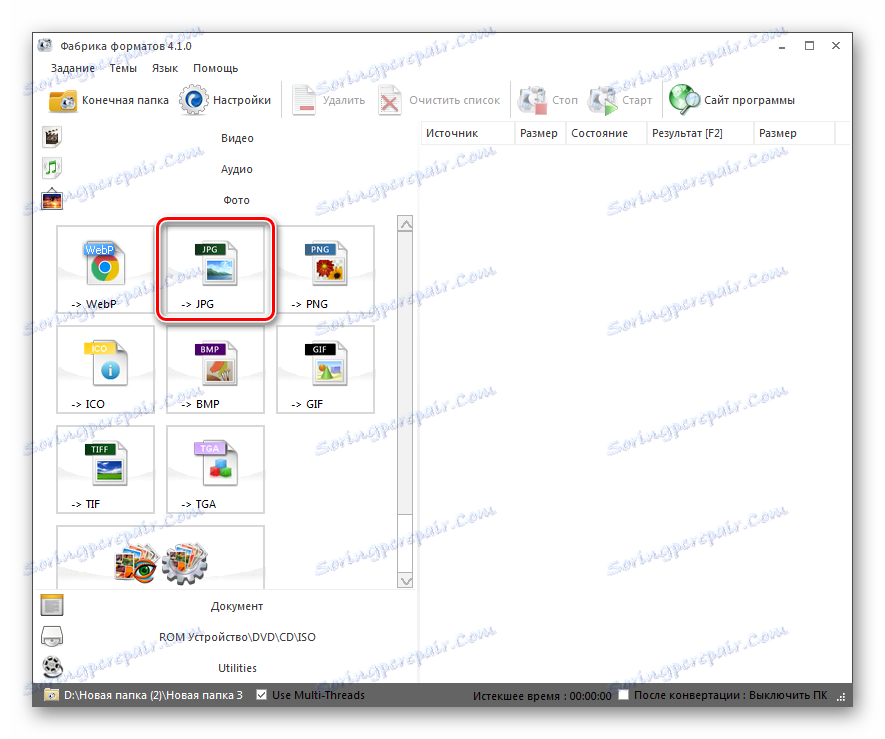
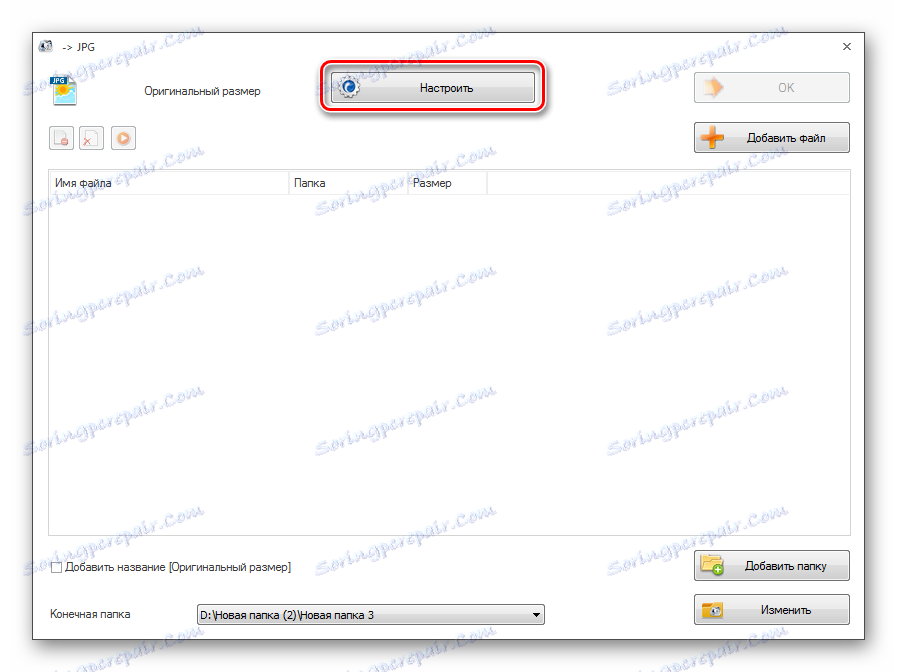
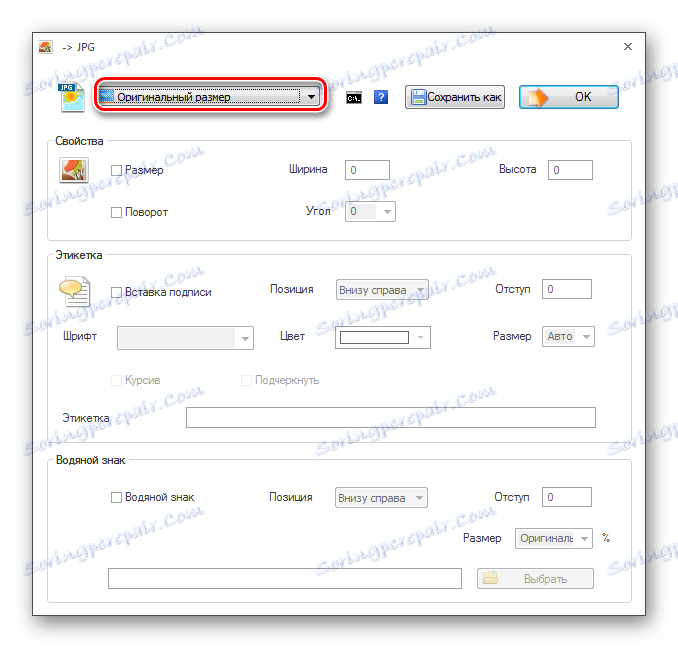
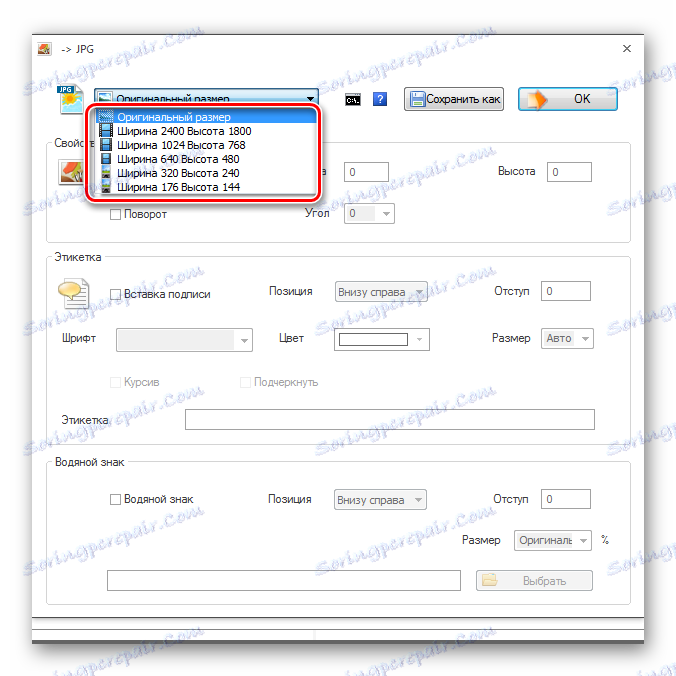
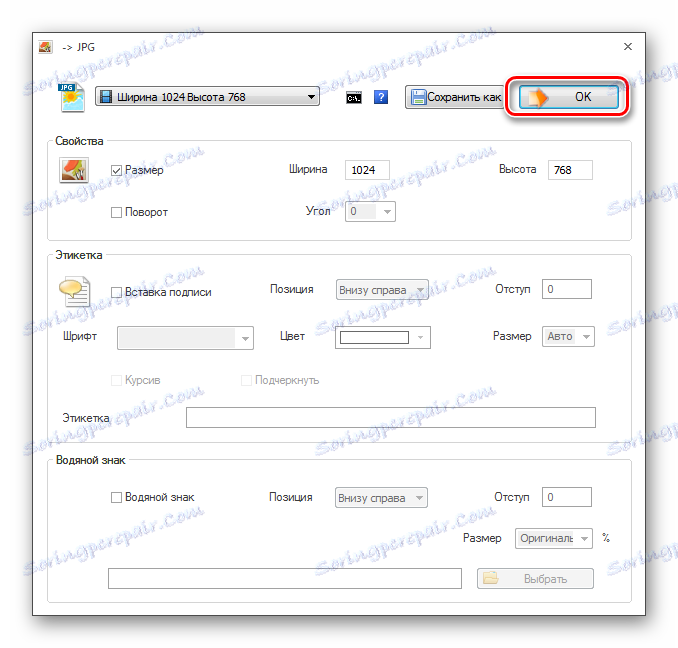
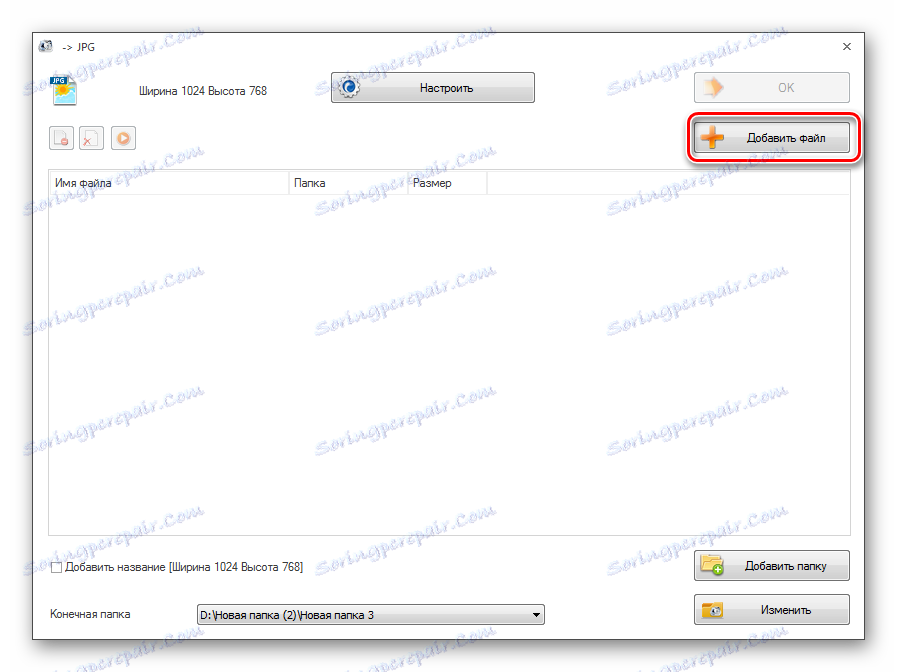
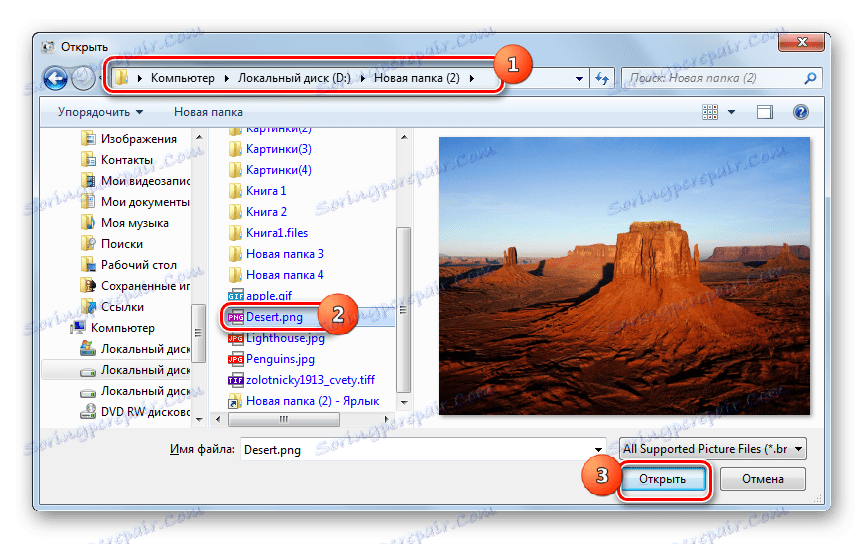
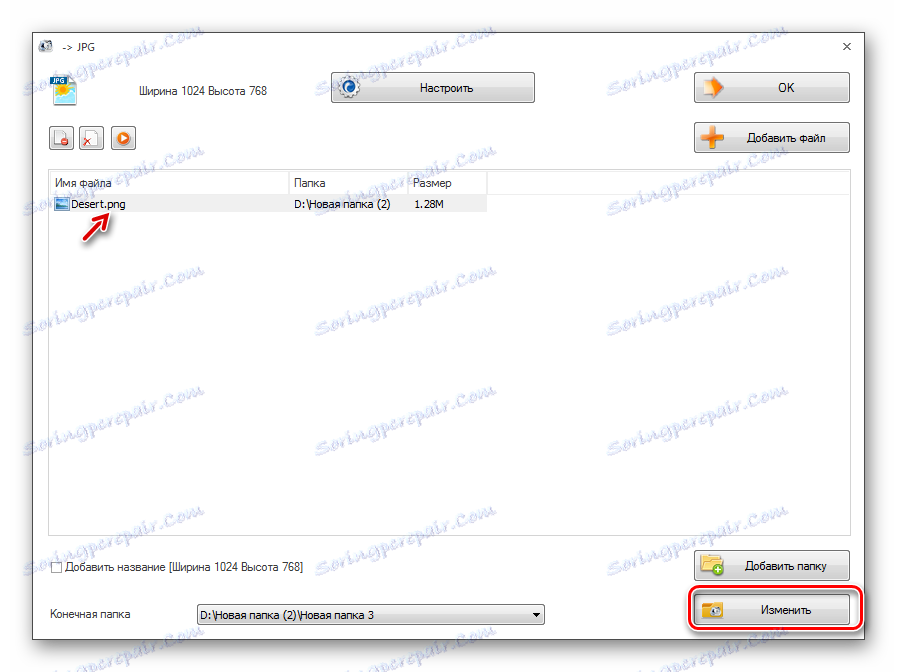
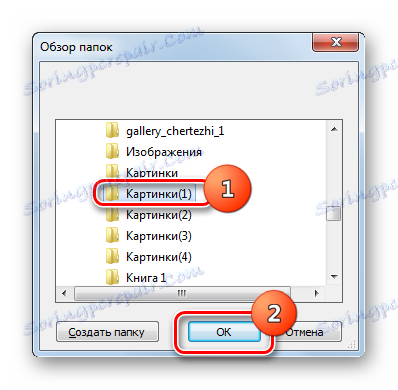
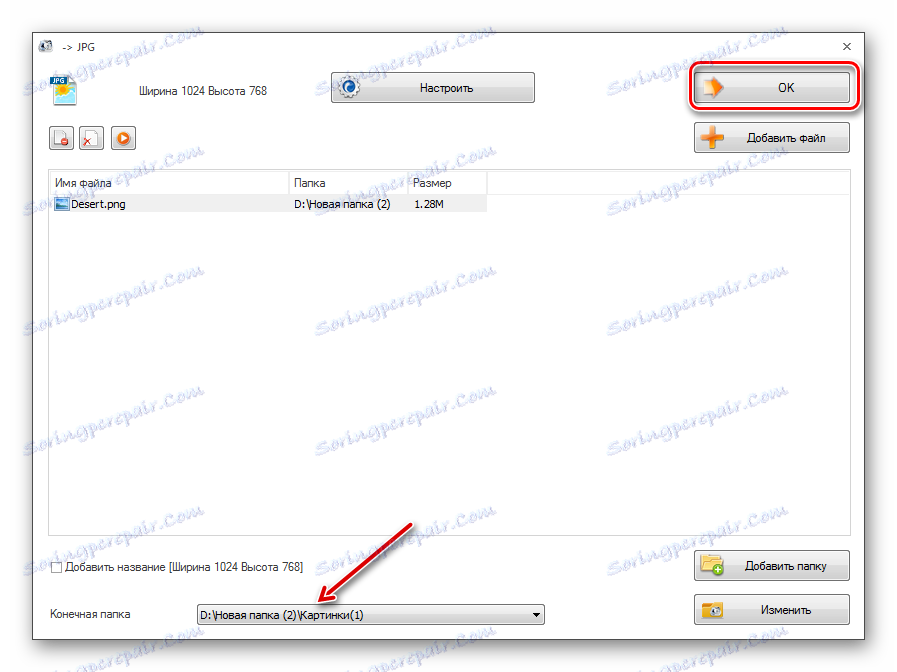

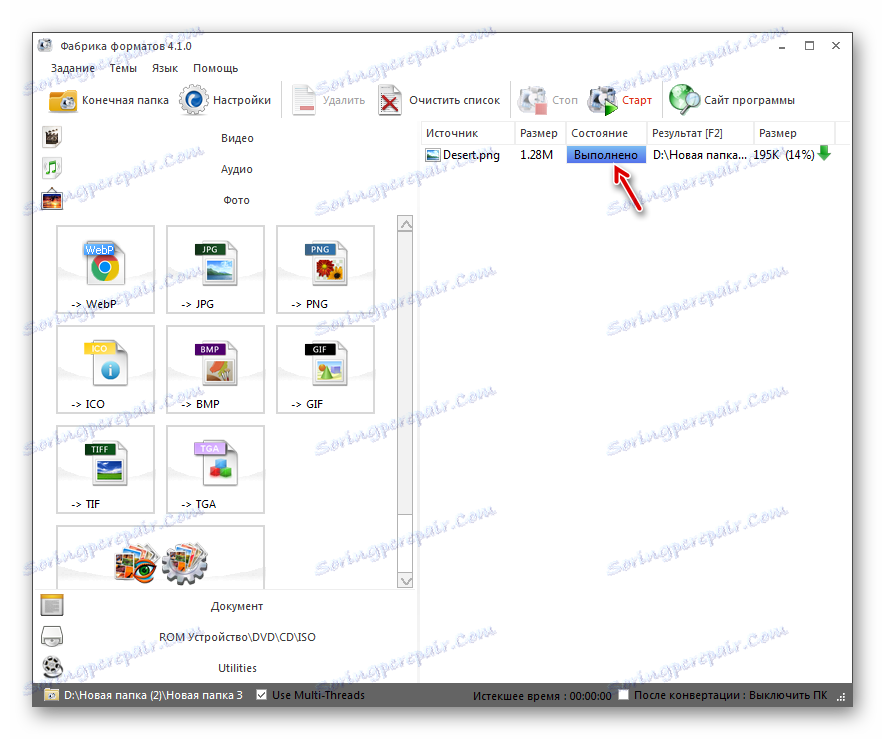
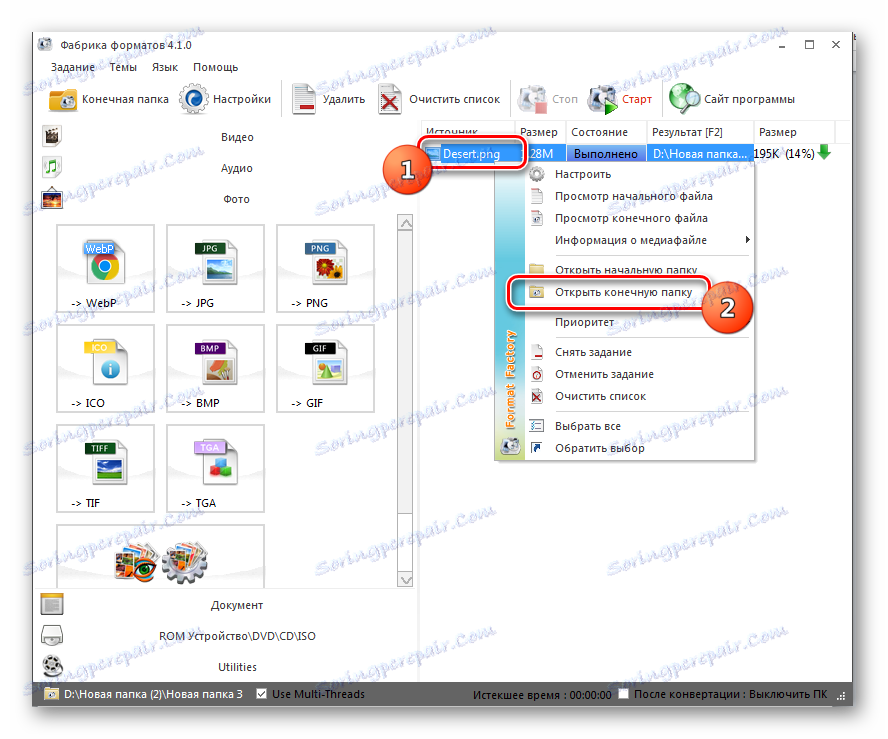
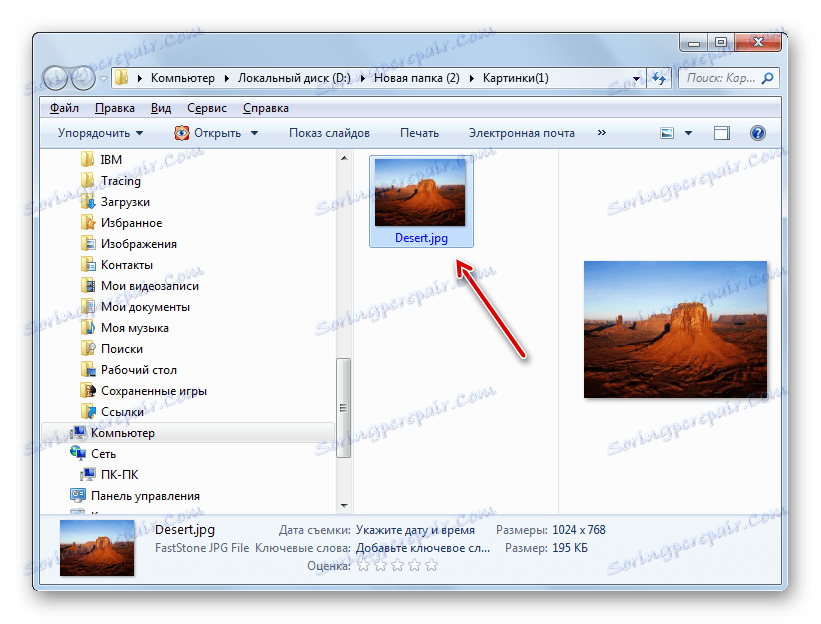
این روش خوب است زیرا به شما اجازه می دهد تا تقریبا تعداد نامحدودی از تصاویر را در همان زمان تغییر دهید اما کاملا رایگان است.
روش 2: تبدیل عکس
برنامه بعدی که تبدیل PNG به JPG را انجام می دهد یک نرم افزار برای تبدیل تصاویر از تبدیل عکس است.
- عکس تبدیل را باز کنید. در قسمت "انتخاب فایل ها" روی "فایل ها" کلیک کنید. در لیستی که ظاهر می شود، روی «افزودن فایل ها ...» کلیک کنید.
- پنجره "اضافه کردن فایل (های)" باز می شود. انتقال به جایی که PNG ذخیره می شود. پس از علامت گذاری آن روی "باز" کلیک کنید. در صورت لزوم، می توانید چندین اشیا را با این افزونه اضافه کنید.
- بعد از اینکه اشیاء مشخص شده در پنجره اصلی Photoconverter نمایش داده می شوند، در قسمت "ذخیره به عنوان"، بر روی دکمه "JPG" کلیک کنید. بعد، به بخش "ذخیره" بروید .
- حالا شما باید مکان فضای دیسک را تعیین کنید که در آن تصویر تبدیل شده ذخیره خواهد شد. این کار در گروه تنظیمات "پوشه" انجام می شود، با حرکت دادن سوئیچ به یکی از سه موقعیت:
- منبع (پوشه ای که در آن شیء منبع ذخیره می شود)؛
- منبع در منبع ؛
- پوشه
هنگام انتخاب گزینه دوم، پوشه مقصد را می توان کاملا مطلوب انتخاب کرد. روی «ویرایش ...» کلیک کنید.
- "مرور پوشه" ظاهر می شود. همانطور که با دستکاری با فرمت کارخانه، علامت گذاری در آن دایرکتوری که در آن شما می خواهم برای ذخیره تصاویر تبدیل شده و کلیک کنید "OK" .
- اکنون می توانید روند تبدیل را آغاز کنید. روی «شروع» کلیک کنید .
- فرآیند تبدیل اتفاق می افتد
- پس از اتمام تبدیل، پیام "تبدیل کامل" در پنجره اطلاعات ظاهر می شود. از شما نیز دعوت می شود تا به دایرکتوری که قبلا تعیین شده کاربر گرفته شده است مراجعه کنید که در آن تصاویر ذخیره شده JPG ذخیره می شوند. روی «نمایش فایلها ...» کلیک کنید.
- در "Explorer" پوشه ای که تصاویر تبدیل شده آن ذخیره می شود، باز می شود.
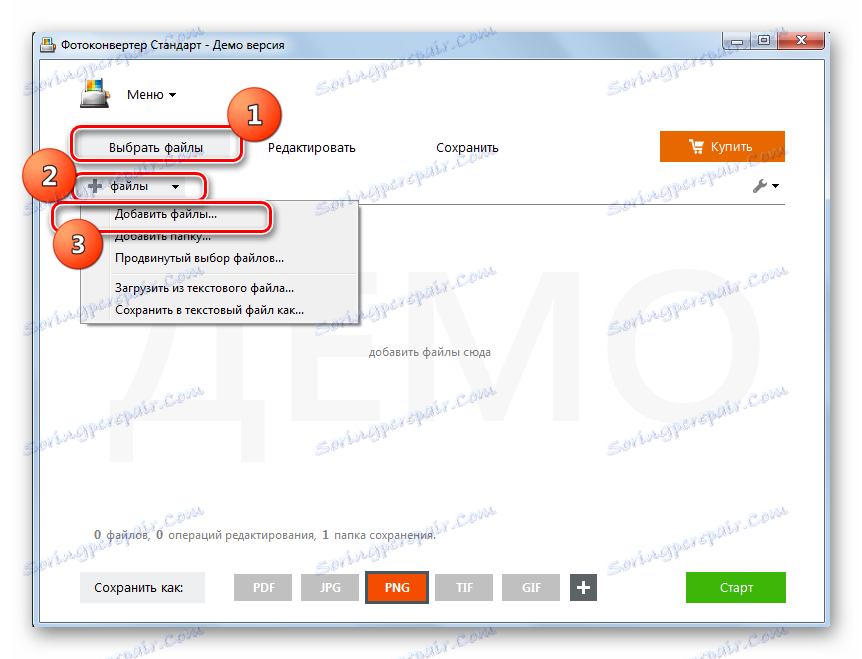
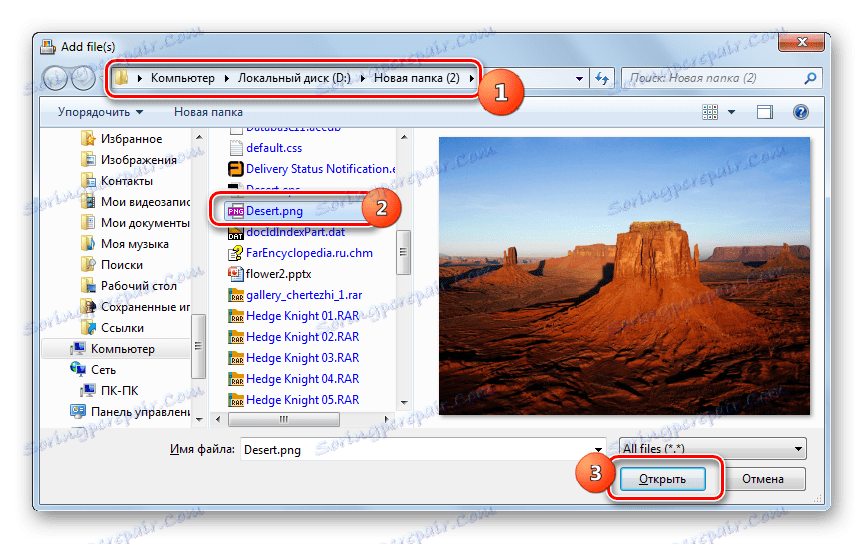
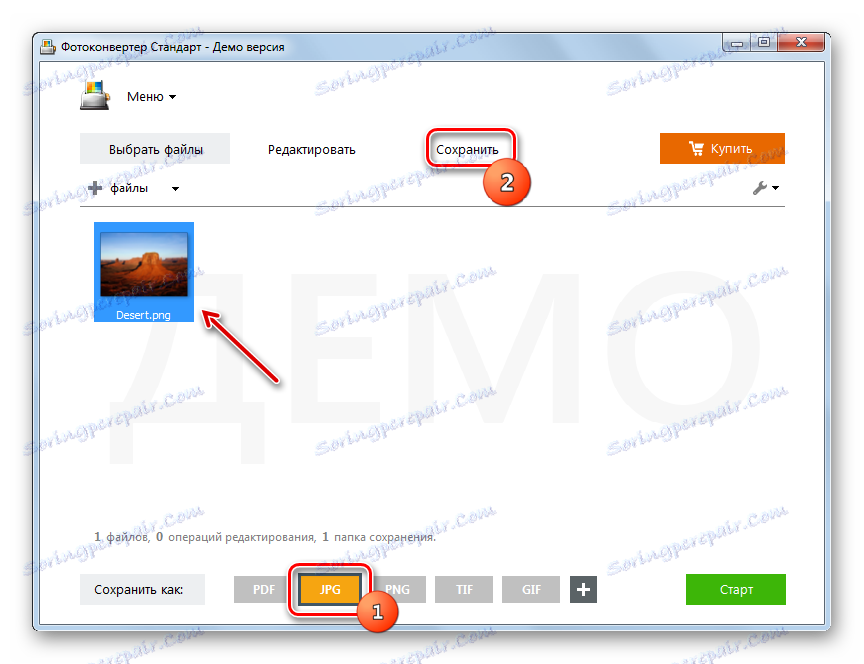
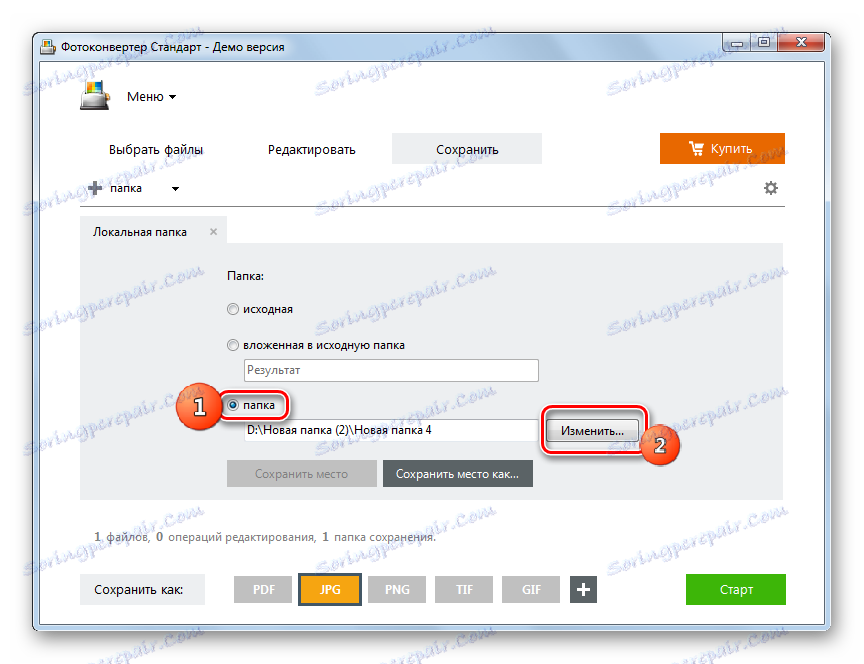
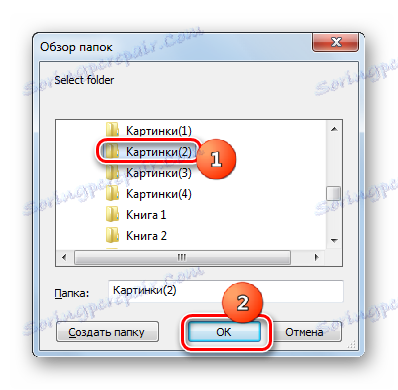
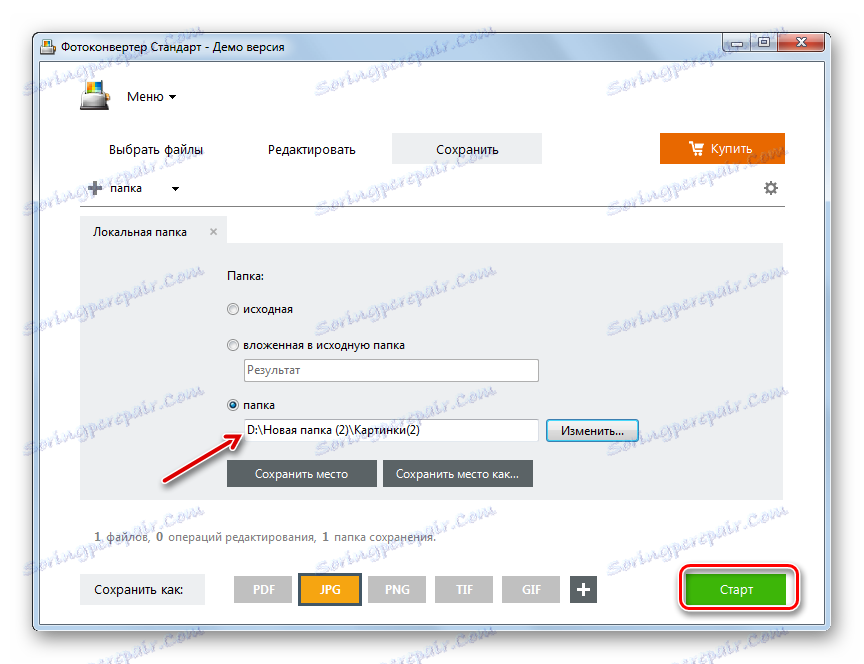
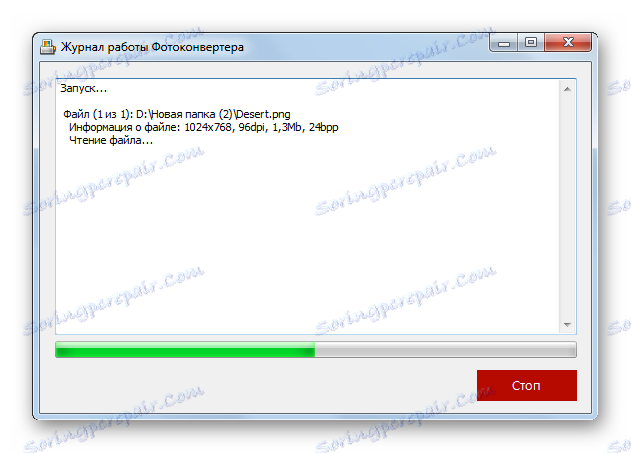
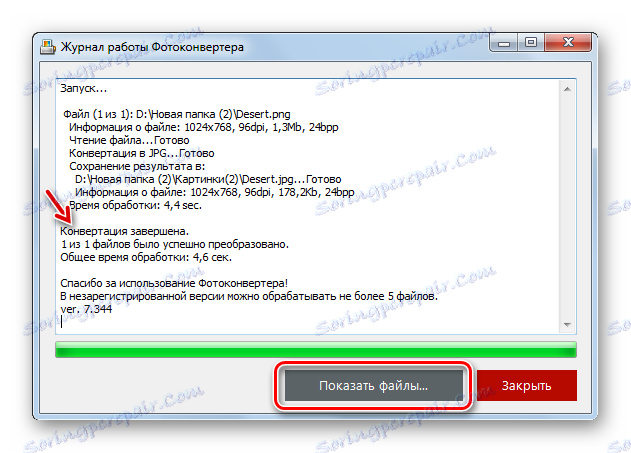
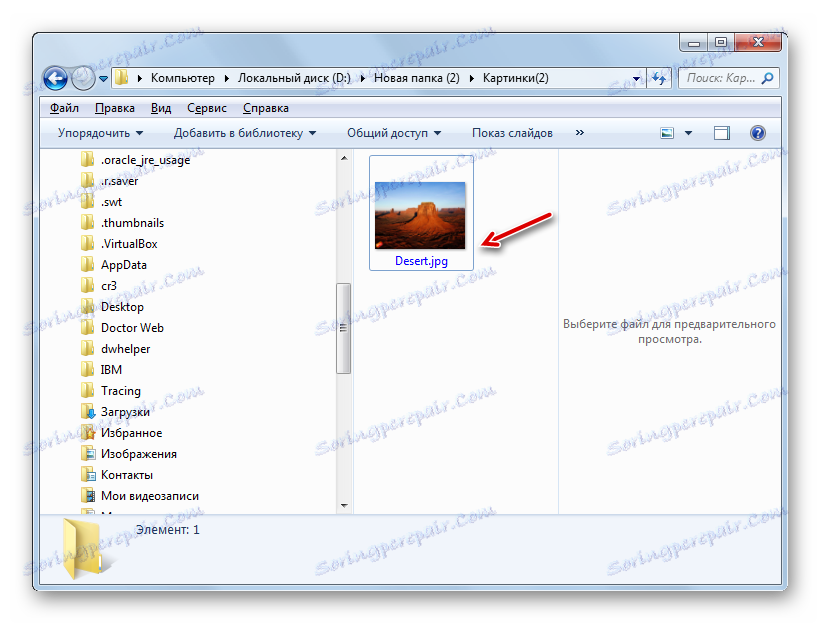
این روش قابلیت پردازش تعداد نامحدود تصاویر را در یک زمان می گیرد، اما بر خلاف کارخانه فرمت، برنامه Photoconverter پرداخت می شود. این را می توان به صورت رایگان برای 15 روز با امکان پردازش همزمان بیش از 5 اشیاء استفاده می شود، اما اگر شما مایل به استفاده از آن بیشتر، شما باید نسخه کامل را خریداری کنید.
روش 3: نمایشگر FastStone تصویر
PNG به JPG می تواند توسط برخی از بینندگان تصویر پیشرفته، که شامل مشاهدهگر FastStone تصویر .
- راه اندازی مرورگر تصویر FastStone. در منو، روی "فایل" و "باز" کلیک کنید. یا از Ctrl + O استفاده کنید
- پنجره ای برای باز کردن یک تصویر باز می شود. حرکت به منطقه ای که هدف PNG ذخیره شده است. پس از علامت گذاری آن روی "باز" کلیک کنید.
- با استفاده از FastStone مدیر فایل شما می توانید به دایرکتوری که تصویر مورد نظر واقع شده است بروید. در این مورد، تصویر هدف در میان دیگران در سمت راست رابط برنامه برجسته خواهد شد و پیش نمایش پیش نمایش آن در قسمت پایین سمت چپ ظاهر می شود. پس از اینکه مطمئن شوید شی مورد نظر انتخاب شده است، روی منوی File کلیک کنید و سپس «Save As ...» را بزنید. یا شما می توانید Ctrl + S.
![با استفاده از منوی بالای افقی در ViewStart ImageStart، به پنجره ذخیره فایل بروید]()
به طور خلاصه، شما همچنین می توانید بر روی آیکون در قالب فلاپی دیسک کلیک کنید.
- پنجره «Save As» را باز می کند. در این پنجره، شما نیاز به حرکت به دایرکتوری از فضای دیسک که در آن شما می خواهید به جای تبدیل تصویر. در قسمت "File Type" از لیستی که ظاهر می شود، گزینه "فرمت JPEG" را انتخاب کنید . سوال برای تغییر یا عدم تغییر نام تصویر در فیلد «نام شیء» تنها با اختیار شماست. اگر می خواهید ویژگی های تصویر خروجی را تغییر دهید، روی دکمه "گزینه ها ..." کلیک کنید.
- پنجره "گزینه های فرمت فایل" باز می شود. در اینجا، با استفاده از نوار لغزنده "کیفیت"، می توانید سطح فشرده سازی تصویر را افزایش یا کاهش دهید. اما لازم است توجه داشته باشید که بالاتر از سطح کیفی که شما در معرض آن قرار می دهید، کوچکتر جسم فشرده خواهد شد و فضای دیسک بیشتری را خواهد گرفت و برعکس. در همان پنجره می توانید پارامترهای زیر را تنظیم کنید:
- طرح رنگ؛
- رنگ نمونه برداری؛
- بهینه سازی هوفمن.
با این حال، تنظیم پارامترهای شیء خروجی در پنجره Parameters Format Format در حالت کلی اجباری نیست و اکثر کاربران این ابزار را حتی هنگام تبدیل PNG به JPG با استفاده از FastStone باز نمی کنند. پس از اتمام تنظیمات، روی "OK" کلیک کنید.
- بازگشت به پنجره ذخیره، روی «ذخیره» کلیک کنید.
- عکس یا تصویر با یک پسوند JPG در پوشه مشخص شده توسط کاربر ذخیره می شود.
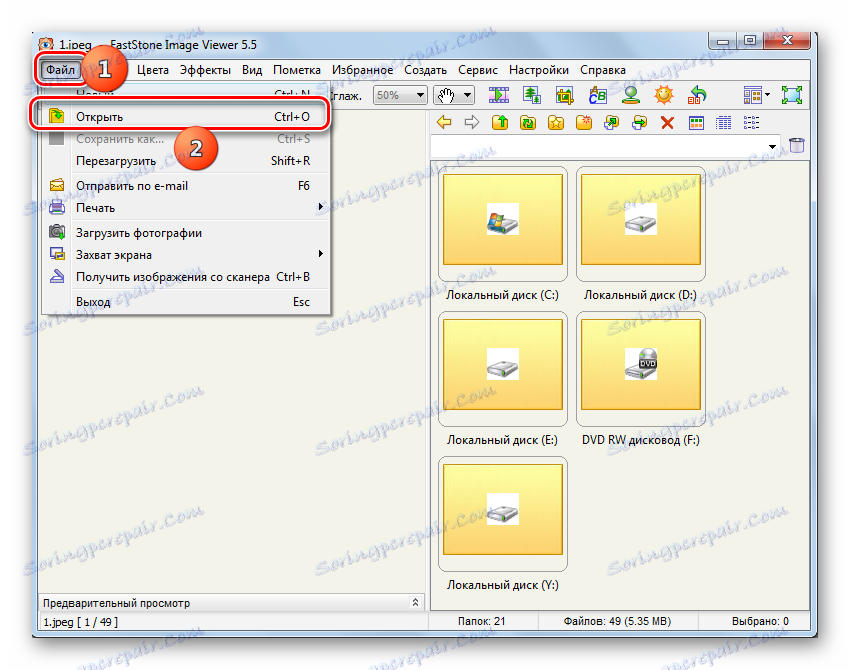
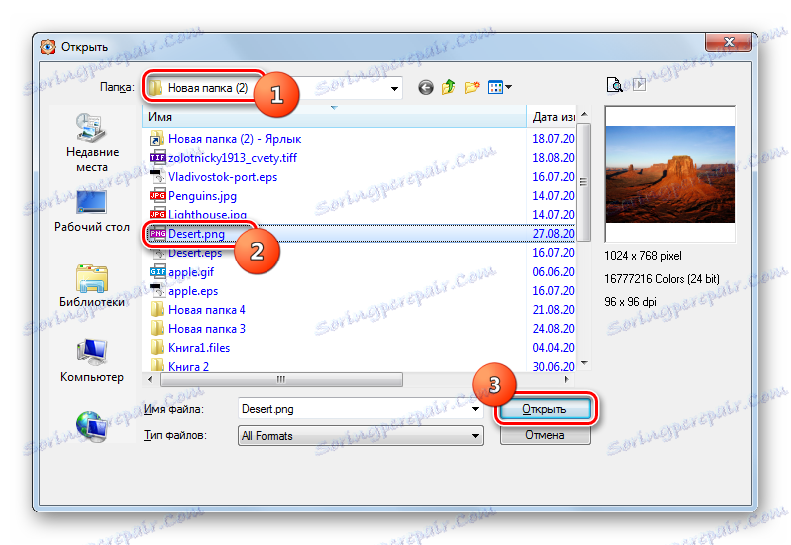
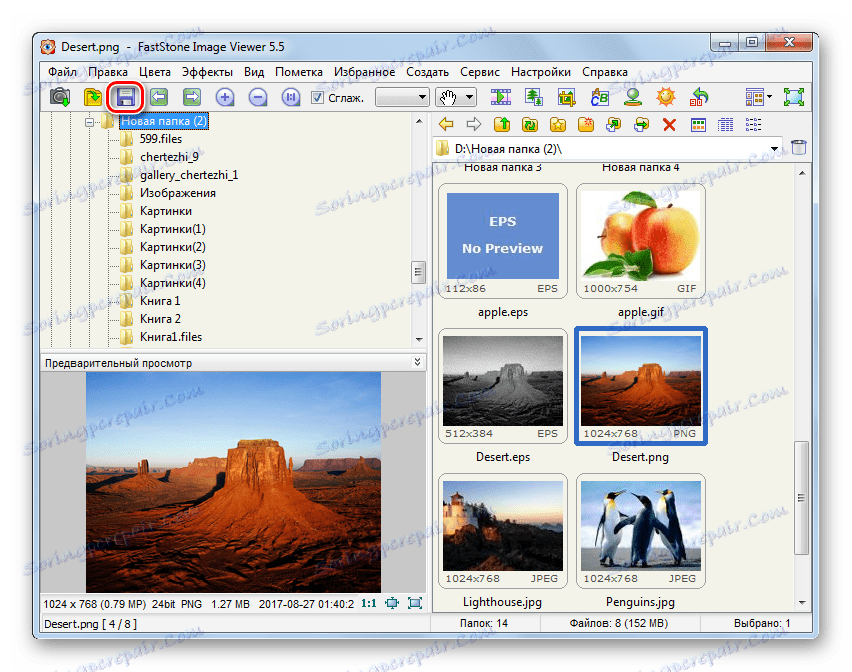
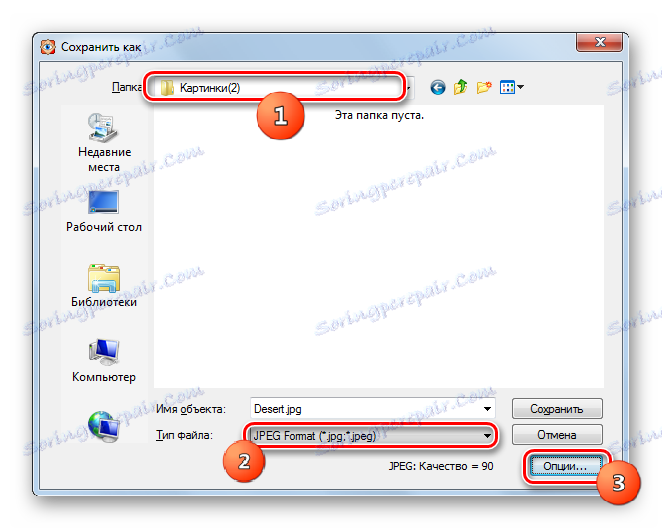
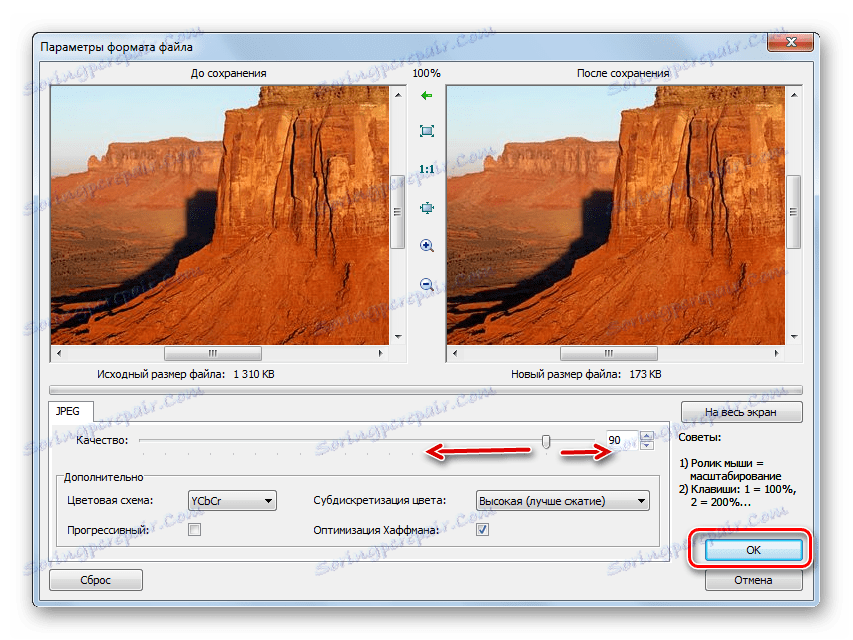
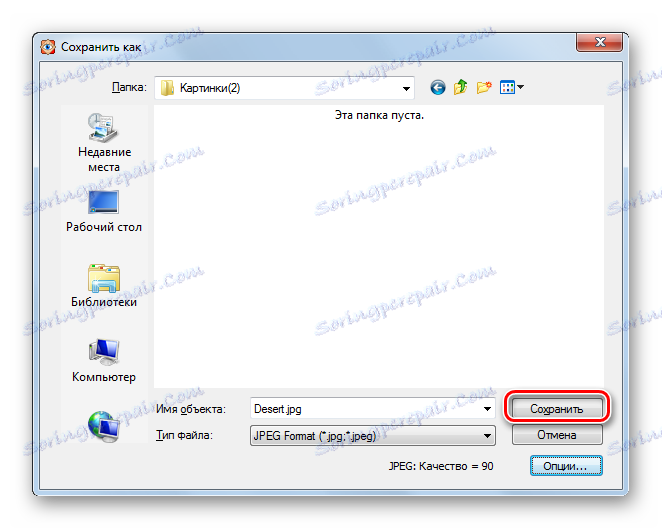
این روش خوب است زیرا کاملا رایگان است، اما متاسفانه در صورت لزوم، شما باید تعداد زیادی از تصاویر را با استفاده از این روش که هر شی را جداگانه پردازش می کنید، تبدیل کنید زیرا تبدیل جرم توسط این مرورگر پشتیبانی نمی شود.
روش 4: XnView
نمایشگر تصویر بعدی که می تواند PNG را به JPG تبدیل کند XnView .
- فعال کردن XnView در منو روی "File" و "Open ..." کلیک کنید. یا از Ctrl + O استفاده کنید
- یک پنجره راه اندازی شده است که در آن شما نیاز به رفتن به جایی که منبع به عنوان یک فایل PNG قرار گرفته است. بعد از علامت گذاری این شی، روی «باز» کلیک کنید.
- تصویر انتخاب شده در یک برگه برنامه جدید باز می شود. بر روی آیکون در قالب یک فلاپی دیسک کلیک کنید که علامت سوال را نشان می دهد.
![با کلیک بر روی آیکون در نوار ابزار برنامه XnView به پنجره ذخیره فایل بروید]()
کسانی که مایل به عمل از طریق منو می توانند از کلیک بر روی موارد "فایل" و "ذخیره به عنوان ..." استفاده کنید . کسانی که برای دستکاری کلید های گرم نزدیک هستند، امکان استفاده از Ctrl + Shift + S.
- این ابزار برای ذخیره تصاویر را فعال می کند. به جایی که می خواهید تصویر خروجی را ذخیره کنید. در قسمت "File Type" از لیست "JPG - JPEG / JFIF" انتخاب کنید. اگر می خواهید تنظیمات اضافی برای شیء خروجی را مشخص کنید، اگرچه این کار در همه چیز ضروری نیست، سپس روی «گزینه ها» کلیک کنید.
- پنجره Options با تنظیمات دقیق برای شیء خروجی باز می شود. اگر در برگه دیگری باز شود، به زبانه «ضبط» بروید. اطمینان حاصل کنید که فرمت JPEG در فهرست فرمت برجسته شده است. پس از آن، به بلوک "Parameters" بروید تا تنظیمات تصویر خروجی را مستقیما تنظیم کنید. در اینجا، درست مانند FastStone، می توانید کیفیت تصویر خروجی را با کشیدن نوار لغزنده تنظیم کنید. در میان پارامترهای قابل تنظیم عبارتند از:
- بهینه سازی هافمن؛
- صرفه جویی در داده ها EXIF، IPTC، XMP، ICC؛
- دوباره ایجاد ریز عکسها درون خطی؛
- انتخاب روش DCT؛
- Discretization و غیره
پس از تنظیمات، روی "OK" کلیک کنید.
- اکنون که تمام تنظیمات دلخواه ساخته شده است، برای ذخیره عکس روی "ذخیره" در پنجره کلیک کنید.
- تصویر در فرمت JPG ذخیره می شود و در پوشه مشخص شده ذخیره می شود.
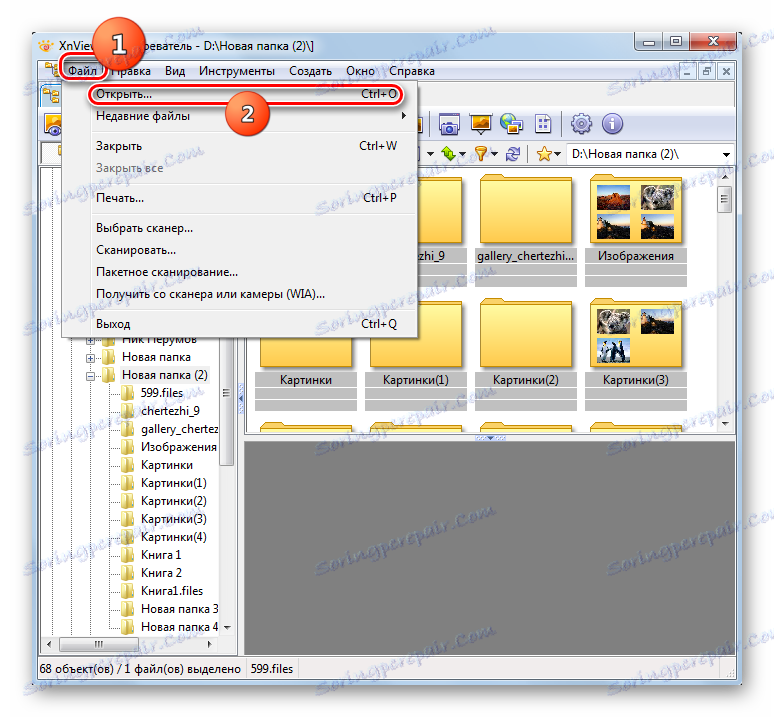
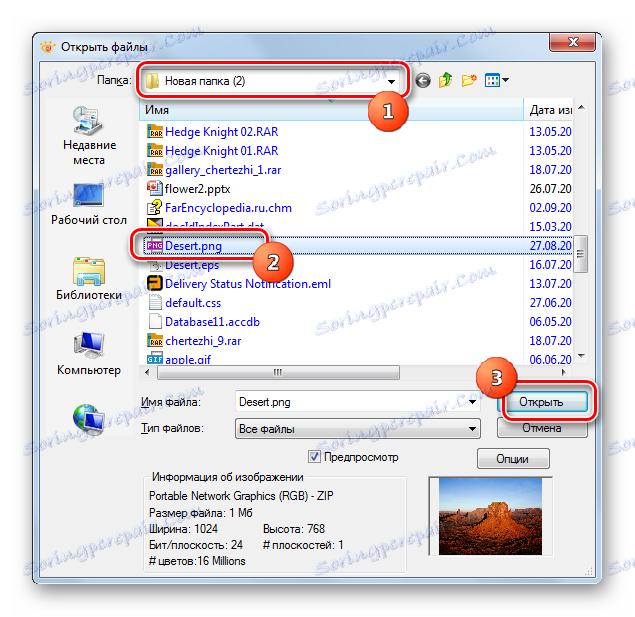
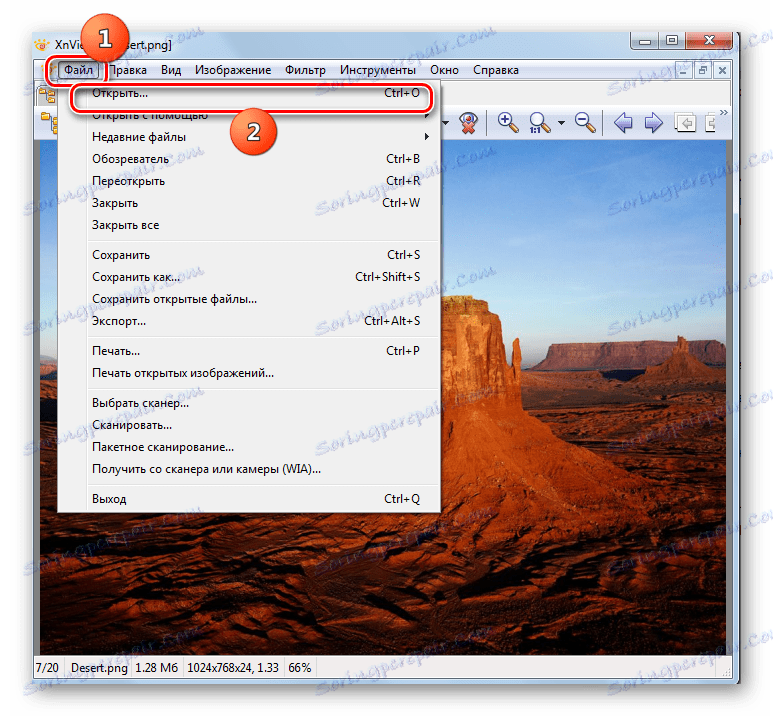
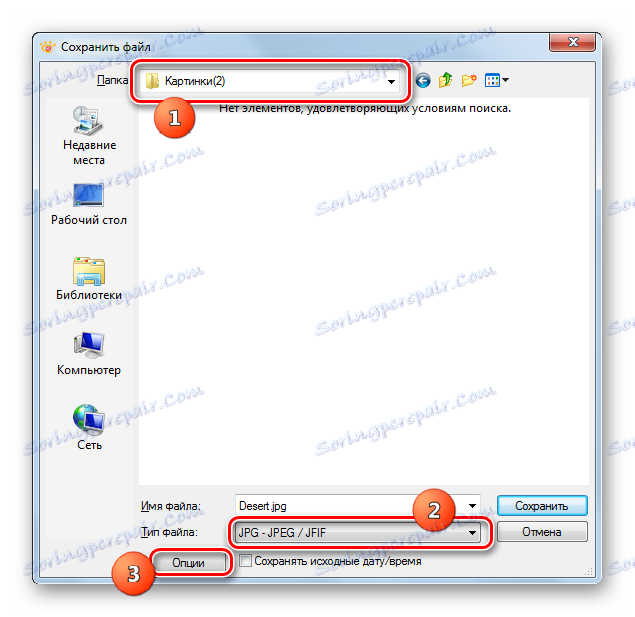
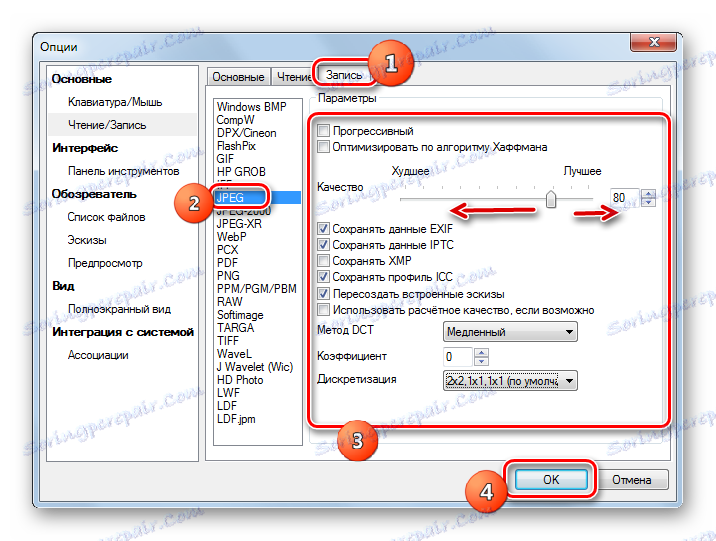
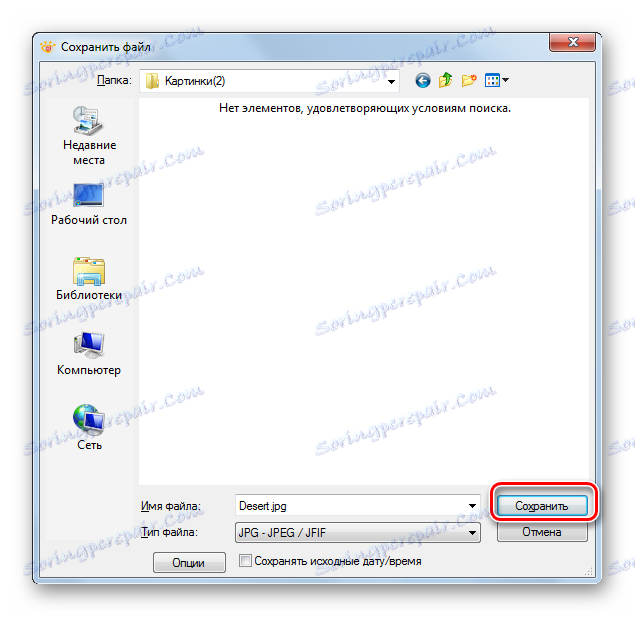
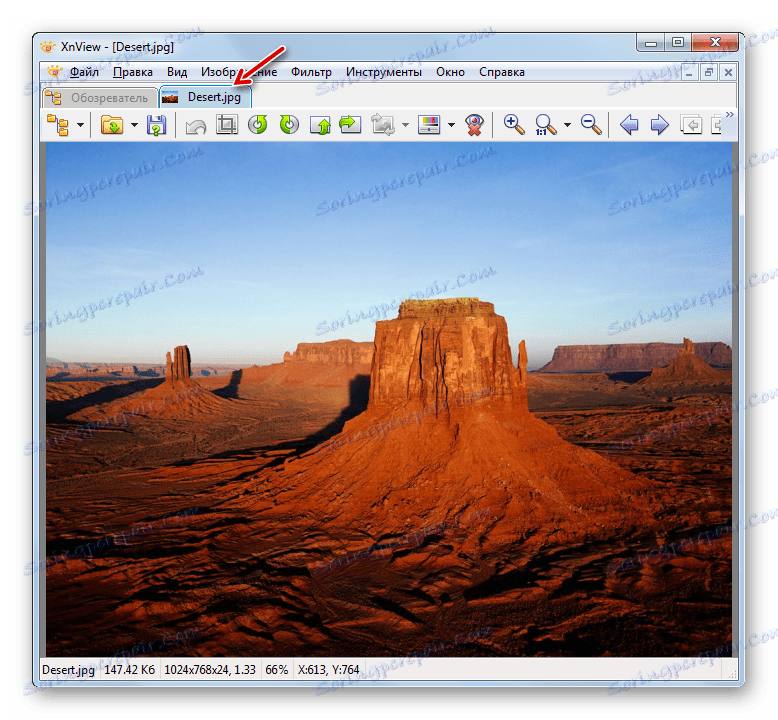
به طور کلی، این روش دارای همان مزایا و معایب همانند پیشین است، اما هنوز XnView دارای گزینه های کمی بیشتر برای تنظیم گزینه های تصویر خروجی از FastStone Image Viewer است.
روش 5: فتوشاپ Adobe Photoshop
تقریبا تمام ویراستاران مدرن گرافیک، که برنامه متعلق به آن هستند، قادر به تبدیل PNG به JPG هستند فتوشاپ Adobe Photoshop .
- فتوشاپ را راه اندازی کنید. روی "File" و "Open ..." کلیک کنید یا از Ctrl + O استفاده کنید .
- پنجره باز می شود. بعد از رفتن به دایرکتوری آن، آن را انتخاب کنید. سپس روی "باز" کلیک کنید.
- یک پنجره باز می شود که در آن گزارش شده است که جسم دارای یک فرمت است که حاوی پروفایل های رنگی جاسازی نشده است. البته این را می توان با تنظیم مجدد سوئیچ و اختصاص یک نمایه تغییر داد، اما برای کار ما نیازی به این کار نیست. بنابراین "OK" را کلیک کنید.
- تصویر در رابط فتوشاپ نمایش داده می شود.
- برای تبدیل آن به فرمت دلخواه، روی "File" و "Save As ..." کلیک کنید یا از Ctrl + Shift + S.
- پنجره ذخیره فعال شده است به جایی که می خواهید مواد تبدیل شده را ذخیره کنید. در قسمت "File Type"، "JPEG" را از لیست انتخاب کنید. سپس روی "ذخیره" کلیک کنید.
- پنجره تنظیمات JPEG باز خواهد شد. اگر حتی هنگام کار با بینندگان در هنگام ذخیره فایل حتی نمیتوانید این ابزار را فعال کنید، این مرحله نمیتواند اجتناب شود. در قسمت «تنظیمات تصویر»، می توانید کیفیت تصویر خروجی را تغییر دهید. علاوه بر این، این را می توان در سه راه انجام داد:
- یکی از چهار گزینه را از لیست کشویی انتخاب کنید (پایین، متوسط، بالا یا بهترین)؛
- در سطح مناسب، مقدار سطح كيفي از 0 تا 12 را وارد كنيد.
- کشویی را به سمت راست یا چپ بکشید.
دو گزینه در مقایسه با اول، دقیق تر هستند.
![تنظیم کیفیت تصویر در گزینه گزینه JPEG در فتوشاپ]()
در قالب "Variety of format"، با تنظیم مجدد دکمه رادیویی، می توانید یکی از سه گزینه JPG را انتخاب کنید:
- پایه؛
- بهینه سازی پایه؛
- پیشرو
پس از وارد شدن به تمام تنظیمات لازم یا تنظیم آنها به طور پیش فرض، روی "OK" کلیک کنید.
- تصویر به JPG تبدیل می شود و جای خود را تعیین می کند.
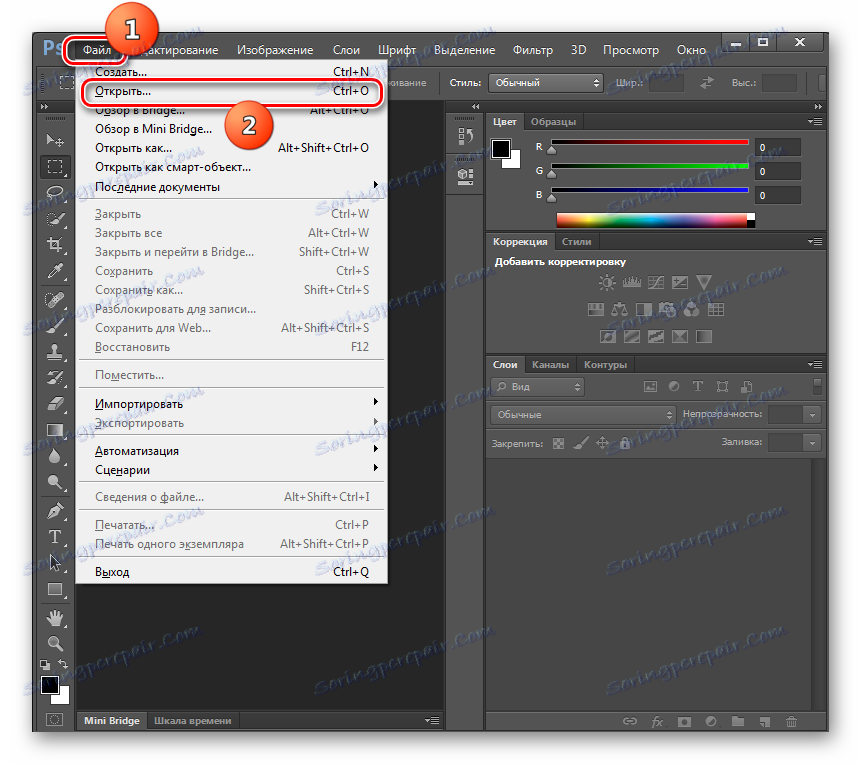
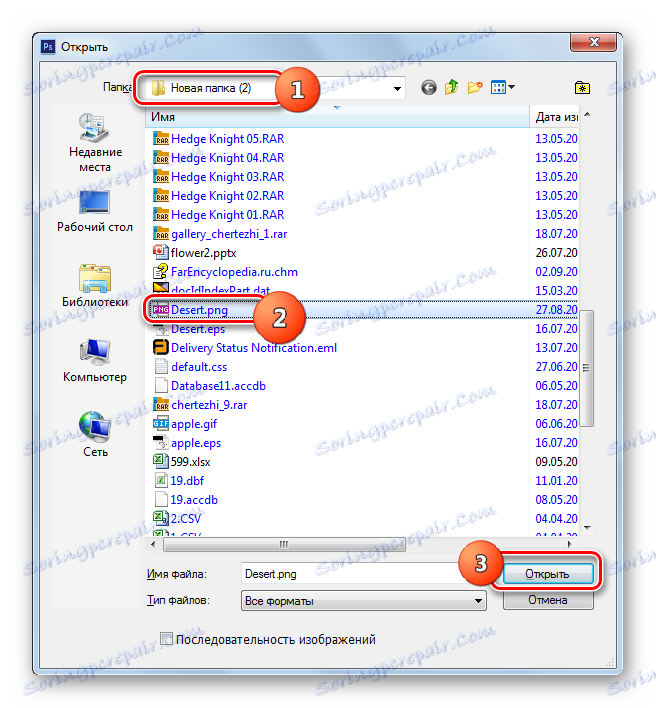
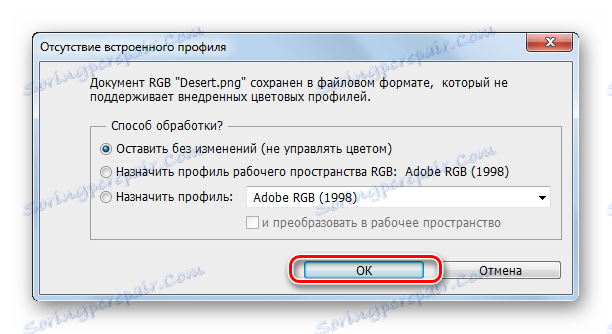
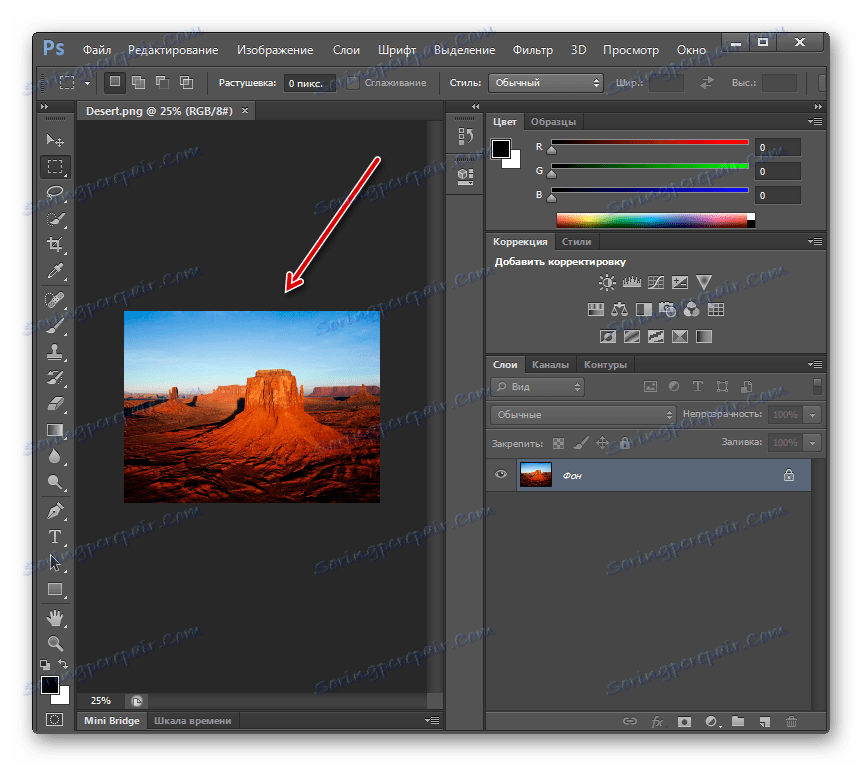
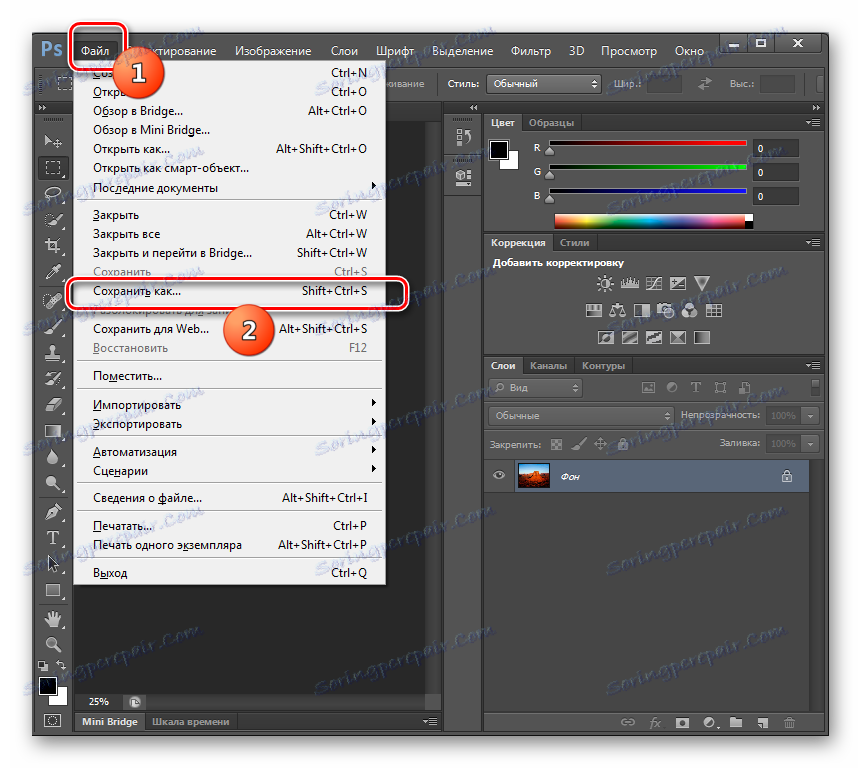
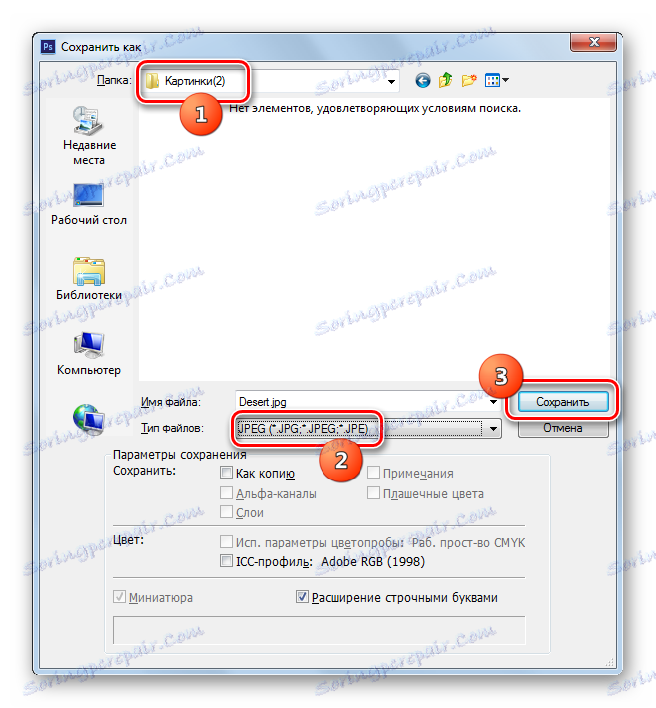

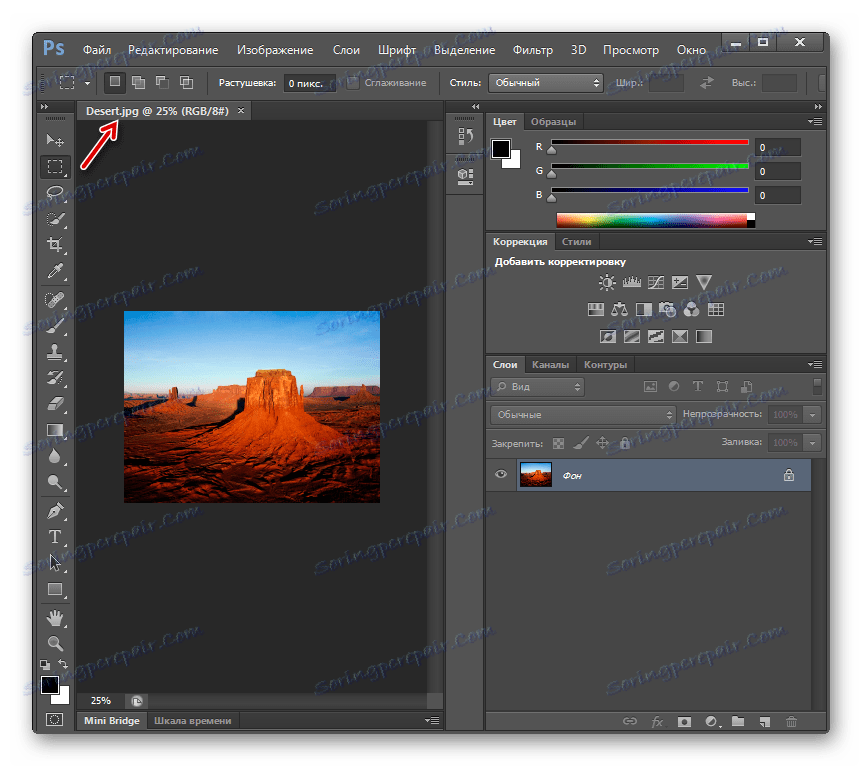
معایب اصلی این روش عبارتند از عدم تبدیل جرم و پرداخت فتوشاپ Adobe.
روش 6: Gimp
یک ویرایشگر گرافیکی دیگر، که قادر به حل مشکل خواهد بود، نامیده می شود گیمپ .
- اجرای گریم روی "پرونده" و "باز کردن ..." کلیک کنید.
- یک بازکن تصویر ظاهر می شود. حرکت به جایی که تصویر واقع شده است، که باید پردازش شود. پس از انتخاب آن، روی «باز» کلیک کنید.
- تصویر در پوسته Gimp نمایش داده می شود.
- حالا شما باید تبدیل کنید. روی "پرونده" و "صادرات به عنوان ..." کلیک کنید .
- پنجره صادرات باز می شود. حرکت به جایی که می خواهید برای ذخیره تصویر در نتیجه. سپس روی "Select File Type" کلیک کنید .
- از لیست فرمت های پیشنهاد شده، "JPEG Image" را برجسته کنید. روی "صادرات" کلیک کنید.
- پنجره Export Image as JPEG باز می شود. برای دسترسی به تنظیمات پیشرفته، گزینه های پیشرفته را کلیک کنید.
- با کشیدن کشویی، می توانید سطح کیفیت تصویر را مشخص کنید. علاوه بر این، دستکاری های زیر را می توان در همان پنجره انجام داد:
- مدیریت صاف کردن؛
- استفاده از نشانگرهای راه اندازی مجدد
- بهینه سازی
- مشخص کردن نوع زیر نمونه و روش DCT؛
- نظر و دیگران را اضافه کنید
پس از ساخت تمام تنظیمات لازم، بر روی "Export" کلیک کنید.
- تصویر در قالب انتخاب شده به پوشه مشخص شده صادر می شود.
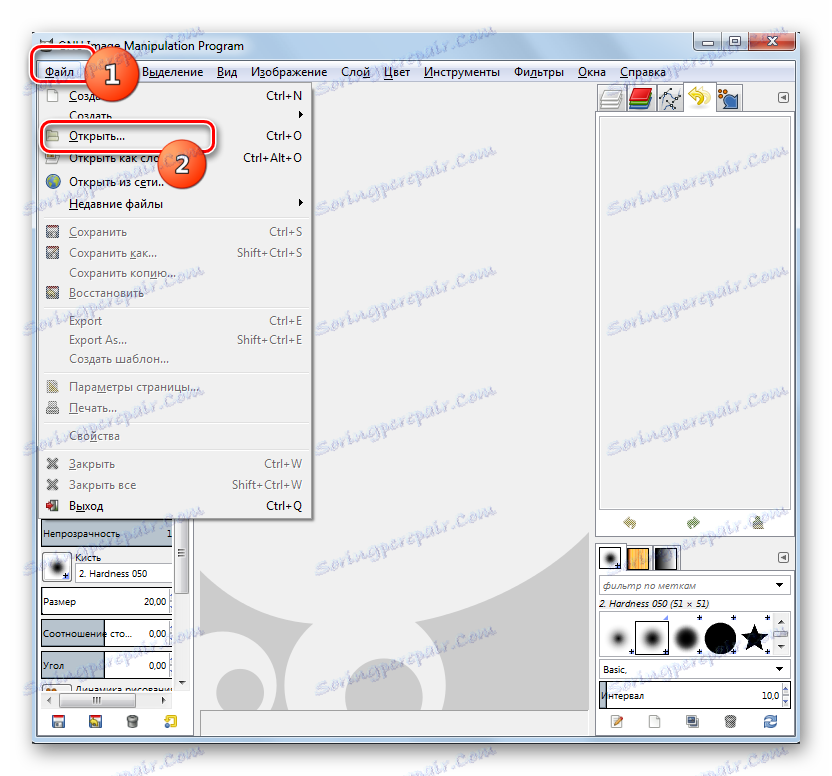
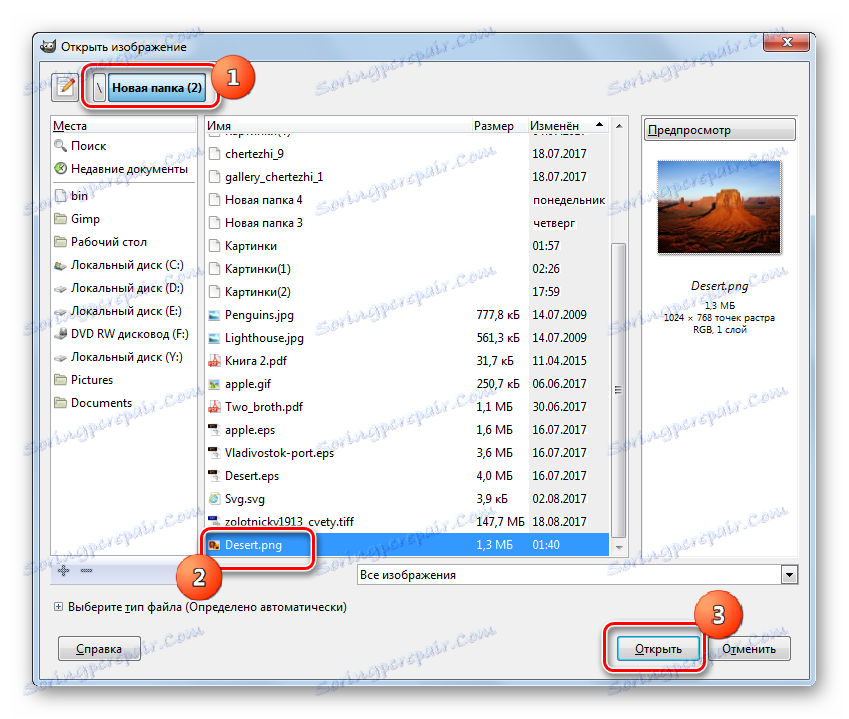
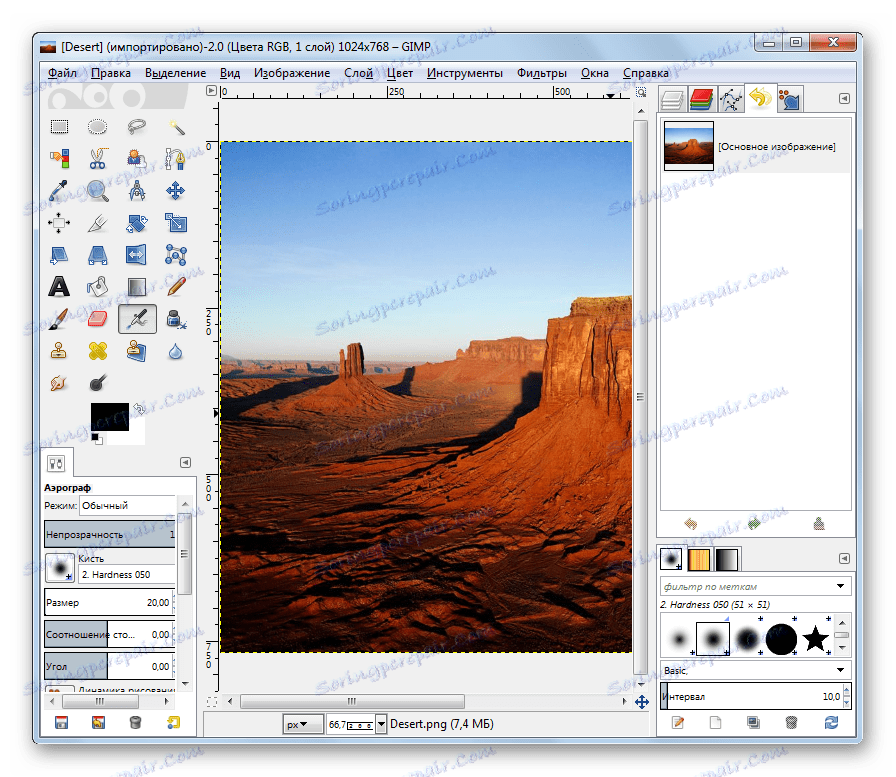
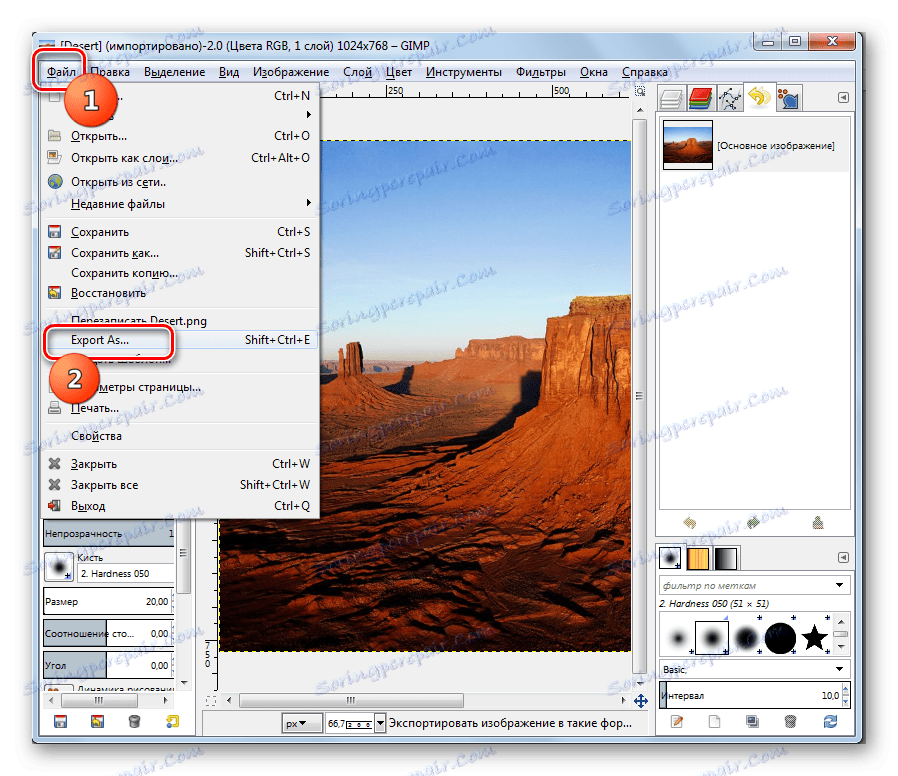
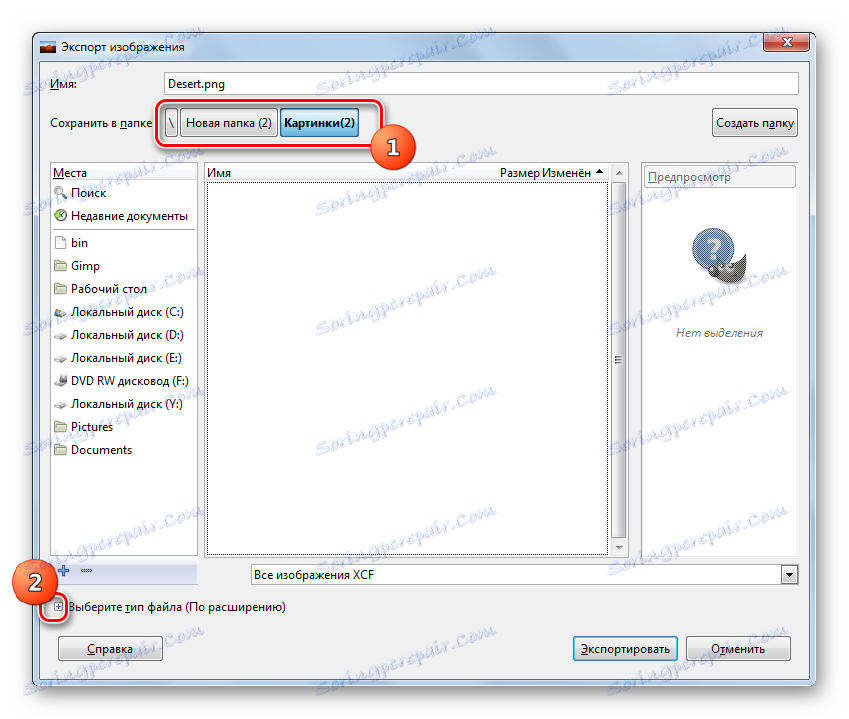
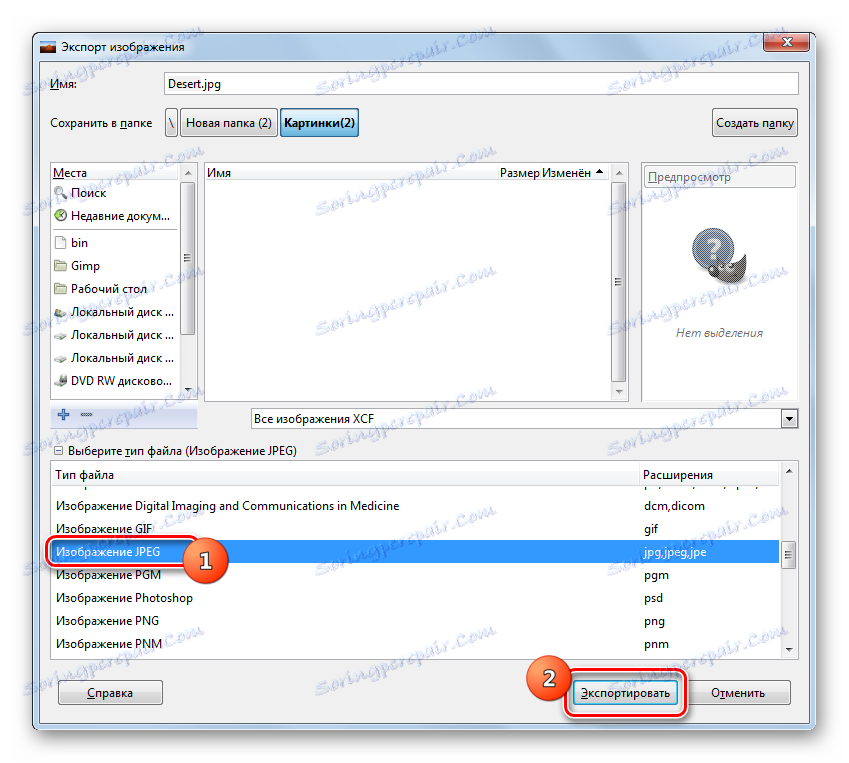

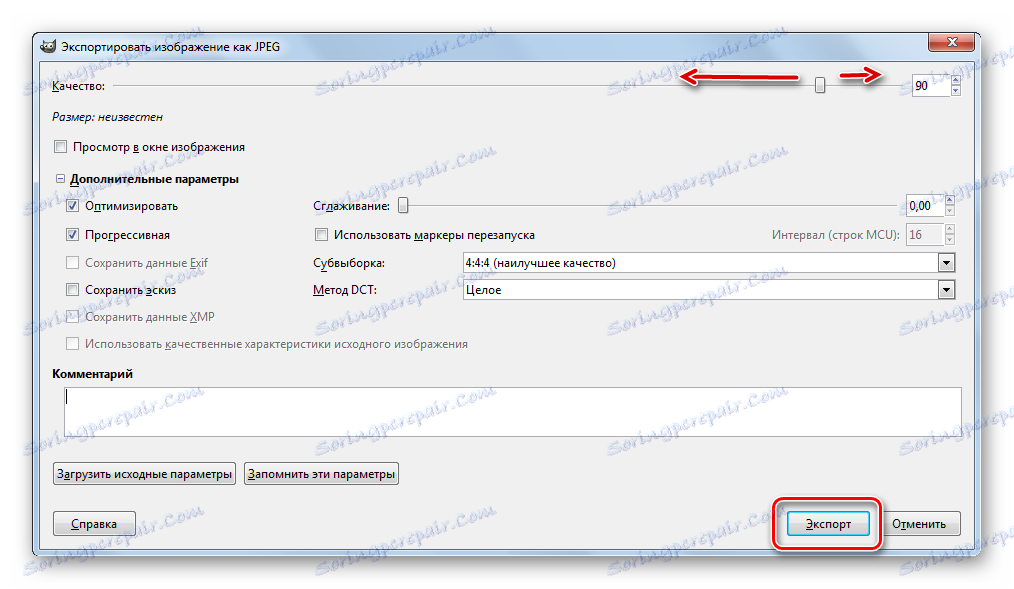
روش 7: رنگ
اما این کار را می توان بدون حتی نصب نرم افزار اضافی حل کرد، اما با استفاده از ویرایشگر گرافیک رنگ، که قبلا در ویندوز نصب شده است.
- شروع به رنگ روی نماد مثلث کلیک کنید تا زاویه ی تیز
- در منو که ظاهر می شود، "باز کردن" را انتخاب کنید.
- پنجره باز می شود. به دایرکتوری محل منبع بروید، آن را علامت بزنید و روی «باز» کلیک کنید.
- تصویر در رابط رنگ ظاهر می شود. روی مثلث منو آشنا کلیک کنید.
- روی "Save As ..." کلیک کنید و از لیست فرمت ها "JPEG Image" را انتخاب کنید.
- در پنجره صرفه جویی که باز می شود، به منطقه ای بروید که در آن می خواهید تصویر را ذخیره کنید و روی "ذخیره" کلیک کنید. فرمت در "نوع فایل" منطقه لازم نیست انتخاب کنید، از آنجا که قبلا انتخاب شده است.
- تصویر در فرمت دلخواه در مکان انتخاب شده توسط کاربر ذخیره می شود.
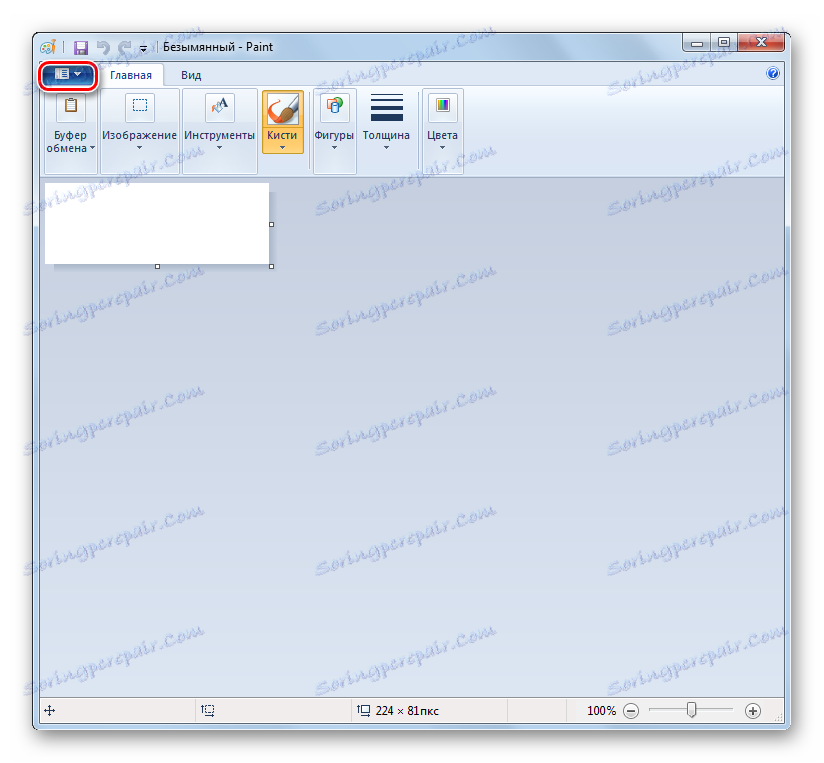
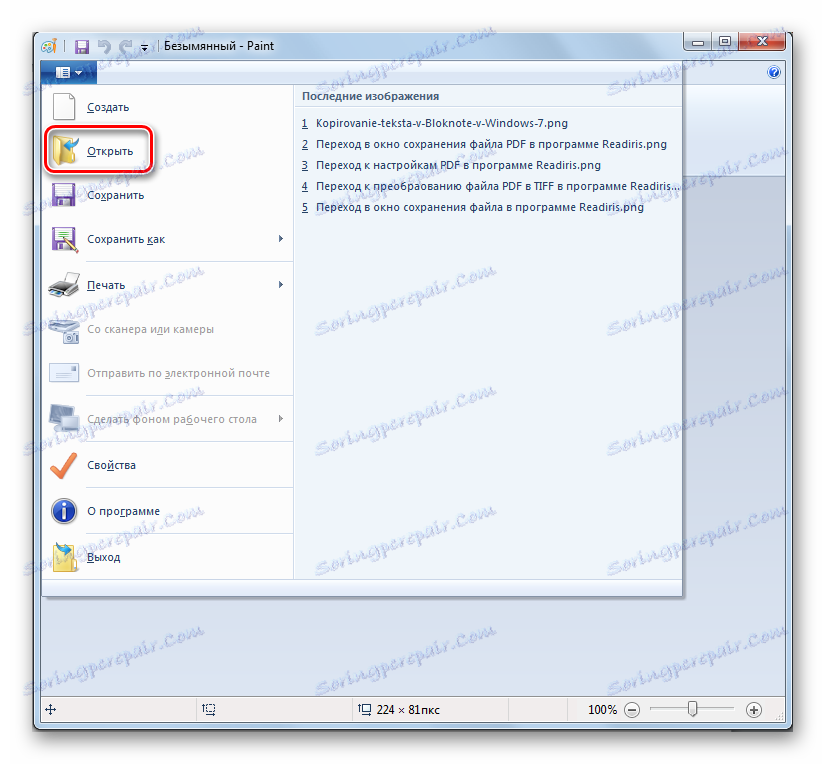
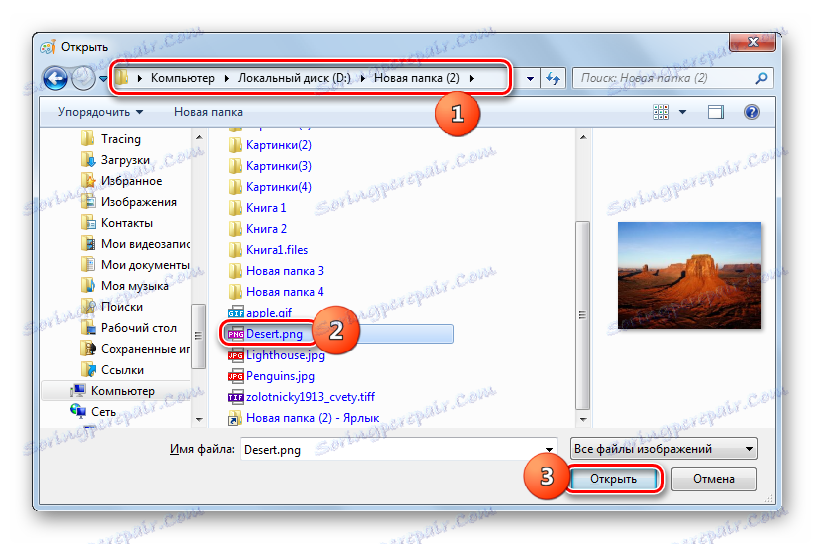
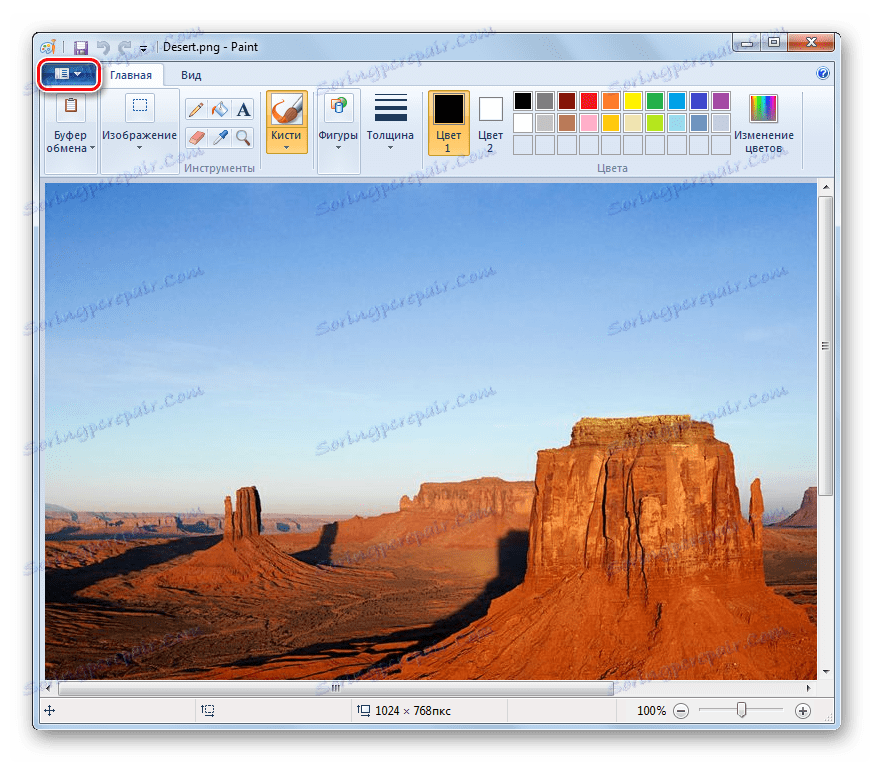
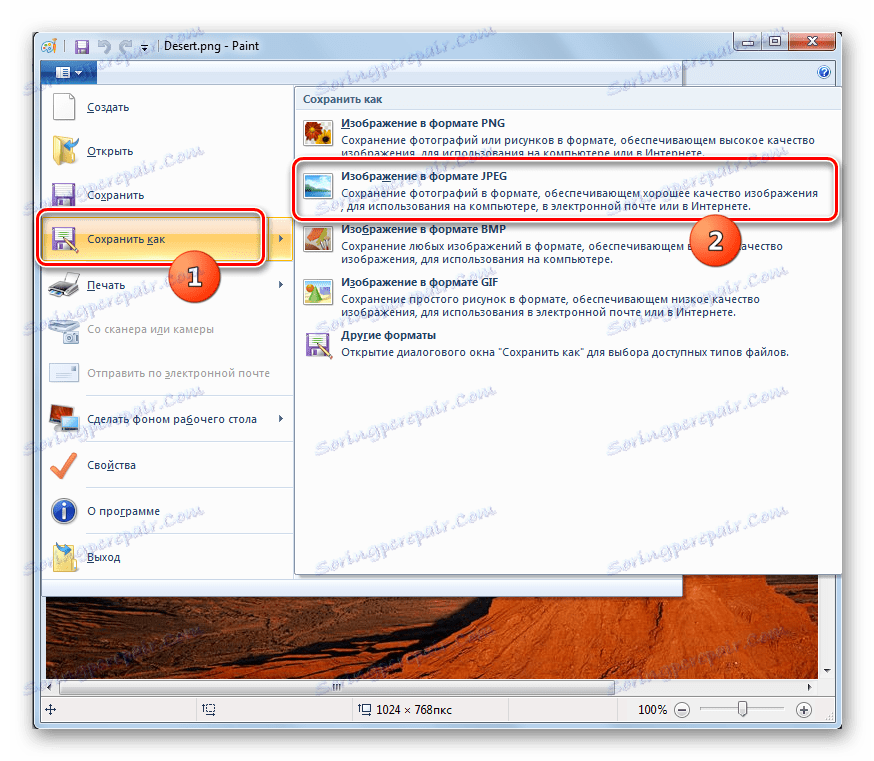
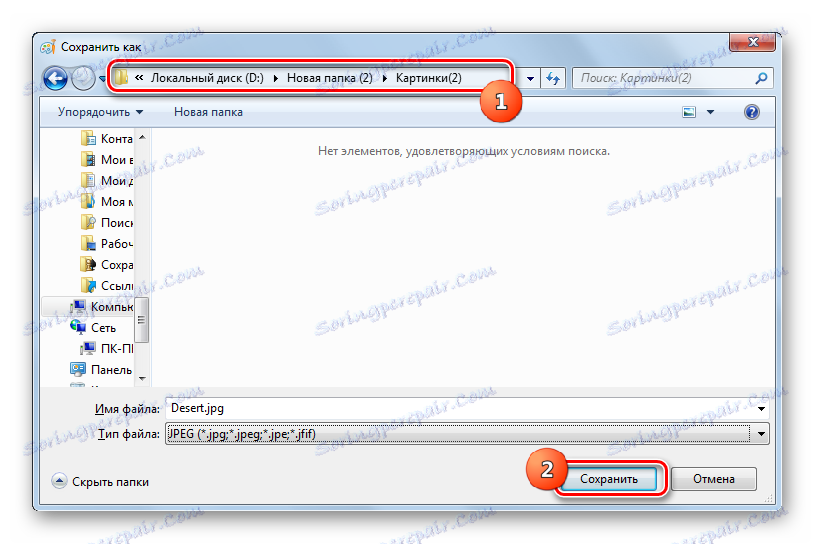
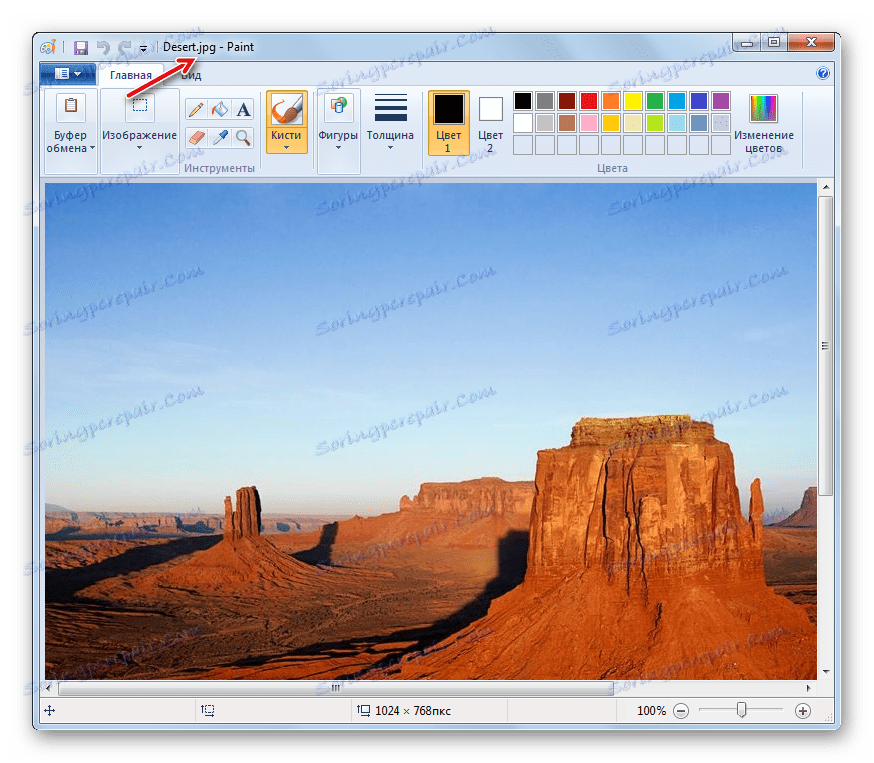
PNG به JPG را می توان با استفاده از انواع نرم افزارهای مختلف تبدیل کرد. اگر می خواهید تعداد زیادی از اشیا را در یک زمان تبدیل کنید، سپس از مبدل ها استفاده کنید. اگر شما نیاز به تبدیل تصاویر تک یا مشخص کردن پارامترهای دقیق تصویر خروجی دارید، برای این منظور شما باید از ویرایشگرهای گرافیکی یا بینندگان تصویر پیشرفته با قابلیت های اضافی استفاده کنید.