تبدیل ODS به XLS
یکی از فرمت های شناخته شده برای کار با صفحات گسترده که مطابق با الزامات مدرنیته است، XLS است. بنابراین، وظیفه تبدیل سایر فرمت های صفحه گسترده، از جمله باز ODS، به XLS، مرتبط می شود.
روشهای تبدیل
با وجود تعداد زیادی از سوئیت های اداری، تعداد کمی از آنها از تبدیل ODS به XLS پشتیبانی می کنند. به طور عمده برای این منظور از خدمات آنلاین استفاده می شود. با این حال، این مقاله بر برنامه های ویژه تمرکز خواهد کرد.
روش 1: OpenOffice Calc
ما می توانیم بگوییم که Calc یکی از این برنامه های کاربردی است که فرمت ODS بومی است. این برنامه در یک بسته قرار می گیرد. Openoffice .
- برای شروع، برنامه را اجرا کنید. سپس فایل ODS را باز کنید
- در منوی "File"، خط "Save As" را انتخاب کنید.
- پنجره ذخیره پوشه باز می شود. حرکت به دایرکتوری که می خواهید ذخیره کنید، سپس نام فایل را ویرایش کنید (در صورت لزوم) و XLS را به عنوان فرمت خروجی مشخص کنید. بعد، روی "ذخیره" کلیک کنید.
جزئیات بیشتر: چگونه فرمت ODS را باز کنید .
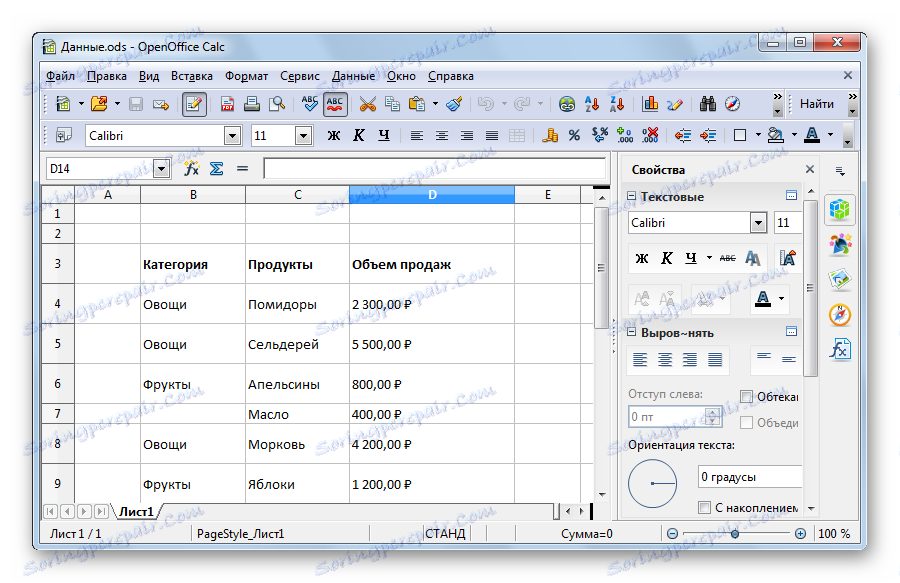

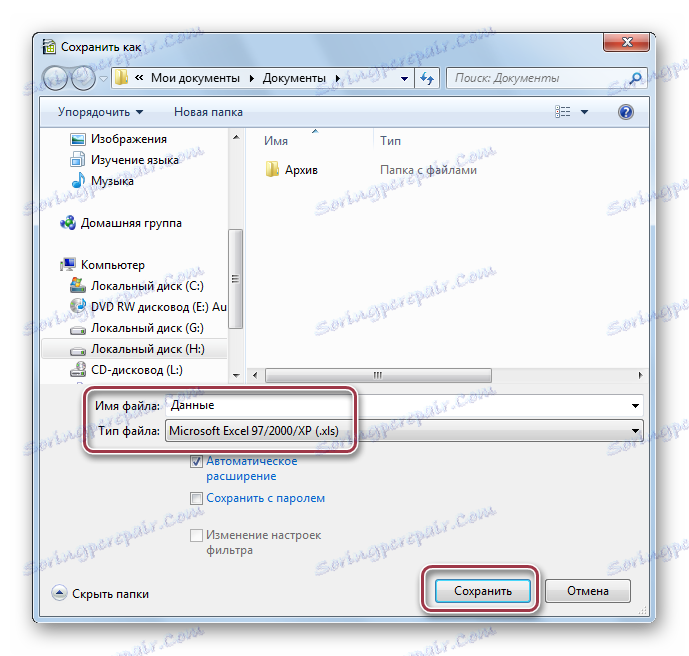
روی «استفاده از قالب فعلی» در پنجره اعلان بعدی کلیک کنید.
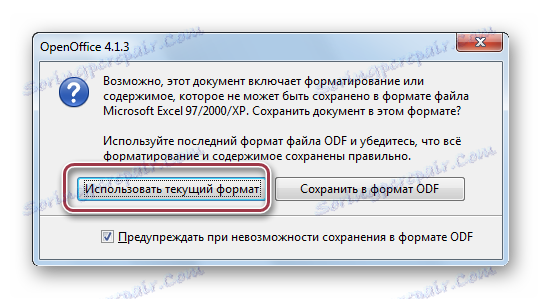
روش 2: LibreOffice Calc
یکی دیگر از پردازشگرهای جدولی که میتواند ODS را به XLS تبدیل کند Calc است که بخشی از بسته است. لیبره آفیس .
- برنامه را اجرا کنید سپس شما باید فایل ODS را باز کنید.
- برای تبدیل، به طور پیوسته در دکمه های "فایل" و "ذخیره به عنوان" کلیک کنید.
- در پنجره ای که باز می شود، ابتدا باید به پوشه ای بروید که می خواهید نتیجه آن را ذخیره کنید. پس از آن شما باید نام شی را وارد کنید و نوع XLS را انتخاب کنید. روی "ذخیره" کلیک کنید.
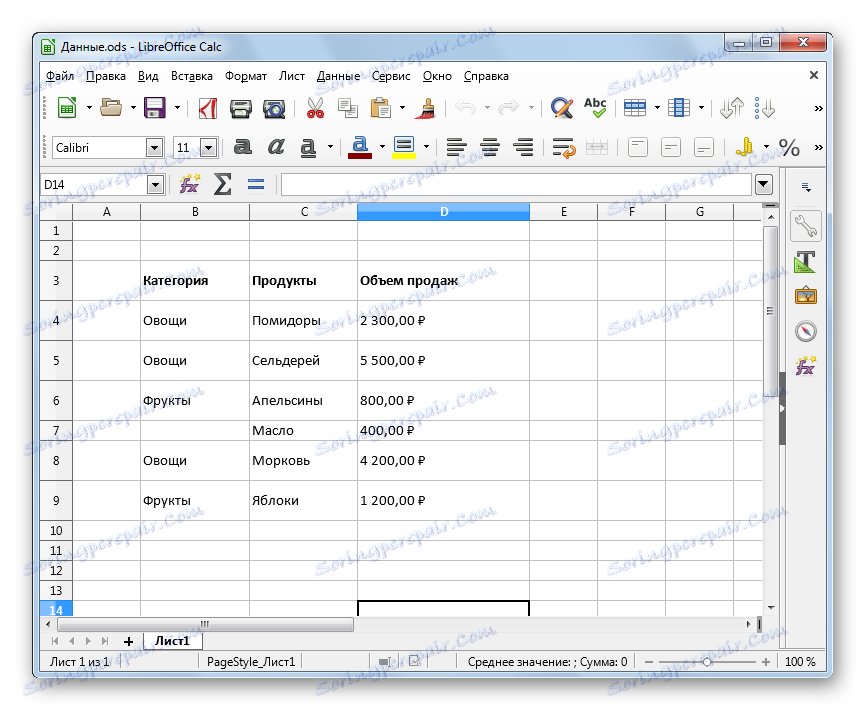

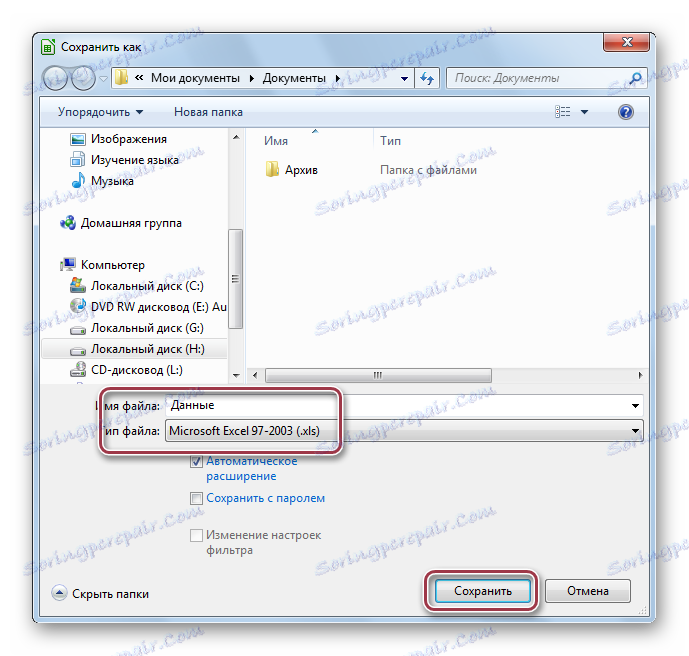
روی "استفاده از فرمت Microsoft Excel 97-2003" کلیک کنید.

روش 3: اکسل
اکسل - برنامه کارآمد ترین برای ویرایش صفحات گسترده. می توانید ODS را به تبدیل XLS انجام دهید، و بالعکس.
- پس از راه اندازی، جدول منبع را باز کنید.
- در اکسل ابتدا بر روی «فایل» کلیک کنید و سپس روی «Save As» کلیک کنید . در برگه باز، به نوبه خود، "این رایانه" و "پوشه فعلی" را انتخاب کنید . برای ذخیره در پوشه دیگر، بر روی "مرور" کلیک کنید و دایرکتوری مورد نظر را انتخاب کنید.
- پنجره اکسپلورر شروع می شود. در آن، شما باید پوشه ای را برای ذخیره انتخاب کنید، نام فایل را وارد کنید و فرمت XLS را انتخاب کنید. سپس بر روی "ذخیره" کلیک کنید.
جزئیات بیشتر: چگونه فرمت ODS را در اکسل باز کنیم
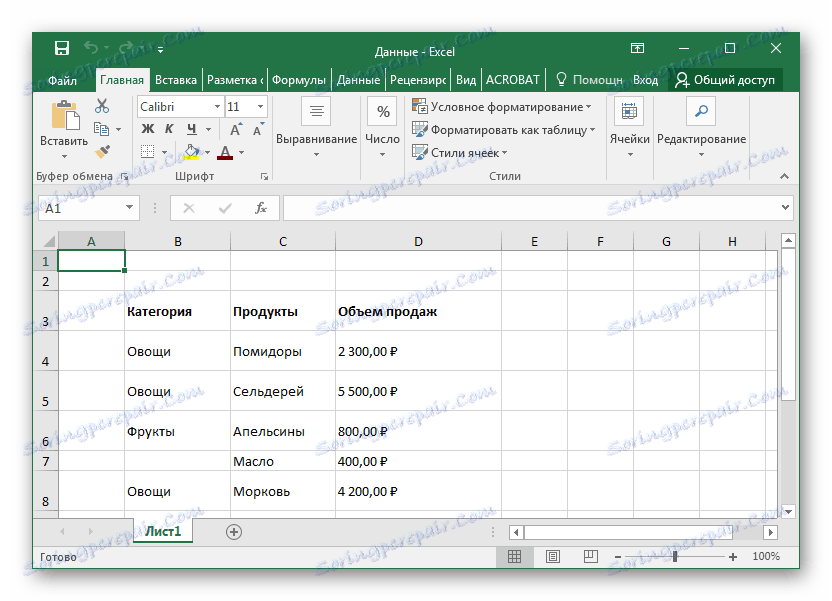
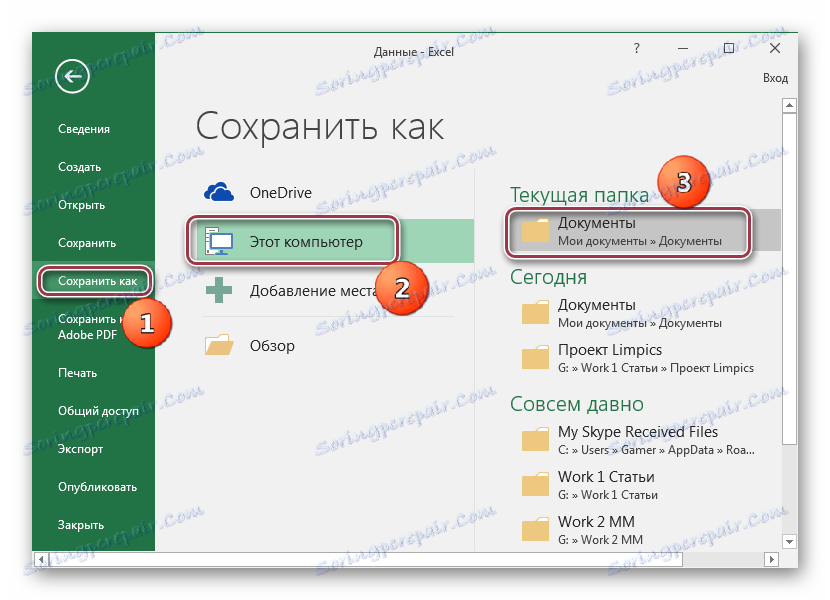
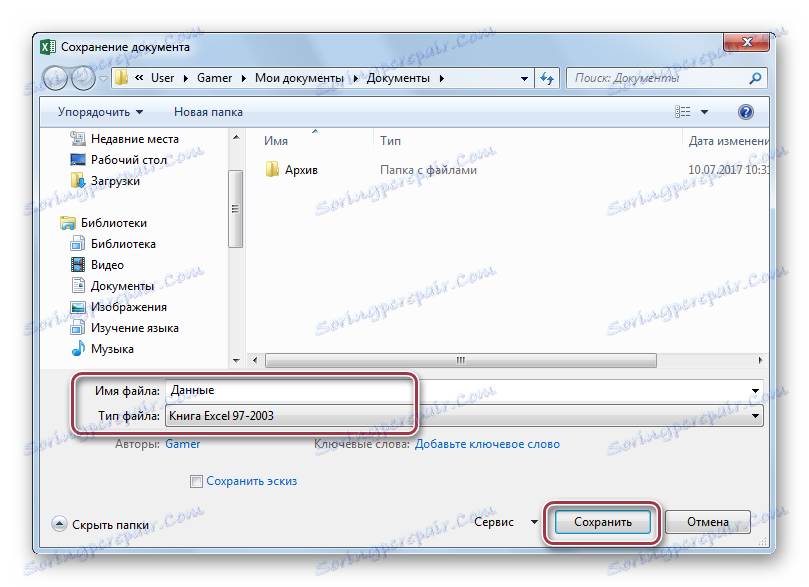
این جایی است که روند تبدیل به پایان می رسد.
با استفاده از ویندوز اکسپلورر، می توانید نتایج تبدیل را مشاهده کنید.
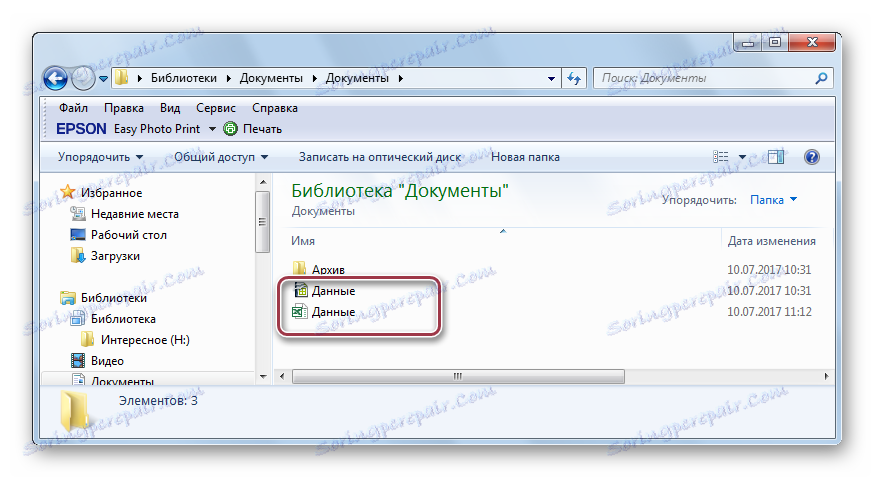
مزیت این روش این است که برنامه به عنوان بخشی از بسته MS Office برای اشتراک پرداخت شده ارائه شده است. با توجه به این که دومی دارای چند برنامه در ترکیب آن است، هزینه آن بسیار بالا است.
بررسی نشان داده است که تنها دو برنامه رایگان وجود دارد که می توانند ODS را به XLS تبدیل کنند. در عین حال، چنین تعدادی از مبدل ها با محدودیت های مجوز سازی خاصی از فرمت XLS همراه است.