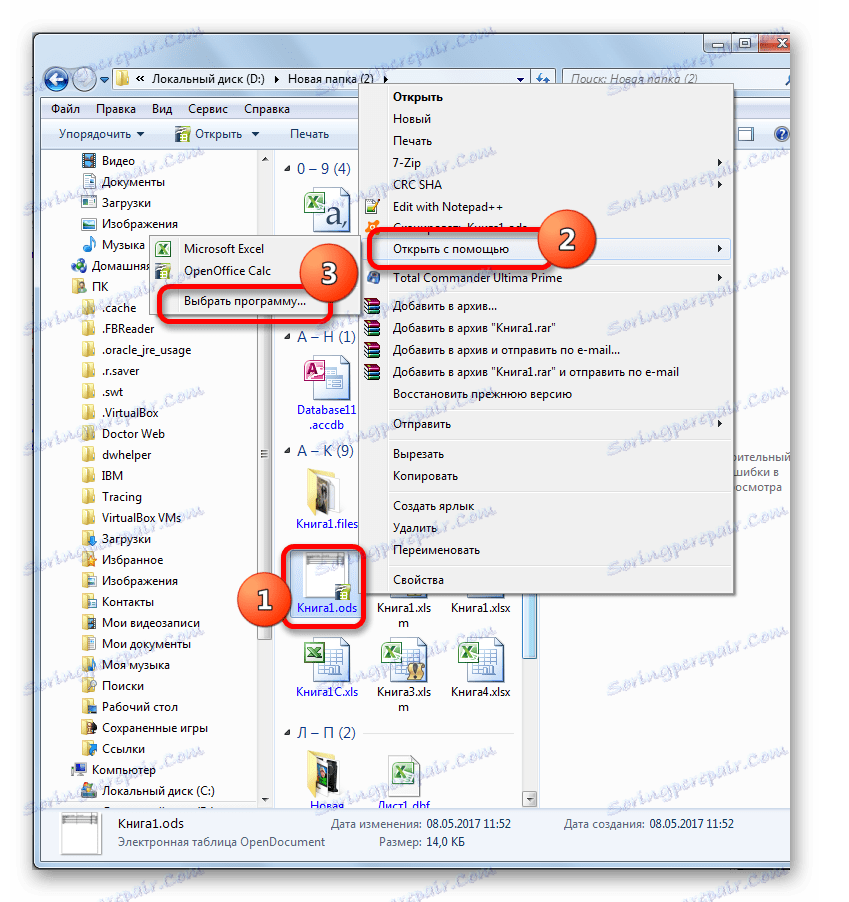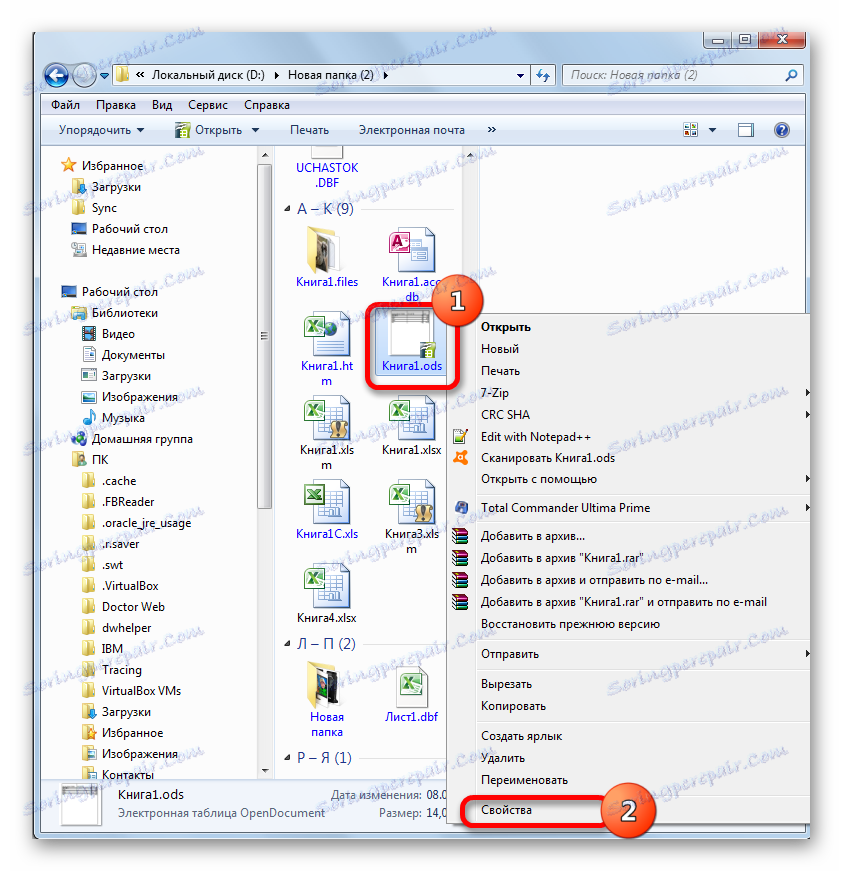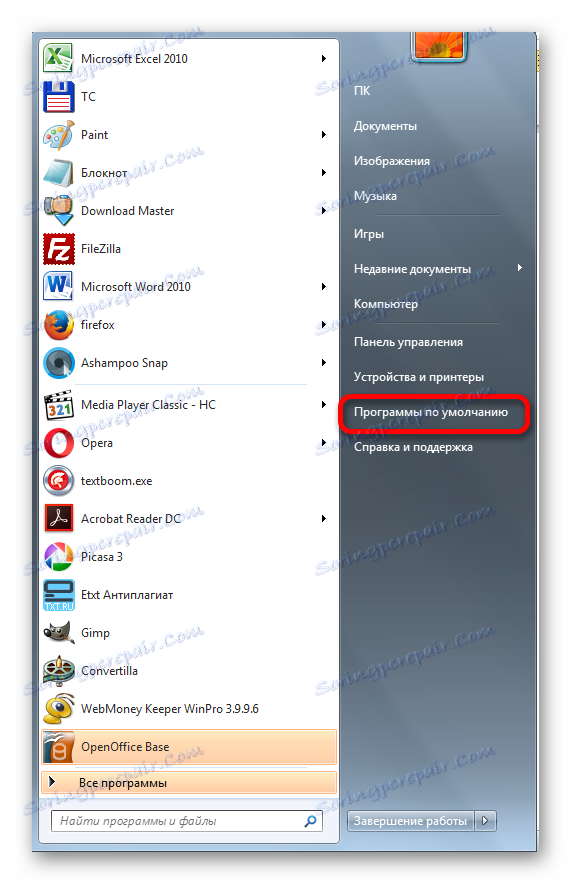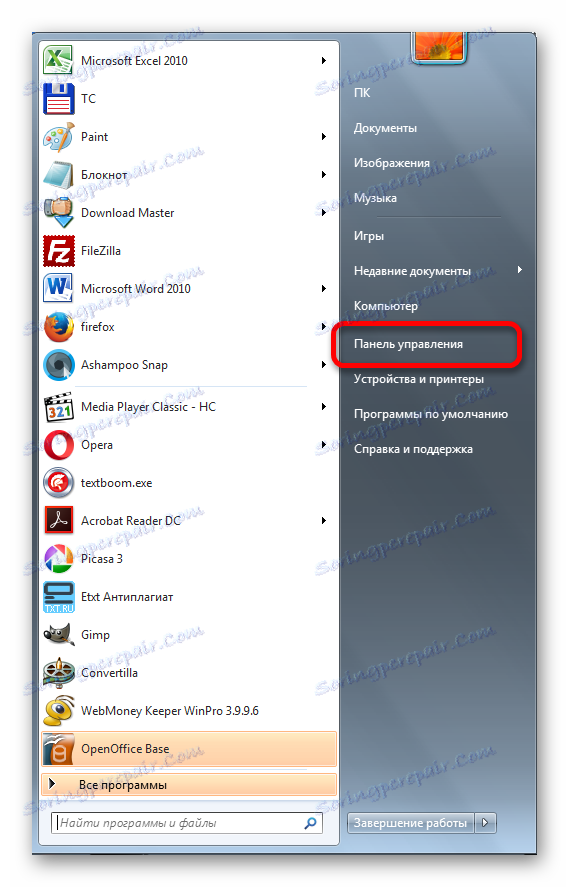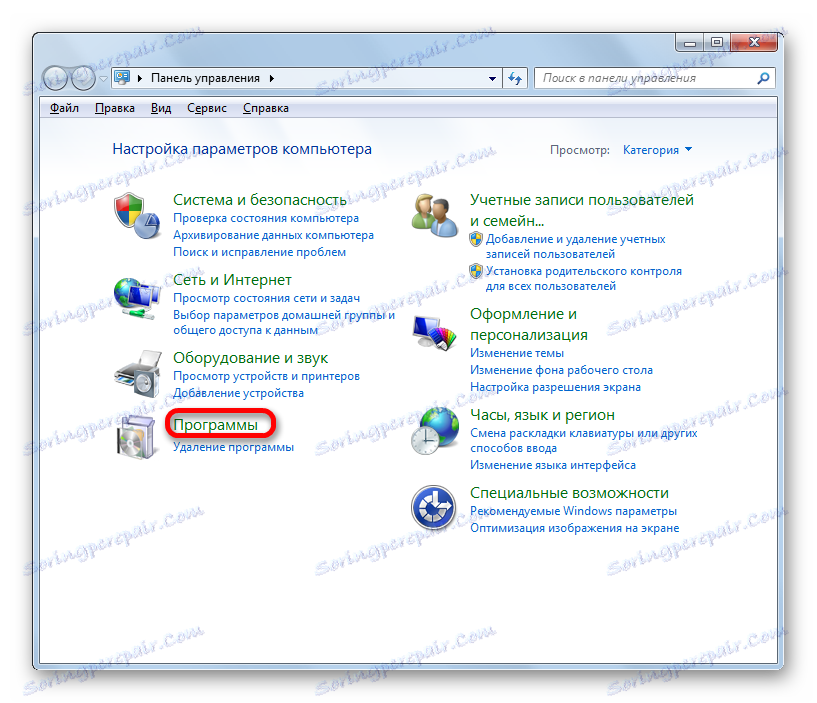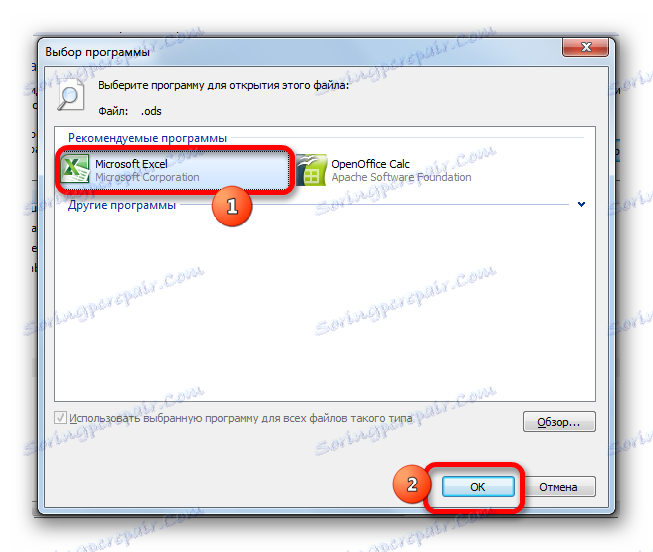باز کردن جداول ODS در مایکروسافت اکسل
ODS یک فرمت صفحه گسترده است. می توان گفت که این نوعی رقیب اکسل xls و xlsx است. علاوه بر این، ODS، در مقایسه با آنالوگ های فوق، یک فرمت باز است، یعنی می توان آن را به صورت رایگان و بدون محدودیت استفاده کرد. با این حال، اتفاق می افتد که سند با فرمت ODS باید در اکسل باز شود. بیایید ببینیم چگونه می توان این کار را انجام داد.
محتوا
راه های باز کردن اسناد در فرمت ODS
Spreadsheet OpenDocument (ODS)، توسعه یافته توسط جامعه OASIS، به عنوان یک فرمت آزاد و رایگان آنالوگ به اکسل ایجاد شد. او در سال 2006 جهان را دید. در حال حاضر، ODS یکی از فرمت های اصلی تعدادی از پردازنده های جدولی است، از جمله نرم افزار محبوب محبوب OpenOffice Calc. اما با اکسل، این فرمت "دوستی" به طور طبیعی کار نمی کند، زیرا آنها رقبا طبیعی هستند. اگر شما می توانید اسناد را در فرمت ODS اکسل با ابزار استاندارد باز کنید، مایکروسافت حاضر به معرفی امکان ذخیره ی یک شی با چنین افزونه ای در ایجاد آن نیست.
دلایل زیادی برای باز کردن فرمت ODS در Excel وجود دارد. به عنوان مثال، در رایانه ای که می خواهید یک صفحه گسترده را اجرا کنید، شما مجبور نیستید که OpenOffice Calc یا معادل دیگری را داشته باشید، اما مایکروسافت آفیس نصب خواهد شد. ممکن است اتفاق بیفتد که یک عملیات باید بر روی یک جدول انجام شود با آن ابزارهایی که تنها در اکسل موجود هستند. علاوه بر این، بعضی از کاربران در میان بسیاری از پردازندههای جدولی مهارتهای لازم را برای کار در سطح مناسب تنها با اکسل تجربه کردند. پس از آن مسئله باز کردن یک سند در این برنامه مربوط می شود.
فرمت باز می شود در نسخه های اکسل، با شروع از اکسل 2010، بسیار ساده است. روش راه اندازی بسیار متفاوت از باز کردن هر سند جدولی دیگر در این برنامه، از جمله اشیاء با پسوند xls و xlsx است. اگر چه در اینجا برخی از تفاوت های ظاهری وجود دارد که ما به طور کامل در زیر بحث خواهیم کرد. اما در نسخه های قبلی این پردازنده جدولی، روش باز کردن به طور قابل توجهی متفاوت است. این به خاطر این واقعیت است که قالب ODS تنها در سال 2006 ظاهر شد. توسعه دهندگان مایکروسافت برای اجرای این نوع سند برای اکسل 2007 تقریبا به موازات توسعه آن توسط جامعه OASIS مجبور بودند. برای اکسل 2003، من مجبور شدم یک پلاگین جداگانه را منتشر کنم، چون این نسخه مدتها قبل از انتشار قالب ODS ساخته شده بود.
با این حال، حتی در نسخه های جدید اکسل، همیشه این صفحات به طور صحیح و بدون از بین رفتن امکان پذیر است. گاهی اوقات، هنگام استفاده از قالب بندی، تمام عناصر نمی توانند وارد شوند و برنامه باید داده ها را با ضررهای بازیابی کند. در صورت مشکالت یک پیام اطلاعات مربوطه ظاهر می شود. اما به عنوان یک قاعده، این امر بر تمامیت داده ها در جدول تاثیر نمی گذارد.
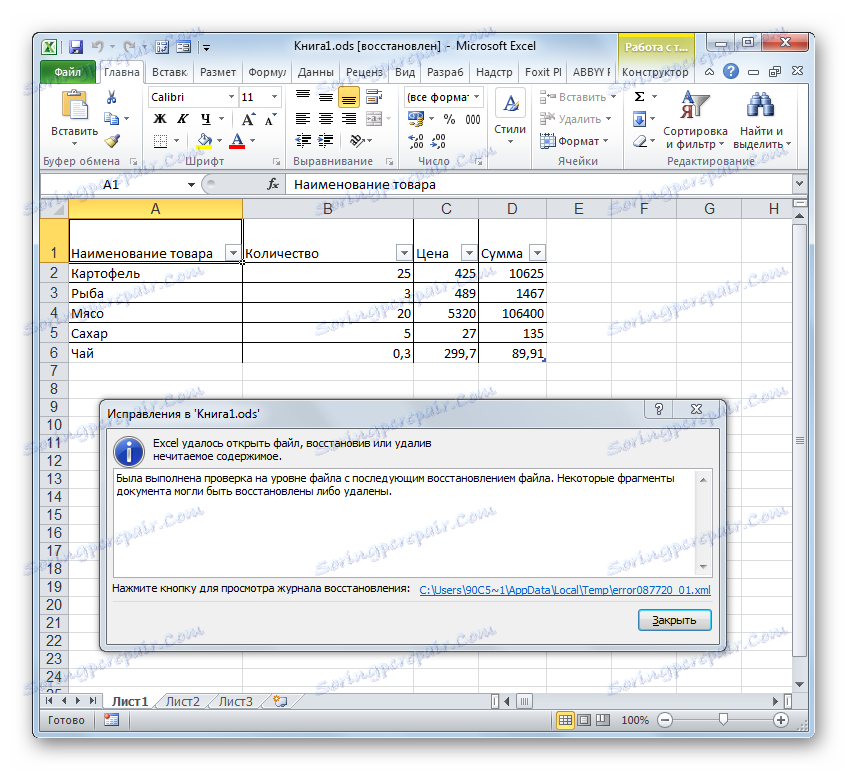
ابتدا در باز کردن ODS در نسخه های فعلی اکسل، و سپس به طور خلاصه توضیح دهید که چگونه این روش در موارد قدیمی تر اتفاق می افتد.
همچنین ببینید: آنالوگ اکسل
روش 1: از طریق پنجره باز کردن اسناد
اول از همه، بیایید در راه اندازی ODS از طریق پنجره باز کردن یک سند متوقف شویم. این روش بسیار شبیه روش باز کردن کتابهای xls یا xlsx به روش مشابه است اما دارای یک تفاوت کوچک اما قابل توجه است.
- اجرای اکسل و رفتن به برگه "File" .
- در پنجره باز شده در منوی عمودی سمت چپ بر روی دکمه "باز" کلیک کنید.
- یک پنجره استاندارد برای باز کردن سند در Excel باز می شود. این باید به پوشه ای جایی که جسم در قالب ODS واقع شده است که می خواهید آن را باز کنید. بعد، شما باید تغییر شکل فرمت فایل را در این پنجره به موقعیت "OpenDocument Spreadsheet (* .ods)" تغییر دهید . پس از آن، پنجره اشیاء را در فرمت ODS نمایش می دهد. این تفاوت از راه اندازی معمول است، که در بالا بحث شد. پس از آن نام اسناد مورد نیاز را انتخاب کنید و روی دکمه "باز کردن" در قسمت پایین سمت راست پنجره کلیک کنید.
- سند باز می شود و در صفحه اکسل نمایش داده می شود.
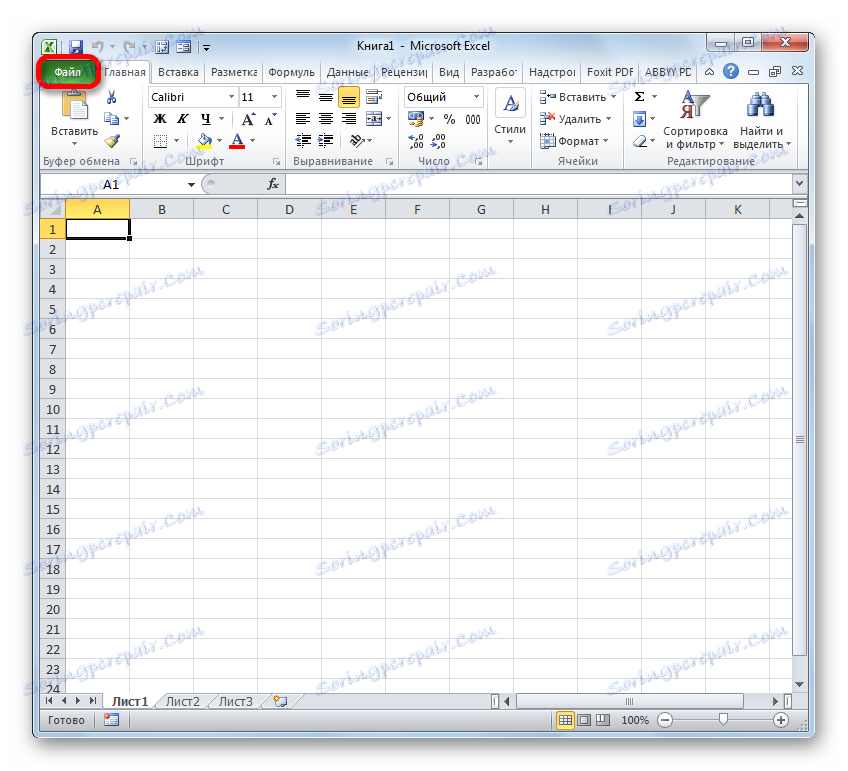

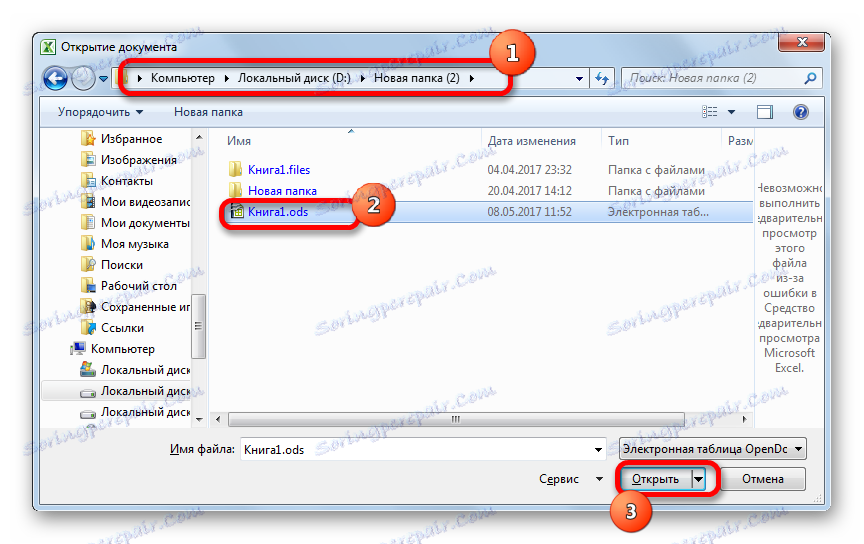
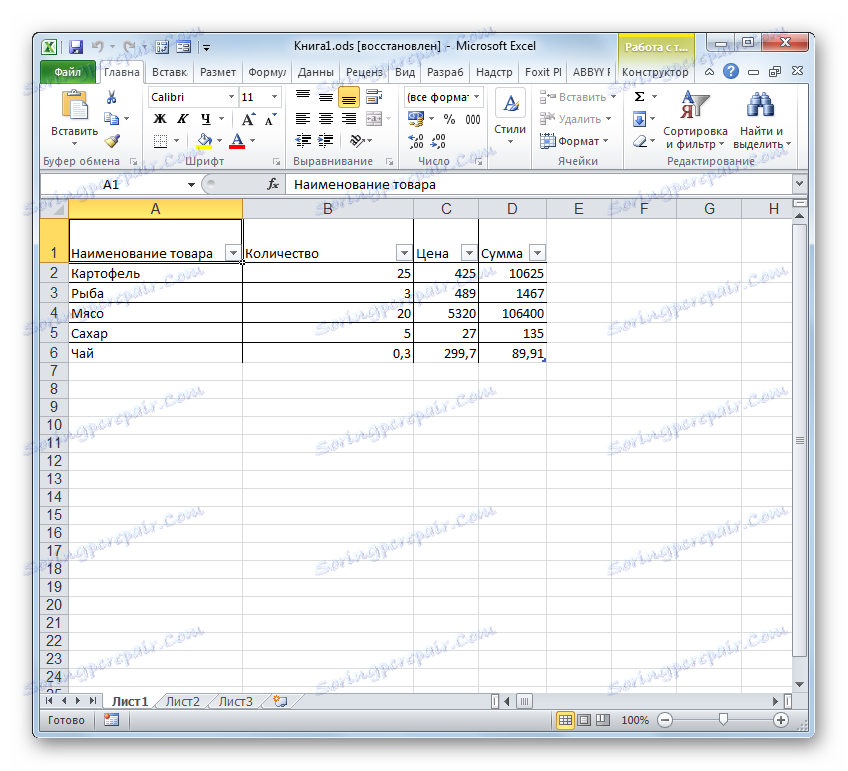
روش 2: دکمه موس را دوبار کلیک کنید
علاوه بر این، نسخه استاندارد باز کردن یک فایل آن است که آن را با دو بار کلیک کردن بر روی دکمه سمت چپ ماوس بر روی نام آن را راه اندازی کنید. به همین ترتیب، می توانید ODS را در Excel باز کنید.
اگر رایانه برنامه OpenOffice Calc را نصب نكرده است و شما به طور پیش فرض باز كردن فرمت ODS را به برنامه دیگر منتقل نكرده اید، پس از اجرای آن در اكسل هیچ مشكلی نخواهید داشت. این فایل باز خواهد شد، همانطور که اکسل آن را به عنوان یک جدول شناخته است. اما اگر مجموعه آفیس OpenOffice بر روی رایانه نصب شده باشد، پس هنگامی که دو بار کلیک بر روی فایل، آن را در Calc، و نه Excel، شروع می شود. به منظور راه اندازی آن در اکسل، شما باید برخی از manipulations را انجام دهید.
- برای تماس با منوی زمینه، روی آیکون سند ODS که باید باز شود کلیک راست کنید. در لیست اقدامات، گزینه "Open with" را انتخاب کنید . یک منوی اضافی راه اندازی می شود که در آن نام «مایکروسافت اکسل» باید در لیست برنامه ها نشان داده شود. روی آن کلیک کنید
- راه اندازی سند انتخاب شده در اکسل.
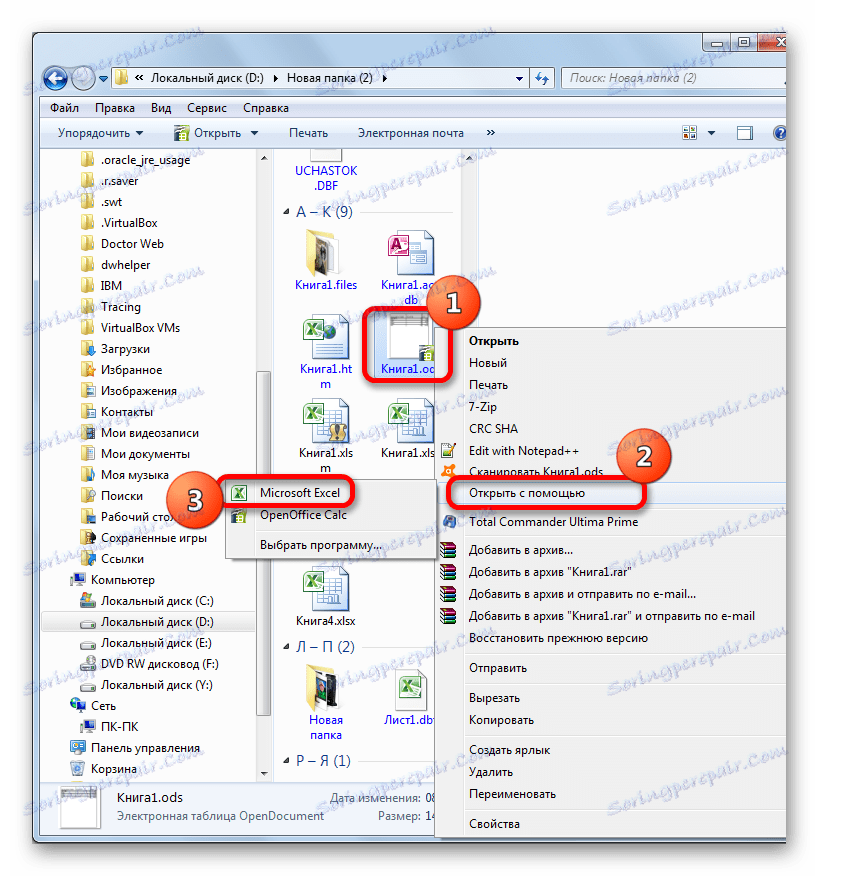
اما روش فوق فقط برای باز کردن یک شی مناسب است. اگر قصد دارید دائما اسناد ODS را در اکسل باز کنید و نه در برنامه های دیگر، پس از آن این برنامه را به برنامه پیش فرض برای کار با فایل های با فرمت مشخص تعریف می کنید. پس از آن، هر بار برای باز کردن سند لازم نیست که دستکاری های اضافی انجام دهید و کافی است که شی مورد نظر را با فرمت ODS دوبار کلیک کنید.
- با کلیک بر روی نماد فایل با دکمه راست موس کلیک کنید. باز هم، در منوی زمینه، گزینه "Open with" را انتخاب کنید ، اما این بار در لیست اضافی روی مورد "Select program ..." کلیک کنید.
![برای باز کردن فایل ODS به انتخاب برنامه بروید]()
همچنین گزینه دیگری برای رفتن به پنجره انتخاب برنامه وجود دارد. برای انجام این کار، دوباره بر روی آیکون راست کلیک کنید، اما این بار در منوی زمینه، آیتم «Properties» را انتخاب کنید .
![به پنجره Properties فایل ODS بروید]()
در پنجره Properties که شروع به کار می کند، در تب "General" ، ما بر روی دکمه "Change ..." کلیک می کنیم که در مقابل پارامتر "Application" قرار دارد.
- در گزینه های اول و دوم، پنجره انتخاب برنامه شروع خواهد شد. در بلوک "برنامه های توصیه شده" باید نام "مایکروسافت اکسل" قرار گیرد . آن را انتخاب کنید. اطمینان حاصل کنید که پارامتر "استفاده از برنامه انتخاب شده برای تمام فایل های این نوع" علامت گذاری شد. اگر از دست رفته باشد، باید آن را نصب کنید. پس از انجام مراحل فوق، روی دکمه OK کلیک کنید.
- در حال حاضر ظاهر آیکون های ODS تا حدودی تغییر خواهد کرد. این لوگو اکسل را اضافه خواهد کرد. تغییرات مهم و مهمتری وجود خواهد داشت. اگر دوبار کلیک بر روی دکمه سمت چپ ماوس روی هر یک از این آیکون ها دوبار کلیک کنید، سند به طور خودکار در اکسل راه اندازی می شود و نه در OpenOffice Calc یا در برنامه دیگری.
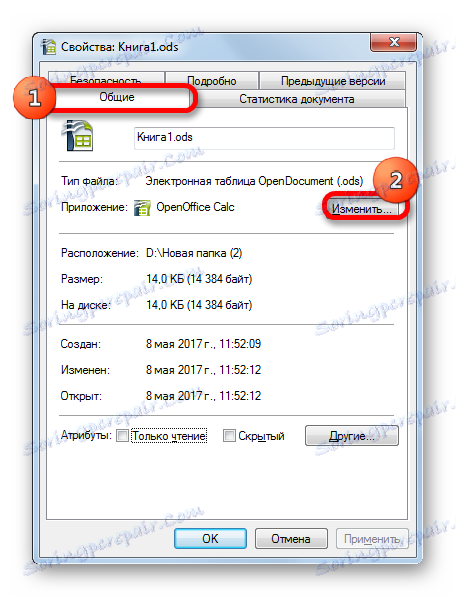
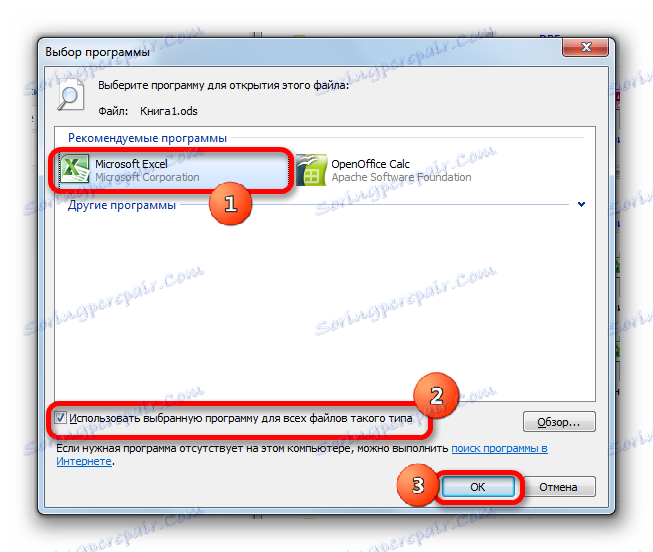

گزینه دیگری برای تعیین اکسل به عنوان برنامه پیش فرض برای باز کردن اشیاء با فرمت ODS وجود دارد. این گزینه پیچیده تر است، اما با وجود این، کاربرانی هستند که ترجیح می دهند از آن استفاده کنند.
- روی دکمه Start ویندوز واقع در گوشه پایین سمت چپ صفحه کلیک کنید. در منوی باز شده، گزینه "برنامه های پیش فرض" را انتخاب کنید .
![به بخش نصب برنامه پیش فرض در ویندوز بروید]()
اگر در منوی «شروع» این آیتم را پیدا نکنید، سپس گزینه «کنترل پنل» را انتخاب کنید.
![به کنترل پنل ویندوز بروید]()
در پنجره پنل کنترل که باز می شود ، به بخش «برنامه ها» بروید .
![به بخش نرم افزار کنترل پنل بروید]()
در پنجره بعدی، زیر بخش «برنامه های پیش فرض» را انتخاب کنید .
- پس از آن، همان پنجره راه اندازی می شود، که اگر ما بر روی "برنامه به طور پیش فرض" کلیک کردیم به طور مستقیم در منوی "شروع" کلیک کنید . موقعیت "مقایسه انواع فایل ها یا پروتکل ها را به برنامه های خاص" انتخاب کنید .
- پنجره "انواع فایل های نقشه برداری یا پروتکل های خاص برنامه" شروع می شود . در لیست تمام پسوندهای فایل که در رجیستری سیستم نمونه شما از ویندوز ثبت شده، ما به دنبال نام ".ods" هستیم . پس از پیدا کردن آن، این نام را انتخاب کنید. بعد، روی دکمه "تغییر برنامه ..." کلیک کنید، که در قسمت سمت راست پنجره قرار دارد، در بالای لیست برنامه های افزودنی قرار دارد.
- باز هم پنجره انتخاب برنامه آشنا باز می شود. در اینجا شما همچنین باید بر روی نام "مایکروسافت اکسل" کلیک کنید و سپس بر روی دکمه "OK" کلیک کنید، همانطور که در نسخه قبلی انجام دادیم.
![مایکروسافت اکسل را در پنجره انتخاب برنامه انتخاب کنید]()
اما در برخی موارد ممکن است مایکروسافت اکسل را در فهرست برنامه های توصیه شده پیدا نکنید. این به خصوص اگر شما از نسخه های قدیمی این برنامه استفاده می کنید، که هنوز برای ارتباط با فایل های ODS ارائه نشده است. همچنین می تواند به علت خرابی سیستم یا به علت این واقعیت باشد که کسی اجباری اکسل را از فهرست برنامه های توصیه شده برای اسناد با فرمت ODS حذف می کند. در این مورد، در پنجره انتخاب برنامه، بر روی دکمه "مرور ..." کلیک کنید.
- پس از آخرین اقدام، پنجره "باز کردن با ..." راه اندازی می شود. این در پوشه محل برنامه بر روی کامپیوتر باز می شود ( "فایل برنامه" ). شما نیاز به رفتن به دایرکتوری فایل که اکسل را اجرا می کند. برای انجام این کار، به یک پوشه به نام Microsoft Office بروید .
- پس از آن، در دایرکتوری باز شده، شما باید یک دایرکتوری را انتخاب کنید که حاوی نام «دفتر» و شماره نسخه مجموعه دفتر باشد. برای مثال، برای اکسل 2010 - این نام "Office14" خواهد بود. به عنوان یک قاعده، تنها یک مجموعه آفیس مایکروسافت بر روی کامپیوتر نصب شده است. بنابراین، به سادگی پوشه ای را که حاوی کلمه "دفتر" در نام آن است را انتخاب کنید و بر روی دکمه "باز" کلیک کنید.
- در پوشه باز شده، یک فایل به نام "EXCEL.EXE" را جستجو کنید . اگر پسوند در ویندوز شما فعال نیست، ممکن است آن را EXCEL نامید . این فایل راه اندازی برای کاربرد همان نام است. آن را انتخاب کنید و بر روی دکمه "باز" کلیک کنید.
- پس از آن ما به پنجره انتخاب برنامه بازگشت. اگر حتی قبل از لیست لیست برنامه ها نام "مایکروسافت اکسل" نبود، اکنون قطعا به نظر می رسد. آن را انتخاب کنید و بر روی دکمه "OK" کلیک کنید.
- پس از آن، پنجره مربوط به نوع فایل به روز می شود.
- همانطور که می توانید در پنجره مربوط به نوع فایل ببینید، در حال حاضر با تکمیل ODS با اکسل به طور پیش فرض همراه است. به این معنی که وقتی با دوبار کلیک بر روی آیکون این فایل با دکمه سمت چپ ماوس، آن را به طور خودکار در اکسل باز می شود. ما فقط نیاز به تکمیل کار در پنجره نقشه برداری نوع فایل با کلیک بر روی دکمه "بستن" .
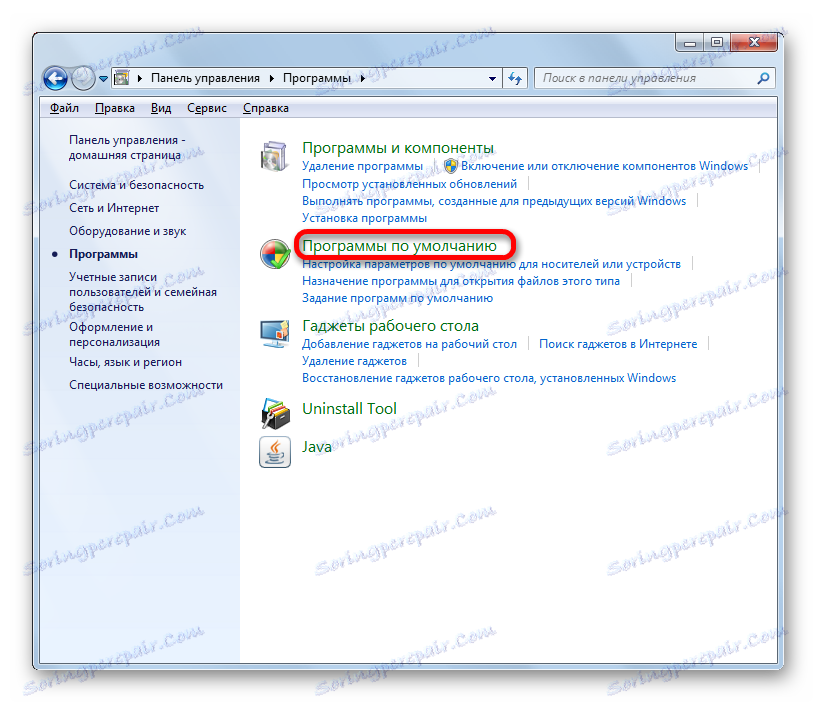
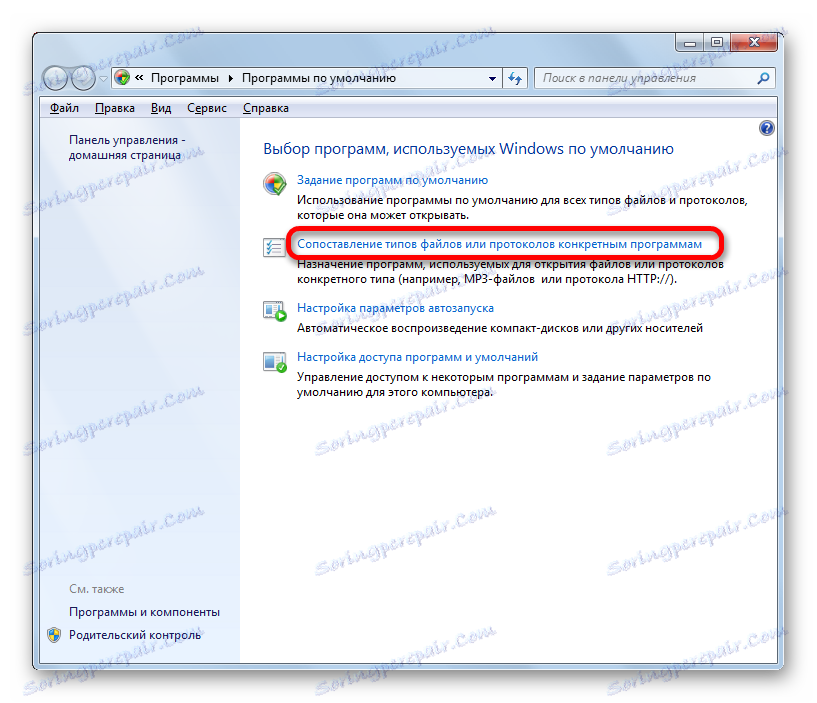
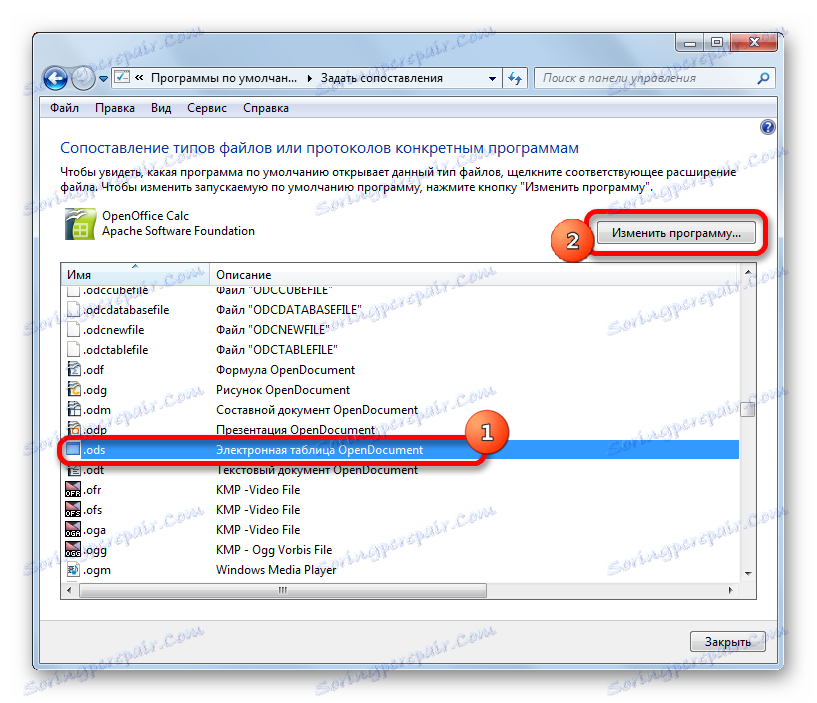
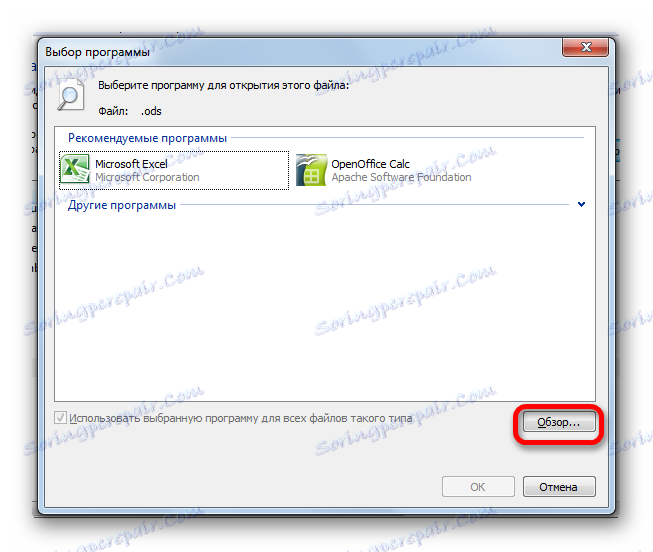
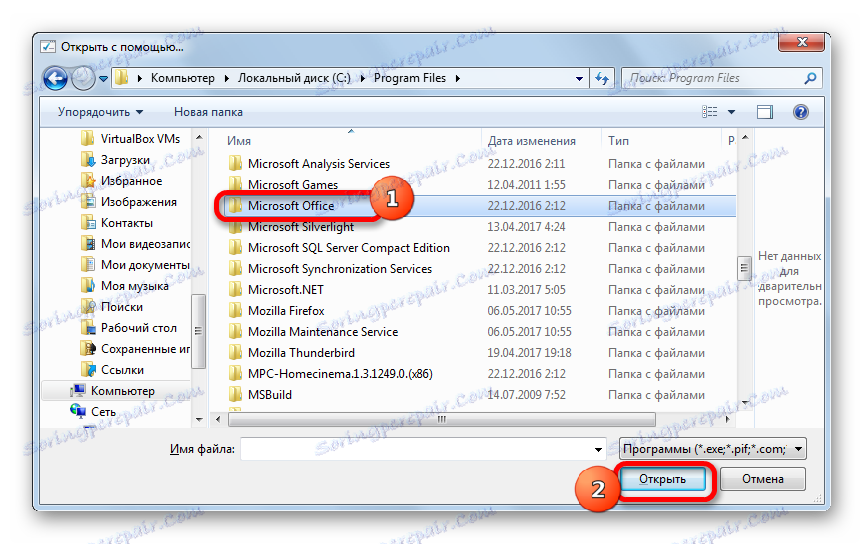
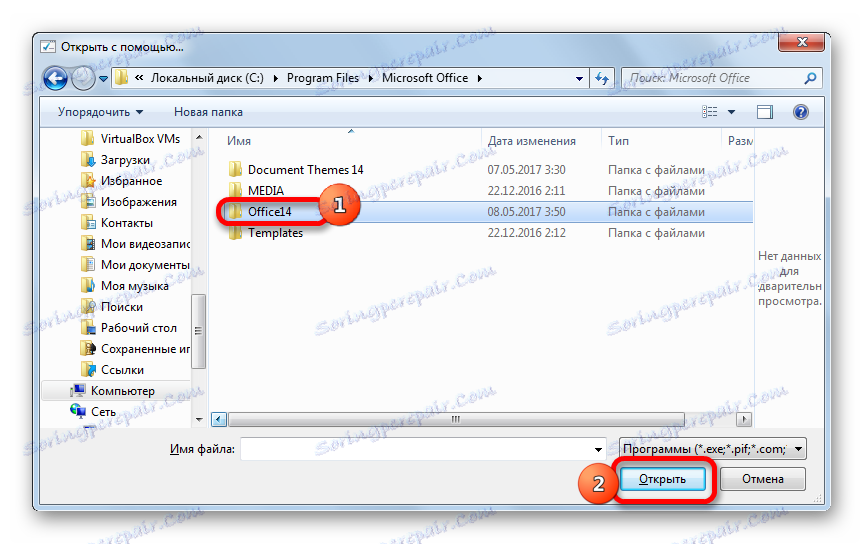
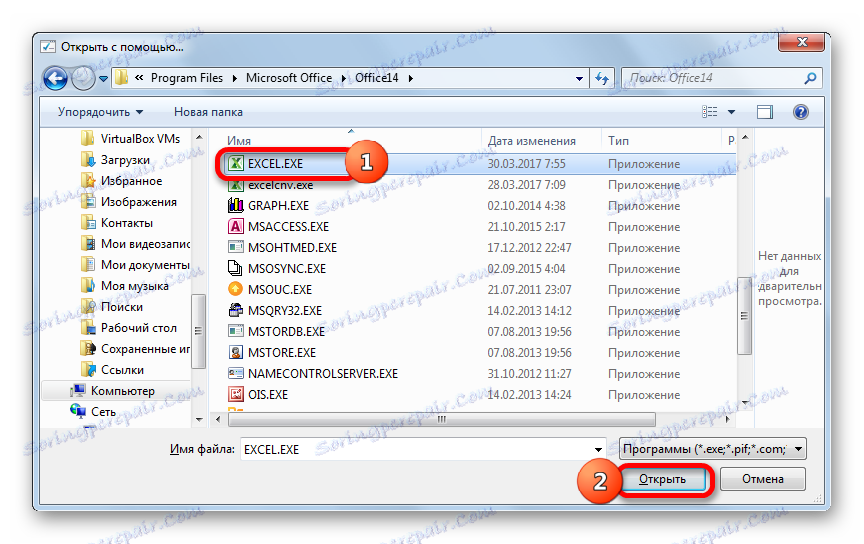
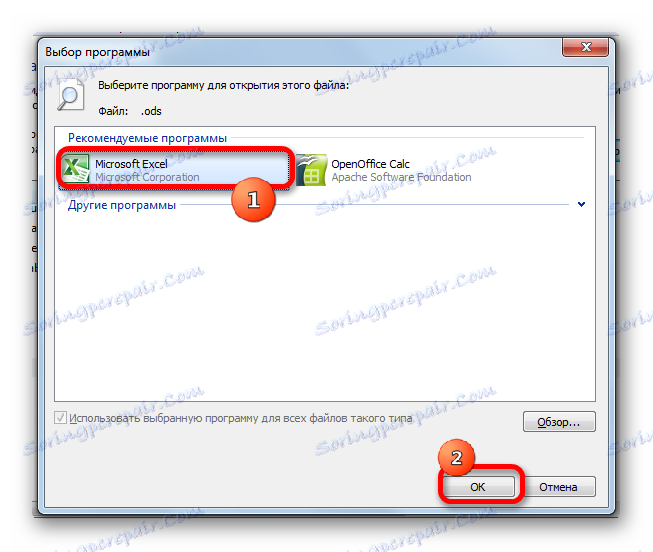
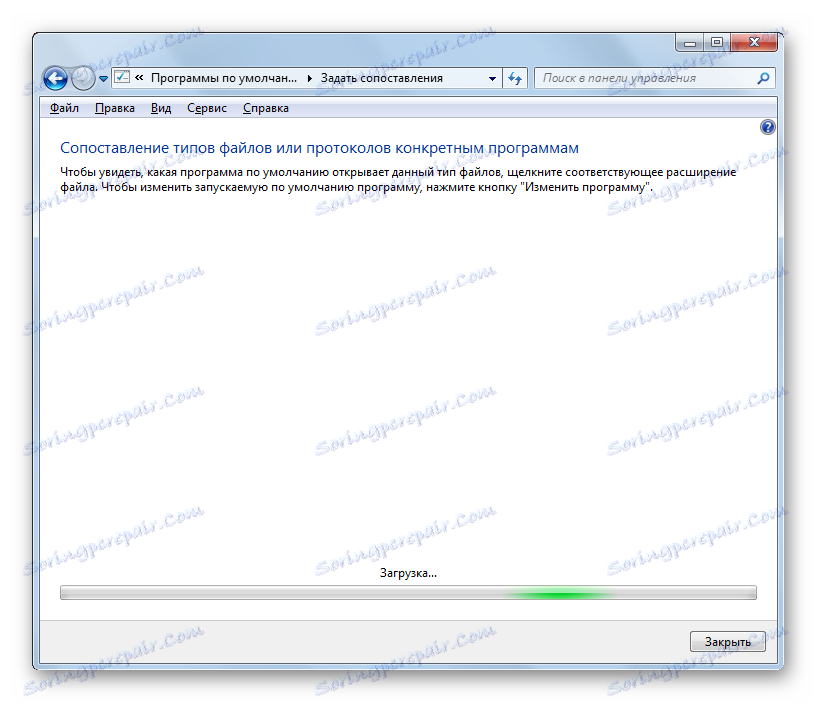
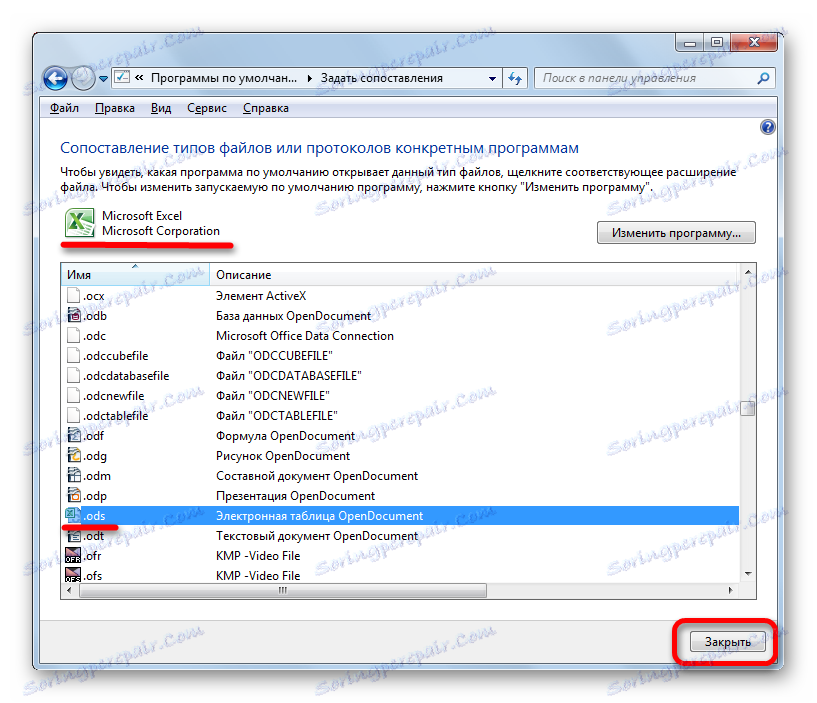
روش 3: فرمت ODS را در نسخه های قدیمی تر Excel باز کنید
و اکنون، همانطور که وعده داده شده، ما به طور خلاصه در مورد تفاوت های ظاهری باز کردن فرمت ODS در نسخه های قدیمی تر اکسل، به ویژه در اکسل 2007، 2003، متمرکز هستیم.
در اکسل 2007، دو گزینه برای باز کردن یک سند با فرمت مشخص شده وجود دارد:
- از طریق رابط برنامه؛
- با کلیک بر روی آیکون آن.
اولین گزینه در واقع، از روش مشابه باز کردن در اکسل 2010 و در نسخه های بعدی متفاوت است، که ما کمی بالاتر از آن توضیح دادیم. اما در نسخه دوم ما جزئیات بیشتری را متوقف خواهیم کرد.
- به برگه افزودنیها بروید مورد "وارد کردن فایل در فرمت ODF" را انتخاب کنید . شما همچنین می توانید همان روش را از طریق منوی File انجام دهید ، گزینه "وارد کردن صفحه گسترده در قالب ODF" را انتخاب کنید.
- هنگام اجرای هر یک از این گزینه، پنجره واردات راه اندازی خواهد شد. در آن شما باید جسم مورد نیاز خود را با فرمت ODS انتخاب کنید، آن را انتخاب کنید و بر روی دکمه "باز" کلیک کنید. پس از آن سند راه اندازی خواهد شد.
در اکسل 2003، همه چیز بسیار پیچیده است، زیرا این نسخه زودتر از فرمت ODS توسعه یافت. بنابراین، برای باز کردن اسناد با این برنامه افزودنی، باید پلاگین Sun ODF را نصب کنید. نصب پلاگین مشخص شده به طور معمول انجام می شود.
- پس از نصب پانل plug-in تحت نام "Sun ODF Plugin" ظاهر می شود . این دکمه "وارد کردن پرونده در فرمت ODF" را شامل می شود . روی آن کلیک کنید بعدا باید بر روی نام "وارد کردن فایل ..." کلیک کنید.
- پنجره واردات شروع می شود. شما باید سند مورد نظر را انتخاب کرده و روی دکمه «باز» کلیک کنید. پس از آن راه اندازی خواهد شد.
همانطور که می بینید، باز کردن جداول قالب ODS در نسخه های جدید اکسل (2010 و بالاتر) نباید باعث مشکلات شود. اگر کسی مشکلی داشته باشد، این درس برای آنها غلبه خواهد کرد. اگر چه، با وجود سادگی راه اندازی، از این امکان وجود ندارد که این سند را بدون ابهام در Excel نمایش دهد. اما در نسخه های قدیمی برنامه، باز کردن اشیاء با فرمت مشخص شده با مشکلات خاصی همراه است، از جمله نیاز به نصب یک پلاگین خاص.