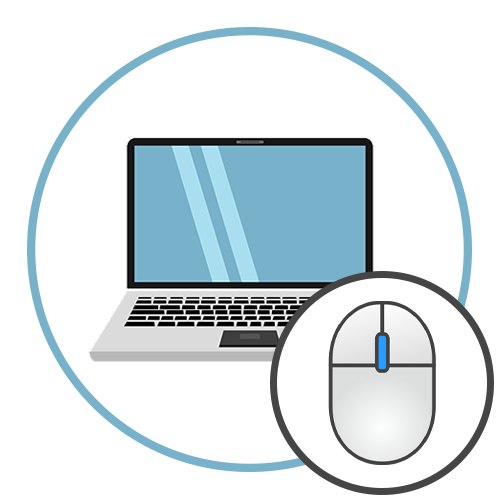مرحله 1: ماوس را وصل کنید
شما باید با اتصال ماوس سیمی به کامپیوتر یا لپ تاپ شروع کنید. برای این کار باید آن را باز کنید و پایه های تفلون را بررسی کنید. اگر آنها قبلاً چسبانده شده اند ، می توانید بلافاصله ادامه دهید. گاهی اوقات پایه های قابل تعویض در کیت وجود دارد و پایه های اصلی آن قبلاً چسب خورده اند ، بنابراین نیازی نیست قلاب های جدید را از بالا قلاب کنید ، اما ارزش آن را دارد که فقط در مواردی که پایه های فعلی فرسوده یا از بین می روند ، استفاده کنید.

از یک اتصال دهنده USB رایگان که در پانل جلو یا عقب واحد سیستم یا در کنار قاب لپ تاپ قرار دارد استفاده کنید. بلافاصله پس از اتصال ، سیستم عامل باید یک اعلان مربوطه را برای شناسایی دستگاه جدید نشان دهد.

ماوس در حال کار است ، اما ممکن است به پیکربندی اضافی و همچنین نصب نرم افزار از توسعه دهندگان برای گسترش عملکرد نیاز داشته باشد ، که در مراحل بعدی درک خواهیم کرد.
مرحله 2: درایورها را نصب کنید
اگر ما در مورد موش های اداری ارزان قیمت صحبت می کنیم ، نیازی به نصب درایورهای اضافی برای آنها نیست ، اما برای موش های مخصوص بازی ، سازنده اغلب نرم افزارهای اضافی را تنظیم می کند که وظیفه تنظیم نور پس زمینه ، کلیدهای کمکی ، حساسیت و سایر گزینه ها را دارد. بهتر است آن را از سایت رسمی بارگیری کنید ، با این وجود روش های دیگری نیز وجود دارد. شما می توانید از طریق جستجو در وب سایت ما ، دستورالعمل های زیر موشواره خود را پیدا کنید ، و اگر در این زمینه مشکلی دارید ، مقاله را در لینک زیر قرار دهید و از مدل خود شروع کنید.
جزئیات بیشتر: بارگیری درایورهای ماوس Logitech
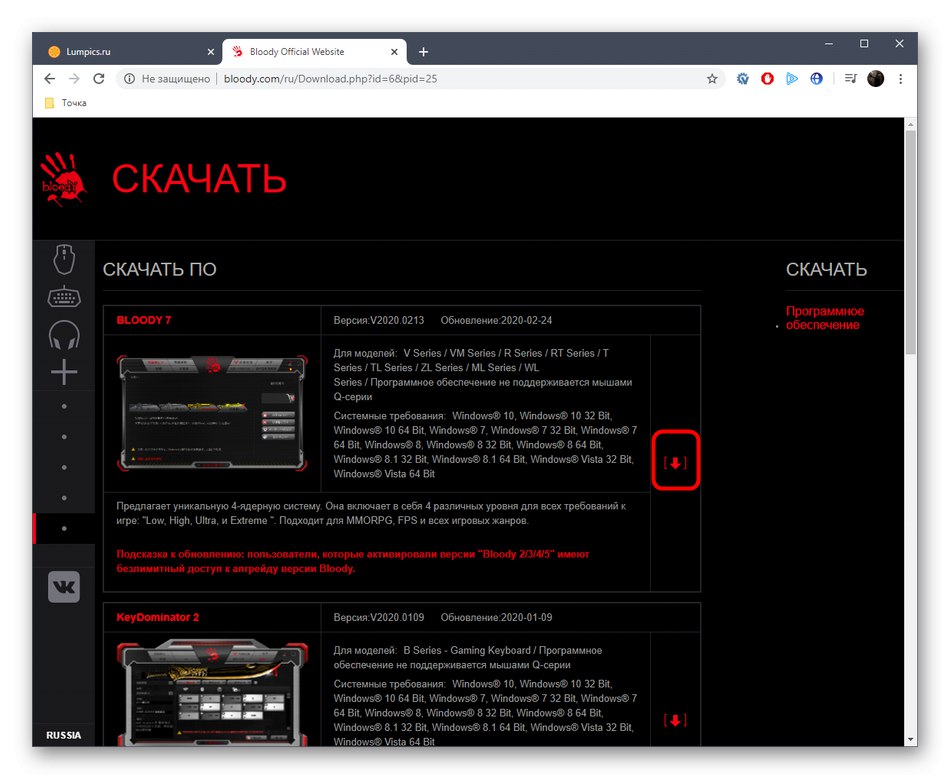
مرحله 3: تنظیم ماوس
فقط برای سفارشی کردن دستگاه جدید برای خودتان باقی مانده است. با استفاده از ابزارهای استاندارد سیستم عامل ، می توانید حساسیت ، سرعت چرخ ، دوبار کلیک یا تک کلیک و سایر تنظیمات ، از جمله تغییر ظاهر مکان نما را تنظیم کنید. در دستورالعمل جداگانه دیگری از نویسندگان ما در زیر ، به دنبال اطلاعات دقیق در این مورد باشید.
جزئیات بیشتر: تنظیم ماوس در ویندوز 10

لازم به توضیح است که ماوس پس از اتصال همیشه به درستی کار نمی کند و ممکن است در آینده مشکلاتی ایجاد شود. این اغلب به دلیل خرابی سخت افزار و کمتر به دلیل خرابی سیستم است. اگر مشکلی پیش آمد ، توصیه می کنیم در مورد سایر روش های ما در مورد روش های حل آنها اطلاعات کسب کنید.
جزئیات بیشتر:
حل مشکلات ماوس روی لپ تاپ
اگر چرخ ماوس در ویندوز متوقف شود چه باید کرد
اگر ماوس و صفحه کلید در ویندوز کار نمی کنند چه باید کرد