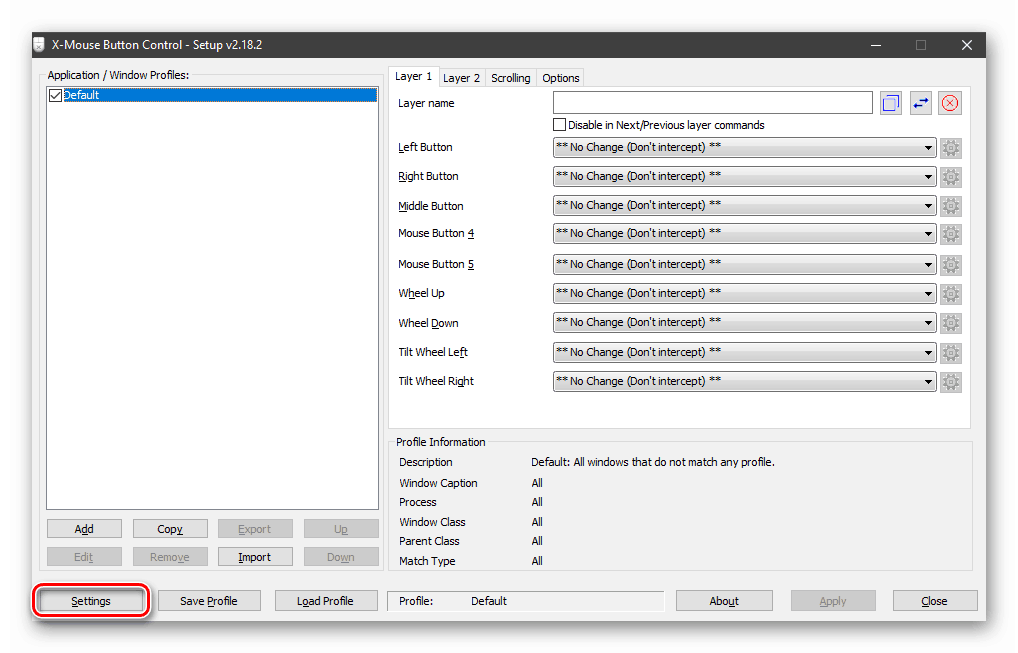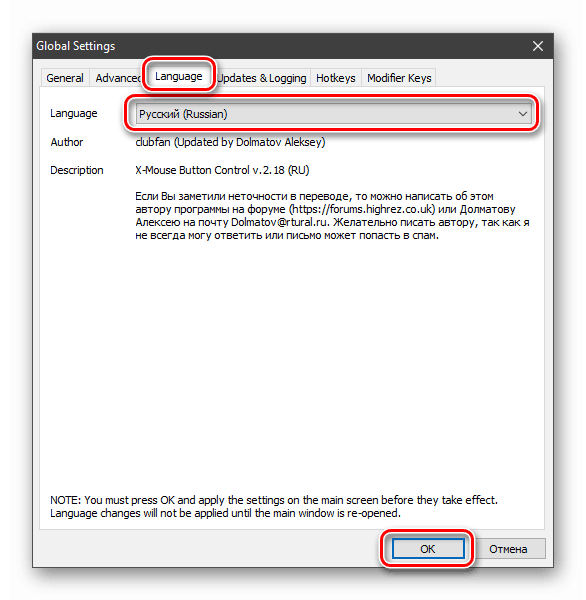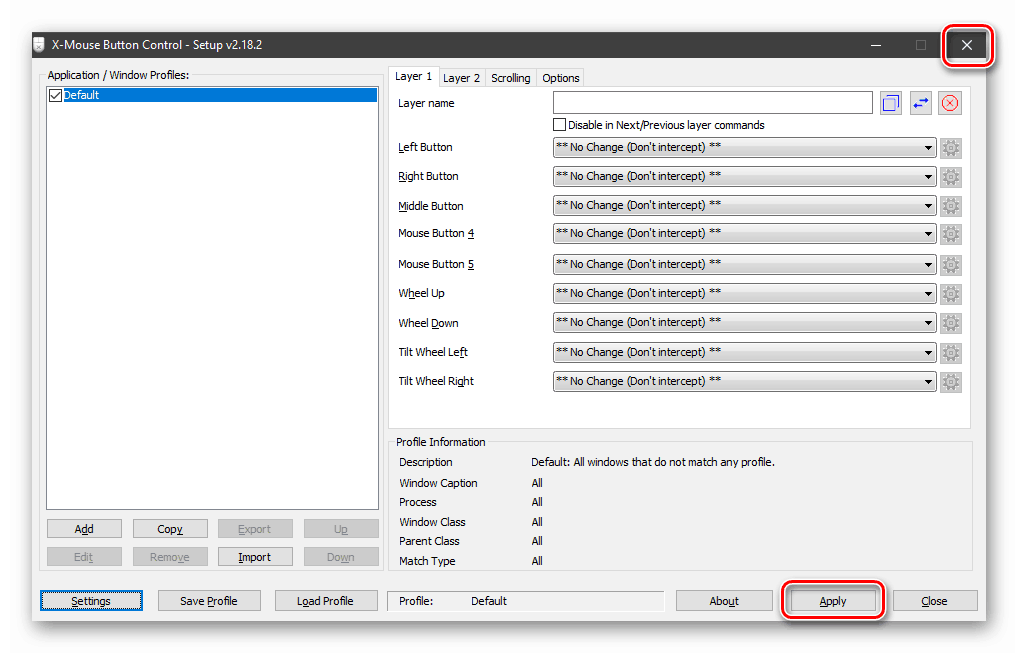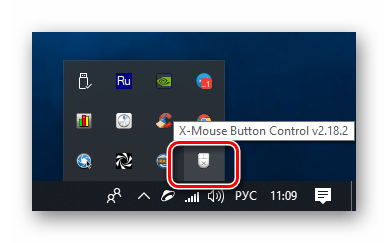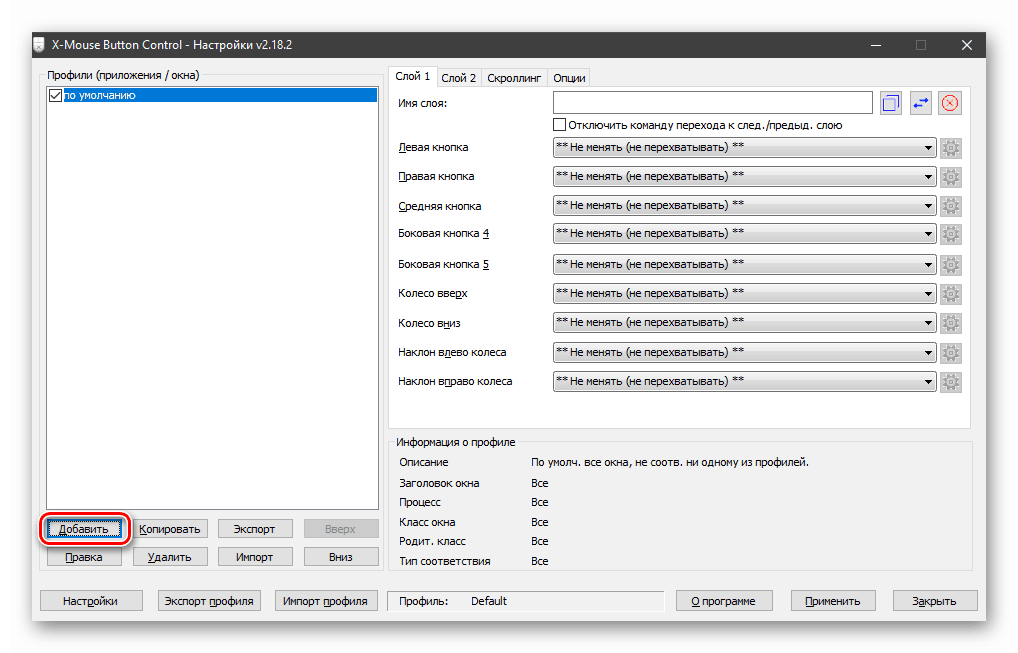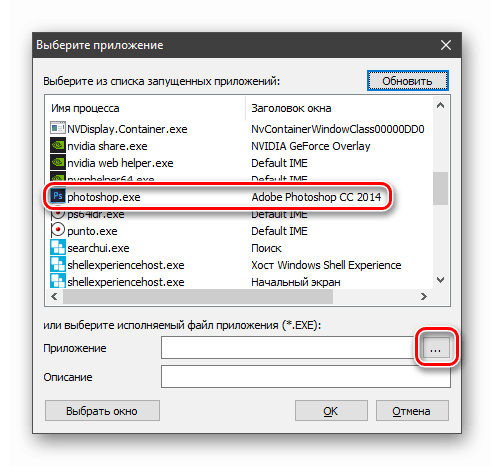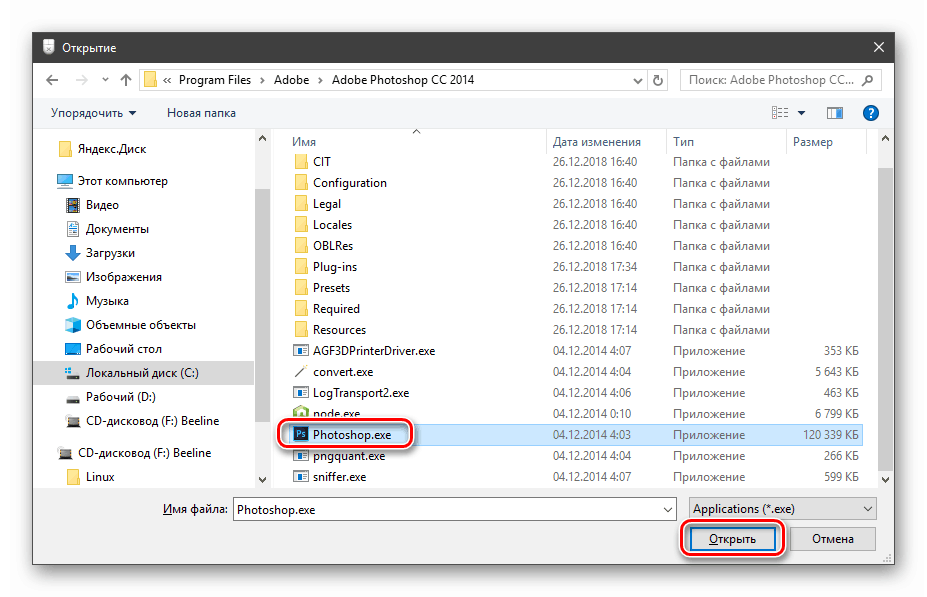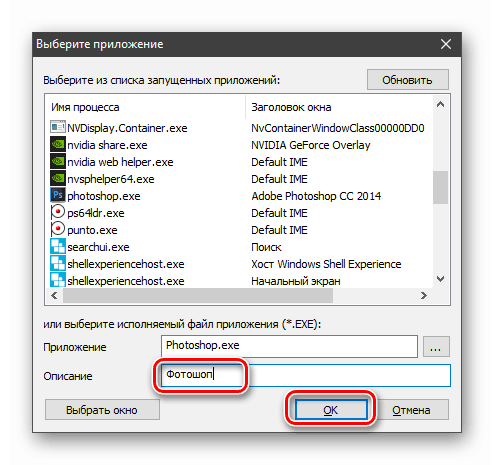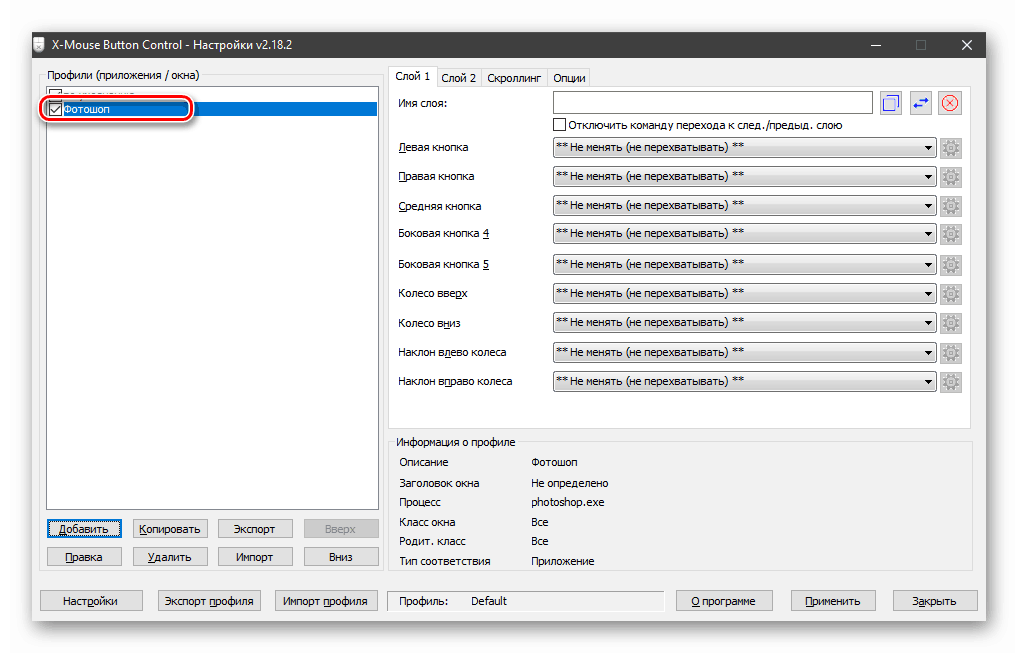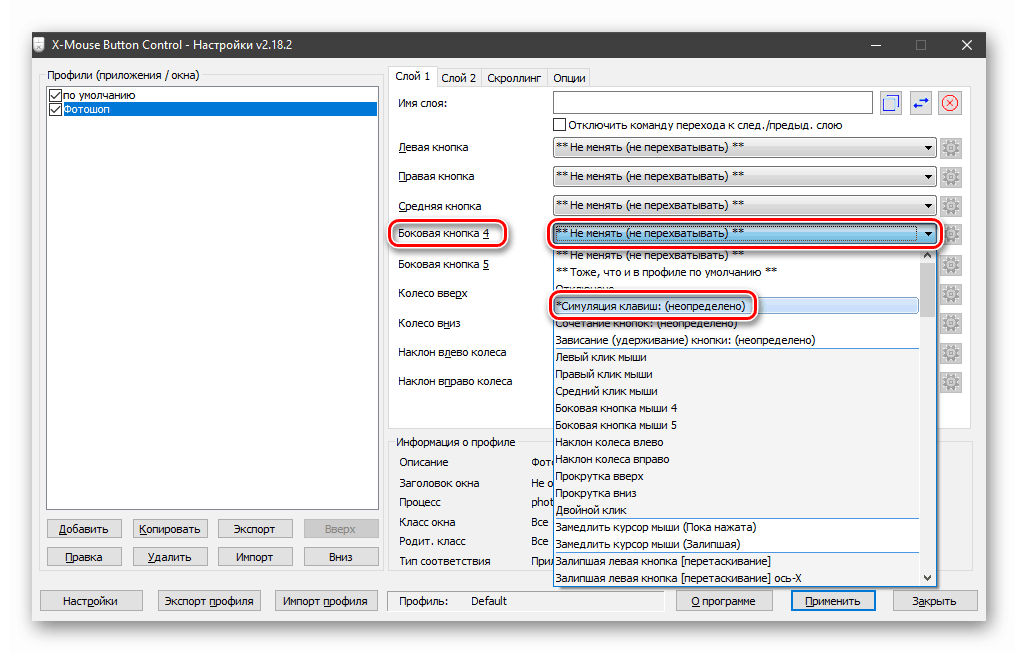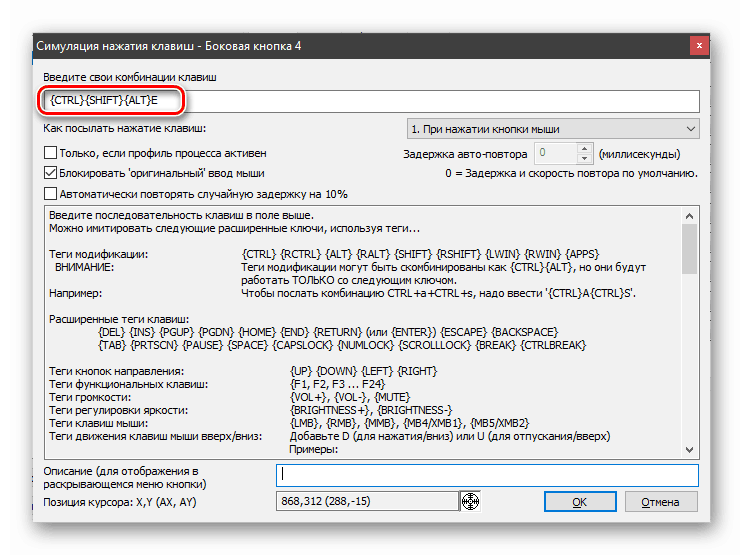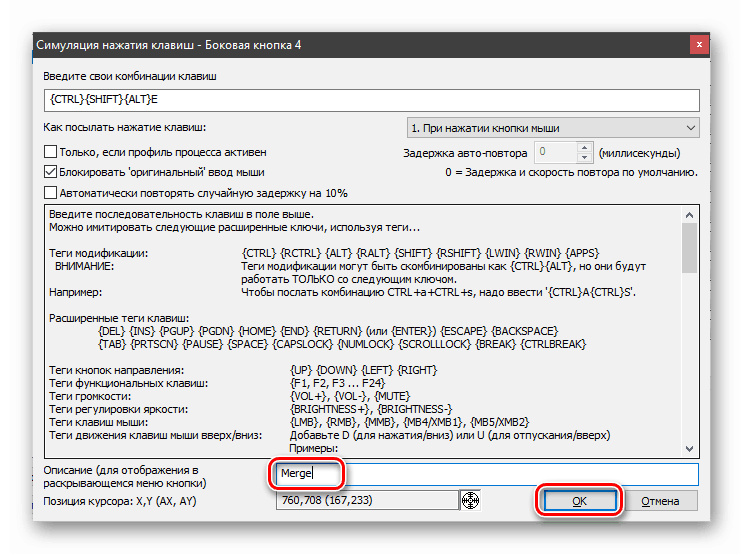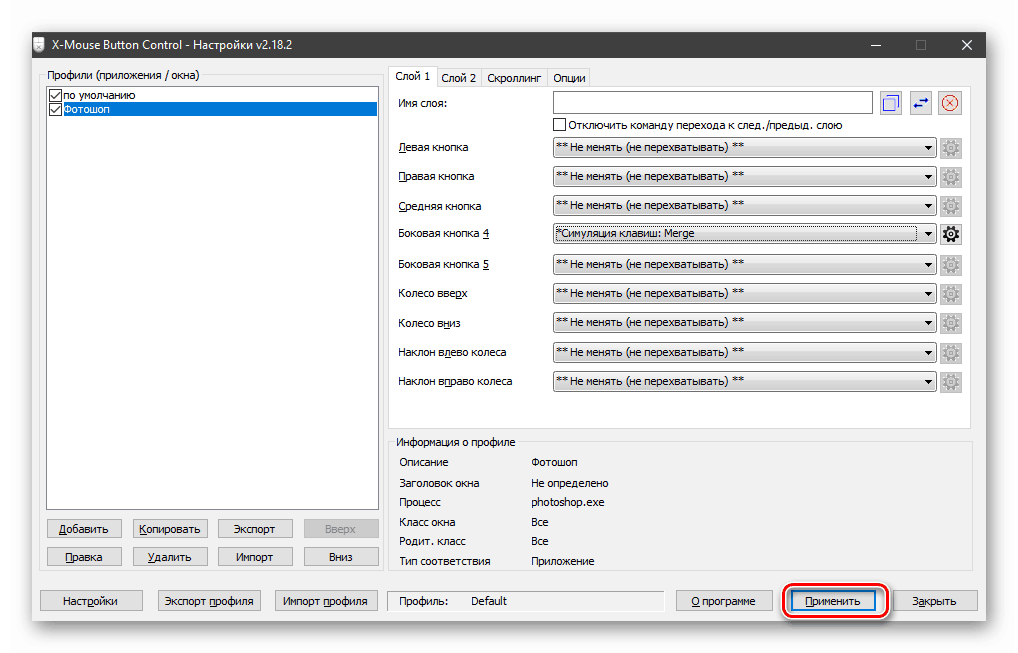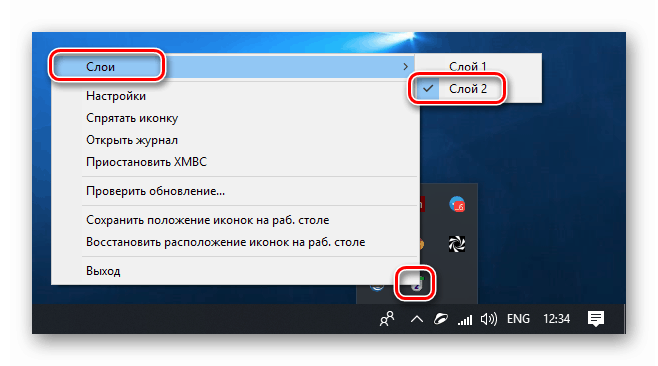ماوس را در ویندوز 10 سفارشی کنید
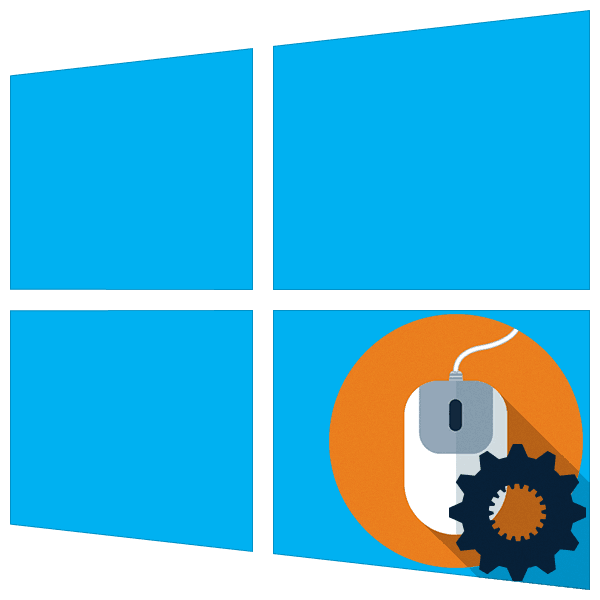
موش کامپیوتر همراه با صفحه کلید ابزار اصلی کار کاربر است. رفتار درست او بر سرعت و راحتی ما می تواند اقدامات خاصی را انجام دهد. در این مقاله ما توضیح خواهیم داد که چگونه ماوس را در ویندوز 10 پیکربندی کنیم.
تنظیم موش
برای پیکربندی پارامترهای ماوس، می توانید از دو ابزار استفاده کنید - یک نرم افزار شخص ثالث یا گزینه های ساخته شده در سیستم. در مورد اول، ما بسیاری از توابع را دریافت می کنیم، اما پیچیدگی را در کار افزایش می دهیم، و در مرحله دوم ما می توانیم به سرعت پارامترهای خودمان را تنظیم کنیم.
برنامه های شخص ثالث
این نرم افزار را می توان به دو قسمت تقسیم کرد - جهانی و شرکت های بزرگ. اولین محصولات با هر دستکاری کار می کنند و دوم تنها با دستگاه های تولید کننده خاص.
جزئیات بیشتر: نرم افزار برای سفارشی کردن ماوس
ما از اولین گزینه استفاده خواهیم کرد و روند را در مثال کنترل X-Mouse Button را بررسی خواهیم کرد. این نرم افزار برای تنظیم موش با دکمه های اضافی از کسانی که نرم افزار خود را ندارند ضروری است.
پس از نصب و راه اندازی اولین چیزی به نوبه خود در زبان روسی است.
- به منوی "تنظیمات" بروید .
![به تنظیمات برنامه X-Mouse Button Control بروید]()
- در برگه «زبان»، «روسیه (روسی)» را انتخاب کنید و روی OK کلیک کنید.
![تنظیم زبان در برنامه کنترل دکمه X موس]()
- در پنجره اصلی، روی "اعمال" کلیک کنید و آن را ببندید.
![اعمال تنظیمات زبان در کنترل دکمه X موس]()
- دوباره با دو بار کلیک کردن بر روی آیکون آن در منطقه اعلان دوباره برنامه را فراخوانی کنید.
![اجرای برنامه کنترل دکمه X-Mouse از منطقه اطلاع رسانی در ویندوز 10]()
حالا شما می توانید به تنظیم پارامترها ادامه دهید. اجازه دهید ما در اصل برنامه باشیم. این به شما این امکان را می دهد تا اعمال هر دکمه ی ماوس، از جمله اضافی، در صورت وجود، اعمال کنید. علاوه بر این، می توان دو اسکریپت را ایجاد کرد، و همچنین چندین پروفایل برای برنامه های مختلف اضافه کرد. به عنوان مثال، کار در فتوشاپ ما یک نمایه پیش آماده شده را انتخاب می کنیم و در آن، تعویض بین لایه ها، ماوس را مجبور به انجام عملیات های مختلف می کنیم.
- یک نمایه ایجاد کنید، برای آن ما روی «افزودن» کلیک میکنیم.
![برای اضافه کردن یک نمایه در برنامه، دکمه X-mouse Button Control را کلیک کنید]()
- بعد، برنامه را از فهرست در حال اجرا در حال اجرا انتخاب کنید، یا بر روی فهرست مرور کلیک کنید.
![برو به انتخاب برنامه برای ایجاد یک نمایه در برنامه X-Mouse Button Control]()
- فایل اجرایی متناظر را روی دیسک پیدا کنید و آن را باز کنید.
![باز کردن یک فایل برنامه اجرایی برای ایجاد نمایه در کنترل دکمه X موس]()
- ما نام نمایه را در فیلد "Description" و OK تایپ می کنیم .
![نام یک نمایه جدید در کنترل دکمه X موس]()
- بر روی پروفایل ایجاد شده کلیک کنید و شروع به تنظیم کنید.
![یک نمایه برای تنظیم سفارشی در کنترل دکمه X موس را انتخاب کنید]()
- در قسمت سمت راست رابط، کلیدی را که میخواهید عملیات را پیکربندی کنید را انتخاب کنید و لیست را باز کنید. به عنوان مثال، شبیه سازی را انتخاب کنید.
![انتقال به تنظیم یک عمل برای یک دکمه موس در برنامه کنترل دکمه X موس]()
- پس از مطالعه دستورالعمل ها، کلید های لازم را وارد کنید. اجازه دهید CTRL + SHIFT + ALT + E.
![وارد کردن کلید میانبر در کنترل دکمه X موس]()
نام عمل را بزنید و روی OK کلیک کنید.
![اختصاص نام به یک میانبر صفحه کلید در کنترل دکمه X موس]()
- روی «درخواست» کلیک کنید .
![اعمال تنظیمات نمایه در کنترل دکمه X موس]()
- نمایه تنظیم شده است؛ در حال حاضر، در هنگام کار در فتوشاپ، با فشار دادن دکمه انتخاب شده می توانید لایه ها را ادغام کنید. اگر شما نیاز به غیر فعال کردن این ویژگی دارید، به سادگی به «Layer 2» در منوی کنترل X-mouse Button در منطقه اعلان تغییر دهید (روی آیکون سمت راست کلیک «Layers» کلیک کنید).
![تعویض بین لایه های تنظیمات در برنامه کنترل دکمه X موس]()
ابزار سیستم
ابزارهای ساخته شده به عنوان عملکردی نیستند، اما به اندازه کافی برای بهینه سازی کار دستکاری های ساده با دو دکمه و یک چرخ کافی است. شما می توانید از طریق « گزینه ها» ویندوز به تنظیمات برسید. این قسمت از منوی Start یا با استفاده از کلید Win + I باز می شود.
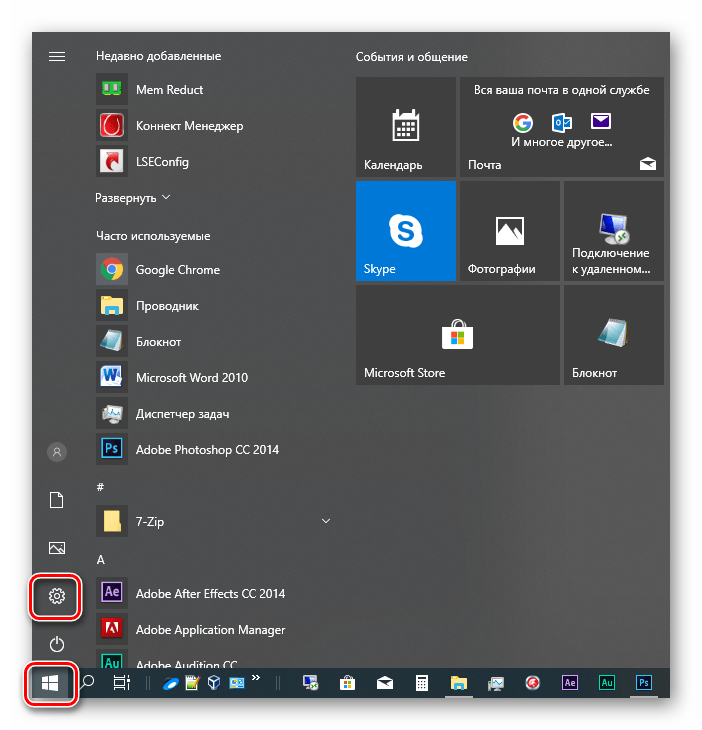
بعدا باید به بلوک "Devices" بروید .
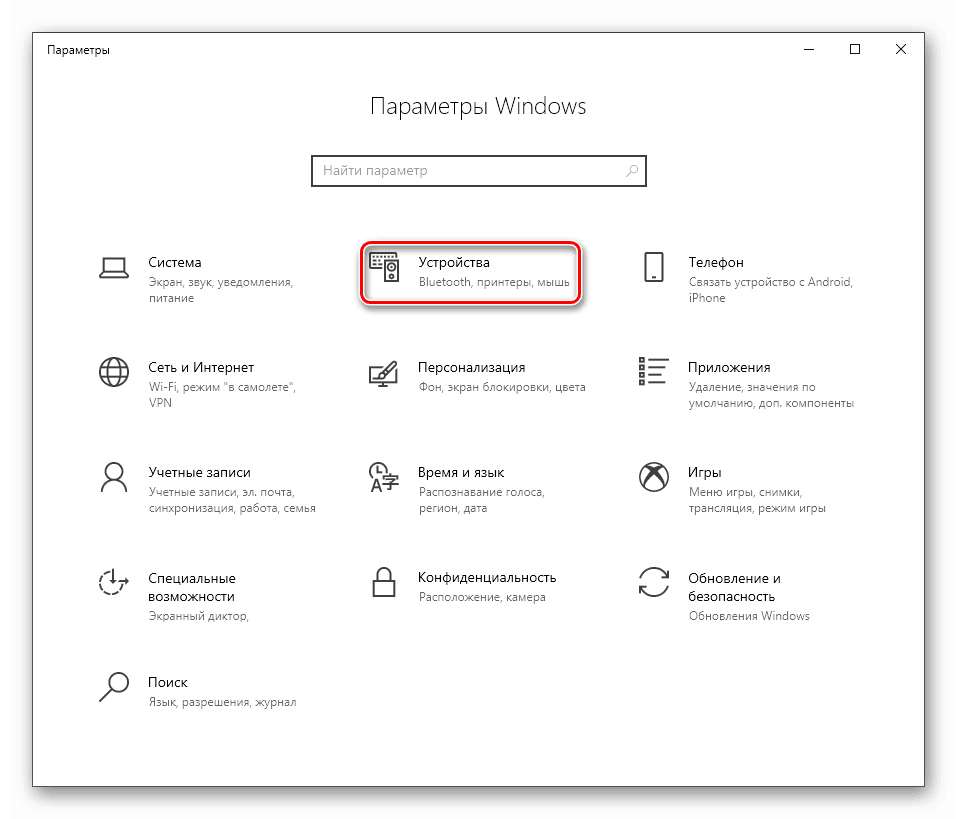
در اینجا، در برگه "موس" گزینه هایی هستند که ما نیاز داریم.
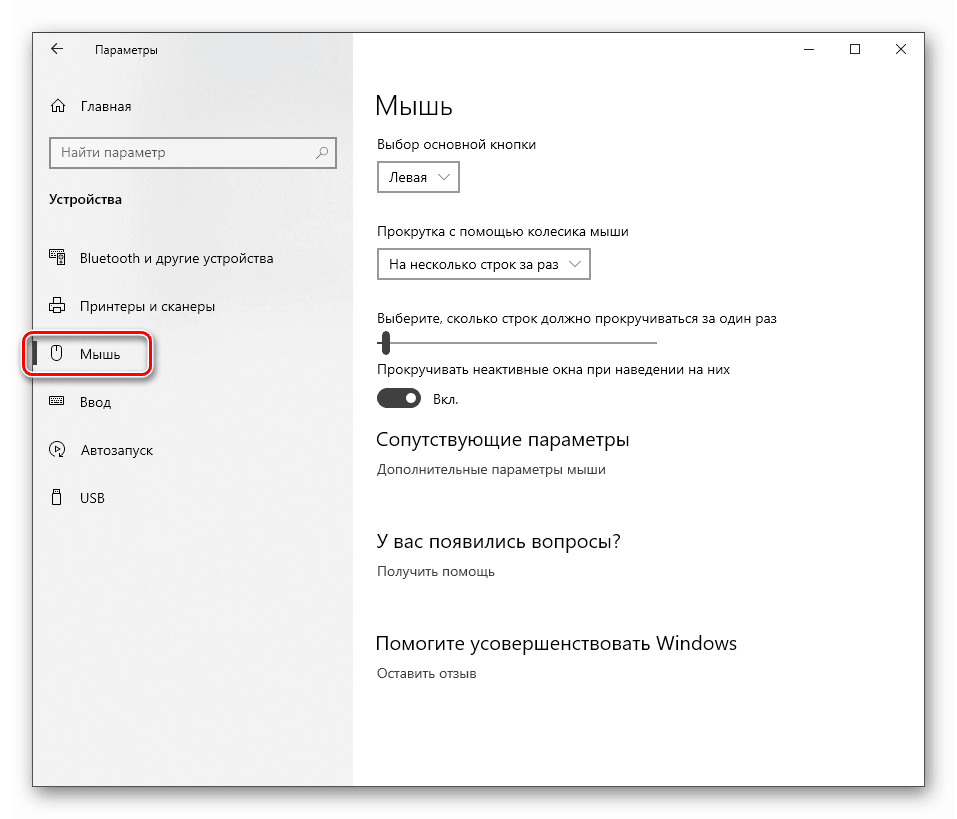
پارامترهای عمومی
با "پایه" ما پارامترهایی را که در پنجره تنظیمات اصلی موجود هستند را درک می کنیم. در آن، می توانید دکمه اصلی کار را انتخاب کنید (یکی که ما بر روی عناصر برای برجسته کردن یا باز کردن کلیک میکنیم).
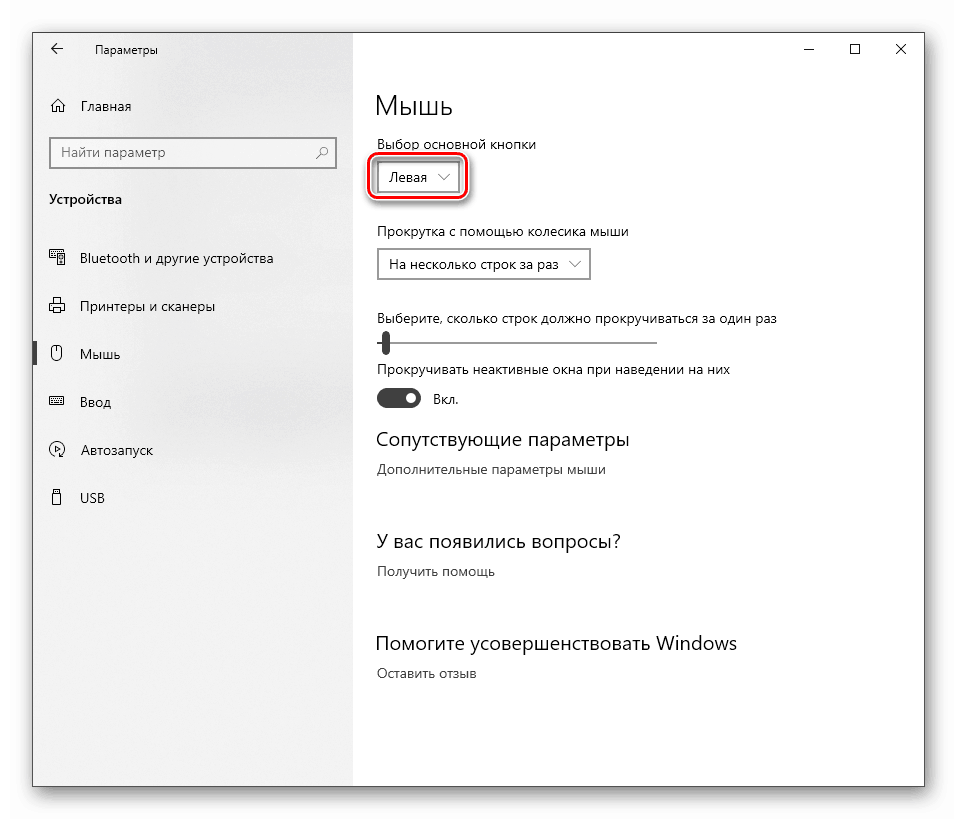
بعد گزینه های پیمایش می آیند - تعداد خطوط به طور همزمان در یک حرکت و در نظر گرفتن پیمایش در پنجره های غیر فعال. آخرین تابع این کار را انجام می دهد: به عنوان مثال، شما یک یادداشت را در یک دفترچه یادداشت می نویسید، در حالی که همزمان به مرورگر نگاه می کنید. اکنون نیازی به تغییر در پنجره آن نیست، شما می توانید به سادگی مکان نما را حرکت دهید و صفحه را با یک چرخ حرکت دهید. کاغذ کار باقی خواهد ماند.
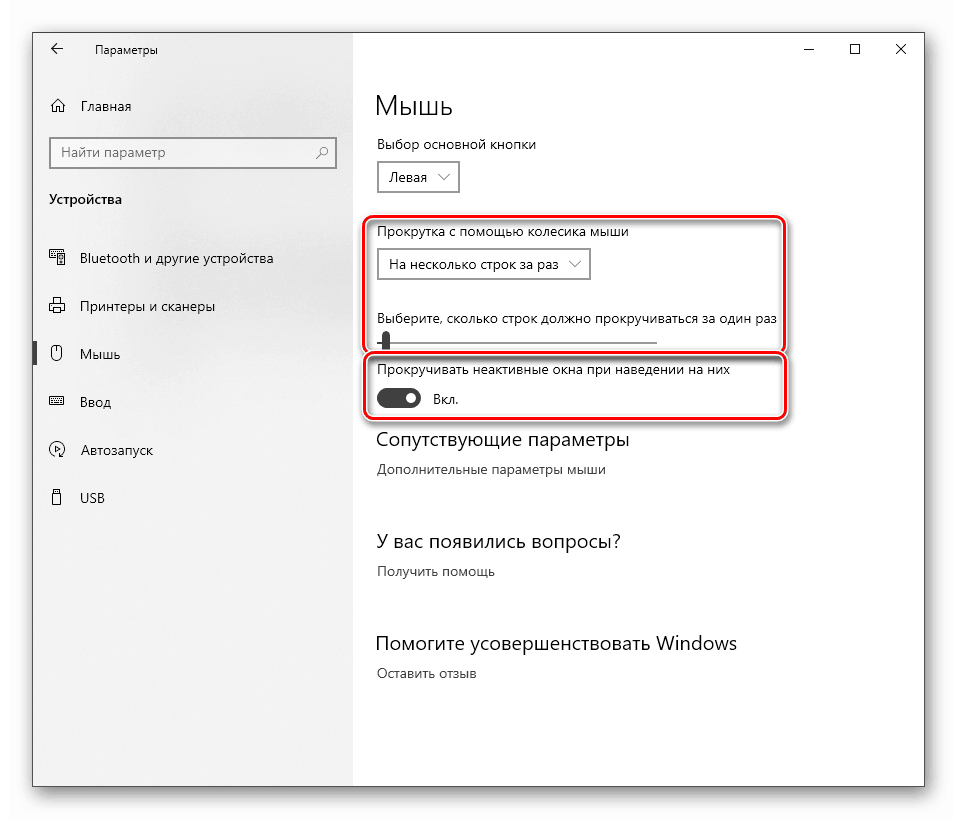
برای تنظیم دقیق تر، پیوند «تنظیمات ماوس پیشرفته» را دنبال کنید .
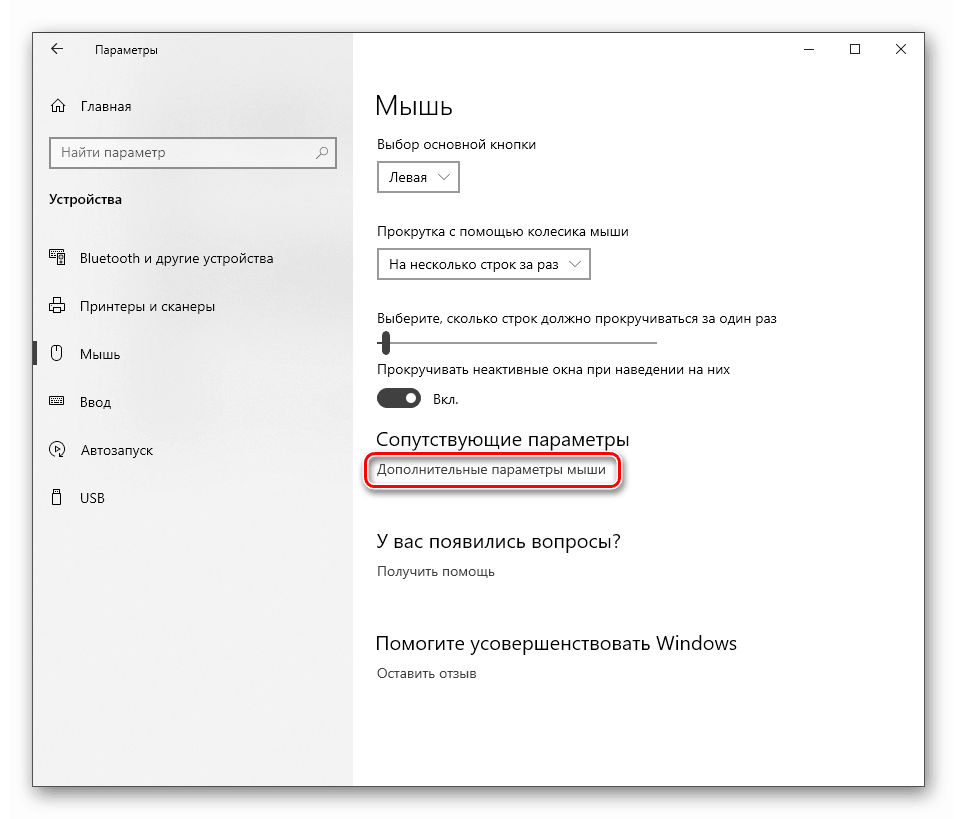
دکمه ها
در این برگه، در اولین بلوک، می توانید پیکربندی دکمه ها را تغییر دهید، یعنی آنها را تغییر دهید.

سرعت دوبار کلیک با نوار لغزنده مربوطه تنظیم می شود. مقدار بالاتر، زمان کمتری بین کلیک ها برای باز کردن یک پوشه یا راه اندازی یک فایل طول می کشد.
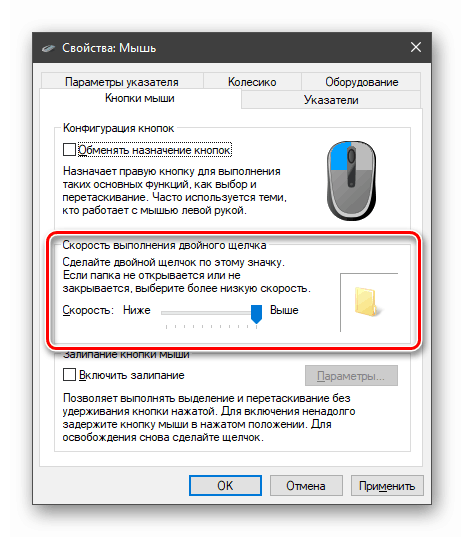
بلوک پایین شامل تنظیمات چسبیده است. این تابع به شما اجازه می دهد بدون نگه داشتن دکمه، یعنی یک کلیک، حرکت، یک کلیک دیگر، موارد را بکشید.
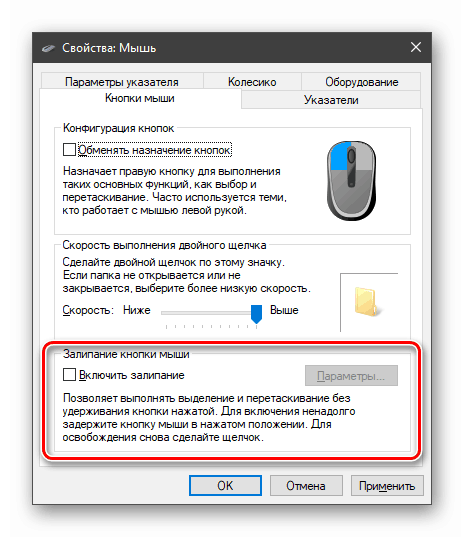
اگر به "گزینه ها" بروید ، می توانید تاخیر را تنظیم کنید، پس از آن دکمه چوب می خورد.
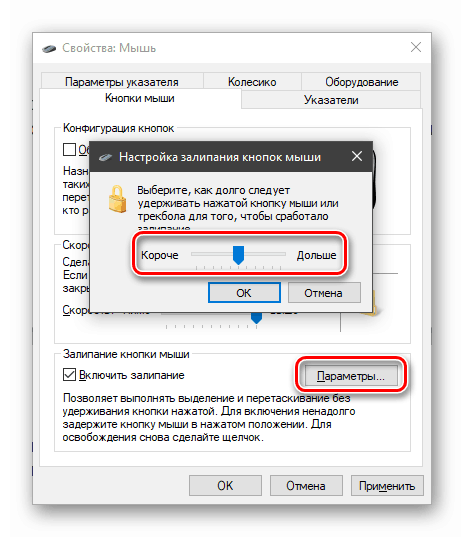
چرخ
تنظیمات چرخ بسیار کم است: در اینجا می توانید تنها پارامترهای پیمایش عمودی و افقی را تعریف کنید. در این حالت، تابع دوم باید توسط دستگاه پشتیبانی شود.
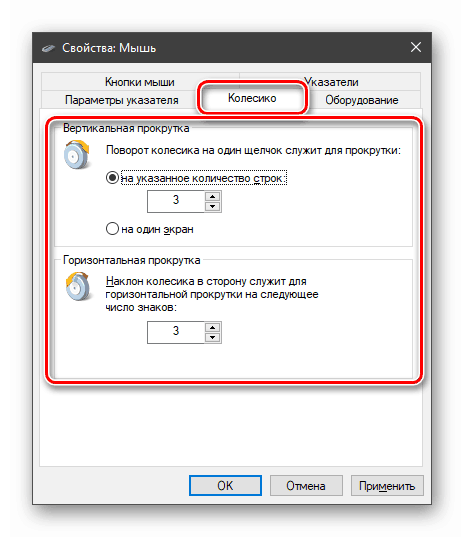
مکان نما
سرعت مکان نما در بلوک اول با استفاده از نوار لغزنده تنظیم می شود. شما باید آن را بر اساس اندازه صفحه و احساسات خود تنظیم کنید. به طور کلی بهترین گزینه زمانی است که نشانگر فاصله بین گوشه های مقابل را در یک حرکت حرکت می دهد. گنجاندن دقت افزایش یافته، باعث می شود که فلش را با سرعت بالا بچرخاند و مانع جرقه آن شود.
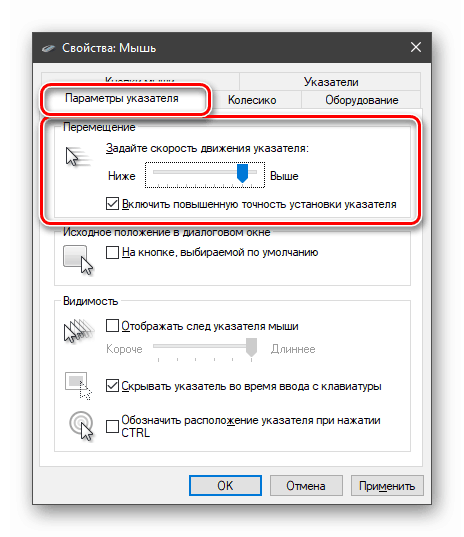
بلوک بعدی به شما این امکان را می دهد که موقعیت خودکار مکان نما را در کادر محاوره فعال کنید. به عنوان مثال، یک خطا یا یک پیام بر روی صفحه ظاهر می شود، و نشانگر بلافاصله در دکمه OK ، بله یا لغو ظاهر می شود .

بعد ردیابی می کند.

این کاملا روشن نیست که چرا این گزینه مورد نیاز است، اما اثر آن این است:
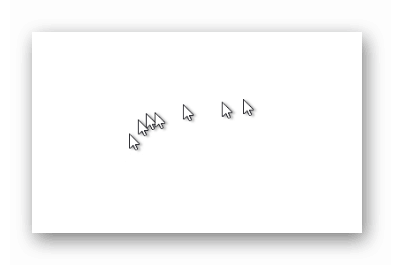
با پنهان کردن همه چیز ساده است: هنگام وارد کردن متن، مکان نما از بین می رود، که بسیار راحت است.
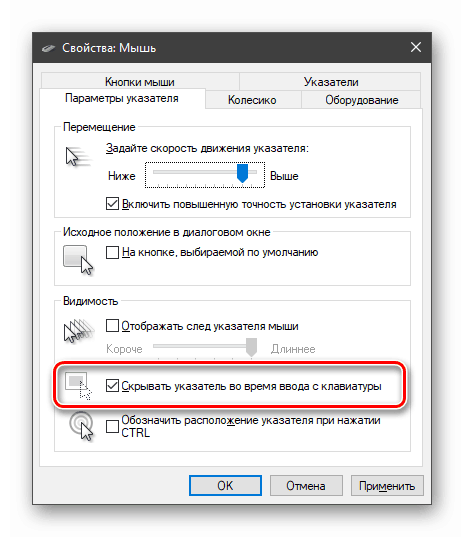
تابع "Mark Location" به شما امکان می دهد پیکان را پیدا کنید، اگر آن را از دست داده اید، با استفاده از کلید CTRL .
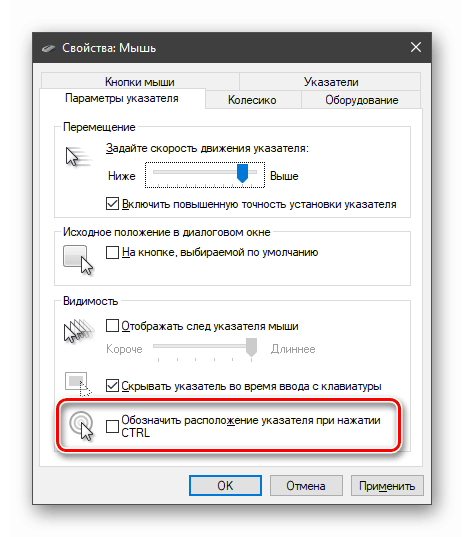
به نظر می رسد دایره های متمرکز به مرکز می آیند.
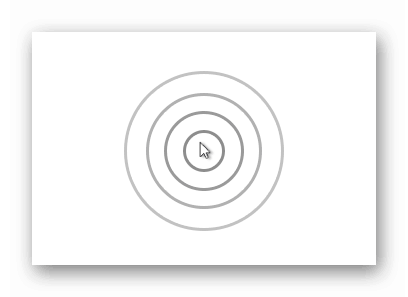
یک تب دیگر برای تنظیم نشانگر وجود دارد. در اینجا می توانید انتخاب کنید که ظاهر آن را در حالت های مختلف یا حتی جایگزین فلش با تصویر دیگری کنید.
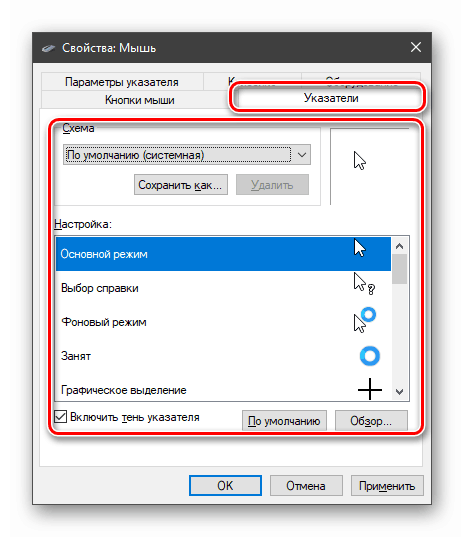
جزئیات بیشتر: مکان نما را در ویندوز 10 تغییر دهید
فراموش نکنید که تنظیمات توسط خود اعمال نمی شوند، پس پس از پایان دادن به شما باید دکمه مربوطه را فشار دهید.
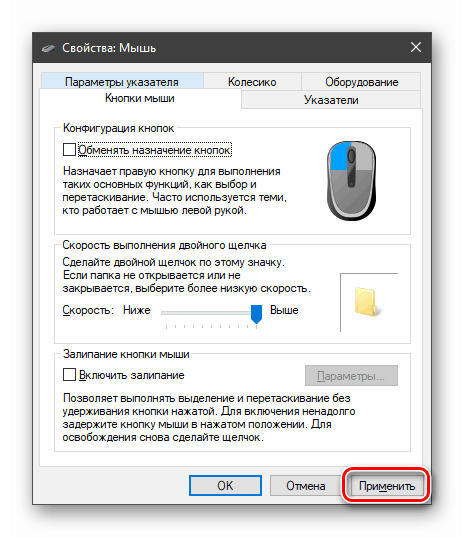
نتیجه گیری
مقادیر پارامترهای مکان نما باید به صورت جداگانه برای هر کاربر طراحی شده باشد، اما تعدادی از قوانین برای سرعت بخشیدن به کار و کاهش خستگی دست وجود دارد. اول از همه، این مربوط به سرعت حرکت است. جنبش های کمتری برای ساختن، بهتر است. این نیز به تجربه بستگی دارد: اگر شما با اطمینان از ماوس استفاده می کنید، می توانید آن را تا حد امکان سریع کنید، در غیر این صورت شما باید فایل ها و کلید های میانبر را بدست آورید، که بسیار راحت نیست. قانون دوم می تواند نه تنها به مواد امروزه اعمال شود: جدید (برای کاربر) توابع همیشه مفید نیستند (چسبیده، تشخیص)، و گاهی اوقات می تواند با عملکرد عادی دخالت کند، بنابراین نیازی به استفاده از آنها ضروری نیست.