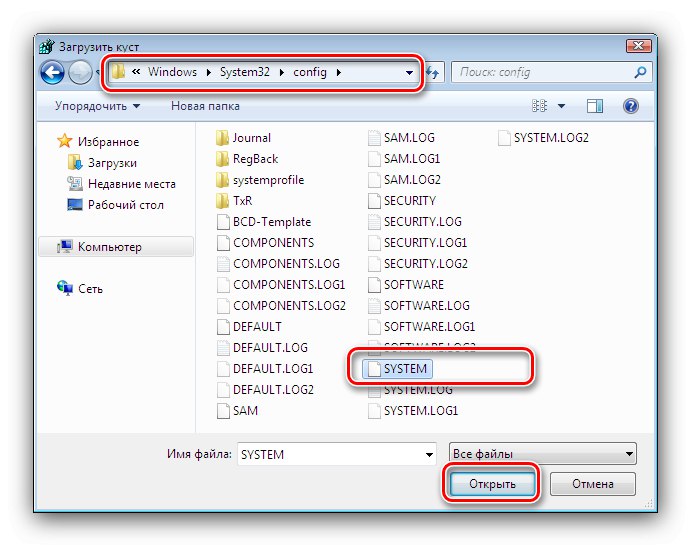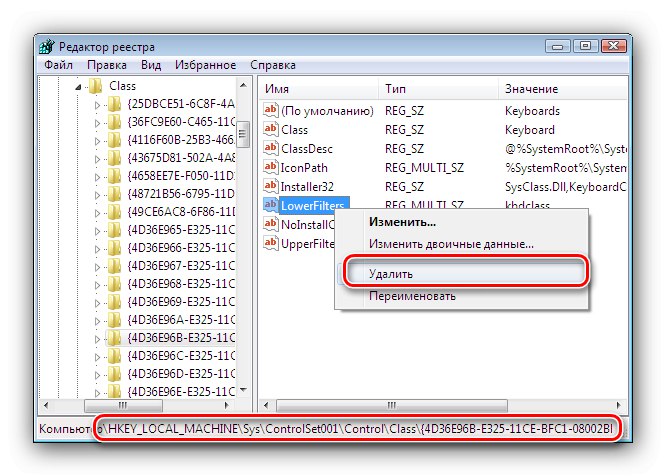صفحه کلید و ماوس امروز نیز کنترل استاندارد سیستم عامل هستند و اگر یکی از این دستگاه ها کار کند ، دیگری به کمک می آید. با این حال ، گاهی اوقات هر دو به یک باره امتناع می ورزند و کاربران خود را در یک وضعیت ظاهرا ناامیدانه قرار می دهند. اما یک راه حل وجود دارد و امروز ما در مورد آن برای ویندوز 7 به شما خواهیم گفت.
بازگشت قابلیت به کنترل ها
مشکل مورد نظر به دلایل زیر رخ می دهد:
- مشکلات سخت افزاری (با خود دستگاه ها یا با اتصالات مادربرد) ؛
- پرونده های درایور آسیب دیده یا ورودی های خراب در مورد آنها در رجیستری سیستم.
بیایید به ترتیب روش های عیب یابی را تجزیه و تحلیل کنیم.
روش 1: عیب یابی مشکلات سخت افزاری
اغلب اوقات علت این مشکل سو is عملکرد سخت افزار خود صفحه کلید و ماوس و اتصالات مربوطه روی مادربرد است. بررسی این کار بسیار آسان است - سعی کنید دستگاه های مشکل ساز را به کانکتورهای دیگر یا رایانه دیگری متصل کنید. اگر خرابی هنوز مشاهده شود ، علت آن به وضوح در دستگاه ها است و باید جایگزین شود. به همین ترتیب ، اتصالات موجود در برد را بررسی کنید ، لوازم جانبی آگاهانه را به آنها متصل کنید - اگر دلیل آن در مادربرد است ، باید آن را به مرکز خدمات ببرید.
همچنین بخوانید: پین کانکتور USB روی مادربرد رایانه
به طور جداگانه ، لازم به ذکر است موارد استفاده از ماوس و / یا صفحه کلید با یک اتصال PS / 2 متصل به USB از طریق یک آداپتور ویژه - ممکن است ریشه این مشکل در مورد دوم باشد ، به ویژه اگر دستگاه ارزان قیمت ساخت چین باشد. بهترین راه حل در اینجا جایگزینی دستگاه است ، زیرا PS / 2 تقریباً از کار نمی افتد.
اگر دستگاه ها روی سیستم بارگیری شده کار نمی کنند ، در حالی که به طور معمول در محیط LiveCD یا بایوس کامپیوتر ، دلیل آن قطعا نرم افزار است.
روش 2: رفع مشکلات موجود در رجیستری سیستم
دلیل اصلی نرم افزار برای کار نکردن ماوس و صفحه کلید آسیب به برخی از ورودی های رجیستری سیستم است ، به همین دلیل سیستم عامل قادر به تشخیص لوازم جانبی نیست. بنابراین ، روش برای رفع این نوع مشکلات ، رفع ورودی های آسیب دیده است. از آنجا که به دلایل واضح ، این کار از طریق خود سیستم قابل انجام نیست ، بنابراین شما باید از LiveCD مبتنی بر ویندوز و ضبط شده روی درایو فلش USB یا CD استفاده کنید. در غیر این صورت ، باید موارد موجود را در رایانه دیگری ایجاد کنید.
جزئیات بیشتر:
نحوه ایجاد درایو USB قابل بوت
نحوه ایجاد سی دی قابل بوت
- در محیط LiveCD ، باز کنید "ویرایشگر رجیستری"... ساده ترین راه برای انجام این کار از طریق ابزار است "اجرا کن": کلیدها را فشار دهید Win + R، دستور را وارد کنید
regeditو کلیک کنید "خوب". - ضربه محکم و ناگهانی انتخاب شده باز می شود. در آن ، شاخه را انتخاب کنید
HKEY_LOCAL_MACHINE، سپس با انتخاب موارد از نوار ابزار این ابزار استفاده کنید "فایل" – "بوش بار". - کادر محاوره ای File Explorer باز می شود ، از آن برای رفتن به درایوی که سیستم اصلی در آن نصب شده استفاده کنید. به آدرس بروید
WINDOWSsystem32configکه در آن پرونده را باز کنید سیستم.![کلید رجیستری را برای عیب یابی مشکلات ماوس و صفحه کلید در ویندوز 7 باز کنید]()
شاخه بارگذاری شده باید نامی ببرد - هر ترکیبی با حروف انگلیسی مناسب است.
- قابل اعتماد و متخصص:
HKEY_LOCAL_MACHINE * نام بخش بارگذاری شده * ControlSet001ControlClassفهرست موجود در آن را با نام پیدا کنید {4D36E96B-E325-11CE-BFC1-08002BE10318} و به آن بروید. به احتمال زیاد یک پارامتر وجود دارد فیلترهای پایین با یک مقدار دلخواه ، آن را انتخاب کنید ، کلیک راست کرده و فشار دهید "حذف".
![برای عیب یابی مشکلات ماوس و صفحه کلید در ویندوز 7 ، تنظیمات رجیستری خراب را حذف کنید]()
قصد خود را تأیید کنید
- همچنین اگر در پارامتر باشد فیلترهای فوقانی ارزش دیگری غیر از kbdclass، باید دقیقاً به این قسمت تغییر کند - برای این کار ، بر روی دکمه سمت چپ ماوس بر روی پارامتر مورد نظر دوبار کلیک کنید ، مورد مورد نظر را در پنجره باز شده وارد کرده و کلیک کنید "خوب".
- حالا به پوشه بروید {4D36E96F-E325-11CE-BFC1-08002BE10318} و از مرحله 4 تکرار کنید.
![نحوه حذف تنظیمات رجیستری ماوس برای عیب یابی مشکلات ماوس و صفحه کلید در ویندوز 7]()
سپس مرحله 5 را تکرار کنید ، فقط این بار مقدار باید برابر باشد موکلاس.
- به پوشه اولیه بوش بارگیری شده برگردید ، آن را انتخاب کرده و از نقاط استفاده کنید "فایل" – "تخلیه بوش".
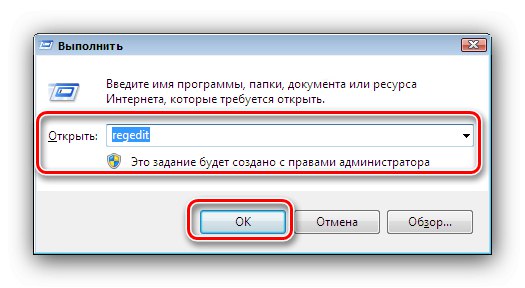

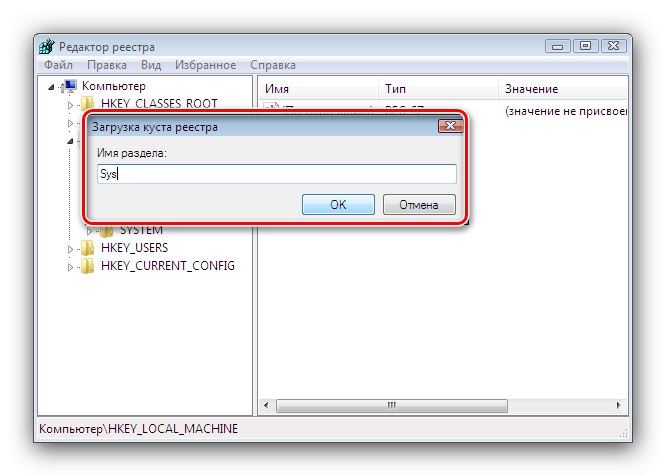
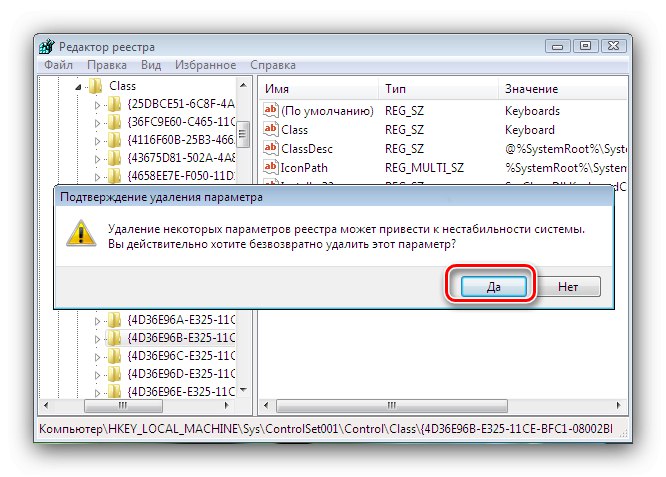

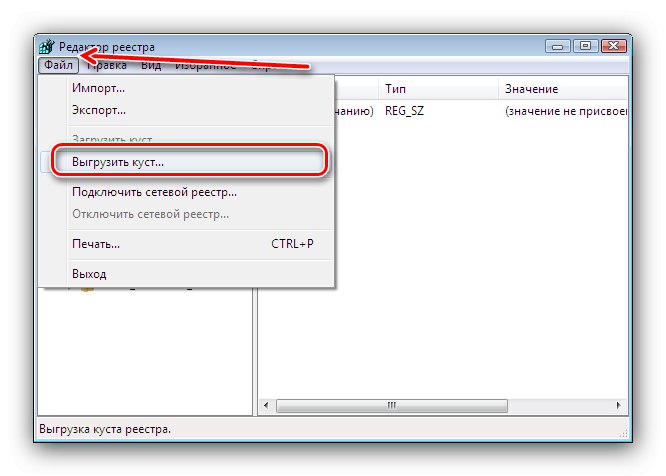
نزدیک "ویرایشگر رجیستری" و ماشین را خاموش کنید. USB stick یا LiveCD خود را بردارید و رایانه را به صورت معمول بوت کنید. صفحه کلید و ماوس باید کار کنند.
نتیجه
بنابراین ، ما به دلایل متوقف شدن کار ماوس و صفحه کلید در ویندوز 7 اشاره کردیم ، و همچنین روش هایی را جستجو کردیم که در آن می توانید دستگاه ها را به کار برگردانید.