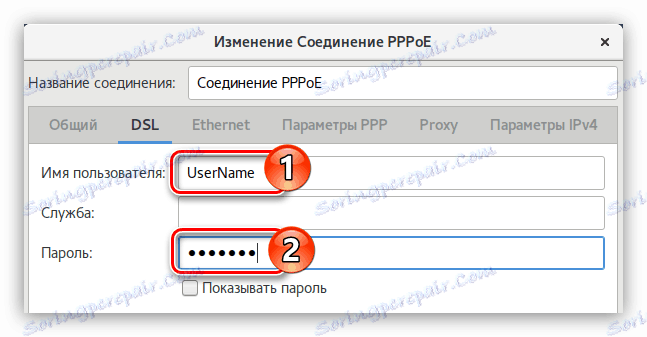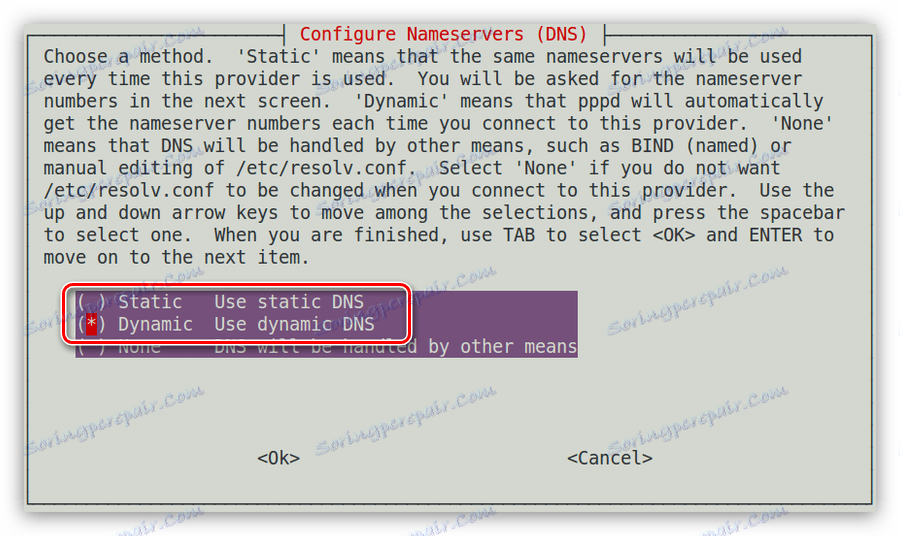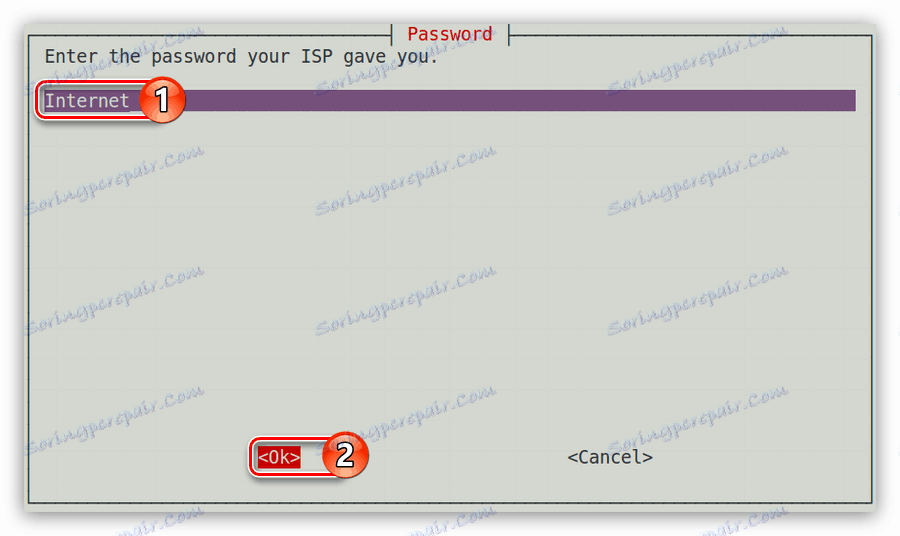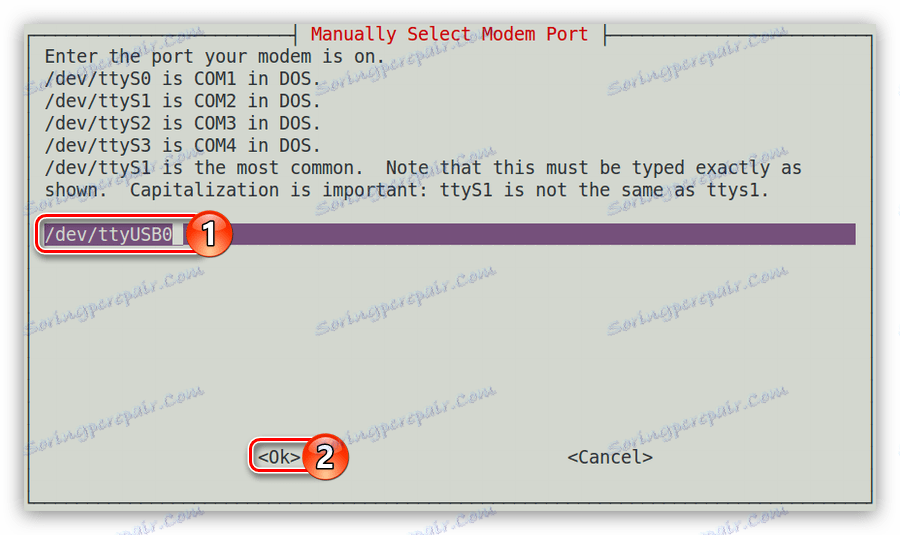راهنمای راه اندازی اتصال اینترنت دبیان
دبیان یک سیستم عامل خاص است. پس از نصب آن، اکثر کاربران هنگام کار با آن انواع مختلفی را تجربه می کنند. واقعیت این است که این سیستم عامل باید در اکثر اجزای پیکربندی شود. این مقاله در مورد چگونگی راه اندازی یک شبکه در دبیان بحث خواهد کرد.
همچنین ببینید:
راهنمای نصب دبیان 9
نحوه پیکربندی دبیان پس از نصب
اینترنت را در دبیان پیکربندی میکنیم
روش های متعددی برای اتصال یک کامپیوتر به شبکه وجود دارد، بیشتر آنها قبلا منسوخ شده اند و توسط ارائه دهنده استفاده نمی شوند، در حالی که دیگران، در همه جا، همه جا هستند. دبیان توانایی سفارشی کردن هر یک از آنها را دارد، اما این مقاله تنها از محبوب ترین آن ها را پوشش می دهد.
همچنین ببینید:
پیکربندی شبکه در اوبونتو
پیکربندی شبکه در سرور اوبونتو
اتصال سیمی
در دبیان سه گزینه برای راه اندازی یک اتصال سیمی وجود دارد: با تغییر در فایل پیکربندی، استفاده از برنامه مدیریت شبکه و استفاده از یک سیستم سیستم.
روش 1: فایل پیکربندی را ویرایش کنید
تمام اقدامات شرح داده شده در زیر از طریق "ترمینال" انجام می شود . این یک راه جهانی است که در تمام نسخه های دبیان کار می کند. بنابراین، برای تنظیم یک اتصال سیمی، موارد زیر را انجام دهید:
- "Terminal" را با جستجو در سیستم و کلیک بر روی آیکون مربوطه راه اندازی کنید.
- در پنجره Terminal که ظاهر می شود ، دستور زیر را وارد کرده و اجرا کنید تا فایل پیکربندی رابط را باز کند :
sudo nano /etc/network/interfacesهمچنین ببینید: ویراستاران متن محبوب برای لینوکس
توجه داشته باشید: پس از اجرای دستور، از گذرواژه فوق کاربر که هنگام نصب دبیان مشخص شده است خواسته می شود. ورودی آن نمایش داده نمی شود.
- در ویرایشگر، عقب نشینی یک خط، پارامترهای زیر را وارد کنید:
auto [имя сетевого интерфейса]
iface [имя сетевого интерфейса] inet dhcpتوجه: شما می توانید نام اینترفیس شبکه را با صدور دستور "ip address" پیدا کنید. در شماره آن شماره 2 ذکر شده است.
- اگر سرورهای DNS به صورت خودکار ثبت نمی شوند، می توانید خودشان را در همان پرونده با وارد کردن موارد زیر مشخص کنید:
nameserver [адрес DNS] - تغییرات را با فشار دادن Ctrl + O ذخیره کنید و با فشار دادن Ctrl + X از ویرایشگر خارج شوید .

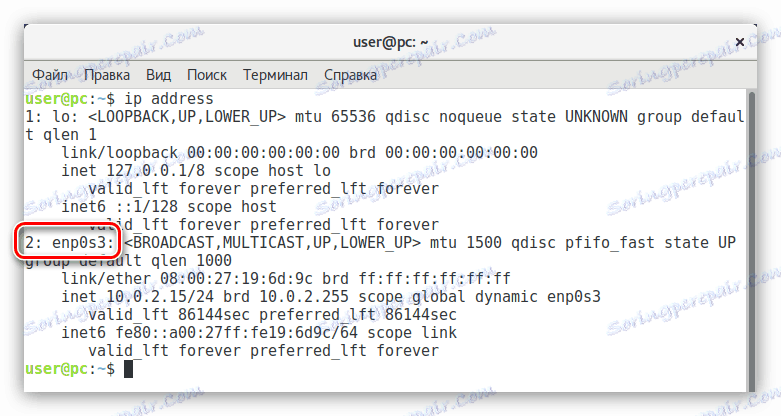
در نتیجه، فایل پیکربندی شما باید مانند این باشد:
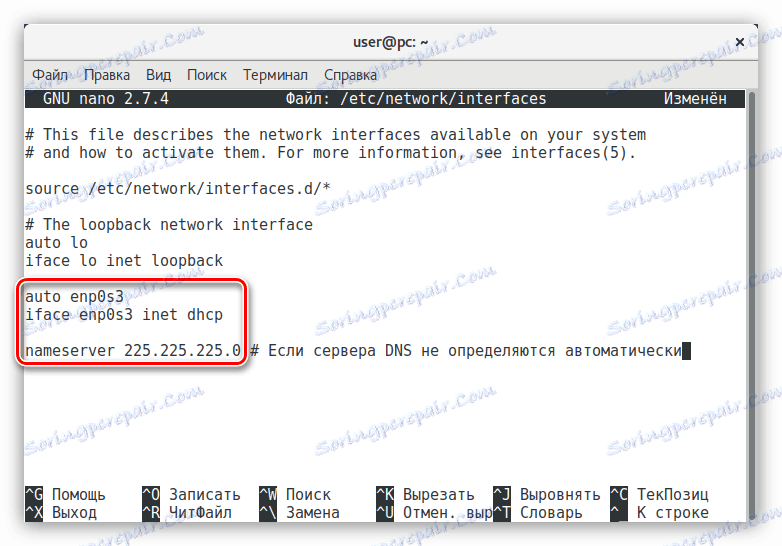
فقط نام رابط شبکه می تواند متفاوت باشد.
یک اتصال سیمی با آدرس دینامیک پیکربندی شده است. اگر شما یک آدرس آی پی استاتیک دارید، باید شبکه را به صورت متفاوت پیکربندی کنید:
- فایل پیکربندی را در ترمینال باز کنید :
sudo nano /etc/network/interfaces - رد کردن یک خط در انتها، متن زیر را وارد کنید، به طور همزمان داده های لازم را در مکان های مناسب وارد کنید:
auto [имя сетевого интерфейса]
iface [имя сетевого интерфейса] inet static
address [адрес]
netmask [адрес]
gateway [адрес]
dns-nameservers [адрес] - تغییرات را ذخیره کنید و از ویرایشگر nano خارج شوید.
به یاد بیاورید که نام اینترفیس شبکه را می توان با وارد کردن دستور "ip address" در Terminal پیدا کرد . اگر شما تمام اطلاعات دیگر را نمی دانید، می توانید آنها را در مستندات از ارائه دهنده پیدا کنید یا از اپراتور پشتیبانی فنی بخواهید.
با توجه به نتایج همه اقدامات، شبکه سیمی شما پیکربندی خواهد شد. در بعضی موارد، برای اینکه همه تغییرات به تأخیر بیافتد، باید یک فرمان خاص را اجرا کنید:
sudo systemctl restart networking
یا کامپیوتر را مجددا راه اندازی کنید
روش 2: مدیر شبکه
اگر ناخوشایند برای استفاده از «ترمینال» برای راه اندازی اتصال یا مشکلی در اجرای دستورالعمل هایی که قبلا توضیح داده اید، می توانید از برنامه مدیریت شبکه خاص استفاده کنید که دارای یک رابط گرافیکی است.
- پنجره تنظیمات Network Manager را با فشار دادن کلید Alt + F2 و وارد کردن این فرمان در فیلد مناسب باز کنید:
nm-connection-editor - برای افزودن یک اتصال به شبکه جدید، روی دکمه «افزودن» کلیک کنید.
- نوع اتصال جدید به عنوان "اترنت" را با انتخاب یک مورد با همان نام از لیست و با کلیک روی "ایجاد ..." تعریف کنید .
- در پنجره جدیدی که باز می شود، نام اتصال را وارد کنید.
- در برگه عمومی دو جعبه چک اول را بررسی کنید تا پس از راه اندازی کامپیوتر تمام کاربران بتوانند به طور خودکار به شبکه متصل شوند.
- در تب "Ethernet"، کارت شبکه خود را تعریف کنید (1) و روش برای شبیه سازی آدرس مک (2) را انتخاب کنید . همچنین در فهرست "پیوند مذاکره " خط "نادیده گرفتن" (3) را انتخاب کنید . تمام زمینه های باقی مانده تغییر نمی کنند.
- به برگه «IPv4 Settings» بروید و روش پیکربندی را «Automatic (DHCP)» انتخاب کنید . اگر سرور DNS شما دریافت می کند به طور مستقیم از ارائه دهنده نیست، سپس "خودکار (DHCP، آدرس تنها)" را انتخاب کنید و سرور های DNS را در قسمت همان نام وارد کنید.
- روی "ذخیره" کلیک کنید.
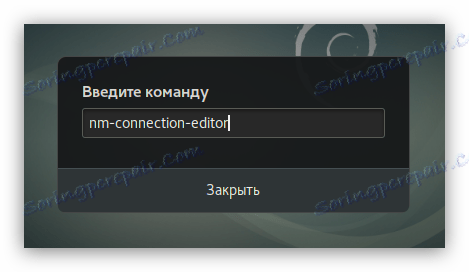
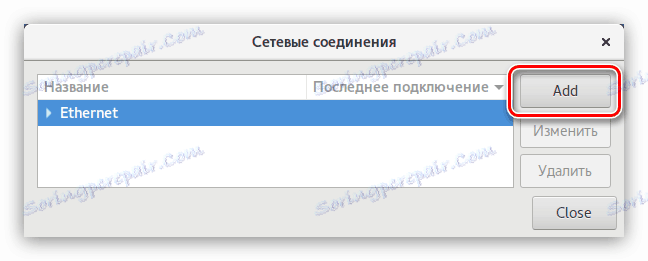
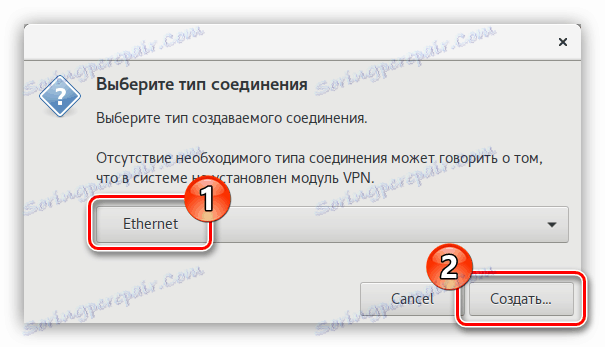
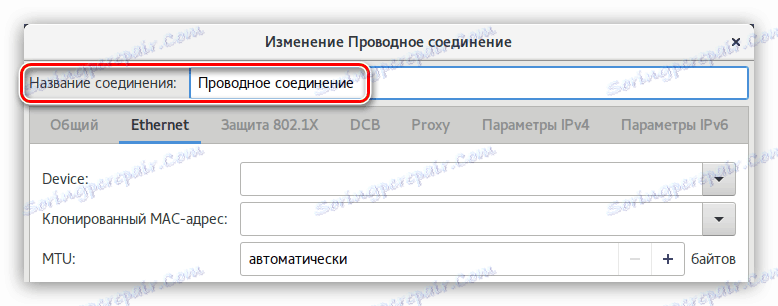
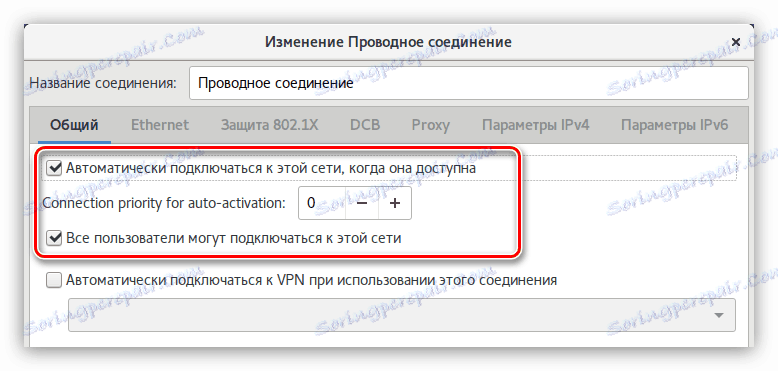
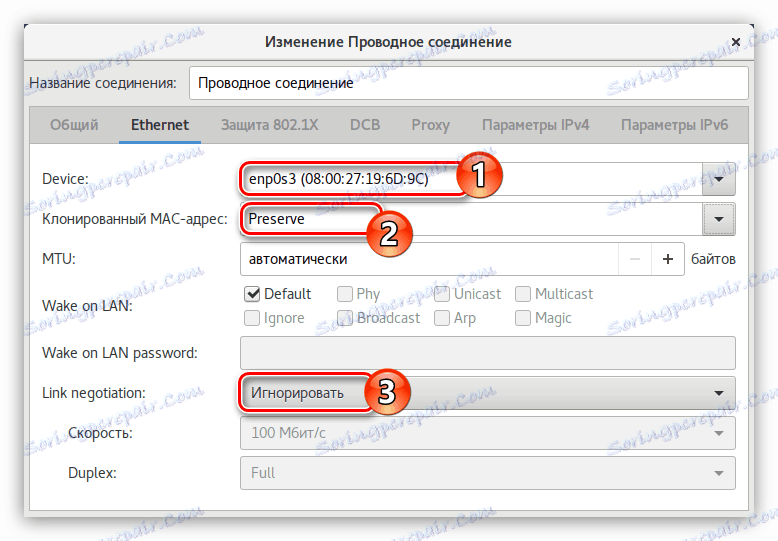
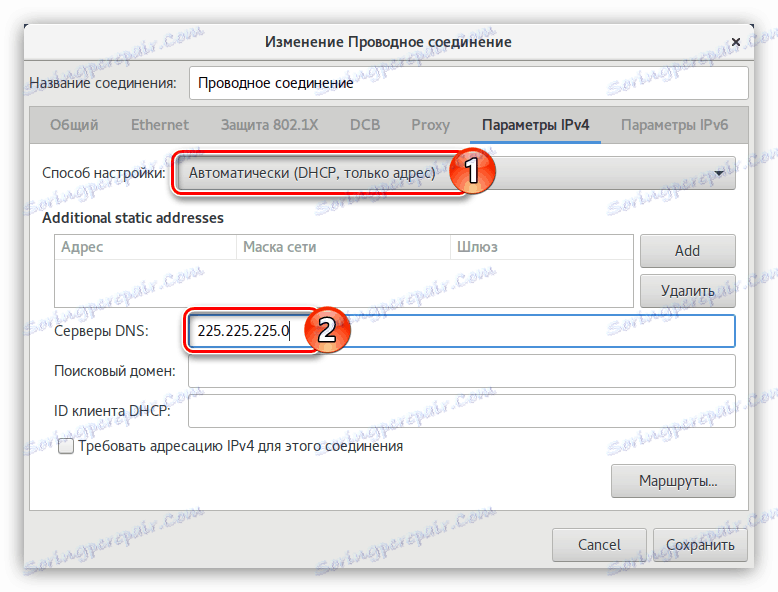
پس از آن اتصال برقرار خواهد شد. اما به این ترتیب شما تنها می توانید یک IP پویا را پیکربندی کنید، اما اگر آدرس static باشد، موارد زیر را انجام دهید:
- از لیست "روش پیکربندی"، خط "Manual" را انتخاب کنید.
- در قسمت "آدرس"، روی دکمه "اضافه کردن" کلیک کنید.
- به جای آن، آدرس، شبکه شبکه و دروازه را وارد کنید.
توجه داشته باشید: تمام اطلاعات لازم را می توانید با تماس با ISP خود پیدا کنید.
- مشخص کردن سرورهای DNS در فیلد مشابه نام.
- روی "ذخیره" کلیک کنید.
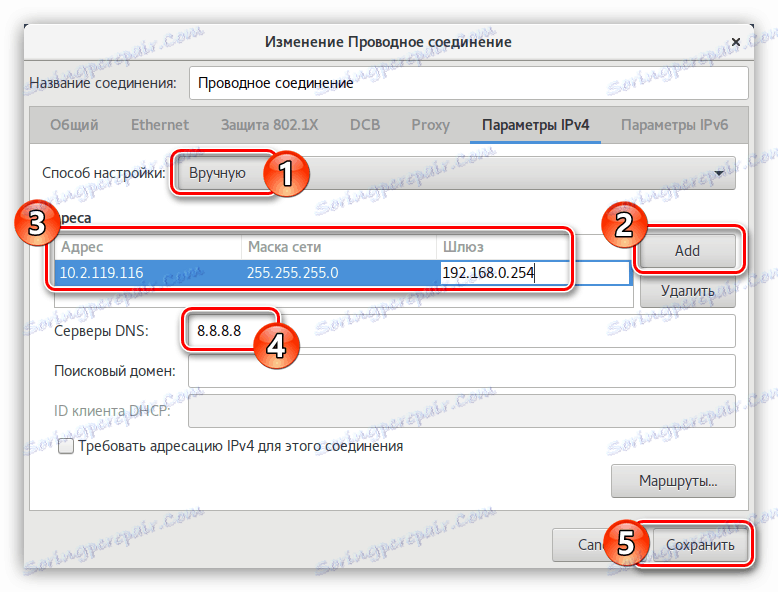
سرانجام، شبکه نصب خواهد شد. اگر سایت ها در مرورگر شما هنوز باز نمی شوند، توصیه می شود کامپیوتر را دوباره راه اندازی کنید.
روش 3: ابزار سیستم "شبکه"
برخی از کاربران ممکن است هنگام شروع برنامه مدیریت شبکه با مشکل مواجه شوند. در این مورد، توصیه می شود از ابزار سیستم استفاده کنید که همیشه به طور صحیح کار می کند. شما می توانید آن را به دو روش باز کنید:
- با کلیک بر روی شاخص شبکه در سمت راست پانل GNOME و انتخاب "تنظیمات شبکه سیمی" .
- وارد کردن تنظیمات سیستم از طریق منو و کلیک بر روی آیکون "Network" .
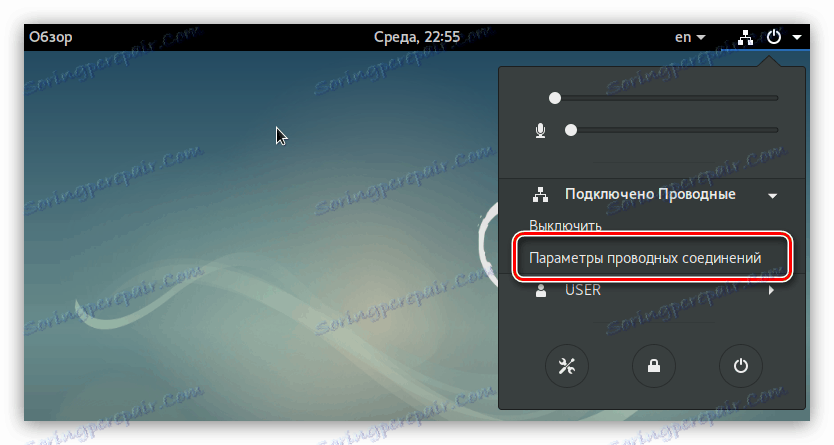
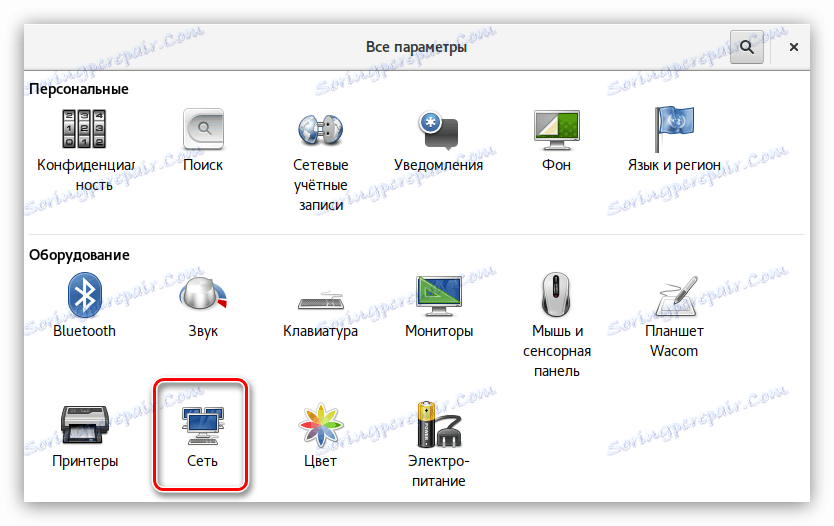
هنگامی که ابزار باز است، برای تنظیم اتصال سیمی، موارد زیر را انجام دهید:
- سوئیچ قدرت را به موقعیت فعال تبدیل کنید.
- با کلیک بر روی دکمه با تصویر دنده کلیک کنید.
- در پنجره جدید "شناسایی" را باز کنید، نام اتصال جدید را وارد کنید و آدرس MAC را از لیست انتخاب کنید. همچنین در اینجا شما می توانید اتصال خودکار به شبکه کامپیوتری را پس از سیستم عامل راه اندازی کنید و اتصال را برای همه کاربران با تیک زدن چک های مربوطه انجام دهید.
- به رده "IPv4" بروید و همه سوئیچ ها را به موقعیت فعال تنظیم کنید اگر ارائه دهنده یک آدرس IP پویا ارائه دهد. اگر سرور DNS نیاز به وارد شدن به صورت دستی داشته باشد، سپس سوئیچ "DNS" را غیرفعال کنید و خودتان را وارد کنید.
- روی دکمه "اعمال" کلیک کنید.
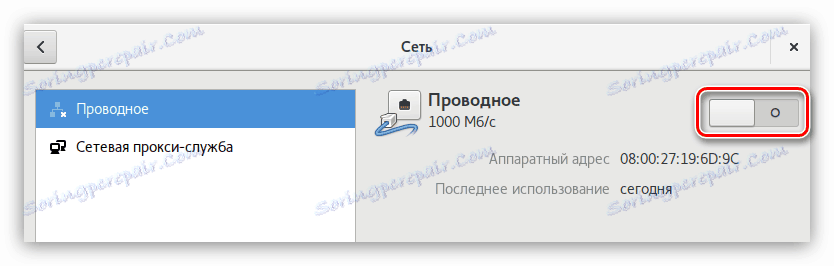
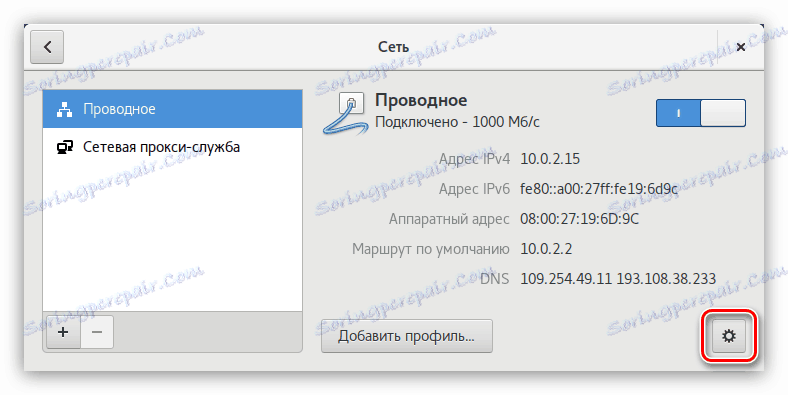
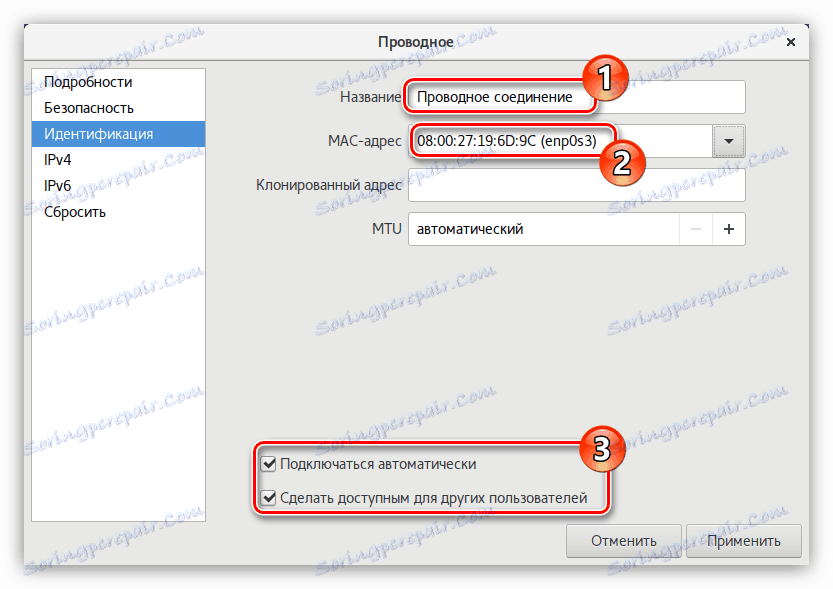
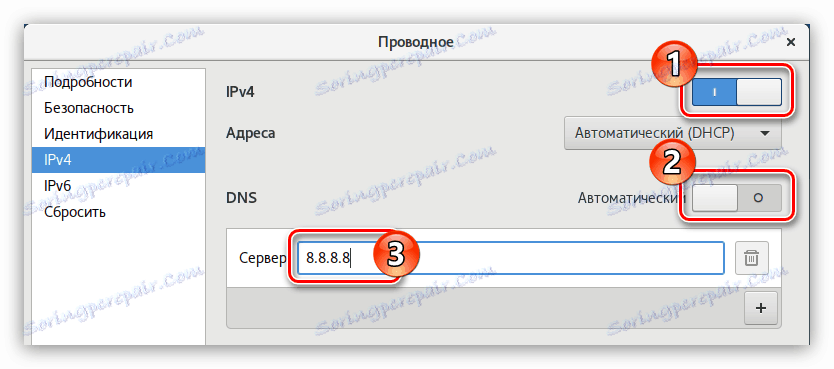
با استفاده از IP استاتیک، تنظیمات دیگر را در دسته "IPv4" پیکربندی کنید:
- از لیست کشویی «آدرس»، «Manual» را انتخاب کنید.
- در فرم برای پر کردن، آدرس شبکه، ماسک و دروازه را وارد کنید.
- فقط در زیر سوئیچ "DNS" را غیرفعال کنید و در فیلد مناسب، آدرس آن را وارد کنید.
توجه: در صورت لزوم، شما می توانید با کلیک بر روی دکمه "+" و مشخص کردن سرورهای DNS اضافی.
- روی دکمه "اعمال" کلیک کنید.

حالا شما می دانید چگونه یک اتصال سیمی با IP ثابت و پویا در سیستم عامل دبیان راه اندازی کنید. این تنها انتخاب روش مناسب است.
PPPoE
بر خلاف یک اتصال سیمی، شما می توانید یک شبکه PPPoE را در دبیان را فقط در دو راه پیکربندی کنید: از طریق برنامه pppoeconf و با کمک برنامه Network Manager که قبلا شناخته شده است.
روش 1: pppoeconf
ابزار pppoeconf یک ابزار ساده است که به شما امکان پیکربندی اتصالات PPPoE را بر روی هر سیستم عامل بر اساس هسته لینوکس می دهد. اما بر خلاف بسیاری از توزیع ها، این ابزار در دبیان از قبل نصب نشده است، بنابراین ابتدا باید آن را دانلود و نصب کنید.
اگر شما قادر به پیکربندی اتصال به اینترنت بر روی کامپیوتر با استفاده از نقطه دسترسی باز، به عنوان مثال Wi-Fi، سپس برای نصب pppoeconf، شما باید این دستور را در ترمینال اجرا کنید :
sudo apt install pppoeconf
اگر نمی توانید به Wi-Fi متصل شوید، ابتدا باید این ابزار را در دستگاه دیگری دانلود کنید و آن را در درایو فلش قرار دهید.
pppoeconf را برای سیستم های 64 بیتی دانلود کنید
pppoeconf را برای سیستم های 32 بیتی دانلود کنید
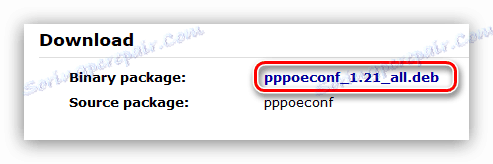
پس از آن، درایو USB فلش را به کامپیوتر خود وارد کنید و موارد زیر را انجام دهید:
- با استفاده از مدیر فایل استاندارد Nautilus ، ابزار را به پوشه Downloads بارگیری کنید.
- "ترمینال" را باز کنید .
- حرکت به دایرکتوری که فایل واقع شده است. در این مورد، به پوشه "Downloads" بروید . برای انجام این کار، اجرا کنید:
cd /home/UserName/Загрузкиتوجه: به جای "UserName"، شما باید نام کاربری را که در هنگام نصب Debian مشخص شد مشخص کنید.
- نصب برنامه pppoeconf با اجرای دستور زیر:
sudo dpkg -i [PackageName].debبه جای "[PackageName]" کجا باید نام پرونده کامل را مشخص کنید.
هنگامی که ابزار بر روی سیستم نصب شده است، می توانید به طور مستقیم به راه اندازی شبکه PPPoE ادامه دهید. برای این:
- اجرای برنامه نصب شده توسط در حال اجرا در ترمینال :
sudo pppoeconf - صبر کنید تا دستگاه ها اسکن شوند
- رابط شبکه را از لیست تعیین کنید.
![پنجره انتخاب دستگاه شبکه در ابزار pppoeconf debian]()
توجه داشته باشید: اگر کارت شبکه تنها یک باشد، رابط شبکه به طور خودکار تعیین می شود و این مرحله از بین خواهد رفت.
- پاسخ مثبت به سوال اول - این ابزار پیشنهاد می کند که از تنظیمات اتصال محبوب استفاده کنید که برای اکثر کاربران مناسب است.
- وارد شوید، که توسط ارائه دهنده شما صادر شده است و روی «تأیید» کلیک کنید.
- رمز عبور را که ارائه دهنده به شما داد را وارد کنید و روی OK کلیک کنید.
- جواب بله اگر سرور DNS به طور خودکار تعیین می شود. در غیر این صورت، "خیر" را انتخاب کنید و خودتان آن را مشخص کنید.
- اجازه دهید این ابزار محدود MSS به 1452 بایت باشد. این خطا هنگام باز کردن برخی از سایت ها را از بین می برد.
- بله بطور خودکار هر بار که سیستم را راه اندازی می کنید یک اتصال PPPoE ایجاد کنید.
- برای برقراری ارتباط در حال حاضر، پاسخ "بله" .

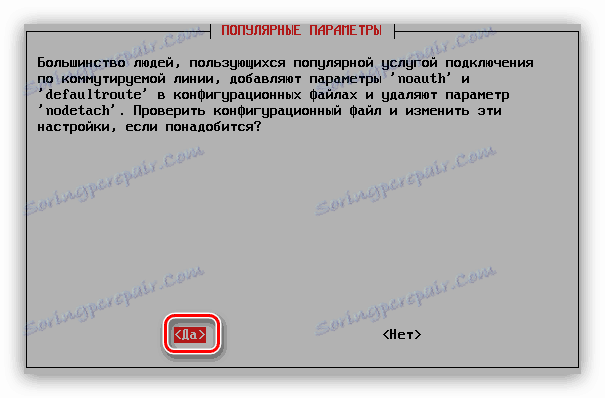






اگر "Yes" را انتخاب کرده باشید ، اتصال اینترنت باید از قبل برقرار شود. در غیر این صورت، برای اتصال، باید دستور را وارد کنید:
sudo pon dsl-provider
برای غیرفعال کردن، انجام دهید:
sudo poff dsl-provider
در این راستا، دستورالعمل هایی برای تنظیم شبکه PPPoE با استفاده از ابزار pppoeconf می تواند کامل باشد. اما اگر در اجرای آن مشکلی دارید، سعی کنید از روش دوم استفاده کنید.
روش 2: مدیر شبکه
با استفاده از Network Manager، راه اندازی اتصال PPPoE زمان بیشتری خواهد برد، اما اگر قادر به دانلود نرم افزار pppoeconf بر روی رایانه خود نباشید، این تنها راه برای راه اندازی اینترنت در دبیان است.
- پنجره برنامه را باز کنید برای انجام این کار، Alt + F2 را فشار دهید و در قسمت ظاهر شده، دستور زیر را وارد کنید:
nm-connection-editor - در پنجره باز شده، روی دکمه «افزودن» کلیک کنید.
- خط "DSL" را از لیست انتخاب کنید و روی دکمه "ایجاد" کلیک کنید.
- یک پنجره باز می شود که در آن شما باید نام اتصال را در خط مناسب وارد کنید.
- در تب "General"، توصیه می شود که دو نقطه اول را تیک بزنید تا زمانی که کامپیوتر روشن شود، شبکه به طور خودکار تنظیم می شود و تمام کاربران می توانند به آن دسترسی پیدا کنند.
- در برگه DSL، نام کاربری و رمز عبور خود را در فیلدهای مناسب وارد کنید. اگر این اطلاعات را نداشته باشید، می توانید با ارائه دهنده خود تماس بگیرید.
![برگه dsl در مدیر شبکه در debian]()
توجه: نام سرویس اختیاری است.
- به برگه "Ethernet" بروید، نام اینترفیس شبکه را در لیست "Device" ، "نادیده گرفتن" در لیست "Link negotiation" و "Preserve" در فیلد "Clone MAC address" انتخاب کنید .
- در پنجره "IPv4 Settings" برای یک IP پویا ، "Automatic (PPPoE)" را از لیست "روش پیکربندی" انتخاب کنید.
- روی "ذخیره" کلیک کنید و پنجره برنامه را ببندید.
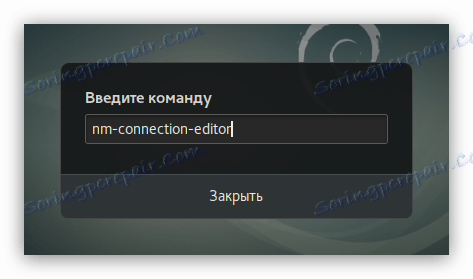
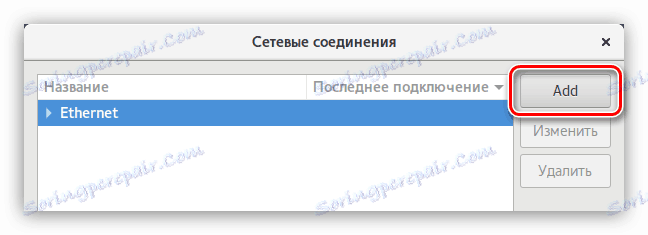
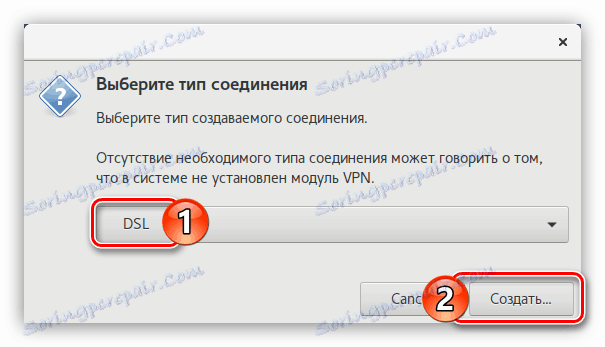
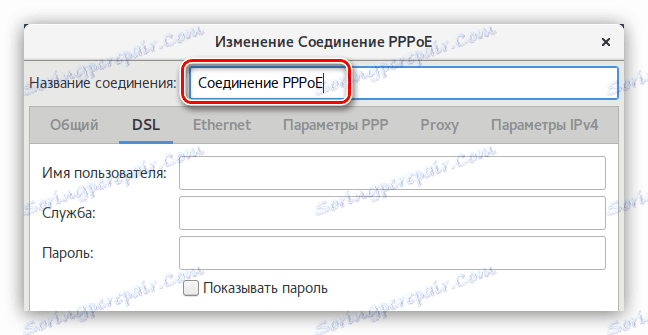
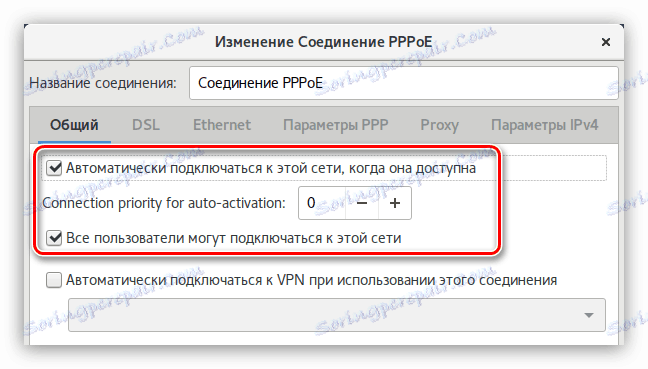
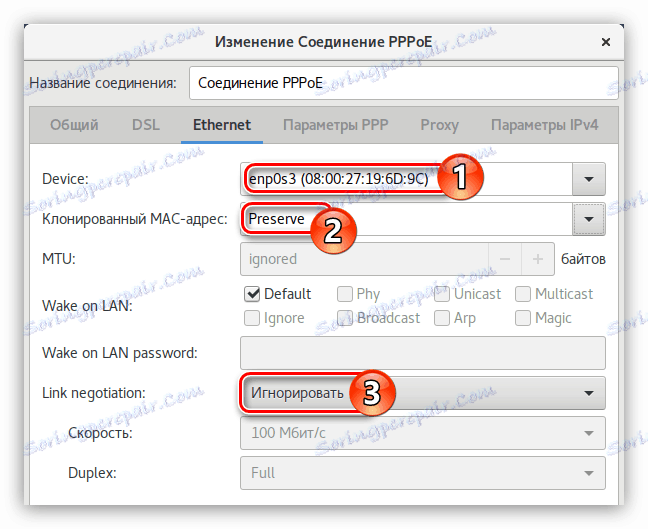

اگر سرورهای DNS به طور مستقیم از ارائه دهنده نمی آیند، سپس "خودکار (PPPoE، آدرس تنها)" را انتخاب کنید و خود را در زمینه همان نام وارد کنید.
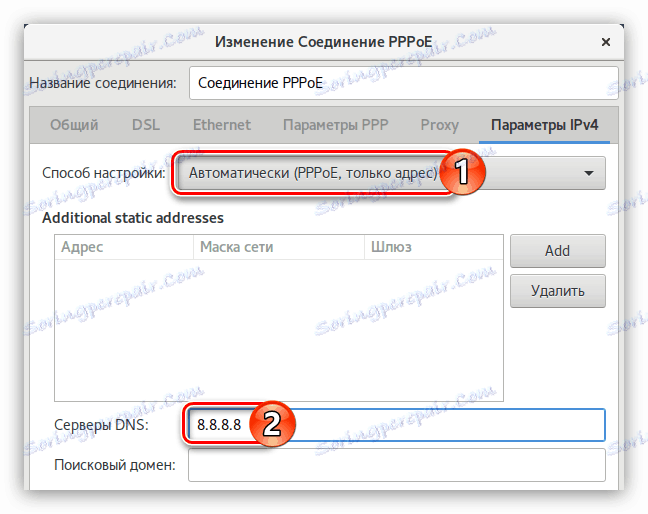
در مورد که آدرس IP شما استاتیک است، شما باید روش دستی را انتخاب کنید و همه پارامترها را در فیلدهای مناسب برای ورودی وارد کنید.
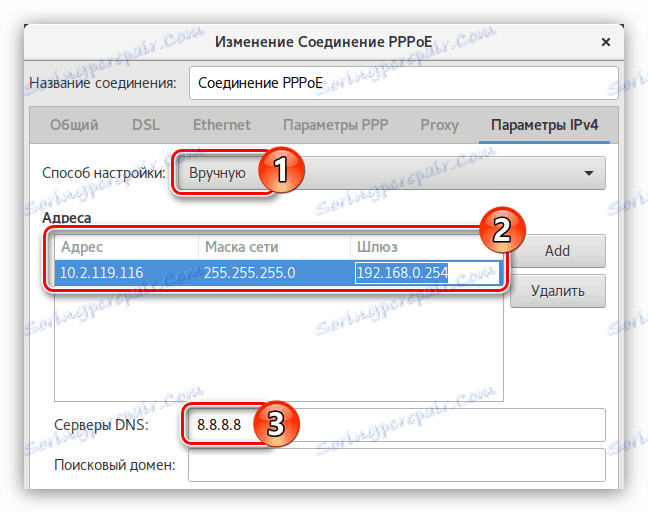
اتصال اینترنت پس از اتمام همه اقدامات باید برقرار شود. اگر این مورد نیست، راه اندازی مجدد کامپیوتر کمک خواهد کرد.
DIAL-UP
از همه نوع اتصال به اینترنت، DIAL-UP در حال حاضر به عنوان حداقل محبوب شناخته می شود، بنابراین هیچ برنامه ای با یک رابط گرافیکی وجود ندارد که می تواند در دبیان پیکربندی شود. اما یک ابزار pppconfig با یک رابط شبیه ساز وجود دارد. شما همچنین می توانید با استفاده از wvdial ابزار را پیکربندی کنید، اما ابتدا چیزها را اول کنید.
روش 1: pppconfig
ابزار pppconfig به چندین شبیه به pppoeconfig است : هنگام تنظیم، شما فقط باید به سوالات پاسخ دهید، پس از آن اتصال برقرار خواهد شد. اما این ابزار در سیستم نصب نشده است، بنابراین آن را از طریق "ترمینال" دانلود کنید :
sudo apt install pppconfig
اگر برای انجام این کار به اینترنت دسترسی ندارید، باید از درایو فلش نصب کنید. برای انجام این کار، ابتدا بسته pppconfig را دانلود کرده و آن را بر روی درایو قرار دهید.
pppconfig را برای سیستم های 64 بیتی دانلود کنید
pppconfig را برای سیستم های 32 بیتی دانلود کنید
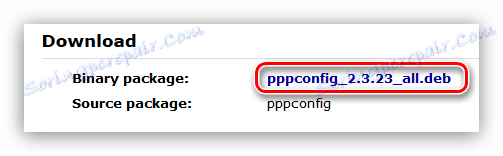
سپس برای نصب، موارد زیر را انجام دهید:
- درایو فلش USB را به کامپیوتر خود وارد کنید.
- انتقال داده ها از آن به پوشه "Downloads" ، که در پوشه اصلی سیستم عامل قرار دارد.
- "ترمینال" را باز کنید .
- به پوشه ای که فایل را با ابزار منتقل کرده اید بروید، یعنی در «دانلودها» :
cd /home/UserName/Загрузкиفقط به جای "UserName" ، نام کاربری را که در هنگام نصب سیستم مشخص شد وارد کنید.
- بسته pppconfig را با استفاده از دستور خاصی نصب کنید:
sudo dpkg -i [PackageName].debکجا جای "[PackageName]" را با نام deb-file.
به محض اینکه بسته ی مورد نیاز در سیستم نصب می شود، می توانید به طور مستقیم به تنظیم اتصال DIAL-UP ادامه دهید.
- اجرای pppconfig :
sudo pppconfig docomo - در پنجره اول رابط کاربری شبه گرافیکی، "ایجاد یک اتصال به نام docomo" را انتخاب کنید و روی "Ok" کلیک کنید.
- سپس نحوه پیکربندی سرورهای DNS را تعیین کنید. در مورد آی پی استاتیک، "استفاده از DNS استاتیک" را انتخاب کنید، در مورد IP پویا - "استفاده از DNS پویا" .
![پیکربندی سرور اسامی dns پنجره در pppconfig utility]()
مهم: اگر شما انتخاب "استفاده از DNS استاتیک" را انتخاب کنید، سپس باید آدرس IP اولیه و در صورت امکان سرور اضافی را وارد کنید.
- روش تأیید اعتبار را با انتخاب «پروتکل هویت همگرا» تعیین کنید و روی Ok کلیک کنید.
- وارد شوید که توسط ارائه دهنده به شما داده شده است.
- رمز عبور را که از ارائه دهنده نیز دریافت کرده اید وارد کنید.
![وارد کردن یک رمز عبور کاربر هنگام تنظیم یک اتصال dial up در برنامه pppconfig در debian]()
توجه: اگر شما این اطلاعات را نداشته باشید، با پشتیبانی فنی ارائه دهنده تماس بگیرید و آن را از اپراتور دریافت کنید.
- حالا شما باید حداکثر سرعت اینترنت را مشخص کنید که مودم را به شما می دهد. اگر لازم نیست به طور مصنوعی آن را محدود کنید، حداکثر مقدار را در فیلد وارد کنید و روی Ok کلیک کنید.
- روش شماره گیری را به عنوان یک تن تعیین کنید، گزینه "Tone" را انتخاب کنید و روی "Ok" کلیک کنید.
- شماره تلفن خود را وارد کنید لطفا توجه داشته باشید که باید بدون استفاده از نشانه خط تیره وارد شوید.
- پورت مودم خود را که به آن وصل شده مشخص کنید.
![پورت مودم را هنگام تنظیم یک شبکه dial-up در pppconfig در debian تعیین کنید]()
توجه: پورت "ttyS0-ttyS3" را می توان با استفاده از دستور sudo ls -l / dev / ttyS *
- در آخرین پنجره شما با یک گزارش در مورد تمام داده های قبل وارد شده ارائه می شود. اگر همه آنها درست باشند، خط "Finished Write files و بازگشت به منوی اصلی" را انتخاب کنید و Enter را فشار دهید.
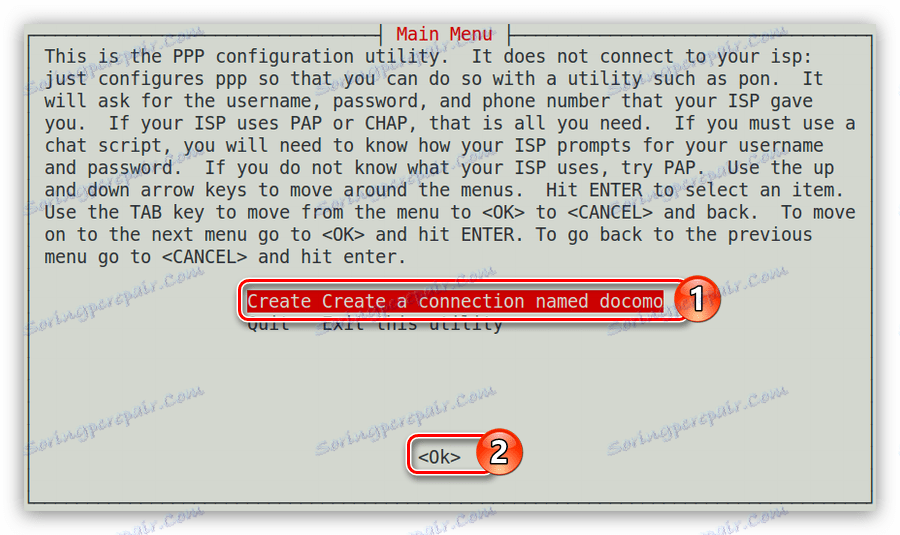
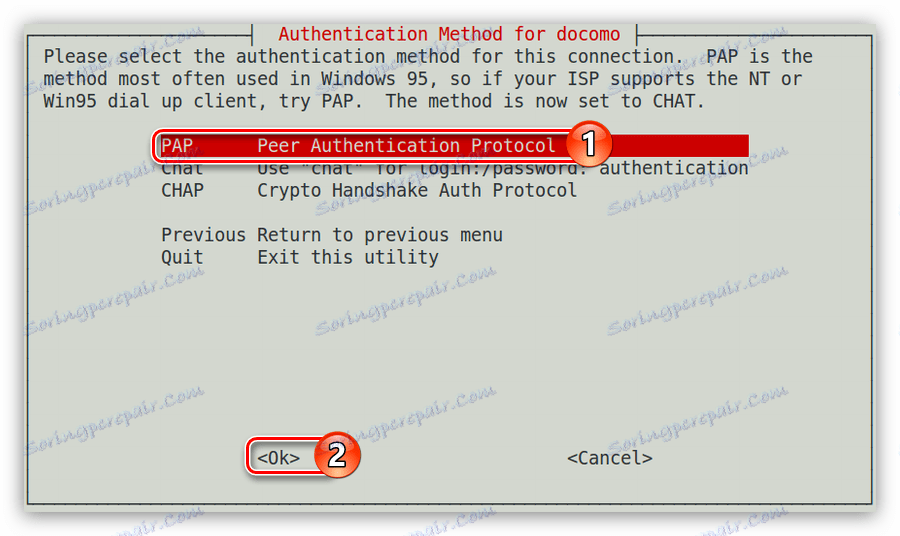
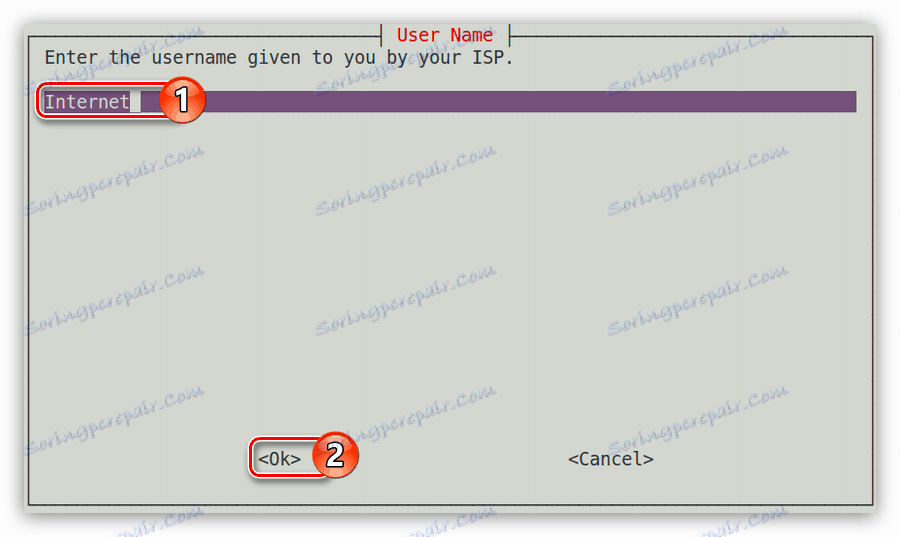
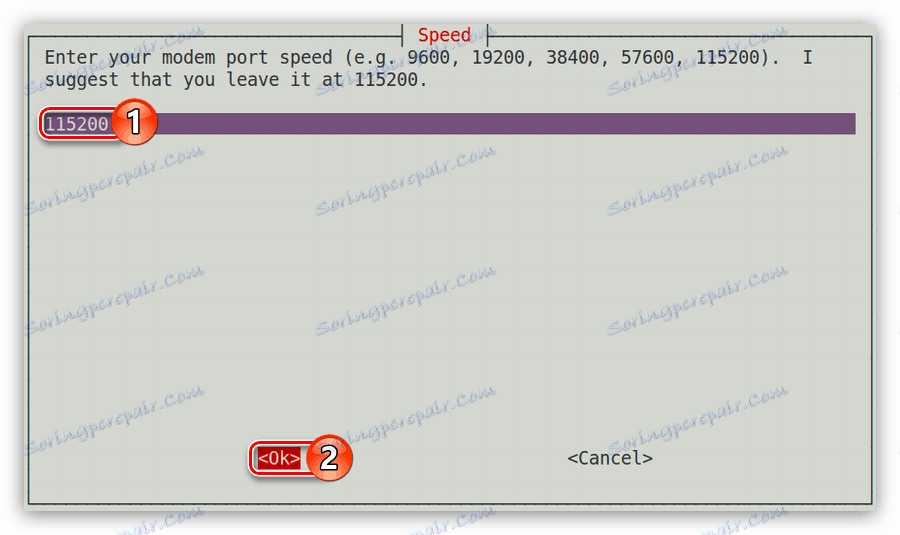
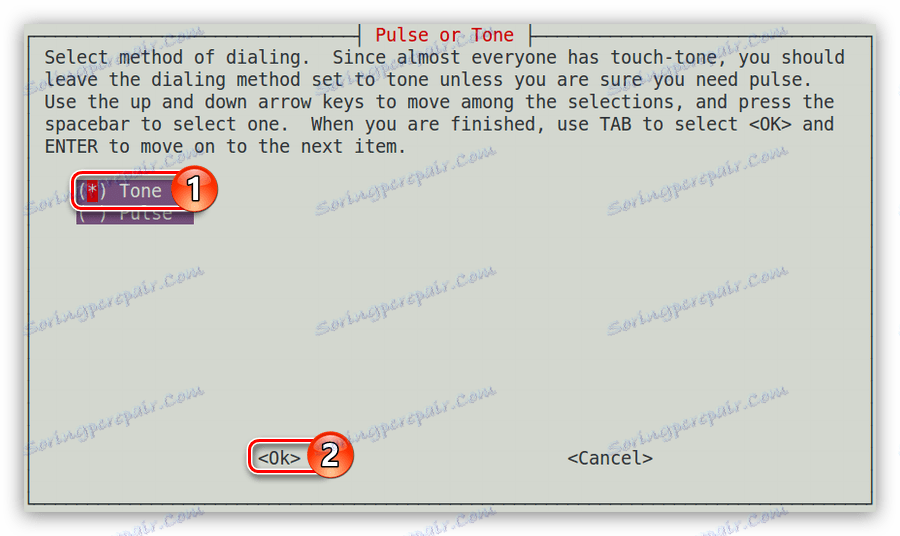
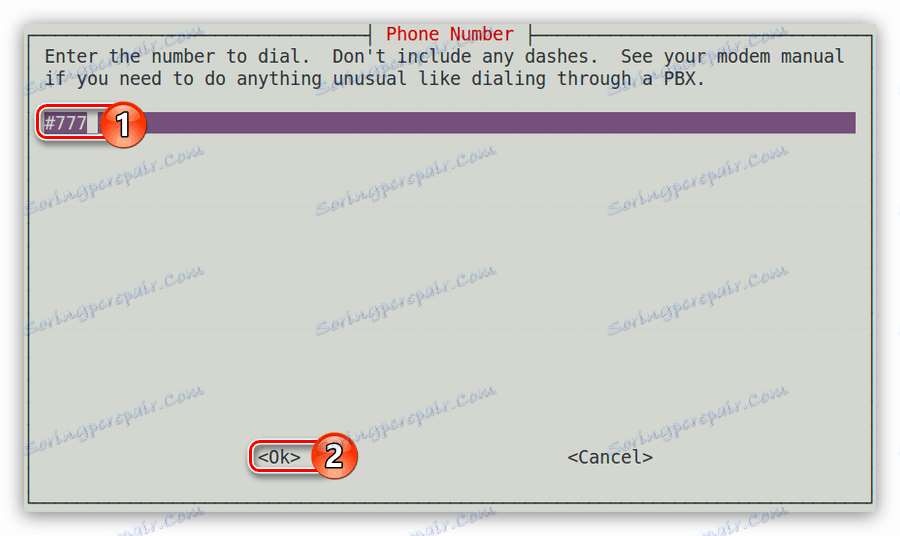
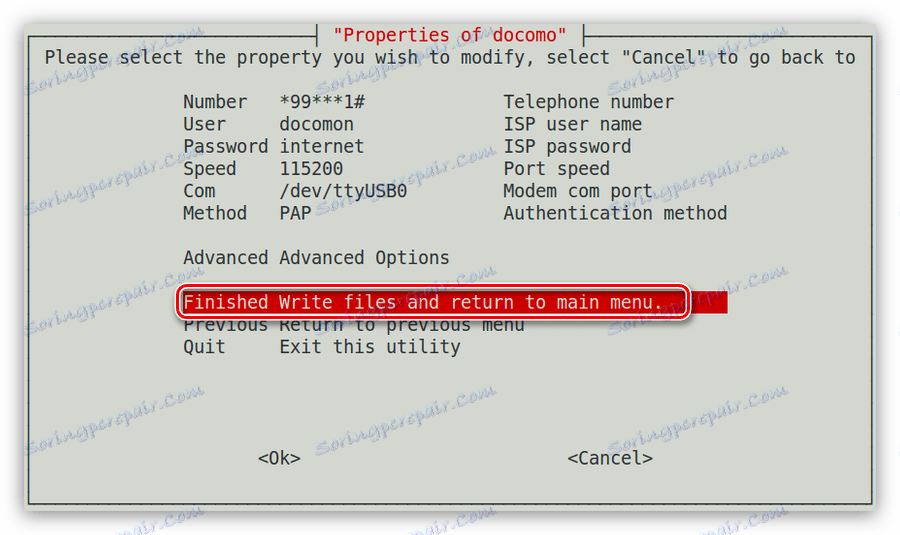
اکنون برای اتصال نیاز دارید که فقط یک دستور را اجرا کنید:
pon docomo
برای شکستن اتصال، از این دستور استفاده کنید:
poff docomo
روش 2: wvdial
اگر شما موفق به راه اندازی اتصال DIAL-UP با استفاده از روش قبلی نباشید، قطعا با کمک ابزار wvdial انجام می شود. این کمک خواهد کرد که یک فایل خاص در سیستم ایجاد شود، پس بعد از آن باید تغییراتی ایجاد کند. در حال حاضر در جزئیات نحوه انجام این کار توضیح داده خواهد شد.
- ابتدا باید در سیستم wvdial نصب کنید، برای این کار در Terminal شما فقط باید انجام دهید:
sudo apt install wvdialباز هم اگر در حال حاضر شبکه در شما پیکربندی نشده باشد، می توانید بسته لازم را از سایت بر روی دستگاه دیگری دانلود کنید، آن را بر روی فلش درایو USB قرار دهید و آن را بر روی رایانه خود نصب کنید.
برای سیستم های 64 بیتی wvdial را دانلود کنید
wvdial را برای سیستم های 32 بیتی دانلود کنید - پس از اینکه این ابزار بر روی سیستم شما نصب شده است، باید آن را اجرا کنید تا بتوانید یک فایل پیکربندی مشابه ایجاد کنید که بعدا تغییر خواهد کرد. برای اجرای، دستور زیر را اجرا کنید:
sudo wvdialconf - این فایل در دایرکتوری "/ etc /" ایجاد شده و به نام "wvdial.conf" نامیده می شود. آن را در یک ویرایشگر متن باز کنید:
sudo nano /etc/wvdial.conf - این پارامترها را از طریق مودم شما ذخیره می کند. شما فقط باید سه خط را وارد کنید: تلفن ، نام کاربری و رمز عبور .
- ذخیره تغییرات ( Ctrl + O ) و سردبیر را ببندید ( Ctrl + X ).
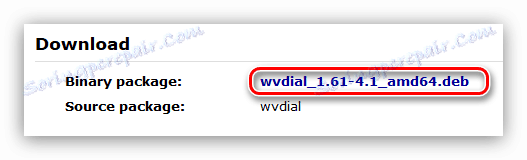
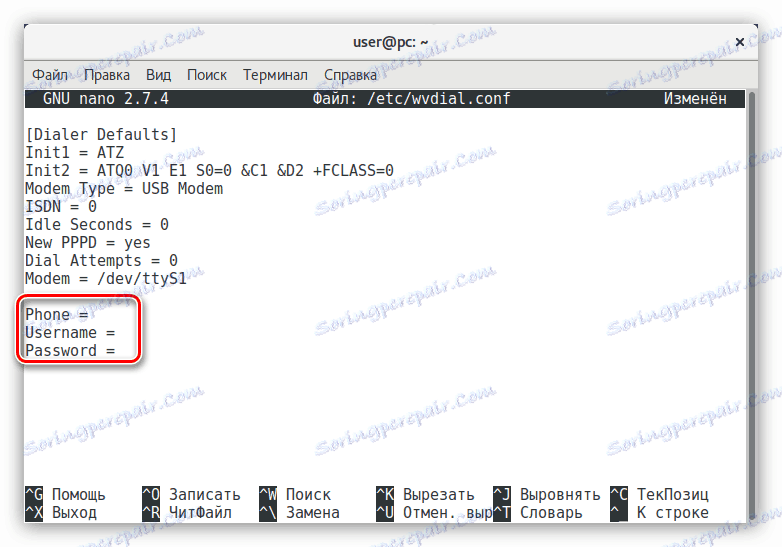
اتصال DIAL-UP پیکربندی شده است، اما برای فعال کردن آن، شما باید یک دستور دیگر را اجرا کنید:
sudo wvdial
برای راه اندازی اتصال خودکار به شبکه هنگام راه اندازی کامپیوتر، کافی است که این دستور را به دایرکتوری autoload وارد کنید.
نتیجه گیری
انواع مختلفی از اتصال به اینترنت وجود دارد و دبیان همه ابزار لازم برای پیکربندی آنها را دارد. همانطور که می توانید از بالا مشاهده کنید، حتی چند راه برای پیکربندی هر نوع اتصال وجود دارد. شما فقط باید خودتان تصمیم بگیرید که کدام یک از آنها استفاده شود.