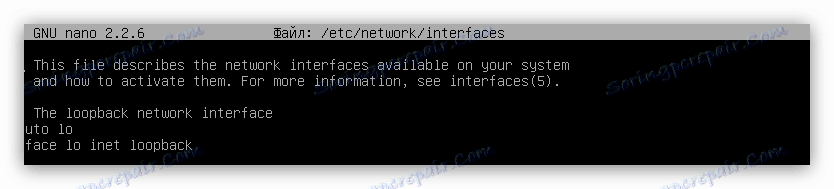راهنمای اتصال اینترنت اتصال به سرور اوبونتو
با توجه به این که سیستم عامل سرور اوبونتو یک رابط گرافیکی ندارد، کاربران در هنگام تلاش برای راه اندازی اتصال به اینترنت با مشکل مواجه می شوند. این مقاله به شما می گوید که کدام دستورات نیاز به استفاده دارید و کدام فایل برای تنظیم نتیجه لازم است.
همچنین ببینید: راهنمای تنظیم اتصال به اینترنت اوبونتو
پیکربندی شبکه در سرور اوبونتو
قبل از شروع به راهنمای گام به گام، لازم است برخی از شرایطی را که باید رعایت شود مشخص کنید.
- شما باید تمام مستندات دریافت شده از ارائهدهنده را با شما داشته باشید. این باید شامل ورود، رمز عبور، ماسک زیر شبکه، آدرس دروازه و مقدار عددی سرور DNS باشد.
- درایور کارت شبکه باید آخرین نسخه باشد.
- کابل ارائه دهنده باید به درستی به کامپیوتر متصل شود.
- فیلتر شبکه نباید با شبکه دخالت کند. اگر این کار را نکنید، تنظیمات آن را بررسی کنید و در صورت لزوم به آنها تغییر دهید.
همچنین اگر شما نام کارت شبکه خود را نمی دانید، نمی توانید به اینترنت متصل شوید. برای پیدا کردن آن بسیار ساده است، شما باید دستور زیر را اجرا کنید:
sudo lshw -C network
همچنین ببینید: دستورات اغلب مورد استفاده در لینوکس
در نتایج، توجه به رشته "نام منطقی" ، ارزش مخالف آن را به نام رابط شبکه شما خواهد شد.
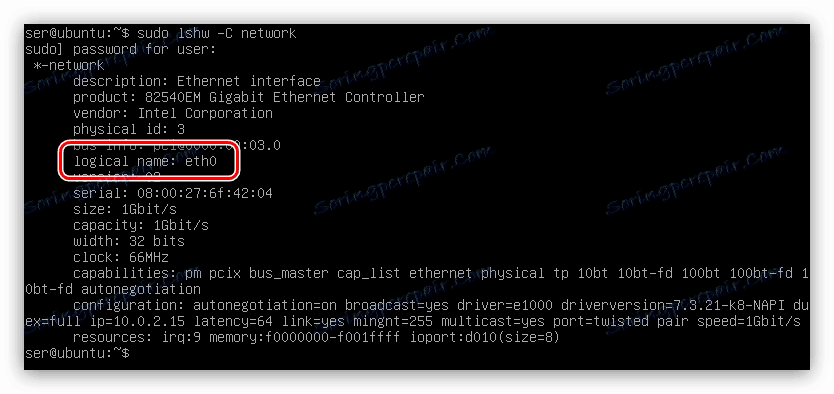
در این مورد، نام "eth0" ، شما ممکن است آن را متفاوت داشته باشید.
توجه: شما ممکن است چندین نام را در خط خروجی مشاهده کنید، این بدان معنی است که شما چندین کارت شبکه در رایانه خود نصب کرده اید. در ابتدا تعیین کنید که کدام تنظیمات خاصی اعمال می شود و در طی اجرای دستورالعمل ها استفاده کنید.
شبکه سیمی
اگر ارائه دهنده شما از یک شبکه سیمی برای اتصال به اینترنت استفاده کند، سپس برای ایجاد اتصال، شما باید تغییرات را در فایل پیکربندی اینترفیس انجام دهید. اما داده های وارد شده بستگی مستقیم به نوع ارائه دهندگان IP دارد. در زیر دستورالعمل هایی برای هر دو گزینه داده می شود: برای IP پویا و استاتیک.
IP پویا
راه اندازی این نوع اتصال بسیار آسان است؛ در اینجا چیزی است که شما باید انجام دهید:
- فایل پیکربندی رابط را با استفاده از ویرایشگر نانو متن باز کنید.
sudo nano /etc/network/interfacesهمچنین ببینید: ویراستاران متن محبوب برای لینوکس
اگر پیش از این هیچ تغییری در این فایل انجام ندهید، باید آن را انجام دهید:
![فایل های رابط بدون تغییر در سرور ubuntu]()
در غیر این صورت، تمام اطلاعات غیر ضروری را از سند حذف کنید.
- پرش یک خط، پارامترهای زیر را وارد کنید:
iface [имя сетевого интерфейса] inet dhcp
auto [имя сетевого интерфейса] - ذخیره کردن تغییرات با فشار دادن Ctrl + O و تایید عمل با کلید Enter .
- خروج از ویرایشگر متن با فشار دادن Ctrl + X
در نتیجه، فایل پیکربندی باید فرم زیر را داشته باشد:
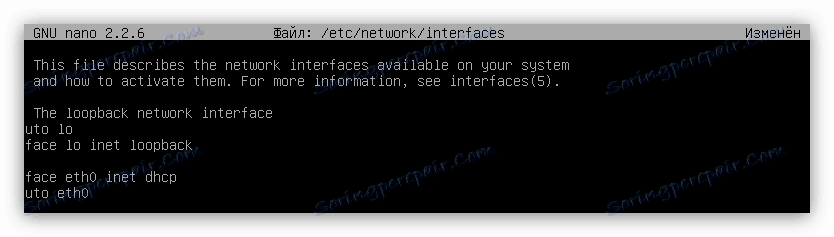
این پیکربندی شبکه سیمی با IP پویا را تکمیل می کند. اگر اینترنت هنوز ظاهر نمی شود، پس کامپیوتر را مجددا راه اندازی کنید، در بعضی موارد آن کمک می کند.
یکی از راه های ساده تر برای برقراری اتصال به اینترنت وجود دارد.
sudo ip addr add [адрес сетевой карты]/[количество бит в префиксной части адреса] dev [имя сетевого интерфейса]

توجه: اطلاعات آدرس کارت شبکه را می توان با اجرای دستور ifconfig بدست آورد. در نتایج، مقدار مورد نیاز بعد از "inet addr" است.
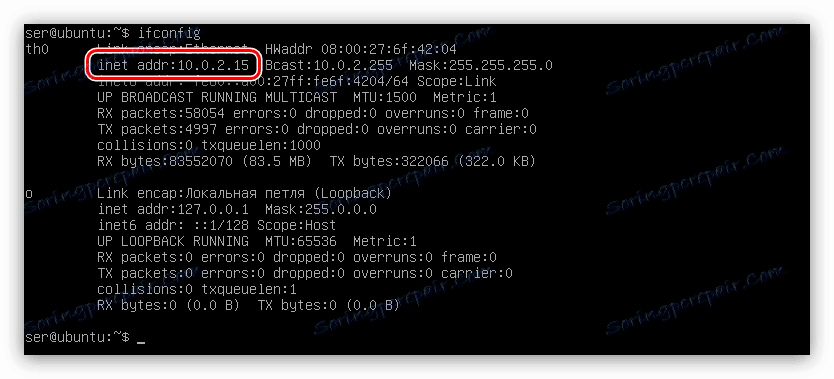
پس از اجرای فرمان در رایانه، اینترنت باید بلافاصله ظاهر شود، در صورتی که تمامی داده ها به درستی مشخص شده باشند. نکته اصلی این روش این است که پس از اینکه کامپیوتر دوباره راه اندازی شد، آن را ناپدید خواهد شد و شما باید دوباره این دستور را اجرا کنید.
IP استاتیک
پیکربندی یک IP ثابت از یک پویا در تعداد داده هایی که باید در فایل "interfaces" وارد شوند، متفاوت است . برای ایجاد یک اتصال شبکه مناسب، باید بدانید:
- نام کارت شبکه شما؛
- ماسک زیر شبکه IP؛
- آدرس دروازه؛
- آدرس سرور DNS؛
همانطور که در بالا ذکر شد، تمام این اطلاعات شما باید ارائه دهنده ارائه. اگر تمام اطلاعات لازم را دارید، موارد زیر را انجام دهید:
- فایل پیکربندی را باز کنید
sudo nano /etc/network/interfaces - خروج از یک پاراگراف، تمام پارامترها را به صورت زیر فهرست کنید:
iface [имя сетевого интерфейса] inet static
address [адрес] (адрес сетевой карты)
netmask [адрес] (маска подсети)
gateway [адрес] (адрес шлюза)
dns-nameservers [адрес] (адрес DNS-сервера)
auto [имя сетевого интерфейса] - تغییرات را ذخیره کنید
- ویرایشگر متن را ببند
در نتیجه، تمام داده ها در فایل باید به صورت زیر باشند:
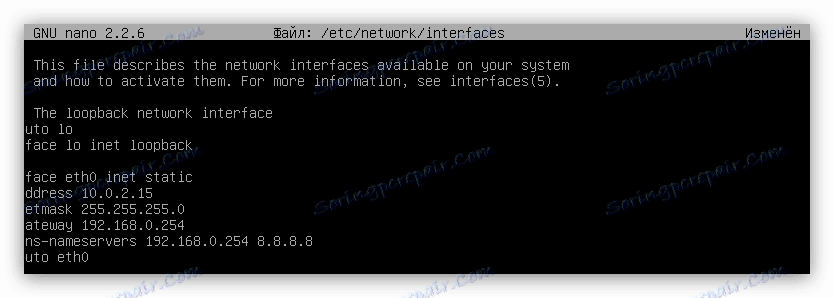
اکنون پیکربندی یک شبکه سیمی با یک IP ثابت می تواند کامل شود. به همان شیوه ای که با پویا است، توصیه می شود کامپیوتر را برای تغییرات به اجرا در آورید.
PPPoE
اگر سرویس دهنده شما خدمات PPPoE را به شما ارائه می دهد، سپس باید از طریق یک ابزار ویژه که در سرور اوبونتو پیش نصب شده است، تنظیمات انجام شود. این pppoeconf نامیده می شود. برای اتصال کامپیوتر خود به اینترنت، موارد زیر را انجام دهید:
- دستور زیر را اجرا کنید:
sudo pppoeconf - در رابط کاربری شبه گرافیکی که به نظر می رسد، صبر کنید تا تجهیزات شبکه اسکن شود.
- در لیست، بر روی رابط شبکه ای که می خواهید پیکربندی کنید، را وارد کنید .
- در پنجره OPTIONS POPULAR، روی Yes کلیک کنید.
- در پنجره بعدی، از شما خواسته خواهد شد برای ورود و رمز عبور خود را وارد کنید و تایید با "OK" . اگر شما اطلاعات را با شما ندارید، با ارائه دهنده تماس بگیرید و این اطلاعات را از او دریافت کنید.
- در پنجره "USE PEER DNS" روی "No" کلیک کنید اگر آدرس IP استاتیک است و "Yes" اگر پویا باشد. در اولین مورد، از شما خواسته خواهد شد تا به صورت دستی وارد DNS server شوید.
- گام بعدی محدود کردن اندازه MSS به 1452 بایت است. شما باید مجوز بگذارید، در هنگام ورود به برخی از سایتها امکان خطای بحرانی را از بین می برد.
- بعد، اگر می خواهید کامپیوتر پس از راه اندازی به طور خودکار به شبکه وصل شود، "بله" را انتخاب کنید. "نه" - اگر شما نمی خواهید.
- در پنجره "ESTABLISH A CONNECTION" ، با کلیک بر روی "بله" ، مجوز ابزار را برای برقراری ارتباط در اختیار شما قرار می دهد.
توجه: اگر فقط یک رابط شبکه داشته باشید، این پنجره از بین خواهد رفت.
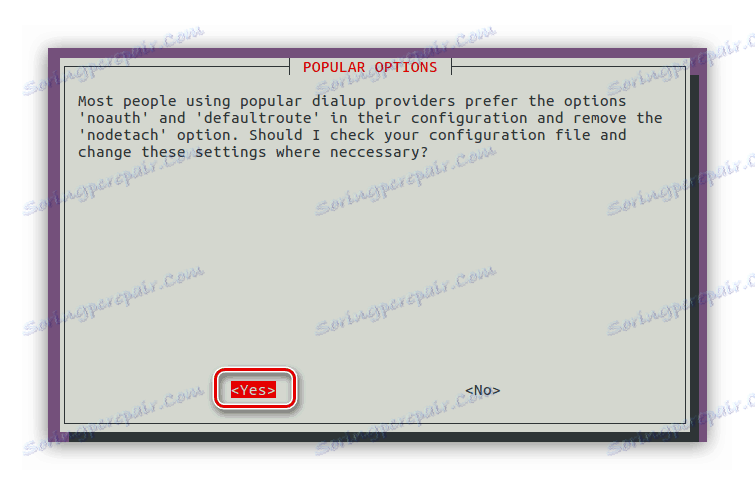
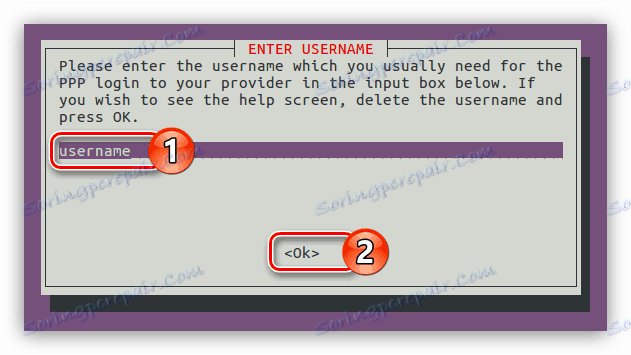
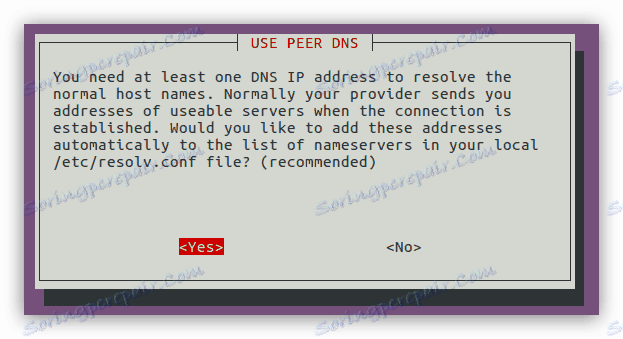
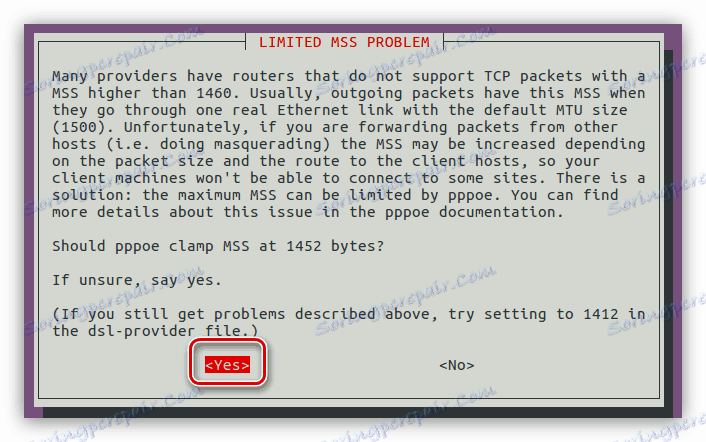
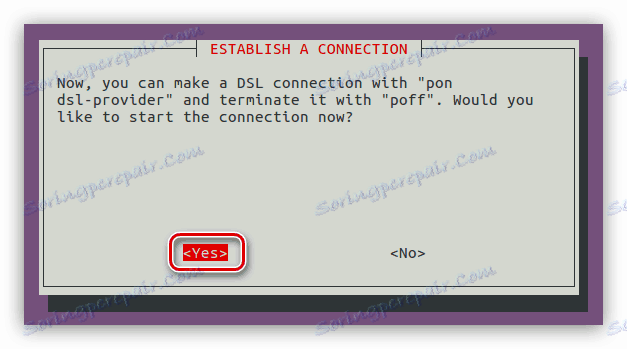
اگر شما "نه" را انتخاب کنید، بعدا می توانید با اجرای دستور زیر به اینترنت متصل شوید:
sudo pon dsl-provider
شما همچنین می توانید اتصال PPPoE را در هر زمان با تایپ کردن دستور زیر متوقف کنید:
sudo poff dsl-provider
DIAL-UP
شما می توانید DIAL-UP را دو راه پیکربندی کنید: با استفاده از ابزار pppconfig و وارد کردن تنظیمات به فایل پیکربندی wvdial.conf . روش اول در مقاله به تفصیل بحث نخواهد شد، زیرا دستورالعمل مشابه پاراگراف قبلی است. همه چیزهایی که باید بدانید چگونگی اجرای این ابزار است. برای انجام این کار، اجرا کنید:
sudo pppconfig
پس از اجرای، یک رابط شبه گرافیکی ظاهر خواهد شد. در پاسخ به سوالاتی که در این فرآیند خواسته می شود، می توانید یک اتصال DIAL-UP ایجاد کنید.
توجه: اگر به برخی سوالات پاسخ دهید، توصیه می شود با مشاور خود تماس بگیرید.
با روش دوم، همه چیز کمی پیچیده تر است. واقعیت این است که هیچ فایل پیکربندی "wvdial.conf" در سیستم وجود ندارد و برای ایجاد آن، شما باید یک ابزار ویژه را نصب کنید که در جریان عملیات تمام اطلاعات لازم را از مودم خوانده و وارد این فایل می شود.
- با اجرای فرمان، این ابزار را نصب کنید:
sudo apt install wvdial - اجرای فایل اجرایی با دستور:
sudo wvdialconfدر این مرحله، این ابزار یک فایل پیکربندی ایجاد کرد و تمام پارامترهای لازم را وارد کرد. حالا شما باید از سرویس دهنده وارد کنید تا اتصال برقرار شود.
- فایل wvdial.conf را با استفاده از ویرایشگر نانو متن باز کنید:
sudo nano /etc/wvdial.conf - اطلاعات را در خطوط تلفن ، نام کاربری و رمز عبور وارد کنید. تمام اطلاعاتی که می توانید از ارائه دهنده خود دریافت کنید.
- تغییرات را ذخیره کنید و از ویرایشگر متن خارج شوید.
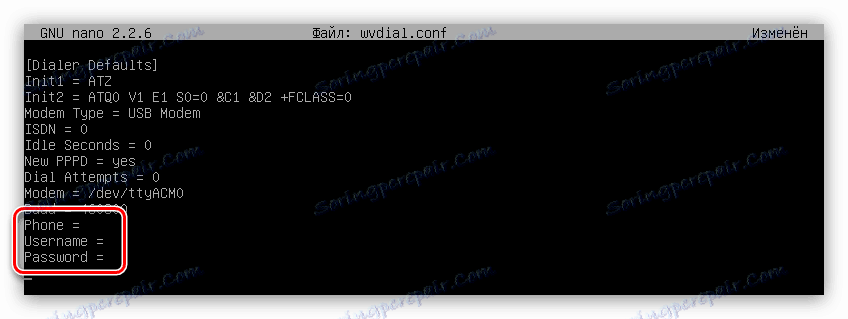
پس از انجام اقدامات انجام شده، برای اتصال به اینترنت، باید دستور زیر را اجرا کنید:
sudo wvdial
همانطور که می بینید، روش دوم در مقایسه با اولین اول نسبتا پیچیده است، اما با کمک آن شما می توانید تمام پارامترهای مرتبط اتصال را تنظیم کنید و آنها را در فرایند استفاده از اینترنت تکمیل کنید.
نتیجه گیری
اوبونتو سرور دارای تمام ابزار لازم برای پیکربندی هر نوع اتصال به اینترنت است. در برخی موارد، حتی چند روش پیشنهاد می شود. نکته اصلی این است که تمام دستورات و داده های لازم را که باید در فایل های پیکربندی وارد کنید را بدانید.