مقایسه دو اسناد مایکروسافت ورد
مقایسه دو اسناد یکی از توابع بسیاری از MS Word است که در بسیاری از موارد می تواند مفید باشد. تصور کنید که شما دارای دو اسناد تقریبا همان محتوا هستید، یکی از آنها کمی بزرگتر است، دیگری کمی کوچکتر است، و شما باید آن قسمت از متن (یا محتویات دیگری را که در آن متفاوت است) را ببینید. در این مورد، عملکرد مقایسه مدارک به نجات خواهد رسید.
درس: نحوه اضافه کردن یک سند به سند Word
شایان ذکر است که محتویات اسناد مقایسه شده باقی می ماند و این واقعیت که آنها مطابقت نداشتند بر روی صفحه نمایش در قالب یک سند سوم نمایش داده می شود.
توجه: اگر شما نیاز به مقایسه تکه های ساخته شده توسط چندین کاربر دارید، نباید از گزینه مقایسه سند استفاده کنید. در این مورد، بهتر است از تابع "ترکیب اصلاحات از چندین نویسنده در یک سند" استفاده کنید .
بنابراین، برای مقایسه دو فایل در ورد، مراحل زیر را دنبال کنید:
1. دو اسناد را که می خواهید مقایسه کنید باز کنید.
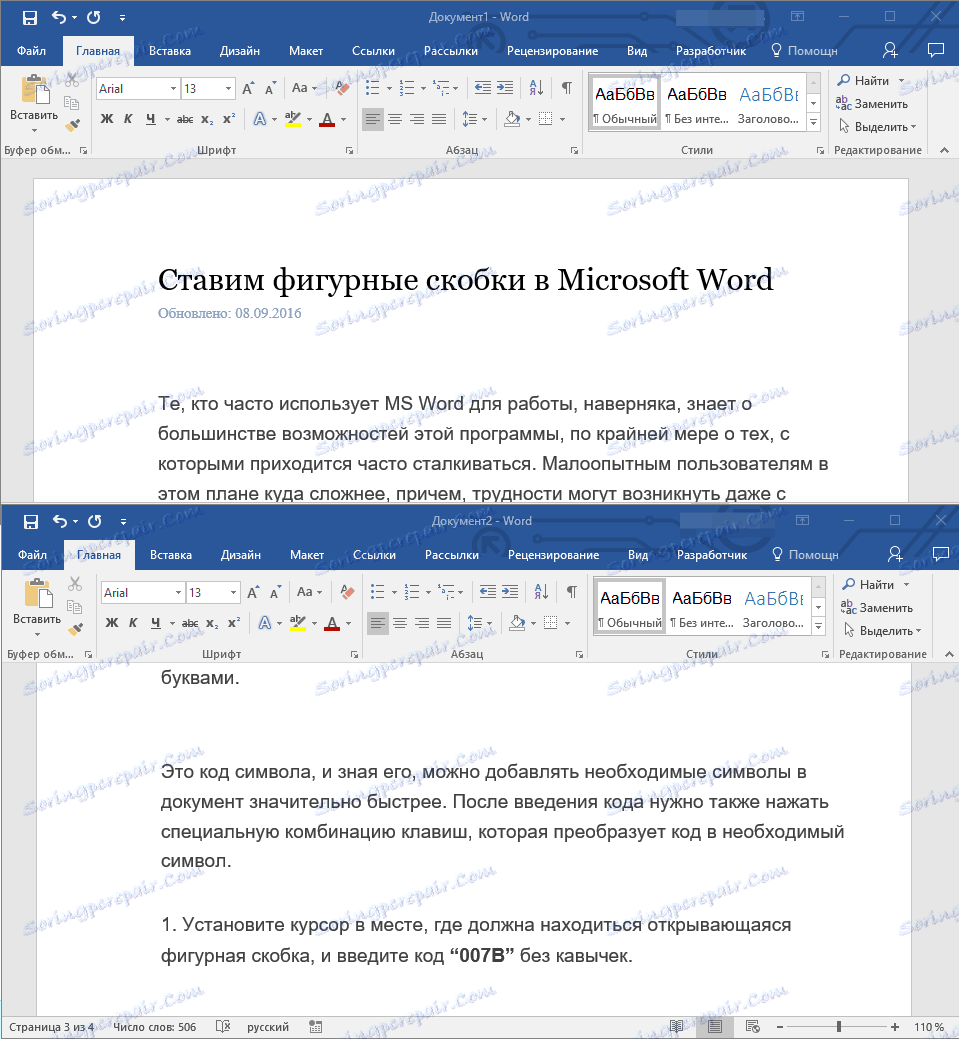
2. به برگه "Review" بروید، بر روی دکمه "Compare" کلیک کنید، که در گروه با همان نام است.
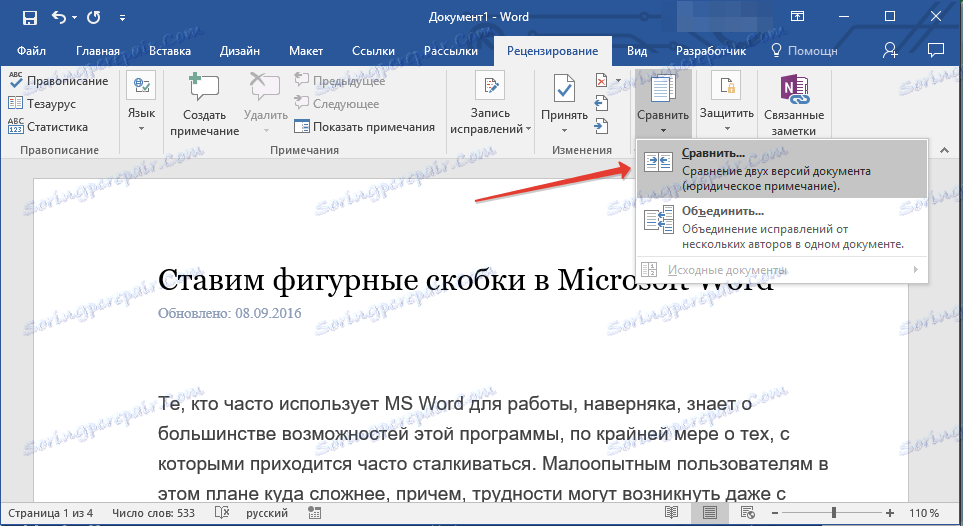
3. گزینه "مقایسه دو نسخه سند (یادداشت حقوقی)" را انتخاب کنید .
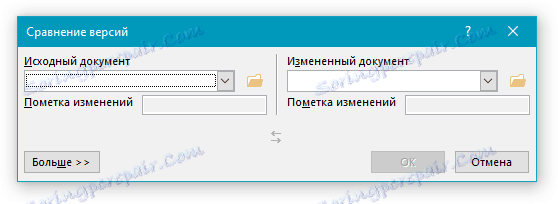
4. در قسمت «Source Document»، فایل را برای کد منبع استفاده کنید.
5. در قسمت "سند اصلاح شده"، فایل مورد نظر خود را با سند باز شده، اصلی مشخص کنید.
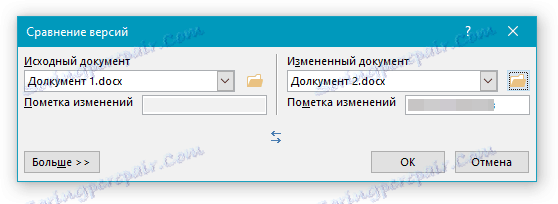
6. روی «بیشتر» کلیک کنید و سپس پارامترهای مورد نیاز برای مقایسه دو اسناد را تنظیم کنید. در قسمت «نمایش تغییرات» ، در سطح نمایش آنها - در سطح کلمات یا کاراکترها نشان داده می شود.
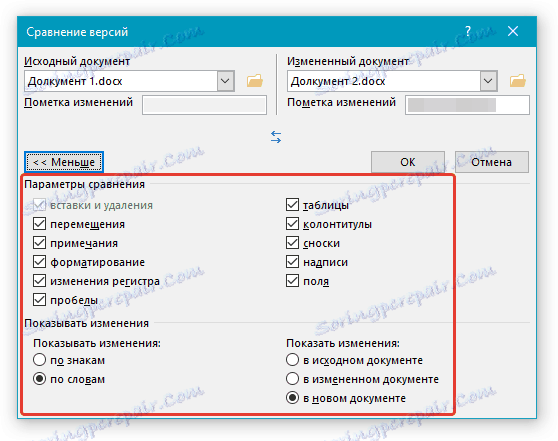
توجه: اگر لازم نیست که نتایج حاصل از مقایسه در سند سوم نمایش داده شود، نشان دهنده سندی است که این تغییرات باید نمایش داده شود.
مهم: پارامترهایی که در قسمت "بیشتر" انتخاب کرده اید اکنون به عنوان پارامترهای پیش فرض برای همه مقایسه های سند پسین استفاده می شود.
7. برای شروع مقایسه، روی "OK" کلیک کنید.
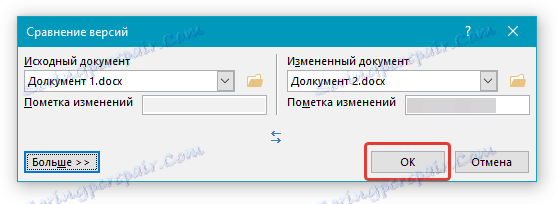
نکته: اگر برخی از اسناد حاوی اصلاحات باشد، شما یک اعلان مربوطه را مشاهده خواهید کرد. اگر می خواهید تصحیح را بپذیرید، روی «بله» کلیک کنید.
درس: چگونه یادداشت ها را در Word حذف کنیم
8. یک سند جدید باز خواهد شد که اصلاحات پذیرفته خواهد شد (اگر آنها در سند قرار داشته باشند) و تغییراتی که در سند دوم (اصلاح شده) ذکر شده است به صورت اصلاح (میله های عمودی قرمز) نمایش داده می شود.
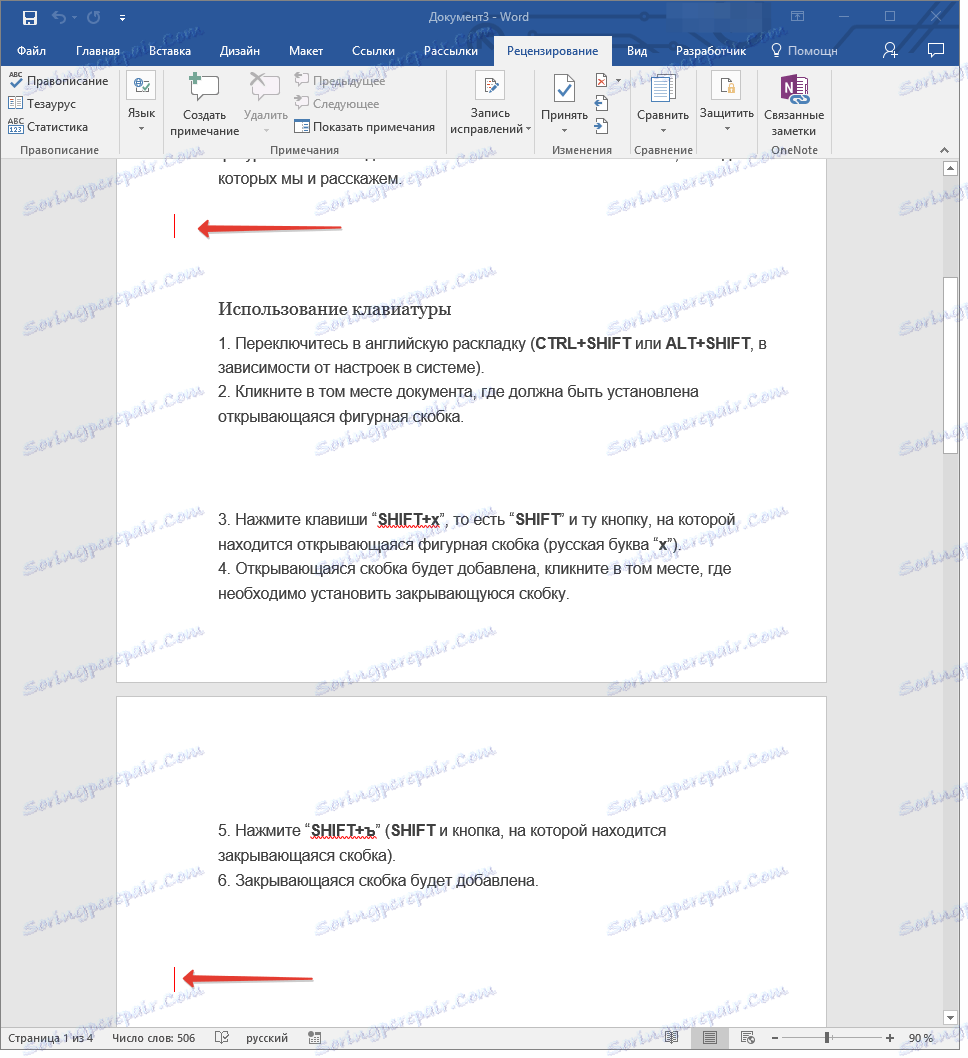
اگر بر روی اصلاح کلیک کنید، خواهید دید که این اسناد متفاوت هستند.
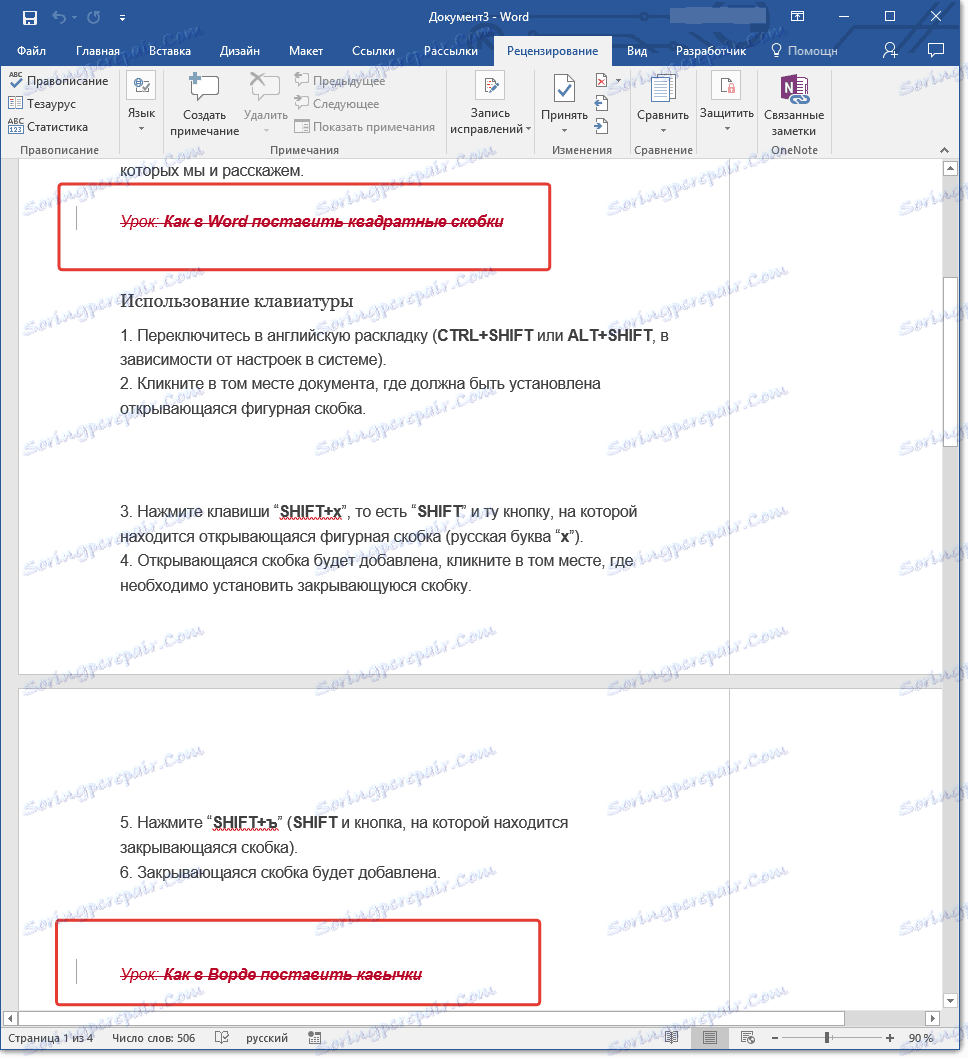
نکته: اسناد مقایسه شده بدون تغییر باقی می مانند.
درست مانند این، شما می توانید دو اسناد را در MS Word مقایسه کنید. همانطور که در ابتدای مقاله گفتیم، در بسیاری از موارد این ویژگی بسیار مفید می باشد. برای مطالعه بیشتر در مورد امکانات این ویرایشگر متن، موفق باشید.