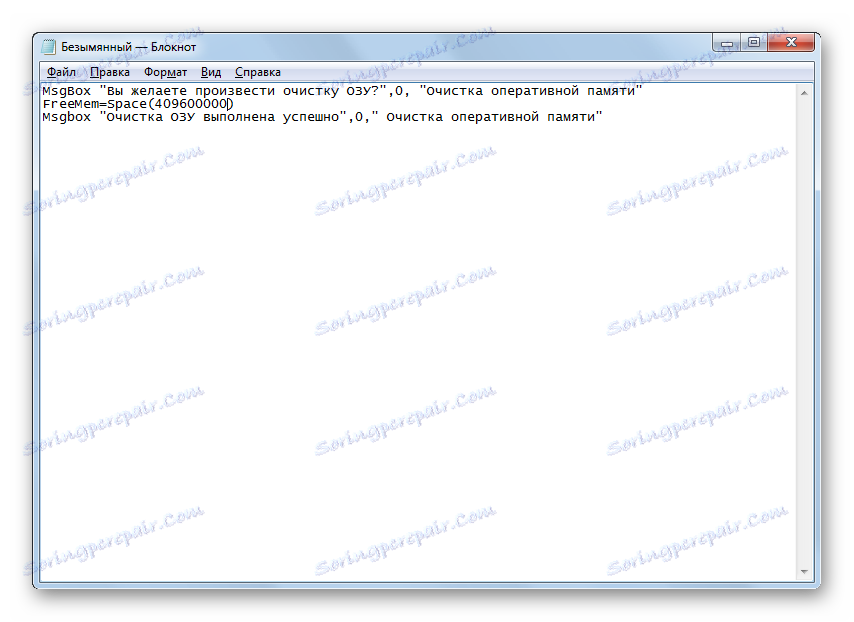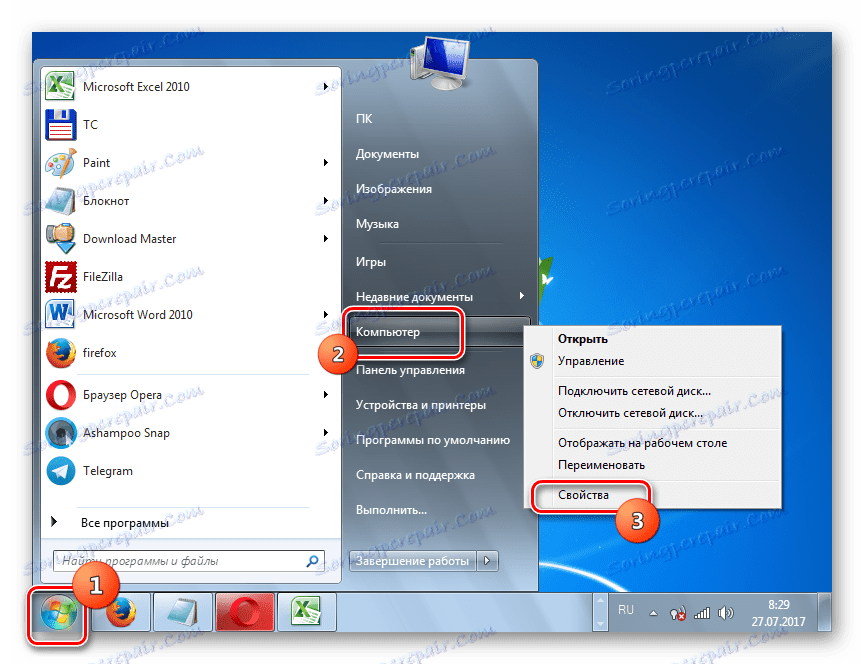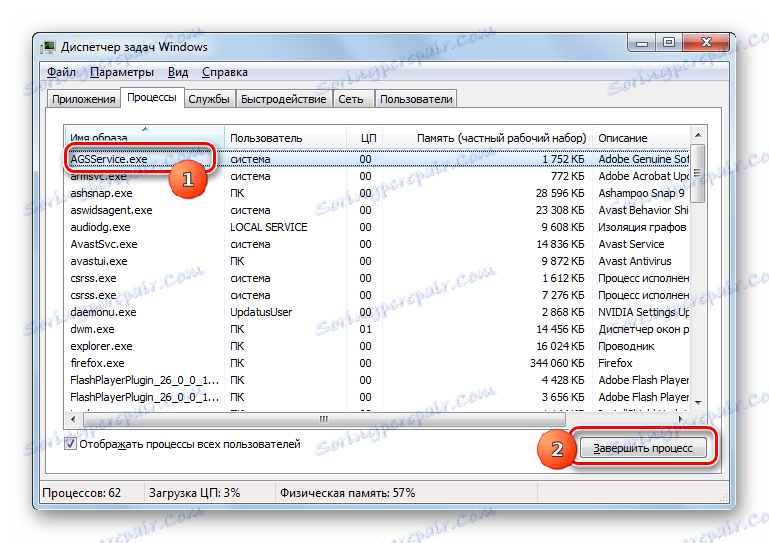تمیز کردن RAM در ویندوز 7
شما می توانید از عملکرد سیستم بالا و توانایی برای حل وظایف مختلف در یک کامپیوتر با مقدار مشخصی از حافظه آزاد اطمینان حاصل کنید. هنگام بارگذاری بیش از 70٪ رم، ترمز سیستم قابل توجهی می تواند مشاهده شود، و هنگامی که نزدیک به 100٪، انجماد کامپیوتر. در این مورد، مسئله تمیز کردن RAM است. بیایید ببینیم چگونه با استفاده از ویندوز 7 این کار را انجام دهیم.
همچنین ببینید: نحوه برداشتن ترمز بر روی کامپیوتر ویندوز 7
محتوا
روش تمیز کردن RAM
RAM ذخیره شده در حافظه دسترسی تصادفی (RAM) بارهای فرآیندهای مختلفی را که توسط برنامه ها و خدمات در حال اجرا بر روی کامپیوتر آغاز می شود بار می کند. فهرست خود را در «مدیر وظیفه» مشاهده کنید . لازم است Ctrl + Shift + Esc را تایپ کنید یا با کلیک بر روی نوار وظیفه با دکمه راست موس ( RMB )، انتخاب "Start Task Manager" را متوقف کنید .
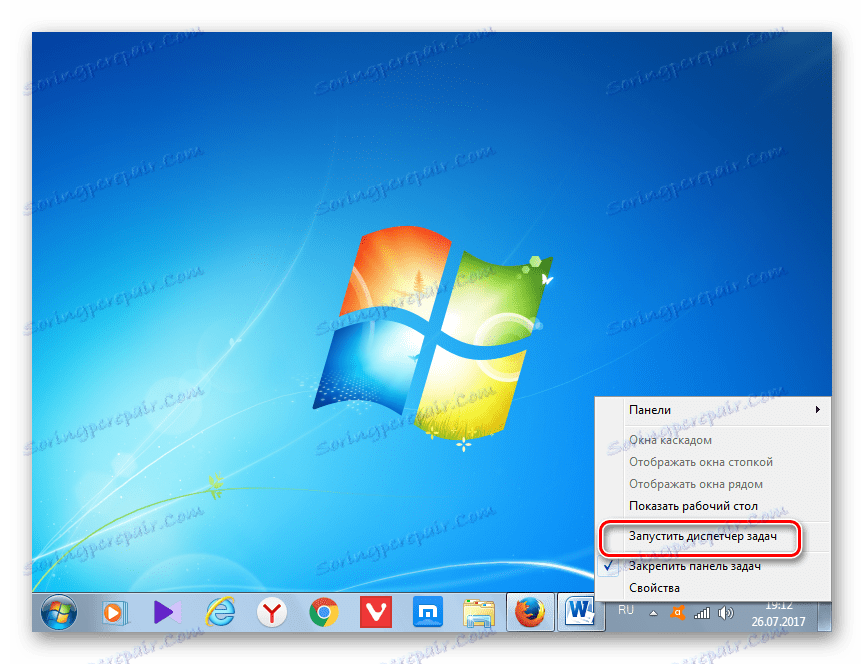
سپس برای مشاهده تصاویر (فرایندها)، به قسمت "Processes" بروید . لیستی از اشیاء در حال اجرا وجود دارد. فیلد "حافظه (مجموعه خصوصی کار)" مقدار RAM را در مگابایت نشان می دهد و به همین ترتیب اشغال می شود. اگر بر روی نام این فیلد کلیک کنید، تمام عناصر در Task Manager در ترتیب نزولی از حافظه RAM اشغال می شوند.
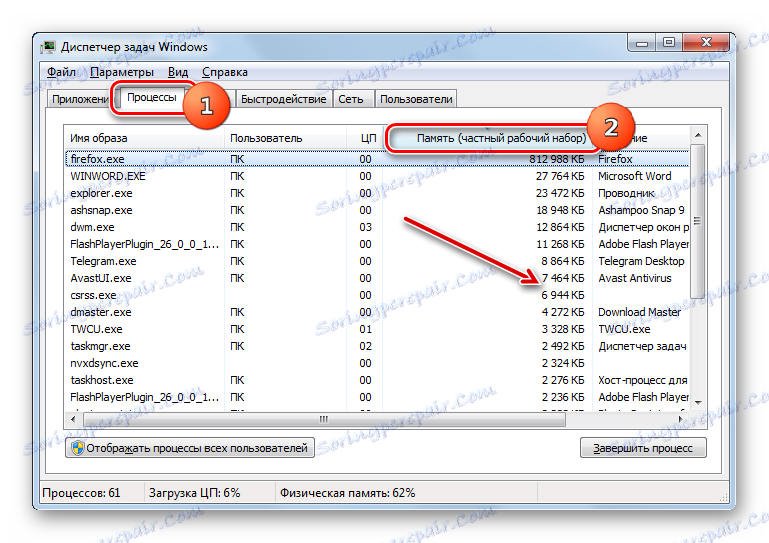
اما برخی از این تصاویر در حال حاضر توسط کاربر مورد نیاز نیست، یعنی در حقیقت، آنها تنها در معرض حافظه هستند. به این ترتیب، برای کاهش بار در RAM، شما نیاز به غیر فعال کردن برنامه های غیر ضروری و خدمات که مربوط به این تصاویر. این کارها را می توان با کمک ابزار داخلی ویندوز و استفاده از محصولات نرم افزاری شخص ثالث حل کرد.
روش 1: از نرم افزار شخص ثالث استفاده کنید
اول از همه، روش آزاد کردن RAM با استفاده از نرم افزار شخص ثالث را در نظر بگیرید. بیایید یاد بگیریم که چگونه این کار را در مثال یک ابزار کوچک و مفید Mem Memct انجام دهیم.
- پس از دانلود فایل نصب، آن را اجرا کنید. یک پنجره خوش آمدید باز خواهد شد. روی «بعدی» کلیک کنید.
- بعدا باید با کلیک بر روی «موافقم» با توافقنامه مجوز موافقت کنید .
- گام بعدی این است که راهنمای نصب برنامه را انتخاب کنید. اگر هیچ دلیل مهمی برای جلوگیری از این وجود نداشته باشد، این تنظیمات را به عنوان پیش فرض با کلیک بر روی "بعدی" را ترک کنید .
- بعد، یک پنجره باز می شود که با تنظیم یا عدم چیدمان چک باکس در کنار میانبرهای ایجاد دسکتاپ و ایجاد گزینه های کلید میانبر شروع می شود ، می توانید آیکون های برنامه را روی دسکتاپ و در منوی شروع تنظیم یا حذف کنید . پس از ساختن تنظیمات، روی "نصب" کلیک کنید .
- نصب برنامه کامل شده است، پس از آن کلیک کنید "بعدی" .
- پس از آن یک پنجره باز می شود که در آن می گوید برنامه با موفقیت نصب شده است. اگر می خواهید آن را بلافاصله راه اندازی کنید، اطمینان حاصل کنید که یک علامت در قسمت "Run Mem Reduct" وجود دارد . بعد، روی "پایان" کلیک کنید.
- برنامه شروع می شود. همانطور که می بینید، رابط کاربری زبان انگلیسی است، که برای کاربر داخلی خیلی راحت نیست. برای تغییر این، روی فایل کلیک کنید. بعد، "تنظیمات ..." را انتخاب کنید .
- پنجره تنظیمات باز می شود. به بخش عمومی بروید . در بلوک "زبان" فرصتی برای انتخاب زبان مناسب برای شما وجود دارد. برای انجام این کار، روی فیلد با نام زبان فعلی "انگلیسی (به طور پیش فرض)" کلیک کنید .
- از لیستی که به نظر می رسد، زبان دلخواه را انتخاب کنید. به عنوان مثال، برای انتقال پوسته به روسی، "روسی" را انتخاب کنید. سپس روی "اعمال" کلیک کنید .
- پس از آن، رابط برنامه به زبان روسی ترجمه خواهد شد. اگر می خواهید برنامه را با رایانه اجرا کنید، سپس در قسمت همان تنظیمات "Basic" ، کادر کنار "شروع در راه اندازی سیستم" را علامت بزنید. روی "اعمال" کلیک کنید . فضای زیادی در RAM وجود دارد، این برنامه نمی کند.
- سپس به تنظیمات "Memory Clearing" حرکت کنید . در اینجا ما نیاز به یک بلوک از تنظیمات "مدیریت حافظه" . به طور پیش فرض، انتشار در هنگام پر کردن RAM با 90٪ صورت می گیرد. در قسمت مربوط به این پارامتر، می توانید این شاخص را به درصد دیگری تغییر دهید. همچنین، با بررسی گزینه "پاک کردن هر" ، شما بعد از مدت زمان مشخصی از عملکرد تمیزکردن دوره RAM شروع خواهید کرد. پیش فرض 30 دقیقه است. اما شما همچنین می توانید مقدار دیگری را در فیلد مربوطه تنظیم کنید. پس از این تنظیمات، روی "اعمال" و "بستن" کلیک کنید.
- در حال حاضر RAM پس از رسیدن به یک سطح مشخص از بار آن و یا پس از یک دوره مشخص از زمان، به طور خودکار پاک خواهد شد. اگر می خواهید بلافاصله پاک کنید، سپس در پنجره اصلی Mem Reduct، فقط بر روی دکمه Clear Memory کلیک کنید یا از ترکیب Ctrl + F1 استفاده کنید، حتی اگر برنامه به سینی کم شود.
- یک جعبه محاوره ظاهر می شود که از شما خواسته است که آیا کاربر واقعا بخواهد آن را پاک کند. روی بله کلیک کنید.
- پس از آن، حافظه پاک خواهد شد. اطلاعات در مورد اینکه چقدر فضای آزاد آزاد شد، در ناحیه اطلاع رسانی نمایش داده می شود.
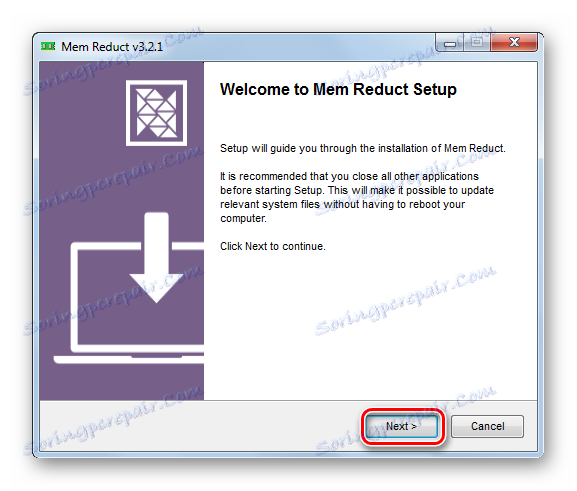
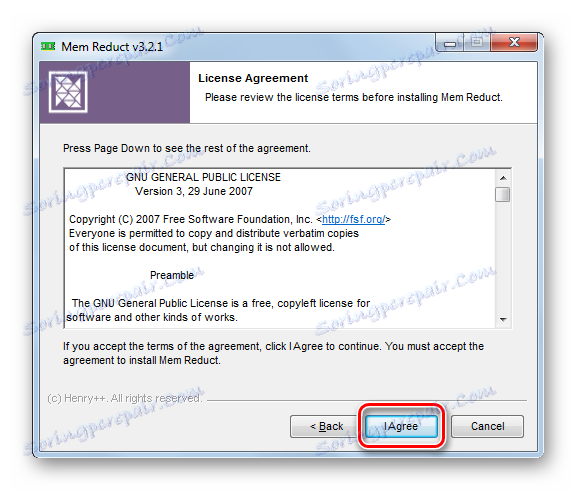
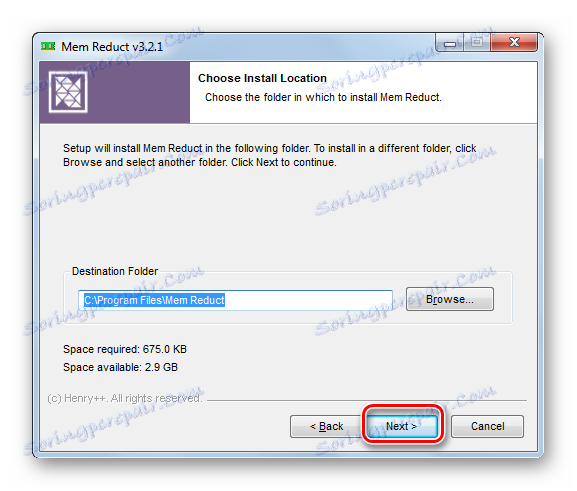
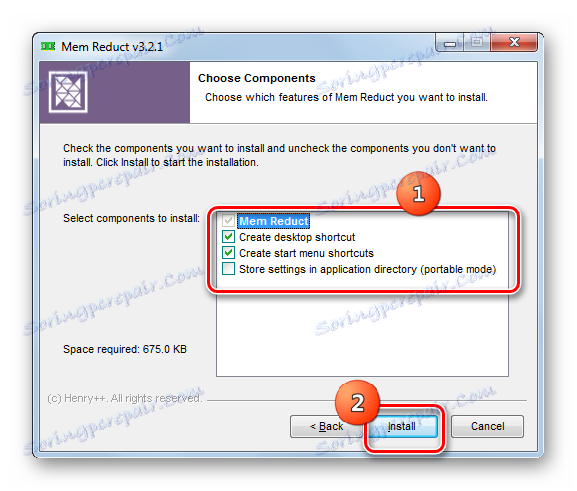
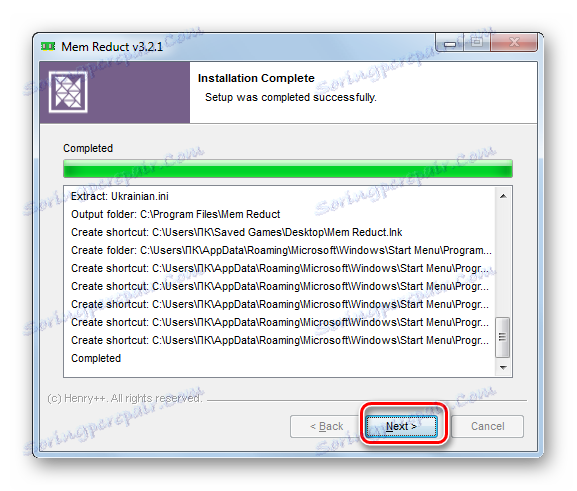
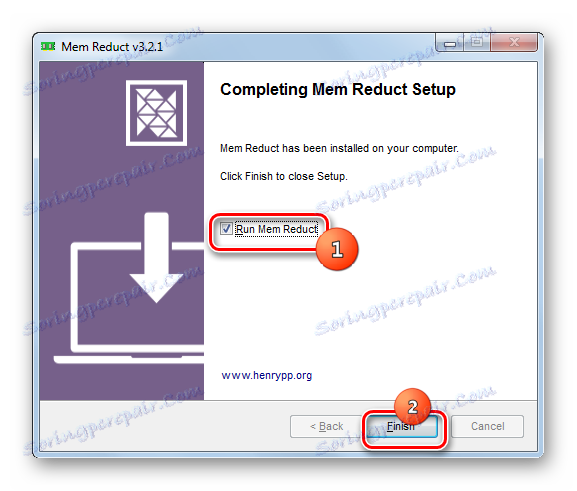
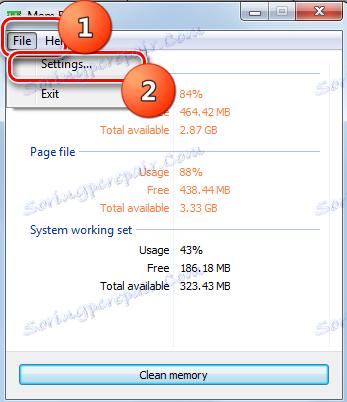
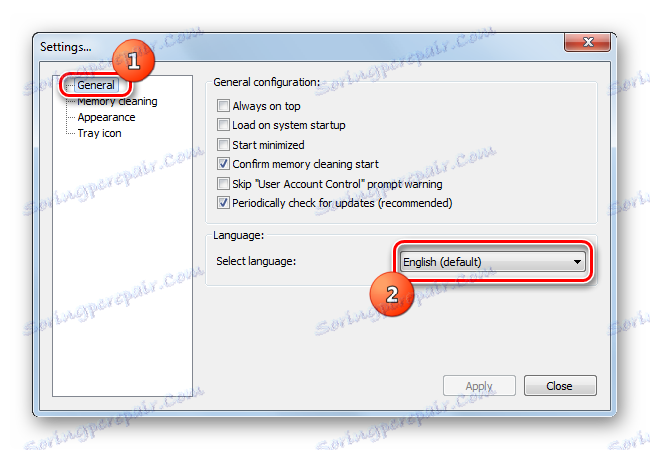
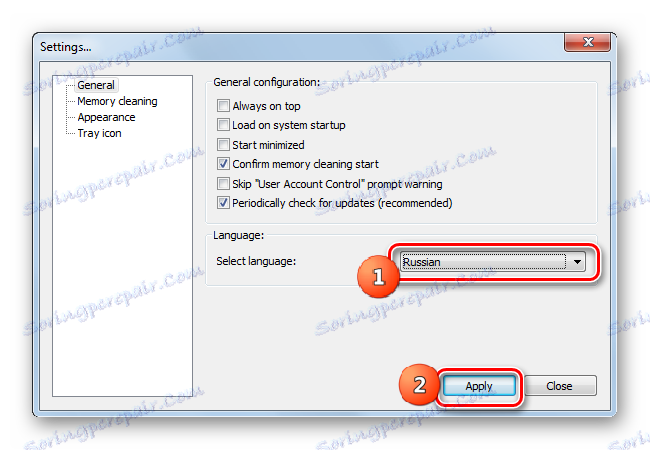
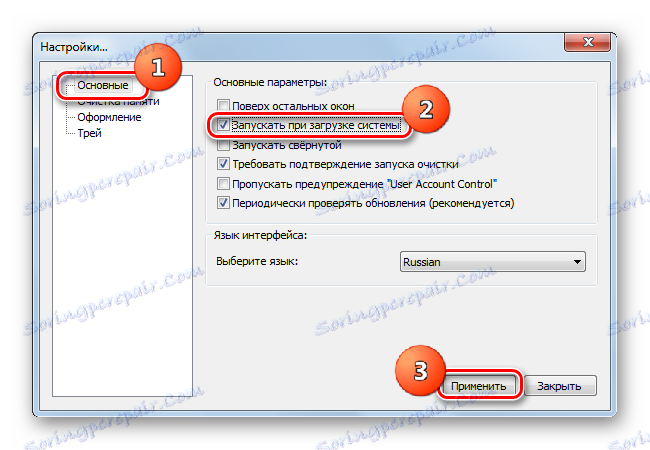
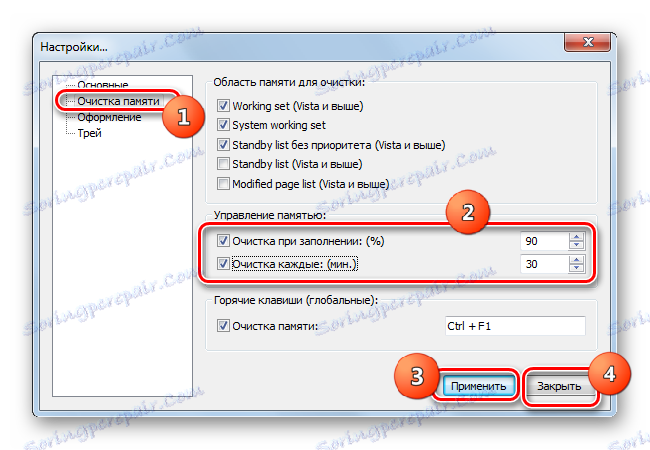
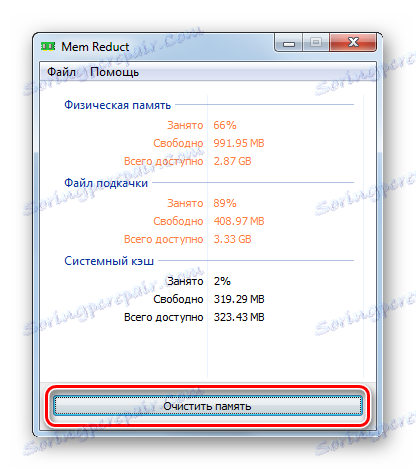

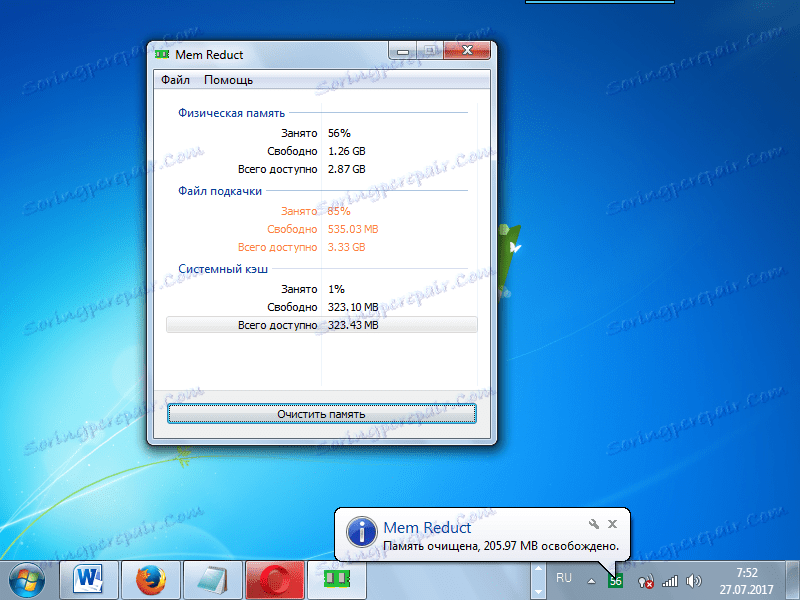
روش 2: از اسکریپت استفاده کنید
همچنین، برای آزاد کردن RAM، می توانید اسکریپت خود را بنویسید اگر نمی خواهید از این برنامه برای برنامه های شخص ثالث استفاده کنید.
- روی «شروع» کلیک کنید . حرکت به برچسب "همه برنامه ها" .
- پوشه "Standard" را انتخاب کنید.
- روی دفترچه یادداشت کلیک کنید.
- دفترچه یادداشت شروع خواهد شد وارد کردن آن به قالب زیر:
MsgBox "Вы желаете произвести очистку ОЗУ?",0, "Очистка оперативной памяти"
FreeMem=Space(*********)
Msgbox "Очистка ОЗУ выполнена успешно",0," Очистка оперативной памяти"در این پست، پارامتر "FreeMem = Space (**********)" برای کاربران متفاوت خواهد بود، زیرا به میزان RAM در یک سیستم خاص بستگی دارد. به جای ستاره ها، شما باید یک مقدار مشخص را مشخص کنید. این مقدار با فرمول زیر محاسبه می شود:
Объём ОЗУ (Гб)x1024x100000به عنوان مثال، برای 4 گیگابایت رم، این پارامتر به صورت زیر است:
FreeMem=Space(409600000)و رکورد کلی مانند این خواهد بود:
MsgBox "Вы желаете произвести очистку ОЗУ?",0, "Очистка оперативной памяти"
FreeMem=Space(409600000)
Msgbox "Очистка ОЗУ выполнена успешно",0," Очистка оперативной памяти"![ایجاد یک یادداشت در Notepad در ویندوز 7]()
اگر مقدار رم شما را نمی دانید، می توانید آن را با دنبال کردن این مراحل مشاهده کنید. روی «شروع» کلیک کنید . سپس RMB، بر روی "Computer" کلیک کنید، و در لیست، "Properties" را انتخاب کنید.
![پنجره Windows Properties را از طریق منوی context در پنل Start در ویندوز 7 وارد کنید]()
پنجره Properties کامپیوتر باز خواهد شد. در قسمت "System" ، ورودی "حافظه نصب شده (RAM)" است . در اینجا مخالف این رکورد و ضرورت برای ارزش فرمول ما است.
- پس از اینکه اسکریپت در Notepad نوشته شده است، باید آن را ذخیره کنید. روی «پرونده» و «ذخیره به عنوان ...» کلیک کنید .
- پوسته پنجره Save As راه اندازی شده است . حرکت به دایرکتوری که می خواهید این اسکریپت را ذخیره کنید. اما برای راحتی اجرای اسکریپت، ما به شما توصیه می کنیم که "Desktop" را برای این منظور انتخاب کنید. مقدار در فیلد "نوع فایل" باید به موقعیت "همه فایل ها" تنظیم شود. در قسمت "نام فایل" نام فایل را وارد کنید. این می تواند دلخواه باشد، اما باید لزوما با extension extension vbs پایان یابد. به عنوان مثال، شما می توانید از نام زیر استفاده کنید:
Очистка оперативной памяти.vbsپس از اقدامات مشخص شده، روی "ذخیره" کلیک کنید.
- سپس دفترچه یادداشت را ببندید و به پوشه ای که فایل ذخیره شده است بروید. در مورد ما، این "دسکتاپ" است . با کلیک بر روی دکمه سمت چپ ماوس ( LMB ) روی نام آن دوبار کلیک کنید.
- یک کادر محاوره ای به نظر می رسد که آیا کاربر می خواهد RAM را پاک کند. با کلیک بر روی "OK" موافقت میکنیم.
- اسکریپت فرآیند انتشار را اجرا می کند، پس از آن پیام ظاهر می شود که رم با موفقیت پاکسازی شده است. برای پایان دادن به کادر محاوره ای، روی "OK" کلیک کنید.

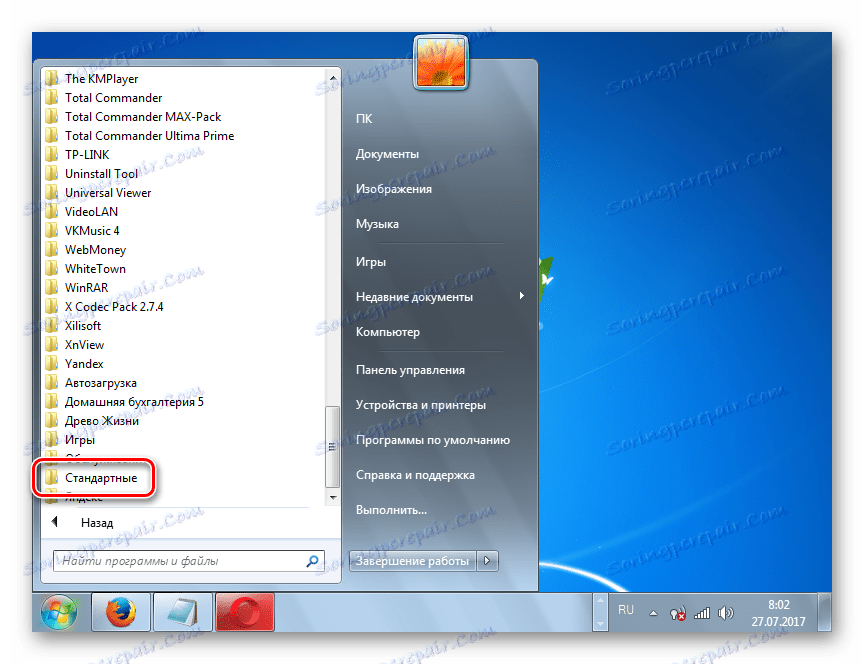
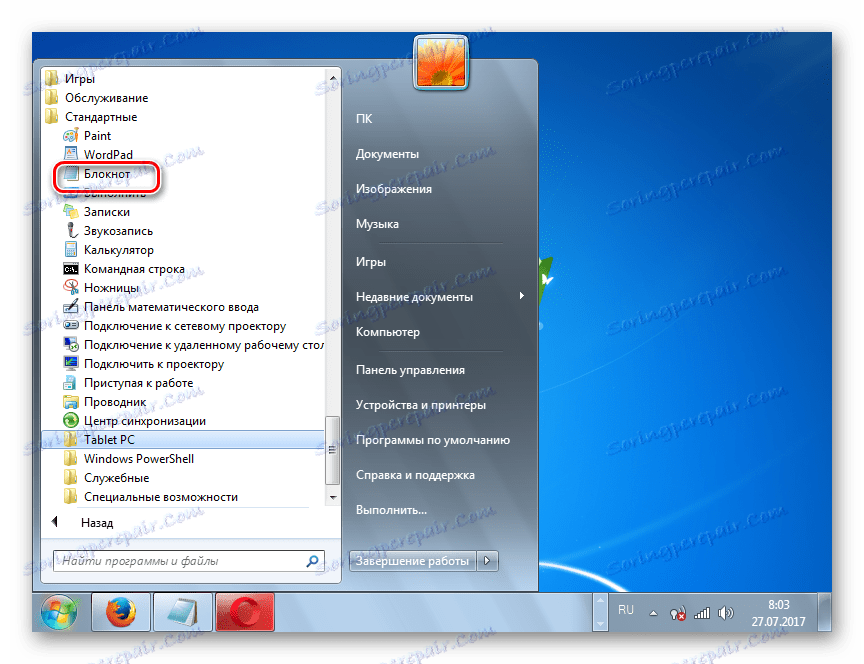
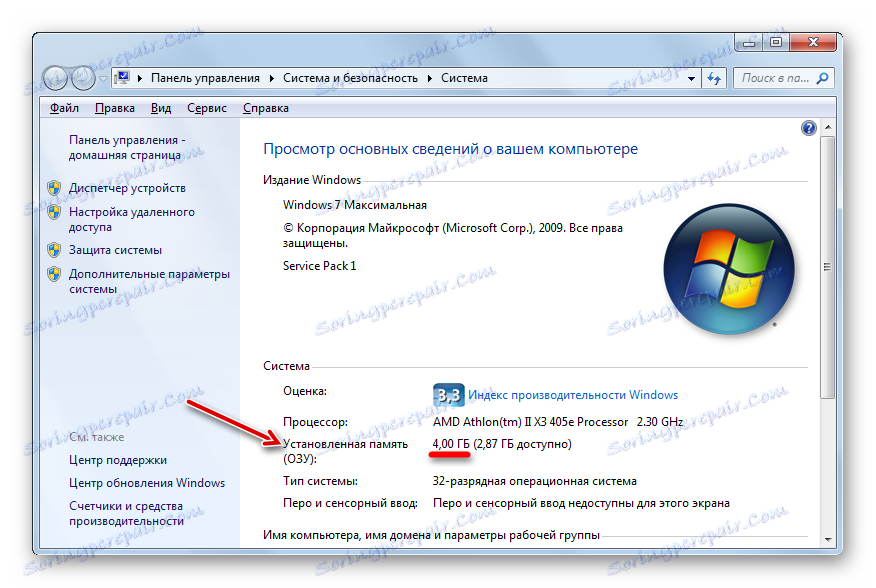
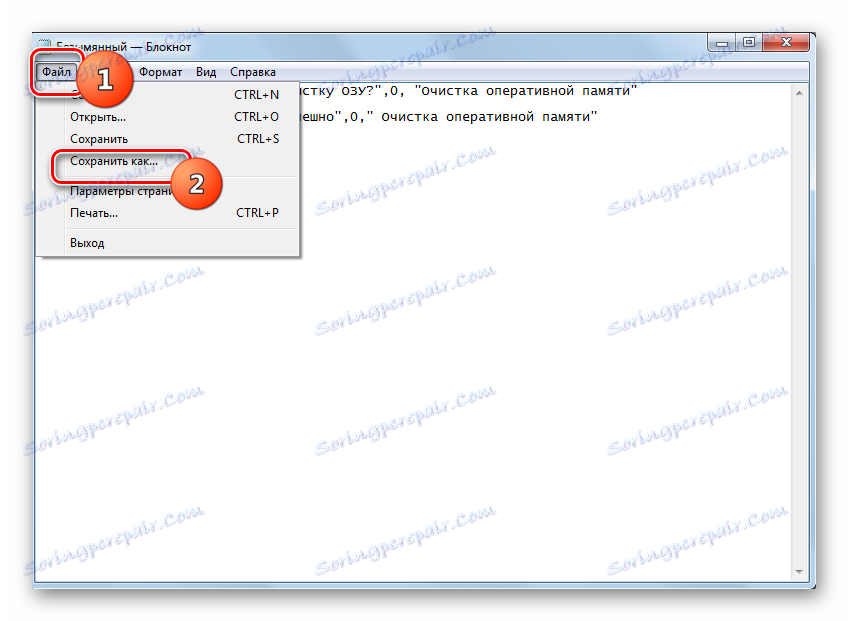
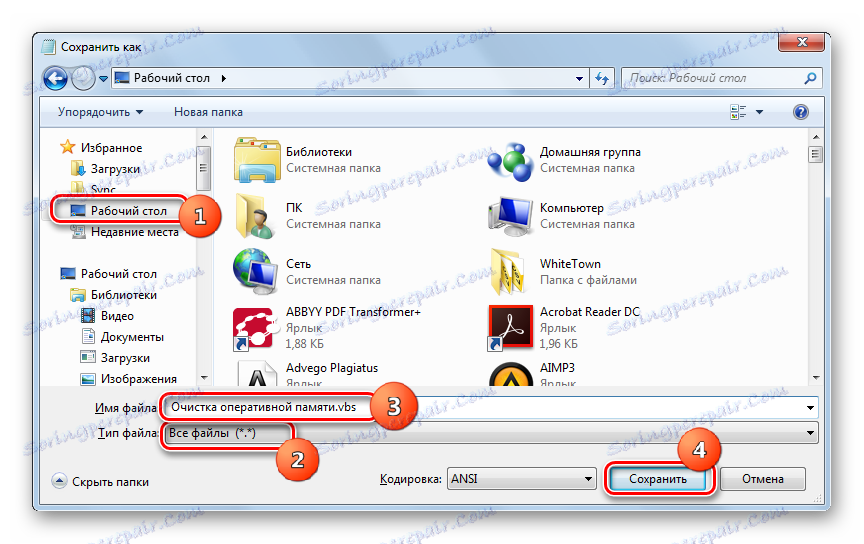
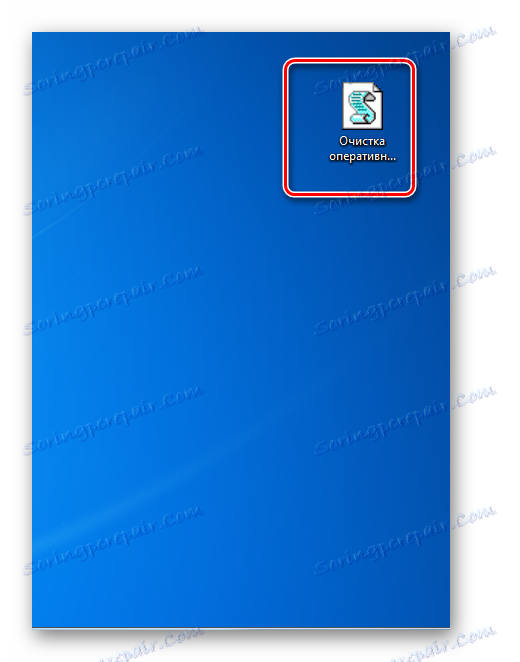

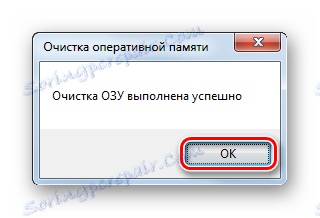
روش 3: autoruns را غیرفعال کنید
بعضی از برنامه ها در حین نصب، خود را به راه اندازی از طریق رجیستری اضافه می کنند. به عبارت دیگر، هر بار که کامپیوتر را روشن می کنید، آنها معمولا در پس زمینه فعال می شوند. در عین حال، کاملا ممکن است که این برنامه ها در واقع توسط کاربر مورد نیاز است، به عنوان مثال، یک بار در هفته و شاید حتی کمتر. اما، با این حال، آنها به طور مداوم کار می کنند، در نتیجه RAM را به هم ریخته است. این برنامه ها هستند که باید از autorun حذف شوند.
- با اجرای Win + R با پوسته Run اجرا کنید . وارد کنید:
msconfigروی OK کلیک کنید
- پوسته پیکربندی سیستم گرافیکی راه اندازی شده است. به زبانه "راه اندازی" بروید.
- در اینجا نام برنامه هایی که در حال حاضر به طور خودکار راه اندازی می شوند یا قبل از آن هستند. علامت چک در برابر آن عناصری است که هنوز هم autostart را اجرا می کنند. برای این برنامه هایی که autoload در یک زمان غیر فعال بود، این علامت چک حذف شد. برای غیرفعال کردن بارگذاری خودکار از آن دسته از عناصر که شما هر بار که سیستم را شروع می کنید، بیش از حد پرتاب می شود، به سادگی آنها را بردارید. پس از آن، روی "اعمال" و "OK" کلیک کنید.
- سپس، به منظور تغییرات به تأخیر می افتد، سیستم از شما خواسته است که یک راه اندازی مجدد را انجام دهد. بعد از ذخیره داده ها در همه آنها، برنامه ها و اسناد باز را بسته و سپس روی "Restart" در پنجره "System Setup" کلیک کنید.
- کامپیوتر دوباره راه اندازی خواهد شد. پس از فعال شدن، برنامه هایی که از autorun حذف شده اند به طور خودکار روشن نخواهند شد، یعنی رم از تصاویر آنها پاک خواهد شد. اگر هنوز نیاز به اعمال این برنامه ها دارید، می توانید همیشه آنها را به autorun اضافه کنید، اما بهتر است فقط آنها را به صورت دستی به طور معمول شروع کنید. سپس، این برنامه ها بیکار نخواهند شد، در نتیجه RAM بی فایده اشغال می شود.
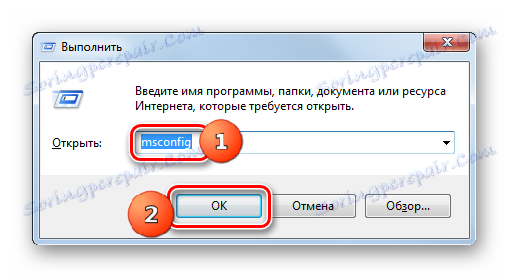
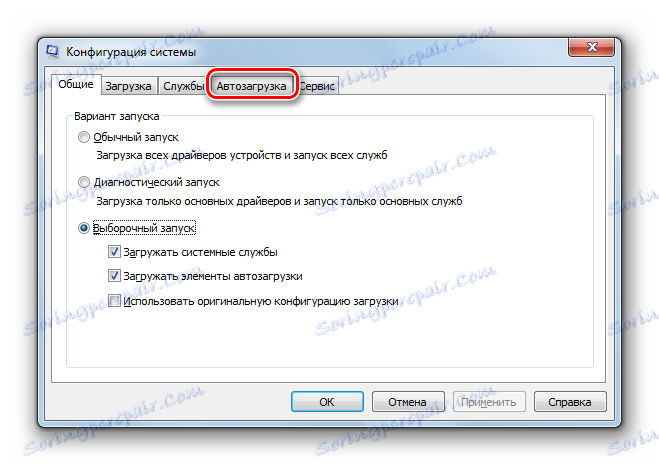
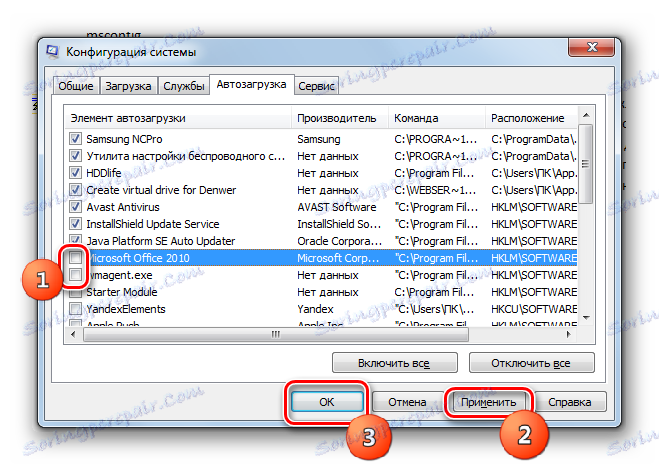

یکی دیگر از راه های فعال کردن مجوز خودکار برای برنامه ها وجود دارد. این با افزودن میانبرها با یک لینک به فایل اجرایی خود در یک پوشه خاص تولید می شود. در این مورد، به منظور کاهش بار بر روی حافظه RAM، آن را نیز معنای پاک کردن این پوشه.
- روی شروع کلیک کنید . "همه برنامه ها را انتخاب کنید. "
- در فهرست برچسب ها و دایرکتوری هایی که باز می شوند، پوشه "Startup" را جستجو کنید و به آن بروید.
- لیست برنامه هایی که به طور خودکار از طریق این پوشه راه اندازی می شوند. راست کلیک بر روی نام برنامه که می خواهید از راه اندازی حذف شود. بعد، "حذف" را انتخاب کنید . یا به سادگی پس از انتخاب شی، روی حذف کلیک کنید .
- یک پنجره باز می شود که از شما می خواهد که شما واقعا می خواهید برچسب سبد خرید را وارد کنید. از آنجا که حذف بصورت عمدی انجام می شود، روی «بله» کلیک کنید.
- پس از حذف میانبر، کامپیوتر را مجددا راه اندازی کنید. شما اطمینان حاصل کنید که برنامه ای که با این میانبر مطابقت ندارد اجرا می شود و RAM را برای سایر کارها را آزاد می کند. اگر می خواهید برنامه های مربوطه را به طور خودکار بارگیری کنید، می توانید همین کار را با سایر کلید های میانبر در پوشه "Autostart" انجام دهید.
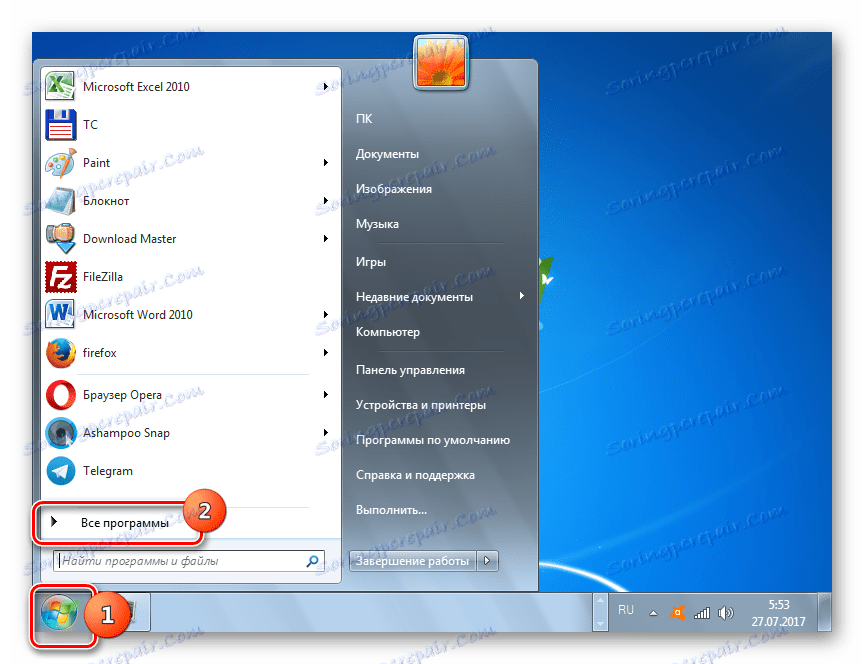
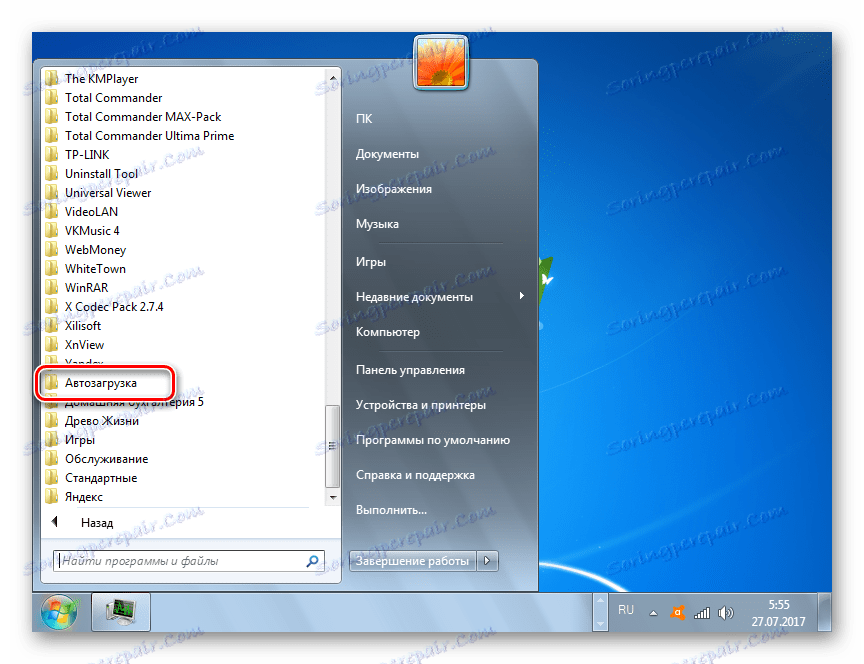
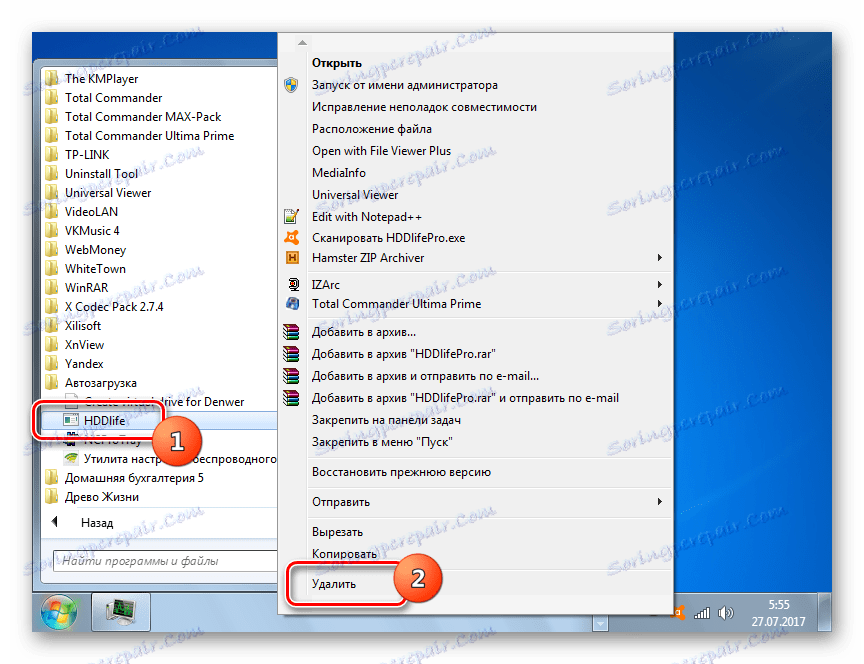
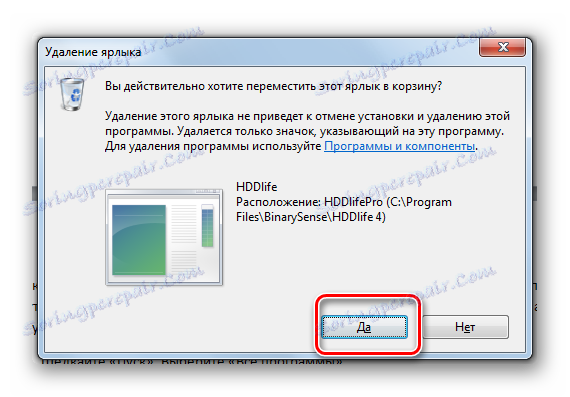
راه های دیگری برای غیر فعال کردن برنامه های autorun وجود دارد. اما ما در مورد این گزینه ها سکوت نخواهیم کرد، به عنوان یک درس جداگانه برای آنها اختصاص داده شده است.
درس: نحوه غیر فعال کردن برنامه های کاربردی autorun در ویندوز 7
روش 4: خدمات را غیرفعال کنید
همانطور که در بالا ذکر شد، بار رم تحت تأثیر خدمات مختلف در حال اجرا است. آنها از طریق این روند عمل می کنند. svchost.exe که ما می توانیم در "مدیر وظیفه" مشاهده کنیم . علاوه بر این، چندین تصویر با این نام را می توان در یک بار راه اندازی کرد. چندین سرویس برای هر svchost.exe در یک بار مطابق است.
- بنابراین، مدیریت Task را اجرا کنید و ببینید کدام عنصر svchost.exe از RAM بیشتر استفاده می کند. روی آن راست کلیک کرده و گزینه "Go to Services" را انتخاب کنید.
- به برگه Services در Task Manager می رود . در همان زمان، همانطور که می بینید، نام آن خدمات که مطابق با تصویر svchost.exe انتخاب شده توسط ما هستند، به رنگ آبی مشخص شده است. البته، همه ی این سرویس ها توسط یک کاربر خاص مورد نیاز نیستند، اما آنها از طریق فایل svchost.exe مکان مهمی را در RAM اشغال می کنند.
اگر از خدمات برجسته در آبی هستید، نام "Superfetch" را پیدا کنید، سپس به آن توجه کنید. توسعه دهندگان اعلام کردند Superfetch عملکرد سیستم را بهبود می بخشد. در واقع، این سرویس اطلاعات خاصی در مورد برنامه های کاربردی که اغلب استفاده می شود، برای راه اندازی سریعتر ذخیره می شود. اما این تابع با استفاده از مقدار قابل توجهی از حافظه RAM، بنابراین مزایای آن بسیار تردید است. بنابراین، بسیاری از کاربران بر این باورند که بهتر است این سرویس را به طور کامل غیرفعال کنید.
- برای تغییر به خاموش کردن در نوار سرویس در Task Manager، روی دکمه ی همان نام در پایین پنجره کلیک کنید.
- "مدیریت خدمات" شروع می شود . بر روی نام فیلد "نام" کلیک کنید تا فهرست را به ترتیب حروف الفبا مرتب کنید. به دنبال عنصر "Superfetch" بروید . پس از پیدا کردن آیتم، آن را انتخاب کنید. البته، با کلیک کردن بر روی "توقف خدمات" در قسمت چپ پنجره، می توانید از آن جدا کنید. اما در عین حال، اگر چه سرویس متوقف خواهد شد، آن را به طور خودکار شروع خواهد شد دفعه بعد که شما شروع به کامپیوتر.
- برای جلوگیری از این اتفاق، روی نام Superfetch دوبار کلیک کنید.
- پنجره Properties از سرویس مشخص شده راه اندازی شده است. در قسمت "نوع راه اندازی"، مقدار را به "غیرفعال" تنظیم کنید . بعد، بر روی "توقف" کلیک کنید. روی "اعمال" و "OK" کلیک کنید.
- پس از آن، سرویس متوقف خواهد شد، که به طور قابل توجهی کاهش بار بر روی تصویر svchost.exe، و در نتیجه بر روی RAM است.
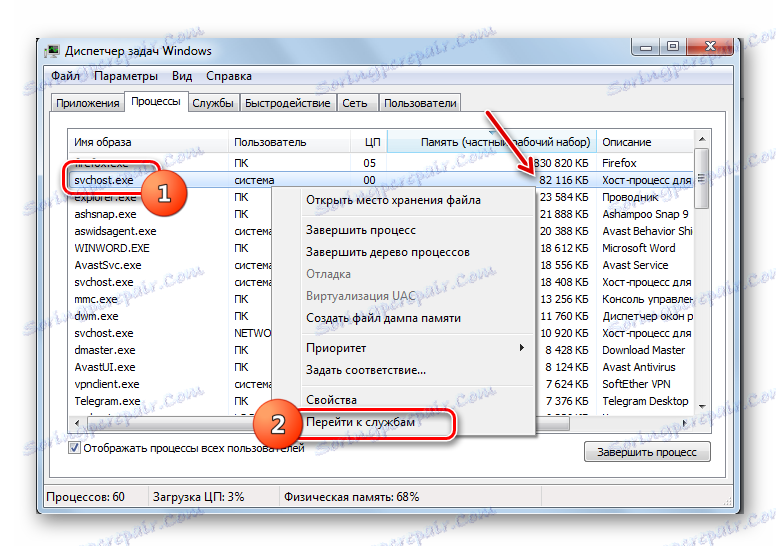
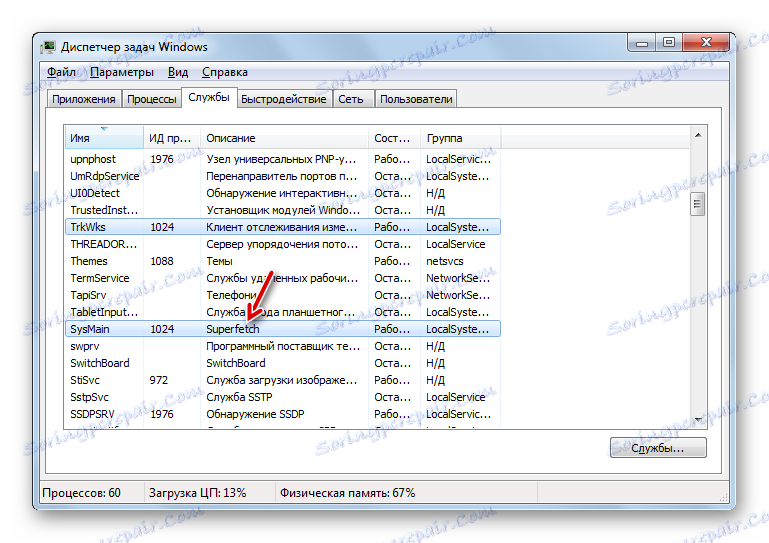
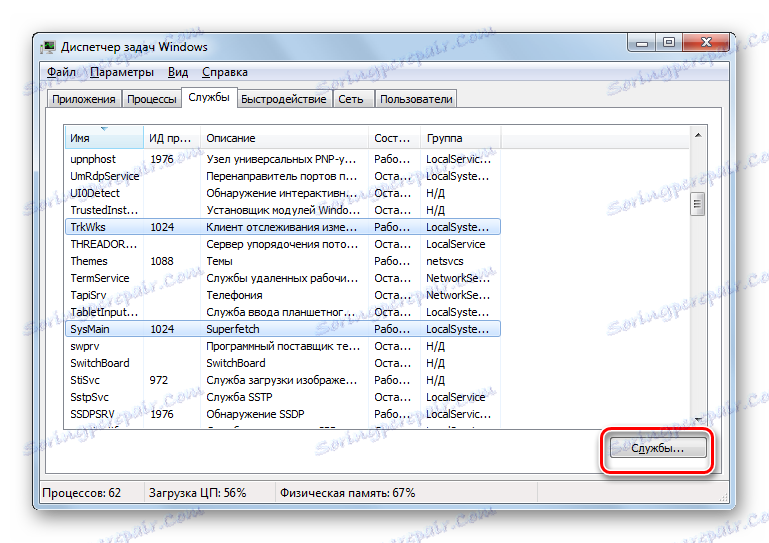
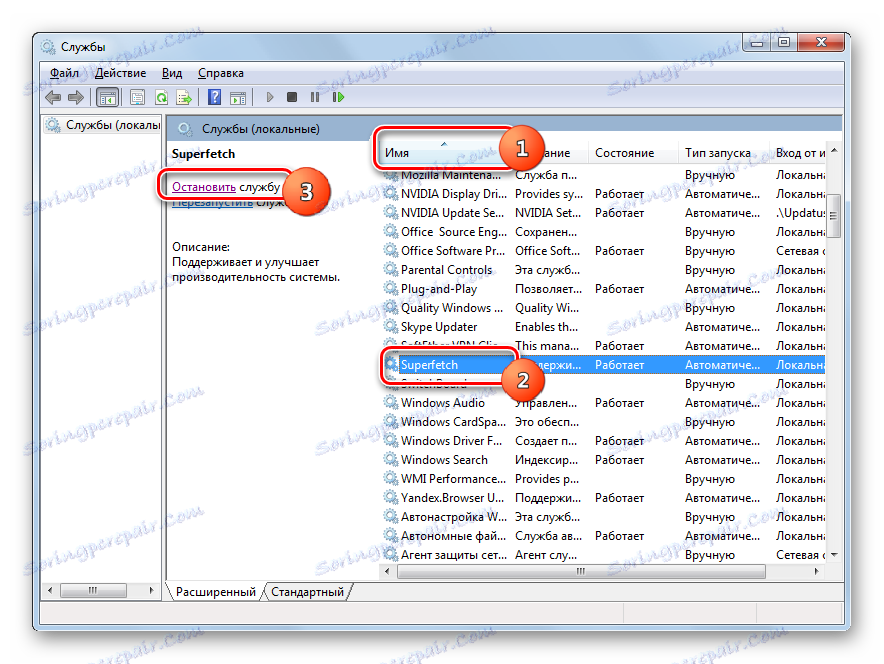
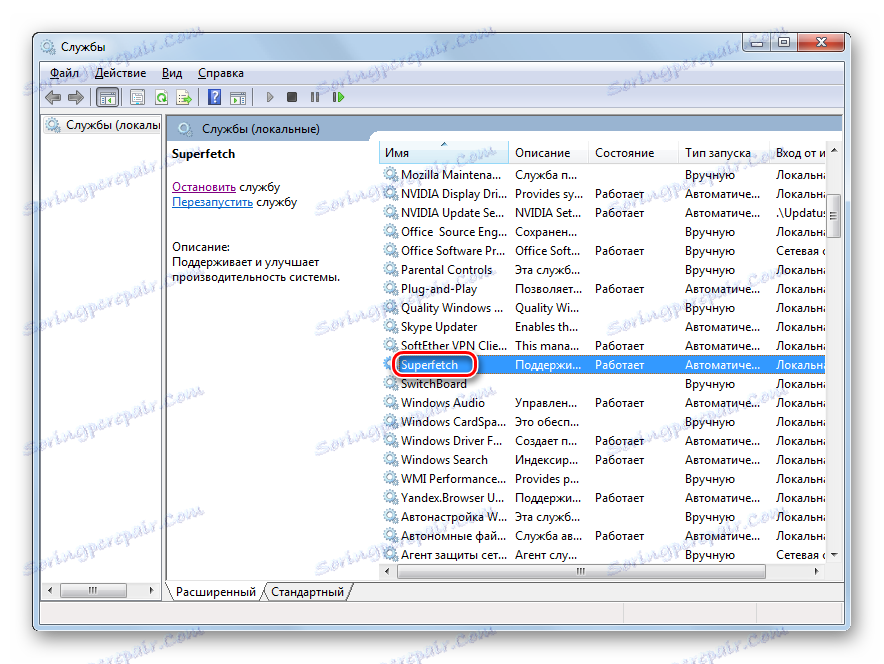
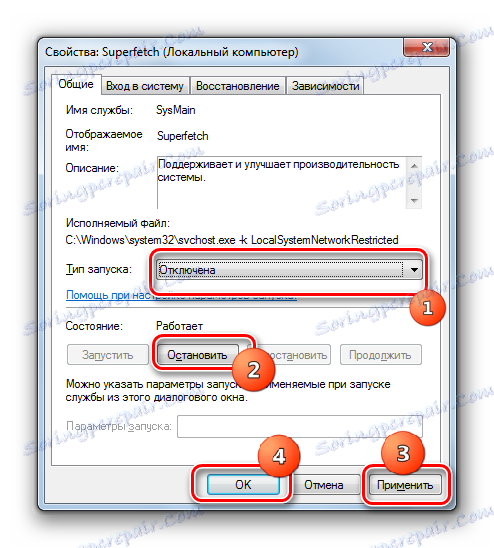
به همان شیوه، می توانید خدمات دیگر را خاموش کنید، اگر مطمئن هستید که برای شما یا سیستم مفید نخواهد بود. اطلاعات بیشتر در مورد اینکه چه خدماتی می تواند غیر فعال باشد، در یک درس جداگانه توصیف می شود.
درس: غیر فعال کردن سرویس های غیر ضروری در ویندوز 7
روش 5: تمیز کردن دستی رم در "Task Manager"
RAM نیز می تواند به صورت دستی با متوقف کردن آن فرایندها در "Task Manager" پاک شود که کاربر بی فایده است. البته، اول از همه، شما باید سعی کنید بسته های گرافیکی برنامه ها را به صورت استاندارد برای آنها ببندید. شما همچنین باید آن برگه ها را در مرورگر غیرفعال کنید. این نیز رم را آزاد می کند. اما گاهی حتی پس از اینکه یک برنامه خارجی بسته شد، تصویر آن همچنان به کار خود ادامه می دهد. همچنین پروسه هایی وجود دارد که فقط یک پوسته گرافیکی ارائه نمی شود. این اتفاق می افتد که برنامه یخ زده و به طور معمول آن را به سادگی نزدیک نیست. در مواردی است که برای پاک کردن رم باید از مدیر وظیفه استفاده کنید.
- راه اندازی "مدیر وظیفه" در تب "پردازش" . برای مشاهده تمام تصاویر برنامه در حال اجرا که در حال حاضر در کامپیوتر فعال هستند و نه تنها موارد مربوط به حساب جاری، روی "نمایش فرایندهای همه کاربران" کلیک کنید.
- تصویری را که در حال حاضر غیر ضروری در نظر بگیرید، پیدا کنید. آن را برجسته کنید برای حذف، بر روی دکمه "End Process" یا در کلید Delete کلیک کنید .
![تکمیل فرآیند با کلیک روی یک دکمه در Task Manager در ویندوز 7]()
شما همچنین می توانید از منوی زمینه برای این منظور استفاده کنید، بر روی نام فرایند PCM کلیک کنید و گزینه "End Process" را از لیست انتخاب کنید.
- هر یک از این اقدامات یک کادر محاوره ای ایجاد می کند که در آن سیستم می پرسد آیا واقعا می خواهید فرایند را کامل کنید، و همچنین به شما هشدار می دهد که تمام داده های ذخیره نشده مرتبط با برنامه بسته شده از دست خواهد رفت. اما از آنجایی که ما واقعا به این برنامه نیاز نداریم و تمام داده های با ارزش مربوط به آن، اگر قبلا ذخیره شده باشند، سپس روی «پایان روند» کلیک کنید.
- پس از آن، تصویر هر دو از مدیر وظیفه و از RAM حذف خواهد شد، که فضای اضافی RAM را آزاد می کند. به این ترتیب، می توانید تمامی عناصر را که در حال حاضر غیر ضروری در نظر بگیرید، حذف کنید.
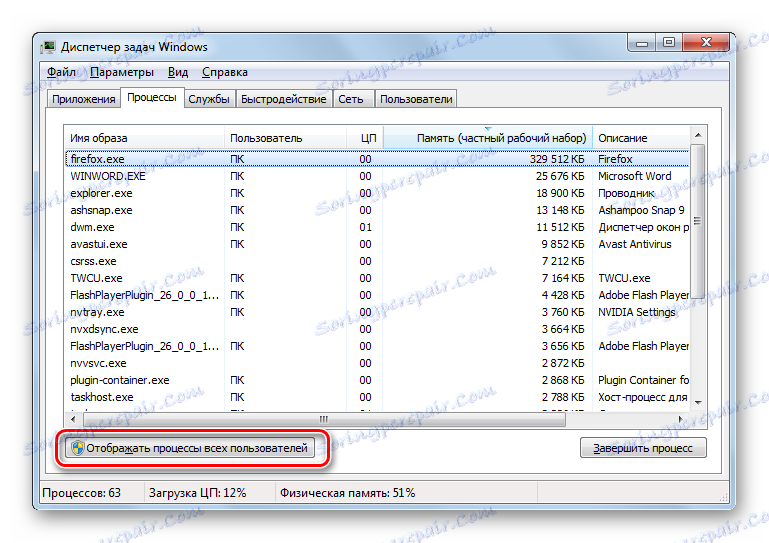

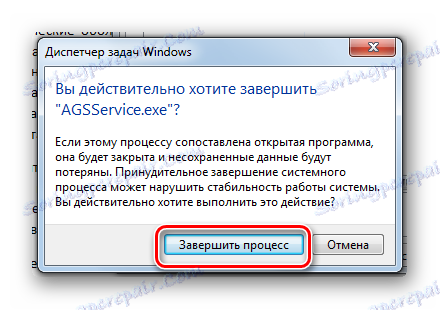
اما مهم این است که توجه داشته باشید که کاربر باید دقیقا چه فرایندی را که متوقف می کند آگاه کند، چه فرآیندی مسئول است، و چگونه این کار را بر عملکرد سیستم به طور کلی تاثیر می گذارد. خاموش کردن فرآیندهای سیستم مهم می تواند منجر به عملیات نادرست سیستم یا خروج اضطراری از آن شود.
روش 6: راه اندازی مجدد Explorer
همچنین مقدار مشخصی از RAM به طور موقت به شما اجازه می دهد تا راه اندازی مجدد "Explorer" را آزاد کنید .
- به زبانه Processes در Task Manager بروید . عنصر "Explorer.exe" را پیدا کنید . این به "Explorer" مربوط می شود . بیایید به یاد داشته باشیم که این حافظه فعلی اشغال شده است.
- "Explorer.exe" را برجسته کنید و روی "پایان روند" کلیک کنید.
- در کادر محاوره ای، با کلیک روی «پایان دادن به فرآیند»، نیت های خود را تأیید کنید.
- روند "Explorer.exe" حذف خواهد شد و "Explorer" غیرفعال خواهد شد. اما کار بدون "اکسپلورر" بسیار ناخوشایند است. بنابراین، آن را دوباره راه اندازی کنید. در "Task Manager" آیتم "File" را کلیک کنید . انتخاب جدید (اجرای) را انتخاب کنید. ترکیب آشنا از Win + R برای تماس با Run shell زمانی که اکسپلورر غیرفعال است ممکن است کار نکند.
- در پنجره ای که ظاهر می شود، دستور را وارد کنید:
explorer.exeروی OK کلیک کنید
- "اکسپلورر" دوباره شروع خواهد شد. همانطور که می توانید در Task Manager ببینید ، مقدار RAM که توسط فرآیند Explorer.exe اشغال شده است، اکنون بسیار کمتر از قبل از راه اندازی مجدد آن است. البته این یک پدیده موقت است و با استفاده از توابع ویندوز، این روند "سنگین تر" خواهد شد، در نهایت، با رسیدن به ظرفیت اصلی خود در RAM، و حتی ممکن است از آن عبور کند. با این حال، چنین بازنشانی به شما اجازه می دهد موقتا RAM خود را آزاد کنید، که بسیار مهم است هنگام انجام وظایف وقت گیر، منابع فشرده.

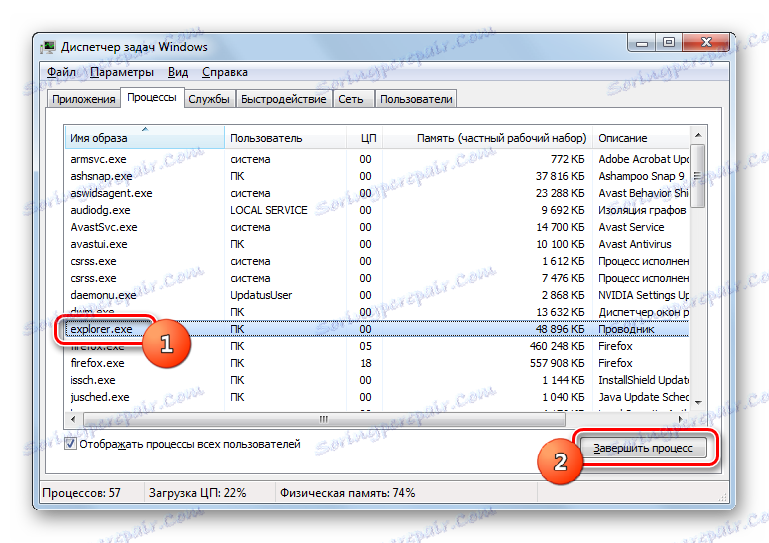
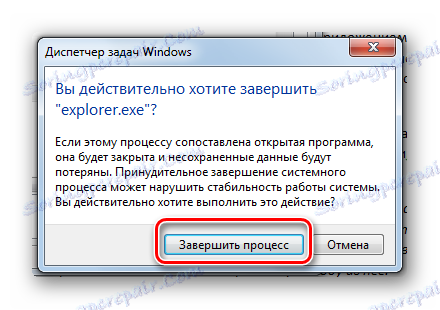
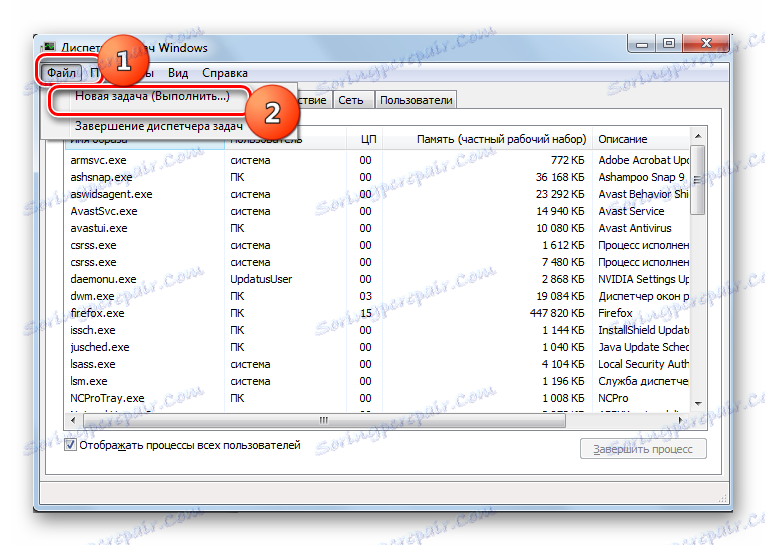
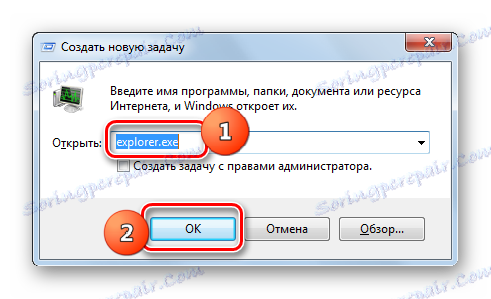
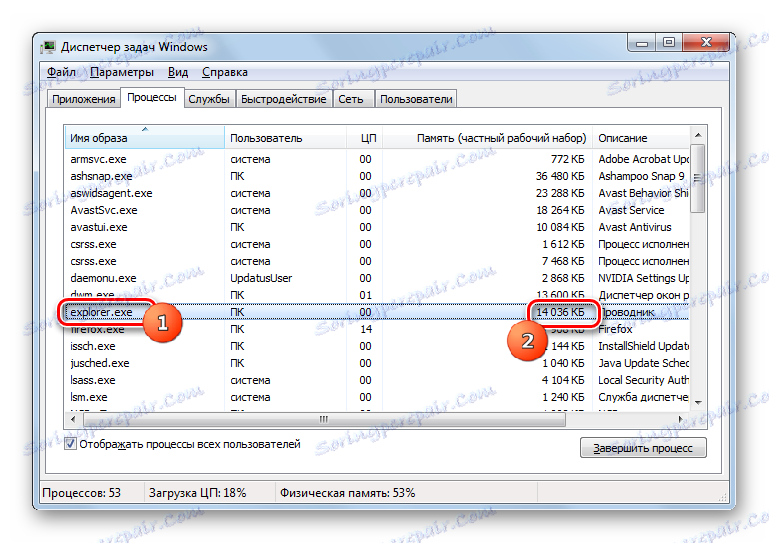
چند گزینه برای تمیز کردن رم سیستم وجود دارد. همه آنها را می توان به دو گروه تقسیم کرد: خودکار و دستی. گزینه های خودکار با استفاده از برنامه های شخص ثالث و اسکریپت های دست نویس انجام می شود. تمیزکردن دستی با انتخاب برنامه ها از راه اندازی مجدد، متوقف کردن سرویس ها یا فرآیندهای مربوطه که بار RAM را متوقف می کنند انجام می شود. انتخاب یک روش خاص به اهداف کاربر و دانش او بستگی دارد. کاربرانی که بیش از حد وقت ندارند یا حداقل دانش کامپیوتر دارند، توصیه می شود از روش های خودکار استفاده کنند. کاربران پیشرفته تر، آماده هستند تا وقت خود را صرف تمیز کردن نقطه RAM، ترجیحات نسخه های کتاب کار را ترجیح دهند.