چگونه تمام پنجره ها را در ویندوز 7 به حداقل برسانیم
در ویندوز ایکس پی ، " میانبر تمام پنجره ها" در "سریع راه اندازی " وجود دارد . در ویندوز 7، این میانبر حذف شد. آیا می توان آن را بازگردانی کرد و چگونه همه پنجره ها را به طور همزمان به حداقل برسانید؟ در این مقاله ما به چند گزینه نگاه خواهیم کرد که به حل مشکل شما کمک می کند.
محتوا
تمام پنجره ها را کوچک کنید
اگر فقدان یک برچسب ناراحتی خاصی را ارائه می دهد، می توانید دوباره آن را دوباره بسازید. با این حال، در ویندوز 7، ابزارهای جدید برای به حداقل رساندن پنجره ها. بیایید به آنها نگاه کنیم.
روش 1: کلید های Hotkeys
استفاده از کلید های گرم به طور قابل توجهی باعث افزایش تجربه کاربر می شود. علاوه بر این، این روش همواره در دسترس است. چندین گزینه برای استفاده آنها وجود دارد:
- "Win + D" - به حداقل رساندن سریع تمام پنجره ها، مناسب برای یک کار فوری. وقتی این ترکیب کلید برای دومین بار استفاده می شود، تمام پنجره ها گسترش می یابد؛
- Win + M یک روش صافتر است. برای بازگرداندن پنجره ها باید بر روی "Win + Shift + M" کلیک کنید
- "Win + Home" - تمام پنجره ها را غیر فعال می کند؛
- "Alt + Space + C" - یک پنجره را به حداقل می رساند.
روش 2: دکمه در "Taskbar"
در گوشه پایین سمت راست یک نوار کوچک است. در بالای آن، پیام "Minimize all windows" ظاهر می شود. با کلیک بر روی دکمه سمت چپ ماوس بر روی آن کلیک کنید.

روش 3: عملکرد در "Explorer"
تابع "کم کردن تمام پنجره ها" را می توان به "اکسپلورر" اضافه کرد .
- یک سند ساده در دفترچه یادداشت ایجاد کنید و متن زیر را بنویسید:
- اکنون "ذخیره به عنوان" را انتخاب کنید. در پنجره ای که باز می شود، "نوع فایل" را انتخاب کنید - "همه فایل ها" . نام و پسوند ".scf" را نصب کنید. روی دکمه ذخیره کلیک کنید.
- یک میانبر بر روی دسکتاپ ظاهر می شود. آن را به «نوار وظیفه» بکشید تا در «اکسپلورر» ثابت شود .
- حالا بر روی دکمه راست موس ( "PCM" ) در "Explorer" کلیک کنید . بالا ترین ورودی "Minimize all windows" میانبر ما یکپارچه به "Explorer" است .
[Shell]
Command=2
IconFile=explorer.exe,3
[Taskbar]
Command=ToggleDesktop
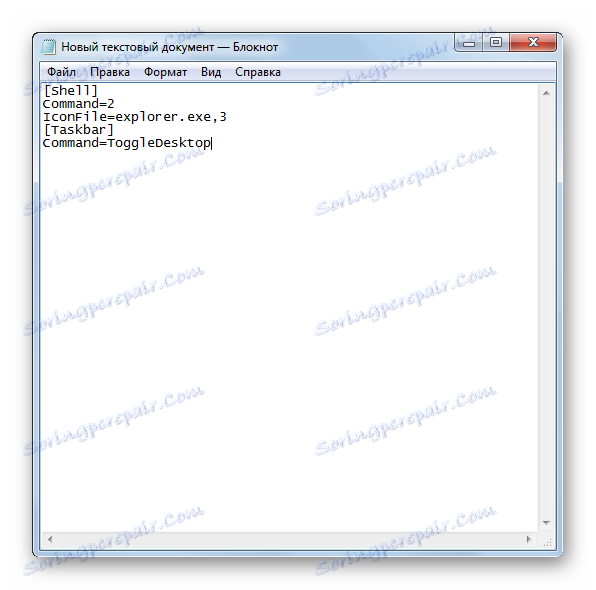
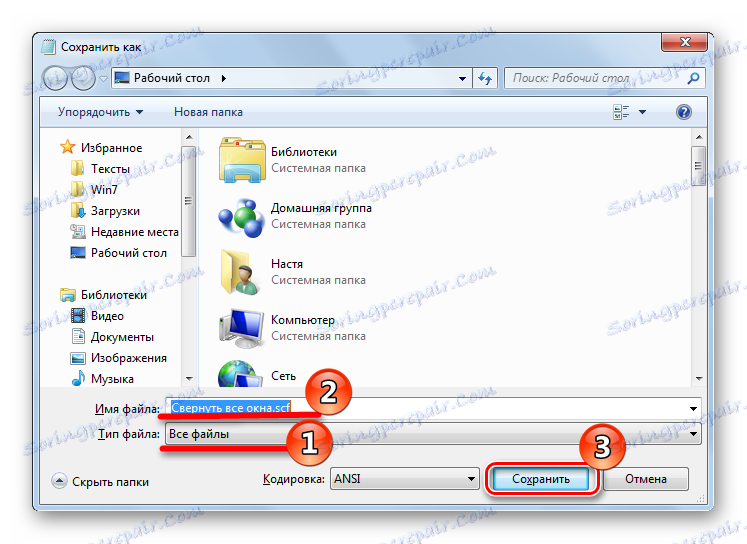
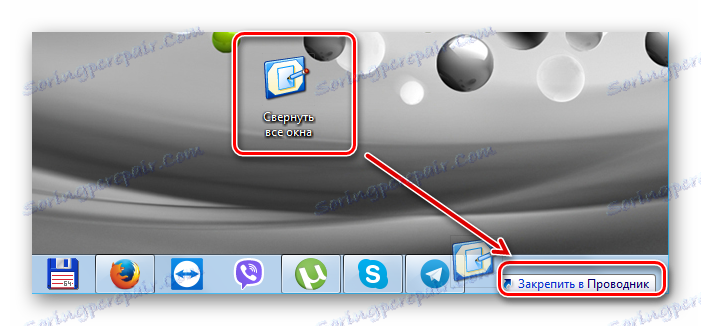
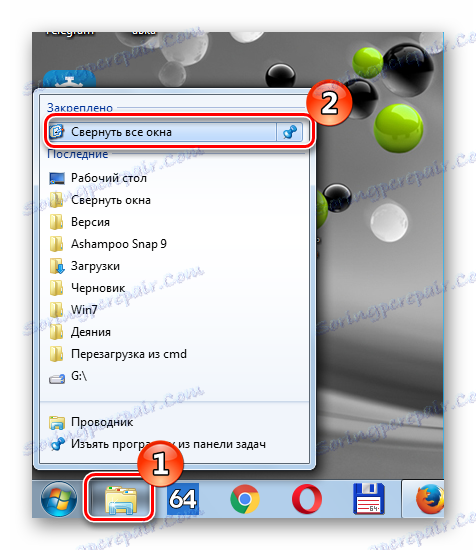
روش 4: برچسب در نوار وظیفه
این روش راحت تر از قبل است زیرا اجازه می دهد تا یک میانبر جدیدی که از «نوار وظیفه» قابل دسترسی است ایجاد کنید.
- بر روی "PCM" روی "Desktop" کلیک کنید و در منوی پاپ آپ که ظاهر می شود، "New" را انتخاب کنید و سپس "Shortcut" را انتخاب کنید .
- در پنجره ظاهر شده "تعیین محل شیء" کپی خط:
C:Windowsexplorer.exe shell:::{3080F90D-D7AD-11D9-BD98-0000947B0257}و "بعدی" را کلیک کنید.
- یک نام برای میانبر تنظیم کنید، به عنوان مثال، «کمینه کردن تمام پنجره ها» ، روی «پایان» کلیک کنید.
- در "Desktop" شما یک برچسب جدید خواهید داشت.
- بیایید آیکون را تغییر دهیم. برای انجام این کار روی "RMB" روی میانبر کلیک کنید و "Properties" را انتخاب کنید.
- در پنجره ای که ظاهر می شود، "تغییر آیکون" را انتخاب کنید.
- نماد دلخواه را انتخاب کنید و روی "OK" کلیک کنید.
- در حال حاضر میانبر ما باید به "Taskbar" کشید.
- در پایان، شما می توانید این کار را مانند این انجام دهید:
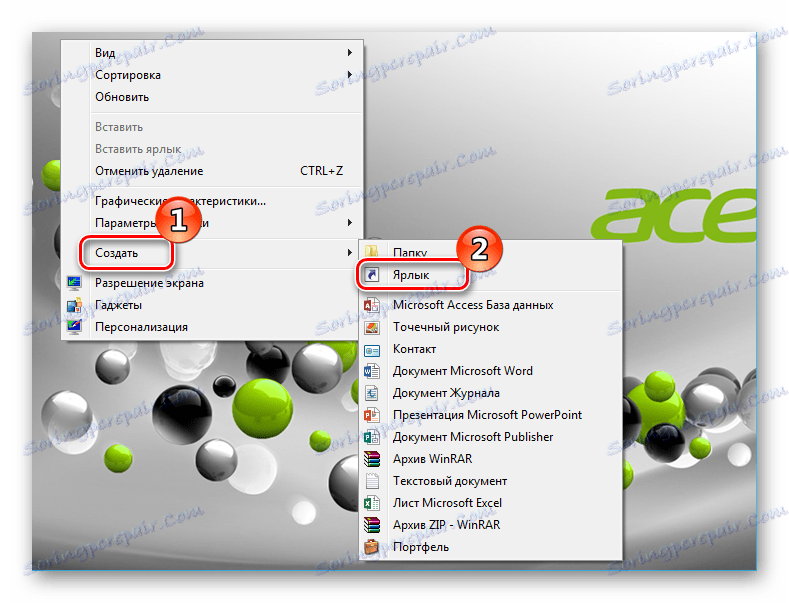
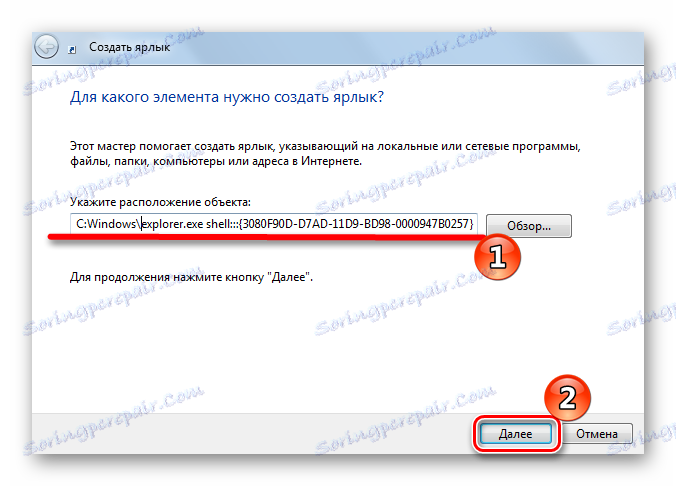
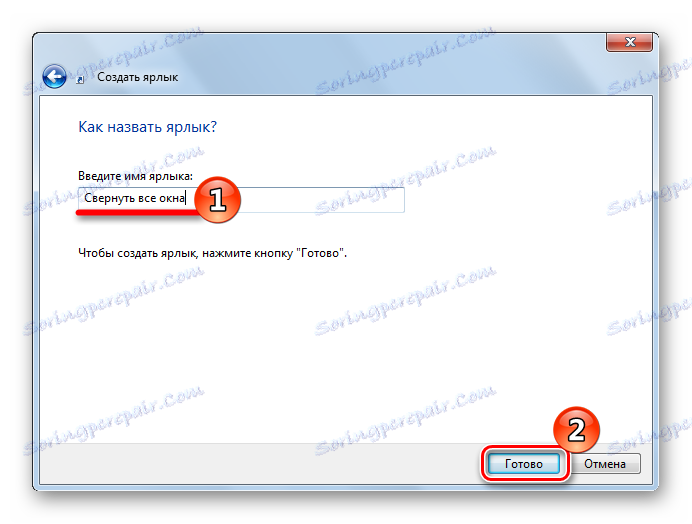

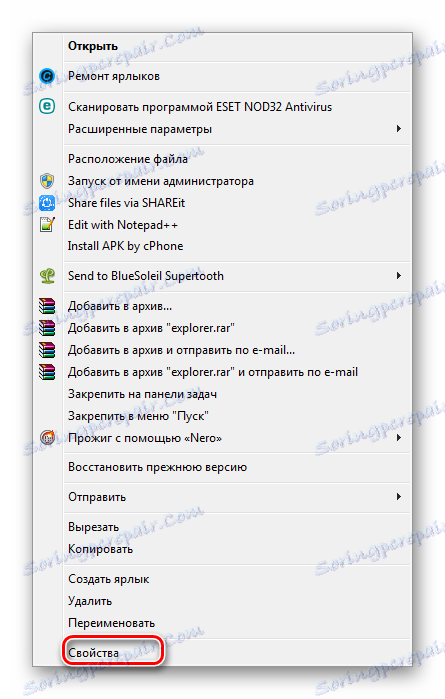
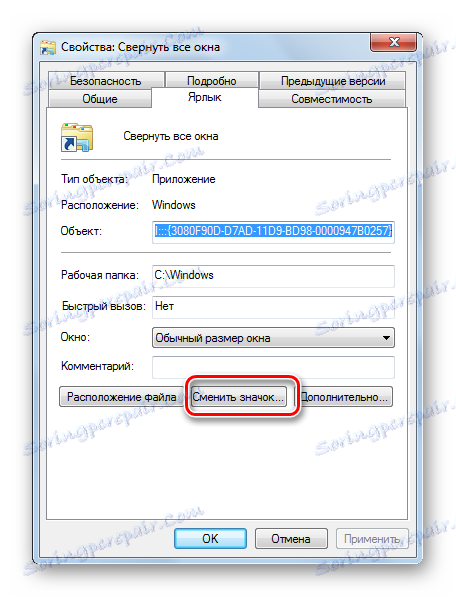
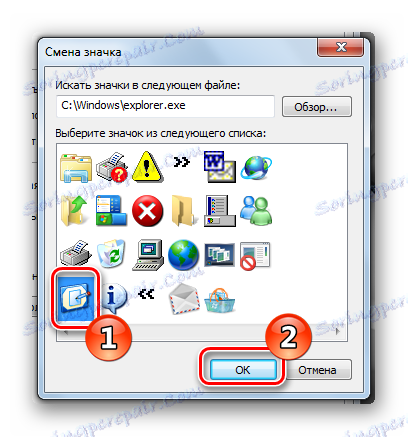
شما می توانید آیکون را تغییر دهید تا دقیقا مانند ویندوز XP ظاهر شود.
برای انجام این کار، مسیر را به آیکون ها با وارد کردن خط زیر در «جستجو برای آیکون ها در فایل زیر» تغییر دهید :
%SystemRoot%system32imageres.dll
و بر روی "OK" کلیک کنید.
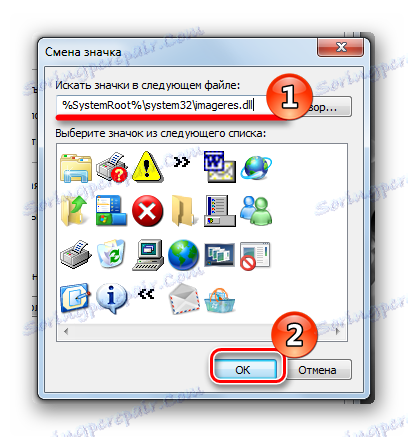
یک مجموعه جدید از آیکون ها باز خواهد شد، یکی از مواردی را که نیاز دارید را انتخاب کنید و روی OK کلیک کنید.
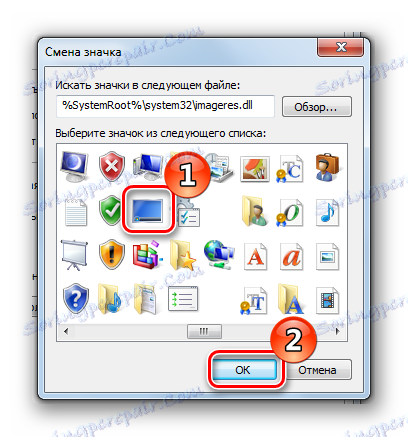
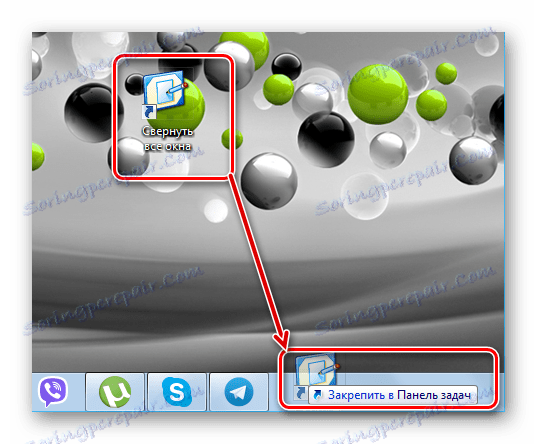
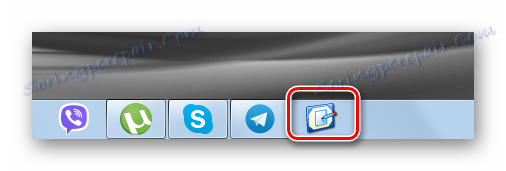
با کلیک بر روی آن پنجره ها را به حداقل می رساند یا به حداکثر برسانید.
این روش ها در ویندوز 7، شما می توانید windows را به حداقل برسانید. ایجاد یک میانبر یا استفاده از کلید های داغ - این برای شماست!