تغییر تصویر در MS Word
با وجود این واقعیت که مایکروسافت ورد یک برنامه برای کار با اسناد متنی است، فایل های گرافیکی نیز می تواند به آن اضافه شود. علاوه بر تابع ساده قرار دادن تصاویر، برنامه همچنین طیف گسترده ای از توابع و ویژگی های آنها را برای ویرایش آنها فراهم می کند.
بله، کلمه به سطح ویرایشگر گرافیکی متوسط نمی رسد، اما شما هنوز می توانید توابع اساسی را در این برنامه انجام دهید. این در مورد چگونگی تغییر تصویر در ورد و ابزارهایی است که در این برنامه وجود دارد، ما در زیر توضیح خواهیم داد.
محتوا
تصویر را به سند وارد کنید
قبل از شروع تغییر تصویر، باید آن را به سند اضافه کنید. شما می توانید این کار را به سادگی با کشیدن و یا با استفاده از ابزار "نقاشی" واقع در تب "قرار دادن" انجام دهید . دستورالعمل های بیشتر در مقاله ما آمده است.
درس: نحوه قرار دادن یک عکس در Word
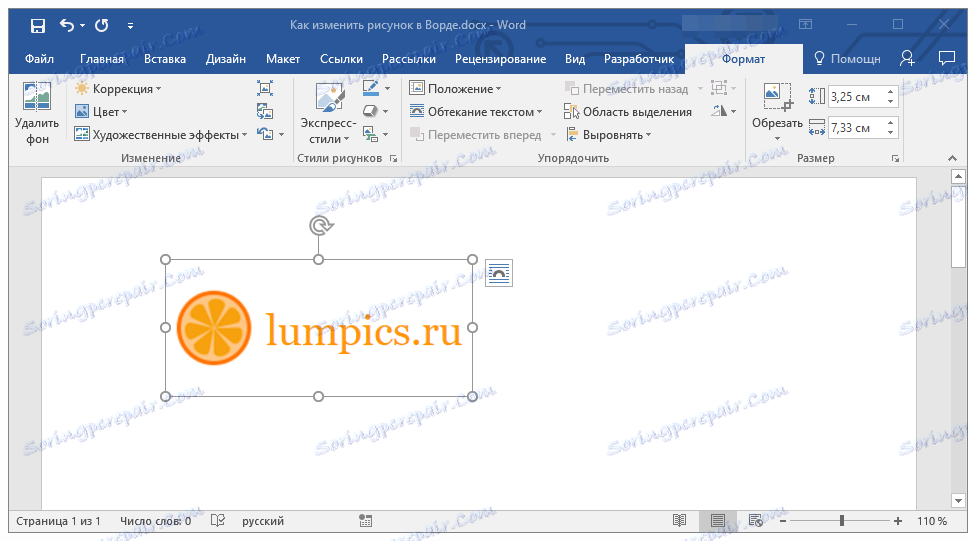
برای فعال کردن حالت کار با تصاویر، روی تصویری که در سند قرار داده شده است دوبار کلیک کنید - این برگه «Format» را که در آن ابزار اصلی تغییر الگوی قرار دارد باز می کند.
زبانه ابزار "Format"
زبانه "Format" مانند همه زبانه ها در MS Word به چندین گروه تقسیم می شود که هر یک شامل ابزارهای مختلف می باشد. بیایید از طریق دستور هر یک از این گروه ها و قابلیت های آن برویم.
تغییر دهید
در این بخش از برنامه، می توانید پارامترهای تیز، روشنایی و کنتراست تصویر را تغییر دهید.

با کلیک کردن روی فلش زیر دکمه "اصلاح" ، می توانید مقادیر پیش فرض برای این پارامترها را از 40٪ به -40٪ در 10٪ مراحل بین مقادیر انتخاب کنید.
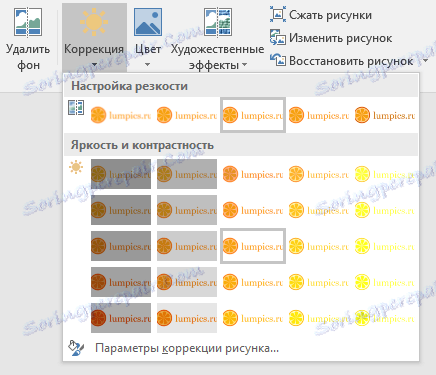
اگر تنظیمات استاندارد برای شما مناسب نیست، در منوی کشویی هر یک از این دکمه ها، گزینه "تنظیمات تصویر" را انتخاب کنید. این پنجره "فرمت تصویر" را باز می کند، که در آن شما می توانید میزان وضوح، روشنایی و کنتراست خود را تنظیم کنید و همچنین پارامترهای "رنگ" را تغییر دهید.
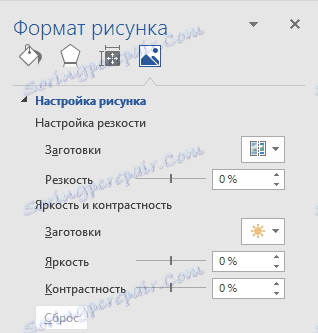
همچنین می توانید تنظیمات رنگ تصویر را با استفاده از دکمه همان نام در نوار میانبر تغییر دهید.
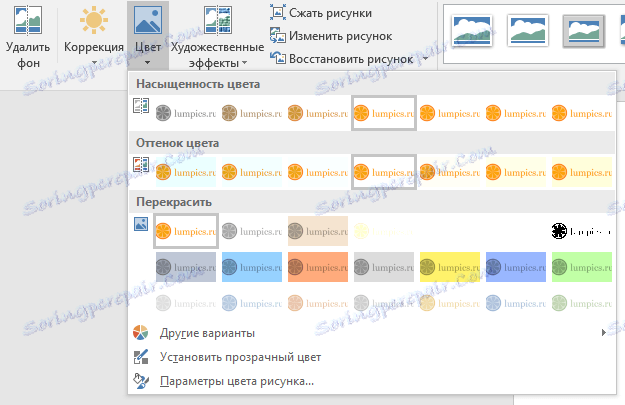
شما همچنین می توانید رنگ را در منوی دکمه "Repaint" تغییر دهید، جایی که پنج پارامتر قالب ارائه می شوند:
- خودکار؛
- سیاه و سفید؛
- سیاه و سفید؛
- بستر
- رنگ شفاف را تنظیم کنید.
بر خلاف چهار پارامتر اول، گزینه "تنظیم رنگ شفاف" رنگ کل تصویر را تغییر نمی دهد، بلکه تنها از آن قسمت (رنگ) که کاربر نشان می دهد. پس از انتخاب این مورد، مکان نما به یک قلم مو تغییر می کند. این است که باید محل تصویر را تعیین کند، که باید شفاف شود.
توجه ویژه به بخش "اثرات هنری" ، که در آن شما می توانید یکی از سبک های الگو قالب را انتخاب کنید.
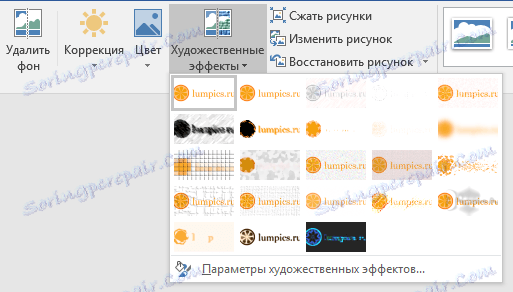
نکته: هنگامی که روی دکمه های اصلاح ، رنگ و آثار هنری در منوی کشویی کلیک کنید، مقادیر استاندارد این یا سایر تغییرات نمایش داده می شود. آخرین مورد در این پنجره قابلیت دستیابی پارامترهایی را که برای یک دکمه خاص مسئول است تنظیم می کند.

ابزار دیگری که در گروه "Modify" واقع شده است "Compress Drawing" نامیده می شود . با آن، می توانید اندازه تصویر اصلی را کاهش دهید، آن را برای چاپ یا آپلود به اینترنت آماده کنید. مقادیر مورد نیاز را می توان در پنجره "فشرده سازی تصاویر" وارد کرد .
"بازگرداندن نقاشی" - تمام تغییراتی که انجام دادید را لغو می کند، تصویر را به فرم اصلی آن بازگردانید.
سبک طراحی
گروه بعدی ابزار در تب "Format" "سبک های رسم" نامیده می شود. این شامل بزرگترین مجموعه ای از ابزار برای تغییر تصاویر، از طریق هر کدام از آنها را به ترتیب.

"سبک های اکسپرس" مجموعه ای از سبک های قالب است که شما می توانید سه بعدی را طراحی کنید یا یک قاب ساده به آن اضافه کنید.
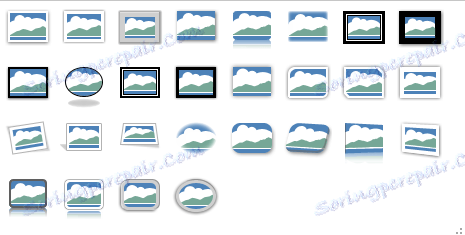
درس: چگونه می توان یک قاب را در Word قرار داد؟
"الگوی مرز" - به شما اجازه می دهد رنگ، ضخامت و ظاهر خط فریم تصویر را انتخاب کنید، یعنی فیلمی که در آن قرار دارد. مرز همواره دارای یک مستطیل شکل است، حتی اگر تصویر اضافه شده دارای شکل دیگری باشد یا در پس زمینه شفاف باشد.
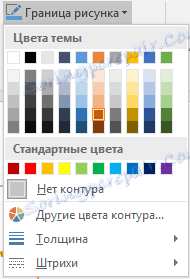
"اثر برای نقاشی" - به شما امکان می دهد یکی از گزینه های قالب را برای تغییر نقاشی انتخاب کنید و آن را اضافه کنید. این بخش شامل ابزارهای زیر است:
- جوراب زنانه ساقه بلند
- سایه؛
- بازتاب؛
- نور پس زمینه
- صاف کردن
- امداد؛
- شکل بدن را بچرخانید.

نکته: برای هر یک از اثرات در جعبه ابزار «Effects for Drawing» علاوه بر مقادیر الگو، می توان پارامترها را به صورت دستی تنظیم کرد.
"طرح بندی چیدمان" ابزاری است که می توانید یک نقاشی را که به یک نوع نمودار جریان اضافه کرده اید تبدیل کنید. به سادگی طرح مناسب را انتخاب کنید، اندازه آن را تنظیم کنید و یا اندازه تصویر را تنظیم کنید، و اگر بلوک را انتخاب کنید از آن پشتیبانی می کند، متن را اضافه کنید.
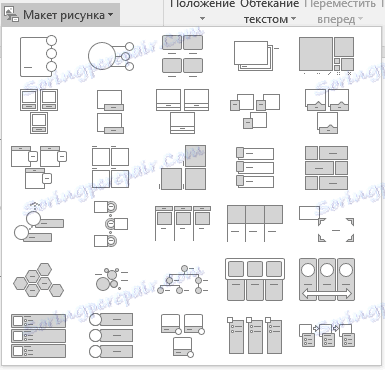
درس: نحوه ساخت یک نمودار جریان در ورد
ساده سازی
در این گروه از ابزارها، شما می توانید موقعیت تصویر را در صفحه تنظیم کرده و به درستی آن را متناسب با متن قرار دهید و متن را بچرخانید. شما می توانید در مورد کار با این بخش در مقاله ما بیشتر بخوانید.

درس: چگونه در Word برای ایجاد جریان متن در اطراف یک تصویر
با استفاده از ابزارهای "متن برش " و "موقعیت" ، می توانید یک تصویر را بیش از دیگری پوشانید.
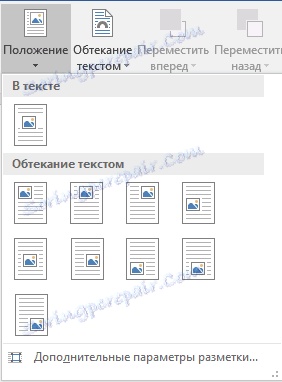
درس: همانطور که در کلمه برای تحمیل یک تصویر بر روی تصویر

یکی دیگر از ابزارهای این بخش «چرخاندن» است ، نام آن برای خود صحبت می کند. با کلیک بر روی این دکمه، می توانید مقدار استاندارد (دقیق) را برای چرخش انتخاب کنید، یا می توانید خودتان را تنظیم کنید. علاوه بر این، تصویر نیز می تواند به صورت دستی در هر جهت چرخانده شود.
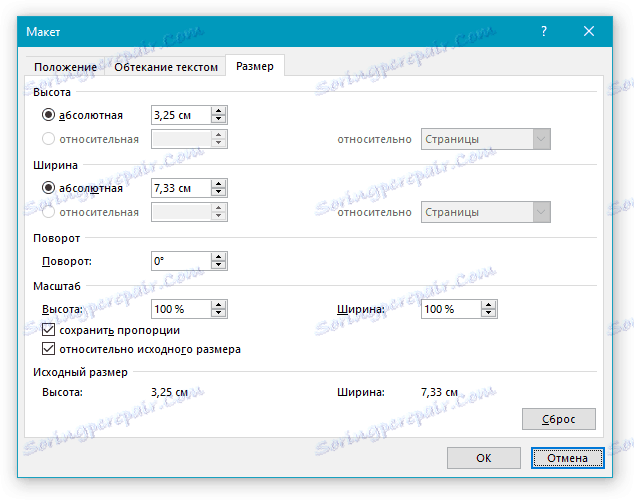
درس: چگونه Word را در Word تغییر دهیم
اندازه
این گروه از ابزارها به شما اجازه می دهد که ابعاد دقیق ارتفاع و عرض تصویری که اضافه کرده اید را مشخص کنید و همچنین آن را ترمیم کنید.

ابزار "Trim" به شما اجازه می دهد تا نه تنها قسمت دلخواه تصویر را برداشت کنید، بلکه همچنین با کمک یک شکل آن را انجام دهید. به این ترتیب می توانید بخشی از تصویر را ترک کنید که به شکل شکل انتخاب شده از منوی کشویی مطابقت دارد. اطلاعات بیشتر در این بخش از ابزارها به مقاله ما کمک می کند.
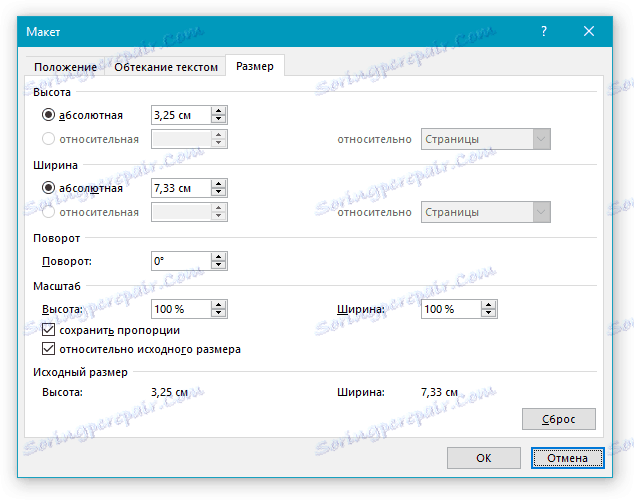
درس: چگونه در کلمه برای برش تصویر
اضافه کردن کتیبه ها بر روی تصویر
علاوه بر تمام موارد فوق، در Word نیز می توانید متن را در بالای تصویر قرار دهید. با این حال، برای این منظور، لازم است که از ابزارهای برگه «Format» استفاده نکنید، اما اشیاء «WordArt» یا «Text Box» در برگه «Insert» قرار دارند . شما می توانید درباره نحوه انجام این کار در مقاله خود مطالعه کنید.
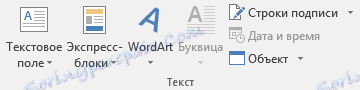
درس: نحوه قرار دادن یک عنوان در یک عکس در ورد
- نکته: برای خروج از حالت ویرایش تصویر، به سادگی کلید ESC را فشار دهید یا روی فضای خالی سند کلیک کنید. برای بازگرداندن زبانه «Format»، بر روی تصویر دوبار کلیک کنید.
این همه، حالا شما می دانید که چگونه می توان نقاشی را در Word تغییر داد و ابزارهایی که در این برنامه برای این اهداف در دسترس هستند. به یاد بیاورید که این یک ویرایشگر متن است، بنابراین برای انجام وظایف پیچیده تر ویرایش و پردازش فایل های گرافیکی، توصیه می کنیم از نرم افزار های تخصصی استفاده کنید.