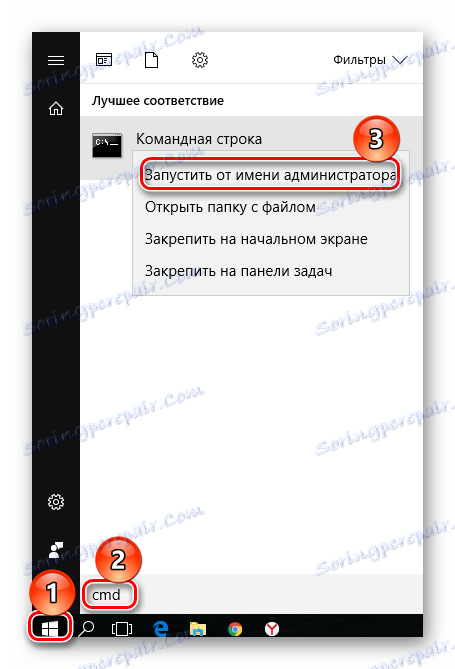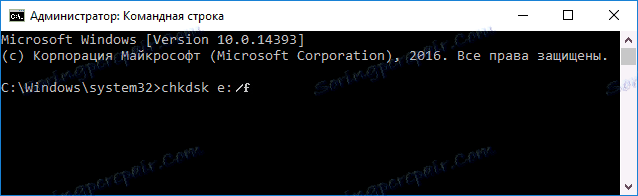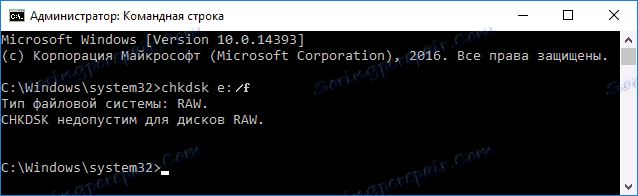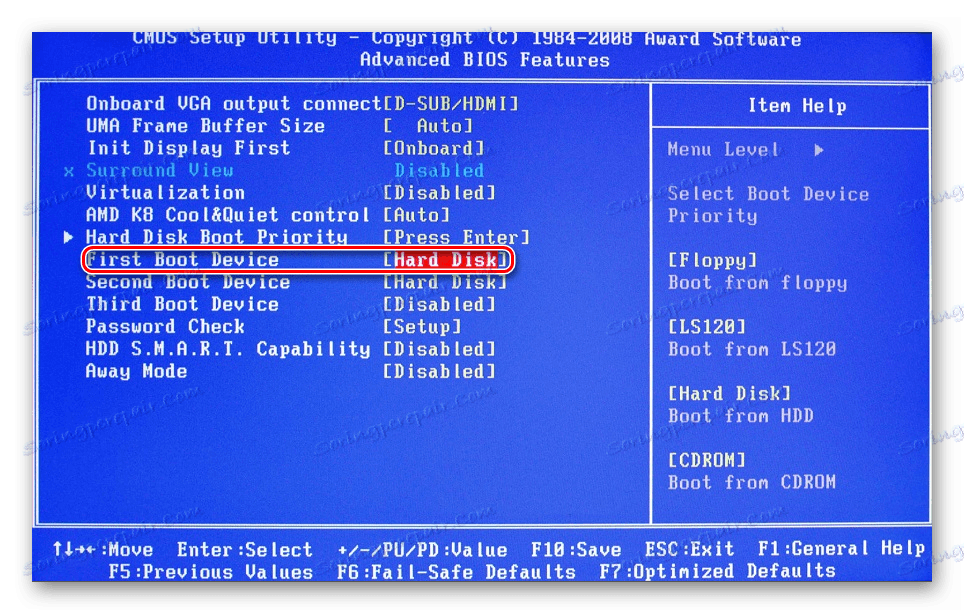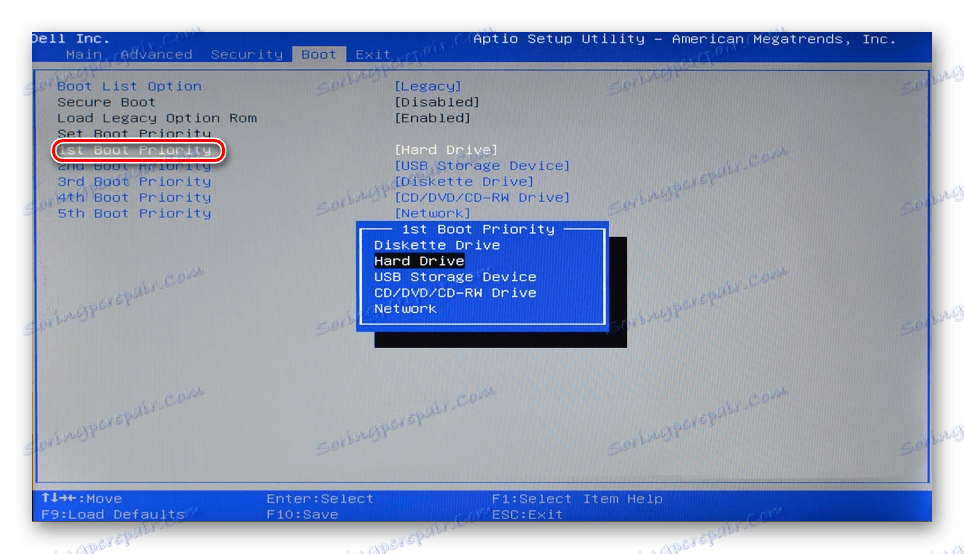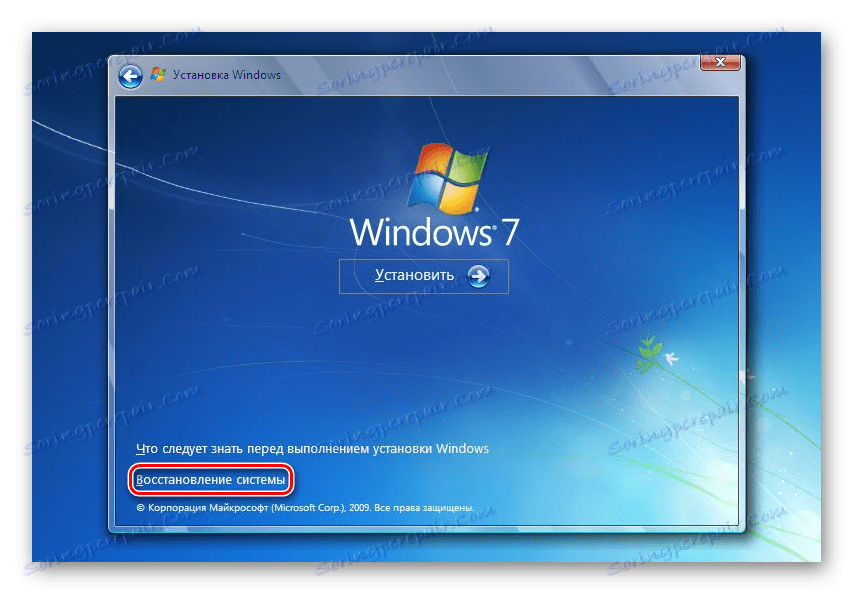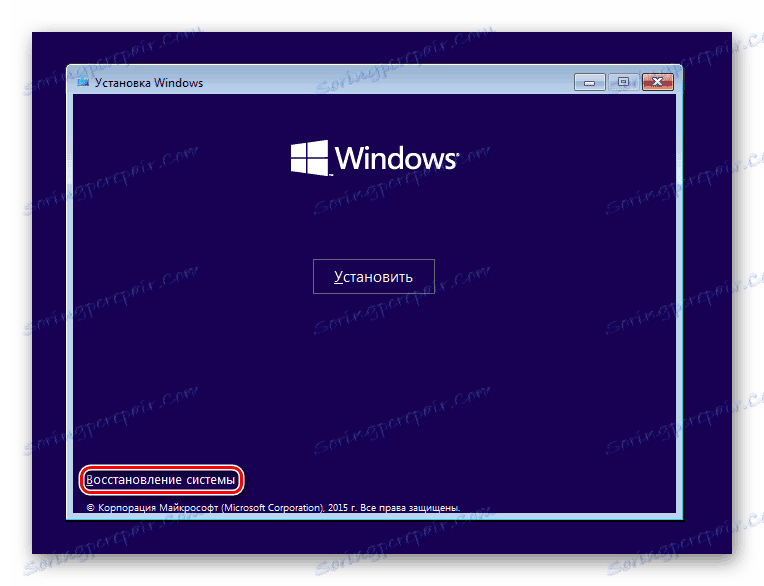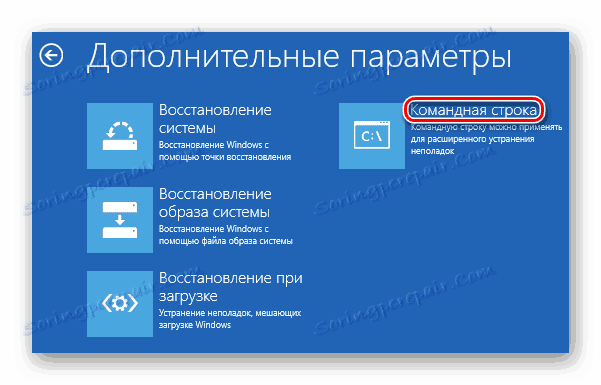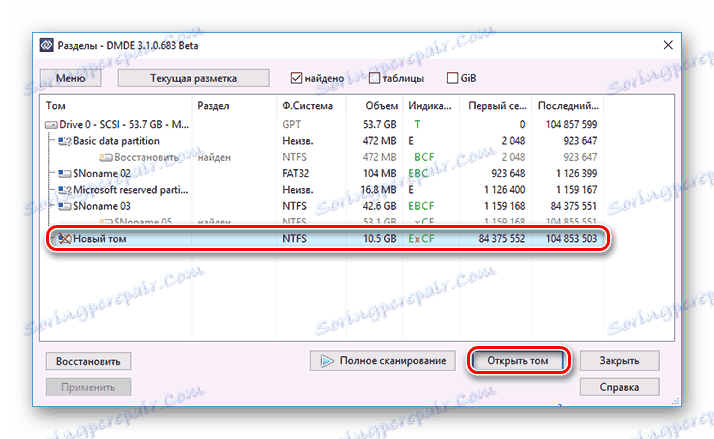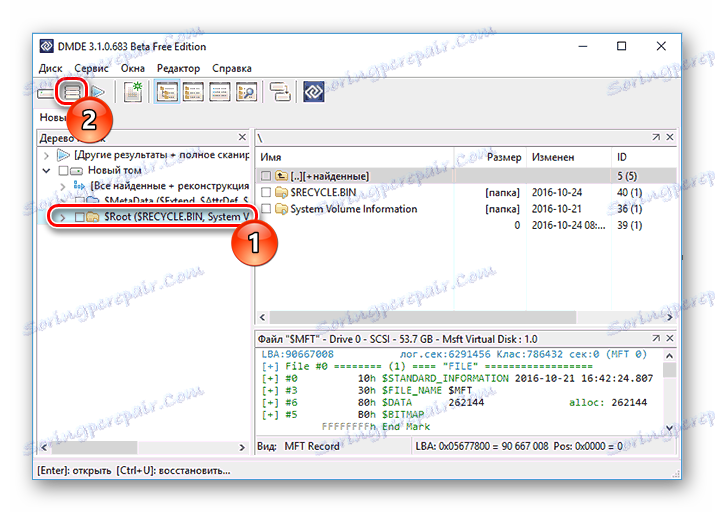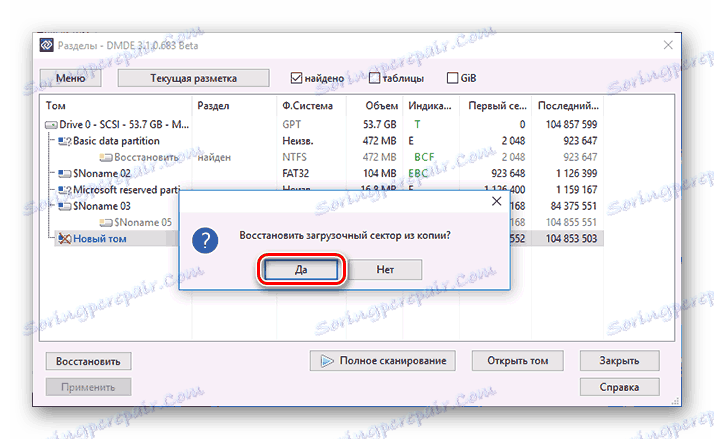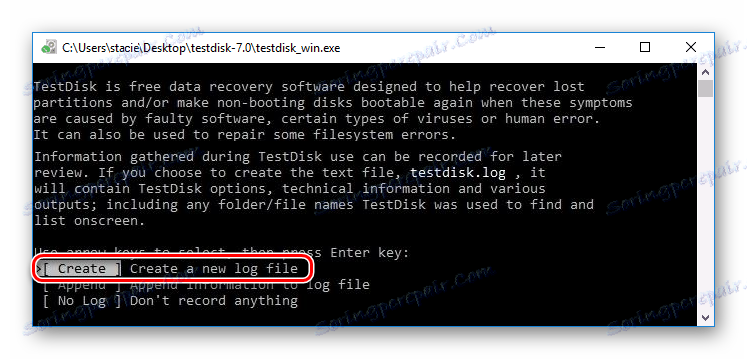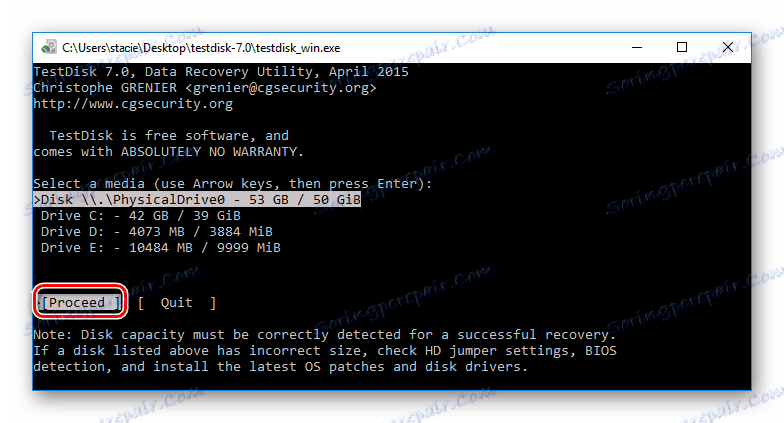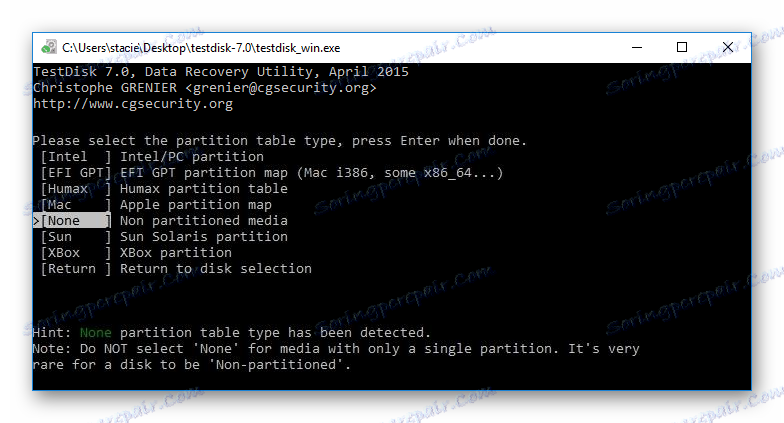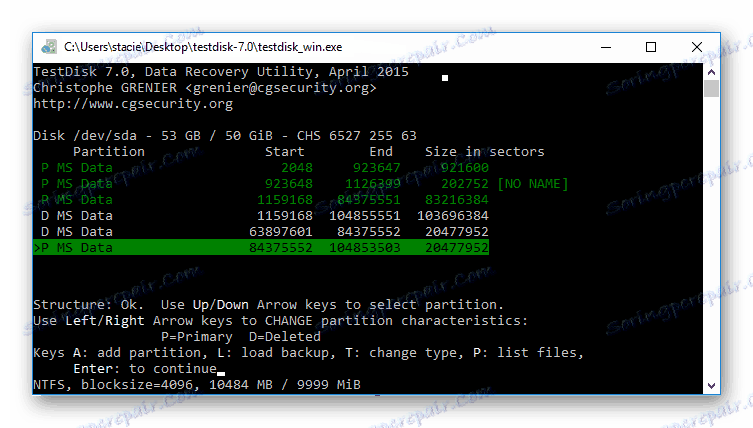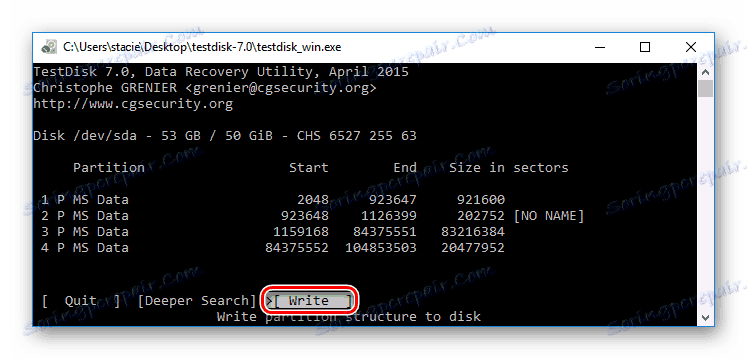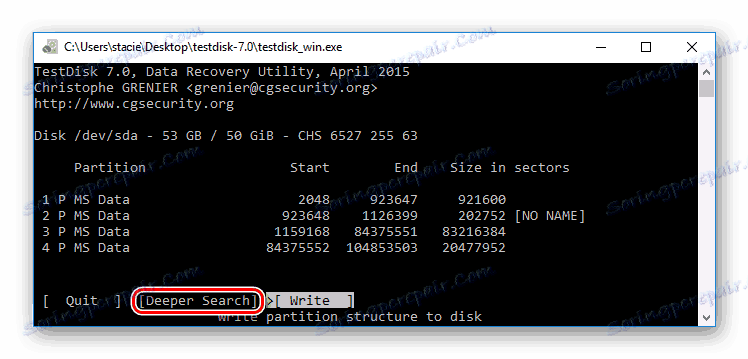روش های رفع فرمت RAW در هارد دیسک
RAW فرمت است که هارد دیسک دریافت می کند اگر سیستم نمی تواند نوع سیستم فایل خود را تعیین کند. چنین وضعیتی ممکن است به دلایل مختلف رخ دهد، اما نتیجه یکسان است: استفاده از هارد دیسک غیرممکن است. هرچند که به صورت متصل به آن نمایش داده می شود، هر گونه عملیات در دسترس نخواهد بود.
راه حل این است که برای بازگرداندن سیستم فایل قدیمی، و این را می توان به روش های مختلف انجام می شود.
محتوا
فرمت RAW چیست و چرا ظاهر می شود
درایوهای سخت ما سیستم فایل NTFS یا FAT دارند. به عنوان یک نتیجه از رویدادهای خاص، می تواند به RAW تغییر کند، بدین معنی است که سیستم نمی تواند تعیین کند کدام فایل سیستم هارد دیسک را اجرا می کند. در حقیقت، به نظر می رسد عدم وجود یک سیستم فایل.
این می تواند در موارد زیر رخ دهد:
- آسیب به ساختار سیستم فایل؛
- کاربر پارتیشن را فرمت نکرد؛
- امکان دسترسی به محتویات حجم وجود ندارد.
چنین مشکلی به علت خرابی سیستم، خاموش شدن کامپیوتر ناموفق، ذخیره انرژی ناپایدار یا حتی ویروس ها بوجود می آید. علاوه بر این صاحبان دیسک های جدید که قبل از استفاده آنها را فرمت نمی کنند ممکن است این خطا را تجربه کنند.
اگر یک حجم با سیستم عامل آسیب دیده باشد، پس به جای شروع آن می توانید کلمات "سیستم عامل یافت نشد" یا یکی دیگر از اعلان های مشابه را ببینید. در موارد دیگر، هنگام تلاش برای انجام هر کاری با دیسک، می توانید پیام زیر را مشاهده کنید: "سیستم فایل از حجم شناسایی نشده است" یا "برای استفاده از دیسک، ابتدا آن را فرمت کنید" .
سیستم فایل RAW را بازیابی کنید
روش بازیابی خود بسیار پیچیده نیست، اما بسیاری از کاربران از نادیده گرفتن اطلاعات ثبت شده در HDD می ترسند. بنابراین، ما چندین روش برای تغییر قالب RAW - با حذف تمام اطلاعات موجود در دیسک و با حفظ فایل ها و داده های کاربر را در نظر می گیریم.
روش 1: دیسک را برای خطاها بررسی کنید
این روش این است که شما باید تغییر قالب را شروع کنید. بلافاصله آن را ارزش رزرو - در همه موارد کمک نمی کند، اما آن را ساده و جهانی است. این می تواند زمانی اجرا شود که سیستم عامل اجرا می شود یا با استفاده از درایو فلش USB قابل بوت.
اگر یک دیسک خالی جدید در فرمت RAW داشته باشید یا قسمت ظاهر شده با RAW شامل فایل (یا فایل مهم) نباشد، بهتر است که به روش 2 بروید.
در حال انجام یک بررسی دیسک در ویندوز
اگر سیستم عامل در حال اجرا است، موارد زیر را انجام دهید:
- یک خط فرمان به عنوان یک مدیر باز کنید
در ویندوز 7، روی «شروع» کلیک کنید، cmd را تایپ کنید ، بر روی نتیجه کلیک راست کنید و «اجرای به عنوان مدیر» را انتخاب کنید .![اجرای خط فرمان در ویندوز 7]()
در ویندوز 8/10 ، بر روی «شروع» راست کلیک کرده و Command Prompt (Administrator) را انتخاب کنید .
![اجرای خط فرمان در ویندوز 10]()
- تایپ
chkdsk X: /fفشار دهید و Enter را فشار دهید. به جای X در این فرمان، شما باید درایو را در فرمت RAW قرار دهید.![فرمان برای بررسی دیسک برای خطا]()
- اگر HDD به دلیل یک مشکل کوچک به عنوان یک مشکل کوچک دریافت کرد، به عنوان مثال یک شکست سیستم فایل، سپس یک اسکن آغاز می شود که احتمالا فرمت صحیح (NTFS یا FAT) را باز می گرداند.
اگر تأیید غیرممکن باشد، یک پیام خطا دریافت خواهید کرد:
Тип файловой системы RAW.
CHKDSK недопустим для дисков RAW.![خطا در راه اندازی بررسی دیسک برای خطا]()
در این مورد، شما باید از روش های دیگر برای بازگرداندن درایو استفاده کنید.
دیسک را با استفاده از فلش درایو قابل بوت چک کنید
اگر "fly" دیسک با سیستم عامل، شما باید از فلش درایو قابل بوت استفاده کنید تا ابزار اسکن chkdsk را اجرا کنید.
درسهای موضوع: چگونه برای ایجاد فلش درایو USB بوت ویندوز 7
چگونه برای ایجاد یک درایو فلش قابل بوت ویندوز 10
- درایو USB فلش را به کامپیوتر وصل کنید و اولویت دستگاه بوت را در تنظیمات بایوس تغییر دهید.
در نسخه های قدیمی تر بایوس، به بخش Advanced BIOS Features / BIOS Features Setup بروید ، تنظیم "اولین بوت دستگاه" را پیدا کرده و فلش درایو USB خود را در معرض دید قرار دهید.
![بوت فلش درايو با BIOS]()
در نسخه های جدید BIOS، به قسمت Boot (یا Advanced ) بروید و تنظیم «1st Priority Boot Priority» را پیدا کنید، در صورتی که نام درایو فلش USB شما را انتخاب کنید.
![بوت از درایو فلش به BIOS]()
- به خط فرمان بروید
در ویندوز 7، بر روی "System Restore" کلیک کنید.![Windows 7 System Restore را وارد کنید]()
در میان گزینه ها، "خط فرمان" را انتخاب کنید.
![ویندوز 7 گزینه های بازیابی سیستم]()
در ویندوز 8/10 روی System Restore کلیک کنید.
![Windows 10 Restore را وارد کنید]()
عنصر "عیب یابی" را انتخاب کنید و روی مورد "خط فرمان" کلیک کنید.
![ویندوز 10 گزینه های بازیابی سیستم]()
- پیدا کردن نامه واقعی از درایو شما.
از آنجاییکه در محیط بازیابی، حروف درایو ممکن است از مواردی باشد که ما برای دیدن در ویندوز استفاده می کنیم، ابتدا فرمانdiskpartرا بنویسید و سپسlist volume.بر اساس اطلاعات ارائه شده، بخش مشکل ساز را پیدا کنید (در ستون Fs، فرمت RAW را پیدا کرده یا اندازه آن را از طریق ستون Size تعیین کنید) و به نامه آن (ستون Ltr) نگاه کنید.
![نامه درایو]()
بعد از آن
exitرا بنویسید. - دستور
chkdsk X: /fتایپ کنید و Enter را فشار دهید (به جای X، نام دیسک را در RAW مشخص کنید). - اگر نتیجه موفق باشد، سیستم فایل NTFS یا FAT بازسازی خواهد شد.
اگر چک غیرممکن باشد، یک پیام خطا دریافت خواهید کرد:
Тип файловой системы RAW.
CHKDSK недопустим для дисков RAW.
در این مورد، به سایر روش های بازیابی بروید.
روش 2: سیستم فایل را بر روی دیسک خالی بازیابی کنید
اگر در هنگام اتصال یک دیسک جدید مجبور به حل این مشکل باشید، این طبیعی است. دیسک به تازگی خریداری شده است که معمولا یک سیستم فایل ندارد و باید قبل از استفاده از آن قالب بندی شود.
در سایت ما در حال حاضر یک مقاله اختصاص داده شده به اولین اتصال از یک هارد دیسک به کامپیوتر وجود دارد.
جزئیات بیشتر: کامپیوتر هارد دیسک را نمی بیند
در کتابچه راهنما برای لینک بالا، شما نیاز به استفاده از 1، 2 یا 3 راه حل مشکل، بسته به آنچه که عملکرد در مورد شما در دسترس است.
روش 3: فایل سیستم را با ذخیره فایل ها بازیابی کنید
اگر اطلاعات مهم در مورد دیسک مشکل وجود داشته باشد، روش قالب بندی کار نخواهد کرد و شما باید از برنامه های شخص ثالث استفاده کنید که به شما کمک می کند که سیستم فایل را دوباره دریافت کنید.
DMDE
DMDE رایگان و موثر در بازیابی HDD برای مشکلات مختلف است، از جمله یک خطای RAW. این نصب نیاز ندارد و می تواند بعد از باز کردن بسته توزیع شود.
DMDE را از سایت رسمی دانلود کنید.
- پس از شروع برنامه، دیسک را با فرمت RAW انتخاب کنید و روی «OK» کلیک کنید. علامت "Show sections" را علامتگذاری نکنید.
![انتخاب یک دیسک با یک پارتیشن معیوب در DMDE]()
- این برنامه لیستی از بخش ها را نمایش می دهد. شما می توانید مشکل را با پارامترهای مشخص شده (سیستم فایل، اندازه و آیکون برداشته شده) پیدا کنید. اگر بخش وجود دارد، آن را با یک کلیک موس را انتخاب کنید و بر روی دکمه "باز کردن حجم" کلیک کنید.
![پارتیشن های معیوب در DMDE یافت شد]()
- اگر بخش یافت نشد، روی دکمه "کامل اسکن" کلیک کنید.
- قبل از کار بیشتر، محتویات بخش را بررسی کنید. برای انجام این کار، بر روی دکمه «Show sections» کلیک کنید، که در نوار ابزار قرار دارد.
![محتویات بخش در DMDE را ببینید]()
- اگر بخش درست باشد، آن را انتخاب کنید و بر روی دکمه "بازگرداندن" کلیک کنید. در پنجره تأیید، روی «بله» کلیک کنید.
![تأیید بهبود در DMDE]()
- روی دکمه «اعمال» در پایین پنجره کلیک کنید و اطلاعات را برای بازیابی ذخیره کنید.
مهم: بلافاصله پس از بازیابی، می توانید یک اعلان خطای دیسک و یک فوری راه اندازی مجدد دریافت کنید. برای رفع هر گونه مشکل، این توصیه را دنبال کنید، و دیسک باید با شروع بعدی کامپیوتر کار کند.
اگر تصمیم به بازگرداندن این دیسک برنامه با سیستم عامل نصب شده، اتصال آن به یک کامپیوتر دیگر، ممکن است کمی دشوار باشد. پس از بازیابی موفقیت آمیز، هنگامی که درایو مجددا متصل شده، OS ممکن است بوت نگردد. در صورت بروز چنین کاری، شما باید بوت لودر ویندوز 7/10 را تعمیر کنید.
تست دیسک
تست دیسک - یک برنامه رایگان و بدون نصب و راه اندازی که برای مدیریت آسان تر است، اما موثرتر از اول است. به شدت توصیه می شود از این برنامه برای کاربران بی تجربه استفاده کنید که نمی دانند چه باید انجام شود، چرا که اگر شما چیزی اشتباه انجام دهید، می توانید تمام اطلاعات موجود در دیسک را از دست بدهید.
- پس از اجرای برنامه به عنوان مدیر (testdisk_win.exe)، روی "ایجاد" کلیک کنید.
![ایجاد یک ورودی جدید در TestDisk]()
- دیسک مشکل را انتخاب کنید (شما باید دیسک خود را انتخاب کنید، نه پارتیشن) و روی «ادامه» کلیک کنید.
![انتخاب دیسک مشکل در TestDisk]()
- حالا شما باید سبک پارتیشن دیسک ها را مشخص کنید، و معمولا به طور خودکار تعیین می شود: اینتل برای MBR و EFI GPT برای GPT. شما فقط باید Enter را فشار دهید.
![سبک پارتیشن دیسک در TestDisk]()
- "Analyze" را انتخاب کرده و Enter را فشار دهید، سپس "Quick Search" را انتخاب کنید و دوباره Enter را فشار دهید.
- پس از تجزیه و تحلیل، چند بخش پیدا خواهد شد، که شامل RAW خواهد بود. شما می توانید آن را با اندازه تعریف کنید - در قسمت پایین پنجره با انتخاب هر قسمت نمایش داده می شود.
- برای مشاهده محتویات بخش و مطمئن شوید که انتخاب صحیح انجام شده است، دکمه لاتین P را روی صفحه کلید فشار دهید و برای پایان دادن به بررسی - Q.
- بخش های سبز (مشخص شده P ) بازسازی و ضبط خواهند شد. بخش های سفید (دارای D مشخص شده) حذف خواهند شد. برای تغییر علامت، از کلیدهای چپ و راست روی صفحه کلید استفاده کنید. اگر نمیتوانید آن را تغییر دهید، پس از آن بازیابی ممکن است ساختار HDD را مختل کرده یا پارتیشن نامناسب انتخاب شده باشد.
- زیر نیز ممکن است - پارتیشن های سیستم برای حذف ( D ) مشخص شده اند. در این مورد، آنها باید با استفاده از فلش های صفحه کلید به P تغییر کنند.
![ایجاد یک ساختار دیسک در TestDisk]()
- هنگامی که ساختار دیسک به نظر می رسد (همراه با بوت لودر EFI و محیط بازیابی) به عنوان آن باید، را فشار دهید Enter برای ادامه.
- دوباره بررسی کنید که آیا همه چیز به درستی انجام می شود - آیا شما تمام بخش ها را انتخاب کرده اید. فقط در صورت اطمینان کامل، "نوشتن" را فشار دهید و وارد کنید ، و سپس لات Y را تایید کنید.
![ساختار دیسک سوز در TestDisk]()
- پس از پایان کار، می توانید برنامه را ببندید و کامپیوتر را مجددا راه اندازی کنید تا بررسی کنید که آیا فایل سیستم از RAW بازیابی شده است یا خیر.
در صورتی که ساختار دیسک چیزی نیست که از آن استفاده شود، از جستجوی "عمیق تر" استفاده کنید که به جستجوی جستجو عمیق کمک می کند. سپس می توانید مراحل 6-10 را تکرار کنید.![جستجوی عمیق در TestDisk]()
مهم: اگر عملیات موفقیت آمیز باشد، دیسک یک سیستم فایل معمولی دریافت می کند و پس از راه اندازی مجدد در دسترس خواهد بود. اما، همانطور که در مورد برنامه DMDE، ممکن است لازم باشد بوت لودر را بازگردانی کنید.
اگر ساختار دیسک را نادرست بازگردانید، سیستم عامل بوت نمی شود، بنابراین بسیار مراقب باشید.
روش 4: بازیابی و قالب بندی داده ها
این گزینه نجات همه کسانی است که کاملا متوجه نمی شوند و یا نمی ترسند از برنامه های قبلی از روش قبلی استفاده کنند.
هنگام دریافت یک فرمت RAW دیسک، تقریبا در هر مورد می توانید با استفاده از یک نرم افزار خاص، داده ها را بازیابی کنید. اصل ساده است:
- بازگرداندن فایل ها به دیسک دیگری یا درایو فلش USB با استفاده از برنامه مناسب.
- دیسک را در سیستم فایل مورد نظر قالب بندی کنید.
به احتمال زیاد، شما یک کامپیوتر یا لپ تاپ مدرن دارید، بنابراین باید آن را در NTFS فرمت کنید. - انتقال فایل ها به عقب
جزئیات بیشتر: نرم افزار بازیابی فایل
درس: چگونه فایل ها را بازیابی کنیم
جزئیات بیشتر: چگونه فرمت یک هارد دیسک
ما گزینه های مختلفی را برای اصلاح سیستم فایل HDD از RAW به NTFS یا FAT در نظر گرفتیم. ما امیدواریم که این راهنما به شما کمک کرده تا مشکل را با هارد دیسک حل کنید.