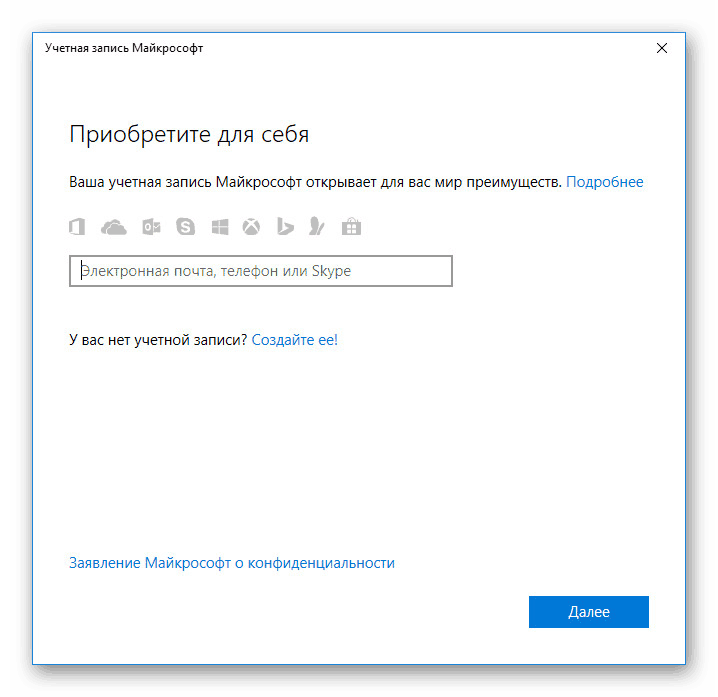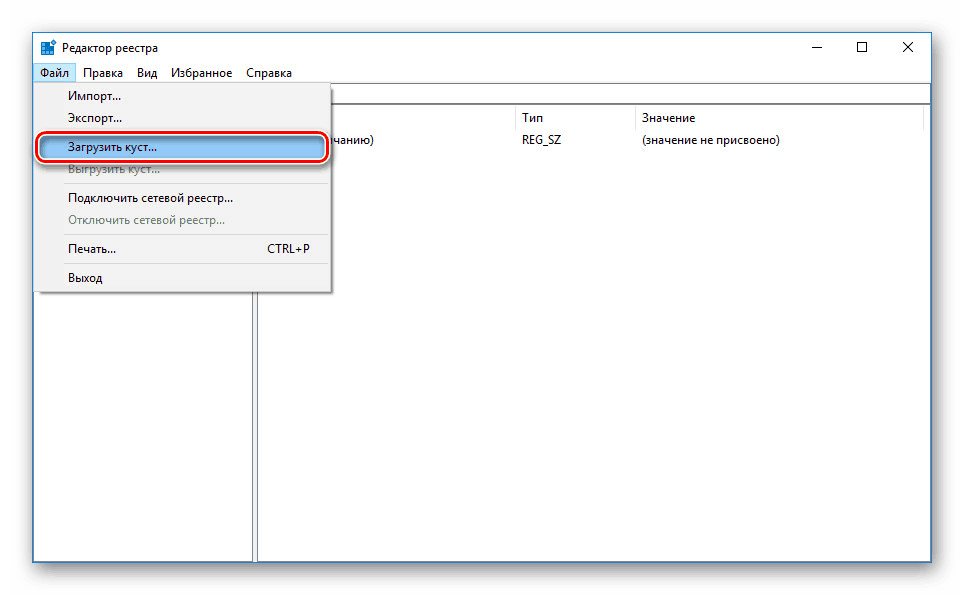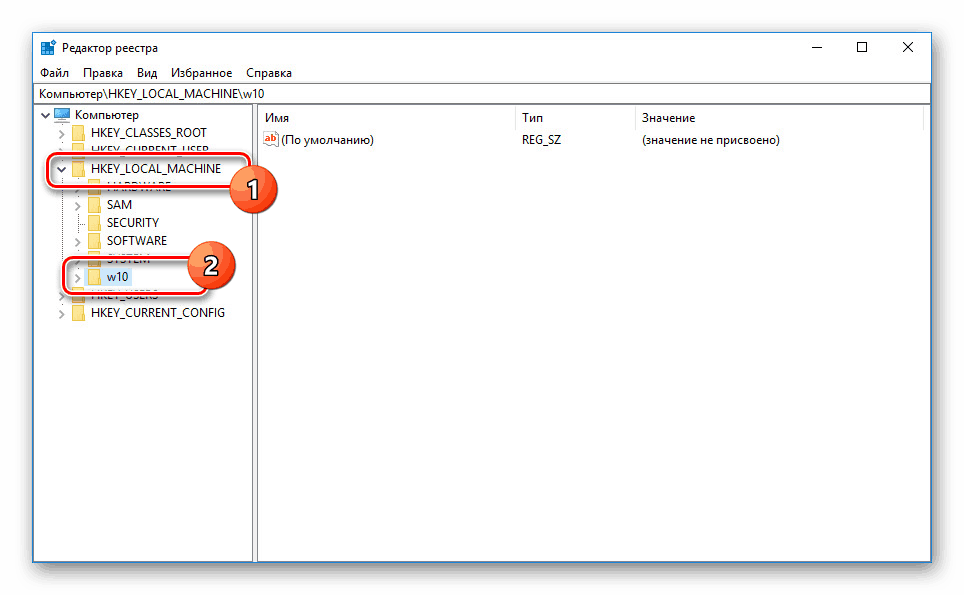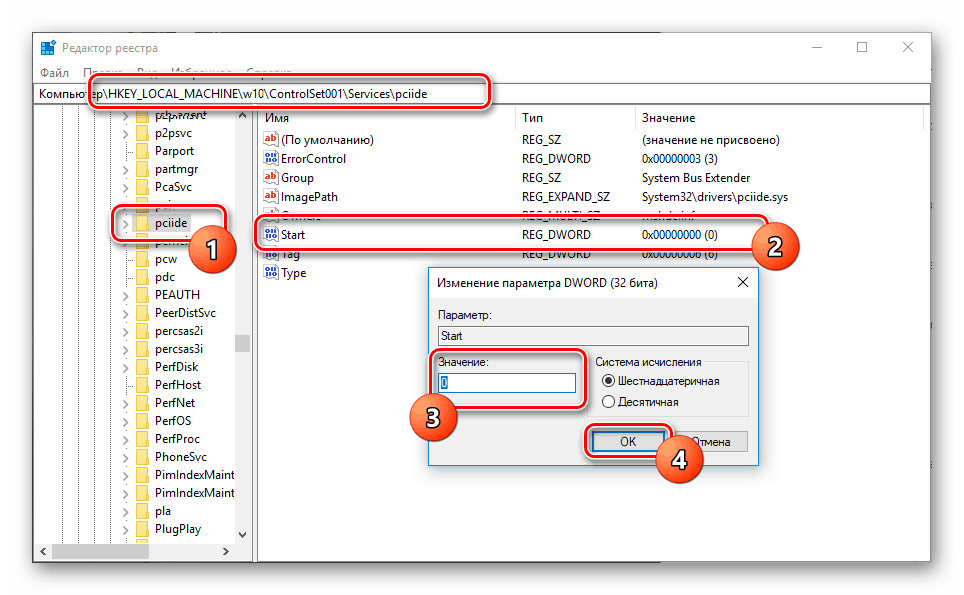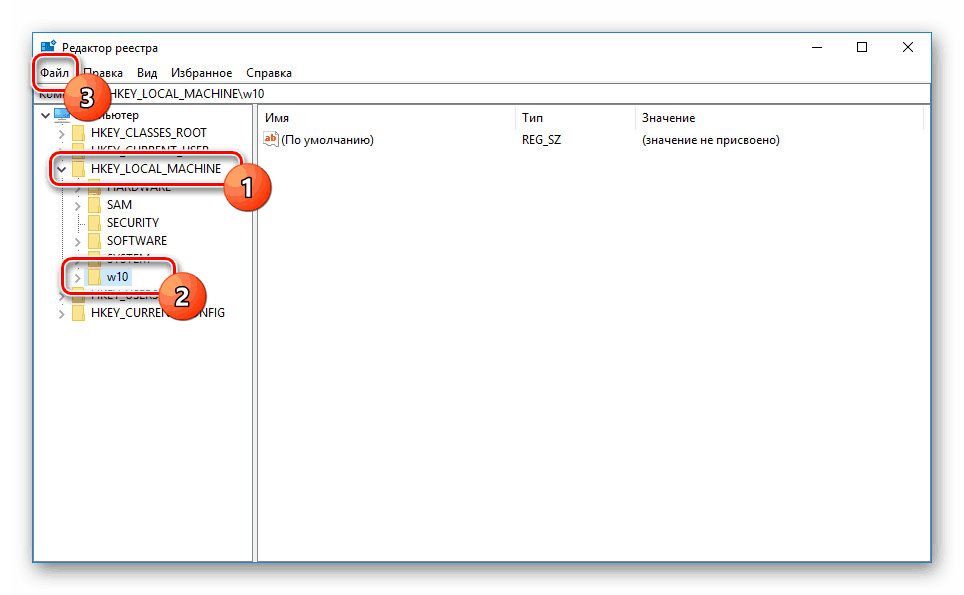جایگزینی مادربرد بدون نصب مجدد ویندوز 10
هنگام تغییر مادربرد در یک کامپیوتر، ویندوز 10 قبلا نصب شده ممکن است به علت تغییرات در اطلاعات در مورد کنترل کننده SATA غیر قابل استفاده باشد. شما می توانید این مشکل را با نصب کامل سیستم با تمام عواقب ناشی از آن یا با اضافه کردن اطلاعات مربوط به تجهیزات جدید به صورت دستی تعمیر کنید. این در مورد جایگزینی مادربرد بدون نصب مجدد چیزی است که بعدا مورد بحث قرار خواهد گرفت.
محتوا
جایگزینی مادربرد بدون نصب مجدد ویندوز 10
موضوع مورد بحث نه تنها برای ده ها، بلکه برای سایر نسخه های سیستم عامل ویندوز نیز عجیب است. از این رو، لیست ارائه شده برای هر سیستم دیگر موثر خواهد بود.
مرحله 1: تهیه رجیستری
برای جایگزینی مادربرد بدون هیچ مشکلی بدون نصب مجدد ویندوز 10، لازم است سیستم را برای ارتقاء آماده سازیم. برای انجام این کار، شما باید از ویرایشگر رجیستری با تغییر برخی از پارامترهای مرتبط با درایورهای کنترل SATA استفاده کنید. با این حال، این گام اجباری نیست و اگر قبل از جایگزینی مادربرد قادر به بوت شدن کامپیوتر نیستید، به مرحله سوم بروید.
- از کلید ترکیبی Win + R استفاده کنید و در فیلد جستجو وارد Regedit شوید. پس از آن، روی OK کلیک کنید یا وارد شوید تا به ویرایشگر بروید.
- بعد، شما باید شاخه
HKEY_LOCAL_MACHINESYSTEMCurrentControlSetServicesرا گسترش دهید. - از طریق لیست زیر بروید، دایرکتوری "pciide" را پیدا کرده و آن را انتخاب کنید.
- از پارامترهای ارائه شده، بر روی "شروع" دوبار کلیک کنید و مقدار "0" را مشخص کنید. برای ذخیره، روی "OK" کلیک کنید، سپس می توانید ادامه دهید.
- در همان کلید رجیستری، پوشه "storahci" را پیدا کرده و روش را برای تغییر پارامتر "شروع" تکرار کنید ، و "0" را به عنوان مقدار تعیین کنید.
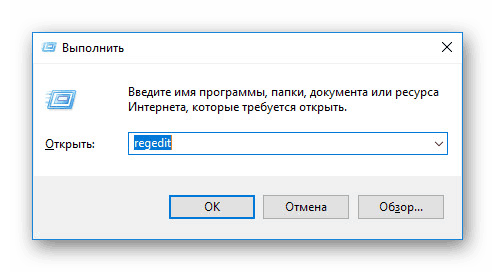

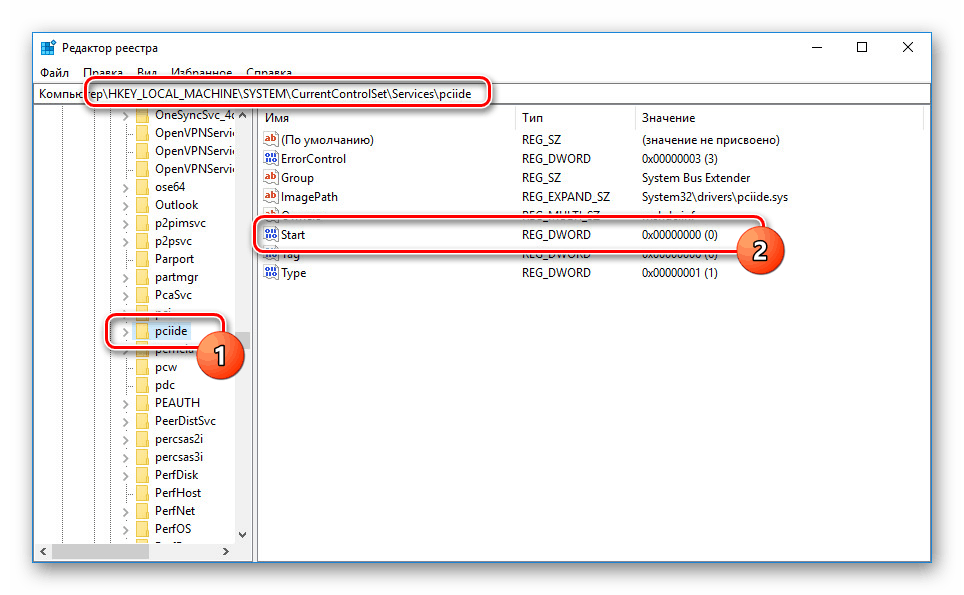
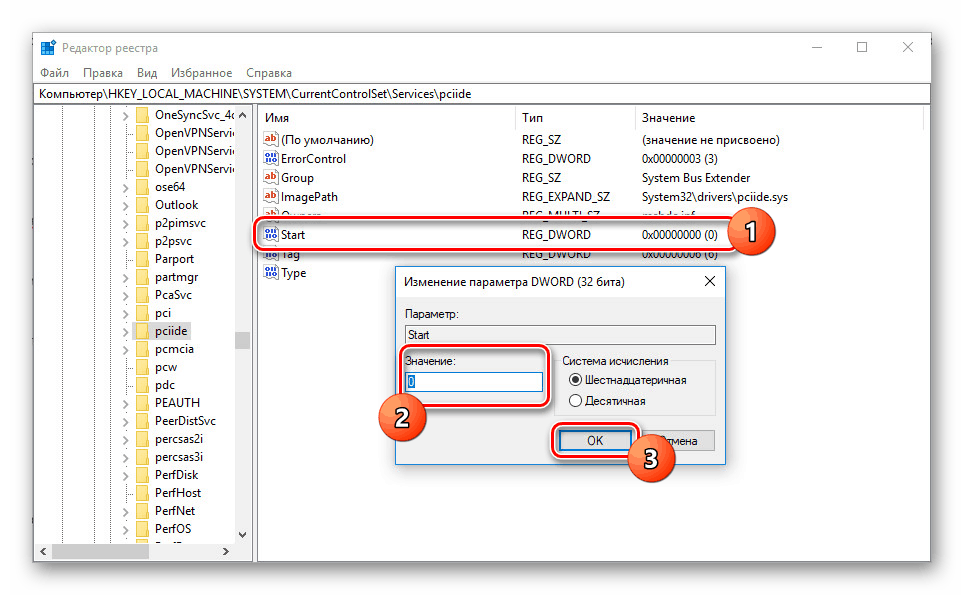
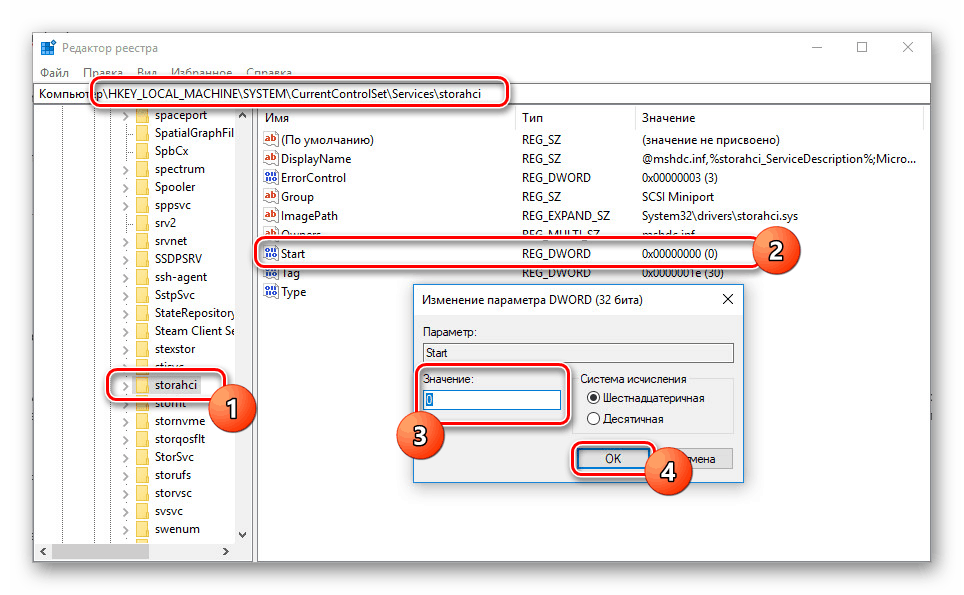
با اعمال آخرین تنظیمات، رجیستری را ببندید و می توانید نصب یک مادربرد جدید را ادامه دهید. اما قبل از آن، برای حفظ مجوز ویندوز 10 به منظور جلوگیری از عدم کارایی آن پس از به روز رسانی کامپیوتر، ضروری نخواهد بود.
مرحله 2: مجوز را ذخیره کنید
از آنجا که فعال سازی ویندوز 10 به طور مستقیم به سخت افزار مرتبط است، پس از به روز رسانی اجزاء، مجوز احتمالا پرواز خواهد کرد. برای جلوگیری از این نوع عوارض، قبل از برچیدن هیئت مدیره، باید سیستم را به حساب Microsoft خود متصل کنید.
- راست کلیک بر روی آرم ویندوز در نوار و انتخاب "گزینه" .
- سپس از بخش «حسابها» یا جستجو استفاده کنید.
- در صفحه ای که باز می شود، روی خط "ورود به حساب مایکروسافت" کلیک کنید.
- با استفاده از حساب کاربری و رمز عبور خود در وب سایت مایکروسافت وارد شوید.
![مجوز در حساب مایکروسافت در ویندوز 10]()
پس از ورود به سیستم موفق، برگه "اطلاعات شما" یک آدرس ایمیل تحت نام کاربری خود را نمایش می دهد.
- سپس به صفحه اصلی «Parameters» بروید و «Update and Security» را باز کنید .
![به بخش Update و Security در ویندوز 10 بروید]()
پس از آن، در برگه «فعال سازی»، روی پیوند «افزودن حساب» کلیک کنید تا فرایند اتصال مجوز را تکمیل کنید. همچنین باید داده ها را از حساب مایکروسافت خود وارد کنید.
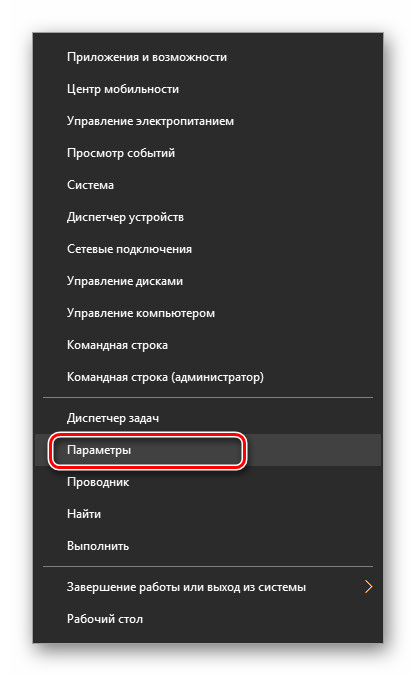
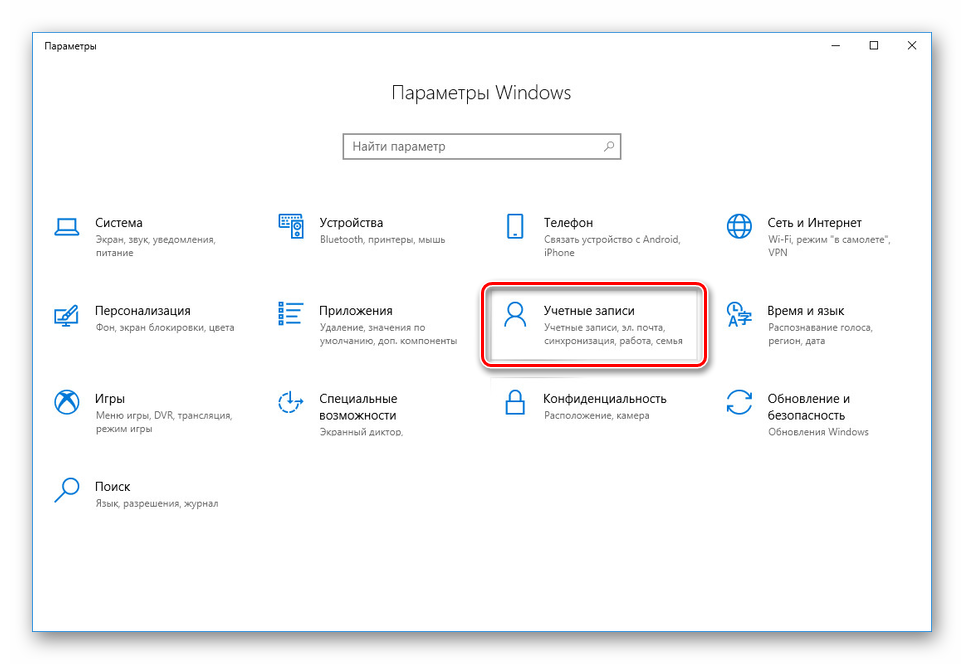
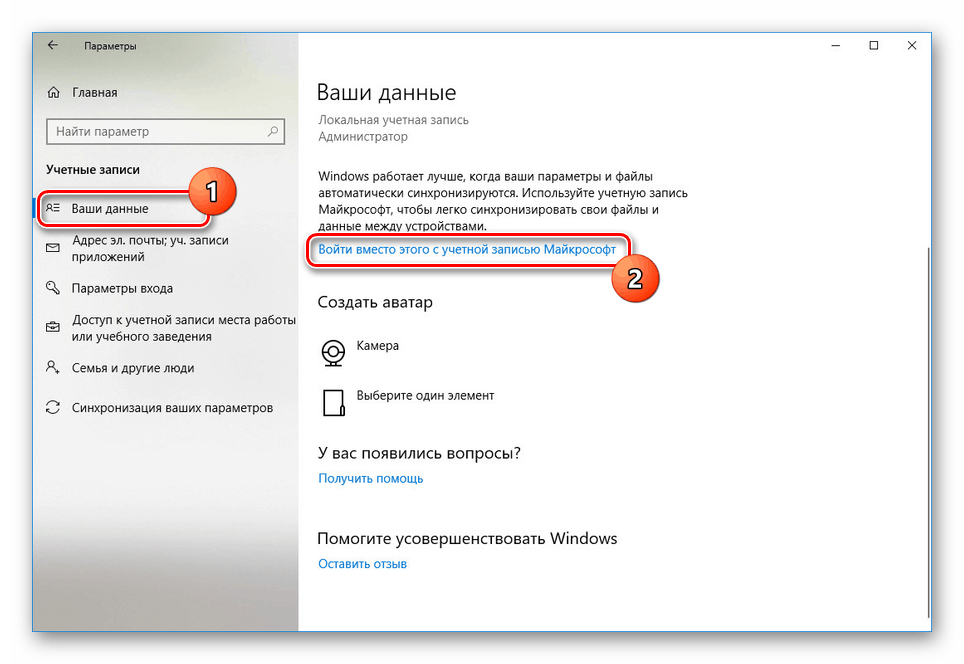
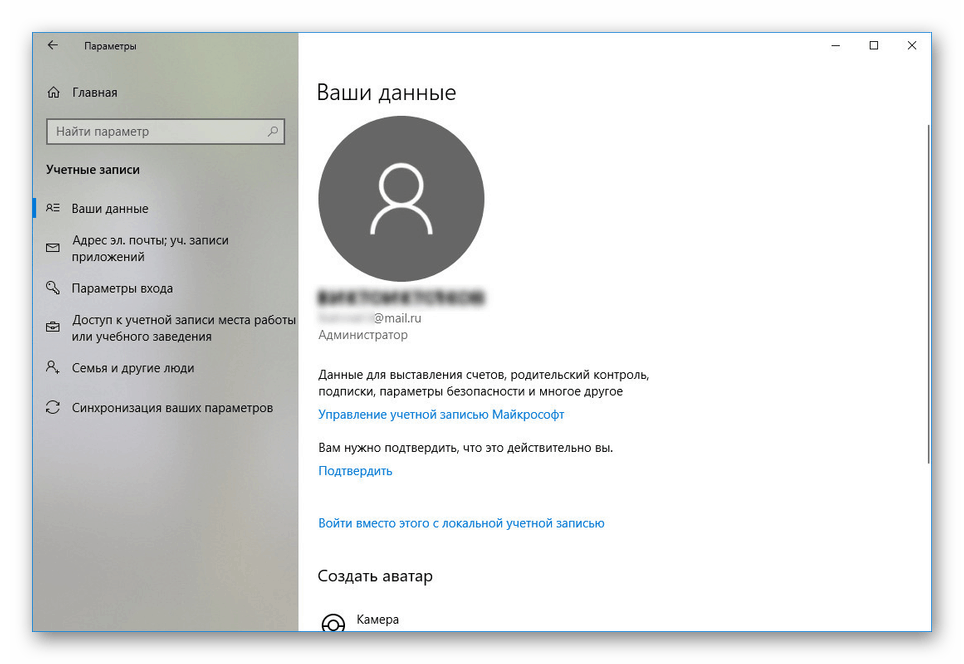
اضافه کردن مجوز آخرین اقدام مورد نظر قبل از جایگزینی مادربرد است. پس از اتمام این مرحله، می توانید به مرحله بعدی بروید.
مرحله 3: جایگزینی مادربرد
ما روش نصب یک مادربرد جدید را بر روی یک کامپیوتر بررسی نخواهیم کرد، زیرا یک مقاله کاملا جداگانه به این موضوع در وب سایت ما اختصاص دارد. با آن آشنا شوید و تغییر جزء را انجام دهید. با کمک این کتابچه راهنمای، شما همچنین می توانید برخی از مشکلات رایج مربوط به به روز رسانی اجزای کامپیوتر را از بین ببرید. به ویژه اگر شما سیستم را برای جایگزینی مادربرد آماده نکرده اید.

جزئیات بیشتر: جایگزینی مناسب مادربرد در رایانه
مرحله 4: تغییر رجیستری
پس از تکمیل جایگزینی مادربرد، اگر شما اقدامات را از مرحله اول انجام دادید، پس از شروع کامپیوتر، ویندوز 10 بدون مشکلی بوت می شود. با این حال، اگر خطاهای و به ویژه صفحه نمایش آبی مرگ را روشن کنید، باید بایستی با استفاده از درایور نصب سیستم بوت کنید و رجیستری را ویرایش کنید.
- به پنجره نصب اولیه برای ویندوز 10 بروید و از کلید میانبر «Shift + F10» برای فراخوانی دستور Command Prompt استفاده کنید ، در آنجا
regeditتایپ کرده وregeditفشار دهید. - در پنجره ای که ظاهر می شود، برگه "HKEY_LOCAL_MACHINE" را انتخاب کنید و منوی "File" را باز کنید .
- بر روی آیتم "Download hive" کلیک کنید و در پنجره باز شده به پوشه "config" در "System32" در دیسک سیستم بروید.
![برو به download cus در رجیستری]()
از فایل های موجود در این پوشه، "SYSTEM" را انتخاب کرده و روی دکمه "باز" کلیک کنید.
- هر نام دلخواه برای دایرکتوری جدید را وارد کنید و روی OK کلیک کنید.
- پوشه ایجاد شده را در شاخه رجیستری قبلی انتخاب کرده و گسترش دهید.
![جستجو برای یک پوشه جدید در رجیستری]()
از فهرست پوشه ها شما باید "ControlSet001" را گسترش دهید و به "خدمات" بروید .
- از طریق لیست به پوشه "pciide" بروید و مقدار پارامتر "شروع" را به "0" تغییر دهید . یک روش مشابه در مرحله اول مقاله باید انجام شود.
![تغییر pciide در رجیستری]()
نیازهای مشابه باید در پوشه "storahci" در همان کلید رجیستری انجام شود.
- برای پایان دادن، دایرکتوری ایجاد شده در ابتدای کار با رجیستری را انتخاب کرده و روی "File" در پانل بالا کلیک کنید.
![انتخاب یک پوشه در HKEY_LOCAL_MACHINE در رجیستری]()
بر روی خط "Unload a hive" کلیک کنید و پس از آن می توانید با ترک ویندوز 10 نصب مجدد کامپیوتر را راه اندازی مجدد کنید.
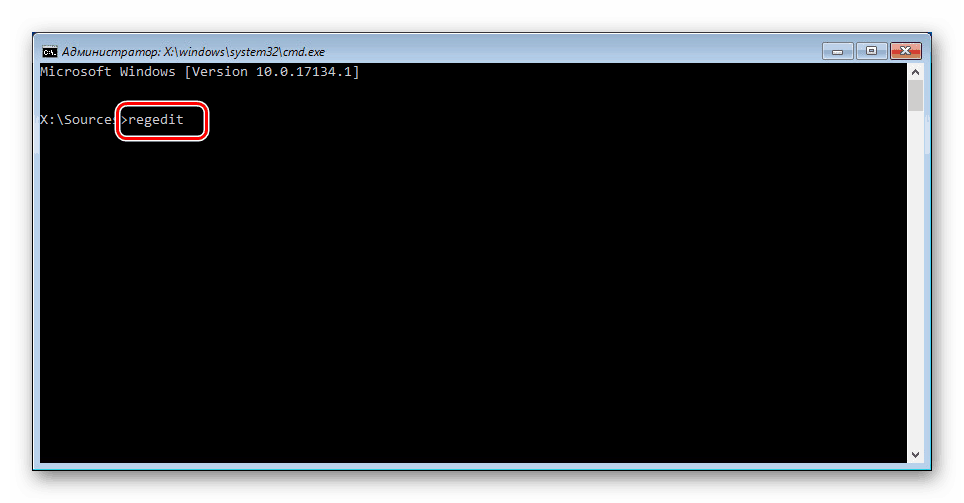
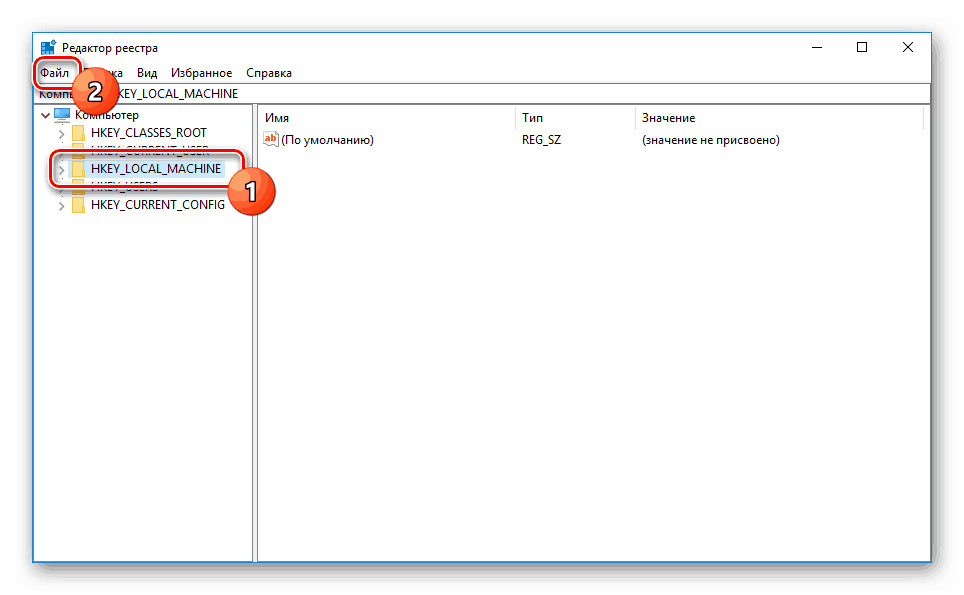
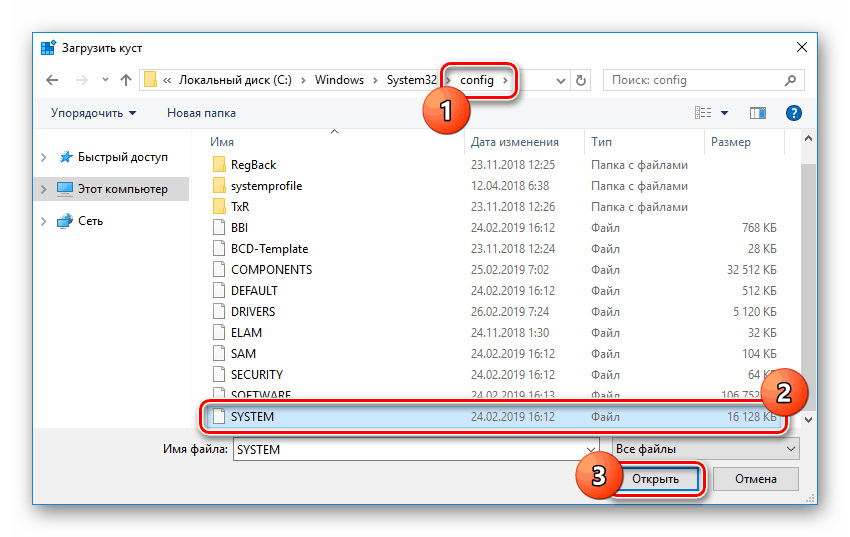
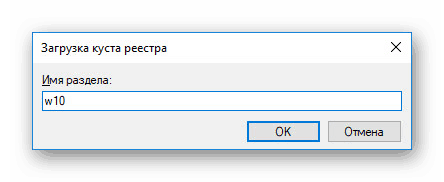
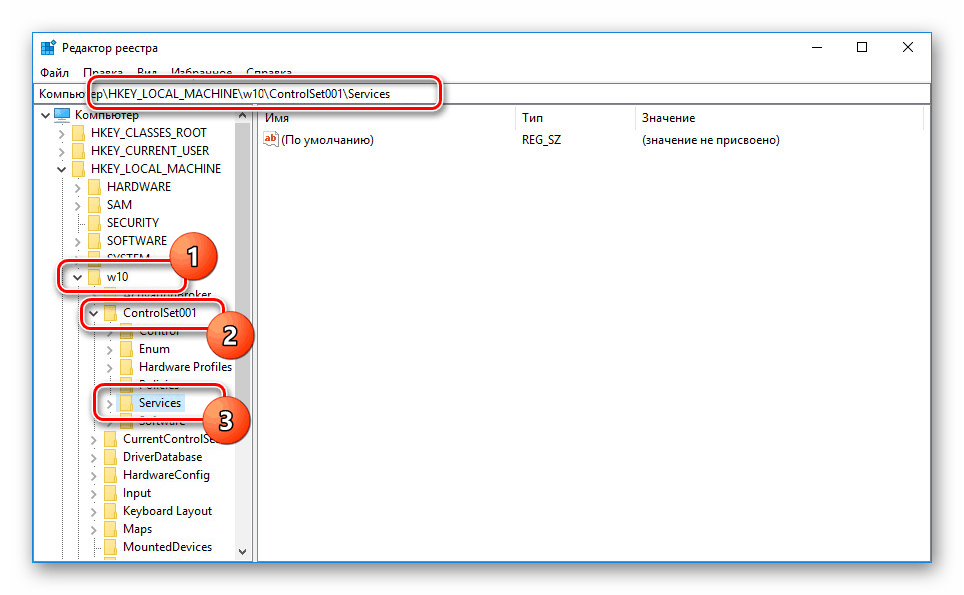
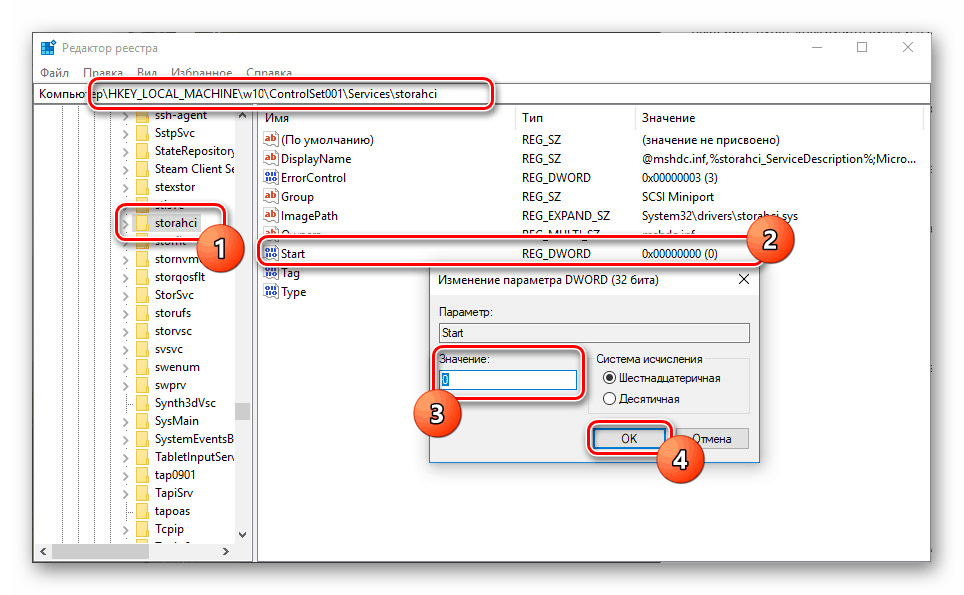
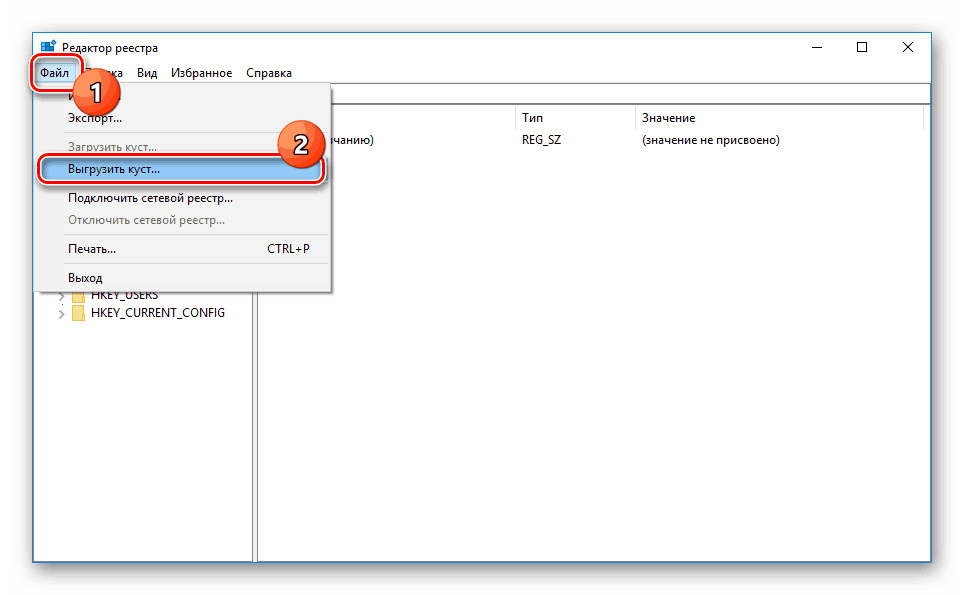
این روش تنها راه جلوگیری از BSOD پس از تغییر هیئت مدیره است. با دقت به دنبال دستورالعملها، احتمالا قادر خواهید بود کامپیوتر را با دوازده شروع کنید.
مرحله 5: به روز رسانی فعال سازی ویندوز
پس از پیوند مجوز ویندوز 10 به یک حساب مایکروسافت، می توانید سیستم را با استفاده از ابزار عیب یابی دوباره فعال کنید . در همان زمان برای فعال کردن کامپیوتر باید به یک حساب مایکروسافت متصل شود.
- "تنظیمات" را از طریق منوی "شروع" با استفاده از قدم دوم باز کنید و به صفحه "Update and Security" بروید .
- در برگه «فعالسازی»، پیوند «عیب یابی» را پیدا کرده و از آن استفاده کنید.
- بعد، یک پنجره با یک پیام در مورد عدم امکان فعال کردن سیستم عامل باز می شود. برای اصلاح خطا، روی لینک «اجزای سخت افزاری اخیرا در این دستگاه تغییر کرده است» را کلیک کنید .
- در مرحله نهایی بعدی، شما باید دستگاهی را که از لیست موجود استفاده می کنید انتخاب کنید و روی دکمه «فعال» کلیک کنید.
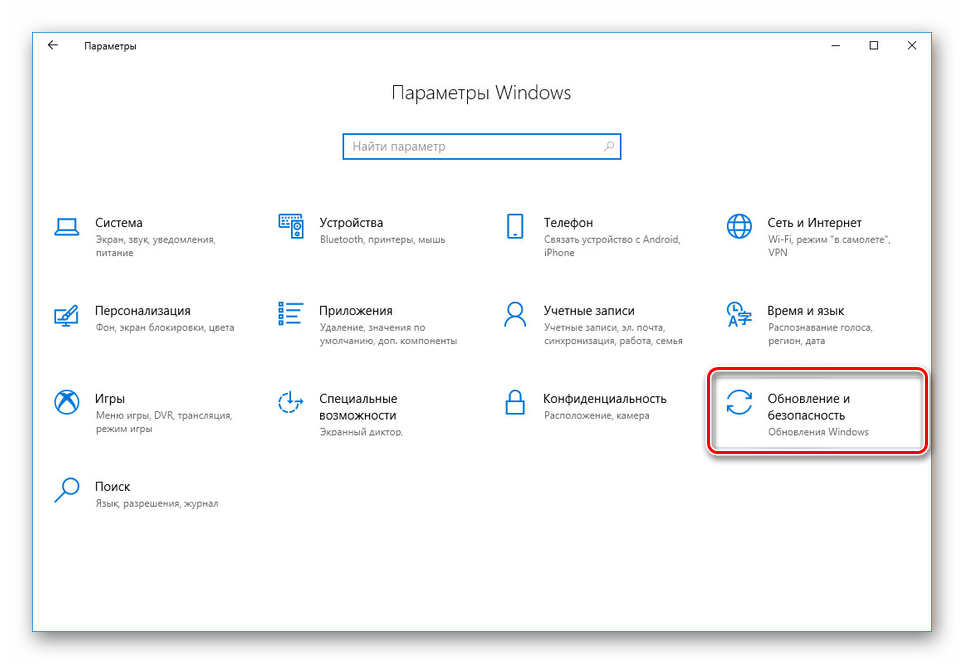
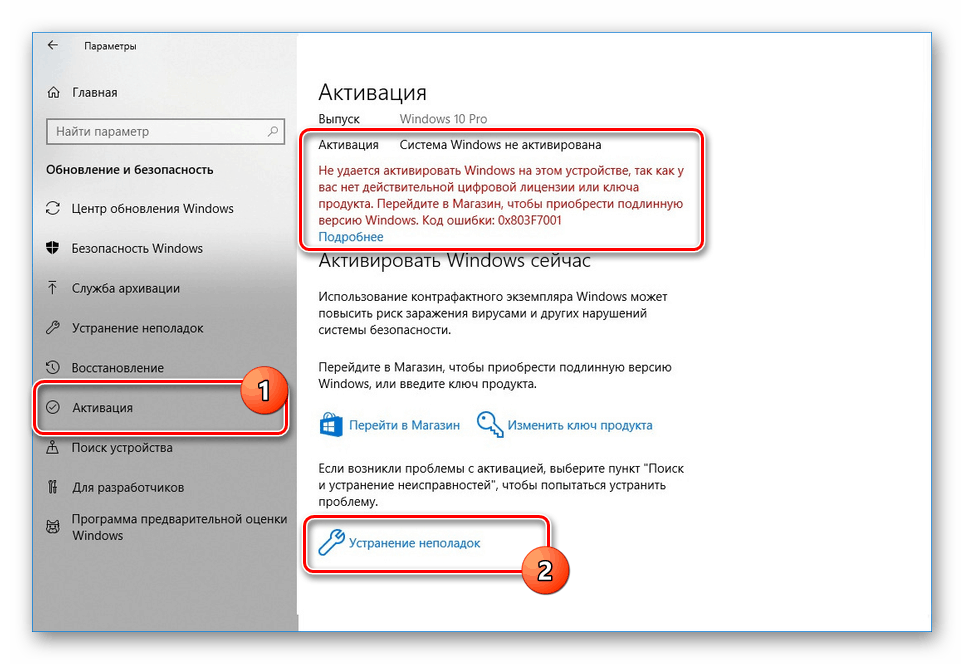
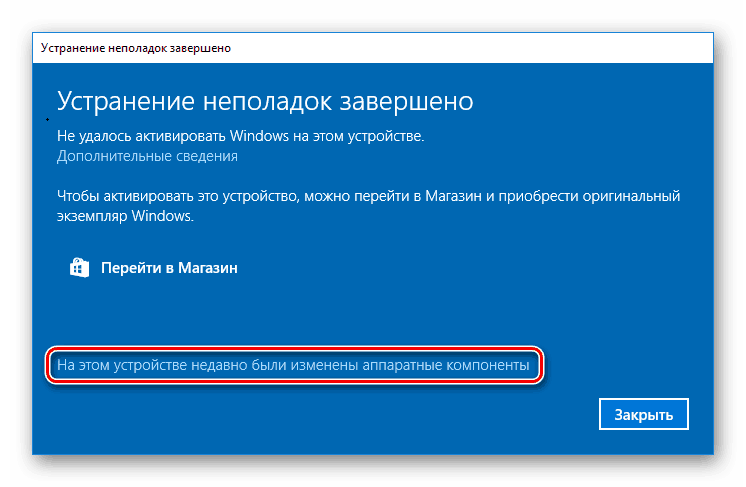
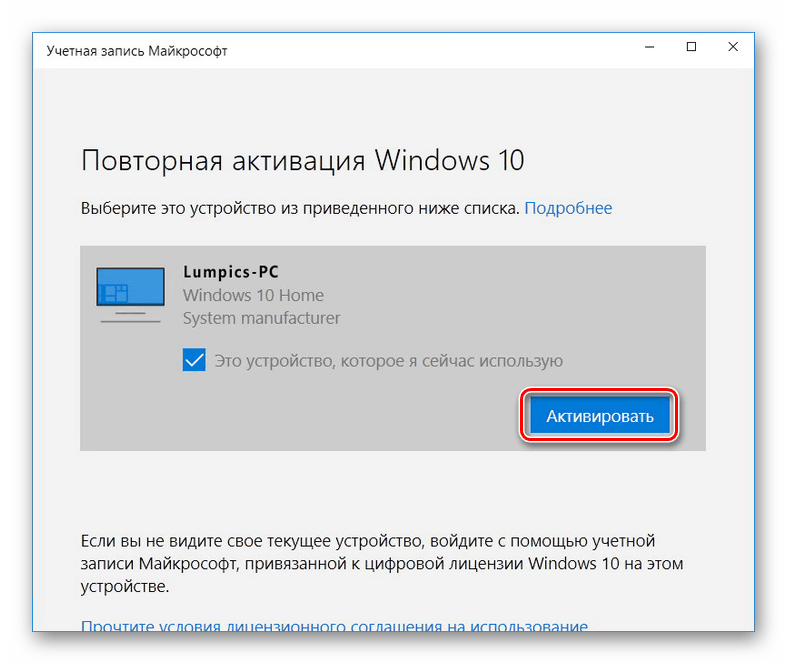
روش برای فعال کردن ویندوز، ما همچنین در دستورالعمل های دیگر در سایت در نظر گرفته شده و در بعضی موارد همچنین می تواند در حل مشکل دوباره فعال کردن سیستم پس از جایگزینی مادربرد کمک کند. این مقاله در حال پایان است.
همچنین ببینید:
فعال سازی سیستم عامل ویندوز 10
دلایل اینکه ویندوز 10 فعال نیست