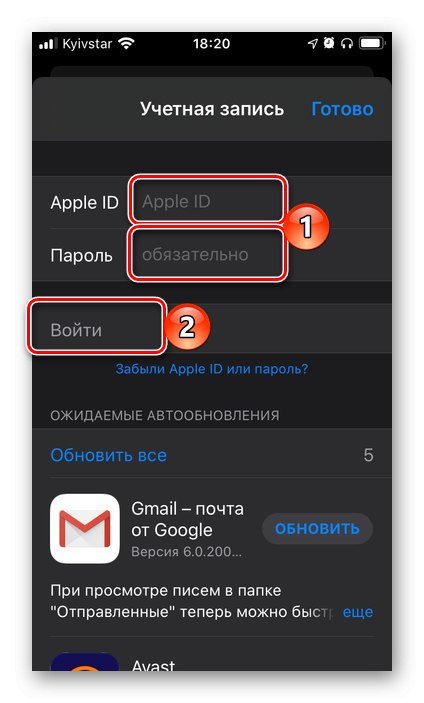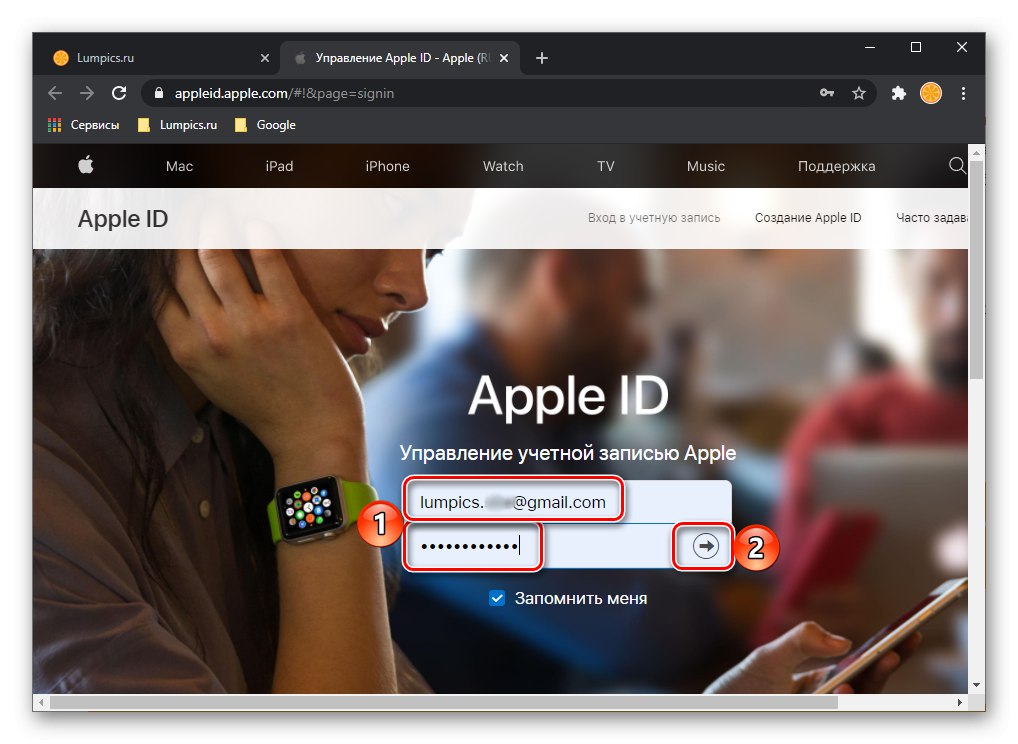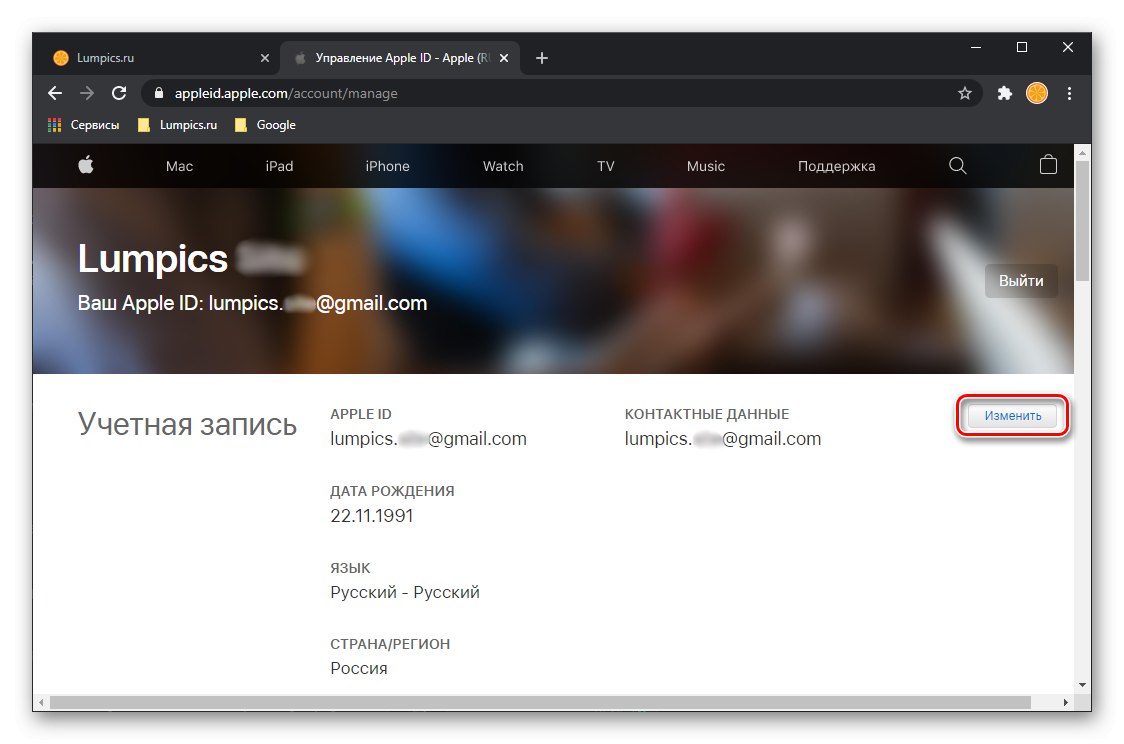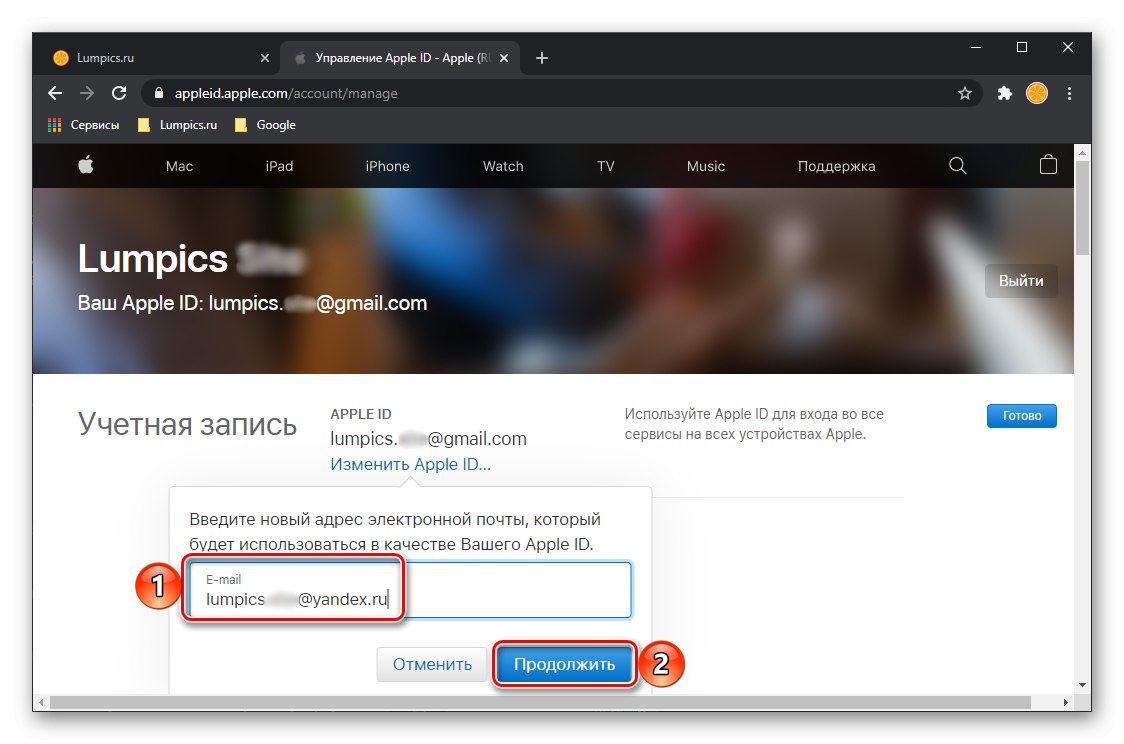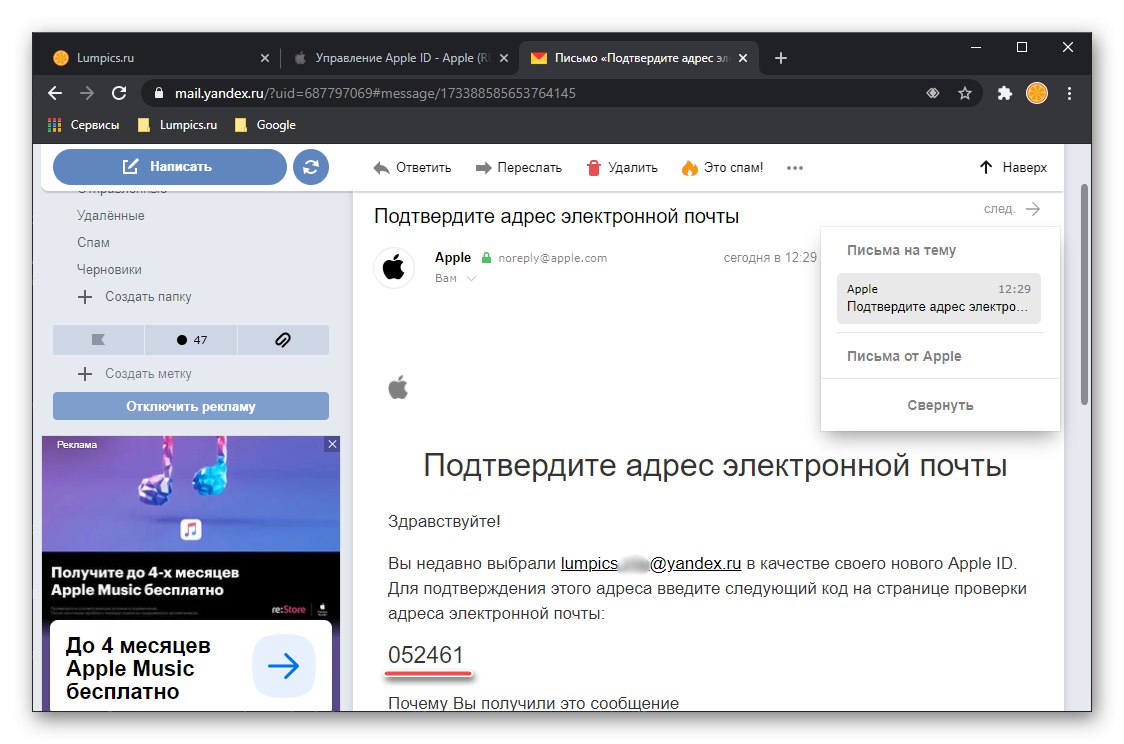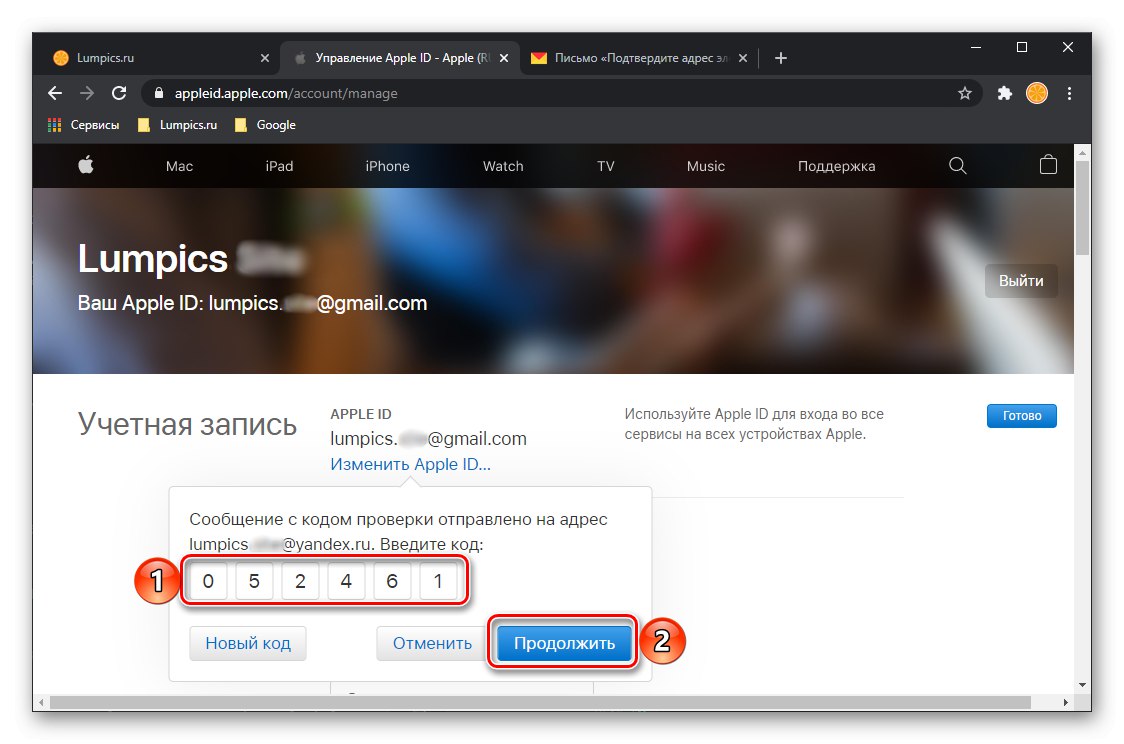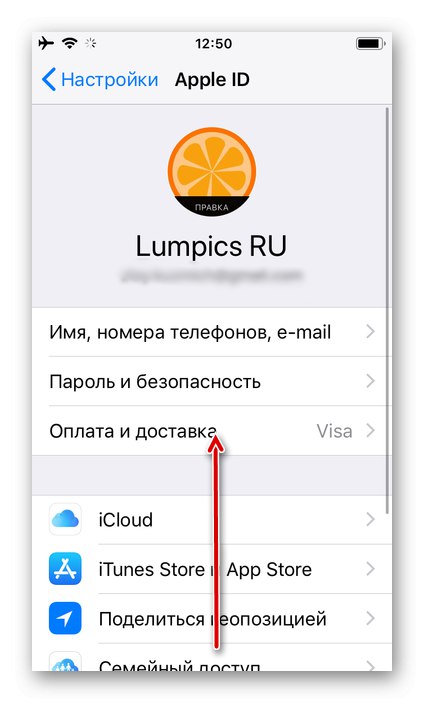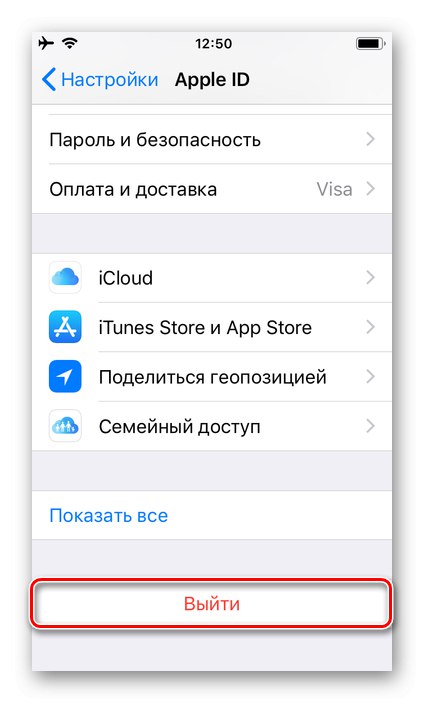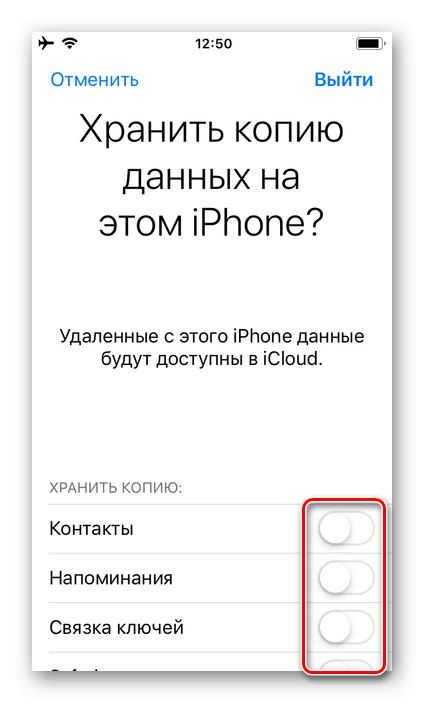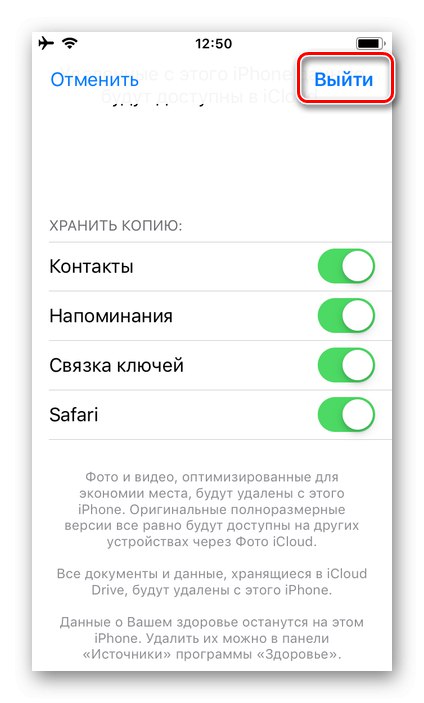Apple ID را تغییر دهید
مهم! توانایی تغییر مستقیم Apple ID به معنای تغییر ورود به سیستم (آدرس ایمیل) است که برای مجوز استفاده می شود. دسترسی به مخاطبین ، خریدها و سایر داده های موجود در حساب از بین نمی رود. اقدامات لازم را می توان منحصراً از طریق مرورگر ، روی دستگاهی با هر سیستم عامل انجام داد.
- پیوند بالا را به وب سایت اپل دنبال کنید و با وارد کردن نام کاربری و رمز عبور خود و کلیک بر روی دکمه ، وارد حساب خود شوید. "به علاوه".
![برای رفتن به مدیریت Apple ID در مرورگر ، نام کاربری و رمز ورود را وارد کنید]()
در صورت لزوم ، با وارد کردن کد دریافت شده در دستگاه اپل یا شماره تلفن همراه در قسمت مربوط ، بررسی احراز هویت دو عاملی را انجام دهید.
- در بلوک "حساب" روی دکمه کلیک کنید "تغییر دادن",
![اطلاعات Apple ID خود را در مرورگر خود تغییر دهید]()
و سپس توسط کتیبه Apple ID را تغییر دهید.
- آدرس ایمیل جدیدی را که می خواهید به جای آدرس فعلی استفاده کنید وارد کنید و کلیک کنید "ادامه".
![آدرس ایمیل جدیدی را برای تغییر Apple ID در مرورگر مشخص کنید]()
اگر از آدرس ایمیل ارائه شده توسط ارائه دهندگان شخص ثالث (نه اپل) به عنوان شناسه جدید استفاده کنید ، کد تأیید به صندوق پستی مشخص شده ارسال می شود ،
![کد تأیید جدید Apple ID در نامه جدید در مرورگر]()
که باید برای تأیید در سایت وارد کنید و کلیک کنید "ادامه".
![برای تأیید Apple ID جدید خود در مرورگر ، کد را وارد کنید]()
توجه داشته باشید! اگر صندوق پستی که مشخص کرده اید در دامنه me.com، mac.com یا icloud.com باشد ، بعداً نمی توانید شناسه حساب خود را تغییر دهید.
- روی دکمه های مشخص شده در تصویر زیر کلیک کنید "انجام شده"برای شناسایی شناسه تغییر یافته
- پس از تغییر اطلاعات حساب خود ، آنها را مجدداً در دستگاههایی وارد کنید که قبلاً از آنها استفاده شده است. در غیر این صورت ، نمی توانید به iCloud ، Messages و سایر سرویس های Apple دسترسی پیدا کنید.

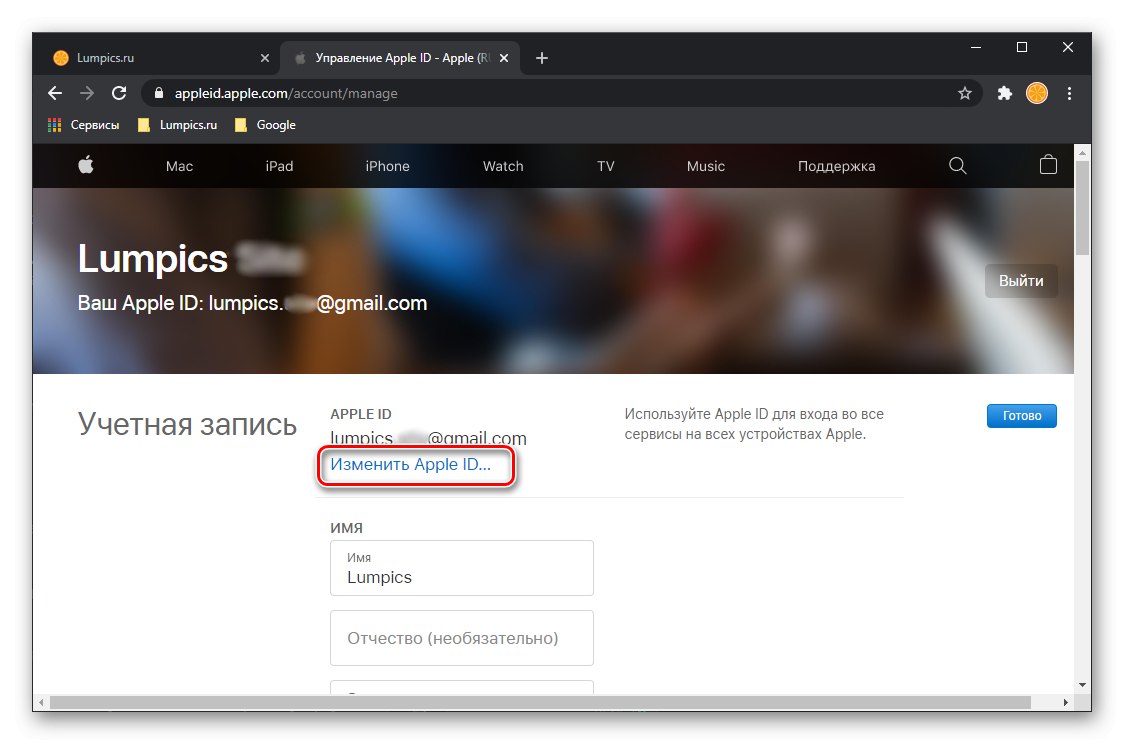
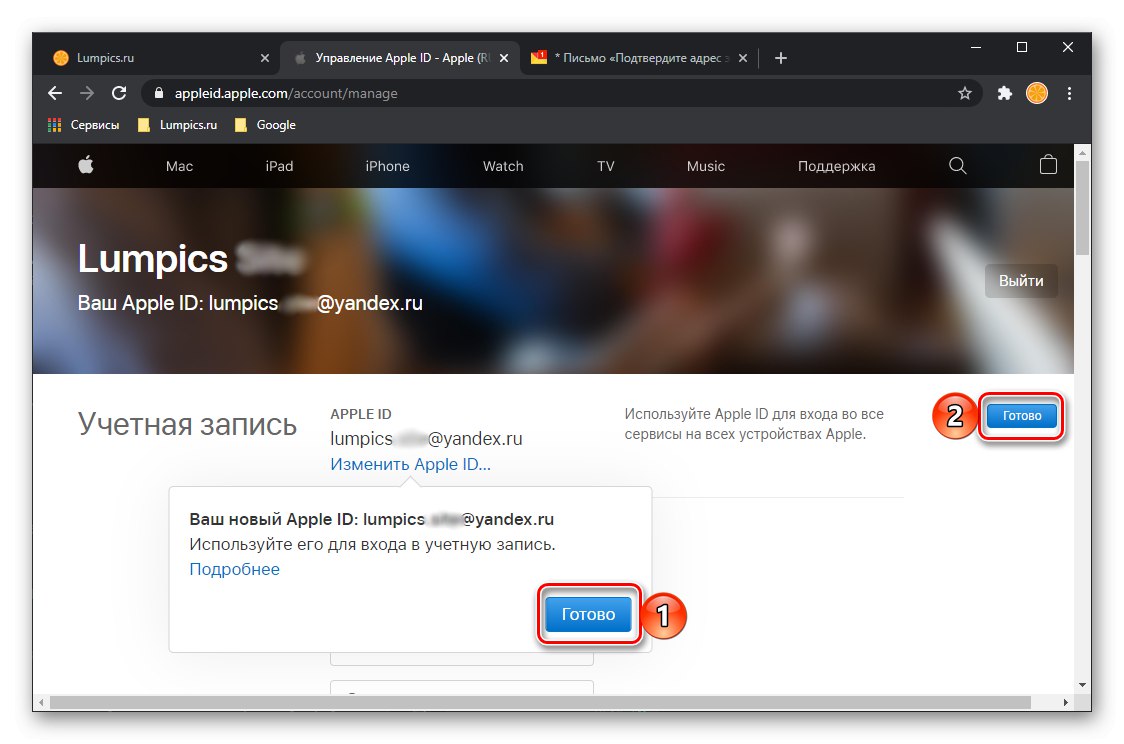
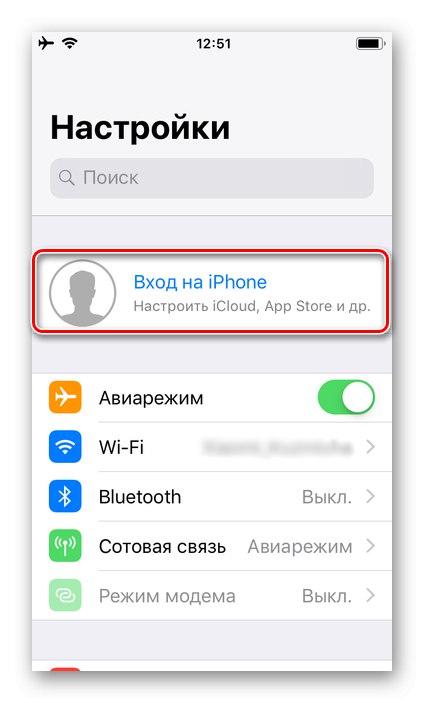
حل مشکلات احتمالی
در برخی موارد ، روش تغییر شناسه Apple ID با خطا پیش می رود. بیایید عوامل اصلی و روش های حذف آنها را در نظر بگیریم.
- اگر پیوندی در تنظیمات حساب شما وجود ندارد Apple ID را تغییر دهید، به این معنی که توانایی تغییر شناسه برای شما در دسترس نیست (این امر به ویژه اگر صندوق پستی پیوند داده شده در دامنه me.com، mac.com یا icloud.com واقع شود بسیار مهم است). تنها راه حل در این مورد تماس با پشتیبانی فنی شرکت است که می توانید از طریق لینک زیر این کار را انجام دهید:
- اگر در دامنه icloud.com صندوق پستی را مشخص کنید که در کمتر از 30 روز پیش به عنوان شناسه جدید ایجاد شده باشد ، باید بعداً ، پس از انقضا این مدت ، دوباره امتحان کنید.
- در برخی کشورها می توانید به جای ایمیل از شماره تلفن همراه خود به عنوان شناسه حساب Apple خود استفاده کنید. فقط می توانید آن را با شماره دیگری جایگزین کنید و این مطابق دستورالعمل های مشخص شده در قسمت قبلی مقاله انجام می شود.
حساب Apple ID خود را تغییر دهید
اگر کار تغییر شناسه Apple ID نیست ، بلکه صرفاً ورود به سیستم از یک حساب کاربری و ورود به حساب دیگر است ، بسته به دستگاه مورد استفاده ، باید یکی از مسیرهای زیر را دنبال کنید.
گزینه 1: iOS / iPadOS
برای تغییر Apple ID در iPhone یا iPad، شما باید به یکی از سه روش متوسل شوید.
روش 1: "تنظیمات"
ساده ترین راه برای حل مشکلی که در عنوان مقاله بیان شده از طریق پارامترهای سیستم عامل است.
- باز کن "تنظیمات" و در قسمت اول ، جایی که نام و عکس نمایه شما نشان داده شده است ، ضربه بزنید.
- به پایین این صفحه بروید
![اطلاعات Apple ID را در تنظیمات آیفون مشاهده کنید]()
و از مورد استفاده کنید "خروج".
![در تنظیمات iPhone از Apple ID فعلی خارج شوید]()
با وارد کردن رمز ورود حساب خود ، اهداف خود را تأیید کنید. تصمیم بگیرید که آیا می خواهید داده های iCloud خود را در دستگاه خود نگه دارید یا خیر.
![نسخه ای از داده ها را از اپل آیدی در دستگاه در تنظیمات آیفون ذخیره کنید]()
سپس روی کتیبه ضربه بزنید "خروج" در گوشه بالا سمت راست ،
![در تنظیمات iPhone از Apple ID خارج شوید]()
و سپس در پنجره بازشو منتظر بمانید تا روش کامل شود.
- با استفاده از بخش مناسب وارد حساب جدید Apple ID شوید "تنظیمات" iOS / iPadOS
![در تنظیمات iPhone وارد حساب جدید Apple ID شوید]()
و ورود و رمز ورود از آن را مشخص کنید و کلیک کنید "برای ورود".
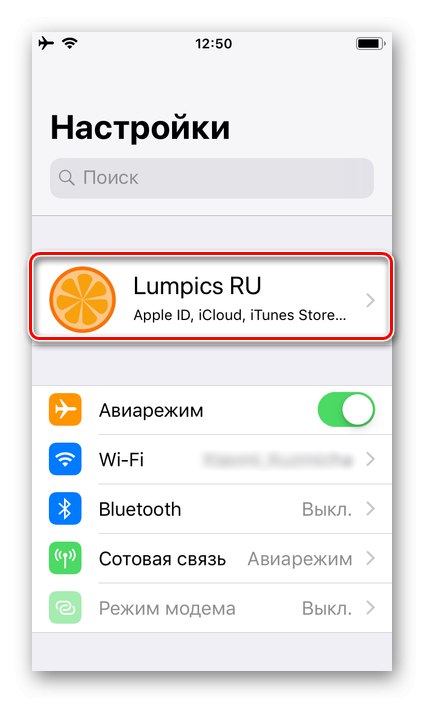
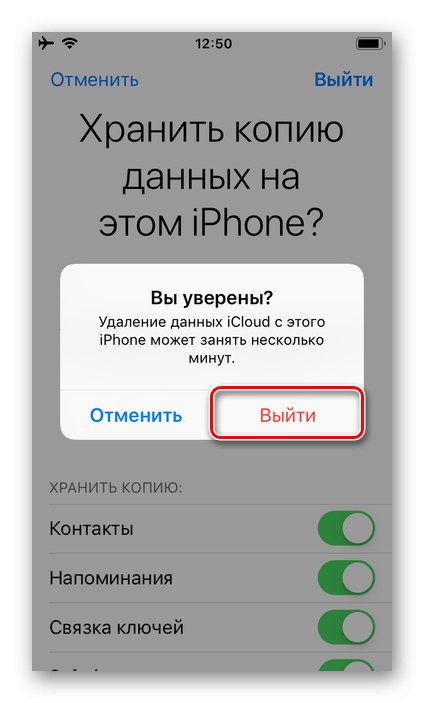
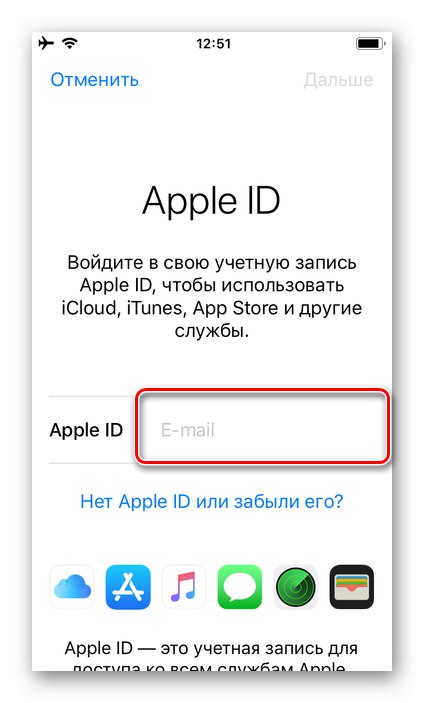
بعلاوه ، در صورت تمایل می توانید پارامترهای Apple ID را نیز پیکربندی کنید.دستورالعمل های زیر به شما در انجام این کار کمک می کند.
جزئیات بیشتر: نحوه تنظیم Apple ID
روش 2: فروشگاه App
یک روش جایگزین برای تغییر Apple ID در آیفون و آیپد استفاده از فروشگاه برنامه است که از قبل در سیستم عامل نصب شده است - App Store. الگوریتم اعمالی که برای این منظور باید انجام شوند ، در مقاله جداگانه ای توسط ما در نظر گرفته شده است که توصیه می کنیم با آن آشنا شوید.
جزئیات بیشتر: نحوه تغییر Apple ID در آیفون
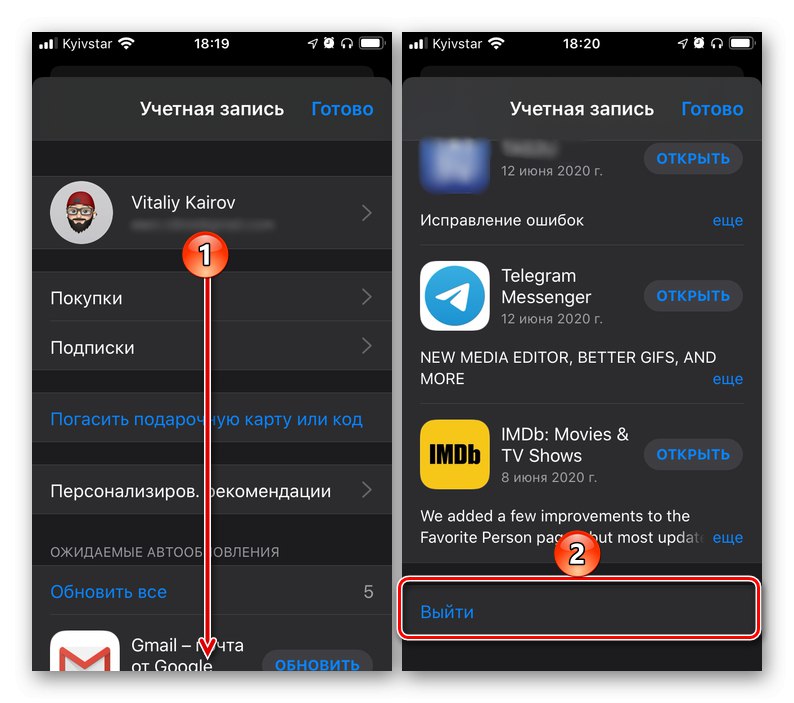
روش 3: تنظیم مجدد کارخانه
دو روش قبلی برای مواردی که وظیفه تغییر حسابها موقتی است ، بسیار مناسب است ، یعنی شما قصد دارید نه تنها دسترسی به داده های "شناسه قدیمی" Apple ID را حفظ کنید ، بلکه دیر یا زود به استفاده از آن بازمی گردید در صورت عدم نیاز ، توصیه می شود ابتدا دستگاه تلفن همراه را از اطلاعات حساب قبلی که پاک کرده اید پاک کنید و فقط پس از آن وارد حساب جدید «جدید» شوید. برای این کار ، با حذف تمام محتوا و تنظیمات ، یک تنظیم مجدد را انجام دهید. ما قبلاً در مورد تمام تفاوتهای ظریف رویه با جزئیات بیشتری صحبت کردیم.
جزئیات بیشتر:
نحوه تنظیم مجدد تنظیمات آیفون
نحوه ورود به سیستم Apple ID جدید پس از بازنشانی آیفون
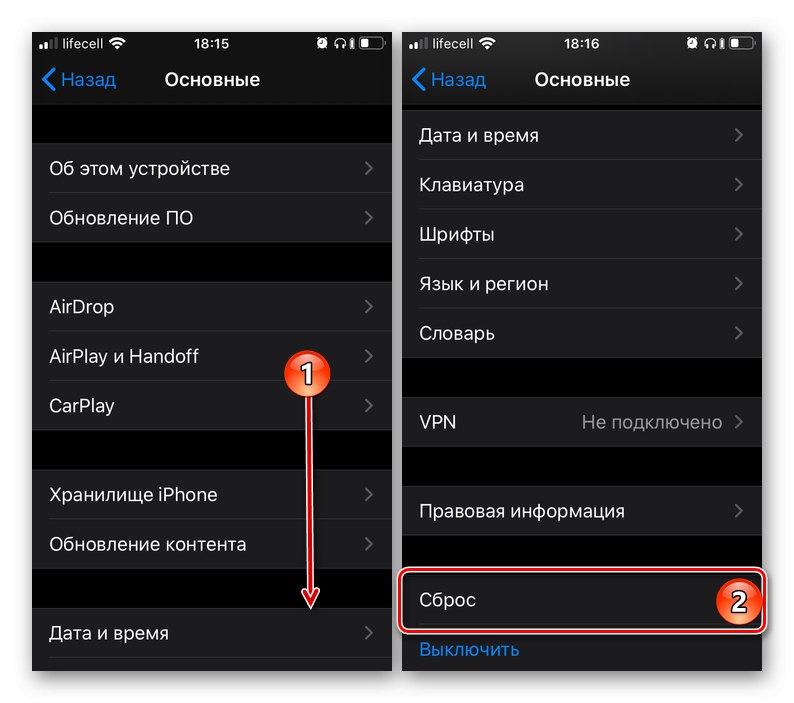
گزینه 2: macOS
اگر از یک حساب Apple خارج شوید و وارد حساب دیگری شوید ، باید از رایانه یا لپ تاپ استفاده کنید با macOS، موارد زیر را انجام دهید:
- باز کن "تنظیمات سیستم" (ساده ترین راه برای انجام این کار از طریق منوی Apple است) و بر روی نماد Apple ID کلیک کنید.
- بر روی دکمه زیر کلیک کنید "خروج" و مقاصد خود را تأیید کنید.
![با استفاده از macOC از اپل آیدی استفاده شده در رایانه یا لپ تاپ خارج شوید]()
توجه داشته باشید: پس از آن ، از شما خواسته می شود بارگیری ها و داده های ذخیره شده در iCloud را کپی کنید - با توجه به اختیار خود ، این کار را انجام دهید.
- بعلاوه ، در کل بخش مشابه بودن "تنظیمات سیستم" — شناسه اپل، - با وارد کردن ورود به سیستم و رمز عبور از آن و استفاده از دکمه ، وارد حساب جدید شوید "به علاوه".

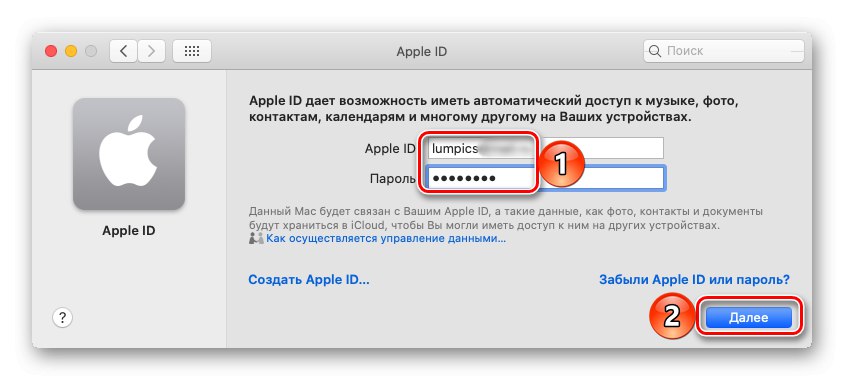
برای تأیید مجوز ، باید کدی وارد کنید که بسته به پارامترهایی که تعیین کرده اید ، به عنوان پیام به شماره تلفن یا اعلان به دستگاه Apple ارسال می شود. در حالت دوم ، ابتدا نیاز به ارائه مجوز دارید.
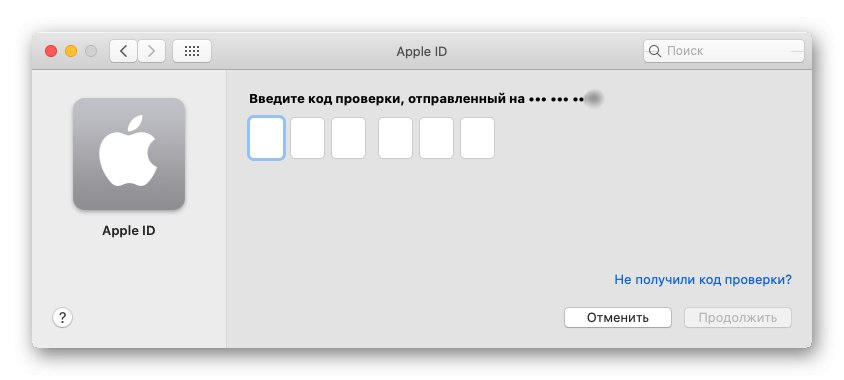
حل مشکلات احتمالی
وقتی می خواهید حساب Apple خود را تغییر دهید ، ممکن است نوعی خطا داشته باشید. موارد اخیر اغلب با برخی از محدودیت ها و خرابی های موقت همراه هستند ، بسیار کمتر با داده های اشتباه تعیین شده یا از دست رفته ، بنابراین رفع آنها آسان است.
انسداد Apple ID
بعضی اوقات حساب Apple در طی مراحل مجوز مستقیم در آن مسدود می شود - این ممکن است به دلایل امنیتی ، به دلیل خرابی در سرورهای شرکت و به دلایل دیگر رخ دهد. ما قبلاً در مقاله های جداگانه درباره نحوه بازیابی دسترسی به داده های شخصی در چنین مواردی بحث کرده ایم.
جزئیات بیشتر:
نحوه رفع خطای "Apple ID شما به دلایل امنیتی مسدود شده است"
چگونه می توان Apple ID Lock را دور زد
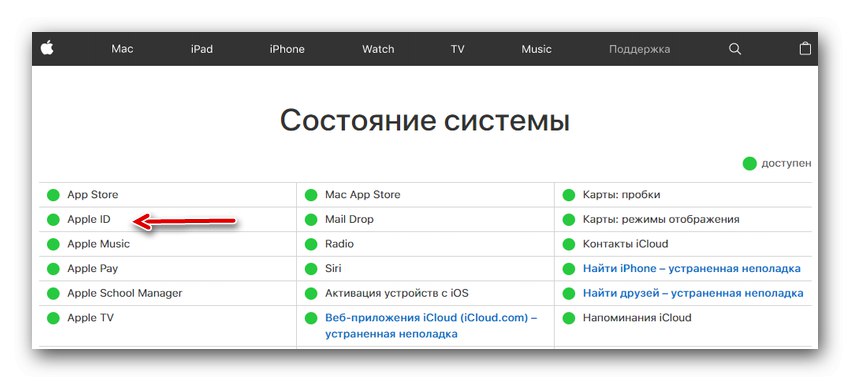
تأیید Apple ID انجام نشد
خطای دیگری که می توان هنگام ورود به سیستم حساب Apple ، در درجه اول در دستگاه های تلفن همراه ، آن را مشاهده کرد. علت وقوع آن می تواند یک خرابی باشد یا تنظیمات سیستم عامل را به اشتباه تنظیم کرده باشد ، اما موارد دیگری نیز وجود دارد. همه آنها به طور مفصل در دستورالعمل های ارائه شده در پیوند زیر مورد بررسی قرار گرفتیم.
جزئیات بیشتر: نحوه رفع خطا "تأیید ناموفق بود ، نمی توان به سیستم Apple ID وارد شد"
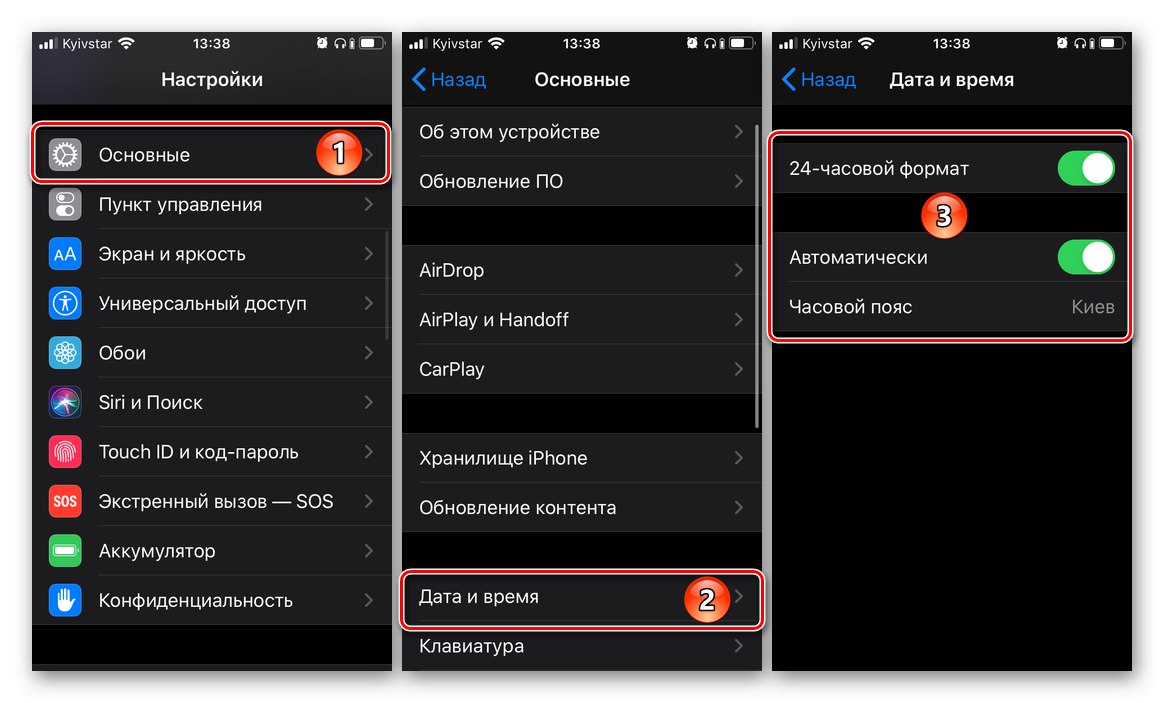
خطای اتصال سرور Apple ID
یک مشکل بسیار جدی تر از آنچه در بالا بحث شد ، اما هنوز هم راه حل خاص خود را دارد. برخی از دلایل رخ دادن آن با موارد قبلی همپوشانی دارد اما در کنار آنها دلایل دیگری نیز وجود دارد. شما می توانید در مورد هر یک از آنها ، و همچنین در مورد روش های حذف ، از مطالب زیر یاد بگیرید.
جزئیات بیشتر: نحوه رفع "خطای اتصال به سرور Apple ID"
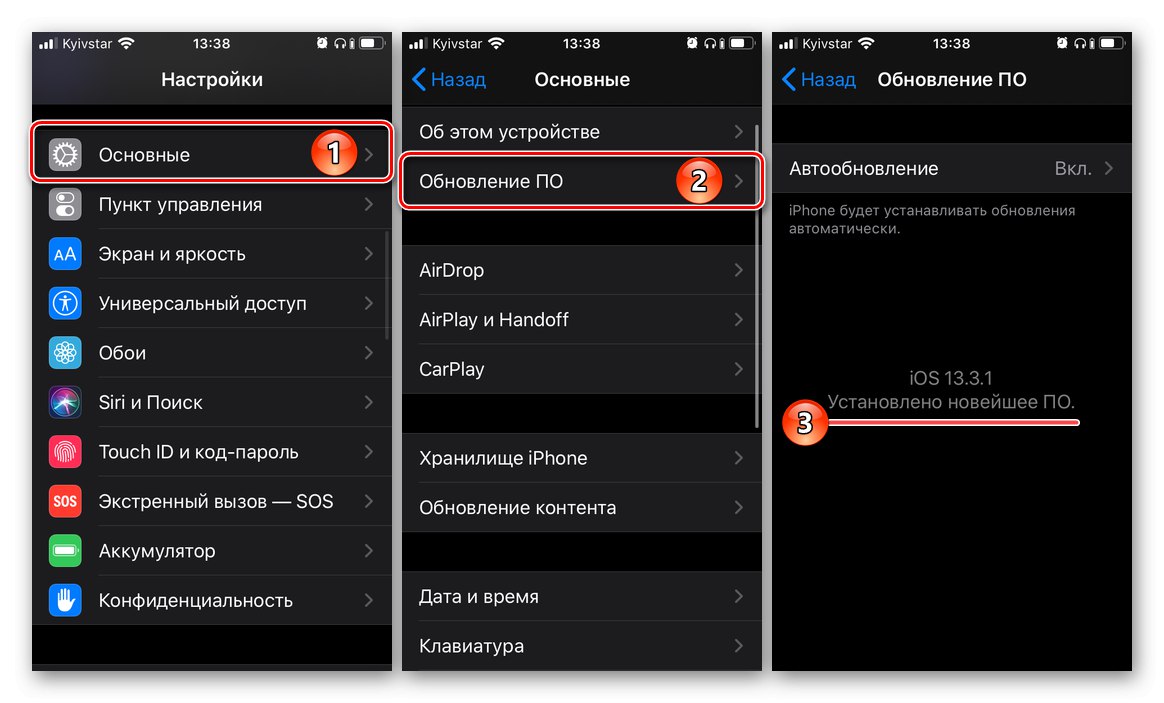
نام کاربری و یا رمز ورود خود را از Apple ID فراموش کرده اید
گاهی اوقات دلیل عدم امکان ورود به سیستم Apple ID خطا یا خرابی نیست ، بلکه به دلیل فراموش شدن نام کاربری یا رمزعبور از حساب ، عدم امکان مقدماتی در انجام این کار است. خوشبختانه مورد اول را همیشه می توان شناخت و دومی را می توان دوباره تنظیم و تغییر داد. در موارد بسیار نادر ، ممکن است لازم باشد یک حساب جدید ایجاد کنید. دستورالعملهای جداگانه در وب سایت ما ، که پیوندهای آن در زیر آمده است ، به همه این کمک می کند.
جزئیات بیشتر:
چگونه Apple ID خود را پیدا کنیم
نحوه بازیابی دسترسی به Apple ID
نحوه ایجاد شناسه جدید اپل
نحوه بازیابی ایمیل