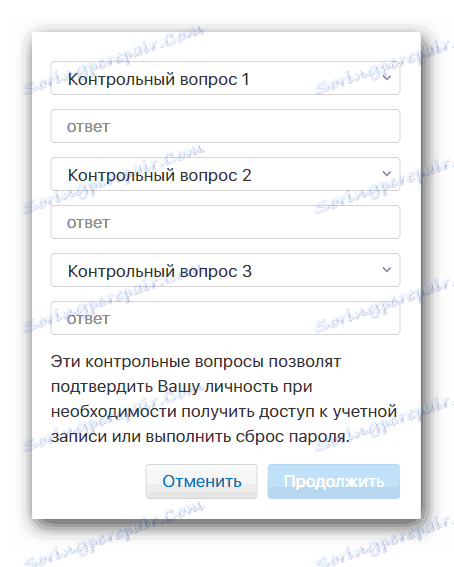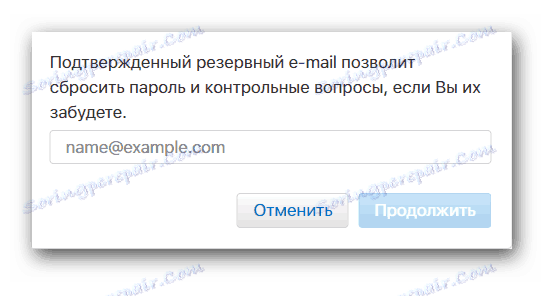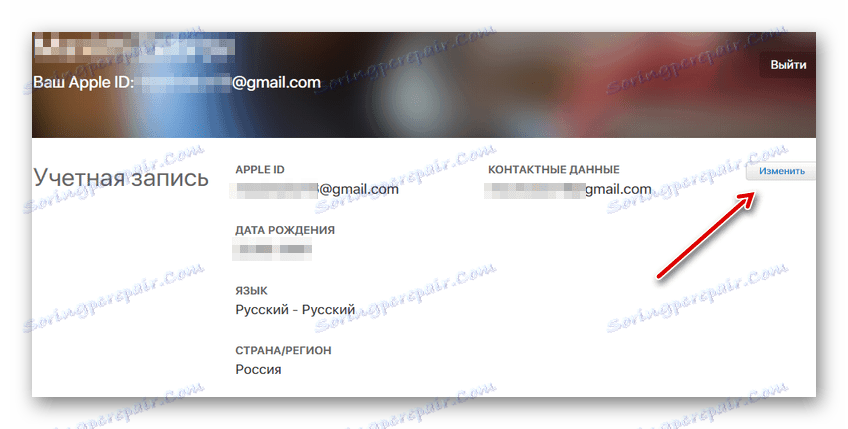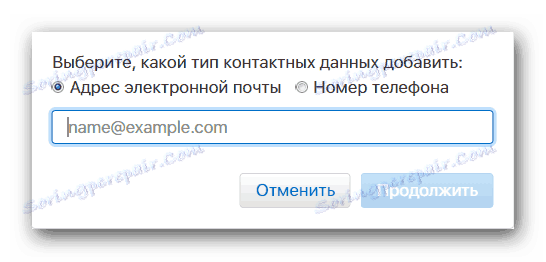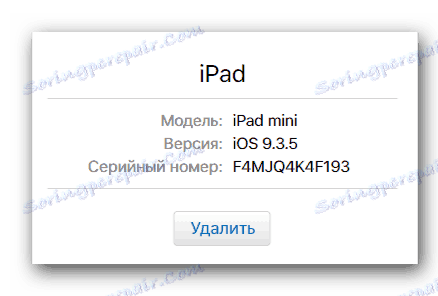اپل ID را پیکربندی میکنیم
اپل ID - یک حساب کاربری است که برای ورود به برنامه های مختلف رسمی اپل ( iCloud ، iTunes و بسیاری دیگر) شما می توانید این حساب را هنگام تنظیم دستگاه خود و یا پس از ورود به برخی از برنامه های کاربردی مانند این موارد که در بالا ذکر شد، ایجاد کنید.
از این مقاله می توانید نحوه ایجاد شناسه اپل خود را بیاموزید. همچنین در مورد بهینه سازی بیشتر تنظیمات حساب، که می تواند به طور قابل توجهی روند استفاده از خدمات و خدمات اپل را ساده کرده و به محافظت از اطلاعات شخصی کمک کند، بحث خواهد کرد.
محتوا
تنظیم اپل شناسه
اپل ID دارای لیستی از تنظیمات داخلی است. برخی از آنها در حفاظت از حساب کاربری شما هدف قرار دارند، در حالی که دیگران برای ساده کردن روند استفاده از برنامه ها تلاش می کنند. مهم است که توجه داشته باشیم که ایجاد اپل ID خود آسان است و سوالات را مطرح نمی کند. همه چیزهایی که برای تنظیم مناسب نیاز است این است که دستورالعملهایی را که در زیر شرح داده شده دنبال کنید.
مرحله 1: ایجاد کنید
شما می توانید حساب خود را چندین راه ایجاد کنید - از طریق "تنظیمات" دستگاه از بخش مربوطه و یا از طریق پخش کننده رسانه iTunes. علاوه بر این، شناسه شما می تواند با استفاده از صفحه اصلی وب سایت رسمی اپل ایجاد شود.
جزئیات بیشتر: نحوه ایجاد یک شناسه اپل
مرحله 2: امنیت حساب
تنظیمات اپل ID به شما امکان تغییر تنظیمات بسیاری از جمله امنیت را می دهد. در مجموع 3 نوع حفاظت وجود دارد: سوالات امنیتی، یک آدرس ایمیل پشتیبان و یک ویژگی تأیید صحت دو مرحله ای.
سوالات آزمون
اپل ارائه می دهد انتخاب 3 سوال کنترل، به لطف پاسخ های که در اکثر موارد شما می توانید حساب از دست رفته خود را بازگرداند. برای تنظیم سوالات آزمون، موارد زیر را انجام دهید:
- به مدیریت صفحه مدیریت حساب اپل و تأیید ورود به حساب کاربری خود را.
- بخش امنیتی را در این صفحه پیدا کنید. روی دکمه Edit Issues کلیک کنید.
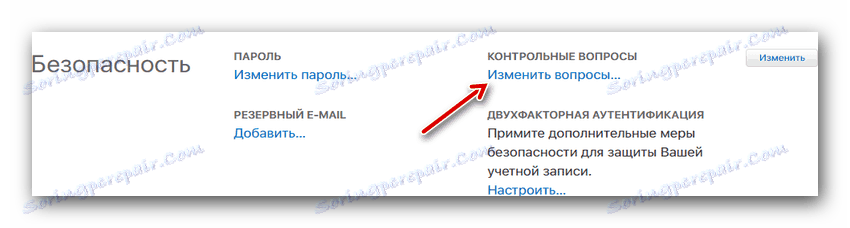
- در لیست سوالات پیش از آماده سازی، مواردی را که برای شما مناسب تر است را انتخاب کنید و پاسخ ها را برای آنها ارسال کنید، سپس روی «ادامه» کلیک کنید.
![چک لیست اپل]()
ایمیل پشتیبان گیری
با مشخص کردن یک آدرس ایمیل اضافی، شما می توانید دسترسی به حساب خود را در صورت سرقت دوباره بازیابی کنید. این را می توان به این صورت انجام داد:
- به صفحه مدیریت حساب اپل .
- بخش "امنیت" را پیدا کنید . در کنار آن، بر روی دکمه "افزودن یک ایمیل پشتیبان" کلیک کنید.

- دومین آدرس ایمیل معتبر خود را وارد کنید پس از آن، باید به ایمیل مشخص شده بروید و انتخاب را از طریق نامه ارسالی تأیید کنید.
![آدرس اپل را وارد کنید و تایید کنید]()
احراز هویت دو عامل
احراز هویت دو عامل یک راه قابل اعتماد برای محافظت از حساب شما است، حتی در صورت هک شدن. هنگامی که این ویژگی را پیکربندی کرده اید، تمام تلاش خود را برای ورود به حساب کاربری خود نظارت خواهید کرد. لازم به ذکر است که اگر شما چندین دستگاه از Apple داشته باشید، می توانید عملکرد تایید هویت دو عامل را فقط از یکی از آنها فعال کنید. شما می توانید این نوع حفاظت را به صورت زیر پیکربندی کنید:
- "تنظیمات" دستگاه خود را باز کنید.
- به پایین بروید و بخش iCloud را پیدا کنید. برو به آن اگر دستگاه شما iOS 10.3 یا بالاتر را اجرا می کند، این مورد را از دست ندهید (هنگامی که تنظیمات باز می شود، ID اپل در بالای صفحه قابل مشاهده است).
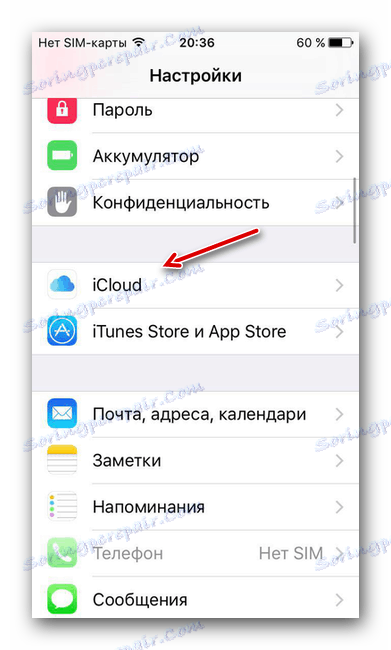
- بر روی شماره فعلی اپل خود کلیک کنید.
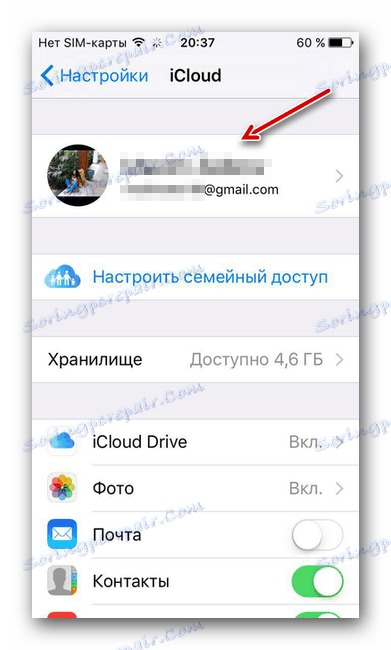
- به بخش "رمز عبور و امنیت" بروید .
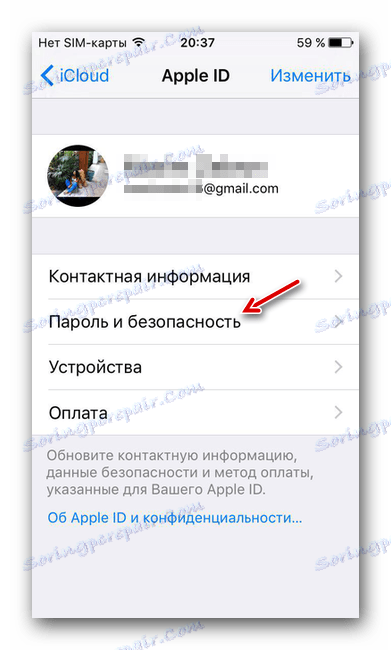
- پیدا کردن "تایید هویت دو عامل" و بر روی دکمه "فعال" تحت این تابع کلیک کنید.
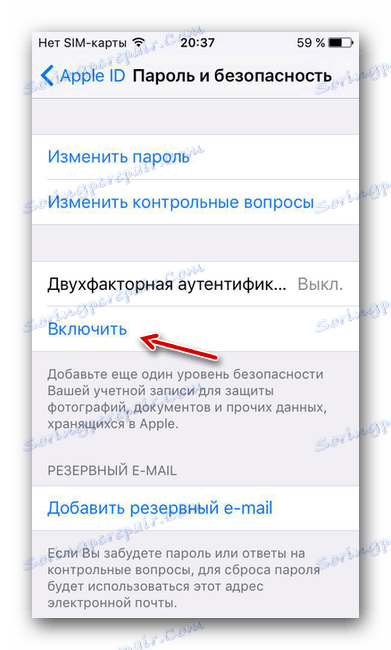
- پیغام را درباره آغاز دو مرحله تأیید اعتبار بخوانید و سپس روی «ادامه» کلیک کنید .
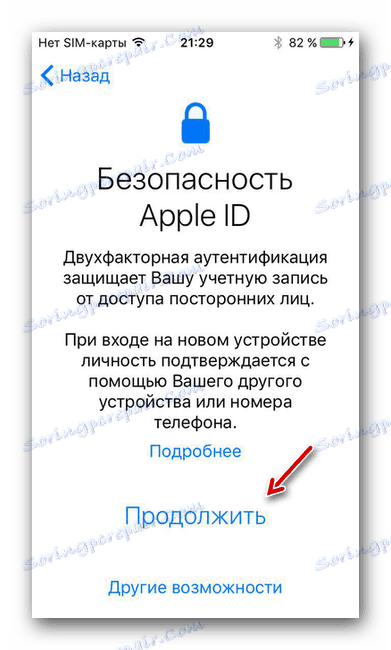
- در صفحه بعدی، شما باید کشور فعلی اقامت را انتخاب کنید و شماره تلفن را که ما ورودی را تایید می کنیم، وارد کنید. در سمت راست، در پایین منو، می توانید نوع تأیید را انتخاب کنید - اس ام اس یا تماس صوتی.
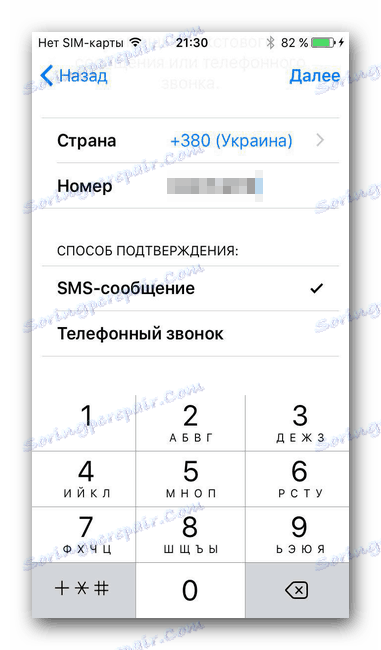
- به شماره تلفن مشخص شده یک کد از چند عدد آمده است. این باید در پنجره اختصاصی وارد شود.
تغییر رمز عبور
تابع تغییر رمز عبور مفید است اگر جریان به نظر می رسد بیش از حد ساده است. شما می توانید رمز عبور را به صورت زیر تغییر دهید:
- "تنظیمات" دستگاه خود را باز کنید.
- روی اپل آی دی خود را در بالای منو یا از بخش iCloud (بسته به سیستم عامل) کلیک کنید.
- بخش "رمز عبور و امنیت" را پیدا کنید و آن را وارد کنید.
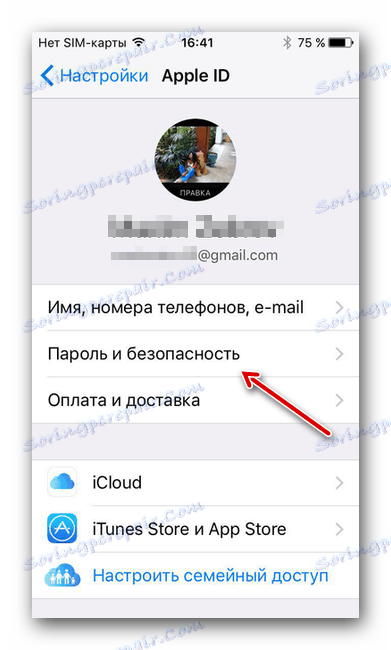
- بر روی "تغییر رمز عبور" کلیک کنید .
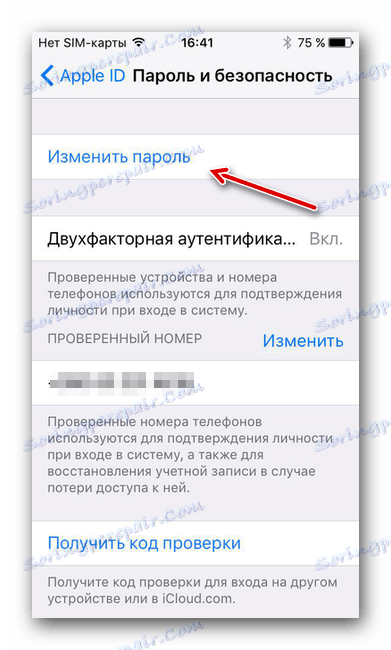
- گذرواژه های قدیمی و جدید را در فیلدهای مناسب وارد کنید و سپس گزینه "Change" را انتخاب کنید.
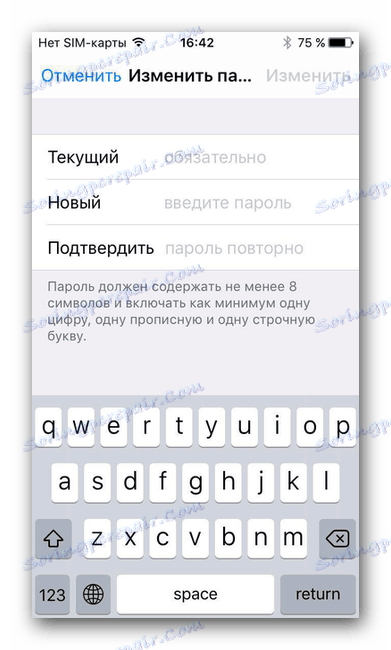
مرحله 3: اطلاعات صورتحساب را اضافه کنید
ID اپل به شما امکان افزودن و سپس اطلاعات صورتحساب خود را ویرایش می کند. مهم است که توجه داشته باشید که هنگام ویرایش این اطلاعات در یکی از دستگاهها، با توجه به اینکه شما دیگر دستگاههای اپل را تایید کرده اید، اطلاعات به آنها تغییر خواهد کرد. این به شما این امکان را می دهد که بلافاصله از سایر دستگاه های جدید از نوع جدید استفاده کنید. برای به روز رسانی اطلاعات صورتحساب شما باید:
- دستگاه "تنظیمات" را باز کنید .
- به بخش «iCloud» بروید و حساب خود را در آن قرار دهید یا بر روی Apple ID در بالای صفحه کلیک کنید (بسته به نسخه سیستم عامل نصب شده در دستگاه).
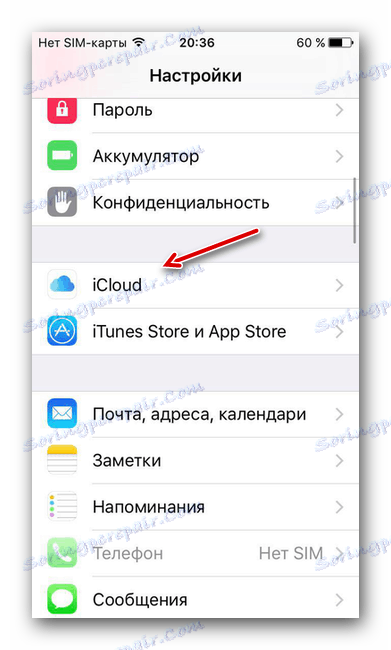
- بخش «پرداخت و تحویل» را باز کنید.
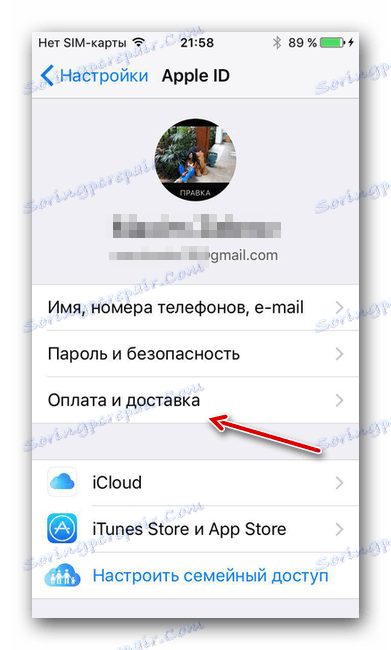
- در منوی ظاهر می شود، دو بخش نمایش داده می شود - "روش پرداخت" و "آدرس تحویل" . آنها را به طور جداگانه در نظر بگیرید
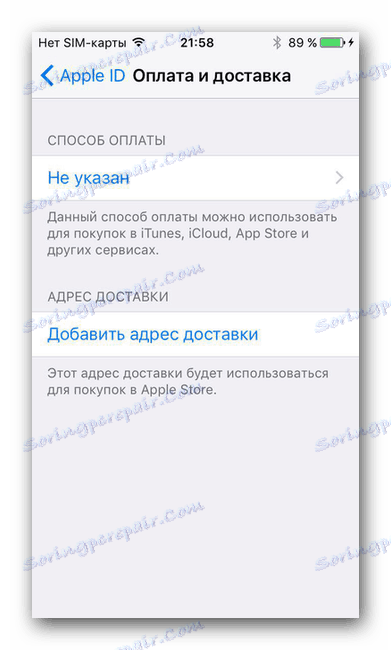
روش پرداخت
از طریق این منو می توانید مشخص کنید که ما چگونه می خواهیم پرداخت ها را انجام دهیم.
نقشه
اولین راه استفاده از کارت اعتباری یا بدهی است. برای پیکربندی این روش، موارد زیر را انجام دهید:
- به بخش «روش پرداخت» بروید.
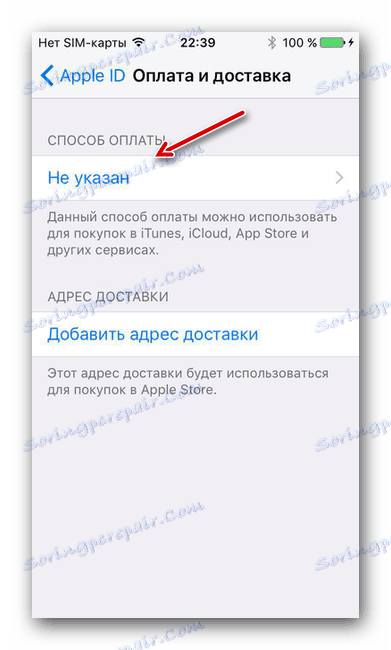
- روی مورد "کارت اعتباری / کارت اعتباری" کلیک کنید.
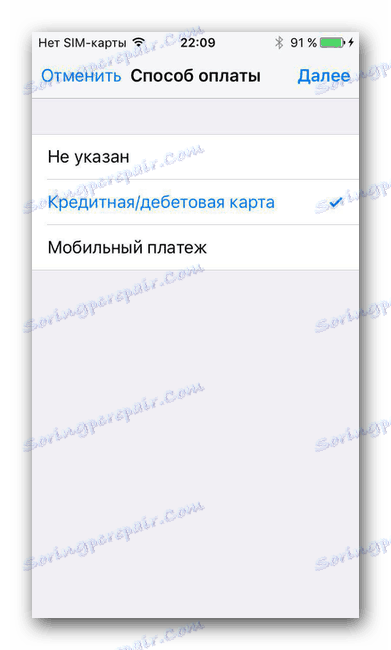
- در پنجره ای که باز می شود، باید اول و نام خانوادگی خود را وارد کنید، که در کارت نشان داده شده است، و همچنین شماره آن.
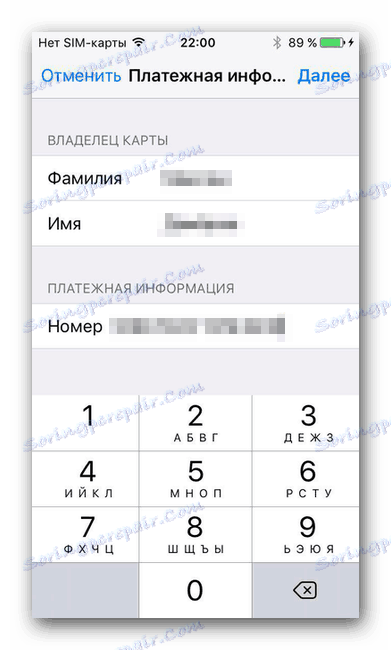
- در پنجره بعدی، اطلاعاتی را در مورد نقشه وارد کنید: تاریخی که معتبر است؛ CVV کد سه رقمی؛ آدرس و کد پستی؛ شهر و کشور؛ اطلاعات مربوط به تلفن همراه
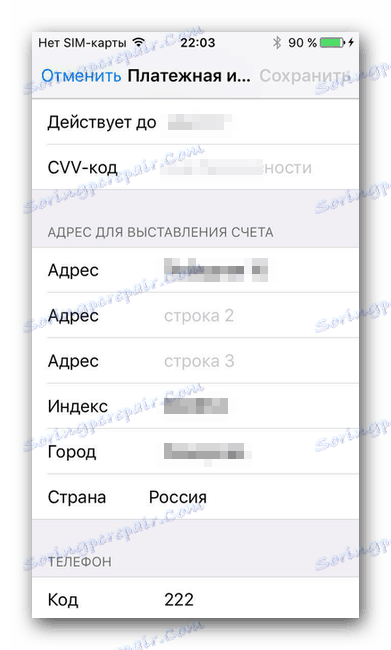
تلفن
راه دوم پرداخت با پرداخت تلفن همراه است. برای نصب این روش نیاز دارید:
- از طریق بخش «روش پرداخت» روی آیتم «پرداخت موبایل » کلیک کنید.
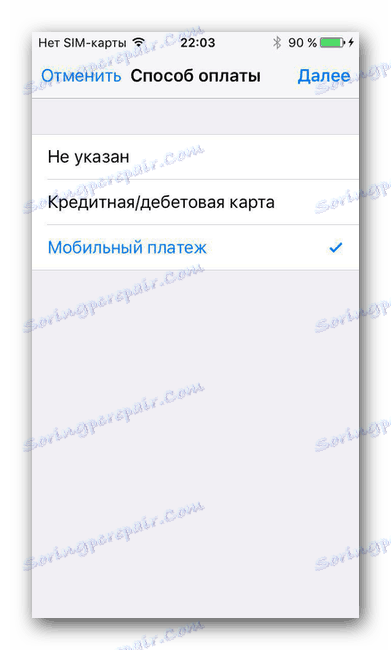
- در پنجره بعدی، نام، نام خانوادگی و شماره تلفن خود را برای پرداخت وارد کنید.
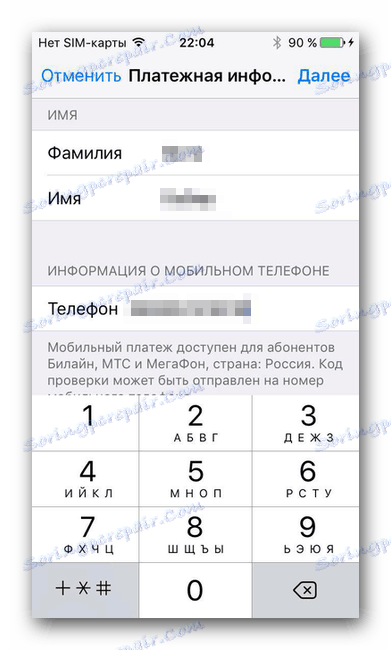
آدرس حمل و نقل
اگر بخواهید بسته های خاصی را دریافت کنید، این بخش برای این منظور سفارشی شده است. انجام دهید:
- روی «افزودن آدرس حمل و نقل» کلیک کنید .
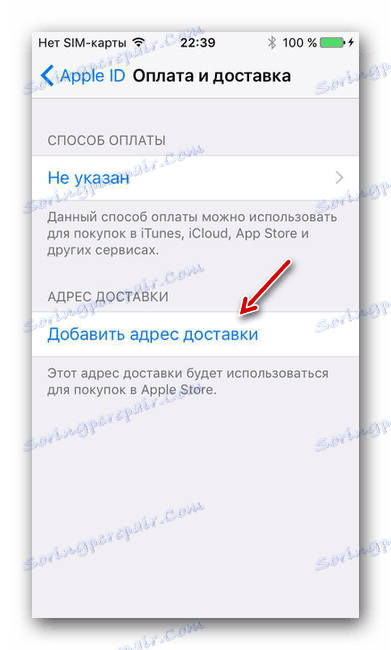
- ما اطلاعات دقیقی را درباره آدرس که در آینده به مقصد ارسال می شود وارد خواهیم کرد.
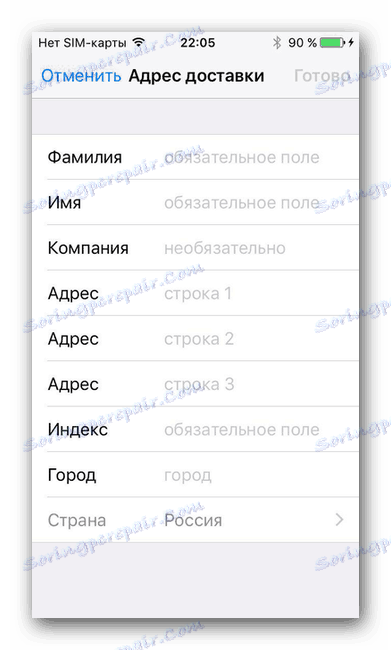
مرحله 4: افزودن ایمیل بیشتر
اضافه کردن آدرس های پست الکترونیکی اضافی یا شماره تلفن به افرادی که با آنها ارتباط برقرار کرده اید، امکان دیدن ایمیل و یا شماره اغلب مورد استفاده خود را خواهید داشت که روند ارتباطات را بسیار آسان می کند. این را می توان به راحتی انجام داد:
- وارد شوید صفحه شخصی Apple ID .
- بخش «حساب» را پیدا کنید . روی دکمه "ویرایش" در سمت راست صفحه کلیک کنید.
![تغییر حساب اپل]()
- در قسمت "اطلاعات تماس" روی پیوند "اضافه کردن اطلاعات" کلیک کنید.
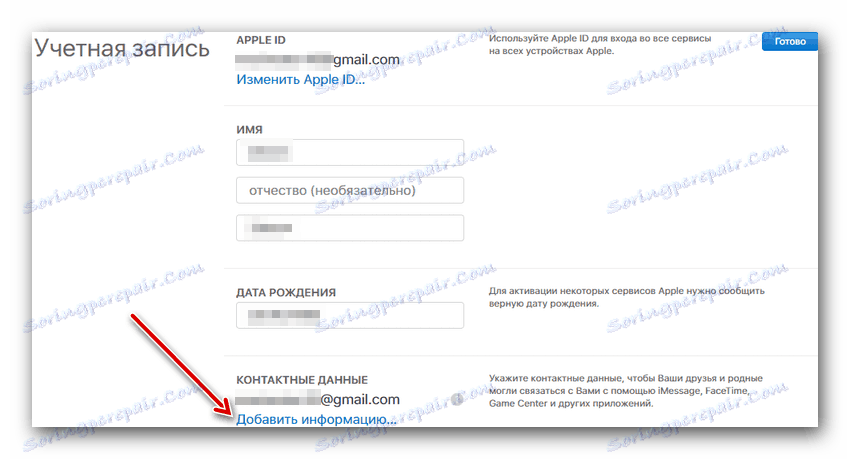
- در پنجره ای که ظاهر می شود، یا یک آدرس ایمیل اضافی یا یک شماره تلفن همراه اضافی را وارد کنید. پس از آن، به ایمیل مشخص شده بروید و علاوه بر تایید یا کد تأیید را از تلفن وارد کنید.
![اطلاعات جدید اپل را اضافه کنید]()
مرحله 5: سایر دستگاه های اپل را اضافه کنید
ID اپل اجازه می دهد تا دیگر دستگاه های اپل را اضافه، مدیریت و حذف کنید. ببینید چه دستگاه هایی وارد سیستم اپل می شوند اگر:
- ورود به سیستم صفحه حساب Apple ID .
- بخش «دستگاهها» را پیدا کنید . اگر دستگاه ها به طور خودکار شناسایی نشوند، روی پیوند "جزئیات" کلیک کنید و به برخی یا همه سوالات امنیتی پاسخ دهید.
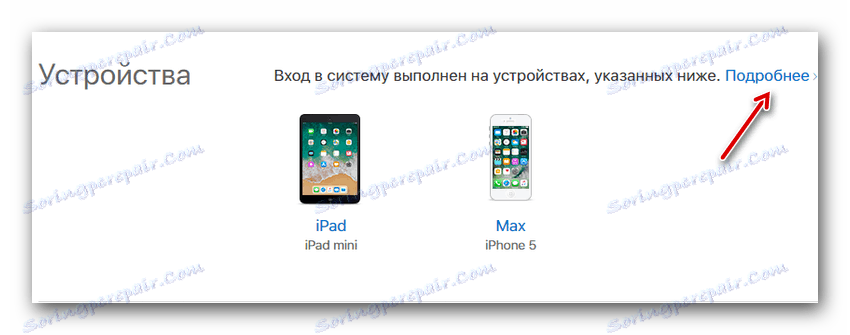
- شما می توانید بر روی دستگاه های موجود کلیک کنید. در این مورد، شما می توانید اطلاعات مربوط به آنها را، به ویژه مدل، نسخه سیستم عامل، و همچنین شماره سریال مشاهده کنید. در اینجا شما می توانید دستگاه را از سیستم با استفاده از همان دکمه حذف کنید.
![اطلاعات مربوط به دستگاه و حذف آن در Apple ID]()
از این مقاله می توانید در مورد اساسی ترین و مهم ترین تنظیمات اپل شناسه ای که امنیت حساب شما را حفظ می کند و روند استفاده از دستگاه را تا آنجا که ممکن است ساده کنید. ما امیدواریم که این اطلاعات به شما کمک کرده است.