لبه های عکس را در فتوشاپ خنثی کنید
امروزه، قبل از هر کدام از ما، درها به دنیای جادویی تکنولوژی کامپیوتر گسترده هستند؛ اکنون لازم نیست که با توسعه و چاپ، مانند قبل، بازی کنید و سپس به مدت طولانی ناراحت شوید که عکس کمی ناراحت کننده است.
اکنون، از یک لحظه مناسب برای گرفتن عکس، یک ثانیه کافی است، و این می تواند یک عکس سریع برای یک آلبوم خانوادگی و عکاسی بسیار حرفه ای باشد، جایی که کار پس از انتقال لحظه "گرفتار" فقط آغاز می شود.
با این حال، پردازش هر فایل تصویری برای هر کسی در دسترس است امروز، و شما می توانید یاد بگیرند که چگونه زیبا ترین قاب بسیار سریع. البته، یکی از محبوب ترین برنامه هایی است که به هر یک از عکس ها کمک می کند، فتوشاپ است.
در این آموزش، من به شما نشان خواهم داد که چگونه می توانید لبه های تاریک را در فتوشاپ ایجاد کنید. من فکر می کنم هر دو جالب و مفید خواهد بود!
شماره یک راه
ساده ترین راه. برای خنثی کردن لبه ها، تصویر مورد نظر را در واقع در فتوشاپ باز کنید و سپس منطقه ای را که می خواهیم به عنوان یک نتیجه از تلاش های ما می بینیم، مشخص کنیم.
فراموش نکنید که ما در فتوشاپ به هیچ وجه با اصل کار نمی کنیم! ما همیشه یک لایه اضافی ایجاد می کنیم، حتی اگر قبلا می دانستید که چگونه با عکس ها کار خوبی انجام دهید - خطاهای تصادفی نباید منبع را در هر مورد خراب کنند.
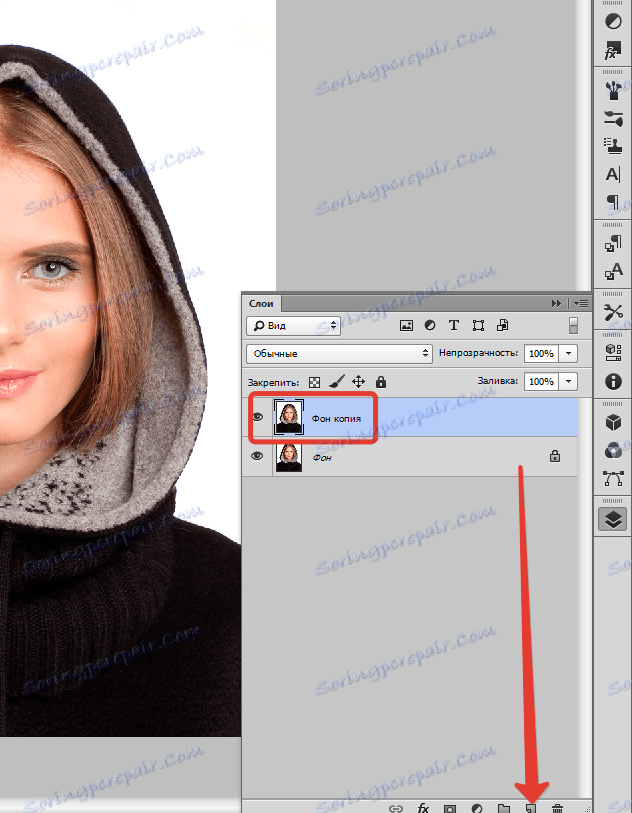
در سمت چپ پانل عمودی کوچک در فتوشاپ، راست کلیک بر روی ابزار، که "انتخاب" نامیده می شود، و سپس "منطقه بیضی" را انتخاب کنید. با کمک آن ما منطقه را در تصویر تعریف می کنیم که نیازی به تمیز کردن، برای مثال، صورت نیست.
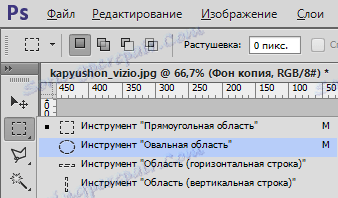

سپس "انتخاب" را باز کنید، "اصلاح" و "پر" را انتخاب کنید .
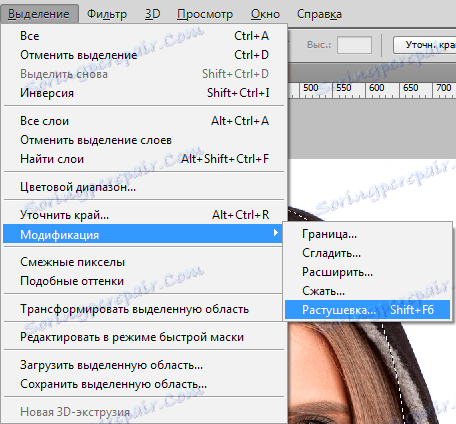
یک پنجره جدید کوچک باید با یک پارامتر واحد اما ضروری ظاهر شود - در واقع، انتخاب شعاع تاریک آینده ما. در اینجا ما بعد از گذشت زمان تلاش می کنیم و ببینید چه اتفاقی می افتد. برای شروع، می توانید 50 پیکسل را انتخاب کنید. روش نمونه گیری نتیجه دلخواه را انتخاب می کند.

سپس انتخاب را با ترکیبی کلید CTRL + SHIFT + I معکوس می کنیم و برای حذف اضافی دکمه DEL را فشار دهیم. برای دیدن نتیجه، لازم است که دید را از لایه با تصویر اصلی حذف کنید.
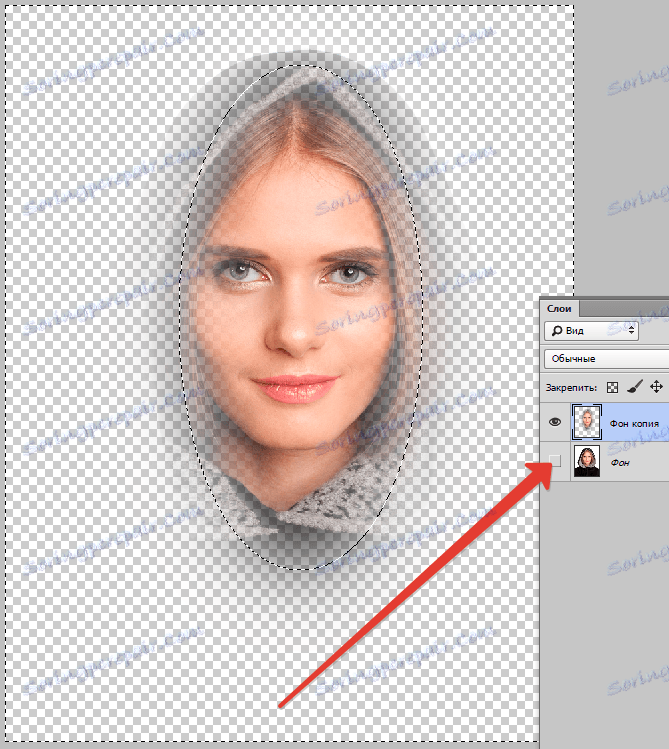
روش شماره دو
گزینه دیگری وجود دارد، چگونه لبه های فتوشاپ را تمیز کنید، و آن را بسیار بیشتر استفاده می شود. در اینجا ما با یک ابزار مناسب به نام "ماسک سریع" کار می کنیم - آسان است که آن را در تقریبا در پایین پانل عمودی برنامه در سمت چپ پیدا کنید. به هر حال، فقط می توانید Q را فشار دهید .


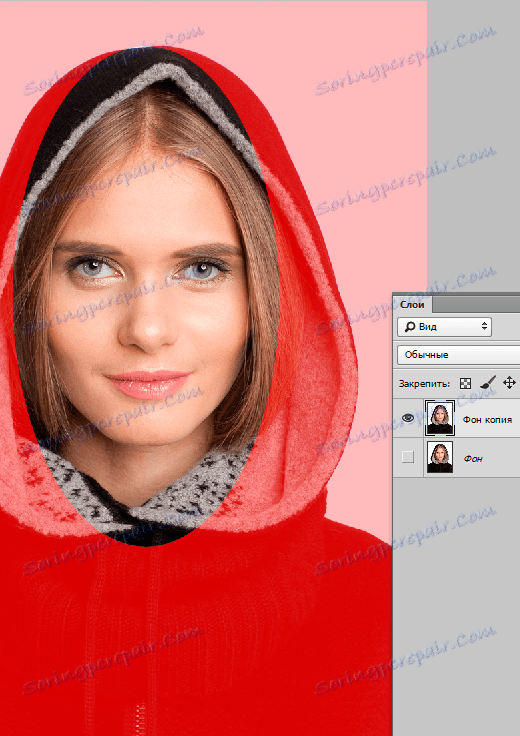
سپس "Filter" را در نوار ابزار باز کنید، خط "Blur" را در آنجا ببندید و سپس "Gaussian Blur" را انتخاب کنید .
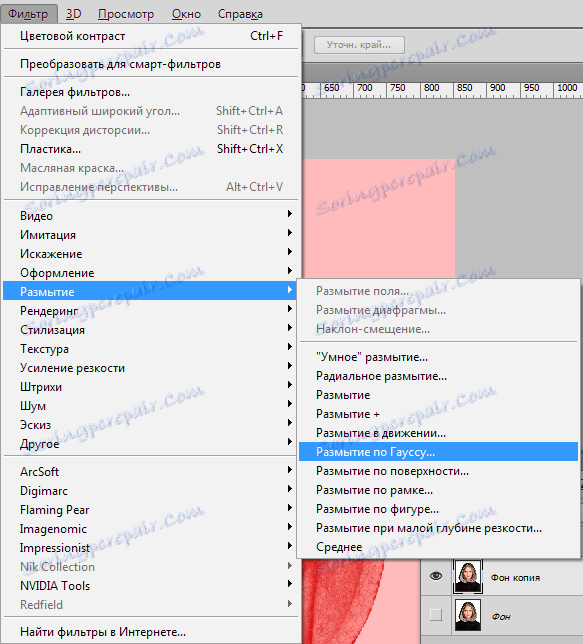
این برنامه یک پنجره را باز می کند که در آن ما می توانیم به راحتی و به راحتی درجه تاری را تنظیم کنیم. در واقع، در اینجا مزیتی است که قابل توجه به چشم غیر مسلح است: شما در حال کار در اینجا نه توسط برخی از هجوم، رفتن بیش از گزینه ها، اما به وضوح و به وضوح تعیین شعاع. سپس روی "OK" کلیک کنید.
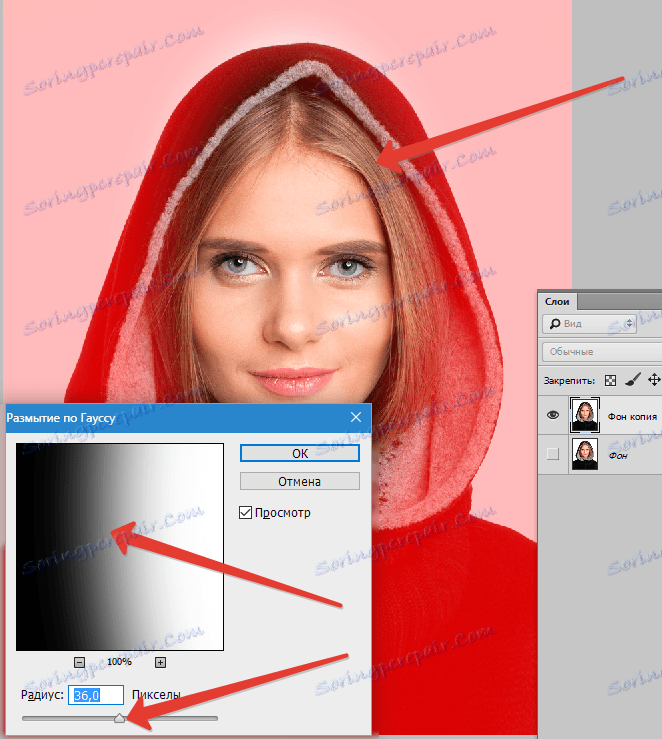
برای دیدن آنچه که در پایان اتفاق افتاد، ما از حالت ماسک سریع (با فشار دادن همان دکمه، یا Q ) خارج می شویم، سپس همزمان CTRL + SHIFT + I را در صفحه کلید فشار دهید و به سادگی انتخاب منطقه با DEL را انتخاب کنید. گام نهایی این است که خط انتخاب غیر ضروری را با فشار دادن CTRL + D حذف کنید.
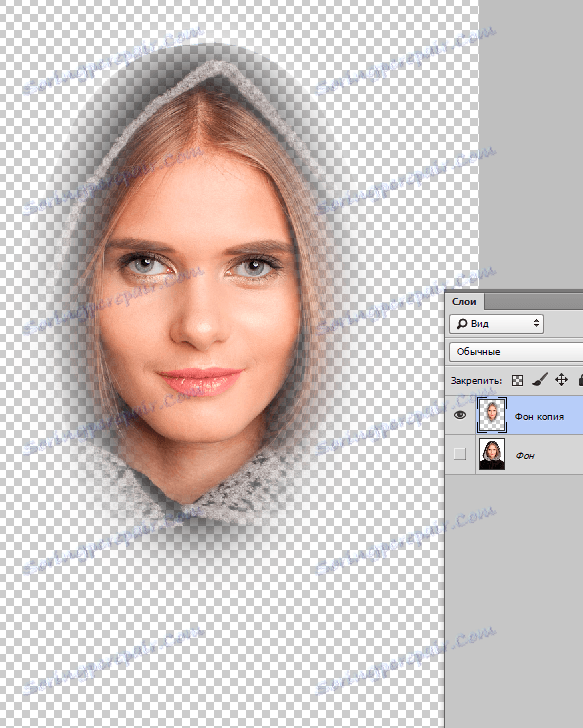
همانطور که می بینید، هر دو گزینه بسیار ساده هستند، اما با کمک آنها می توانید لبه های تصویر را در فتوشاپ به راحتی تمیز کنید.
موفق باشید برای شما عکس! و نگران نباشید تا آزمایش کنید، این جایی است که جادو الهام بخش است: گاهی اوقات یک شاهکار واقعی از عکس های ظاهرا ناموفق ساخته شده است.