تراز کردن اشیاء در فتوشاپ
اغلب، کاربران تازه کار عملیات هماهنگی در چشم را انجام می دهند که زمان و تلاش زیادی را صرف می کنند.
فتوشاپ شامل یک ابزار به نام "حرکت" است که به لطف آن شما می توانید دقیقا لایه ها و اشیای تصویری که نیاز دارید را دقیقا ترتیب دهید.
این به سادگی و به راحتی انجام می شود.
برای ساده کردن این کار، شما باید ابزار «حرکت» را فعال کنید و به پانل تنظیمات آن توجه کنید. دکمه های اول تا سوم به شما اجازه می دهد که تراز عمودی را انتخاب کنید.
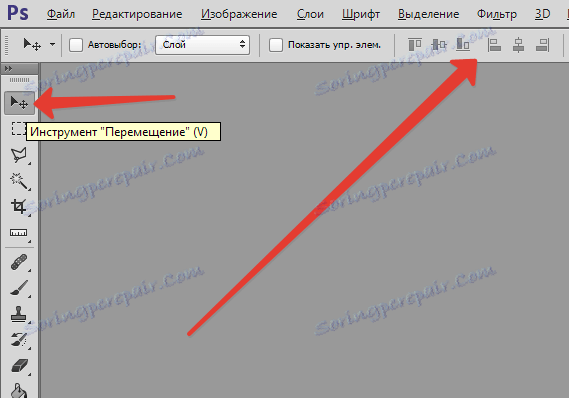
دکمه های چهار تا شش به شما امکان می دهد که ابعاد را به صورت افقی تنظیم کنید.
بنابراین، برای اینکه یک جسم در مرکز قرار گیرد، لازم است مرکز را به دو روش فعال کنید.
شرایط اصلی برای تراز کردن نیاز به نشان دادن به فتوشاپ منطقه ای است که در آن او باید لبه یا مرکز را پیدا کند. تا زمانی که این شرایط رفع شود، دکمه های هم ترازی فعال نخواهند شد.
این راز نصب این شی در وسط کل تصویر یا در یکی از مناطق مشخص شده است.
عملیات ها به ترتیب زیر انجام می شود:
برای مثال، شما باید تصویر را در مرکز ترتیب دهید:
اولین گزینه مربوط به کل تصویر است:
1. لازم است که منطقه را مشخص کنید که در آن مربوط به هماهنگی لازم است. شما می توانید این کار را با ایجاد یک منطقه انتخابی انجام دهید.
2. در پنجره لایه ها، پس زمینه را انتخاب کنید و ترکیبی کلید CTRL + A را فشار دهید، که همه چیز را انتخاب می کند. در نتیجه، یک فریم انتخاب باید در طول کل لایه پس زمینه ظاهر شود، که، به طور عادی، به اندازه کل بوم مربوط می شود.
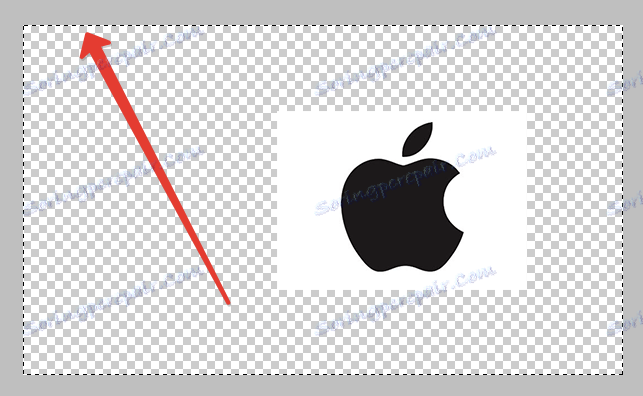
توجه داشته باشید
شما می توانید با استفاده از روش دیگری لایه را انتخاب کنید - برای این منظور، باید Ctrl را فشار دهید و روی موس روی لایه پس زمینه کلیک کنید. اگر این لایه قفل شده باشد (اگر بخواهید با نماد قفل آن را پیدا کنید، این روش کار نخواهد کرد).
بعدا باید ابزار حرکت را فعال کنید. پس از انتخاب جعبه ظاهر می شود، تنظیمات ابزار تراز کردن در دسترس خواهد بود و آماده استفاده است.
شما باید لایه را با تصویری که تراز وسط قرار دارد را انتخاب کنید، سپس باید بر روی دکمه های کنترل ترازو کلیک کنید و تعیین کنید که کدام تصویر را قرار دهید.


مثال زیر شما باید تصویر را در مرکز به صورت عمودی قرار دهید، اما در سمت راست. سپس شما باید موقعیت عمودی را مرکز دهید و تراز راست را به صورت افقی تنظیم کنید.
گزینه دوم - تمرکز بر یک قطعه داده از بوم.
فرض کنید یک قطعه در تصویر وجود دارد که در آن دقیقا باید تصویر را ترتیب دهیم.
برای شروع، مانند اولین گزینه، شما باید این قطعه را انتخاب کنید. بیایید سعی کنیم چگونگی انجام این کار را بفهمیم:
- اگر این عنصر در لایه خاص خود واقع شده باشد، لازم است دکمه CTRL را فشار داده و روی نسخه مینی لایه کلیک کنید اگر برای ویرایش وجود دارد.
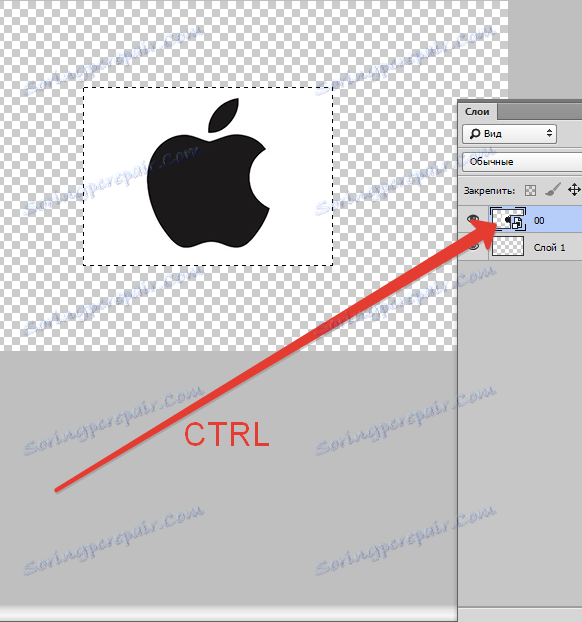
"اگر این قطعه در تصویر خود قرار گرفته باشد، پس لازم است ابزار ابزار مستطیلی و بیضی را فعال کنید و با استفاده از آنها، انتخاب صحیح را در اطراف قطعه مورد نظر ایجاد کنید.

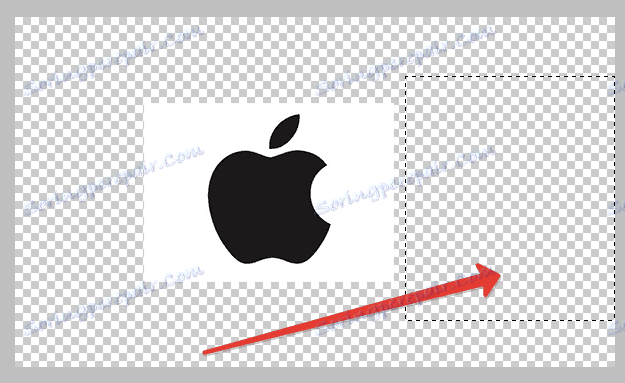
پس از آن، شما نیاز به انتخاب یک لایه با تصویر و، به صورت مشابه با مورد قبلی، آن را در محل دلخواه قرار دهید.
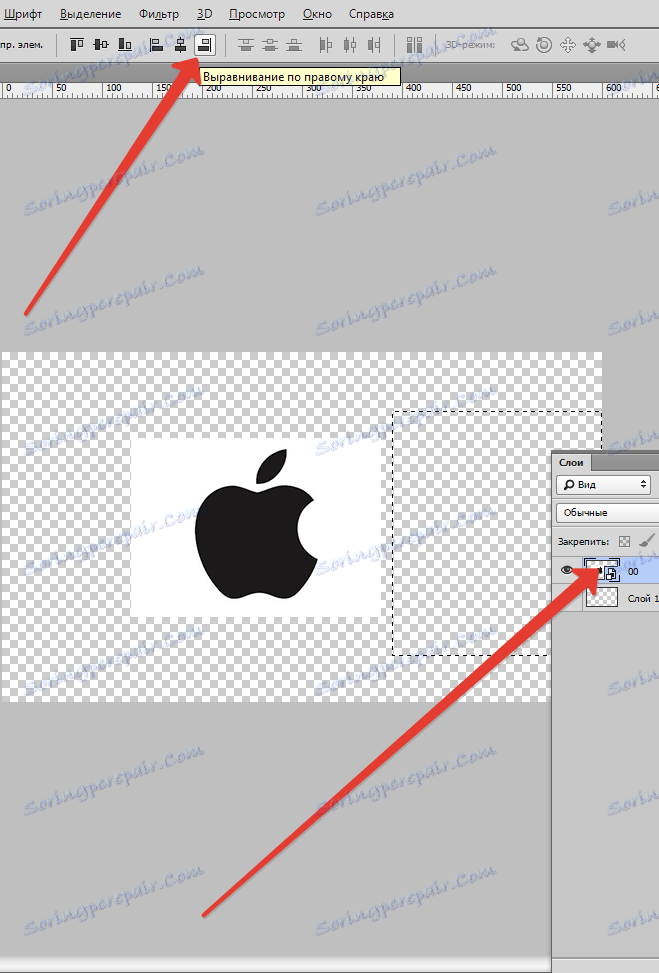
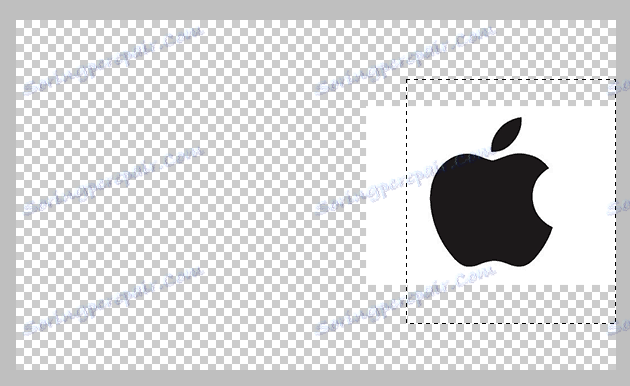
دنیای کوچک
گاهی اوقات لازم است که یک اصلاح دستی کتابچه ای از محل تصویر انجام شود، این می تواند در بعضی موارد مفید باشد، در صورتی که فقط نیاز به کمی موقعیت جغرافیایی شیء دارید. برای انجام این کار، می توانید تابع حرکت را انتخاب کنید، کلید SHIFT را نگه دارید و دکمه های جهت در صفحه کلید خود را فشار دهید. با این روش تصحیح، تصویر 10 پیکسل در هر کلیک تغییر خواهد کرد.
اگر کلید Shift را نگه ندارید و تصمیم بگیرید که فقط از فلش های روی صفحه کلید استفاده کنید، سپس آیتم انتخابی یک پیکسل در یک زمان تغییر می کند.
بنابراین، شما می توانید تصویر را در فتوشاپ ترتیب دهید.