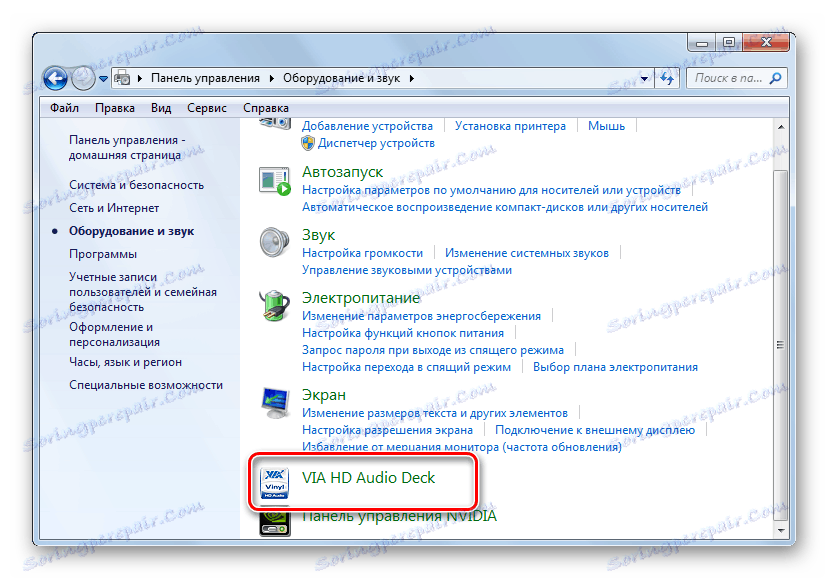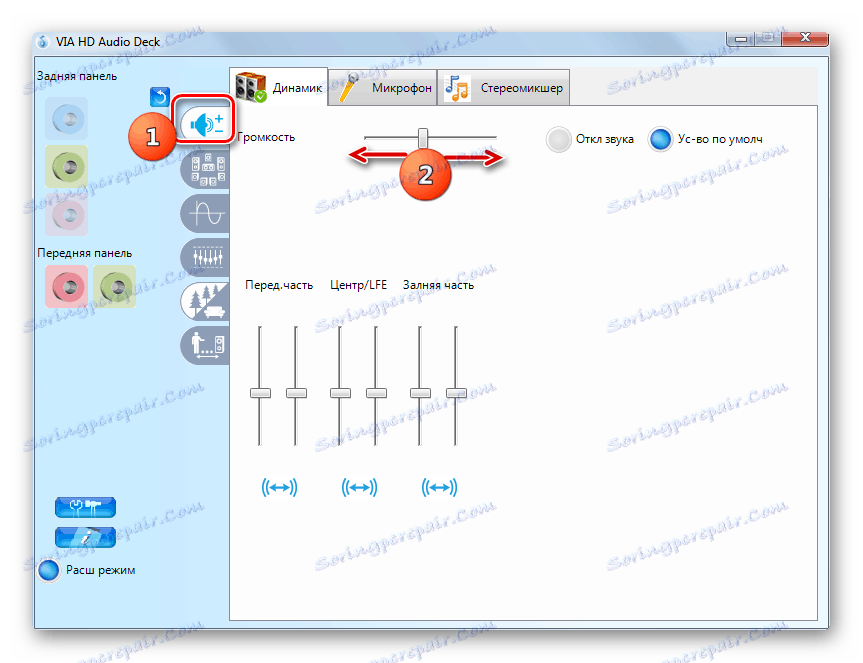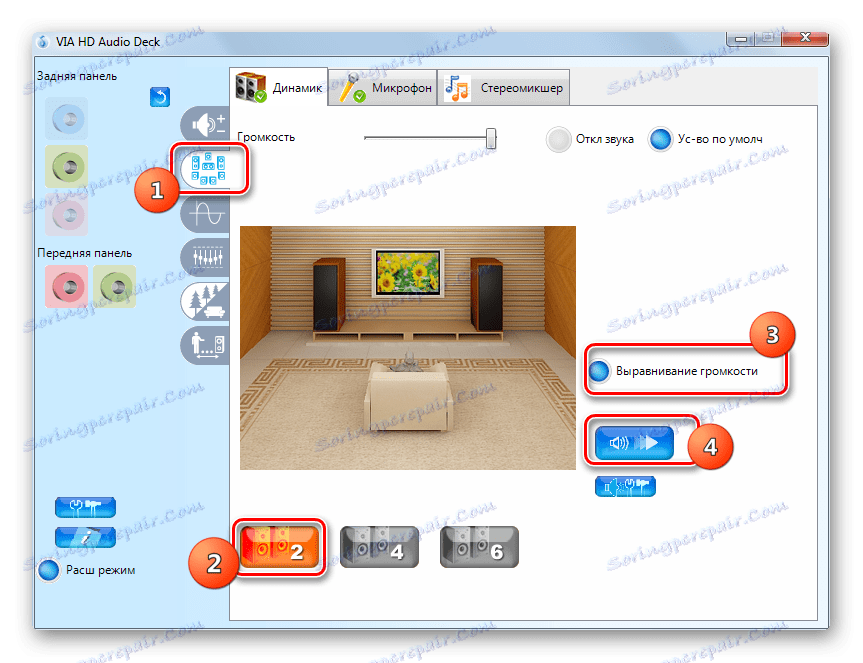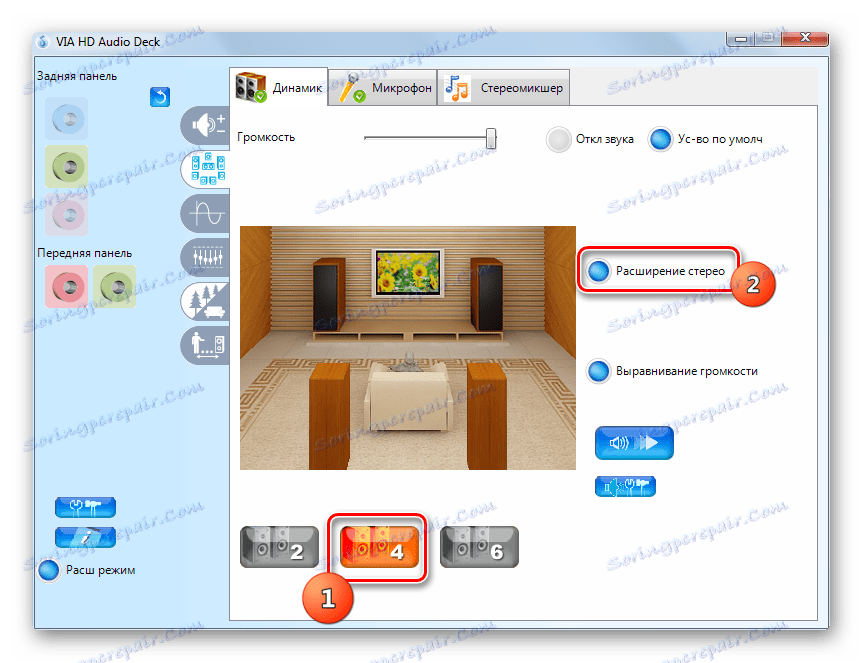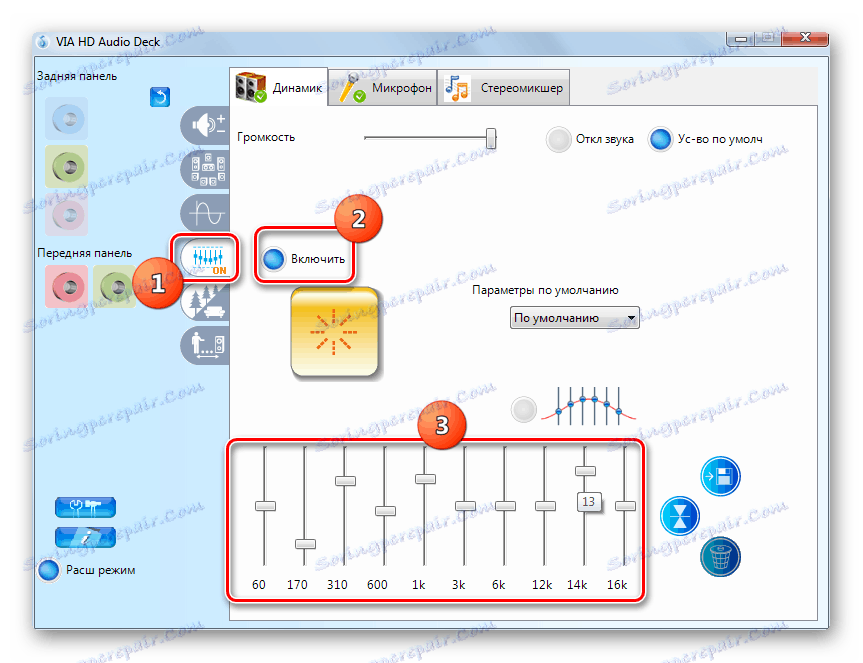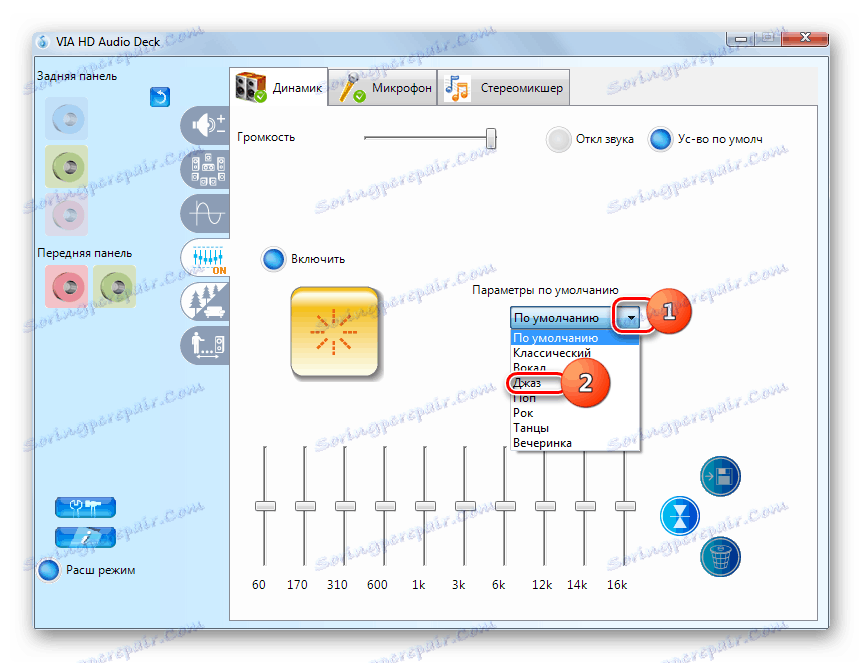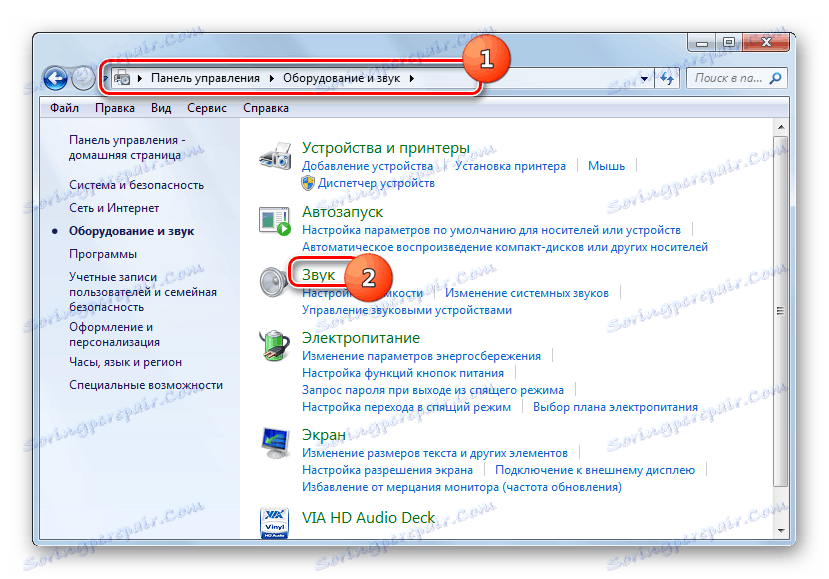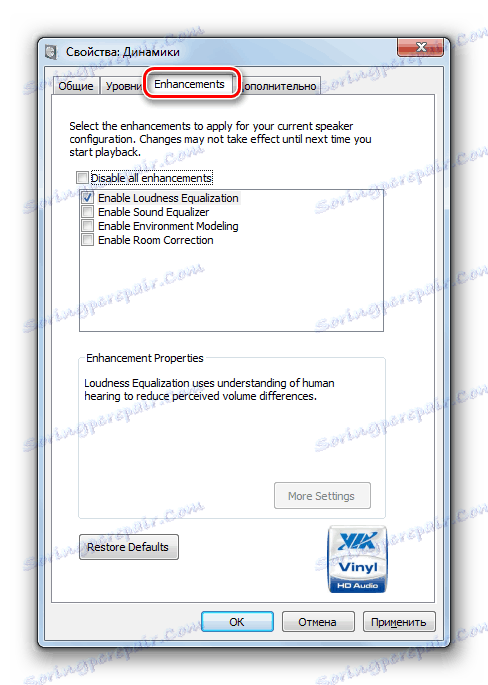تنظیمات صدا در رایانه با ویندوز 7
اگر دوست دارید به موسیقی گوش دهید، اغلب فیلم ها را تماشا می کنید یا با دیگران ارتباط برقرار می کنید، پس باید صدا را برای تعامل راحت با کامپیوتر تنظیم کنید. بیایید ببینیم چگونه می توان در دستگاه های کنترل شده توسط ویندوز 7 انجام داد.
همچنین ببینید: ما صدا را بر روی کامپیوتر تنظیم می کنیم
انجام تنظیمات
شما می توانید صدا را روی یک کامپیوتر با ویندوز 7 با استفاده از قابلیت های بومی این سیستم عامل یا با استفاده از کنترل پنل کنترل صدا، تنظیم کنید. بعد هر دو گزینه در نظر گرفته خواهد شد. اما ابتدا اطمینان حاصل کنید که صدا روی کامپیوتر شما روشن است.
درس: چگونه صدای روی کامپیوتر را روشن کنید
روش 1: کنترل پنل کارت صدا
اول از همه، تنظیمات گزینه را در پانل کنترل صدا در نظر بگیرید. رابط این ابزار به کارت صدا خاصی که به کامپیوتر متصل است بستگی دارد. به عنوان یک قاعده، برنامه کنترل با درایورها نصب می شود. ما به الگوریتم عمل با استفاده از مثال کنترل پنل VIA HD Audio صوتی نگاه خواهیم کرد.
- برای رفتن به پنجره کنترل آداپتور صوتی، روی "شروع" کلیک کنید و به "کنترل پنل" بروید .
- گزینه "تجهیزات و صدا" را انتخاب کنید .
- در قسمت باز شده، نام "VIA HD Deck Audio" را پیدا کرده و روی آن کلیک کنید. اگر از یک کارت صدای Realtek استفاده می کنید، آن مورد به ترتیب نامیده می شود.
![از پنل کنترل سیستم در Windows 7 به Control Panel پنل VIA HD صوتی بروید]()
شما همچنین می توانید با کلیک بر روی آیکون آن در منطقه اطلاع رسانی به رابط آداپتور صوتی بروید. این برنامه برای کارت صدای VIA HD Audio دارای ظاهر یک یادداشت است که در یک دایره ثبت شده است.
- رابط کنترل پانل کارت صدا شروع خواهد شد. اول از همه، برای دسترسی به قابلیت کامل، روی "حالت پیشرفته" در پایین پنجره کلیک کنید.
- یک پنجره با قابلیت های پیشرفته باز می شود. در برگه های بالا، نام دستگاه مورد نظر خود را انتخاب کنید. از آنجا که شما نیاز به تنظیم صدا دارید، این برگه "Speaker" خواهد بود.
- بخش اول، که توسط آیکون بلندگو نشان داده شده است، "کنترل حجم صدا " نامیده می شود. با کشیدن کشویی "Volume" به سمت چپ یا راست، می توانید این رقم را کاهش دهید یا آن را افزایش دهید. اما ما به شما توصیه می کنیم که نوار لغزنده را در موقعیت بسیار دقیق قرار دهید، یعنی حداکثر حجم. این تنظیمات جهانی خواهد بود، اما در واقع شما قادر خواهید بود آن را تنظیم کنید و در صورت لزوم آن را در یک برنامه خاص، به عنوان مثال، در دستگاه پخش رسانه ای کاهش دهید.
![تنظیم میزان صدا در قسمت کنترل صدا کنترل پنل کنترل صدا VIA HD Audio Deck در ویندوز 7]()
در زیر، با حرکت دادن لغزنده به بالا یا پایین، می توانید سطح صدا را به صورت جداگانه برای خروجی صوتی جلو و عقب تنظیم کنید. ما توصیه می کنیم آنها را تا آنجا که ممکن است بالا ببرید بالا ببرید، مگر اینکه یک نیاز ویژه برای مخالفت وجود داشته باشد.
- بعد، به قسمت "Dynamics and Parameters Test" بروید . در اینجا شما می توانید صدا را هنگامی که چندین بلندگوی بلندگو را وصل می کنید، آزمایش کنید. در پایین پنجره، تعداد کانال های مربوط به تعداد بلندگوهای متصل به کامپیوتر را انتخاب کنید. شما همچنین می توانید مقیاس حجم را با کلیک بر روی دکمه مربوطه فعال کنید. برای گوش دادن به صدا، روی دکمه "تست همه بلندگوها" کلیک کنید. هر یک از دستگاه های صوتی متصل به کامپیوتر متناوب ملودی را پخش می کنند و شما می توانید صدای خود را مقایسه کنید.
![تست بلندگو در تنظیمات بلندگو و بخش تست کنترل پنل کنترل پنل VIA HD Audio Deck در ویندوز 7]()
اگر 4 بلندگو به جای 2 به رایانه متصل هستید و تعداد کانال های مناسب را انتخاب می کنید، گزینه "Advanced Stereo" در دسترس خواهد بود، که با کلیک کردن بر روی دکمه با همین نام می توانید فعال یا غیرفعال کنید.
![گزینه استریو پیشرفته در تنظیمات بلندگو و بخش تست کنترل پانل کنترل صدا VIA HD Audio Deck در ویندوز 7]()
اگر شما یک صاحب خوش شانس از 6 بلندگو هستید، سپس هنگامی که تعداد کانال های مناسب را انتخاب می کنید، گزینه "Replacement center / subwoofer" اضافه می شود، و علاوه بر این، یک قسمت اضافی "Control Bass" ظاهر می شود.
- بخش "کنترل باس" برای تنظیم عملکرد ساب ووفر طراحی شده است. برای فعال کردن این تابع پس از رفتن به بخش، بر روی دکمه "فعال کردن" کلیک کنید. اکنون می توانید نوار لغزنده را به سمت پایین بکشید تا بس افزایش یابد.
- در بخش "Format Default"، می توانید نرخ نمونه برداری و وضوح بیت را با کلیک بر روی یکی از گزینه های ارائه شده انتخاب کنید. هرچه بالاتر از شما انتخاب می کنید، صدا بهتر خواهد بود، اما منابع سیستم بیشتر استفاده خواهد شد.
- در بخش "اکولایزر" شما می توانید تمبرهای صدا را تنظیم کنید. برای انجام این کار ابتدا این گزینه را با کلیک روی «فعال کردن» فعال کنید . سپس با کشیدن لغزنده ها برای رسیدن به صدای مطلوب ملودی که به آن گوش می دهید.
![تنظیم اکولایزر در بخش اکولایزر پنل کنترل پنل VIA HD Audio Deck در ویندوز 7]()
اگر کارشناس تنظیم صحنه نیستید، سپس از لیست کشویی «پارامترهای پیش فرض» نوع ملودی را انتخاب کنید که دقیقا مطابق با موسیقی که در حال حاضر توسط بلندگو پخش می شود انتخاب کنید.
![تنظیم پارامترهای پیش فرض در بخش اکولایزر پنل کنترل پنل VIA HD Audio Deck در ویندوز 7]()
پس از آن، مکان لغزنده به طور خودکار برای این ملودی به یکی مطلوب تغییر خواهد کرد.
![تنظیمات پیش فرض در قسمت Equalizer پنل کنترل پنل VIA HD Audio Deck در ویندوز 7 اعمال می شود]()
اگر می خواهید تمام پارامترهای تغییر شده در اکولایزر را به طور پیش فرض بازنشانی کنید، فقط روی دکمه "Reset default settings" کلیک کنید.
- در قسمت "Audio Ambient"، می توانید از یکی از طرح های صدای آماده شده، بسته به محیط خارجی استفاده کنید. برای فعال کردن این ویژگی، روی "فعال کردن" کلیک کنید. بعد از لیست کشویی پارامترهای پیشرفته، گزینه هایی را که بیشترین منطبق با محیط صدا که در آن سیستم قرار گرفته است، انتخاب کنید.
- باشگاه؛
- مخاطب؛
- جنگل؛
- حمام
- کلیسا و غیره
اگر رایانه شما در یک محیط خانه معمولی واقع شده باشد، گزینه "اتاق نشیمن" را انتخاب کنید . پس از آن، طرح صدا که برای محیط خارجی انتخاب شده بهینه ترین است، اعمال خواهد شد.
- در بخش آخر "اصلاح اتاق"، می توانید صدا را با تعیین فاصله از شما به بلندگو بهینه سازی کنید. برای فعال کردن تابع، روی "فعال کردن" کلیک کنید و سپس لغزنده را به شمارنده متر تنظیم کنید، که شما را از هر بلندگو متصل به کامپیوتر جدا می کند.
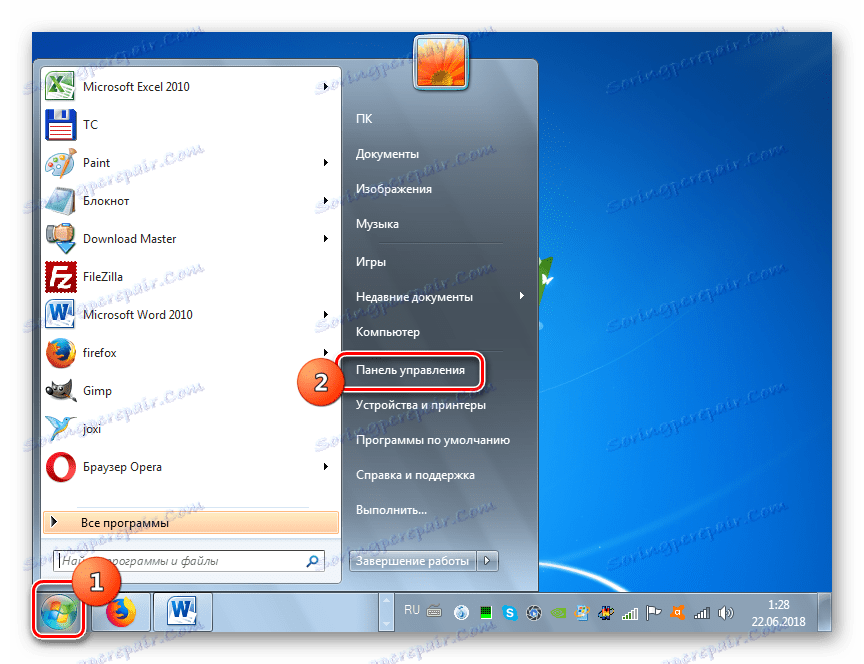
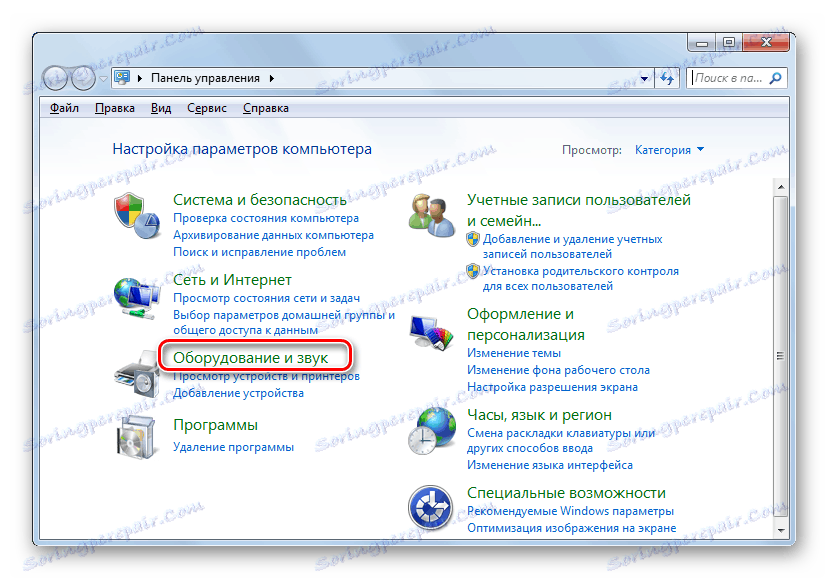

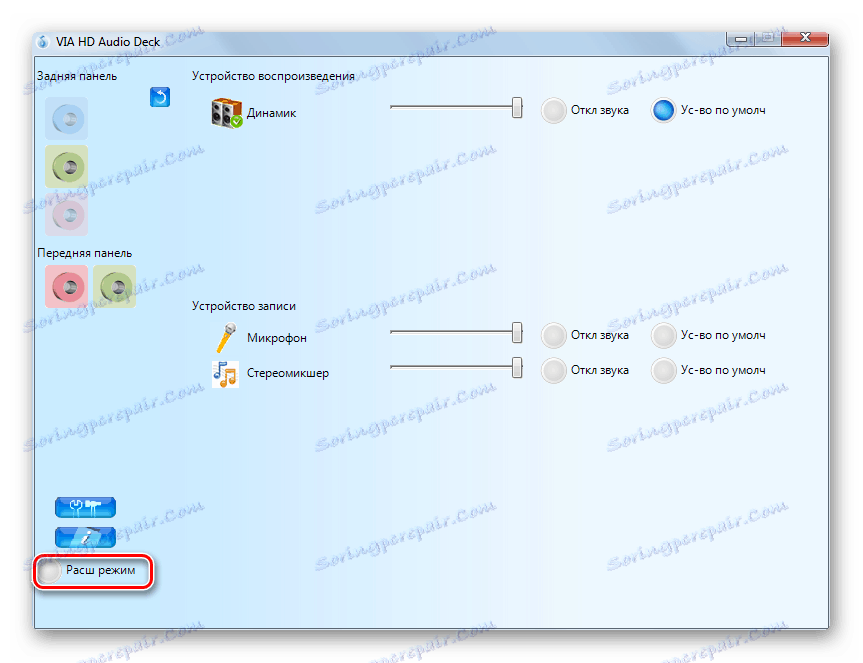
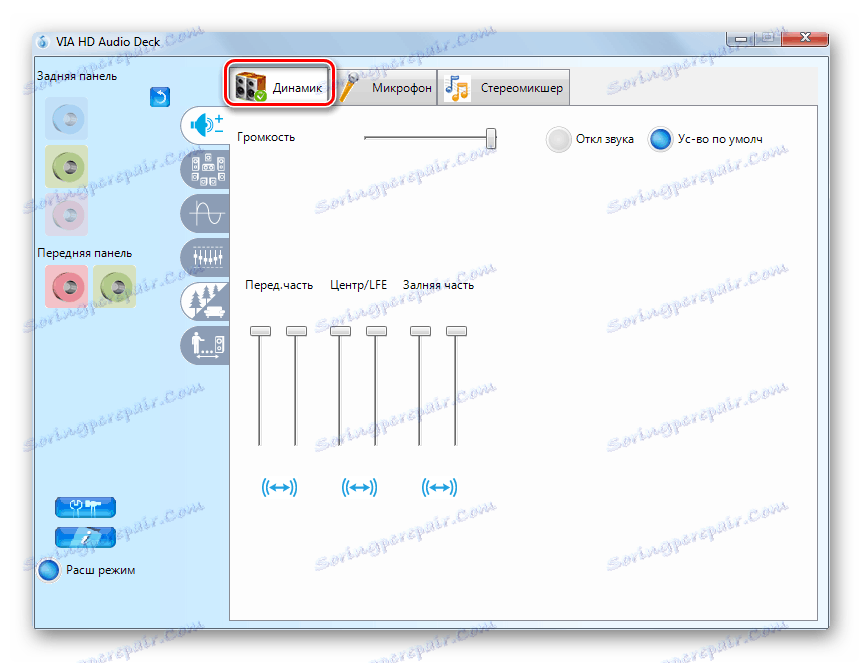
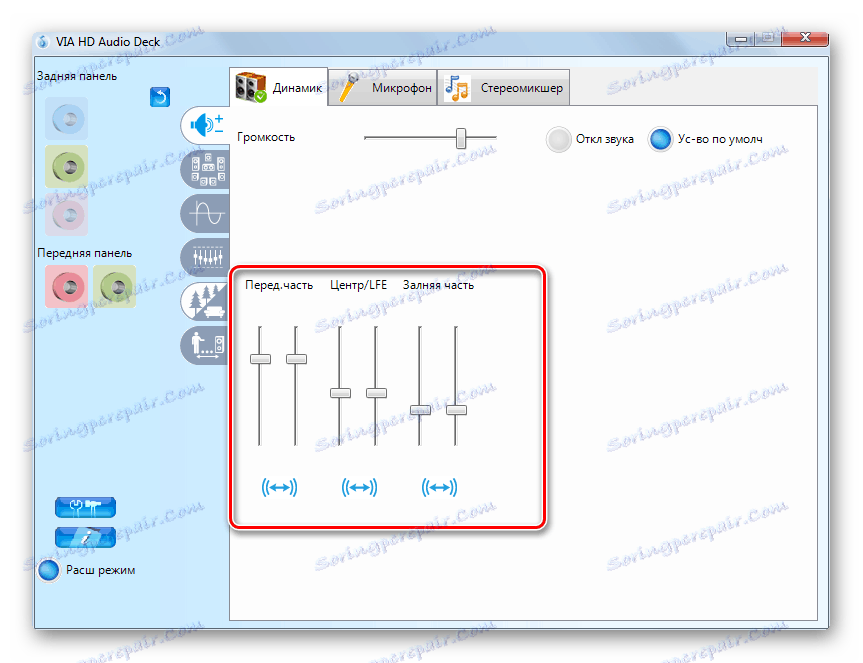
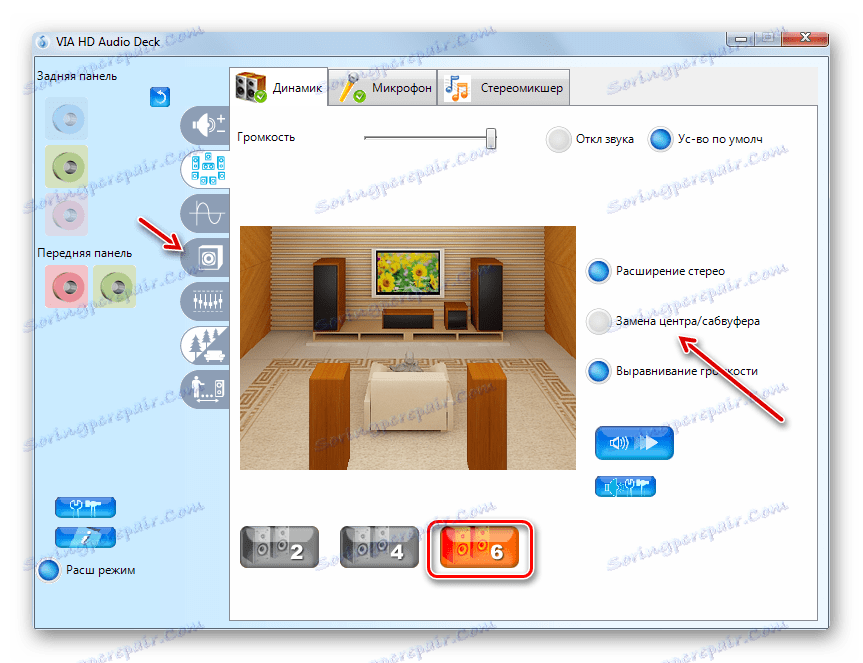
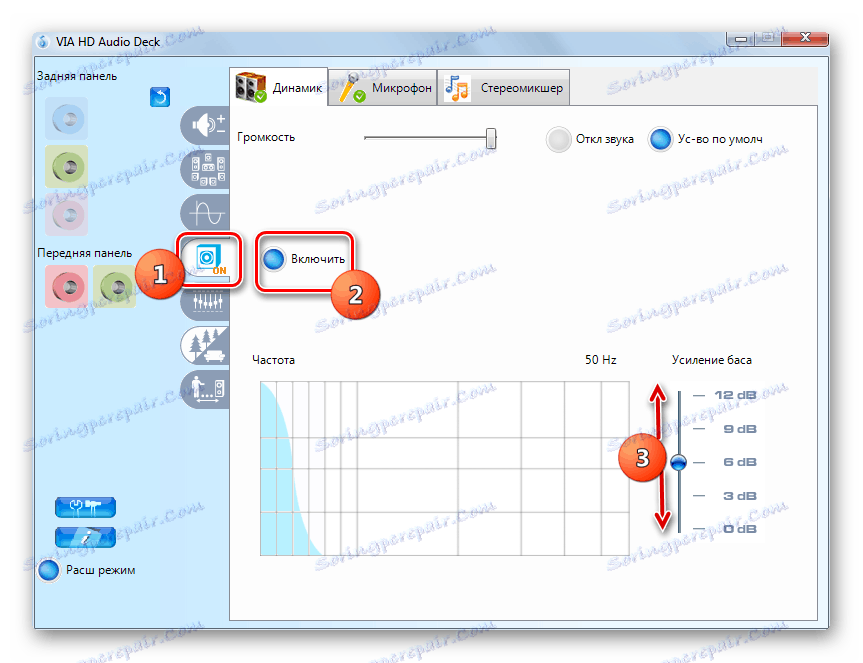
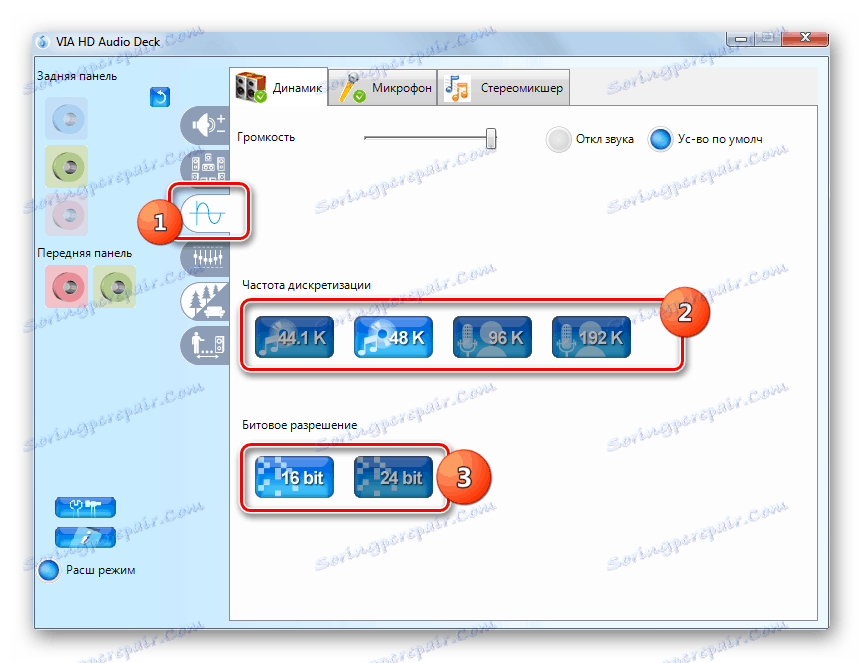
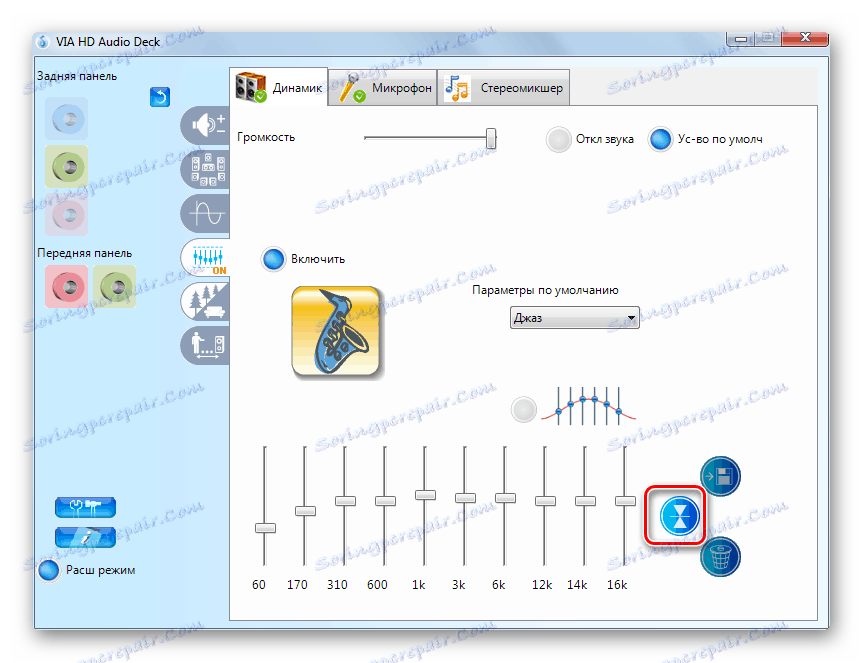
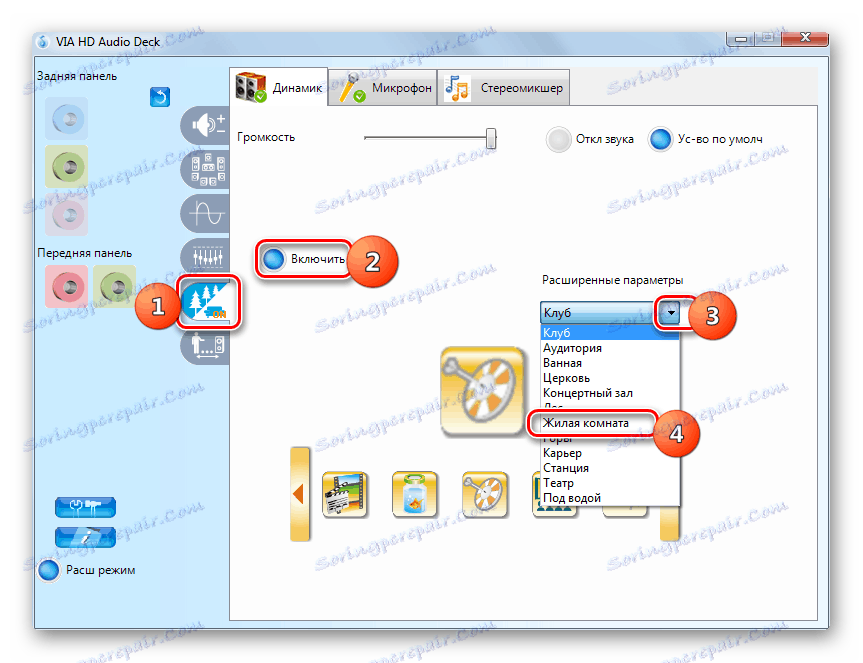
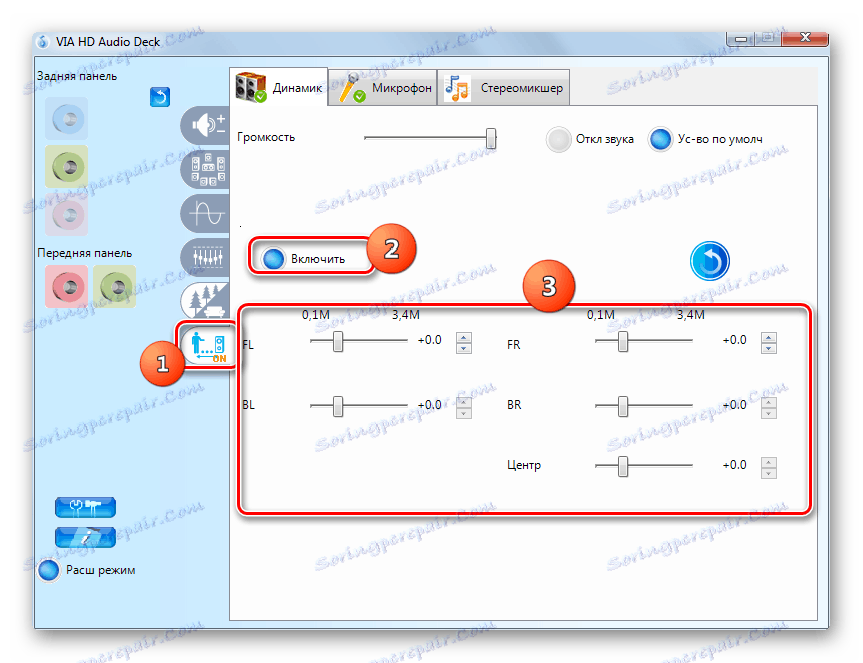
در این مرحله، تنظیم صدا با استفاده از ابزار کنترل VIA HD Audio صوتی می تواند کامل شود.
روش 2: عملکرد سیستم عامل
حتی اگر شما کنترل پنل کارت صدا را بر روی رایانه خود نصب نکنید، صدای ویندوز 7 را می توان با استفاده از ابزار اصلی بومی این سیستم عامل تنظیم کرد. تنظیم مناسب را از طریق ابزار رابط "صدا" انجام دهید .
- به بخش "تجهیزات و صدا" در "کنترل پنل" ویندوز 7 بروید. نحوه انجام این کار در شرح روش 1 شرح داده شده است . بعد، بر روی نام عنصر "صدا" کلیک کنید .
![باز کردن ابزار صدا در قسمت سخت افزار و صدا نوار ابزار در ویندوز 7]()
در قسمت دلخواه شما همچنین می توانید از سینی سیستم بروید. برای انجام این کار، روی نماد در شکل یک بلندگو در منطقه «اطلاع رسانی» راست کلیک کنید. در لیستی که باز می شود، به «دستگاه پخش دستگاه» بروید .
- رابط ابزار صدا باز می شود. اگر در برگه دیگری باز شود، به قسمت "پخش" حرکت کنید. نام دستگاه فعال (بلندگو یا هدفون) را علامت بزنید. یک تیک در دایره سبز در نزدیکی آن نصب می شود. بعد، روی "Properties" کلیک کنید.
- در پنجره Properties که باز می شود، به برگه «Levels» بروید.
- یک نوار لغزنده در پوسته نمایش داده شده قرار دارد. با حرکت دادن آن به سمت چپ، می توانید حجم را کاهش دهید و آن را به سمت راست حرکت دهید، می توانید آن را افزایش دهید. همانطور که با تنظیم از طریق پانل کنترل کارت صدا، ما همچنین توصیه می کنیم که نوار لغزنده را به سمت راست افراطی بچرخانیم و در واقع تنظیم حجم را از طریق برنامه های خاصی که با آن کار می کنید، تنظیم کنید.
- اگر شما نیاز به تنظیم سطح صدا به طور جداگانه برای خروجی صوتی جلو و عقب، سپس بر روی دکمه "تعادل" کلیک کنید.
- در پنجره ای که باز می شود، لغزنده های خروجی های صوتی مربوطه را به سطح دلخواه تغییر دهید و روی "OK" کلیک کنید.
- به قسمت «پیشرفته» بروید .
- در اینجا، از لیست کشویی، شما می توانید ترکیبی از بهترین نمونه و نرخ بیت را انتخاب کنید. نمره بالاتر، بهتر خواهد بود ضبط خواهد شد و، به این ترتیب، منابع کامپیوتر بیشتر استفاده خواهد شد. اما اگر شما دارای یک کامپیوتر قدرتمند هستید، بهتر است کمترین گزینه ارائه شده را انتخاب کنید. اگر مشکلی در مورد قدرت دستگاه رایانه شما دارید، بهتر است مقادیر پیش فرض را ترک کنید. برای شنیدن صدا هنگامی که یک پارامتر خاص را انتخاب می کنید، روی "بررسی" کلیک کنید .
- در بلوک "حالت انحصار"، با تیک کردن برنامه های منحصر به فرد، مجاز است به طور انحصاری از دستگاه های صوتی استفاده شود، یعنی، تولید مجدد صدا توسط برنامه های دیگر را مسدود می کند. اگر شما به این تابع نیاز ندارید، بهتر است علامت چکهای مربوطه را بردارید.
- اگر میخواهید تمام تنظیماتی را که در برگه پیشرفته ساخته شدهاند، تنظیمات پیشفرض تنظیم کنید، روی Default کلیک کنید.
- در بخش «پیشرفت» یا «ارتقا» می توانید تعدادی تنظیمات اضافی را ایجاد کنید. چه چیزی مشخص است، بستگی به رانندگان و کارت صدا شما استفاده می شود. اما، به طور خاص، امکان تنظیم اکولایزر وجود دارد. نحوه انجام این کار در درس جداگانه ما شرح داده شده است.
![زبانه Enhancements پنجره Properties Speakers در ویندوز 7]()
درس: کنترل EQ در ویندوز 7
- پس از انجام تمام اقدامات لازم در پنجره «صدا»، فراموش نکنید که برای اعمال تغییرات روی «اعمال» و «OK» به طور پیوسته کلیک کنید.
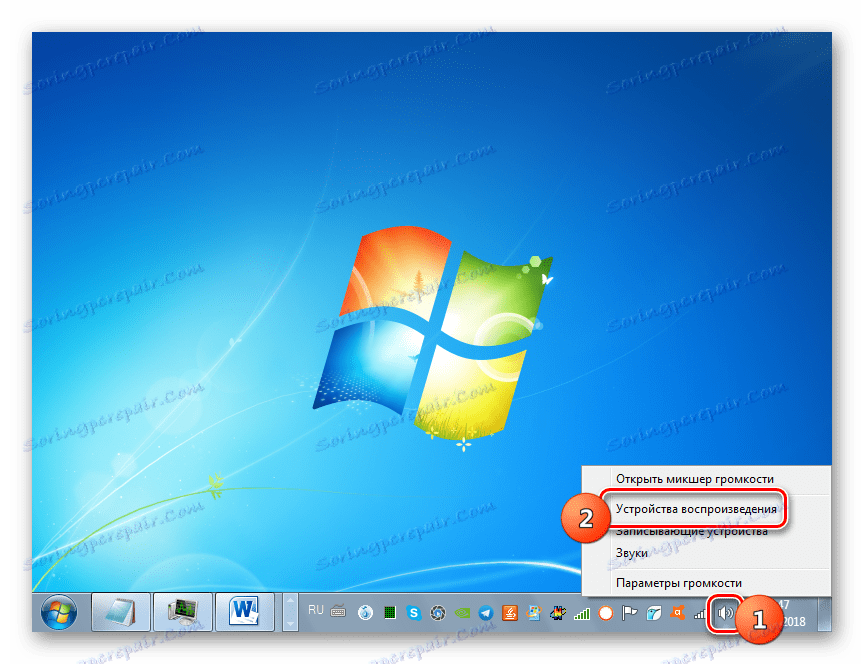

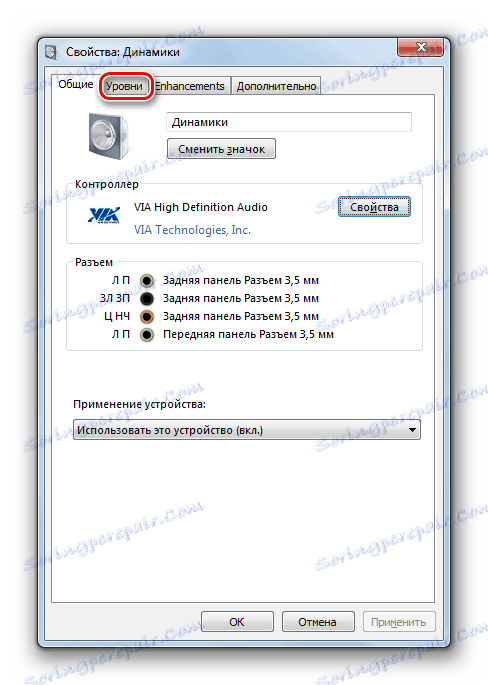
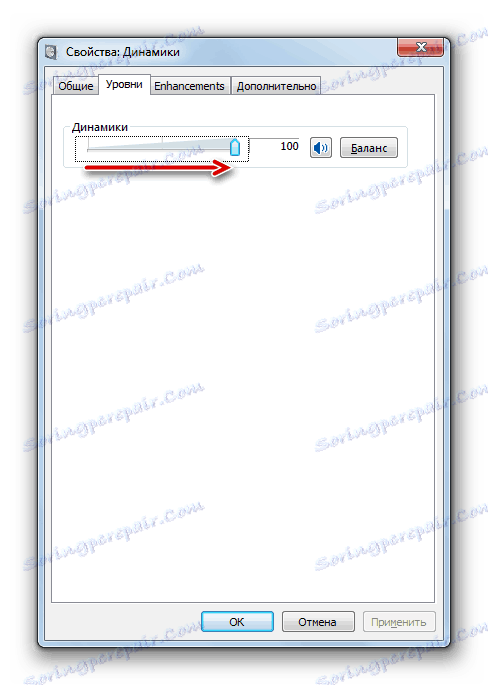
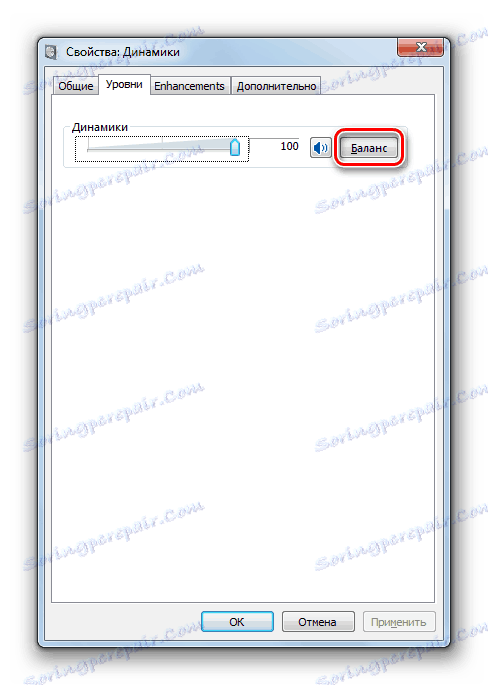
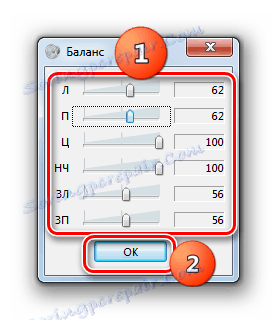
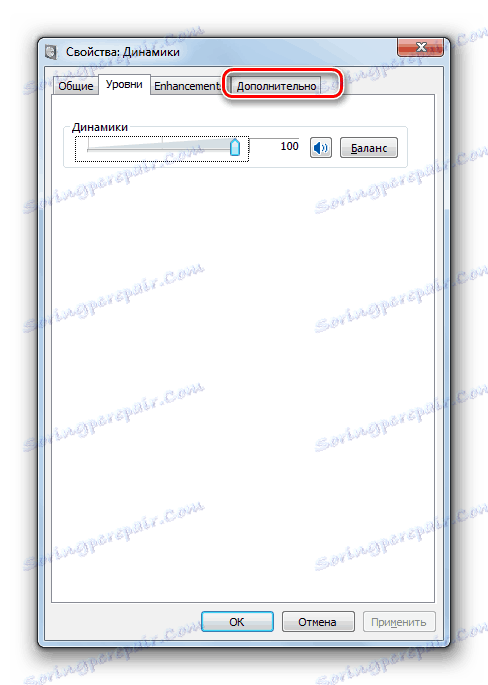
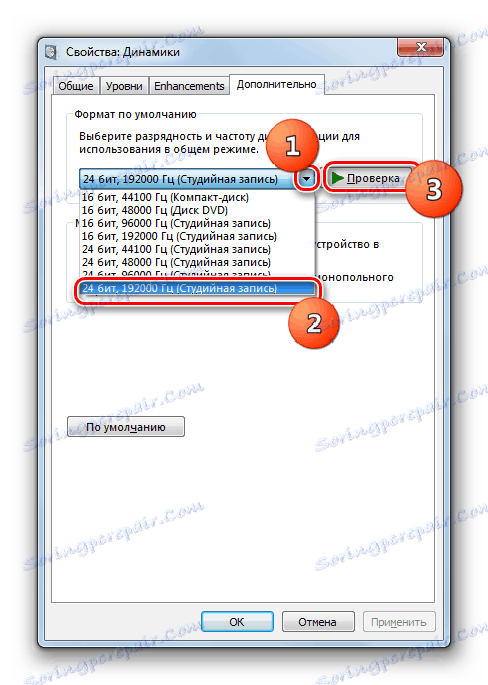
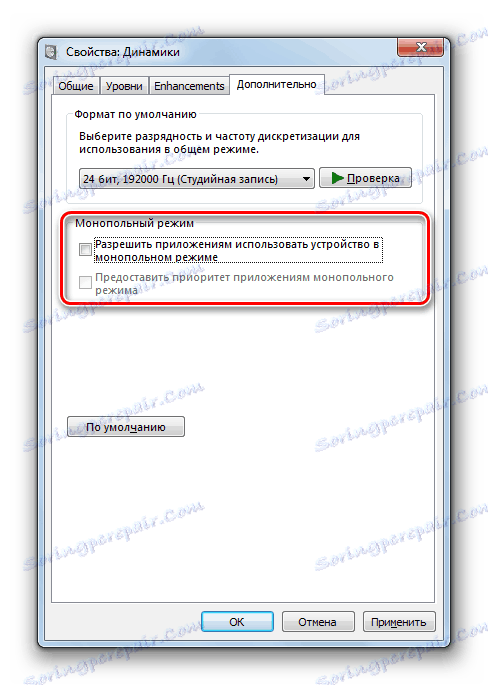
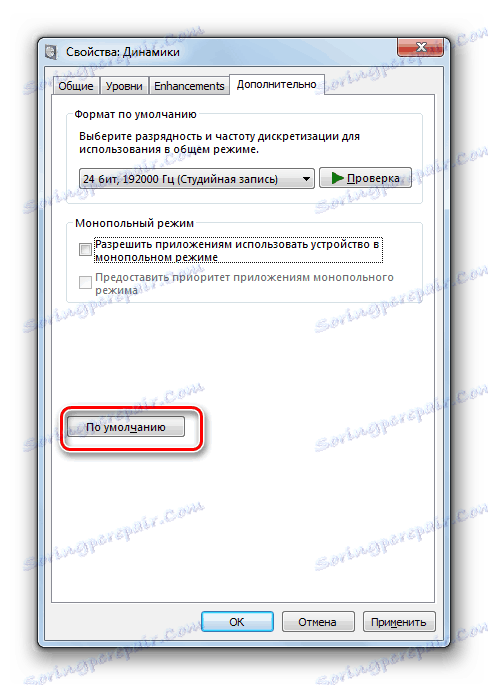
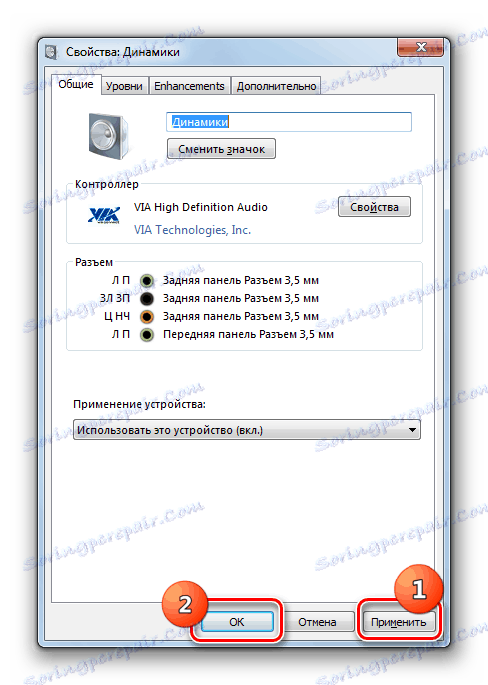
در این درس متوجه شدیم که می توانید صدای ویندوز 7 را با استفاده از کنترل پنل کنترل صدا یا از طریق عملکردهای داخلی سیستم عامل تنظیم کنید. با استفاده از یک برنامه تخصصی برای کنترل آداپتور صوتی، شما می توانید تنظیمات متنوعی از پارامترهای صوتی را از مجموعه ابزار OS داخلی تنظیم کنید. اما در عین حال، استفاده از ابزارهای ساخته شده در ویندوز نیازی به نصب نرم افزار اضافی ندارد.