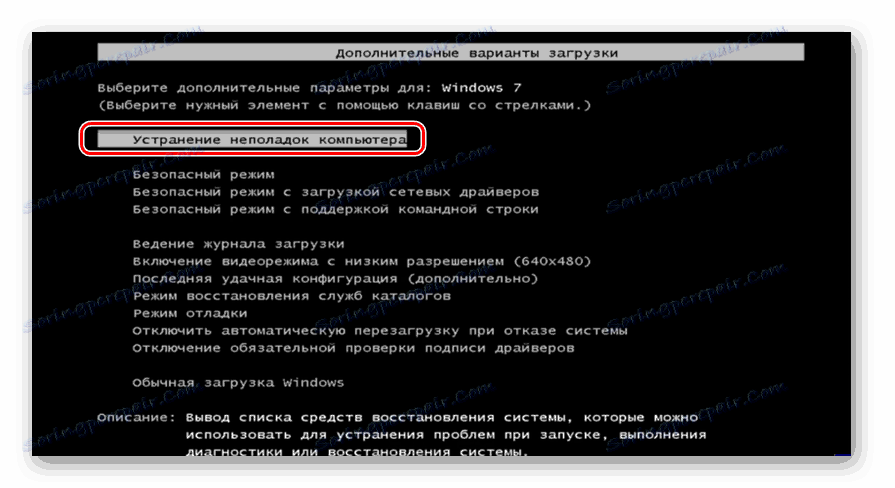رفع خطا "BOOTMGR از دست رفته" در ویندوز 7 است
یکی از بدترین شرایطی که می تواند در هنگام روشن شدن کامپیوتر رخ دهد، ظاهر خطا "BOOTMGR از دست رفته است" . بیایید ببینیم چه باید بکنیم اگر به جای پنجره ویندوز خوش آمدید، این پیغام را بعد از اجرای رایانه در ویندوز 7 ببینید.
همچنین ببینید: بازیابی سیستم عامل در ویندوز 7
محتوا
علل مشکل و چگونگی رفع آن
عامل اصلی خطای BOOTMGR گمشده این واقعیت است که کامپیوتر نمی تواند OS بارگیر را پیدا کند. دلیل این ممکن است بوت لودر پاک شده، آسیب دیده یا جابجا شده باشد. همچنین احتمال دارد که پارتیشن HDD که در آن واقع شده است غیرفعال شده یا آسیب دیده باشد.
برای حل این مشکل، باید دیسک / فلش دیسک نصب ویندوز 7 یا LiveCD / USB را آماده کنید.
روش 1: "راه اندازی مجدد"
در زمینه بازیابی، ویندوز 7 یک ابزار است که به طور خاص برای حل چنین مشکلات طراحی شده است. این به اصطلاح - "راه اندازی مجدد " است.
- کامپیوتر و بلافاصله پس از سیگنال راه اندازی بایوس، بدون انتظار برای خطا "BOOTMGR از دست رفته" برای ظاهر شدن ، کلید F8 را نگه دارید.
- انتقال به پوسته شروع خواهد شد. از گزینه های "پایین" و "بالا" روی صفحه کلید استفاده کنید تا گزینه "Troubleshooting ..." را انتخاب کنید. بعد از انجام این کار، Enter را فشار دهید.
![اجرای محیط بازیابی از پنجره انتخاب نوع بوت در ویندوز 7]()
اگر شما موفق به باز کردن پوسته برای انتخاب نوع بوت نشد، سپس از دیسک نصب شروع کنید.
- بعد از رفتن به «عیب یابی ...»، منطقه بازیابی شروع خواهد شد. از لیست ابزارهای پیشنهادی، اولین «بازیابی راه اندازی» را انتخاب کنید . سپس دکمه Enter را فشار دهید.
- بازیابی راه اندازی آغاز خواهد شد. پس از اتمام آن، کامپیوتر دوباره راه اندازی خواهد شد و سیستم عامل ویندوز باید شروع شود.
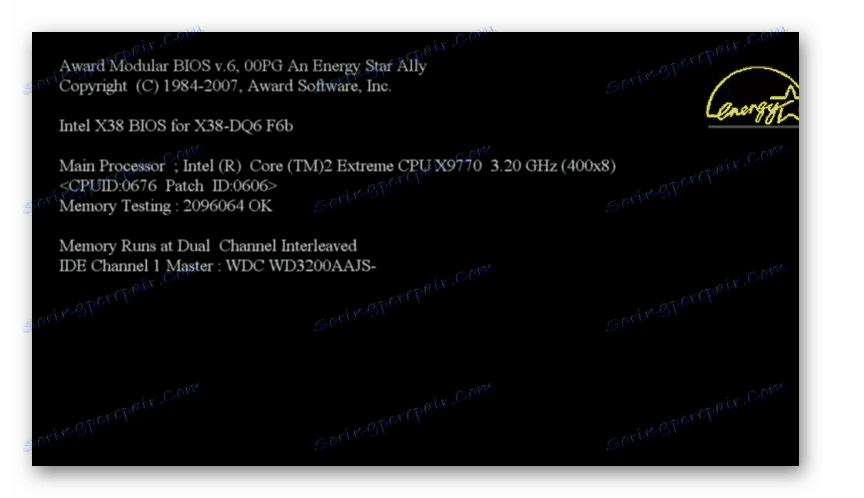

درس: حل مشکلات با دانلود ویندوز 7
روش 2: بوت لودر را تعمیر کنید
یکی از علل ریشه ای خطا در مطالعه ممکن است وجود آسیب به رکورد بوت باشد. سپس باید از منطقه بازیابی دوباره احیا شود.
- با کلیک کردن هنگام تلاش برای فعال کردن سیستم F8 یا شروع از دیسک نصب، منطقه بازیابی را فعال کنید. از لیست، گزینه "خط فرمان" را انتخاب کنید و روی Enter کلیک کنید .
- "خط فرمان" راه اندازی خواهد شد. ضرب و شتم در آن را به شرح زیر است:
Bootrec.exe /FixMbrروی Enter کلیک کنید .
- دستور دیگری را وارد کنید:
Bootrec.exe /FixBootدوباره وارد کنید
- عملیات بازنویسی MBR و ایجاد بخش بوت تکمیل شده است. اکنون، برای به پایان رساندن ابزار Bootrec.exe ، عبارت "خط فرمان" را تایپ کنید:
exitپس از ورود به آن، Enter را فشار دهید.
- سپس کامپیوتر را دوباره راه اندازی کنید و اگر مشکل با خطا مربوط به آسیب رکورد بوت باشد، باید آن را ناپدید شود.

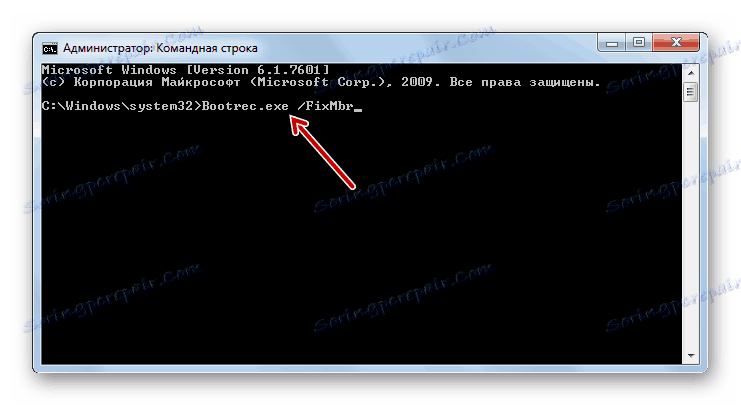
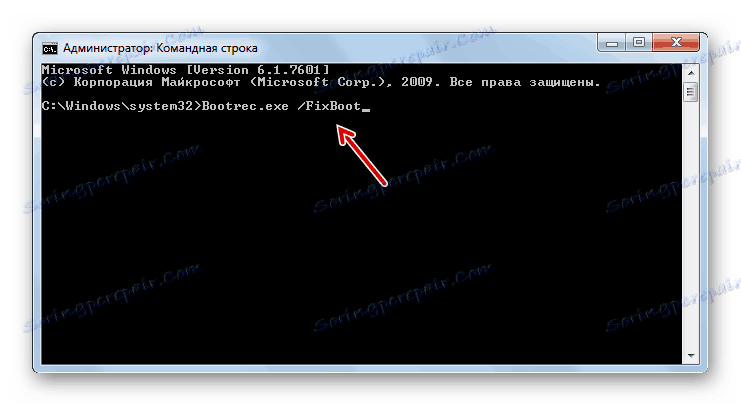
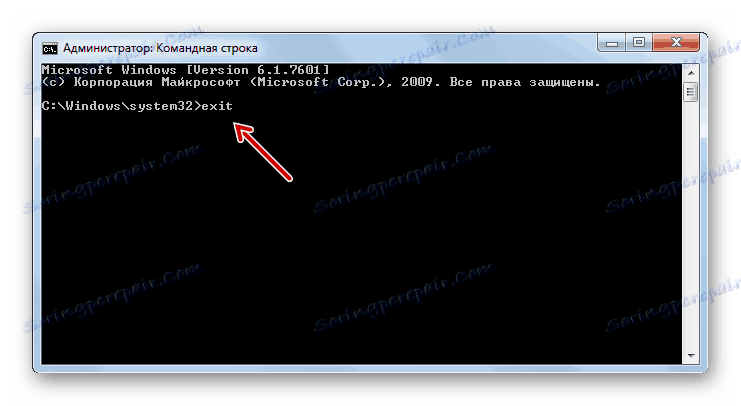
درس: بازیابی بوت لودر در ویندوز 7
روش 3: پارتیشن را فعال کنید
پارتیشن از آن به بوت باید مشخص شود. اگر به دلایلی غیر فعال شده است، این دقیقا همان چیزی است که به خطا "BOOTMGR از دست رفته" منجر می شود . بیایید سعی کنیم چگونگی رفع این وضعیت را بفهمیم.
- این مشکل، مانند قبل، نیز به طور کامل از زیر خط فرمان حل شده است. اما قبل از فعال سازی پارتیشن که سیستم عامل آن قرار دارد، باید بدانید که نام سیستم چیست. متاسفانه، این نام همیشه با آنچه در "Explorer" نمایش داده نمی شود. راه اندازی خط فرمان از محیط بازیابی و وارد کردن دستور زیر به آن:
diskpartروی دکمه Enter کلیک کنید.
- ابزار Diskpart راه اندازی خواهد شد، با آن ما نام سیستم پارتیشن را تعیین خواهیم کرد. برای انجام این کار، دستور زیر را وارد کنید:
list diskسپس کلید Enter را فشار دهید.
- لیستی از رسانه ذخیره سازی فیزیکی متصل به کامپیوتر با نام سیستم آن باز می شود. در ستون "Disk" شماره های سیستم متصل به HDD کامپیوتر نمایش داده می شود. اگر فقط یک دیسک داشته باشید، یک عنوان نمایش داده خواهد شد. شماره دستگاه دیسک که سیستم نصب شده است را پیدا کنید.
- برای انتخاب دیسک فیزیکی مورد نظر، فرمان را با استفاده از الگوی زیر وارد کنید:
select disk №به جای نماد "شماره"، در فرمان شماره دیسک فیزیکی که سیستم نصب شده است را جایگزین کنید و سپس Enter را فشار دهید.
- در حال حاضر ما باید تعداد پارتیشن هارد دیسک که OS قرار دارد را پیدا کنیم. برای این منظور دستور را وارد کنید:
list partitionبعد از وارد شدن، به عنوان همیشه، از Enter استفاده کنید .
- لیستی از پارتیشن های انتخاب شده روی دیسک با شماره های سیستم شما باز خواهد شد. چگونه می توان تعیین کرد که کدام ویندوز است، چرا که ما عادت داریم که نام بخش های "Explorer" را به ترتیب حروف الفبا و نه در دیجیتال ببینیم. برای انجام این کار، اندازه تقریبی پارتیشن سیستم خود را به خاطر بسپارید. بخش "خط فرمان" را با همان اندازه پیدا کنید - این سیستم خواهد بود.
- بعد، دستور را در الگوی زیر وارد کنید:
select partition №به جای نماد "شماره"، شماره بخش مورد نظر خود را وارد کنید. پس از وارد شدن، دکمه Enter را فشار دهید.
- پارتیشن انتخاب خواهد شد. سپس برای فعال سازی، فقط دستور زیر را وارد کنید:
activeروی دکمه Enter کلیک کنید.
- در حال حاضر دیسک سیستم فعال شده است. برای پایان دادن به کار با ابزار Diskpart ، دستور زیر را تایپ کنید:
exit - کامپیوتر را دوباره راه اندازی کنید، پس از آن سیستم باید در حالت استاندارد فعال شود.
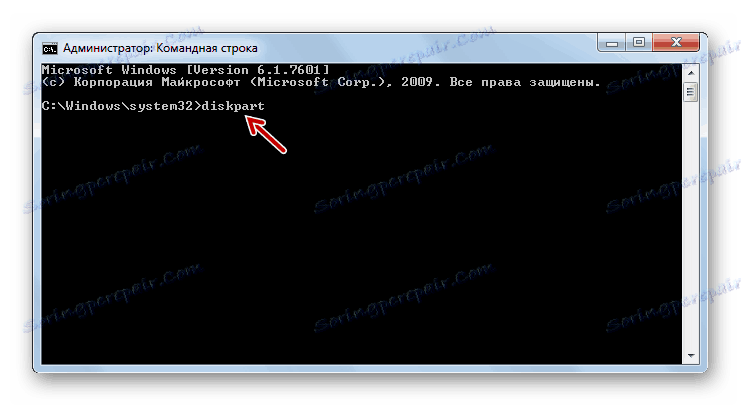
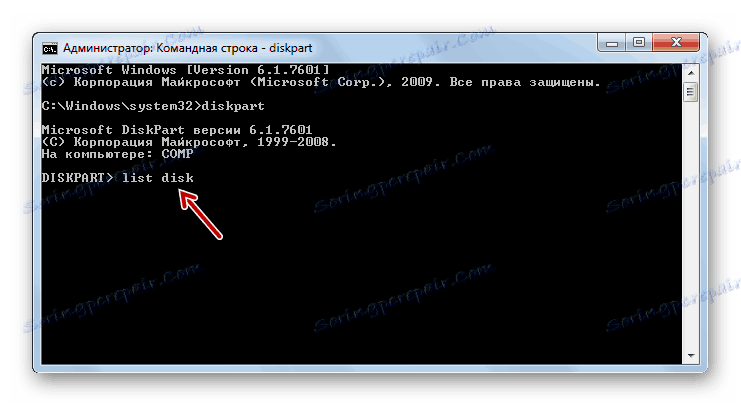
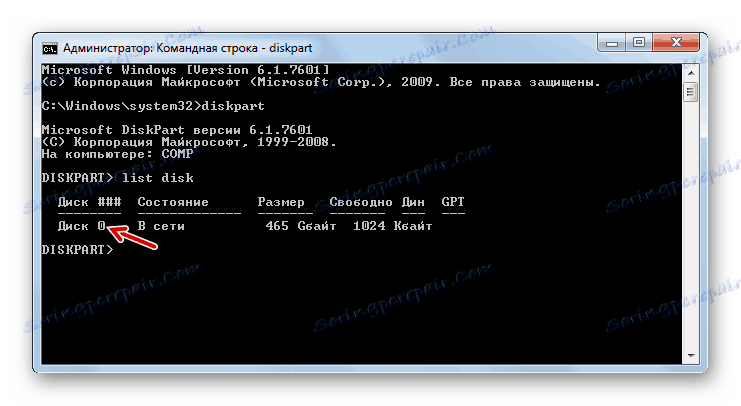
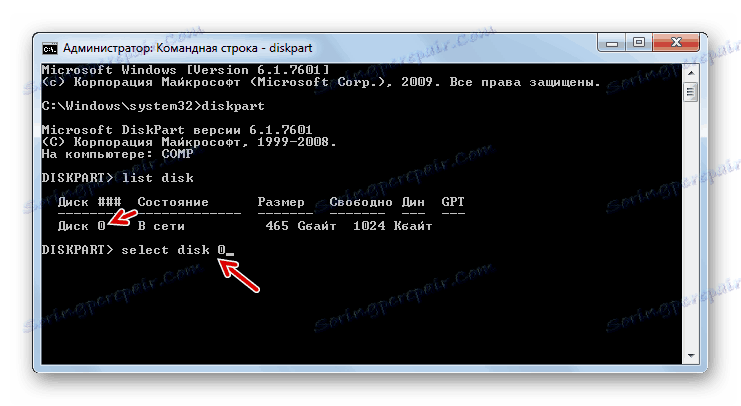
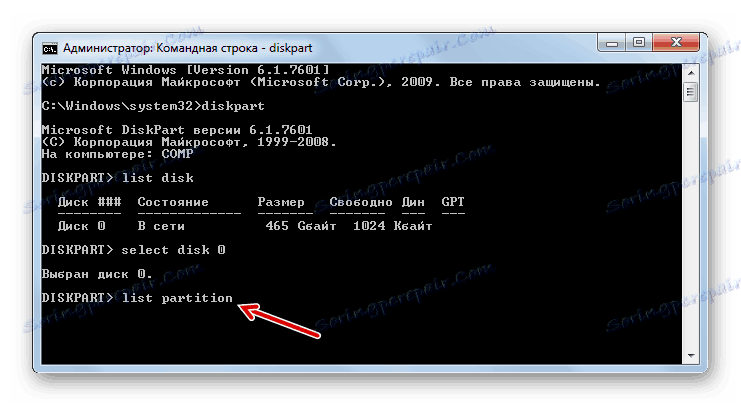
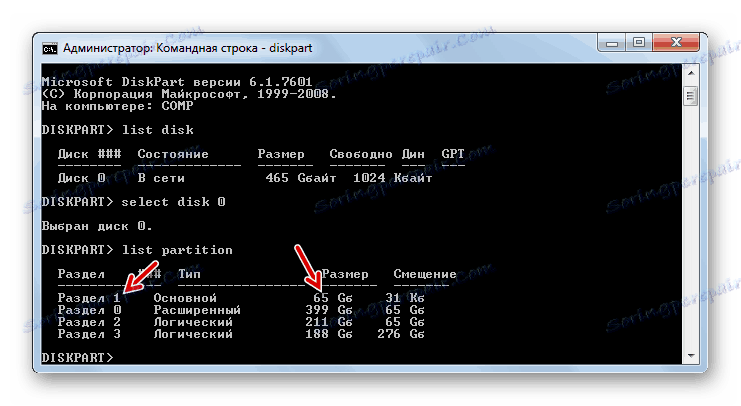
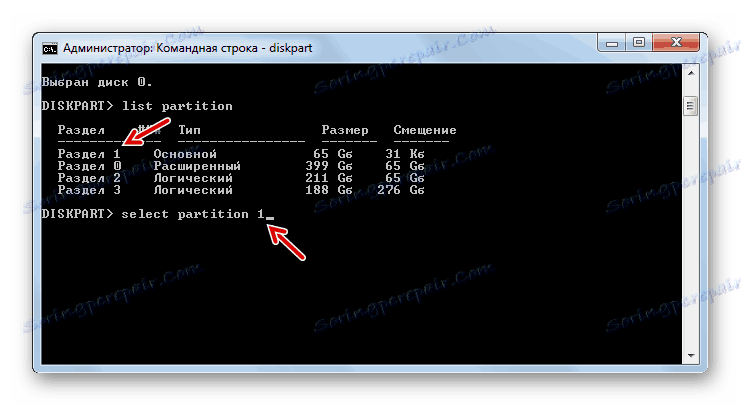
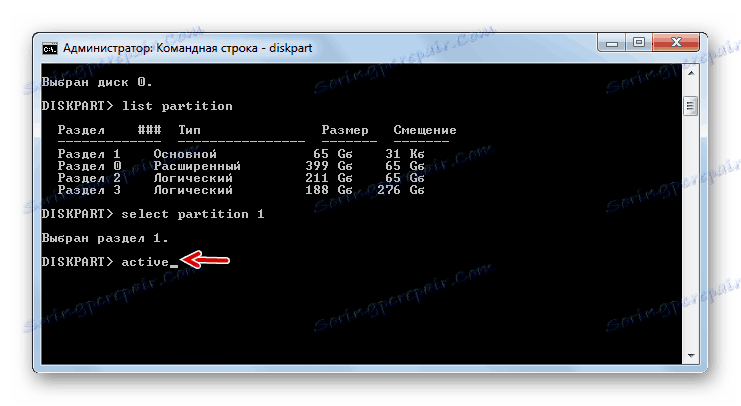
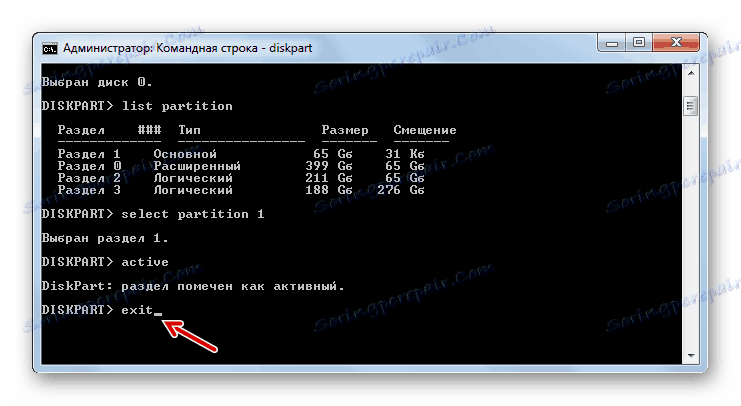
اگر کامپیوتر را از طریق دیسک نصب نصب نکنید، اما برای رفع مشکل از LiveCD / USB استفاده کنید، پارتیشن را فعال کنید.
- بعد از اینکه سیستم راه انداز شد، "شروع" را باز کنید و به "کنترل پنل" بروید .
- بعد، بخش سیستم و امنیت را باز کنید .
- به بخش بعدی بروید - "Administration" .
- در فهرست ابزارهای سیستم عامل، انتخاب گزینه "مدیریت رایانه" را متوقف کنید.
- مجموعه ای از آب و برق "مدیریت کامپیوتر" . در بلوک سمت چپ خود، روی «مدیریت دیسک» کلیک کنید.
- رابط ابزار که به شما اجازه مدیریت دیسک های دستگاه متصل به کامپیوتر را می دهد نمایش داده می شود. در قسمت مرکزی نام بخش های متصل به هارد دیسک کامپیوتر را نمایش می دهد. راست کلیک بر روی نام پارتیشن که در آن ویندوز واقع شده است. در منو، گزینه "Make partition active" را انتخاب کنید .
- پس از آن، کامپیوتر را دوباره راه اندازی کنید، اما این بار سعی نکنید از طریق LiveCD / USB بوت کنید، اما در حالت استاندارد، با استفاده از سیستم عامل نصب شده روی هارد دیسک. اگر مشکل با وقوع یک خطا تنها در بخش غیر فعال بود، راه اندازی باید به طور معمول ادامه یابد.
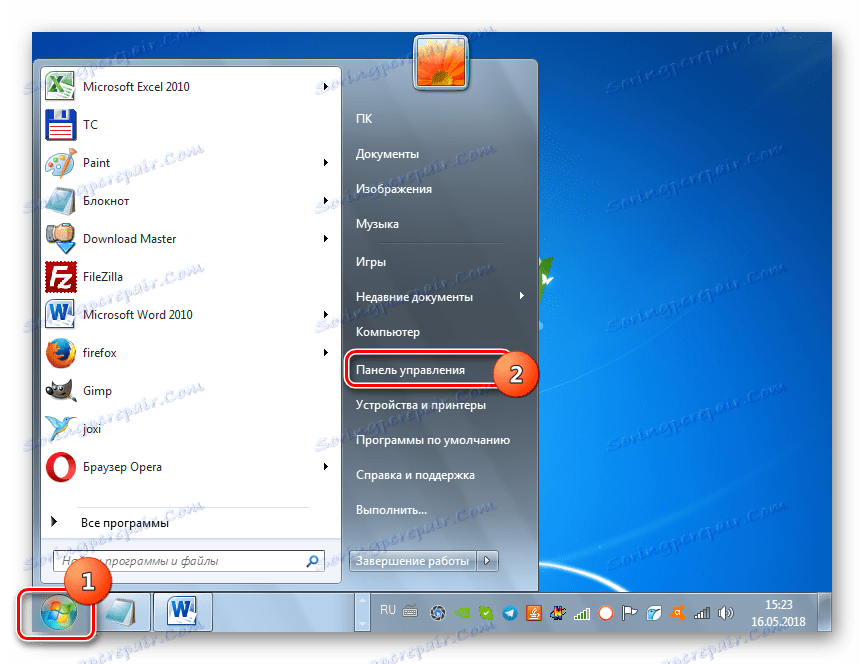
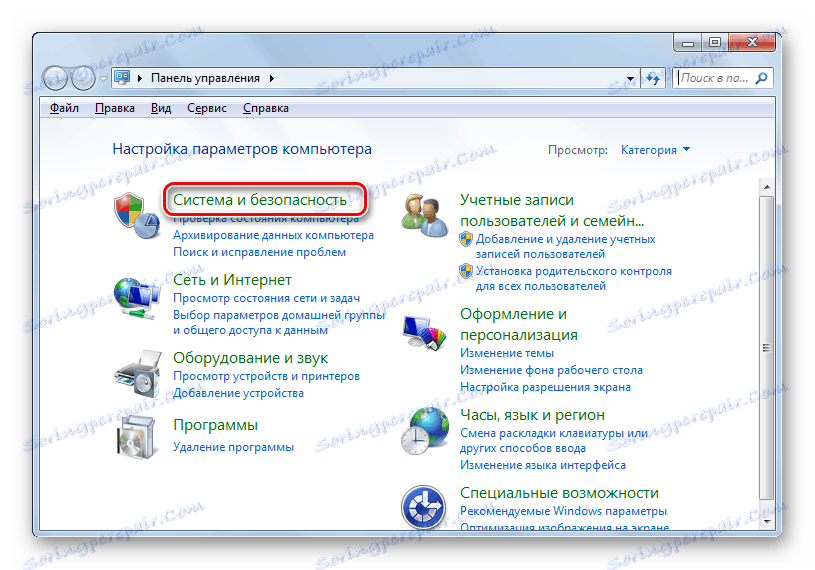
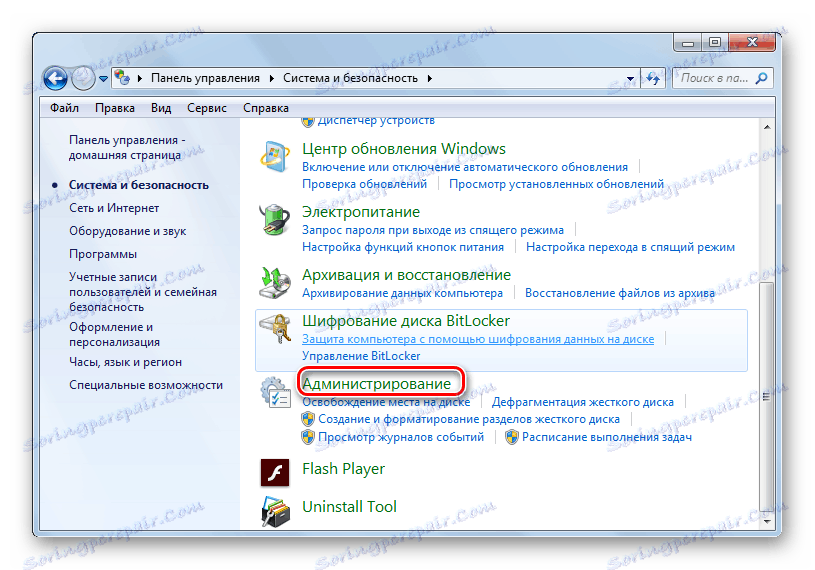
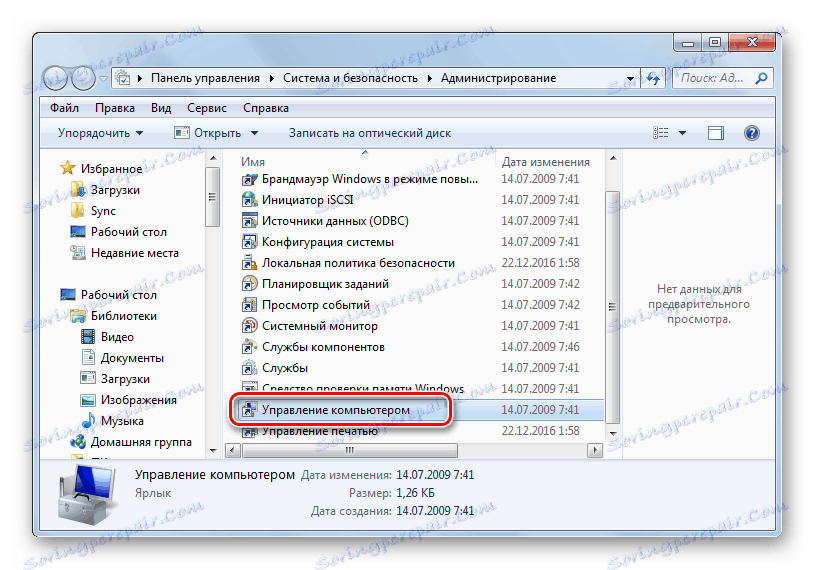
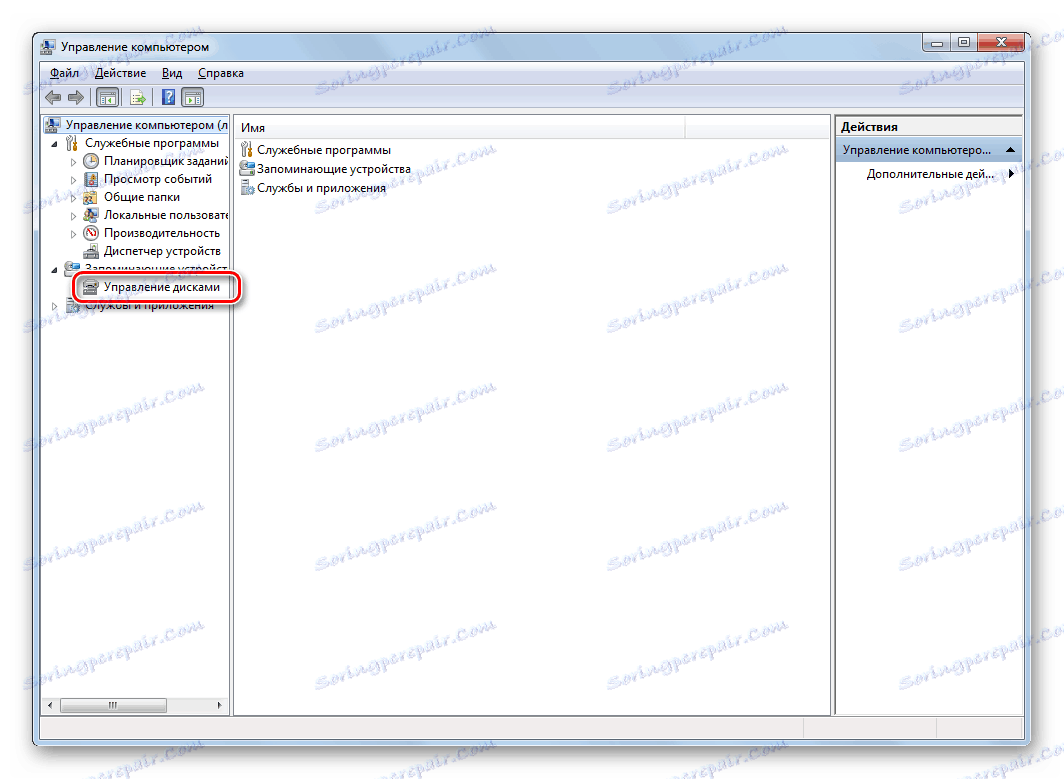
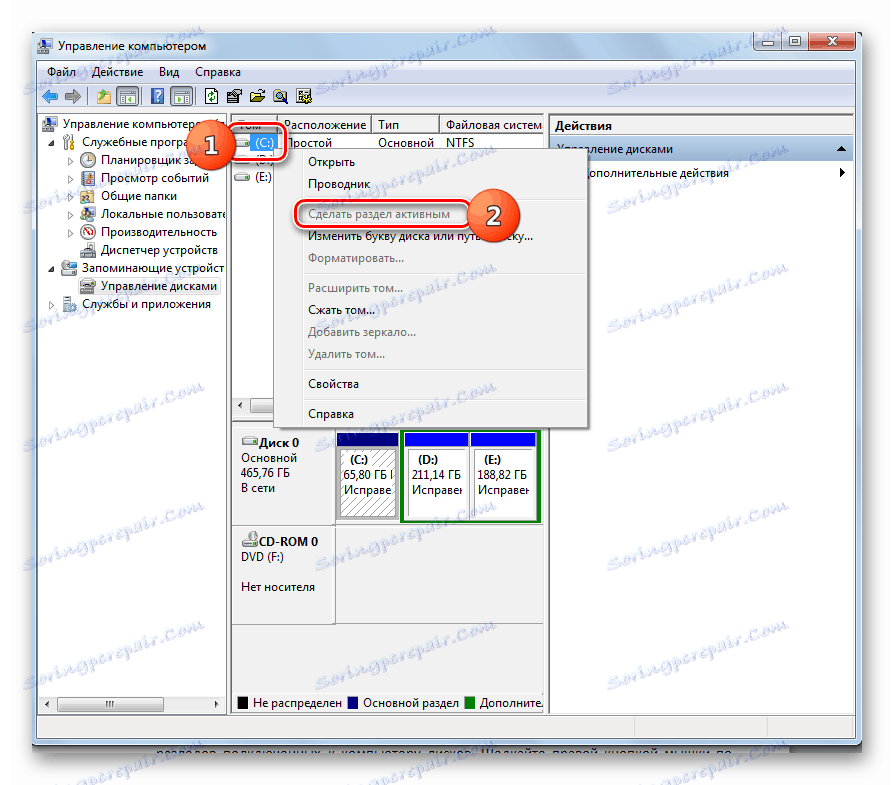
درس: ابزار مدیریت دیسک در ویندوز 7
راه های مختلفی برای حل و فصل خطای BOOTMGR گم شده در هنگام راه اندازی سیستم وجود دارد. اول از همه، کدام گزینه برای انتخاب، بستگی به علت مشکل دارد: آسیب بوت لودر، غیرفعال کردن پارتیشن سیستم یا سایر عوامل. همچنین، الگوریتم اقدامات بستگی به نوع ابزار شما برای بازگرداندن سیستم عامل: دیسک نصب ویندوز یا LiveCD / USB دارد. با این حال، در بعضی موارد به نظر می رسد که وارد محیط بازیابی شود تا خطا را از بین ببرد و بدون این ابزارها.