فعال کردن حالت بازی در ویندوز 10
"حالت بازی" یکی از وظایف داخلی در ویندوز 10 است. نه تنها کلید های داغ را برای کنترل صداهای سیستم و برنامه های کاربردی فعال می کند، بلکه همچنین امکان ضبط کلیپ ها، ایجاد تصاویر و پخش برنامه ها را فراهم می کند. علاوه بر این، توسعه دهندگان قول افزایش بهره وری و افزایش فریم در ثانیه را می دهند، زیرا این حالت می تواند فرایندهای غیر ضروری را متوقف کند، و سپس هنگام خروج از برنامه، آنها را دوباره شروع کنند. امروز ما می خواهیم در مورد گنجاندن حالت بازی و تنظیمات آن متمرکز شویم.
همچنین ببینید:
چگونه برای بهبود عملکرد کامپیوتر
ما عملکرد کامپیوتر را آزمایش می کنیم
محتوا
حالت بازی را در ویندوز 10 روشن کنید
فعال سازی "حالت بازی" بسیار ساده است و کاربر را به داشتن دانش یا مهارت های اضافی نیاز ندارد. شما می توانید این روش را با دو روش متفاوت انجام دهید. ما هر یک از آنها را توصیف می کنیم و شما مناسب ترین را پیدا خواهید کرد.
همچنین ببینید:
ویژگی های رایانه را در ویندوز 10 پیدا کنید
گزینه های «شخصی سازی» در ویندوز 10
اطلاعیه ها را در ویندوز 10 غیرفعال کنید
روش 1: منو "گزینه ها"
همانطور که می دانید، در ویندوز 10 یک منوی خاص وجود دارد که در آن ابزارهایی برای مدیریت ابزار و توابع مختلف قرار می گیرند. حالت بازی نیز از طریق این پنجره فعال می شود و به صورت زیر اتفاق می افتد:
- منوی Start را باز کنید و روی نماد چرخ دنده کلیک کنید.
- به بخش "Games" بروید .
- از پنل سمت چپ برای تغییر حالت "Game Mode" استفاده کنید . لغزنده را زیر کتیبه "حالت بازی" فعال کنید .
- جزء مهم این تابع منو مربوطه است که از طریق آن کنترل اصلی می گیرد. این در برگه «منوی بازی» فعال شده است و در پایین لیستی از کلید های داغ است. شما می توانید با مشخص کردن ترکیب های خود آنها را ویرایش کنید.
- در بخش «کلیپ ها» ، تنظیمات تصاویر و ضبط ویدیو را انجام می دهید. به طور خاص، مکان ذخیره فایل ها انتخاب شده است، ضبط تصویر و صدا در حال ویرایش است. هر کاربر همه پارامترها را به صورت جداگانه انتخاب می کند.
- اگر شما به شبکه ایکس باکس متصل هستید، می توانید پخش های گیم پلی انجام دهید، اما قبل از آن، در «پخش»، شما باید تنظیمات صحیح ویدئو، دوربین و صدا را انتخاب کنید تا همه چیز به درستی کار کند.
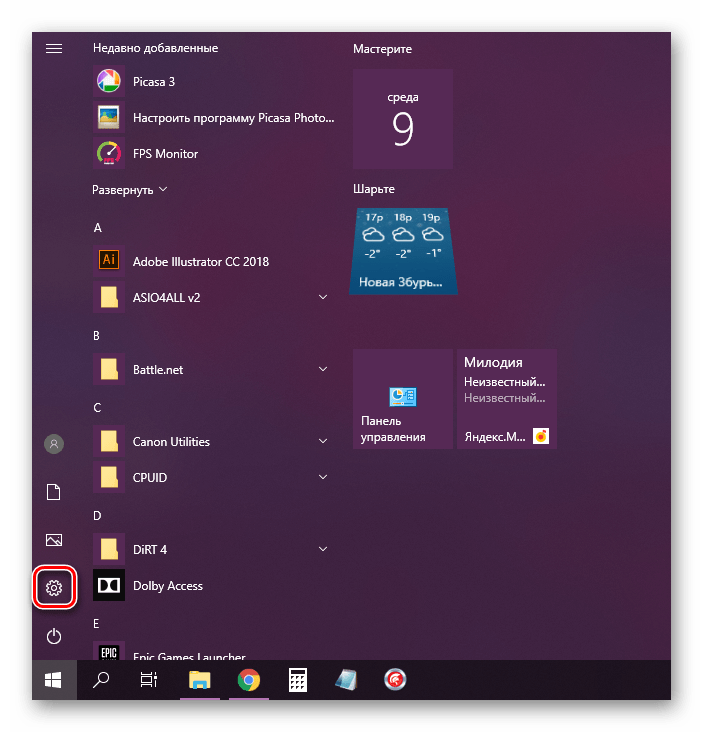
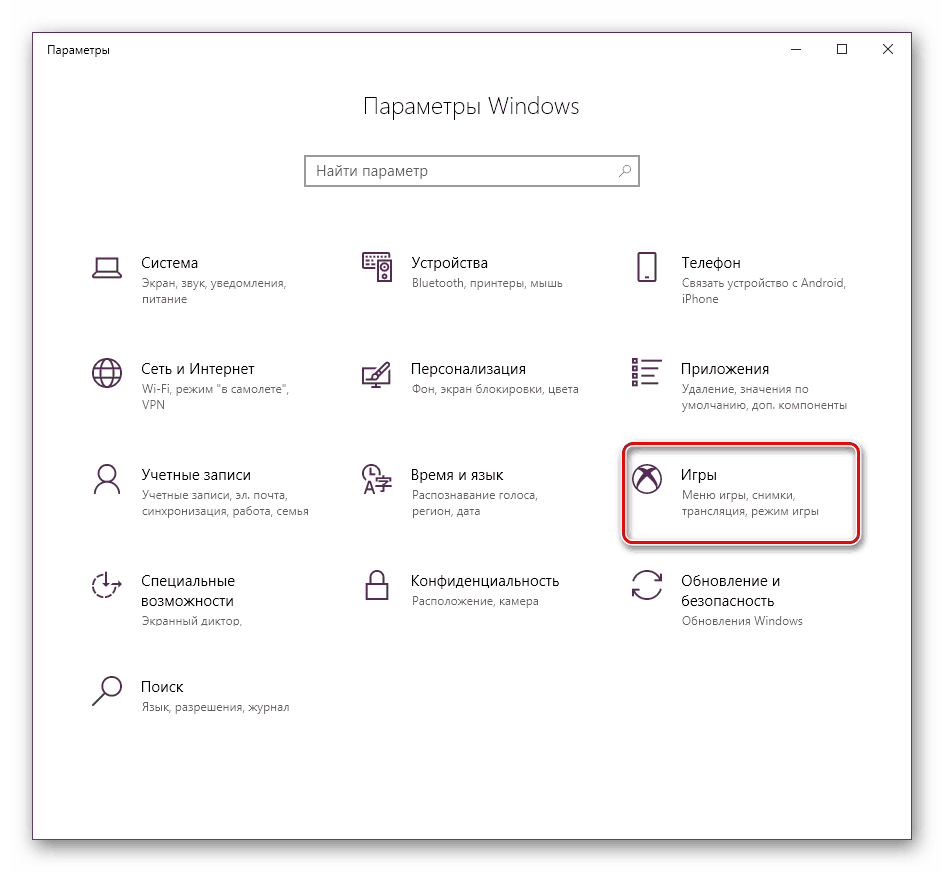
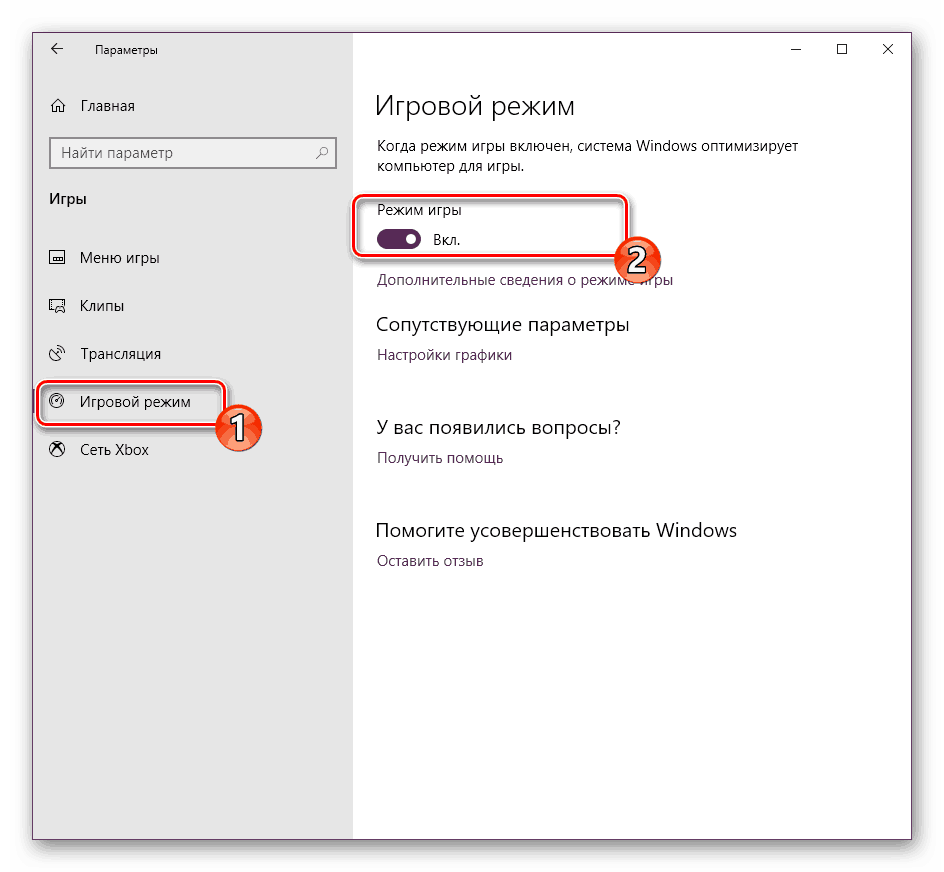
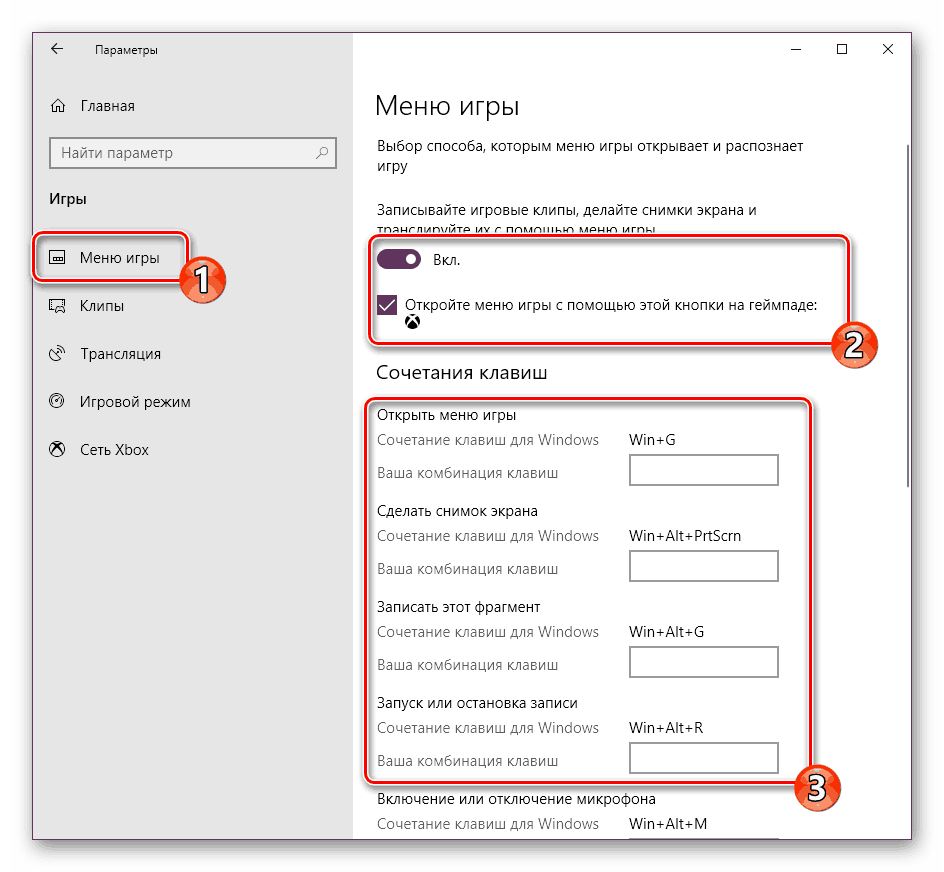
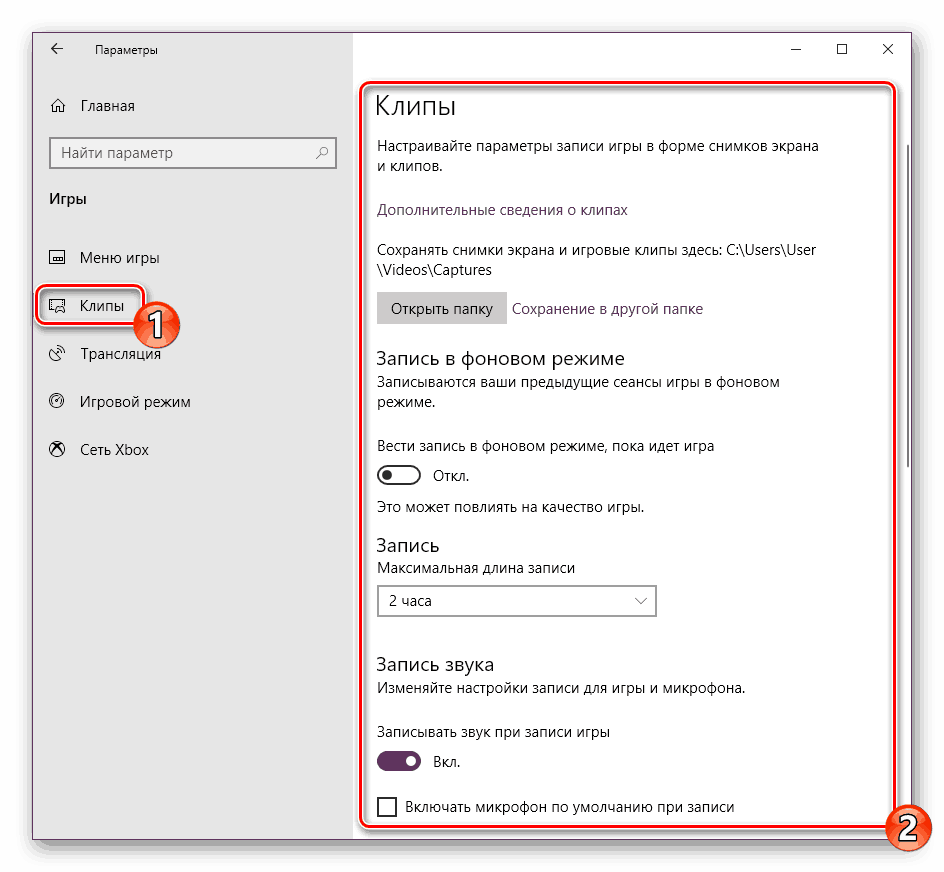
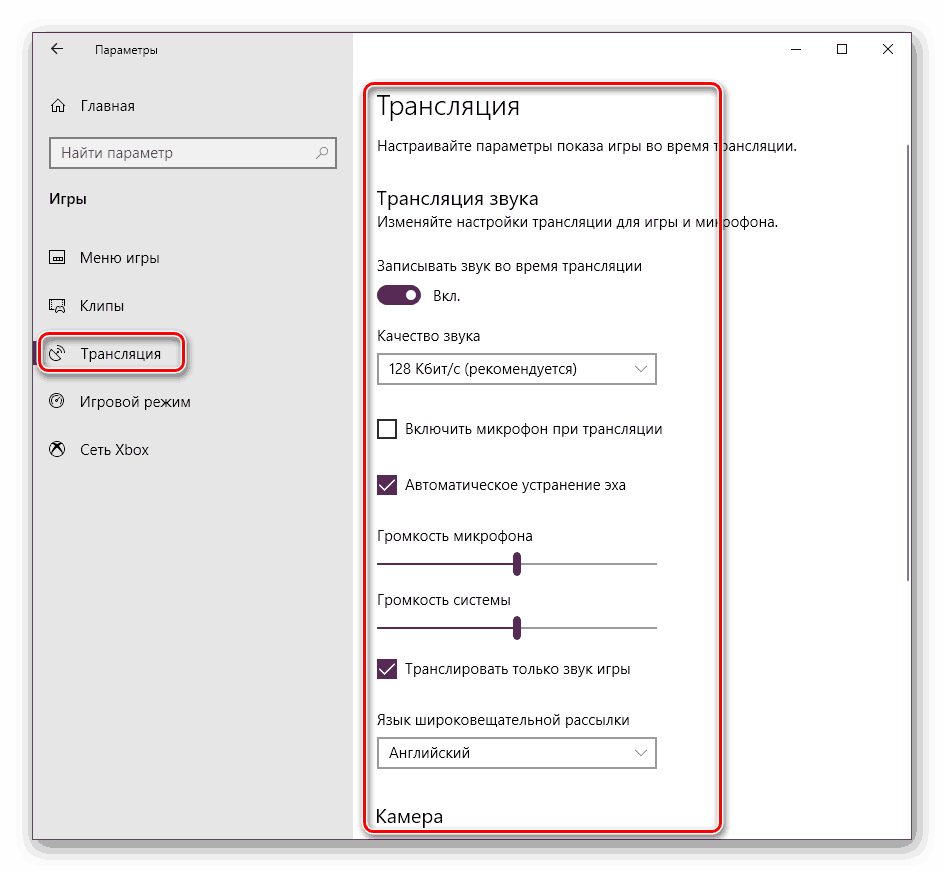
در حال حاضر شما می توانید با خیال راحت بازی را راه اندازی کنید و در صورت لزوم با منوی داخلی کار کنید. با این حال، ما در مورد این کمی بعد، در ابتدا، من می خواهم از راه دوم برای فعال کردن حالت بازی را انتخاب کنید.
روش 2: ویرایشگر رجیستری
تمام ابزارهای سیستم عامل ویندوز را می توان با تغییر خطوط و مقادیر رجیستری ویرایش کرد، اما این همیشه مناسب نیست، زیرا بسیاری از فراوانی پارامترها از دست می روند. حالت بازی نیز با این روش فعال می شود، اما این کار آسان است:
- اجرای برنامه را با نگه داشتن کلید Win + R را اجرا کنید. در فورمه،
regeditتایپ کنید و روی "OK" کلیک کنید یا Enter را فشار دهید. - مسیر زیر را دنبال کنید تا به دایرکتوری "GameBar" دسترسی پیدا کنید .
HKEY_CURRENT_USERSoftwareMicrosoftGameBar - یک رشته فرمت جدید DWORD32 ایجاد کنید و آن را به نام «AllowAutoGameMode» بدهید . اگر چنین خطی در حال حاضر وجود داشته باشد، با کلیک بر روی آن دو بار با LMB برای باز کردن پنجره ویرایش.
- در فیلد مناسب، مقدار را به 1 تنظیم کنید و روی «OK» کلیک کنید. اگر شما نیاز به غیر فعال کردن حالت بازی، ارزش را به 0 تغییر دهید.
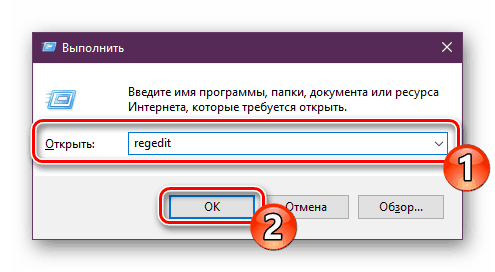
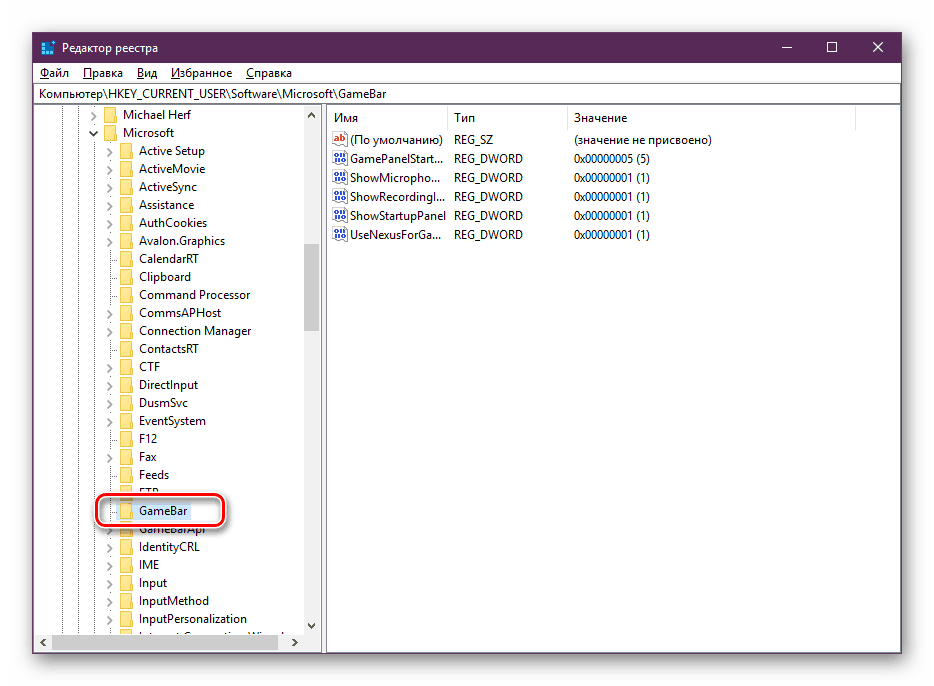
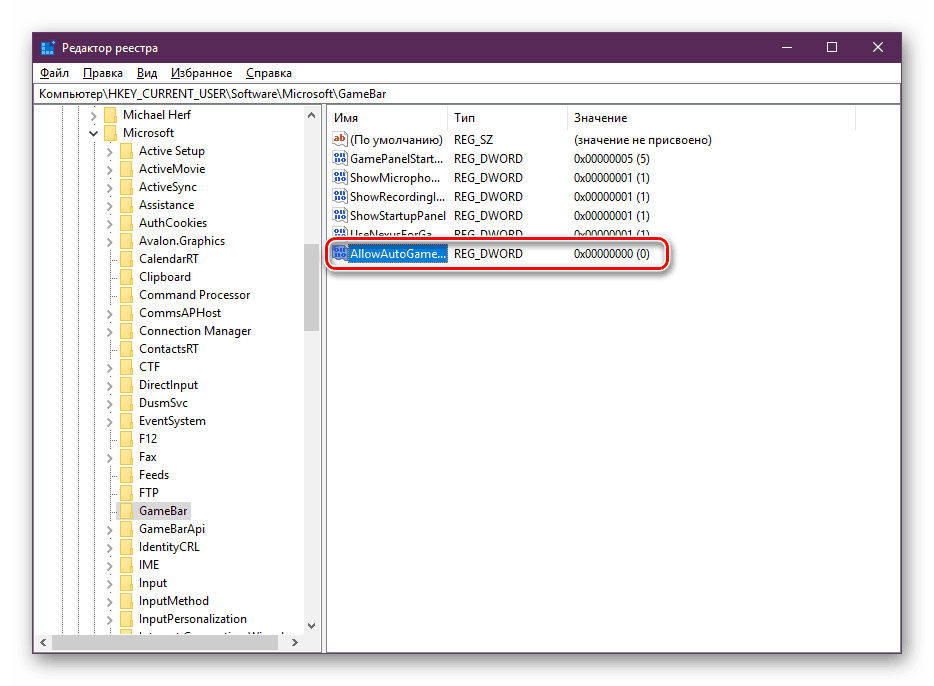
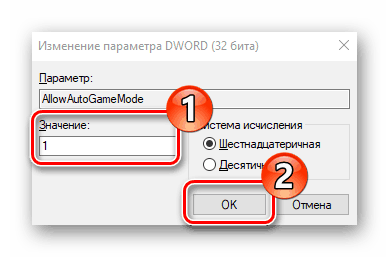
همانطور که می بینید، فعال سازی عملکرد لازم از طریق ویرایشگر رجیستری به معنای واقعی کلمه چند کلیک است، اما این کمتر از روش اول راحت است.
کار در حالت بازی
با در نظر گرفتن "حالت بازی" ما قبلا فهمیدیم، تنها برای مطالعه در مورد امکانات این فرصت و برخورد با تمام تنظیمات باقی مانده است. ما قبلا درباره کلید های میانبر، حالت های عکسبرداری و پخش صحبت کرده ایم، اما این همه چیز نیست. ما به شما توصیه می کنیم که به راهنمای زیر توجه کنید:
- پس از شروع بازی لازم، با فشار دادن پیش فرض ترکیبی Win + G با منو تماس بگیرید. علاوه بر این، تماس خود را از سایر برنامه ها، از جمله در دسکتاپ یا مرورگر، در دسترس است. بالا نام پنجره فعال و زمان سیستم را نمایش می دهد. کمی پایین تر دکمه هایی برای ایجاد یک تصویر، ضبط ویدئو از روی صفحه، خاموش کردن میکروفون یا شروع پخش وجود دارد. لغزنده ها در بخش "صدا" مسئول حجم هر برنامه فعال هستند. برای دیدن ابزار ویرایش اضافی به قسمت تنظیمات بروید.
- در "گزینه های منوی بازی" تنظیمات عمومی وجود دارد که به شما اجازه می دهد تا ابتدا فعال سازی دستورات را انجام دهید و نرم افزار فعال را به عنوان یک بازی به یاد داشته باشید. سپس شما می توانید حساب های خود را برای بلافاصله انتشار اطلاعات در آنجا یا پخش زنده پخش کنید.
- برای یافتن گزینه های ظاهر، مانند تغییر تم ها و انیمیشن ها، کمی حرکت کنید. تنظیمات پخش بسیاری وجود ندارد - شما فقط می توانید زبان را تغییر دهید و ضبط را از دوربین و صدای میکروفون درست کنید.
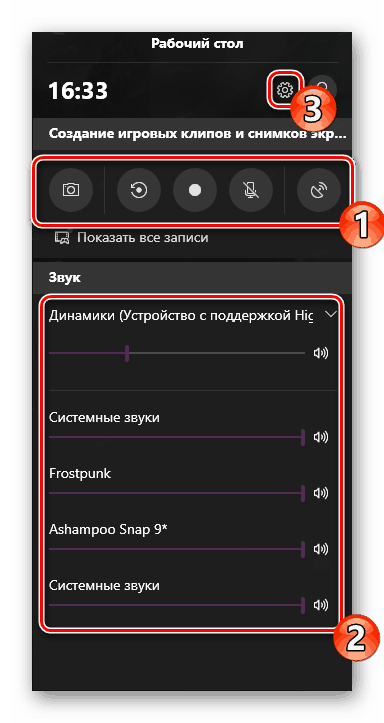
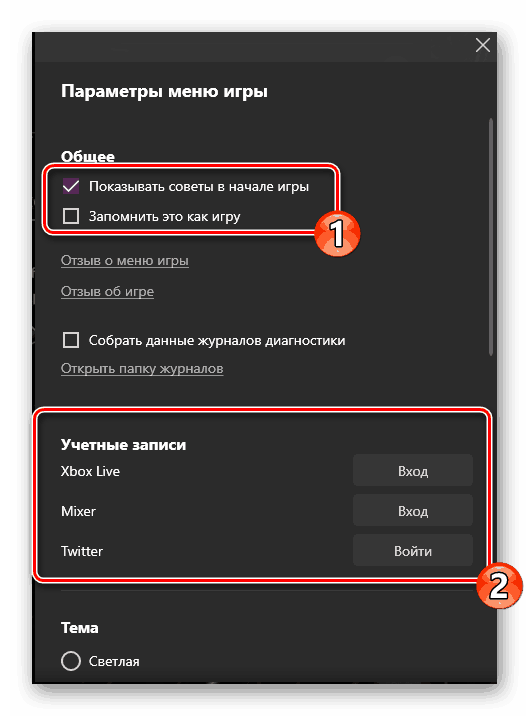
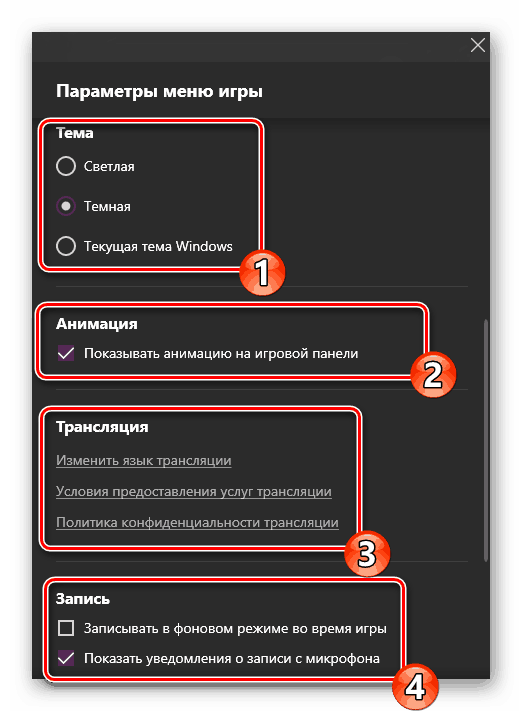
در اینجا یک مجموعه کوچک از اساسی ترین ویژگی ها و توابع در منو است که هنگامی که "حالت بازی" روشن است کار می کند . حتی یک کاربر بی تجربه نیز با مدیریت مواجه خواهد شد و این کار با استفاده از کلید های میانبر ساده می شود.
برای خودتان تصمیم بگیرید که آیا به یک بازی نیاز دارید یا خیر در طول آزمایش آن بر روی رایانه ای با ویژگی های متوسط، هیچ افزایش قابل توجهی در عملکرد مشاهده نشد. به احتمال زیاد، آن را تنها در مواردی دیده می شود که معمولا بسیاری از فرآیندهای پس زمینه فعال هستند، و در هنگام اجرای برنامه آنها با استفاده از ابزار مورد نظر غیرفعال می شوند.
همچنین ببینید:
اضافه کردن بازی های شخص ثالث در Steam
حالت آفلاین در Steam نحوه غیر فعال کردن
گرفتن بازی های رایگان در Steam