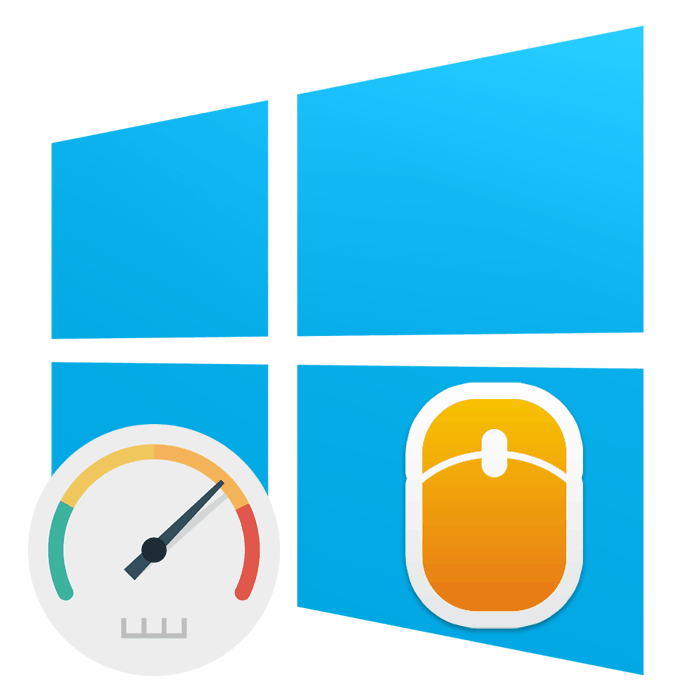تنظیم حساسیت موس در ویندوز 10
یک موس کامپیوتر یکی از لوازم جانبی اساسی است که برای ورود اطلاعات استفاده می شود. هر صاحب کامپیوتر آن را دارد و هر روز به طور فعال استفاده می شود. پیکربندی مناسب تجهیزات به ساده سازی کار کمک می کند و هر کاربر تمام پارامترها را به صورت جداگانه برای خود تنظیم می کند. امروز ما می خواهیم در مورد تنظیم حساسیت (سرعت حرکت اشاره گر) موس در سیستم عامل ویندوز 10 صحبت کنیم.
همچنین ببینید: نحوه اتصال یک موس بی سیم به یک کامپیوتر
حساسیت ماوس را در ویندوز 10 تنظیم کنید
همیشه تنظیمات پیش فرض برای کاربر مناسب نیست، زیرا اندازه مانیتورها و عادت های سرعت برای همه متفاوت است. بنابراین، بسیاری درگیر در ویرایش حساسیت هستند. این را می توان با روش های مختلف انجام داد، و اول از همه، باید توجه داشته باشید که دکمه مربوطه در خود ماوس وجود دارد. معمولا این مرکز در مرکز قرار دارد و گاهی اوقات دارای دکمه مهر و موم شده "DPI" است . به این معناست که تعداد DPI ها سرعت حرکت مکان نما را در اطراف صفحه تعیین می کنند. سعی کنید چندین بار این دکمه را فشار دهید، اگر شما آن را داشته باشید، شاید یکی از پروفیل های ساخته شده در آن مناسب باشد، پس لازم نیست هر چیزی را در سیستم تغییر دهید.

همچنین ببینید: نحوه انتخاب یک موس برای یک کامپیوتر
در غیر این صورت، شما باید از این ابزار از توسعه دهندگان دستگاه استفاده کنید یا از تنظیمات سیستم خود استفاده کنید. بیایید نگاهی دقیق تر به هر روش داشته باشیم.
روش 1: نرم افزار
قبلا، نرم افزار اختصاصی تنها برای برخی از دستگاه های بازی توسعه داده شد، و موش های اداری حتی چنین عملکردی نداشتند که اجازه می داد حساسیت را تنظیم کنند. امروزه چنین نرم افزاری بیشتر شده است، اما هنوز به مدل های ارزان قیمت نرسیده است. اگر شما دارای تجهیزات بازی یا گران قیمت هستید، سرعت را می توان به صورت زیر تغییر داد:
- وب سایت رسمی سازنده دستگاه را در اینترنت باز کنید و نرم افزار لازم را در آن پیدا کنید.
- آن را دانلود کنید و نصب را اجرا کنید.
- پیروی از روش نصب ساده به دنبال دستورالعمل های خود جادوگر.
- اجرای برنامه و رفتن به قسمت تنظیمات ماوس.
- پیکربندی اشاره گر بسیار ساده است - لغزنده سرعت را حرکت دهید یا یکی از پروفایل های آماده شده را تعریف کنید. سپس شما فقط باید بررسی کنید که ارزش انتخاب شده مناسب است و نتیجه را ذخیره کنید.
- این موش ها معمولا دارای حافظه داخلی هستند. او می تواند چندین پروفایل را ذخیره کند. تمام تغییرات در حافظه داخلی را انجام دهید، اگر می خواهید این دستگاه را به یک کامپیوتر دیگر وصل کنید بدون بازنشانی حساسیت به مقدار استاندارد.
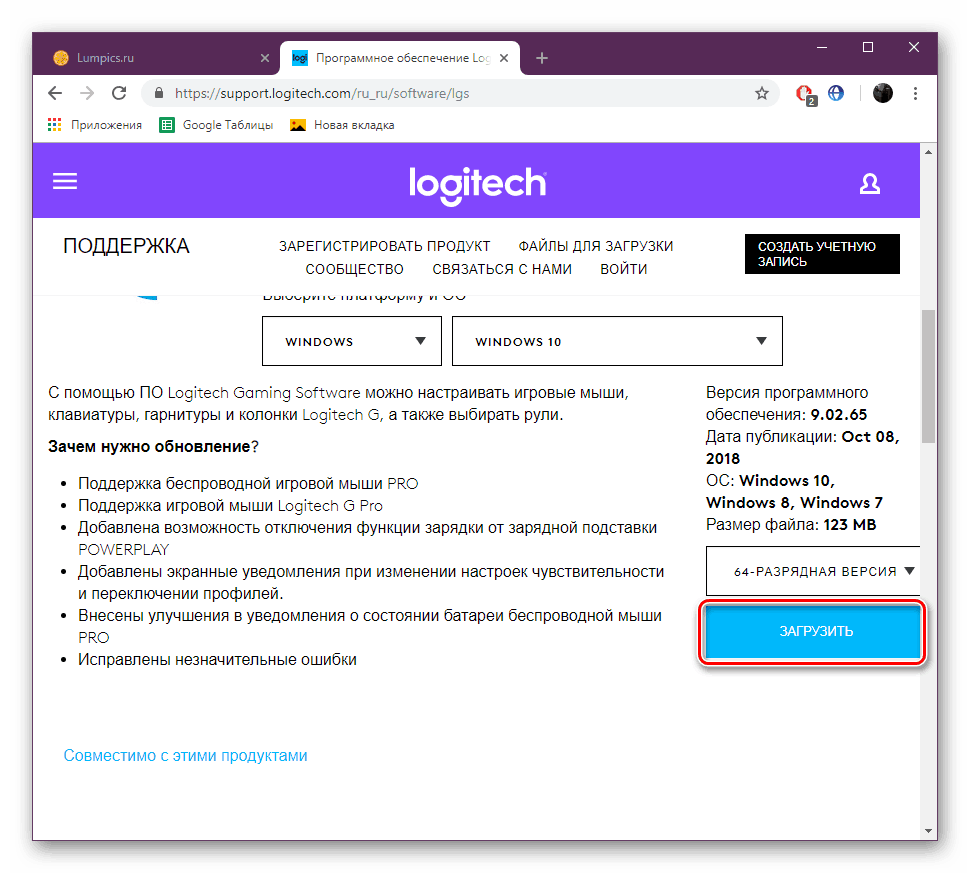
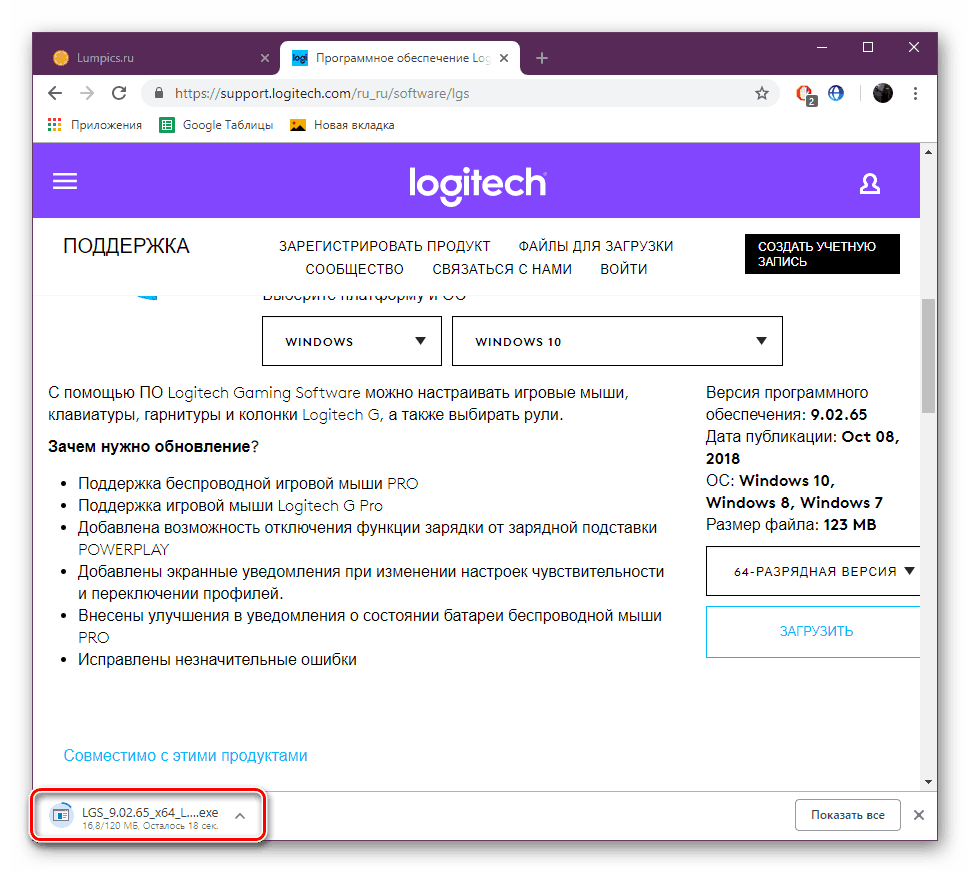
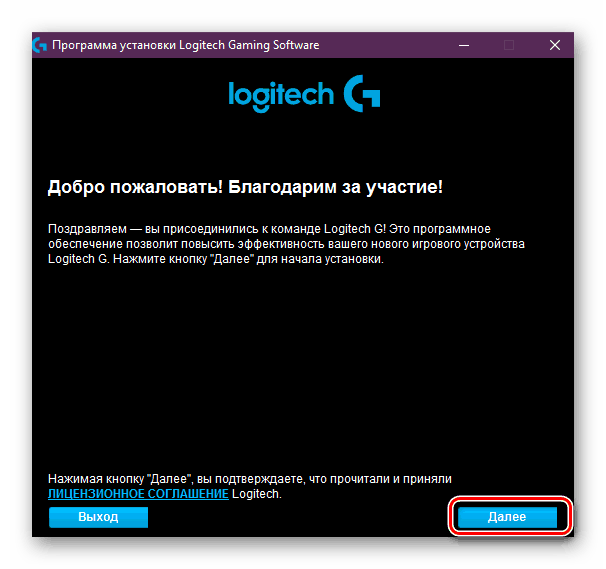
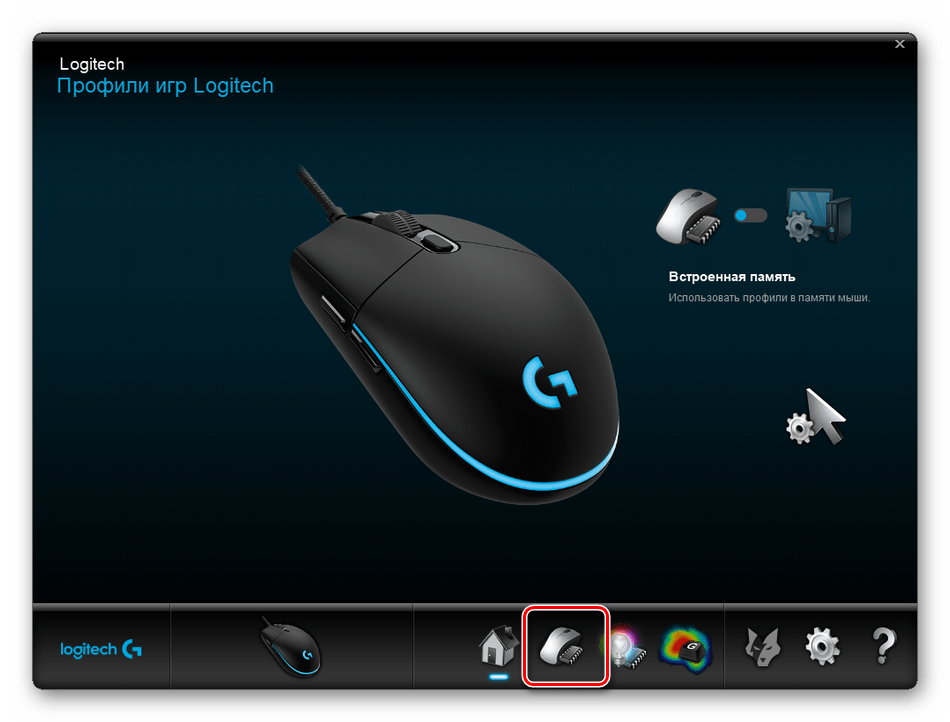
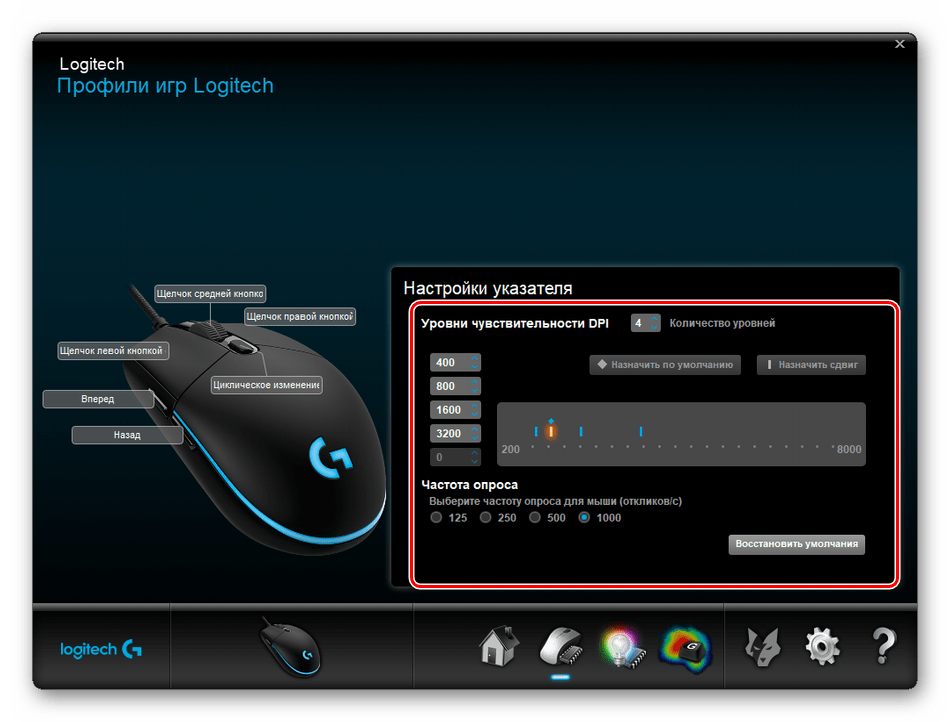
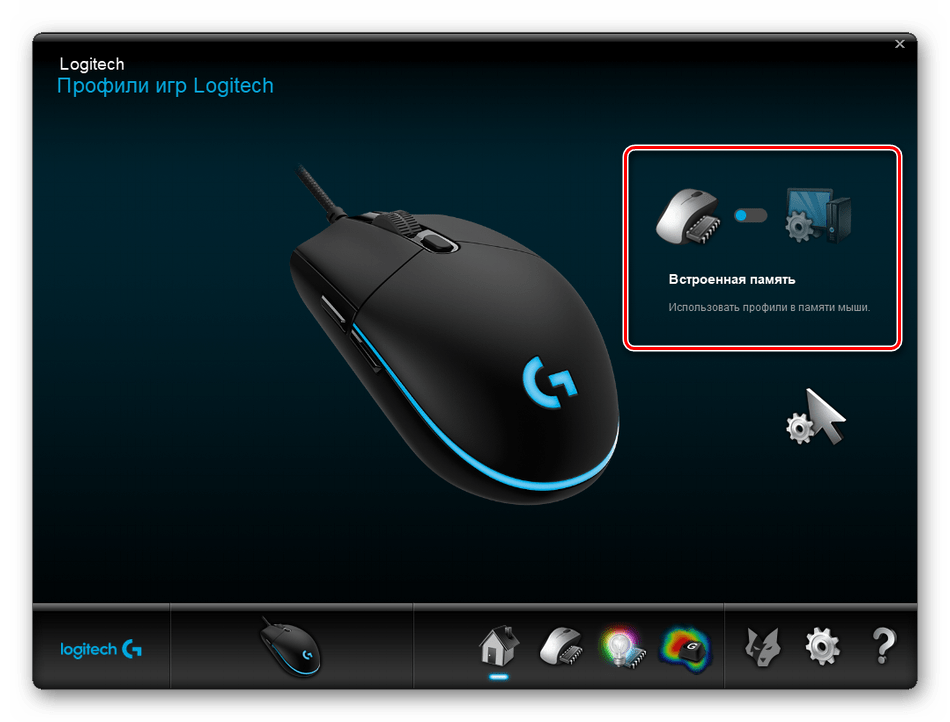
روش 2: ابزار یکپارچه ویندوز
در حال حاضر وقتی که شما یک دکمه سوئیچ DPI و نرم افزار اختصاصی ندارید، در مورد این شرایط لمس کنید. در چنین مواردی، پیکربندی از طریق ابزارهای ویندوز 10 انجام می شود. شما می توانید پارامترهای مورد نظر را به صورت زیر تغییر دهید:
- "کنترل پنل" را از طریق منوی "شروع" باز کنید .
- به بخش "ماوس" بروید .
- در برگه Index Options، با حرکت دادن نوار لغزنده ، سرعت را مشخص کنید. شایان ذکر است که "افزایش میزان دقت تنظیم اشاره گر را فعال می کند" یک عملکرد کمکی است که به طور خودکار مکان نما را به شی تغییر می دهد. اگر شما در حال بازی کردن بازی هستید که دقت هدفگیری لازم است، توصیه می شود این پارامتر را غیرفعال کنید تا از انحراف های تصادفی از هدف جلوگیری شود. پس از تمام تنظیمات، فراموش نکنید که تغییرات اعمال شود.
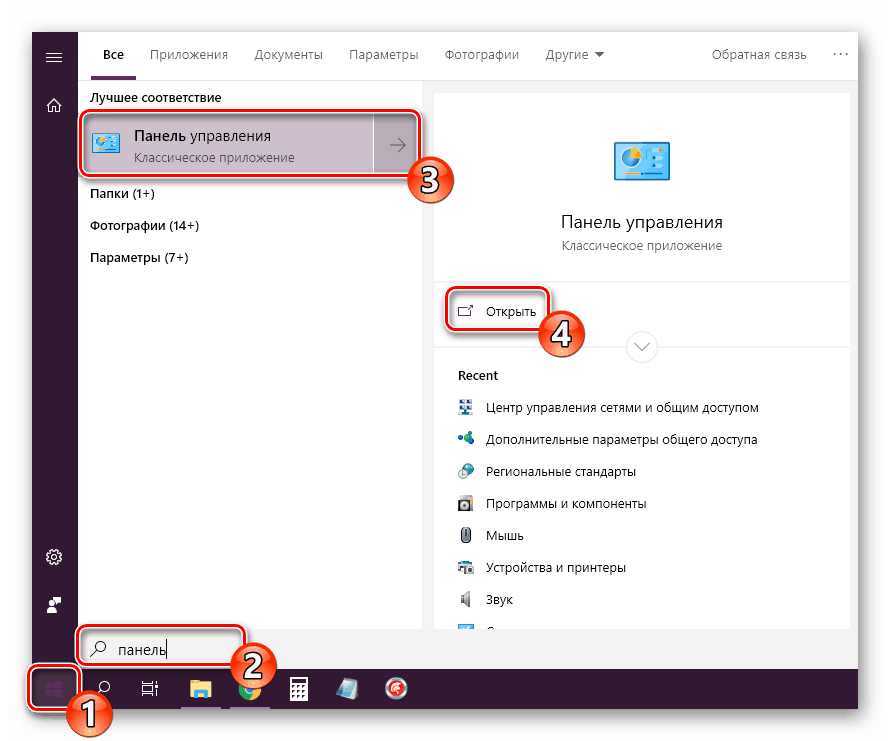
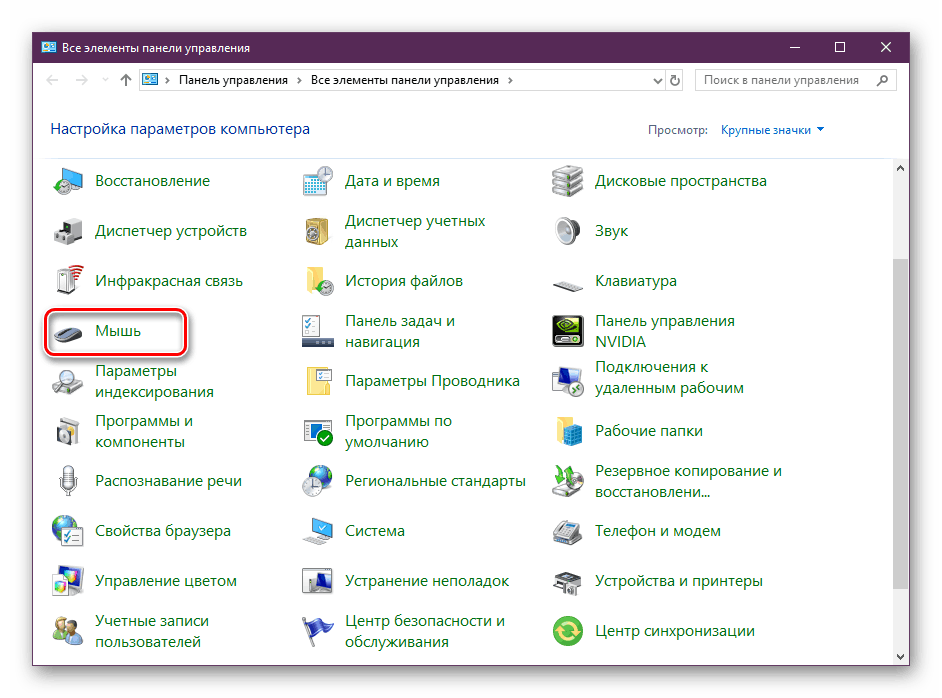
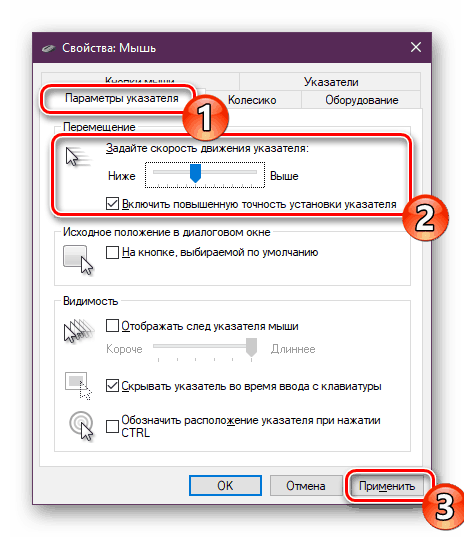
علاوه بر چنین ویرایش، شما می توانید سرعت اسکرول چرخ را تغییر دهید، که همچنین می تواند به موضوع حساسیت نسبت داده شود. این مورد به شرح زیر تنظیم شده است:
- منوی "Parameters" را با استفاده از هر روش مناسب باز کنید.
- به بخش «دستگاهها» بروید .
- در سمت چپ، موس را انتخاب کرده و نوار لغزنده را به مقدار مناسب حرکت دهید.
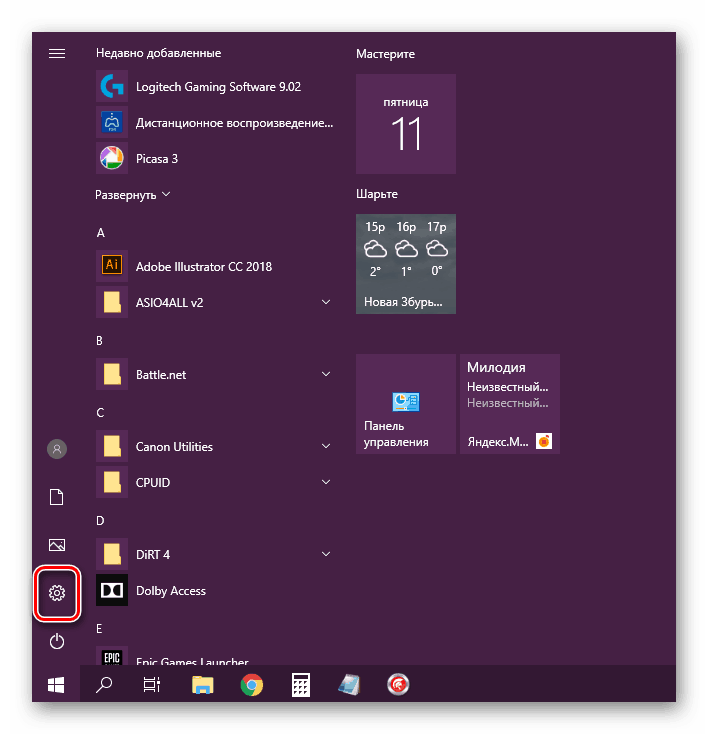
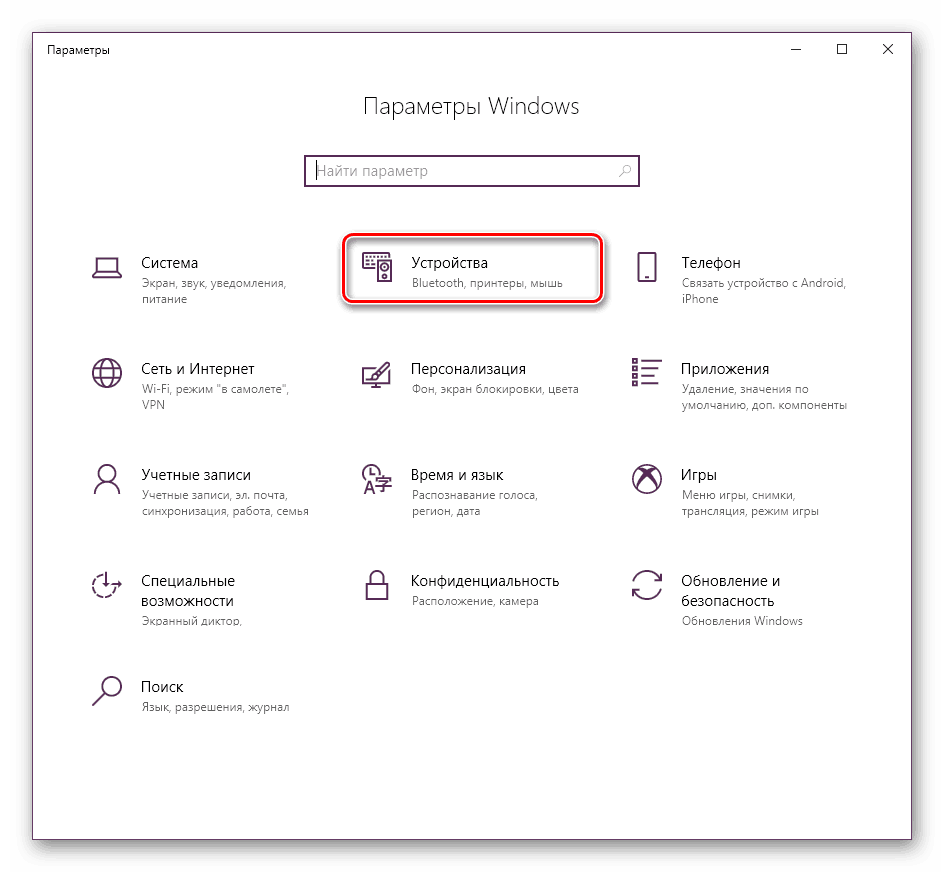
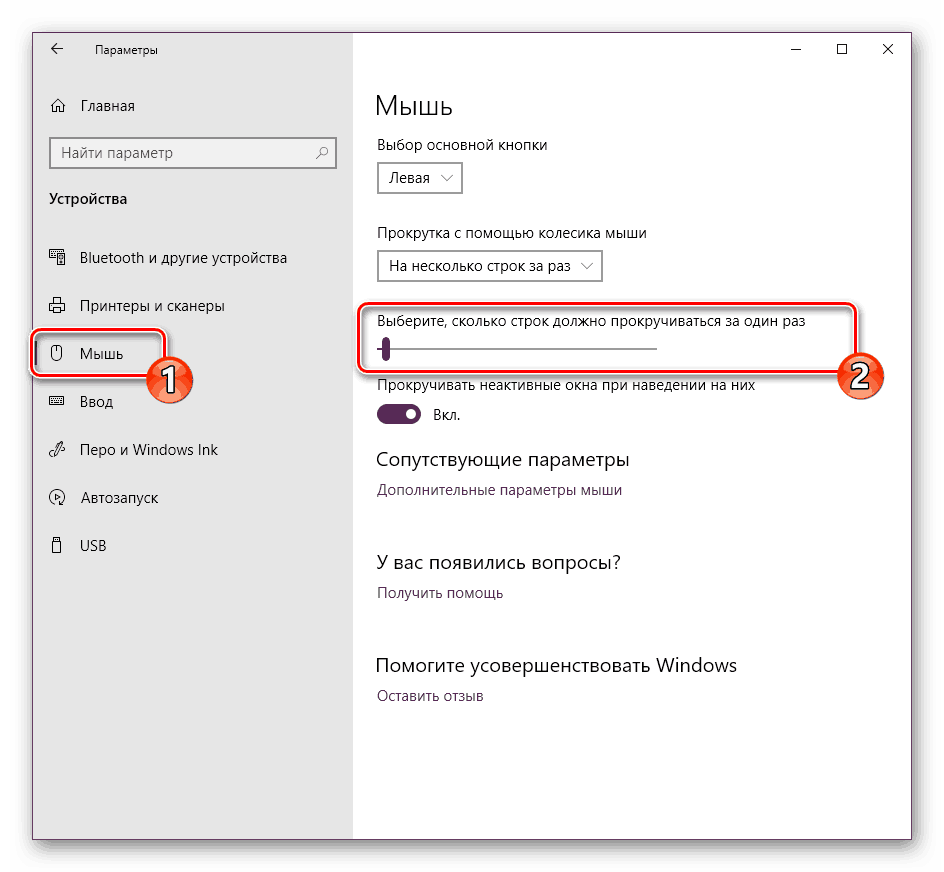
در چنین شیوه ای ساده تعداد خطوط پیچیده در یک بار تغییر می کند.
این جایی است که راهنمای ما پایان می یابد. همانطور که می بینید، حساسیت ماوس به چندین کلیک در چند کلیک تغییر می کند. هر کدام از آنها برای کاربردهای مختلف مناسب خواهد بود. ما امیدواریم که با ویرایش سرعت هیچ مشکلی نداشته باشید و در حال حاضر کار آسانتر در رایانه است.
همچنین ببینید:
بررسی موس موس کامپیوتر با استفاده از خدمات آنلاین
نرم افزار برای سفارشی کردن ماوس