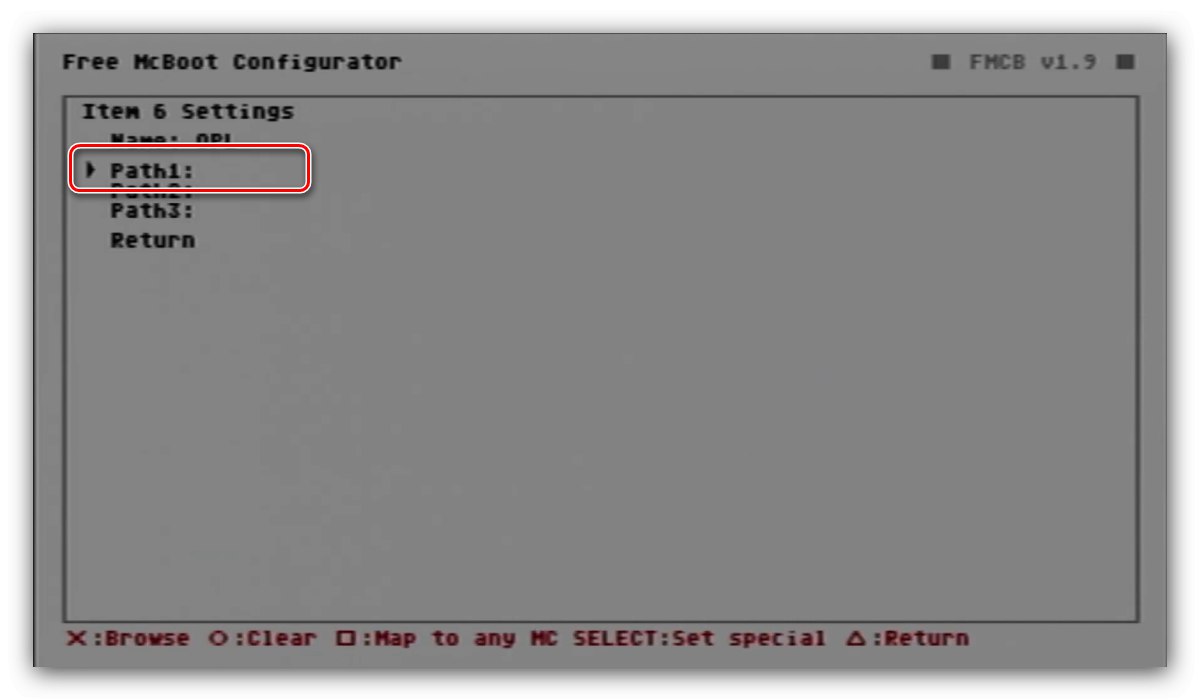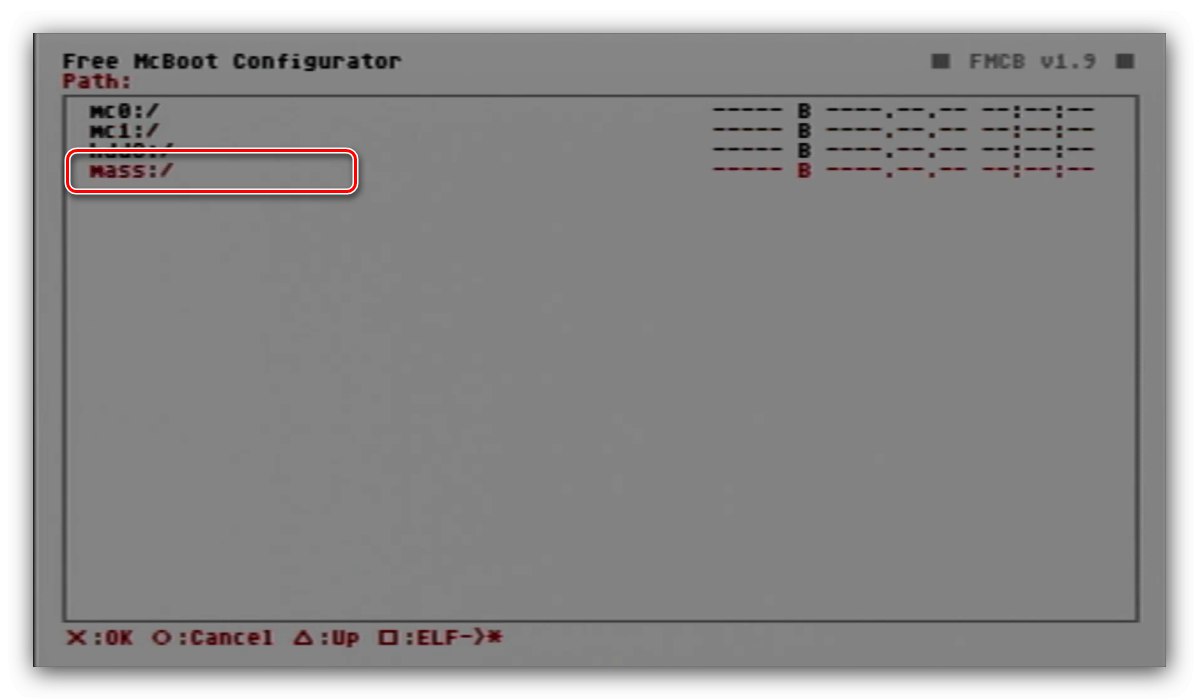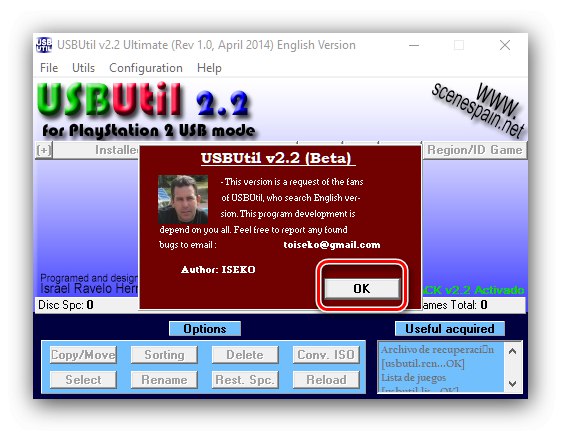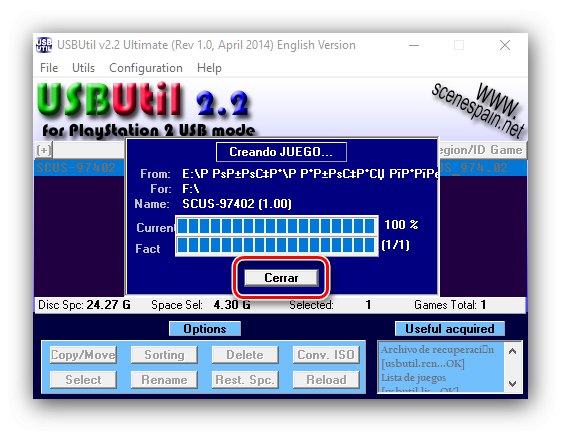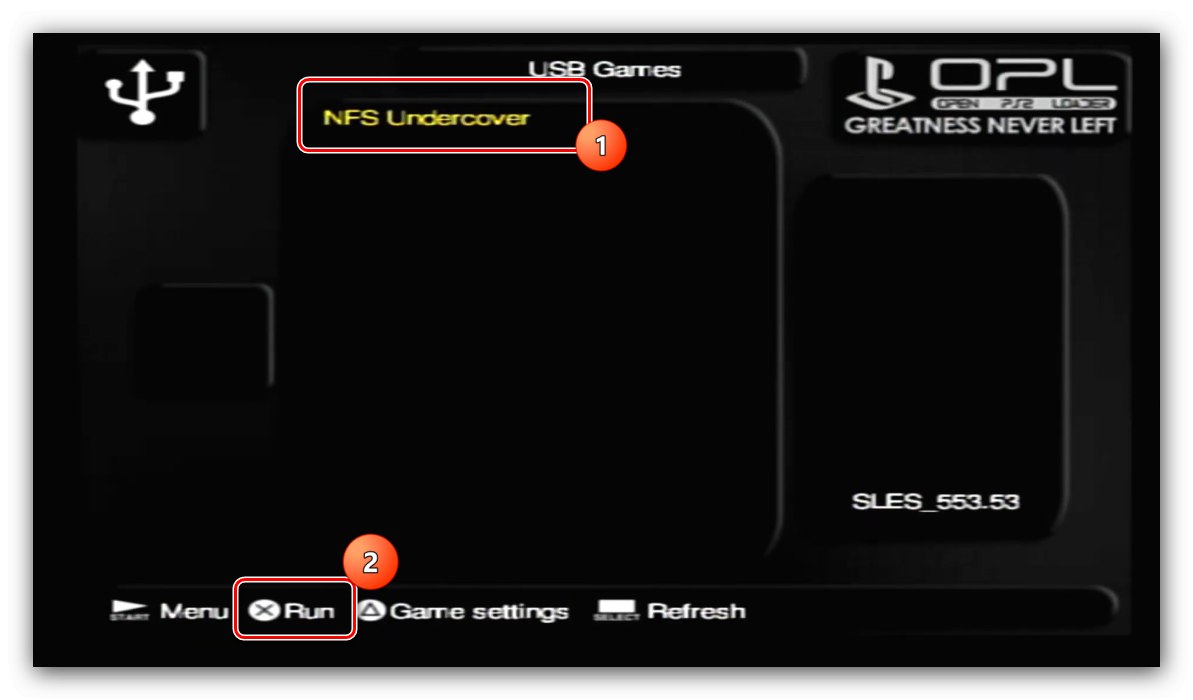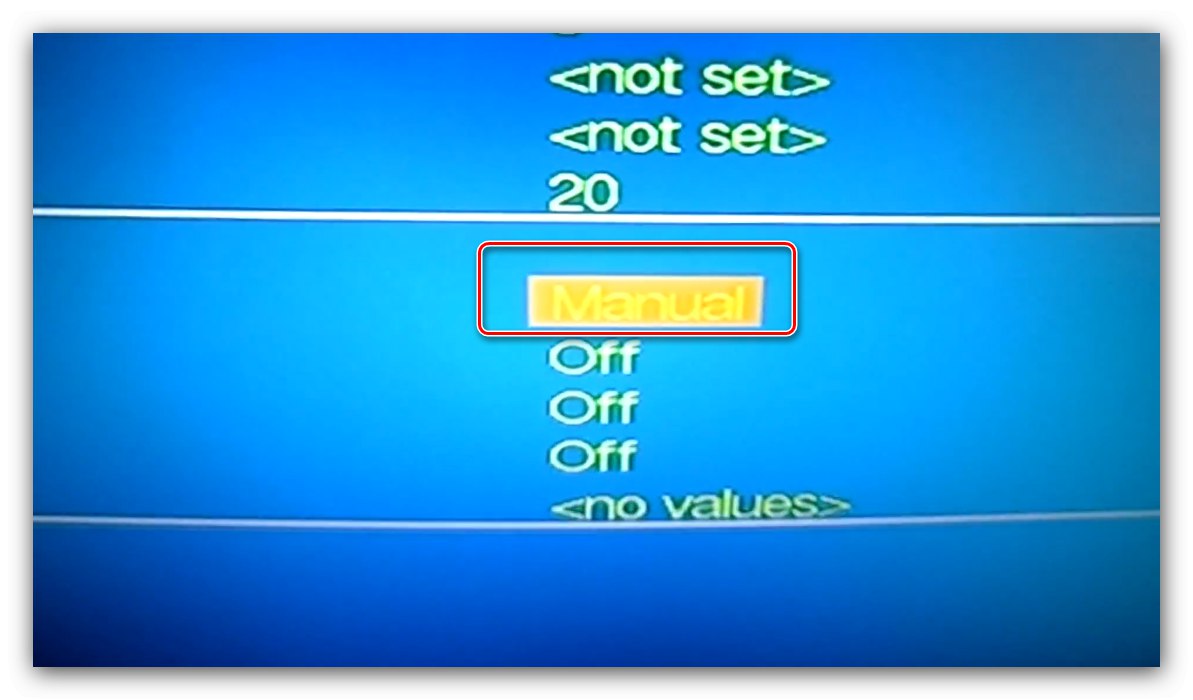توجه! پیروی از دستورالعمل های زیر فرض می کند که جعبه تنظیم بالا به درستی آماده شده است - اصلاحات سخت افزاری یا نرم افزاری نصب شده است!
مرحله 1: آماده سازی
در مرحله آماده سازی ، باید درایو فلش USB را قالب بندی کنیم ، همچنین یک لودر برای راه اندازی بازی ها از رسانه های خارجی که Open PS2 Loader (مخفف OPL) نامیده می شود ، بارگیری و فایل های آن را روی درایو USB نصب کنیم. برای PS2 اصلاح شده سخت افزاری ، علاوه بر این باید دیسک را با ابزار uLaunchELF بسوزانید.
بارگیری PS2 Loader را بارگیری کنید
uLaunchELF را بارگیری کنید
- یک درایو فلش USB با حجم حداقل 8 گیگابایت بردارید و آن را در سیستم فایل FAT32 فرمت کنید.
جزئیات بیشتر: قالب بندی یک درایو فلش USB به FAT32
- بایگانی را با نرم افزار مورد نیاز بارگیری کنید ، سپس آن را در هر مکان مناسب باز کنید.
- انتقال محتویات پوشه OPL به پوشه اصلی درایو فلش بروید.
- برای PlayStation2 مبتنی بر تراشه ، باید یک CD یا DVD بخرید تا تصویر uLaunchELF ISO رایت کند. توصیه می شود این کار را با استفاده از برنامه انجام دهید الکل 120٪ با پارامترهای سرعت نوشتن "حداقل" روش "پلی استیشن 2".
جزئیات بیشتر: دیسک ها را با استفاده از الکل 120٪ بسوزانید
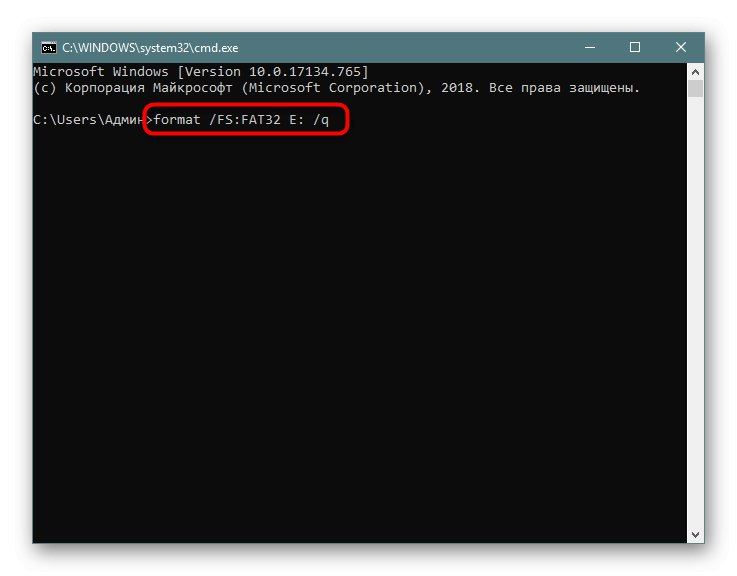
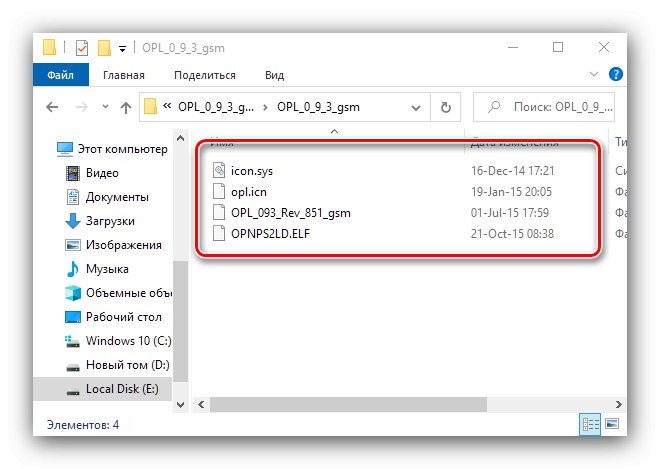
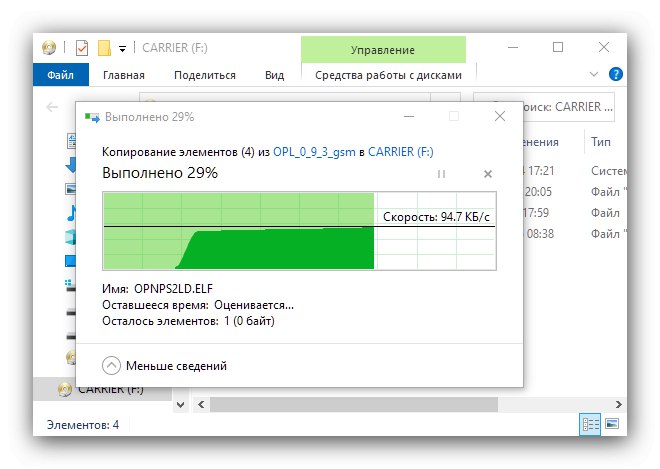
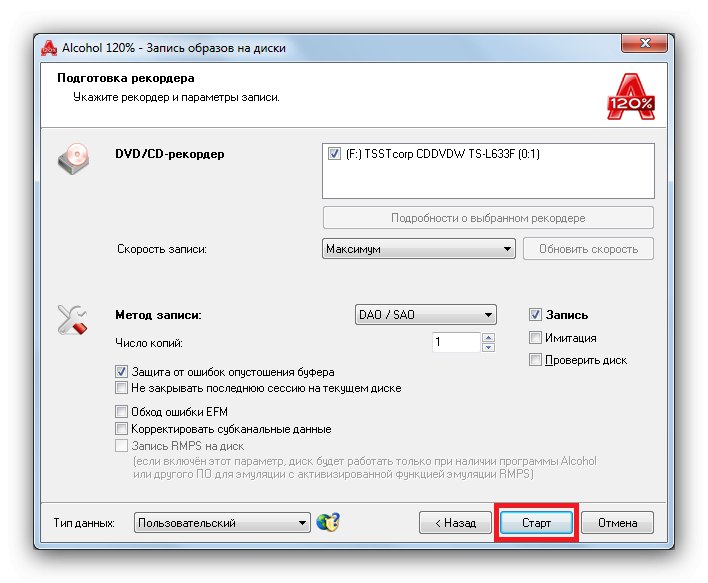
این کار آمادگی را کامل می کند.
تنظیم کنسول (حالت نرم افزار)
پیوستی که توسط نرم افزار اصلاح شده است باید پیکربندی شود. محبوب ترین پوسته نرم افزار Free MCBoot (FMCB) است ، بنابراین ما با استفاده از مثال آن تنظیمات را نشان خواهیم داد.
- درایو فلش USB را به کنسول وصل کنید.
- PlayStation 2 خود را روشن کنید ، منتظر بمانید تا FMCB بارگیری شود ، مورد را در منوی اصلی آن انتخاب کنید "تنظیم کننده رایگان MCBoot" و روی دکمه کلیک کنید صلیب روی گیم پد
- بعد یک موقعیت را انتخاب کنید "تنظیمات گزینه های OSDSYS ..." و دوباره فشار دهید صلیب.
- برای تنظیم در لیست پارامترها پیمایش کنید "پیکربندی مورد ..."و سپس با استفاده از دکمه ها یک سلول خالی را انتخاب کنید به سمت چپ و به سمت راست روی پد کنترل کننده پس از تنظیم مورد نظر ، کلیک کنید صلیب.
- اکنون باید نام مورد را در مورد ما OPL وارد کنید.
- بعد ، شما باید مسیر فایل اجرایی ابزار را مشخص کنید - روی خط قرار بگیرید "Path1:" و فشار دهید صلیب.
![مسیر OPL را برای اجرای بازی ها از درایو USB در PlayStation 2 مشخص کنید]()
در لیست رسانه ها ، گزینه را باز کنید "جرم"، این شخص است که مسئول درایو فلش است.
![برای پیکربندی راه اندازی بازی ها از درایو USB در PlayStation 2 ، یک درایو فلش را انتخاب کنید]()
لطفا انتخاب کنید OPMPS2LD.ELF و دوباره از دکمه استفاده کنید صلیب.
- استفاده از موارد "برگشت" از مرحله 3 به منو برگردید و این بار به همان روش موارد را انتخاب کنید "ذخیره CNF در MC0" یا "ذخیره CNF در MC1"، که مسئول اسلات کارت حافظه چپ و راست جعبه تنظیمات هستند.
توجه! انتخاب نکنید که تنظیمات را در HDD یا حافظه خارجی متناظر با موقعیت ذخیره کنید "HDD" و "جرم"!
- به BIOS برگردید و کنسول خود را دوباره راه اندازی کنید.
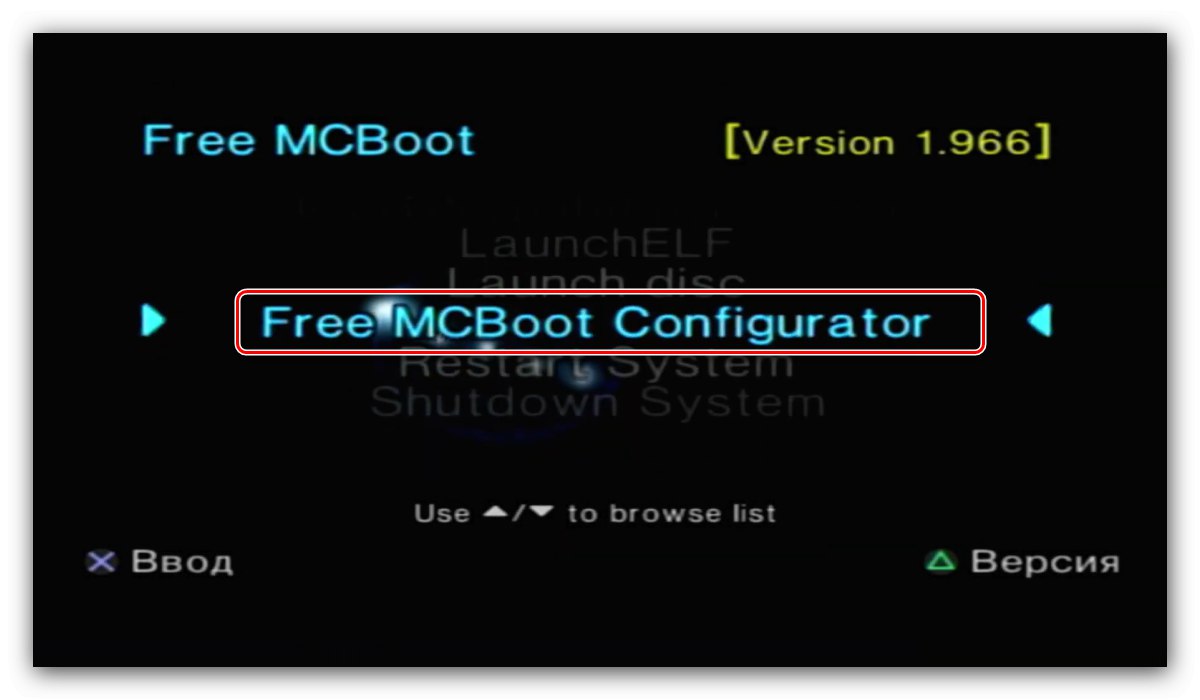
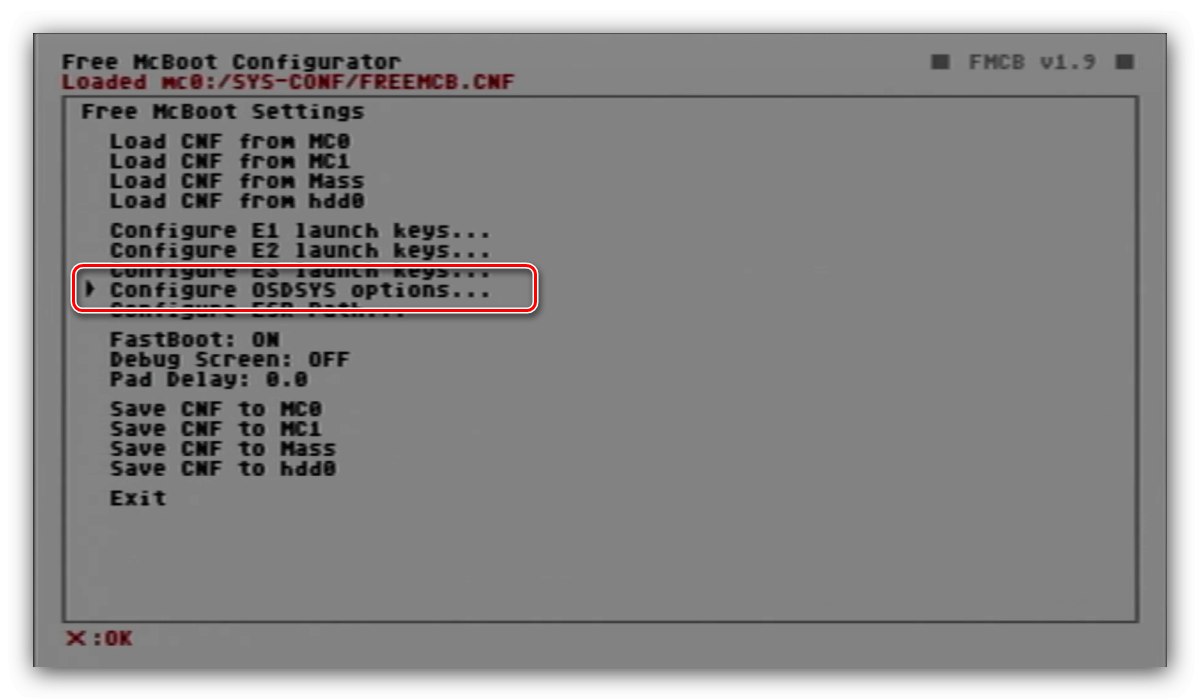
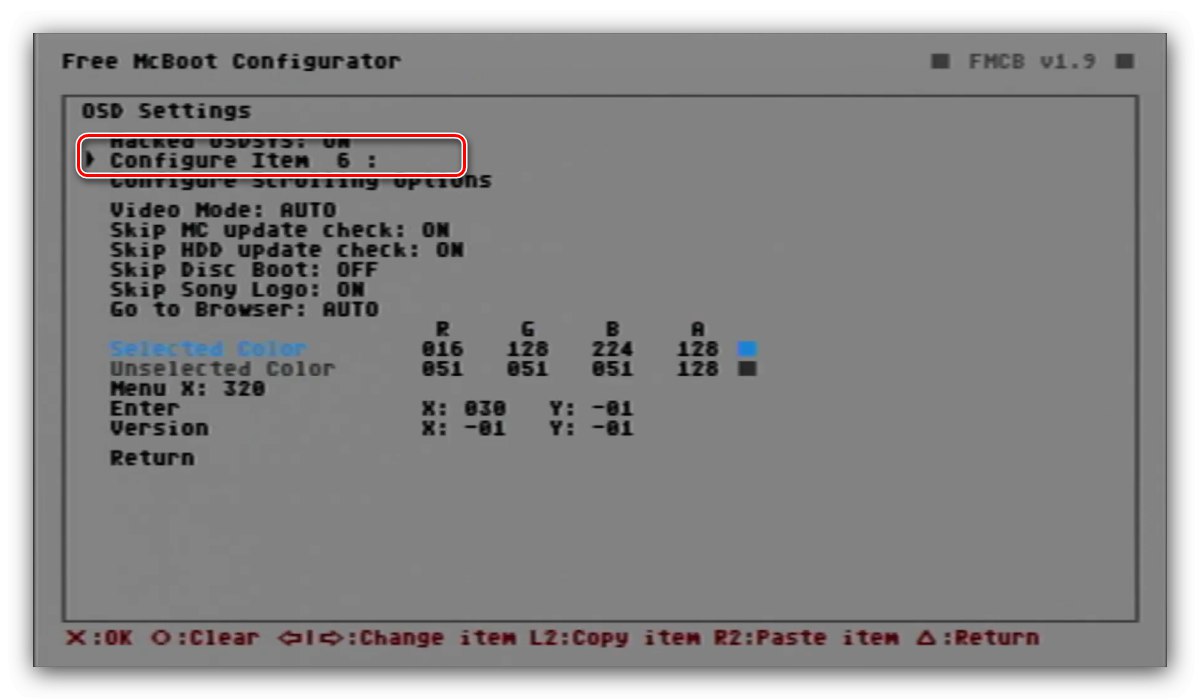
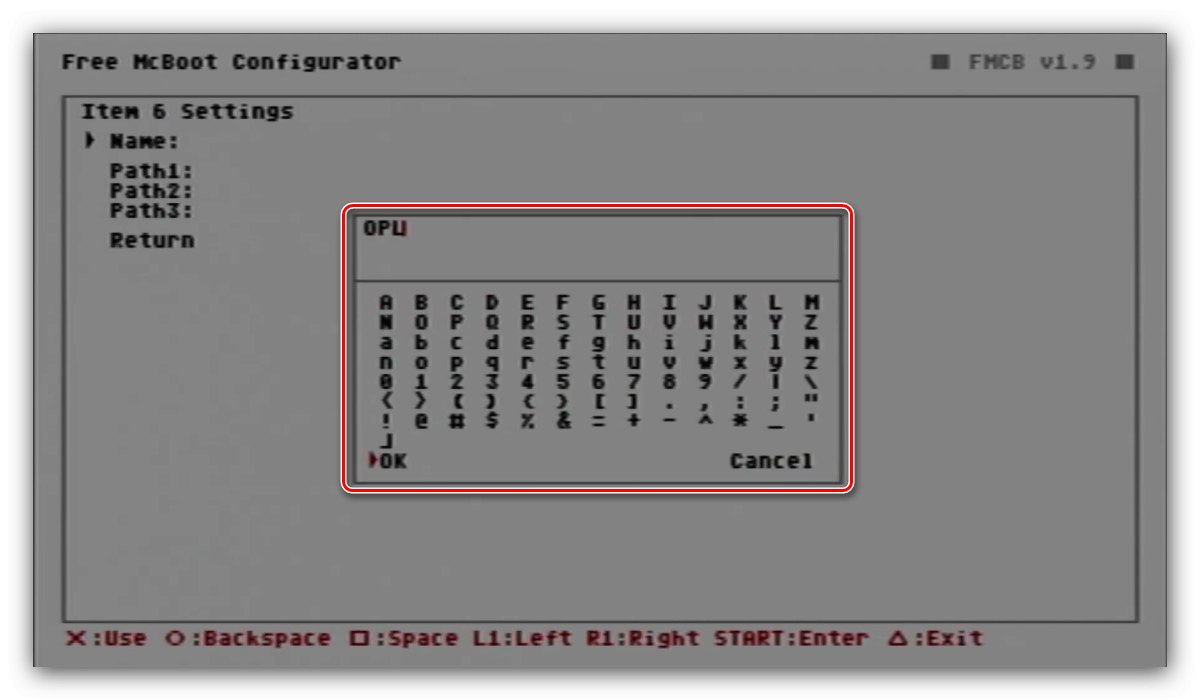
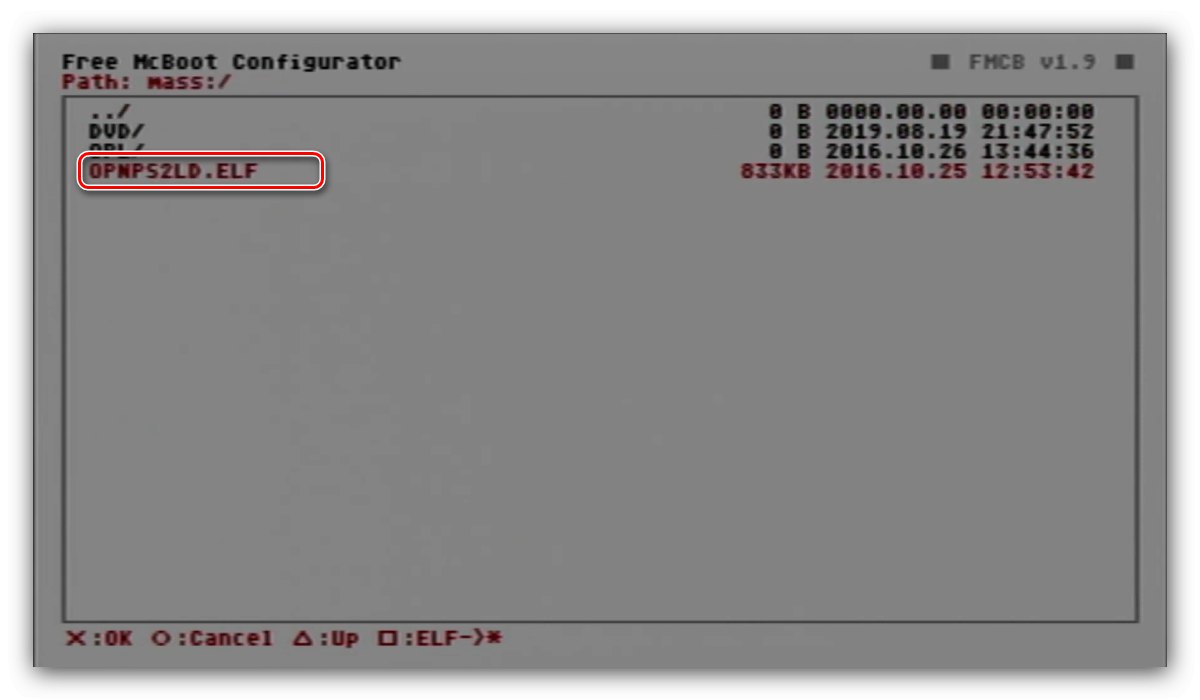
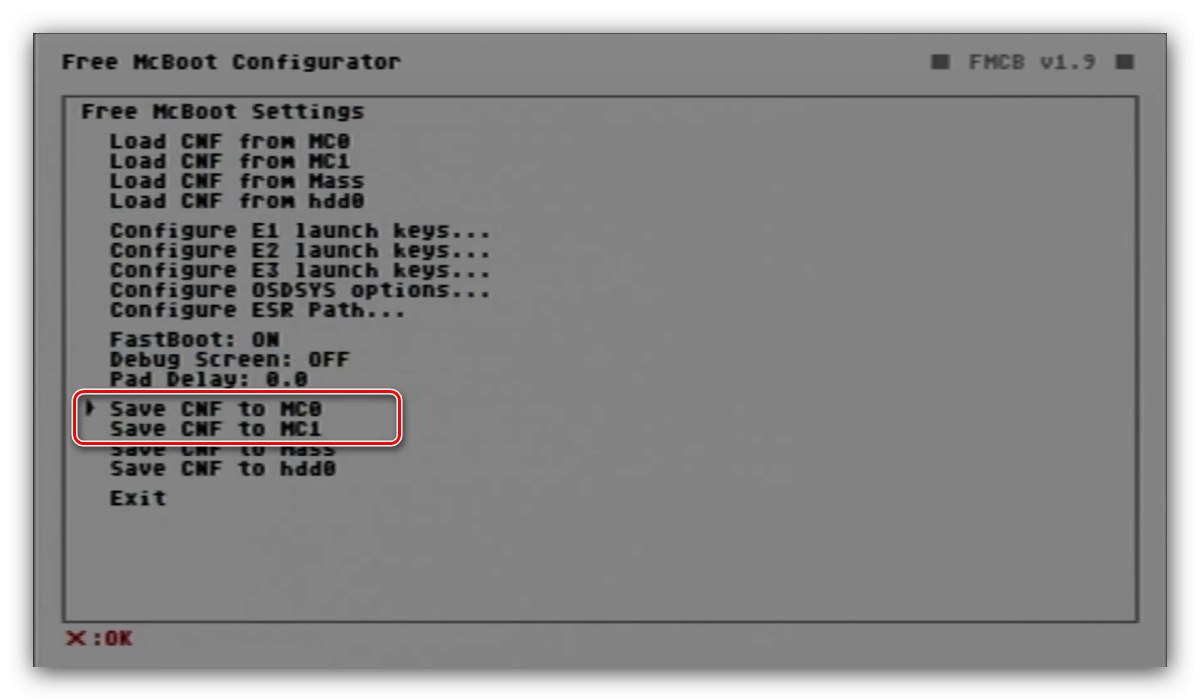
مرحله 2: نصب بازی ها روی درایو فلش USB
در این مرحله ، بازی ها را روی درایو فلش می نویسیم. روش کار به اندازه آن بستگی دارد: برای 4 گیگابایت یا کمتر ، انتقال معمول داده به درایو کافی است ، در حالی که برای تصاویر سنگین تر ، تبدیل مورد نیاز است.
تصویر کمتر از 4 گیگابایت
- رسانه را باز کنید و یک دایرکتوری به نام DVD روی آن ایجاد کنید ، که باید در ریشه باشد.
- مطمئن شوید تصاویر بازی شما با فرمت ISO هستند. نام پرونده ها می تواند دلخواه باشد ، با این حال ، برای عملکرد نرم افزاری پایدارتر ، توصیه می شود با استفاده از الگو نامهای بیش از 64 کاراکتر را به آنها اختصاص دهید:
Game_id. نام_ بازیمهم! کدهای منطقه بازی (SLES ، SLUS ، SLPM) باید با حروف بزرگ نوشته شوند ، حروف و تعداد اعداد با زیرخط جدا می شوند ، و بعد از رقم سوم باید یک دوره وجود داشته باشد!
- تصاویر را در یک درایو فلش USB کپی یا انتقال دهید.

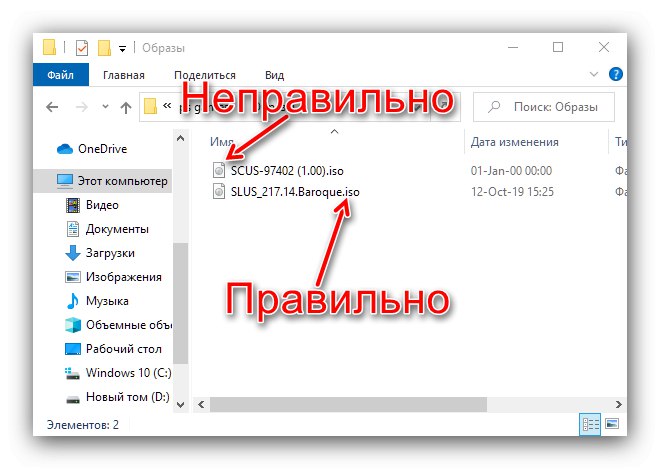
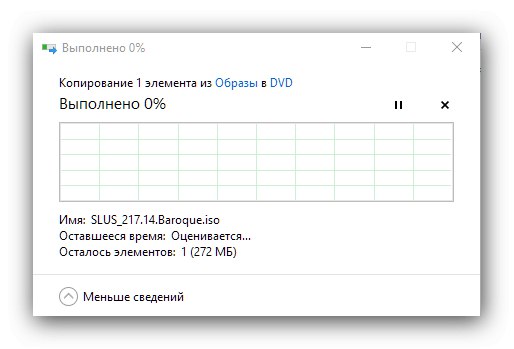
تصویر بیش از 4 گیگابایت
- برای ضبط یک بازی سنگین ، باید ابزار USBUtil را بارگیری کنید.
- این برنامه قابل حمل است ، بنابراین سریعاً پرونده EXE آن را اجرا کنید.
- در اولین پیام ، کلیک کنید "خوب".
![استفاده از USBUtil را برای بازی کردن از حافظه USB در PlayStation 2 ادامه دهید]()
بعد ، از نقاط استفاده کنید "فایل" – "ایجاد بازی از ISO".
- پنجره مبدل باز می شود. اولین قدم در پاراگراف "منبع" فهرست را با تصویر هدف مشخص کنید. بعدی در لیست "ISO (های) تبدیل" یکی را که می خواهید انتخاب کنید.
- در بلوک "مقصد" فهرست ریشه درایو فلش را مشخص کنید.
- می توانید بقیه گزینه ها را به صورت پیش فرض بگذارید و کلیک کنید "ایجاد کردن".
- منتظر بمانید تا روش کامل شود ، سپس فشار دهید "Cerrar" و USBUtil را ببندید.
![USBUtil را ترک کنید تا از حافظه USB در PlayStation 2 بازی انجام دهد]()
پس از ضبط تصاویر ، توصیه می شود داده های درایو را جدا کنید ، ترجیحاً با کمک نرم افزار شخص ثالث.
بیشتر بخوانید: دیسک خود را از حالت پیش فرض خارج کنید ویندوز 7 و ویندوز 10
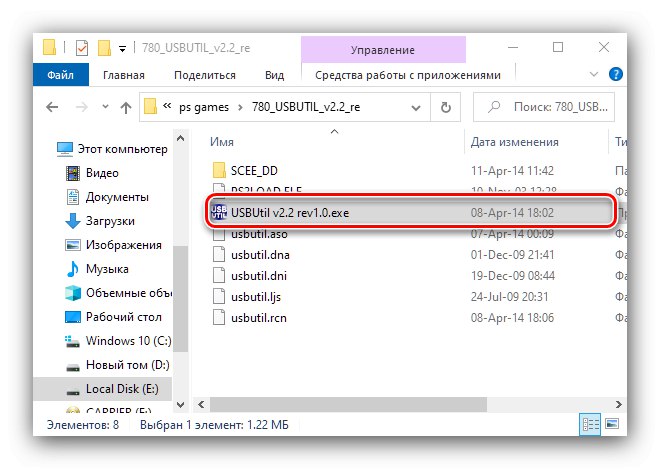
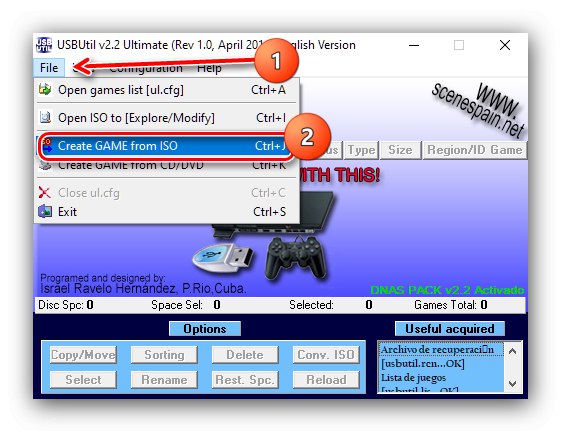
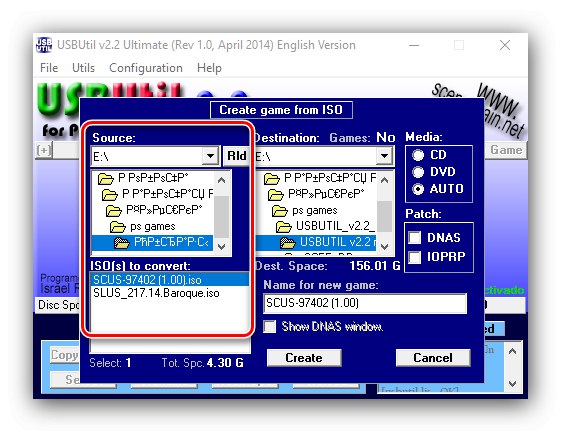
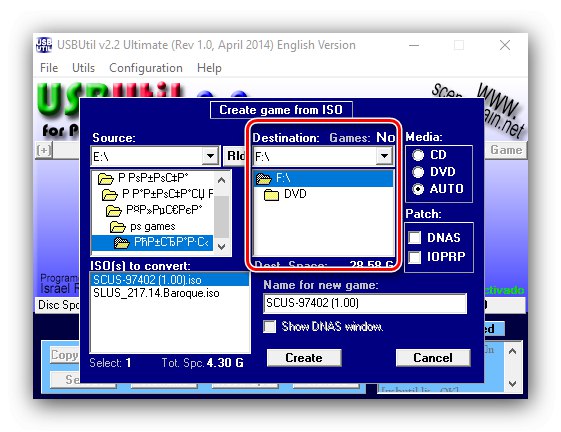
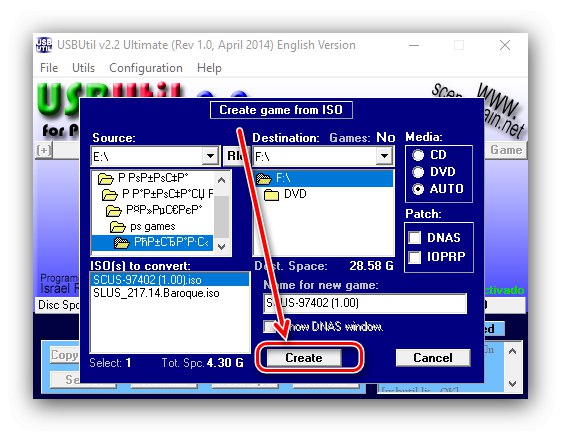
اگر مراحل این مرحله را به درستی دنبال کردید ، دوباره بررسی کنید ، سپس به مرحله بعدی بروید.
مرحله 3: راه اندازی بازی
راه اندازی مستقیم تصویر ضبط شده در درایو فلش USB به نوع اصلاح بستگی دارد.
وزارت دفاع
- درایو را به جعبه تنظیمات متصل کنید ، Free MCBoot را بارگیری کنید و مورد را در فهرست آن انتخاب کنید "OPL".
- از مورد استفاده کنید "تنظیمات".
- در لیست پارامترها ، گزینه را پیدا کنید "حالت شروع دستگاه USB" و آن را در موقعیت قرار دهید "خودکار".
- به منوی اصلی برگردید و انتخاب کنید "ذخیره تغییرات".
- پیام مربوط به ذخیره تنظیمات را ببندید و دوباره فشار دهید یک دایره - لیستی از بازی ها در درایو فلش ظاهر می شود. از دکمه ها استفاده کنید بالا و پایین روی صلیب برای انتخاب و دکمه صلیب برای شروع
![پلی استیشن 2 گیم پلی USB پلی استیشن 2 از طریق OPL]()
اگر لیست خالی است ، کلیک کنید انتخاب کنیدبرای اسکن مجدد فهرست. در صورت عدم نمایش بازی ها ، بررسی کنید که آیا آنها را به درستی در رسانه ضبط کرده اید.
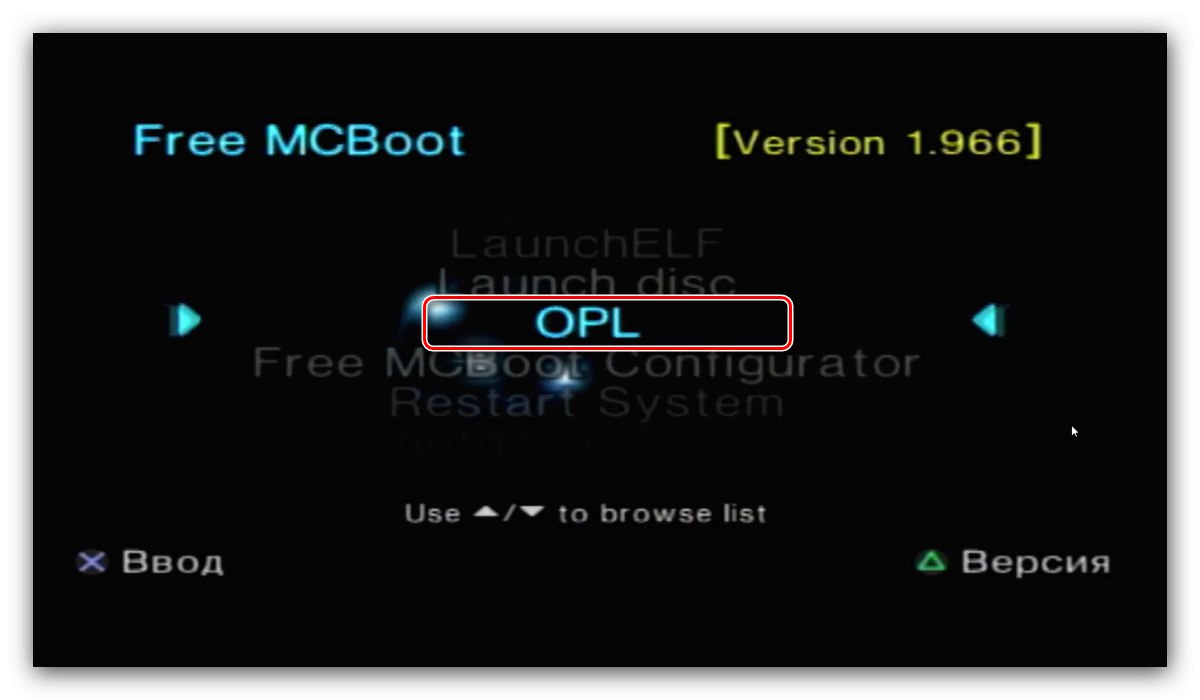
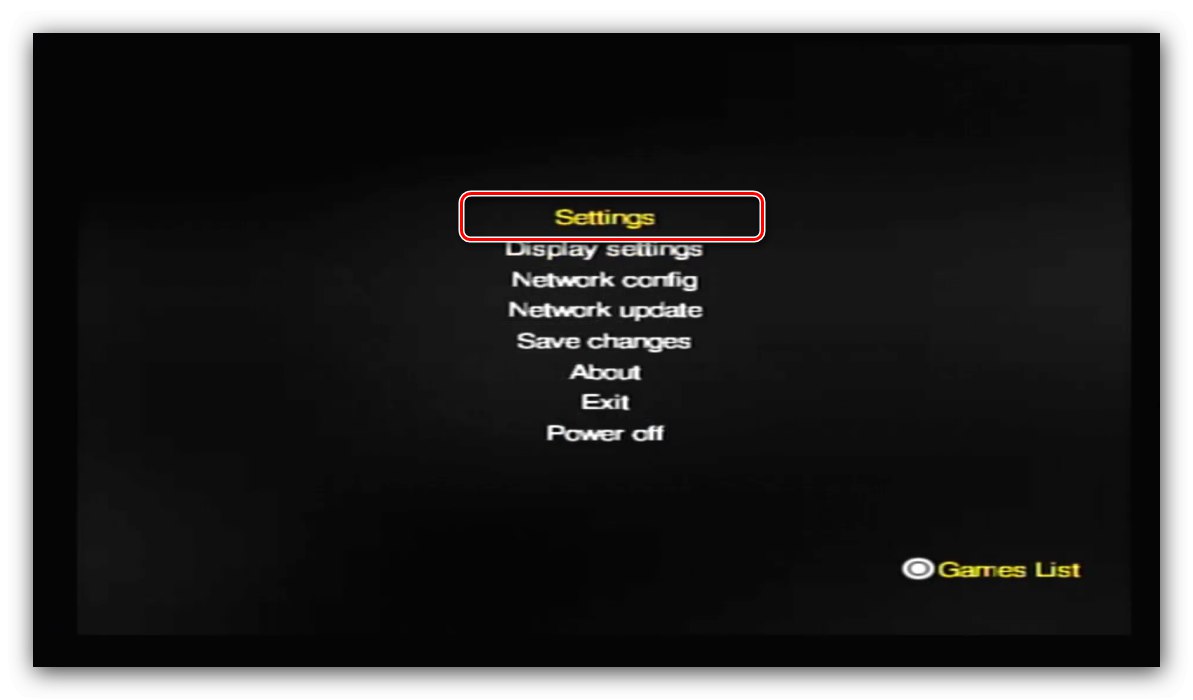
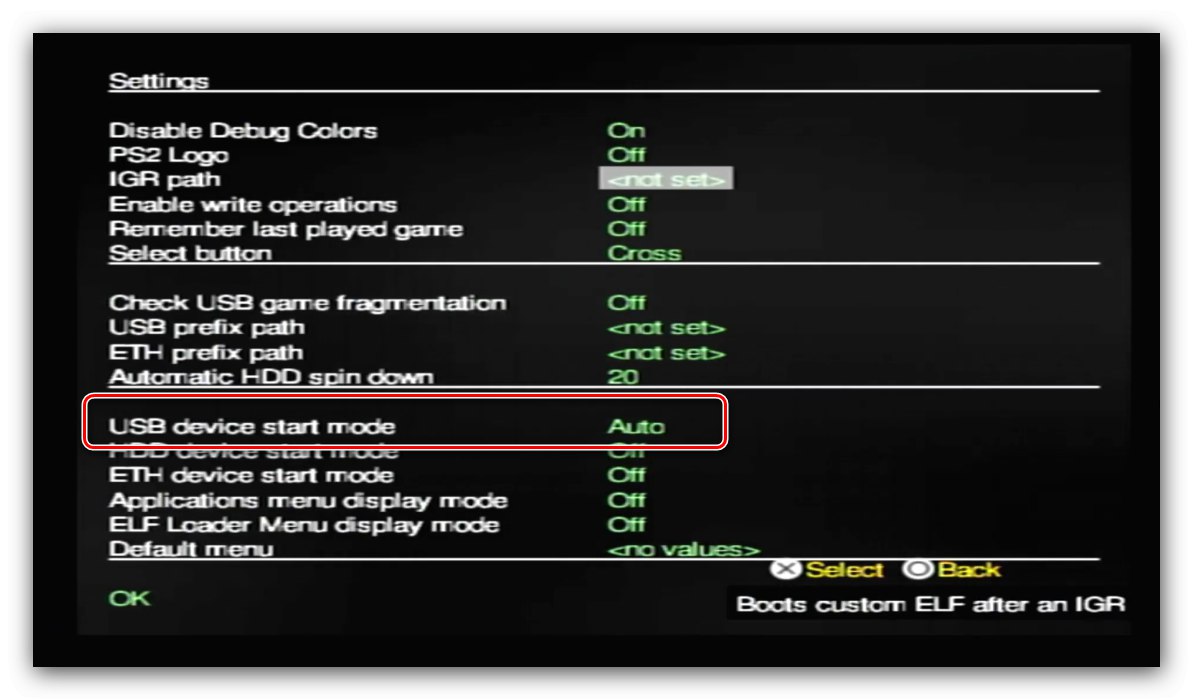
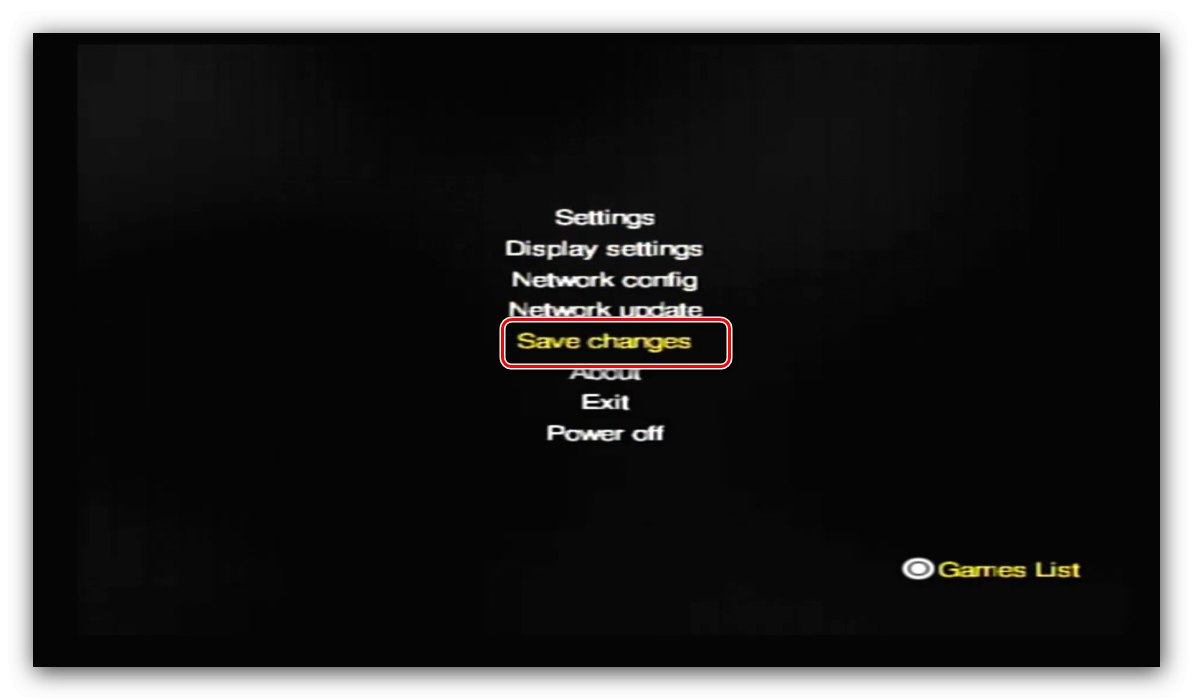
حالت سخت افزار
- دیسک را با OPL ضبط شده در درایو STB قرار دهید.
- صبر کنید تا پوسته uLaunchELF بارگیری شود ، سپس فشار دهید یک دایره برای دسترسی به مرورگر پرونده
- به فهرست mass بروید و با کلیک بر روی آن را باز کنید صلیب.
- پرونده را با نام انتخاب کنید OPL. خود.
- مراحل 2-3 دستورالعمل های مربوط به حالت نرم افزار را تکرار کنید ، اما پارامتر راه اندازی USB-media را بر روی تنظیم کنید "کتابچه راهنمای".
![گزینه راه اندازی OPL برای راه اندازی بازی های USB در PlayStation 2]()
برای سرعت بخشیدن به دسترسی به بازی ها ، می توانید تنظیم گزینه را تعیین کنید "منوی پیش فرض" مانند "بازی های USB".
- مراحل 5-6 دستورالعمل های مربوط به حالت نرم افزار را تکرار کنید.
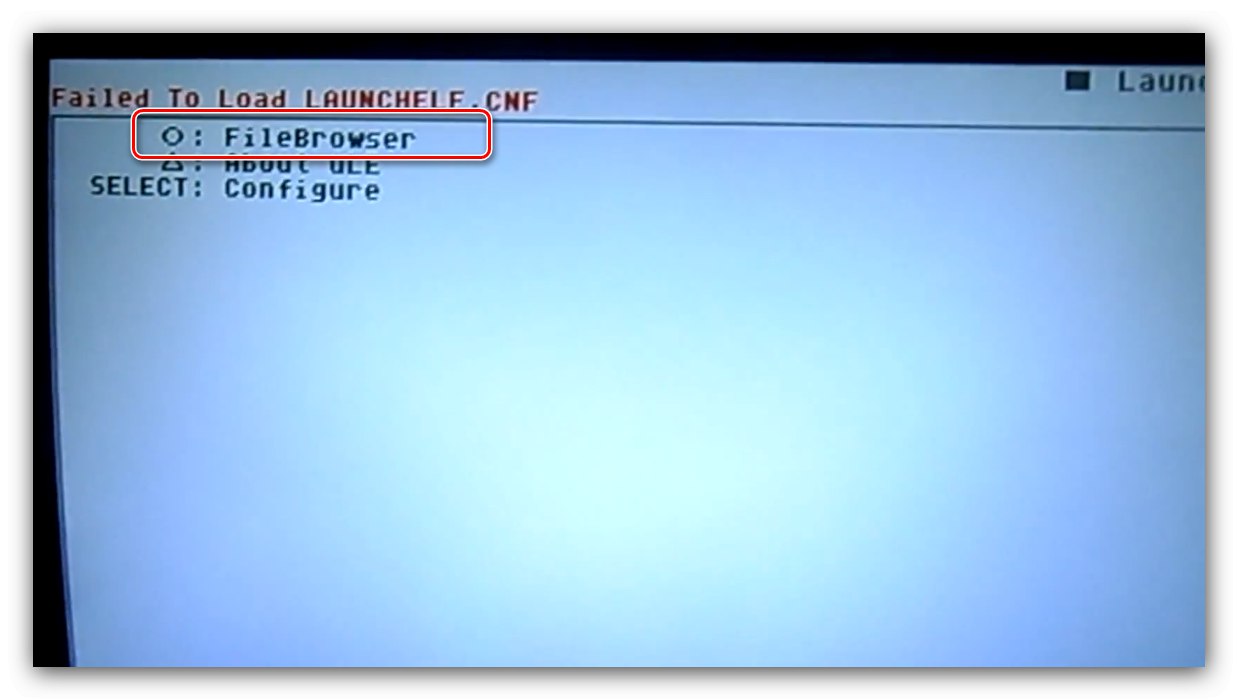
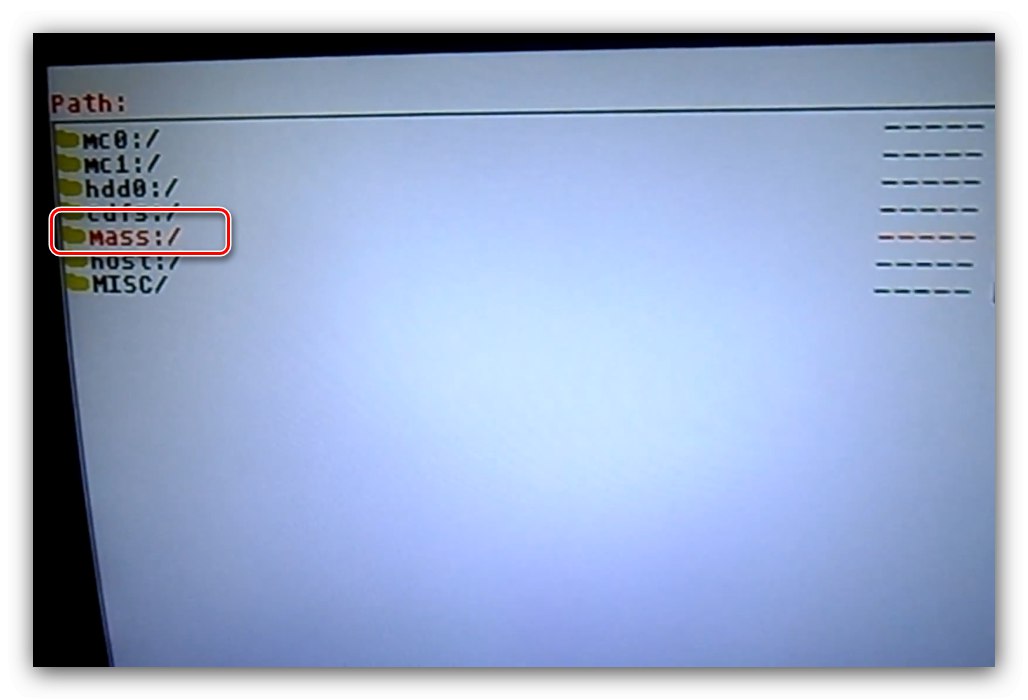
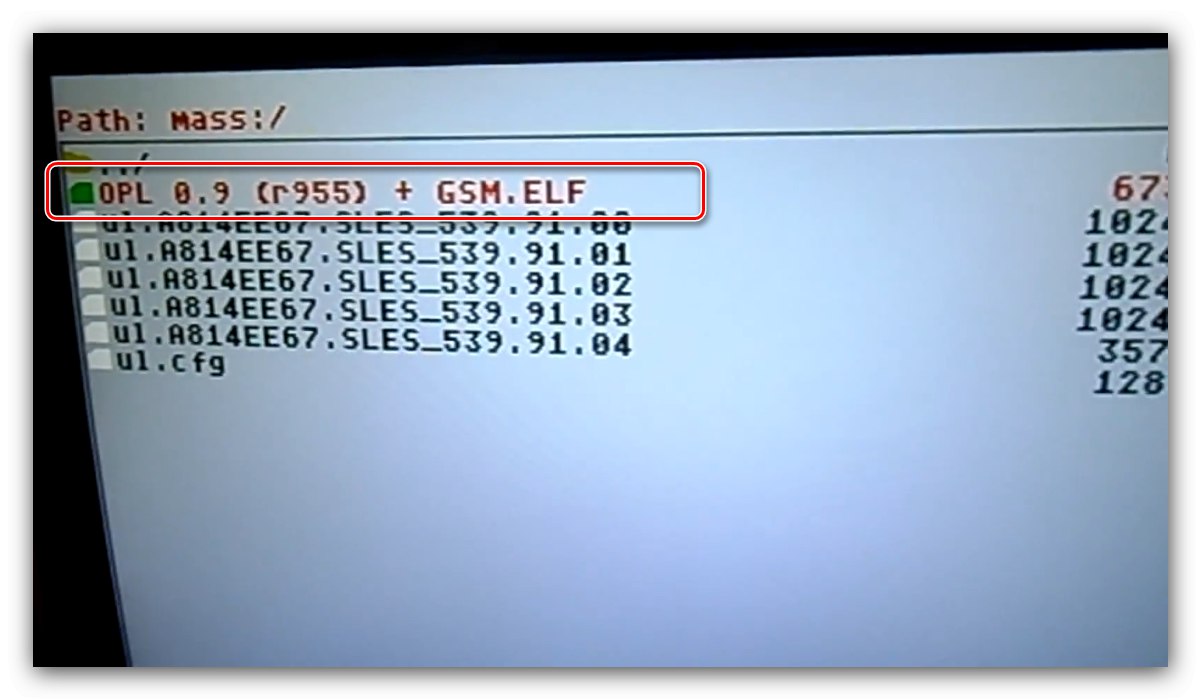
برای اجرای بازی ها از روی درایو فلش در PlayStation 2 اصلاح شده سخت افزاری ، باید هر بار دیسک OPL را در درایو کنسول وارد کنید.