پیکربندی BIOS برای بوت شدن از درایو فلش
شما یک درایو فلش USB قابل بوت با توزیع سیستم عامل دارید و می خواهید خودتان نصب کنید. اما با قرار دادن یک درایو USB به یک کامپیوتر، متوجه می شوید که آن را بوت نمی کند. این نشان می دهد که شما باید تنظیمات مناسب را در بایوس انجام دهید، زیرا با تنظیمات سخت افزاری کامپیوتر شروع می شود. لازم به ذکر است که نحوه صحت پیکربندی سیستم عامل را برای دانلود آن از دستگاه ذخیره سازی، منطقی است.
چگونه بوت را از درایو فلش USB تنظیم کنید
ابتدا بیایید دریابیم که چگونه حتی بایوس را وارد کنید. همانطور که می دانید، BIOS بر روی مادربرد است و در هر رایانه نسخه و سازنده متفاوت است. بنابراین، هیچ دکمه ای برای ورود به BIOS وجود ندارد. کلید های بیشتر استفاده شده عبارتند از : حذف " ، " F2 " ، " F8 " یا " F1 " . برخی از تولید کنندگان لپ تاپ، مانند Lenovo، از کلید آبی ThinkVantage برای این استفاده می کنند. برای ورود به بایوس از یک لپ تاپ توشیبا، شما باید از کلید های ESC و F1 استفاده کنید. و HP شرکت برای این کلید "F10" ارائه کرده است .
معمولا هنگامی که شما یک لپ تاپ یا رایانه را روشن می کنید، یک پنجره سیاه با اطلاعات در مورد مادربرد نمایش داده می شود و یک کتیبه وجود دارد که در زیر کلید شما اجازه ورود به BIOS را می دهد.  برخی از تولید کنندگان چنین صفحه ای ندارند، در عوض فقط یک لوگو است. سپس شما باید کلید "ESC" را فشار دهید و سپس دکمه "Del" یا "F2" را نگه دارید تا BIOS ظاهر شود. در هر صورت، مستندات برای دستگاه لپ تاپ یا سیستم شما باید چگونگی انجام این کار را در سیستم عامل، که به طور پیش فرض بود، نوشته شود. اگر OS را مجددا نصب کنید، دستورالعمل های آن را بخوانید. مطمئنا، اطلاعات لازم وجود دارد.
برخی از تولید کنندگان چنین صفحه ای ندارند، در عوض فقط یک لوگو است. سپس شما باید کلید "ESC" را فشار دهید و سپس دکمه "Del" یا "F2" را نگه دارید تا BIOS ظاهر شود. در هر صورت، مستندات برای دستگاه لپ تاپ یا سیستم شما باید چگونگی انجام این کار را در سیستم عامل، که به طور پیش فرض بود، نوشته شود. اگر OS را مجددا نصب کنید، دستورالعمل های آن را بخوانید. مطمئنا، اطلاعات لازم وجود دارد.
BIOS AMI
مثال هایی از نحوه تنظیم بوت از فلش درایو USB در مادربردهای مختلف BIOS را در نظر بگیرید.
راه اندازی AMI BIOS به شرح زیر است:
- کامپیوتر را روشن کنید. بلافاصله کلید "F2" (یا گاهی "دل" ) را فشار داده و نگه دارید.
صفحه BIOS ظاهر می شود. منو برای چنین تولید کننده به نظر می رسد همانطور که در تصویر زیر نشان داده شده است. - بررسی کنید که آیا کنترل کننده USB روشن است یا خیر برای انجام این کار، به برگه «پیشرفته» بروید و «پیکربندی USB» را انتخاب کنید.
- هنگام ورود به منوی "Configuration USB"، بررسی کنید که عملکرد "Enable" در قسمت "USB 2.0 Controller" و "Function USB" باشد.
- روی برگه "Boot" کلیک کنید. در اینجا دو نقطه مورد نیاز است: "هارد دیسک" و "اولویت دستگاه بوت" .
- در این قسمت، ابتدا به قلم "هارد دیسک" بروید . اولین دستگاه شما باید "Patriot Memory" را انتخاب کنید. شما می توانید سفارش را با استفاده از کلیدهای توضیح داده شده در سمت راست تغییر دهید.
- حالا مورد "اولویت دستگاه بوت" را وارد کنید. در قسمت "1 st Boot Device" مقدار "Patriot Memory" را انتخاب کنید .
- پس از تغییرات، برای خروج، "F10" را فشار دهید.
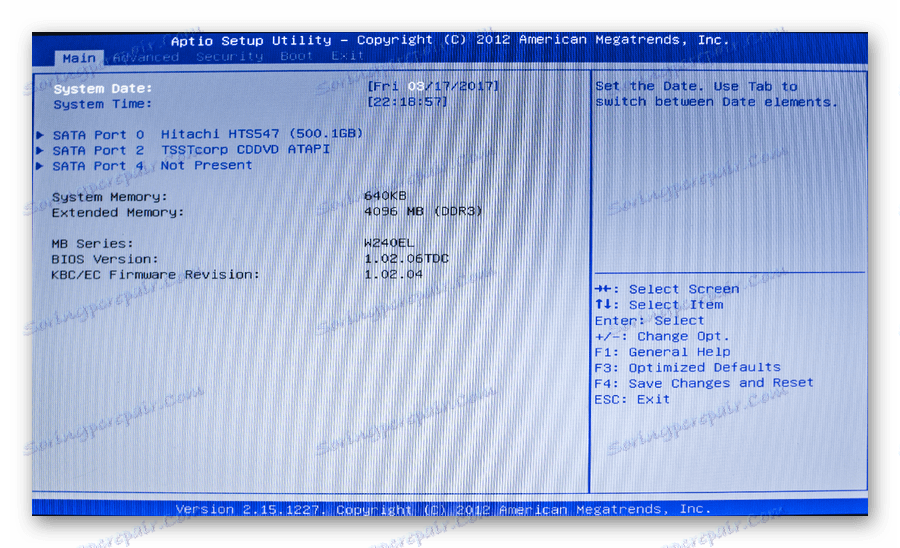
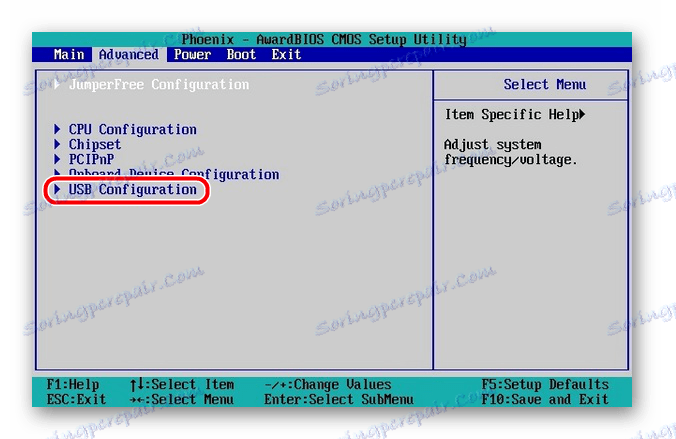
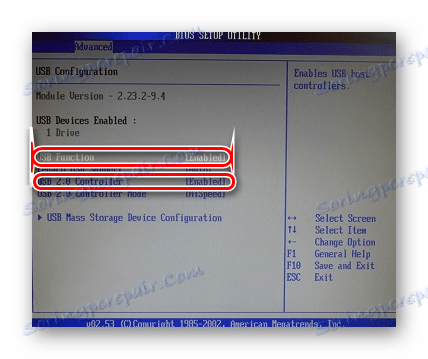
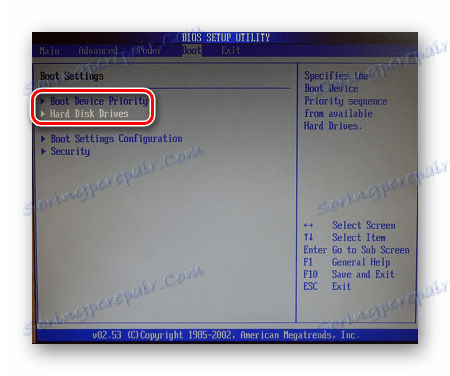
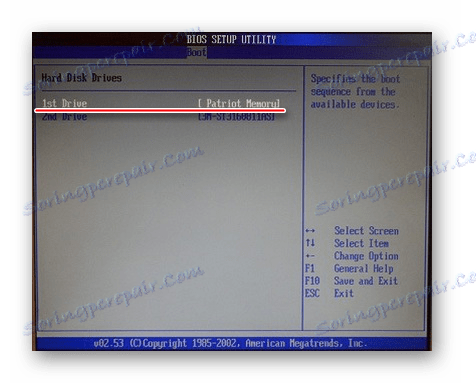

همچنین ببینید: نحوه محافظت از درایو فلش USB از نوشتن
بایوس جایزه
همانطور که برای جایزه BIOS، تنظیم به نظر می رسد این است:
- برای ورود به BIOS هنگام روشن کردن کامپیوتر، دکمه DEL را نگه دارید تا منوی خود را وارد کنید. اگر کامپیوتر قدیمی دارید، باید کلید ترکیبی "Ctrl" + "Alt" + "Esc" را نگه دارید. نسخه نرم افزاری این BIOS دارای شکل زیر است که در تصویر زیر نشان داده شده است.
- سپس به "Peripharls مجتمع" بروید . خطوط "USB Controller" و "USB 2.0.Controller" را در آن پیدا کنید . چک کردن و در صورت لزوم، ارزش را در آنها را به «فعال کردن» اصلاح کنید .
- بعد، "اولویت بوت دیسک سخت" را انتخاب کنید. در آن، ترتیب بارگذاری دستگاه ها را تغییر دهید، و در ابتدا قرار دهید "Memory Patriot" . برای این کار، از اشاره در سمت راست، بالا و پایین، و کلید Enter استفاده کنید .
- در پنجره ای که ظاهر می شود، روی "اولین بوت دستگاه" "Enter" را فشار دهید. یک کادر محاوره ای باز می شود که در آن شما باید دستگاه USB-HDD را انتخاب کنید.
- بنابراین، دستگاه USB به عنوان اولین دستگاه بوت انتخاب شده است. برای خروج از BIOS هنگام ذخیره تغییرات، "F10" را فشار دهید.
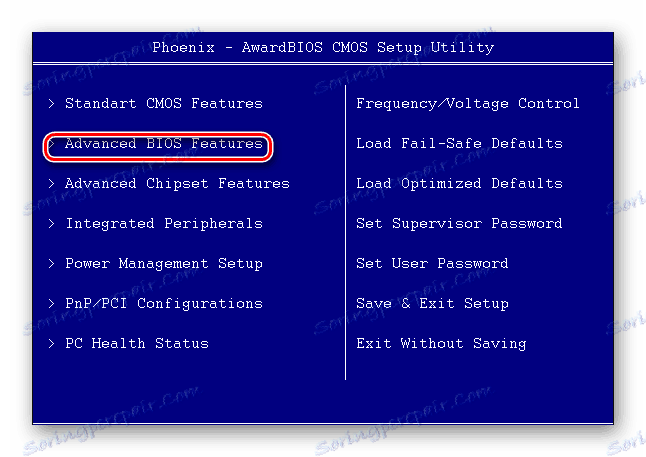
کلید "F10" را برای بازگشت به منوی قبلی فشار دهید. عنصر منو "ویژگی های پیشرفته BIOS" را وارد کنید .

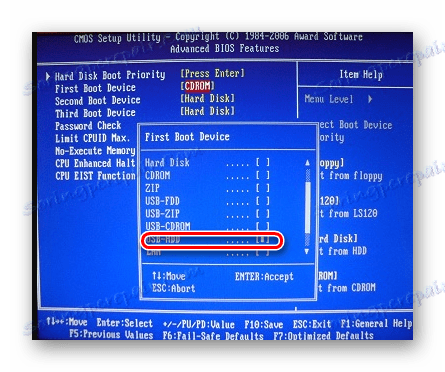
همچنین ببینید: اگر فايل ها در درايو فلش قابل مشاهده نيست، چه بايد بکنند؟
نسخه های دیگر
الگوریتم کار با BIOS برای سایر نسخه های مادربرد مشابه است:
- شما ابتدا BIOS را اجرا کنید
- سپس منو را با دستگاه پیدا کنید
- پس از آن فعال کردن آیتم «فعال کردن» روی کنترل USB
- و در نهایت، برای راه اندازی دستگاه، اولین مورد "Patriot Memory" را انتخاب کنید.
اگر تنظیمات انجام شده است، اما رسانه بارگذاری نمی شود، سپس دلایل زیر امکان پذیر هستند:
- بوت فلش درایو ضبط نشده است هنگامی که رایانه روشن است، درایو قابل دسترسی است (مکان نما در سمت چپ بالای صفحه چشمک می زند) یا خطا "NTLDR missing" ظاهر می شود.
- مشکل با اتصال USB در این مورد، درایو فلش خود را به شکاف دیگری وصل کنید.
- تنظیمات BIOS اشتباه دلیل اصلی این است که کنترل کننده USB غیر فعال است. علاوه بر این، نسخه های قدیمی تر BIOS بوت شدن از درایوهای فلش را ارائه نمی دهند. در چنین شرایطی، باید سیستم عامل (نسخه) بایوس خود را به روز کنید.
برای کسب اطلاعات بیشتر در مورد چگونگی انجام این کار اگر BIOS از دیدن رسانه های قابل حذف دیدن اجتناب کند، درس خود را در مورد این موضوع بخوانید.
درس: اگر BIOS USB فلش درایو قابل بوت را نداشته باشد، چه کاری انجام دهید؟
همچنین ممکن است که شما به اشتباه درایو USB خود را برای نصب سیستم عامل ساخته اید. فقط در مورد همه اقدامات خود را در دستورالعمل های ما بررسی کنید.
دستورالعمل برای ایجاد یک درایو فلش قابل بوت بر روی ویندوز
و این دستورالعمل ها برای شما مفید خواهد بود اگر شما تصویر را نه از ویندوز، بلکه از یک سیستم عامل دیگر ضبط کنید.
درس: نحوه ایجاد یک درایو فلش USB قابل بوت با اوبونتو
راهنمای ایجاد یک درایو فلش قابل بوت برای نصب DOS
درس: چگونه برای ایجاد درایو فلش USB قابل بوت از سیستم عامل Mac
دستورالعمل برای ایجاد یک درایو فلش چند بوت
درس: چگونه برای ایجاد یک درایو فلش USB بوت با ویندوز 8
و فراموش نکنید که تنظیمات را به حالت اصلی بازگردانید پس از ورودی از درایو فلش قابل بوت که نیازی به آن نیست.