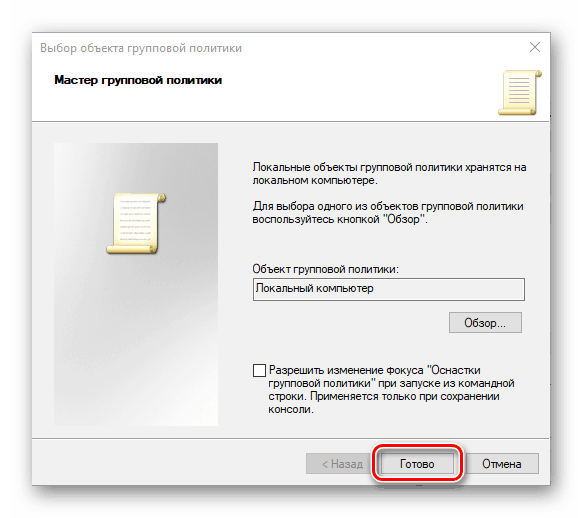راه اندازی "ویرایشگر سیاست محلی گروه" در ویندوز 10
"ویرایشگر سیاست محلی گروه" اجازه می دهد تا تنظیمات رایانه و حساب های کاربری مورد استفاده در محیط سیستم عامل را سفارشی کنید. ویندوز 10، و همچنین نسخه های قبلی آن، شامل این ضربه محکم و ناگهانی است، و در مقاله امروز ما بحث در مورد نحوه اجرای آن.
محتوا
"ویرایشگر سیاست محلی گروه" در ویندوز 10
قبل از اینکه ما به گزینه های راه اندازی ویرایشگر سیاست محلی گروه برویم، باید بعضی از کاربران را ناامید کنیم. متاسفانه، این تجهیزات تنها در دسترس است ویندوز 10 طرفدار و سازمانی، اما در نسخه خانگی، همانطور که در آن وجود ندارد، و برخی از ابزارهای مدیریت دیگر وجود ندارد. اما این یک موضوع برای یک مقاله جداگانه است، اما ما به راه حل مشکل فعلی ما ادامه خواهیم داد.
همچنین ببینید: نسخه های مختلف ویندوز 10
روش 1: اجرای پنجره
این جزء از سیستم عامل، قابلیت تقریبا سریع هر برنامه استاندارد ویندوز را راه اندازی می کند. در میان آنها سردبیری است که ما را مورد توجه قرار می دهد.
- با استفاده از کلید ترکیبی "WIN + R" با پنجره "Run" تماس بگیرید.
- دستور زیر را در جعبه جستجو وارد کنید و آن را با فشار دادن «ENTER» یا دکمه «OK» آغاز کنید .
gpedit.msc - افتتاح "ویرایشگر سیاست محلی گروه" فورا اتفاق خواهد افتاد.
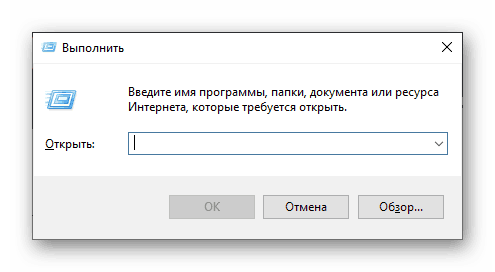
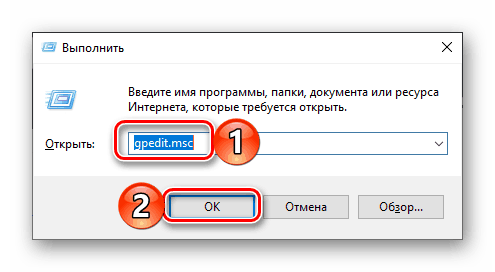

همچنین ببینید: کلید های میانبر در ویندوز 10
روش 2: "خط فرمان"
دستور بالا می تواند در کنسول مورد استفاده قرار گیرد - نتیجه دقیقا مشابه خواهد بود.
- به عنوان مثال، با فشار دادن «WIN + X» در صفحه کلید و انتخاب یک آیتم مربوطه در منوی اقدامات در دسترس، در هر راهی راحت، «خط فرمان» را راه اندازی کنید.
- دستور زیر را وارد کنید و برای اجرای آن "ENTER" را فشار دهید .
gpedit.msc - راه اندازی ویرایشگر طولانی نیست.
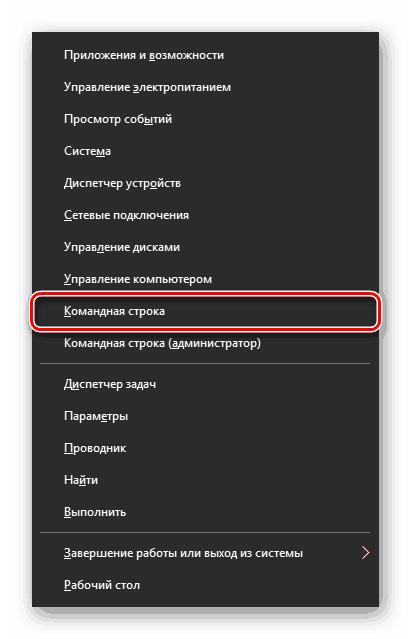
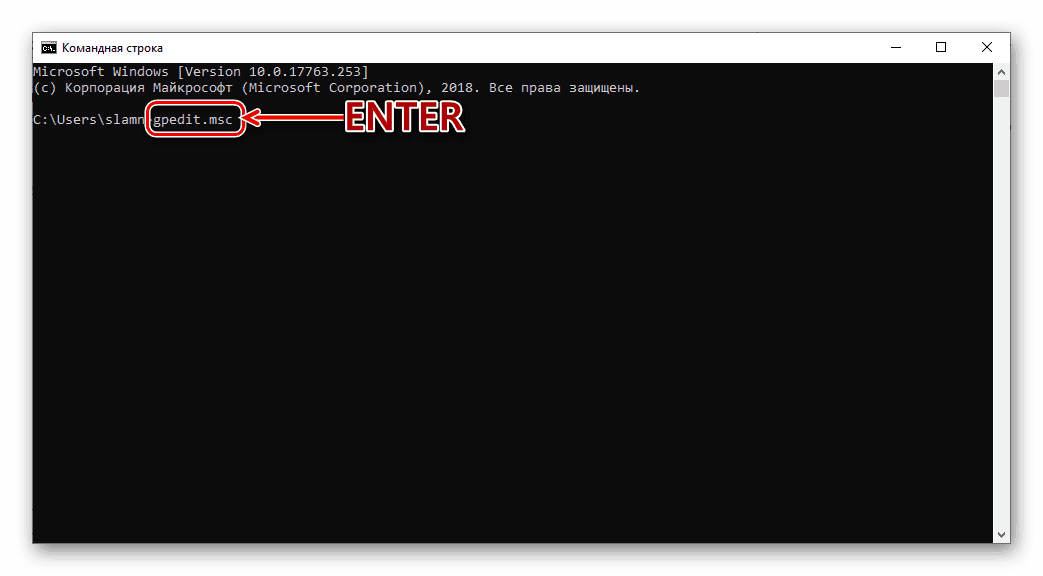

همچنین ببینید: اجرای "خط فرمان" در ویندوز 10
روش 3: جستجو
محدوده تابع جستجوی یکپارچه در ویندوز 10 حتی بیشتر از اجزای سیستم عامل مورد بحث در بالا است. علاوه بر این، برای استفاده از آن نیازی نیست که دستورات را به خاطر بسپارید.
- بر روی صفحه کلید "WIN + S" کلیک کنید تا پنجره جستجو را باز کرده یا از میانبر آن در نوار وظیفه استفاده کنید.
- شروع به تایپ کردن نام مولفه ای که جستجو می کنید - "تغییر سیاست گروه" .
- به محض دیدن نتیجه متناظر درخواست، آن را با یک کلیک اجرا کنید. با وجود این واقعیت که در این مورد آیکون و نام جزء مورد نظر شما متفاوت است، ویرایشگر مورد نظر شما راه اندازی خواهد شد .
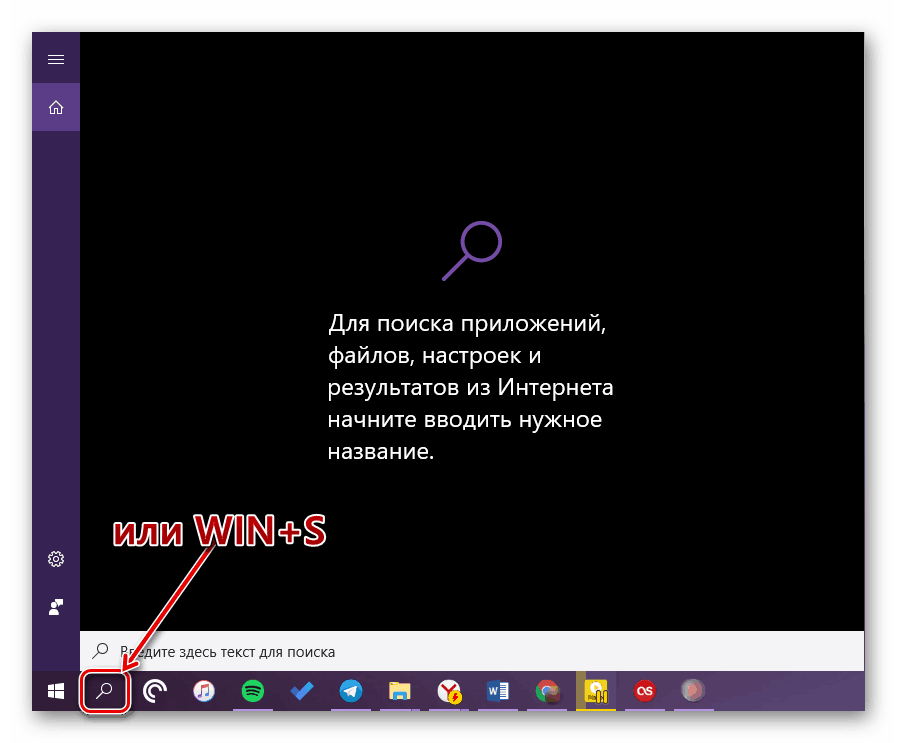
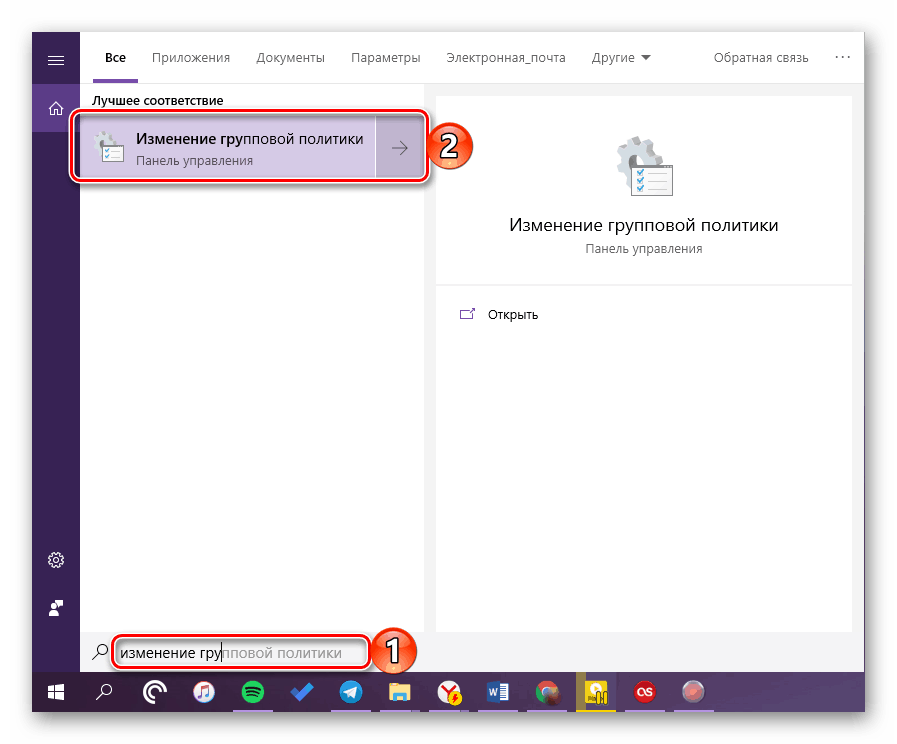

روش 4: "اکسپلورر"
به عنوان بخشی از مقاله ما امروزه، یک ضربه محکم و ناگهانی به طور ذاتی یک برنامه عادی است، و بنابراین آن را بر روی دیسک، پوشه ای است که حاوی یک فایل اجرایی برای اجرا، جای دارد. این به روش زیر است:
C:WindowsSystem32gpedit.msc
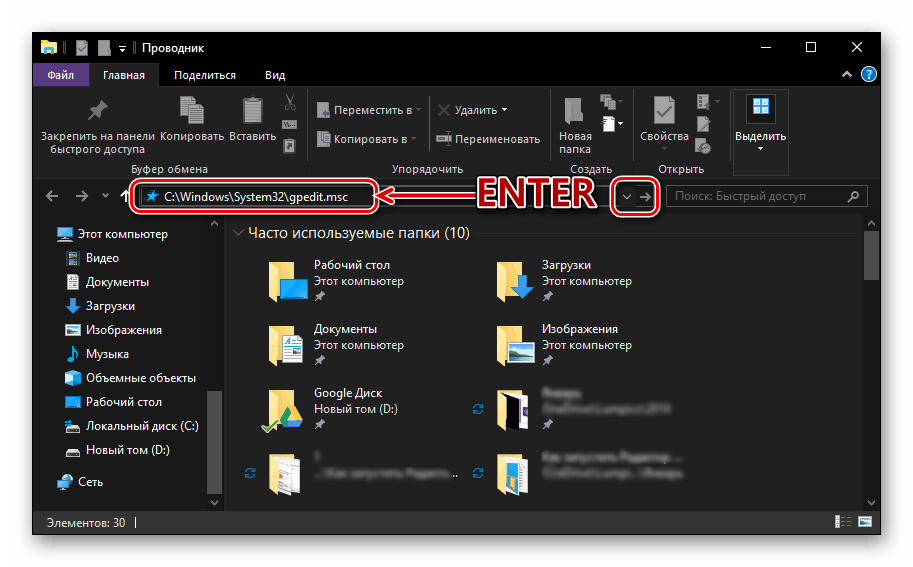
کپی ارزش ارائه شده در بالا، باز "اکسپلورر" (به عنوان مثال، با استفاده از کلید WIN + E ) و آن را در نوار آدرس قرار دهید. دکمه "ENTER" یا دکمه انتقال را در سمت راست فشار دهید. 
این اقدام بلافاصله ویرایشگر سیاست محلی گروه را راه اندازی خواهد کرد. اگر می خواهید برای دسترسی به فایل خود، به پوشه C:WindowsSystem32 در مسیر مشخص شده توسط ما بروید و فهرست عناصر موجود در آن را مرور کنید تا زمانی که یک نام به نام gpedit.msc را مشاهده نکنید. 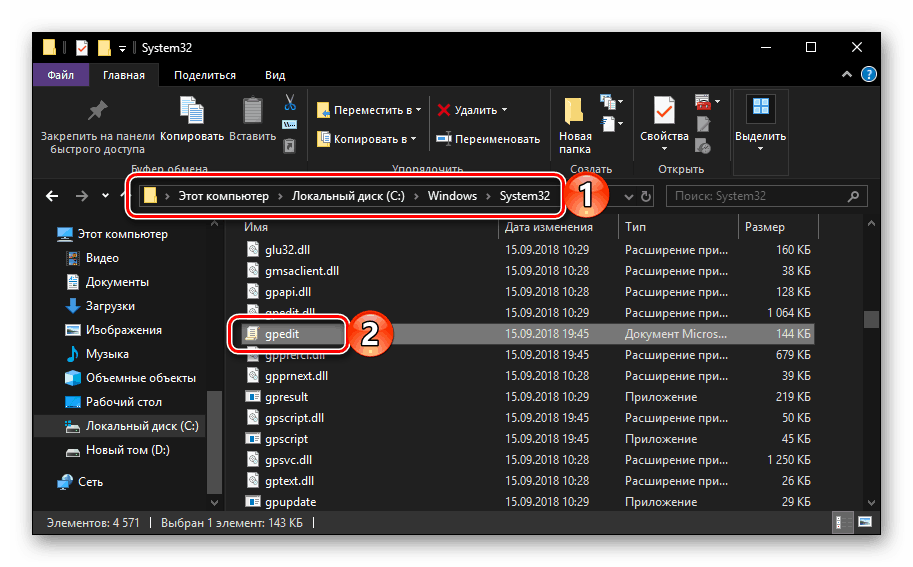
توجه: لازم نیست که مسیر کامل را به فایل اجرایی در نوار آدرس "Explorer" وارد کنید ، شما فقط می توانید نام آن ( gpedit.msc ) را مشخص کنید. پس از فشار دادن «ENTER» ، «ویرایشگر» نیز راه اندازی خواهد شد.
همچنین ببینید: چگونه برای باز کردن "اکسپلورر" در ویندوز 10
روش 5: "کنسول مدیریت"
"ویرایشگر سیاست محلی گروه" در ویندوز 10 همچنین می تواند از طریق "کنسول مدیریت" راه اندازی شود. مزیت این روش این است که فایل های دوم را می توان در هر مکانی مناسب در کامپیوتر ذخیره کرد (از جمله در دسکتاپ)، به این معنی که آنها بلافاصله راه اندازی می شوند.
- با جستجوی ویندوز و وارد کردن پرس و جو mmc (به زبان انگلیسی). بر روی عنصر یافت شده با دکمه سمت چپ ماوس کلیک کنید تا آن را راه اندازی کنید.
- در پنجره کنسول که باز می شود، از طریق آیتم های منو "فایل" - "اضافه یا حذف ضربه محکم و ناگهانی" را انتخاب کنید و یا از کلید "CTRL + M" استفاده کنید.
- در فهرست ضربه محکم و ناگهانی موجود در سمت چپ، «Object Editor» را پیدا کرده و آن را تنها با یک کلیک انتخاب کرده و روی دکمه «افزودن» کلیک کنید.
- نکته های خود را با کلیک بر روی دکمه "پایان" در کادر محاوره ای که ظاهر می شود تایید کنید
![تأیید افزونهی Snap-in ویرایشگر سیاست محلی گروه در ویندوز 10]()
و سپس روی "OK" در پنجره "Console" کلیک کنید.
- کامپوننت اضافه شده شما در لیست انتخاب Snap-in ظاهر می شود و برای استفاده آماده خواهد شد.
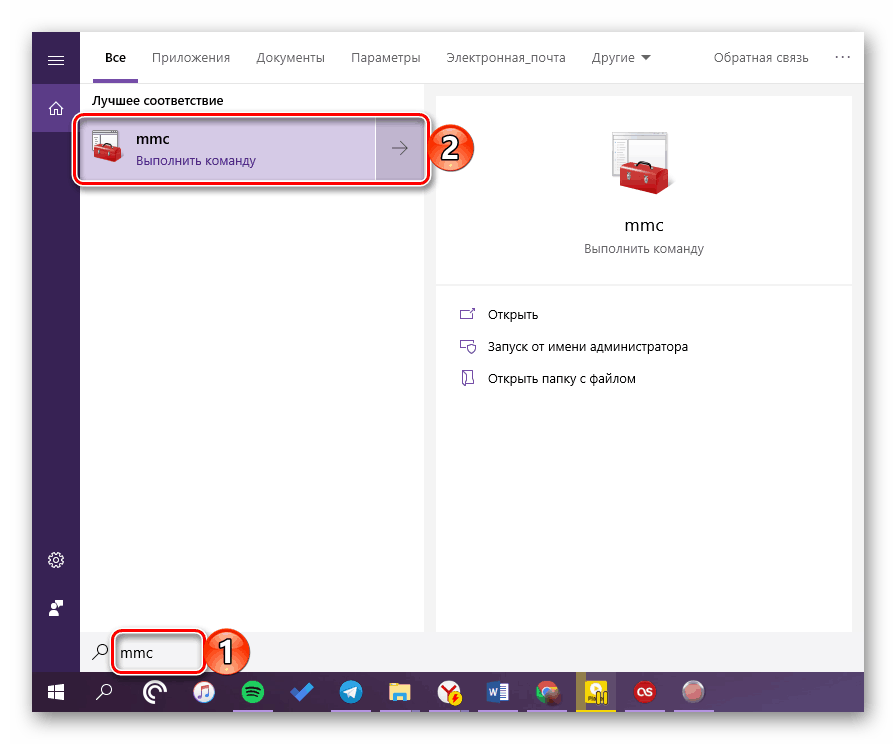
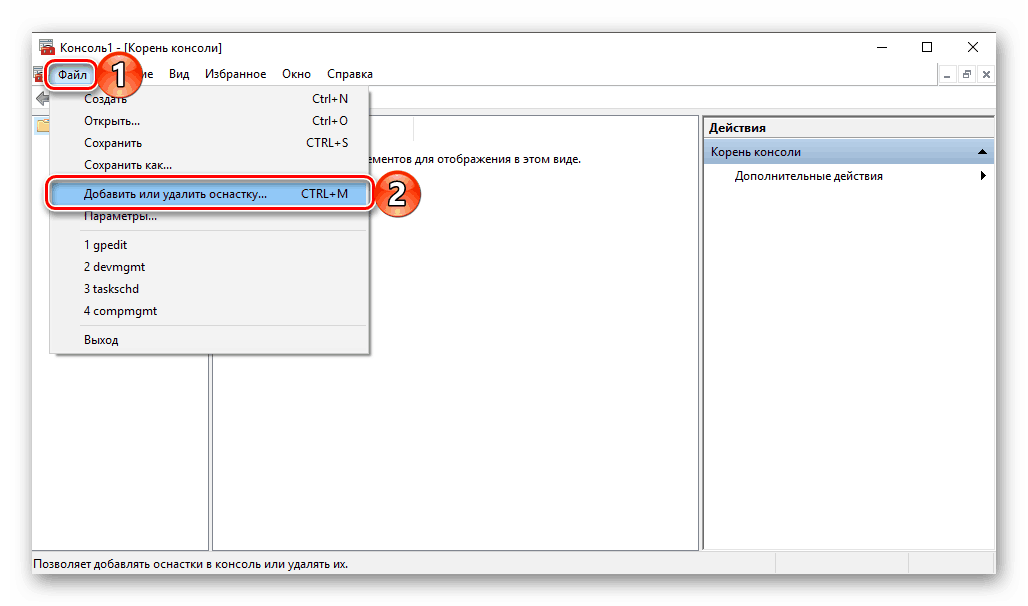
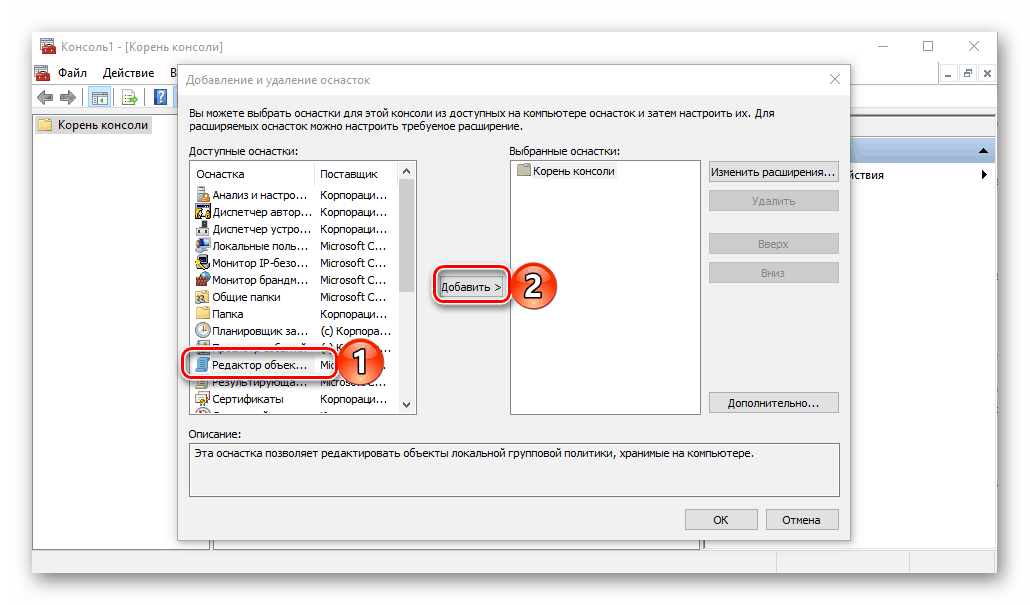
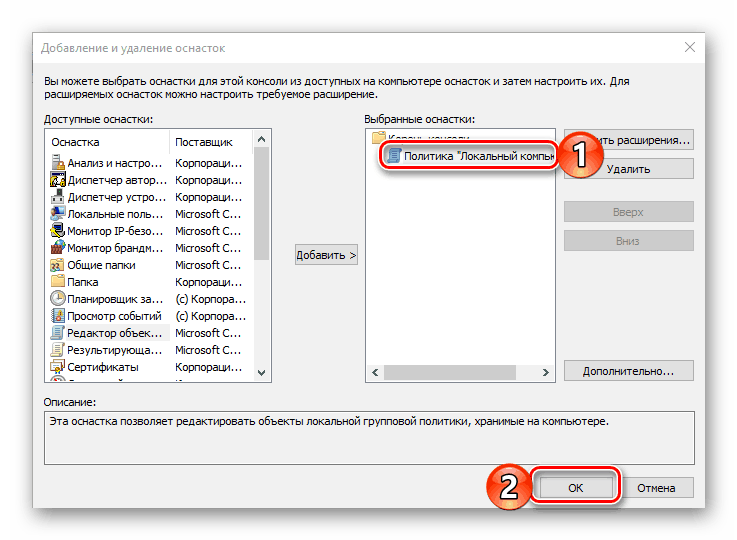
در حال حاضر شما می دانید در مورد تمام گزینه های ممکن برای راه اندازی "ویرایشگر سیاست محلی گروه" در ویندوز 10، اما مقاله ما در آنجا پایان نیست.
ایجاد یک میانبر برای راه اندازی سریع
اگر قصد دارید با ابزار سیستم، که در مقاله امروز ما مورد بحث قرار گرفته است، غالبا تعامل داشته باشید، مفید است که میانبر آن را روی دسکتاپ ایجاد کنید. این به شما این امکان را می دهد که به سرعت "ویرایشگر" را اجرا کنید و در عین حال صرفه جویی در ذخیره سازی دستورات، نام ها و مسیرها را ندهید. این به شرح زیر است:
- به دسکتاپ بروید و روی فضای خالی کلیک راست کنید. در منوی زمینه، موارد "ایجاد" - "برچسب" را انتخاب کنید .
- در ردیف پنجره ای که باز می شود، مسیر را به فایل اجرایی "ویرایشگر سیاست محلی گروه" ، که در زیر فهرست شده است، مشخص کنید و روی "بعدی" کلیک کنید.
C:WindowsSystem32gpedit.msc - یک نام برای میانبر ایجاد کنید (نام اصلی آن بهتر است) و روی دکمه «انجام شده» کلیک کنید.
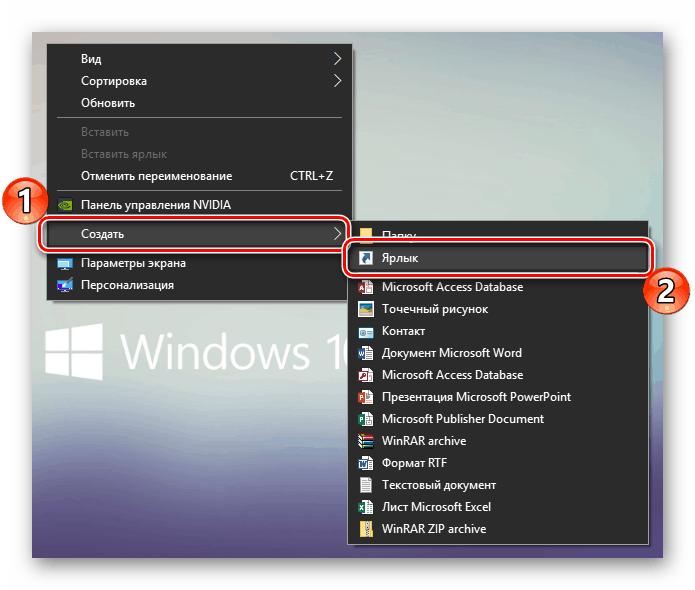
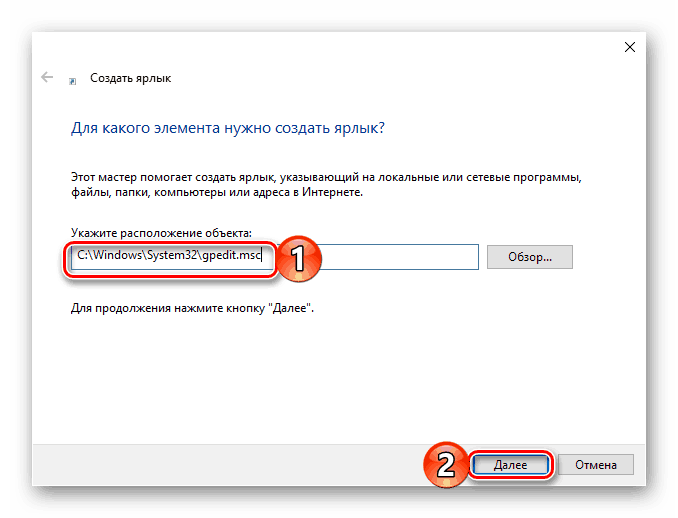
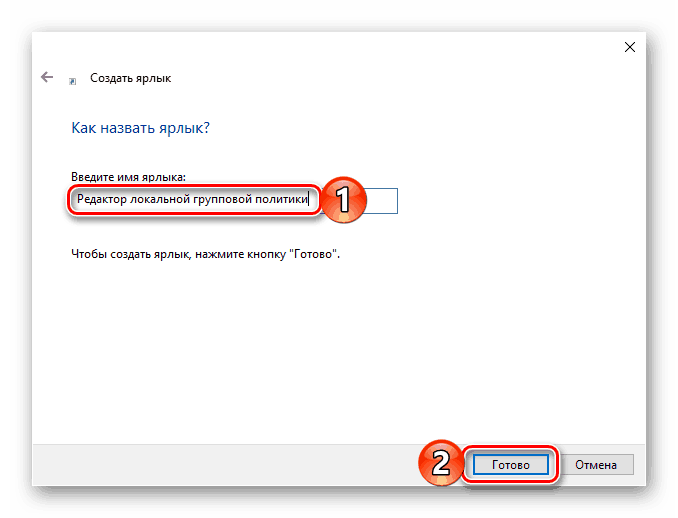
بلافاصله پس از انجام این اقدامات، میانبر "ویرایشگر" که شما اضافه کردید روی دسکتاپ ظاهر می شود، که می تواند با دو بار کلیک کردن راه اندازی شود. 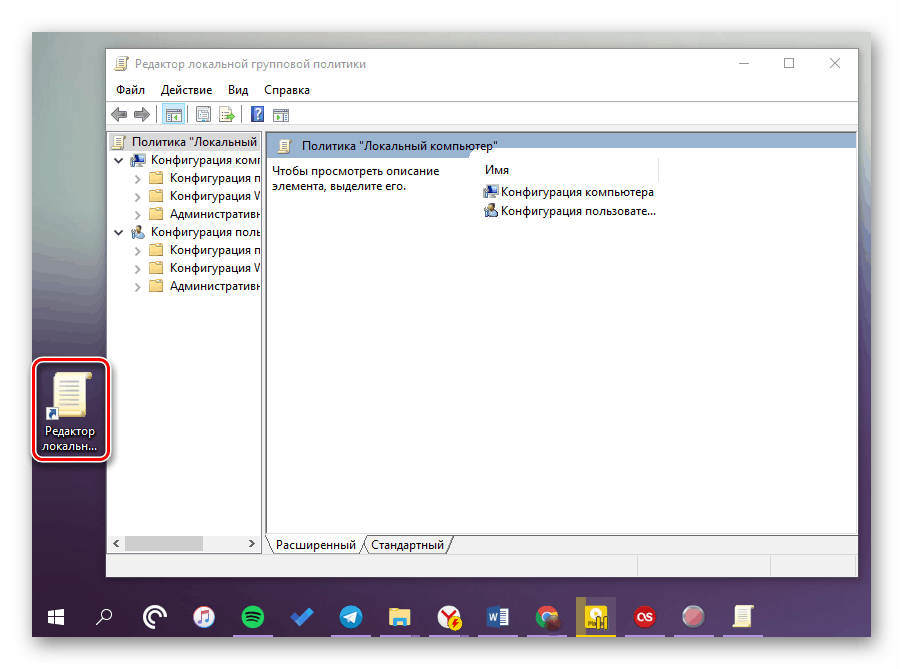
همچنین ببینید: ایجاد یک میانبر "کامپیوتر من" در دسکتاپ ویندوز 10
نتیجه گیری
همانطور که می بینید، "ویرایشگر سیاست محلی گروه" در Windows 10 Pro و Enterprise می تواند متفاوت اجرا شود. این به شما بستگی دارد که کدام یک از روشهایی را که ما در نظر داشتیم اتخاذ کنیم، به این کار پایان خواهیم داد.