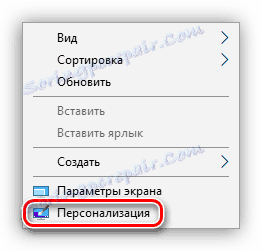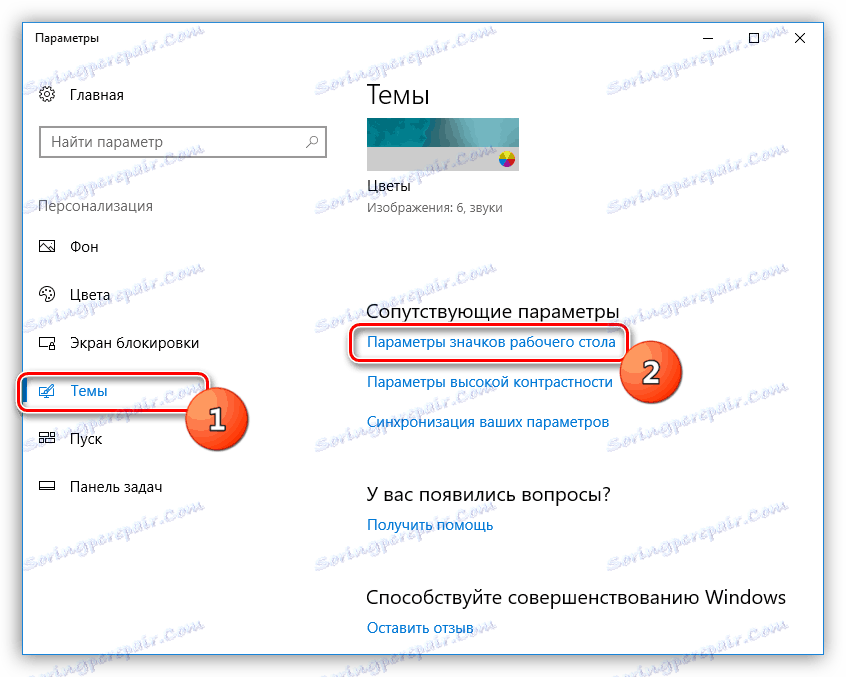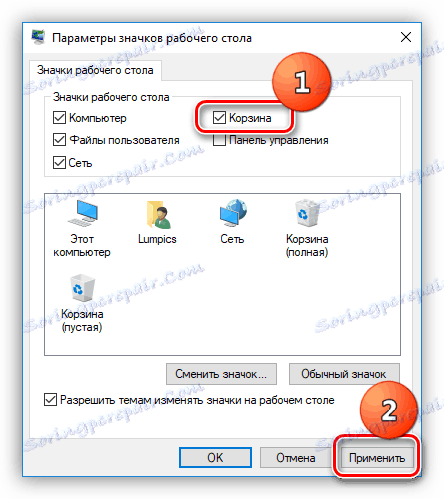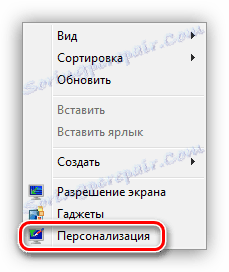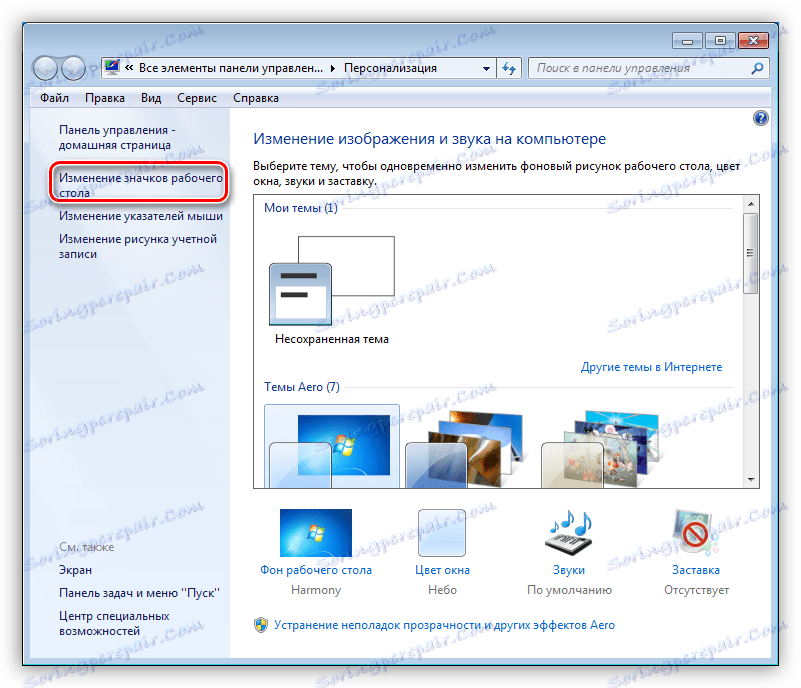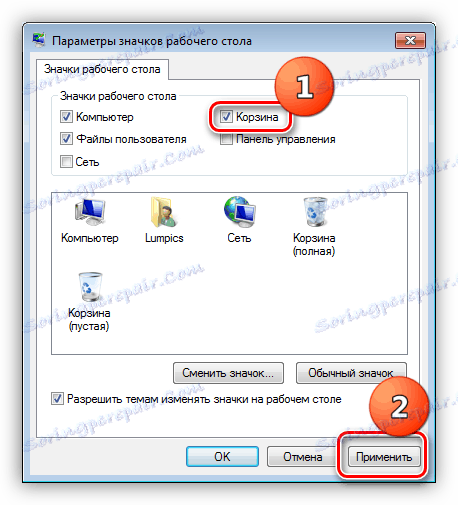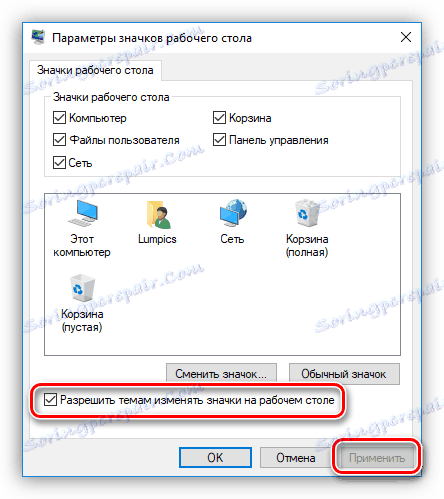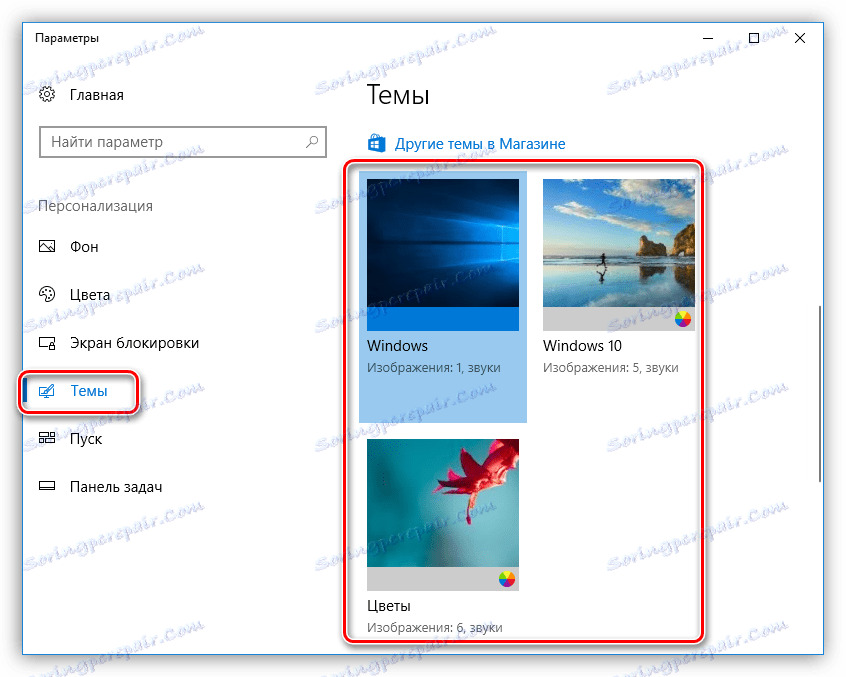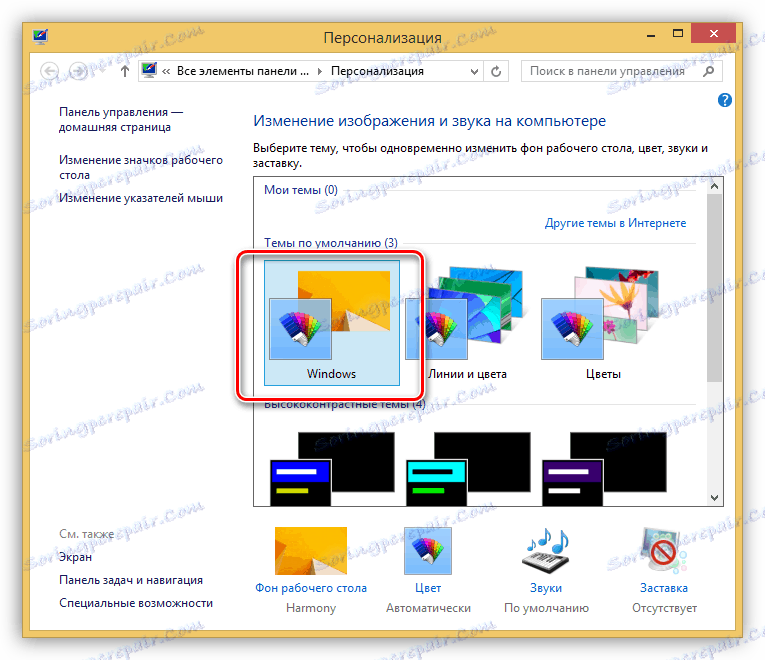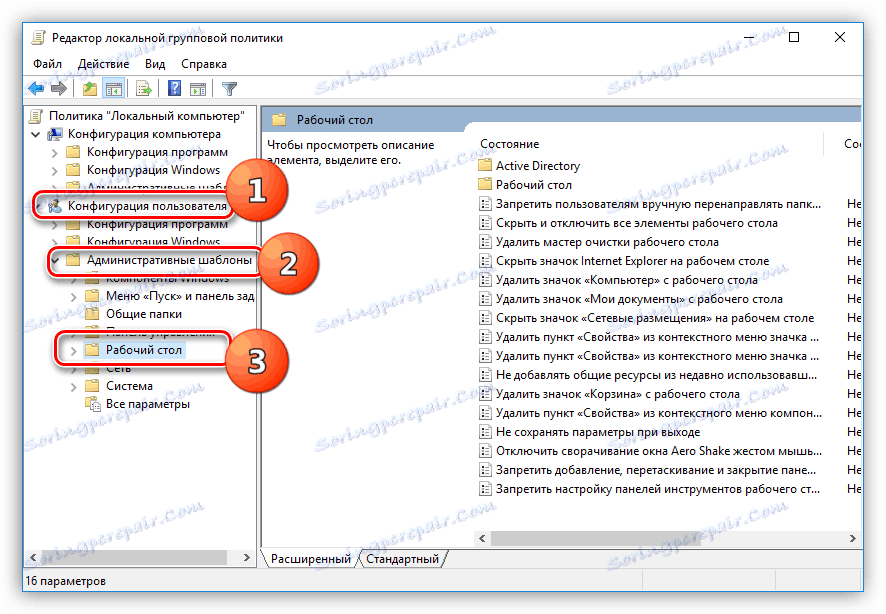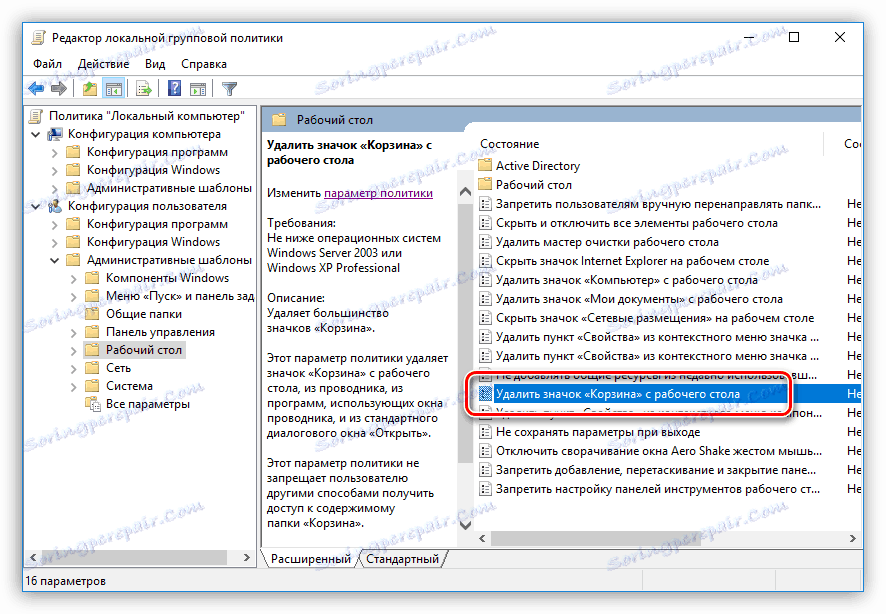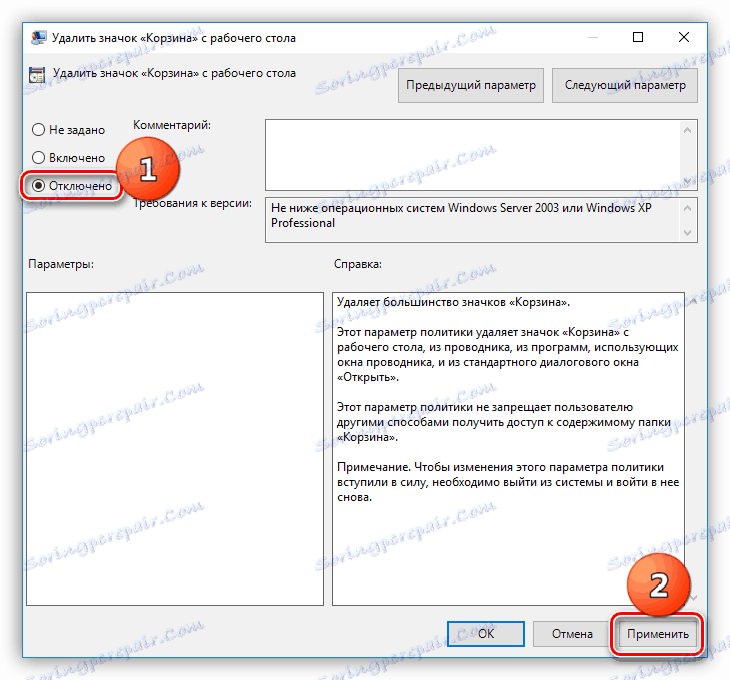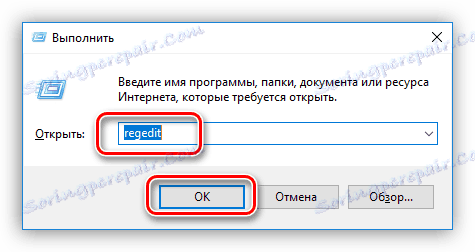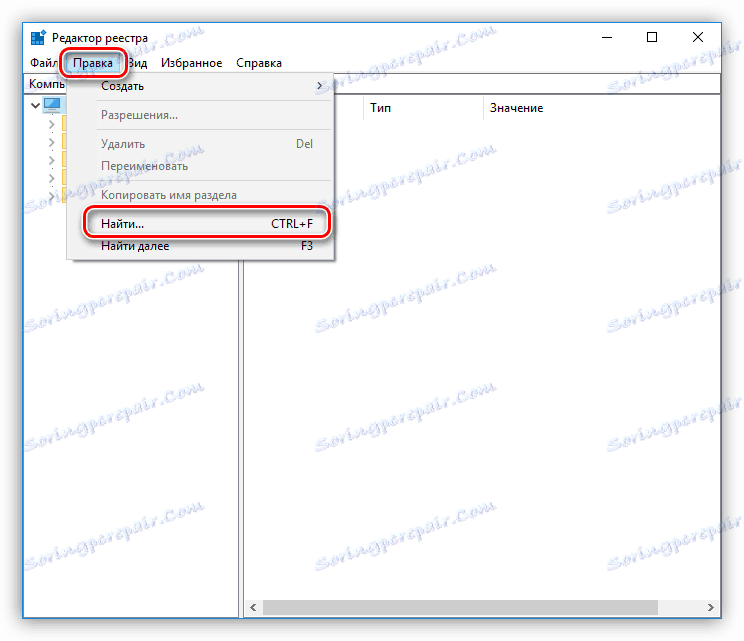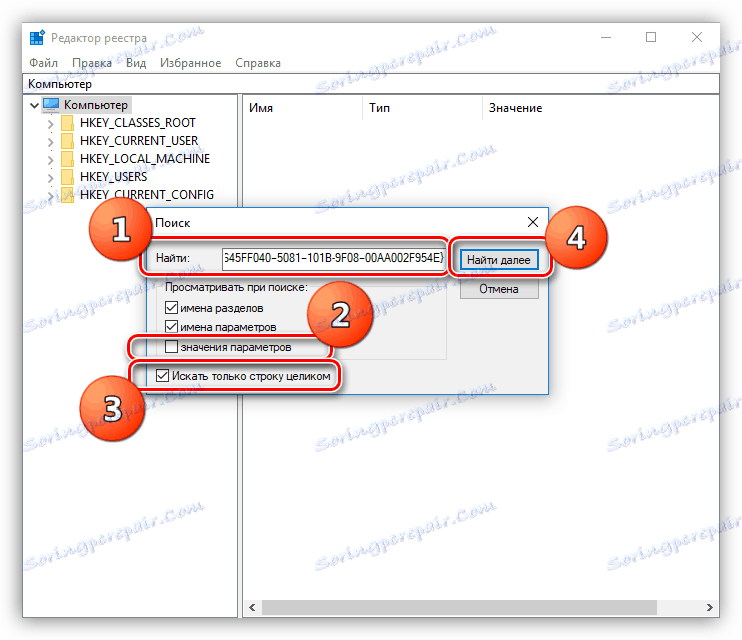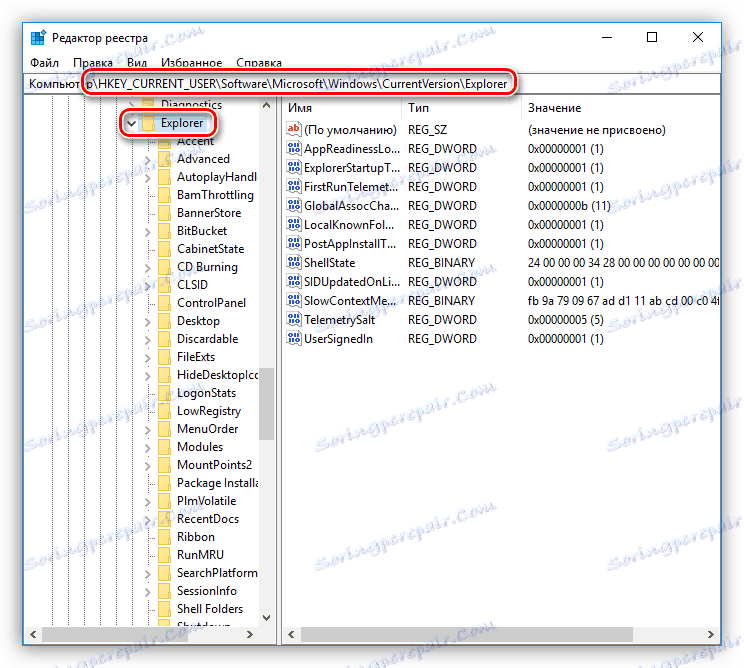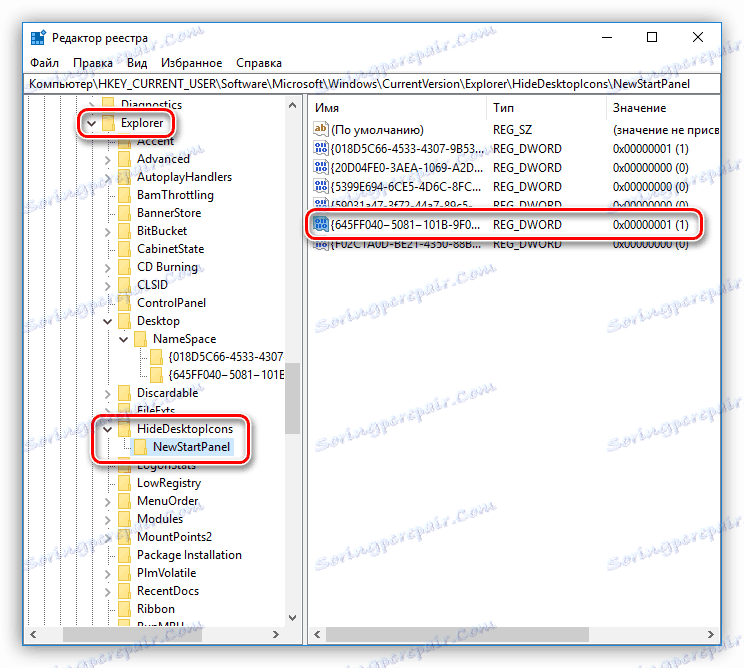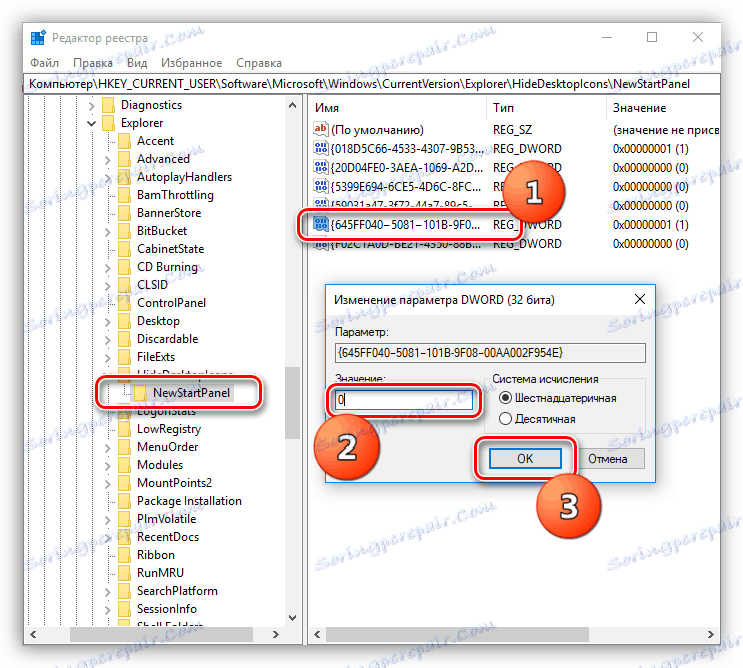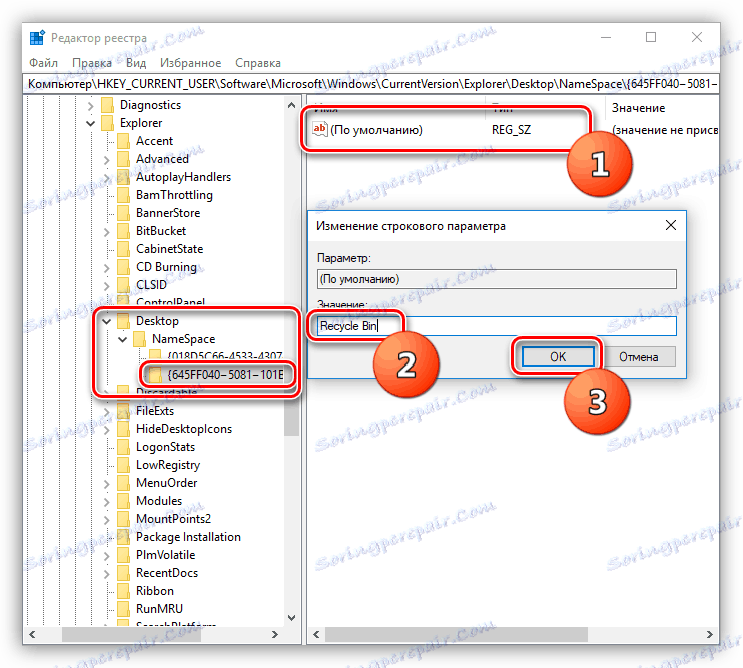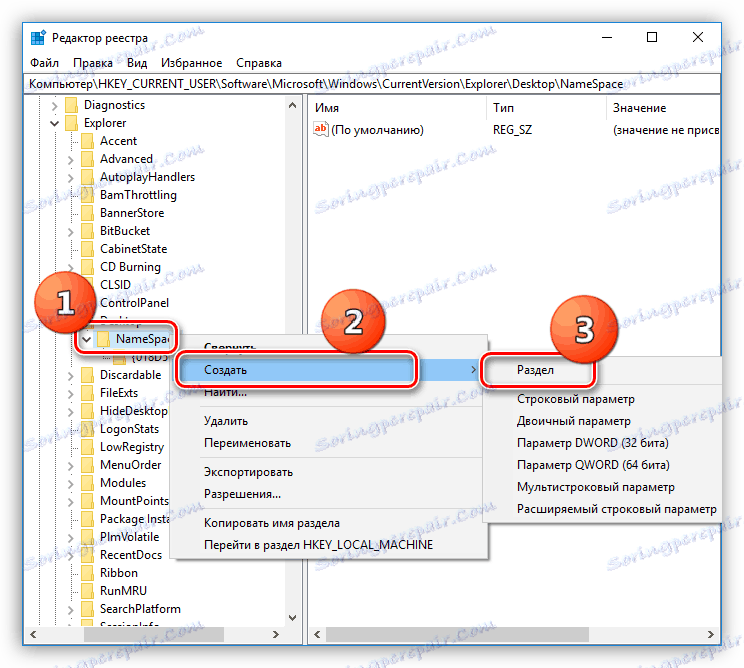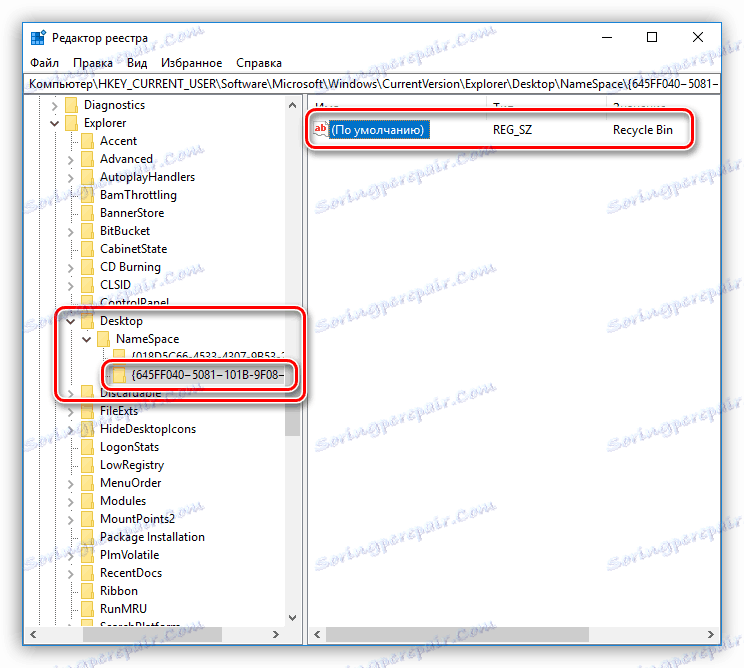بازگرداندن آیکون سطل زباله در دسکتاپ ویندوز
"حذف" یک پوشه سیستم است که در آن فایل های حذف شده به طور موقت ذخیره می شوند. برچسب آن بر روی دسکتاپ برای سهولت استفاده قرار گرفته است. در بعضی موارد، به عنوان مثال، پس از به روز رسانی سیستم، نصب هر برنامه یا به سادگی راه اندازی مجدد، نماد Trashcan ممکن است ناپدید شود. امروز ما راه حل های این مشکل را تحلیل خواهیم کرد.
محتوا
بازگرداندن "سبد"
در بالا، ما قبلا گفته ایم که ناپدید شدن میانبر از دسک تاپ می تواند به علت عوامل مختلف باشد. این شامل نصب به روز رسانی، نرم افزار و تم ها می باشد. دلایل ممکن است متفاوت باشد، اما اصل همان است - بازنشانی یا تغییر تنظیمات سیستم مسئول نمایش "سطل زباله" . همه گزینه ها در قسمت های زیر تحت ویندوز هاب قرار می گیرند:
- شخصی سازی
- ویرایشگر سیاست محلی گروه.
- رجیستری سیستم
بعد، ما راه هایی را برای حل مسئله مورد بحث امروز با استفاده از ابزار فوق بررسی خواهیم کرد.
همچنین ببینید: نحوه حذف "سطل زباله" را از دسکتاپ
روش 1: تنظیمات شخصی را سفارشی کنید
این منو مسئول ظاهر پنجره "Explorer" ، تصویر زمینه، صفحه نمایش و مقیاس عناصر رابط، و همچنین آیکون های سیستم است. اقدامات بعدی ممکن است در نسخه های مختلف ویندوز متفاوت باشد.
ویندوز 10
- ما روی PKM روی دسکتاپ کلیک میکنیم و مورد "Personalization" را انتخاب میکنیم.
![به گزینه های شخصی سازی تنظیمات در ویندوز 10 بروید]()
- به بخش «تم ها» بروید و پیوند را با نام «تنظیمات آیکون های دسکتاپ» پیدا کنید .
![به تنظیمات تنظیمات آیکون های دسکتاپ در ویندوز 10 بروید]()
- در پنجره تنظیماتی که باز می شود، ما یک علامت چک در مقابل مورد "Basket" را بررسی می کنیم. اگر نه، پس از نصب و کلیک بر روی «اعمال» ، پس از آن آیکون مربوطه در دسکتاپ ظاهر می شود.
![فعال کردن نمایش سطل آشغال روی دسکتاپ در ویندوز 10]()
ویندوز 8 و 7
- روی دکمه سمت راست موشواره روی دسک تاپ کلیک کنید و به «شخصی سازی» بروید .
![انتقال به تنظیمات سفارشی سازی در ویندوز 7]()
- بعد، روی لینک "تغییر آیکون های دسکتاپ" کلیک کنید.
![به گزینه های تنظیمات برای آیکون های دسکتاپ در ویندوز 7 بروید]()
- در اینجا، درست همانطور که در «ده بالا»، حضور علامت را در نزدیکی «سبد» بررسی می کنیم ، و اگر آن وجود نداشته باشد، کادر انتخاب را انتخاب کرده و روی «اعمال» کلیک کنید .
جزئیات بیشتر: نحوه نمایش Recycle Bin در دسک تاپ ویندوز 7
![نمایش صفحه سبد روی دسکتاپ را در ویندوز 7 سفارشی کنید]()
ویندوز XP
XP برای سفارشی کردن صفحه نمایش ظروف کیس بر روی دسکتاپ را فراهم نمی کند، بنابراین اگر مشکلی ایجاد شود، بازیابی تنها در موارد زیر امکان پذیر است.

تم ها
اگر از تم های دانلود شده از اینترنت استفاده می کنید، باید بدانید که همه آنها "به همان اندازه مفید" نیستند. در محصولات مشابه، خطاهای مختلف و "خطاها" می توانند ناپدید شوند. علاوه بر این، بسیاری از تم ها قادر به تغییر تنظیمات برای نمایش آیکون هستند، به همین دلیل برخی از کاربران نگران هستند - سبد از دسکتاپ ناپدید شده است: نحوه بازگرداندن آن.
- برای حذف این عامل، علامت کادر کنار عنصر مشخص شده در تصویر را انتخاب کرده و روی «اعمال» کلیک کنید .
![اجازه دهید تم ها برای تغییر آیکون های دسکتاپ در ویندوز 10]()
- بعد، یکی از تم های استاندارد Windows را فعال کنید، یعنی یکی که در سیستم پس از نصب سیستم عامل بود.
![نصب تم استاندارد در ویندوز 10]()
در طراحی "هفت" و "هشت" سوئیچینگ به طور مستقیم در پنجره اصلی "شخصی سازی" انجام می شود .
جزئیات بیشتر: تم را در ویندوز 7 تغییر دهید
![نصب تم استاندارد در ویندوز 8]()
روش 2: پیکربندی خط مشی گروه محلی
گروه محلی سیاست یک ابزار برای مدیریت تنظیمات رایانه و حساب های کاربری است. یک ابزار برای تنظیم خط مشی ها (قوانین) "ویرایشگر خط مشی گروه محلی" است که تنها در رایانه هایی که دارای نسخه ویندوز هستند و نه کمتر از Pro استفاده می شود. این 10، 8 و 7 حرفه ای و شرکت، 7 حداکثر، XP Professional است. به او و برای بازگرداندن سبد خرید تمام اقدامات باید از طرف مدیر انجام شود، زیرا تنها چنین "حساب" دارای حقوق لازم است.
همچنین ببینید: سیاست های گروه در ویندوز 7
- به منظور راه اندازی «ویرایشگر»، ما خط Run را با استفاده از کلید ترکیبی Win + R تماس می گیریم، جایی که ما وارد زیر می شویم:
gpedit.msc![شروع ویرایشگر سیاست محلی Group در ویندوز 10]()
- بعد، به قسمت "تنظیمات کاربر" بروید و شاخه ای با قالب های اداری باز کنید. در اینجا ما به پوشه تنظیمات دسک تاپ علاقه مند هستیم.
![گزینه های دسکتاپ تنظیمات در ویرایشگر سیاست محلی گروه در ویندوز 10]()
- در بلوک راست ما مواردی را که مسئول حذف دایره "Recycle Bin" هستند را پیدا کرده و بر روی آن دوبار کلیک میکنیم.
![به تنظیمات Recycle Bin در ویرایشگر سیاست محلی گروه در ویندوز 10 بروید]()
- در بلوک تنظیمات باز، موقعیت "غیرفعال" را برای دکمه رادیویی انتخاب کرده و روی "اعمال" کلیک کنید .
![پیکربندی صفحه نمایش سطل آشغال در ویرایشگر سیاست محلی گروه در ویندوز 10]()
پارامتر دیگری که باید توجه شود، مسئول حذف فایل ها بدون استفاده از «حذف شده ها» است . در صورتی که فعال باشد، در برخی موارد سیستم ممکن است نماد را از دسکتاپ حذف کند. این به دلیل ناکامی ها یا به دلایل دیگر اتفاق می افتد. این خط مشی در همان بخش - «پیکربندی کاربر» قرار دارد . در اینجا لازم است که شاخه Windows Components را باز کنید و به پوشه Explorer بروید . مورد دلخواه به نام "فایل های حذف شده را به سطل زباله جابجا نکنید" . برای جدا شدن، شما باید مراحل مشابه در پاراگرافها انجام دهید. 3 و 4 (نگاه کنید به بالا).
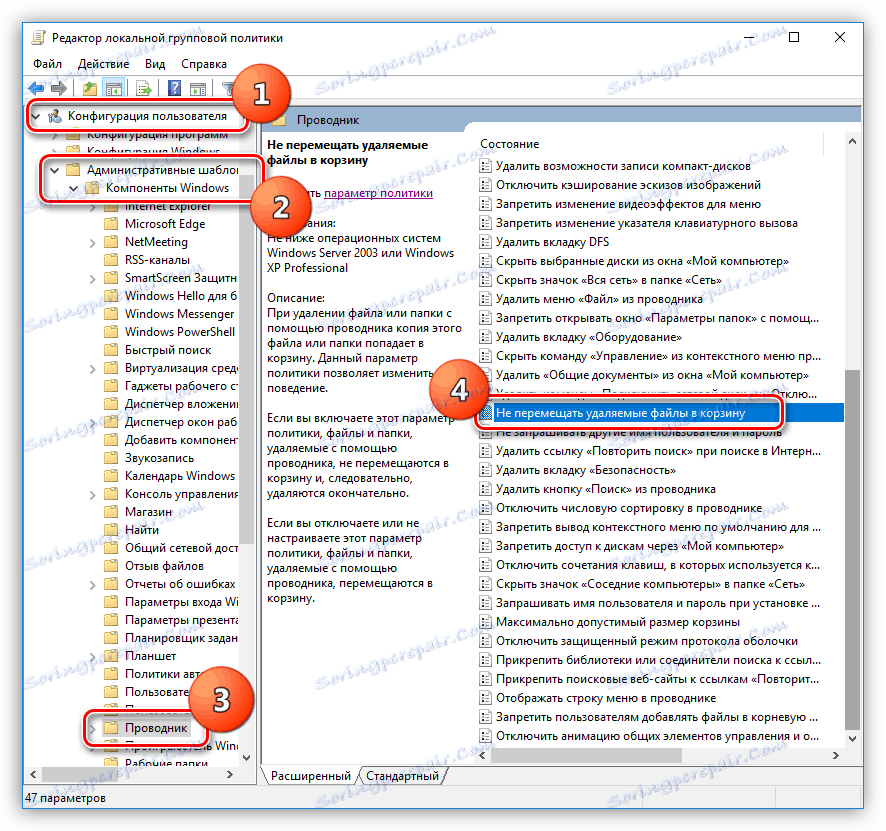
روش 3: رجیستری ویندوز
قبل از اینکه شما شروع به ویرایش رجیستری ویندوز کنید، باید یک نقطه بازگردانی ایجاد کنید. این کار در هنگام بروز یک مشکل باعث بهبود عملکرد سیستم خواهد شد.
ادامه مطلب: نحوه ایجاد نقطه بازیابی در ویندوز 10 ، ویندوز 8 ، ویندوز 7
- اجرای ویرایشگر با استفاده از دستور در خط Run ( Win + R ).
regedit![ویرایشگر رجیستری را در ویندوز 10 اجرا کنید]()
- در اینجا ما به یک بخش یا کلید با یک نام نامفهوم علاقمندیم:
{645FF040−5081−101B-9F08−00AA002F954E}برای جستجوی آن، به منوی «ویرایش» بروید و عملکرد مناسب را انتخاب کنید.
![به کلید های جستجو و کلید در ویرایشگر رجیستری ویندوز 10 بروید]()
- نام ما را در فیلد «یافتن» وارد کنید ، علامت «مقدار پارامترها» را بردارید و «فقط کل رشته را پیدا کنید» . سپس دکمه "یافتن بعدی" را کلیک کنید. برای ادامه جستجوی پس از متوقف کردن در یکی از موارد شما باید کلید F3 را فشار دهید.
![کلید و کلید در رجیستری سیستم ویندوز 10 را جستجو کنید]()
- ما فقط آن پارامترهایی را که در شاخه هستند را ویرایش خواهیم کرد
HKEY_CURRENT_USERSoftwareMicrosoftWindowsCurrentVersionExplorer![در ویندوز 10 کلید رجیستری مورد نیاز را تغییر دهید]()
کلید که در ابتدا به ما علاقه دارد، در بخش قرار دارد
HideDesktopIcons/NewStartPanelیا
HideDesktopIcons/ClassicStartmenu![بخش اول شامل کلید های لازم در رجیستری ویندوز 10 می باشد]()
- ما بر روی پارامتر موجود کلیک دوبار کلیک کرده و مقدار آن را از "1" تا "0" تغییر دهیم ، سپس روی OK کلیک کنید.
![تغییر مقدار کلید رجیستری در ویندوز 10]()
- اگر یک پوشه در بخش ذکر شده در زیر پیدا شده باشد، با کلیک بر روی آن با LMB و گزینه پیش فرض در سمت راست را انتخاب کنید. ارزش آن باید به "سطل زباله" بدون نقل قول تغییر کند.
Desktop/NameSpace![تغییر مقدار پیش فرض برای کلید رجیستری ویندوز 10]()
اگر موقعیت های مشخص شده در رجیستری یافت نشد، لازم است یک قسمت با نام و مقدار بالا در پوشه ایجاد شود
NameSpace
- ما PKM را با پوشه انتخاب می کنیم و در عوض موارد "Create - Section" را انتخاب می کنیم .
![به ایجاد یک پارتیشن در رجیستری سیستم ویندوز 10 بروید]()
- ما آن را یک نام مناسب می نامیم و مقدار پارامتر پیش فرض را به "سطل زباله" تغییر می دهیم (نگاه کنید به بالا).
![ایجاد یک پارتیشن و تغییر مقدار یک پارامتر در رجیستری ویندوز 10]()
پس از اتمام این مراحل، باید رایانه خود را دوباره راه اندازی کنید تا تغییرات اعمال شود.
روش 4: بازگرداندن سیستم
یکی از موثرترین روش های مقابله با خرابی های مختلف، این است که "سیستم" را به کشور بازگرداند که در آن قبل از آن رخ داده است. این را می توان با استفاده از ابزار ساخته شده و یا به طور خاص برای این برنامه نوشته شده است. قبل از شروع مراحل، باید به یاد داشته باشید که چه زمانی و پس از آن چه مشکالت خود را آغاز کرده اید.
جزئیات بیشتر: گزینه های بازیابی ویندوز
نتیجه گیری
بازگرداندن "سطل زباله" روی دسکتاپ می تواند فرایند بسیار دشوار برای یک کاربر تازه کار PC باشد. ما امیدواریم اطلاعات موجود در مقاله امروز شما را بدون مشورت با متخصص به شما در حل این مشکل کمک کند.