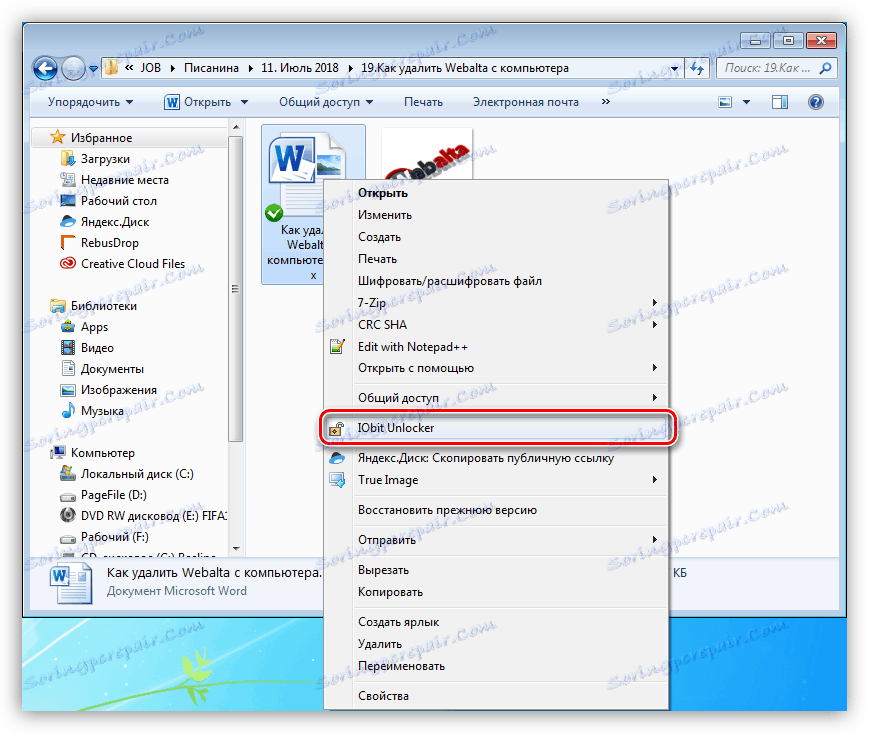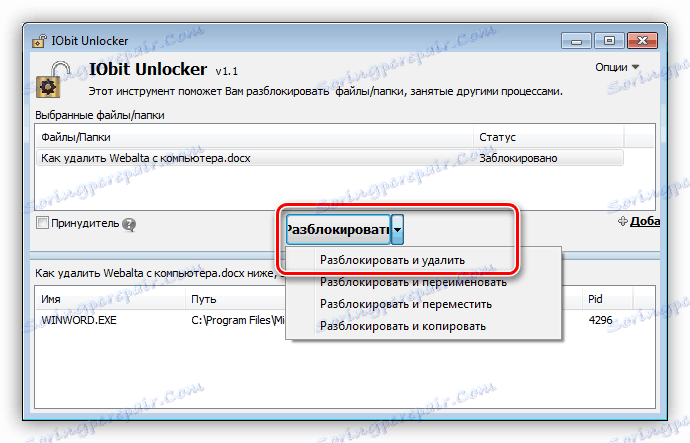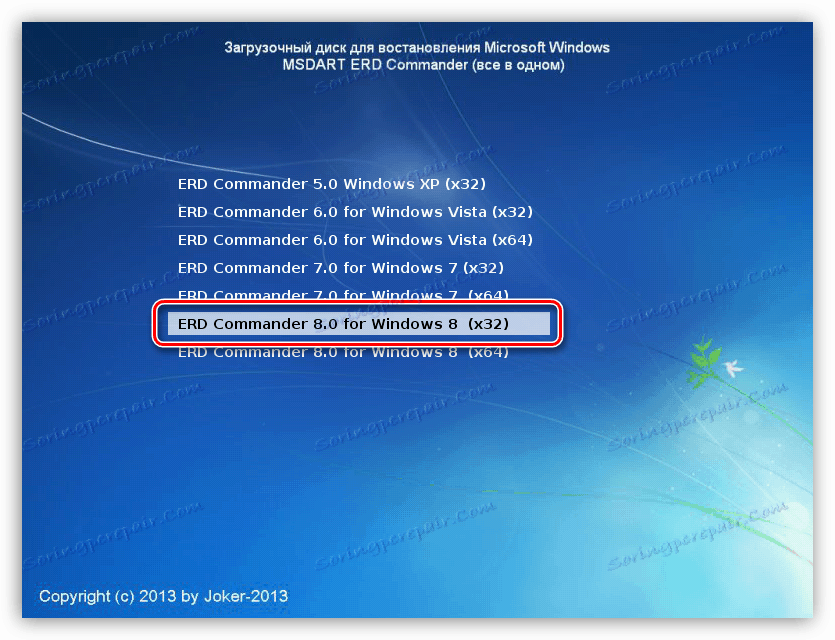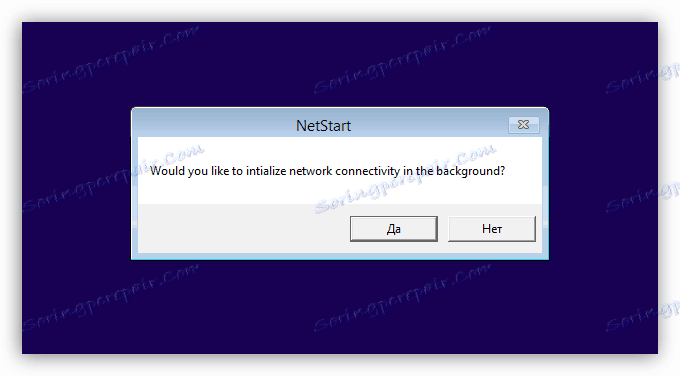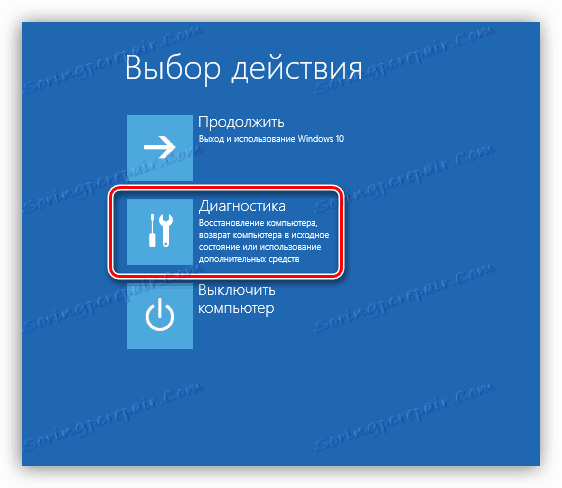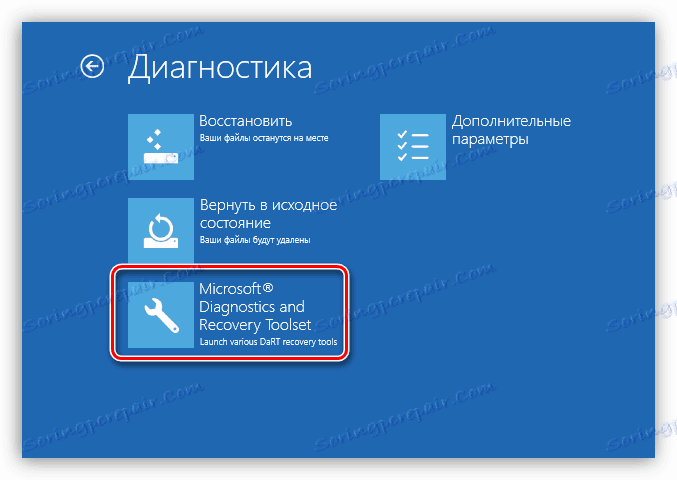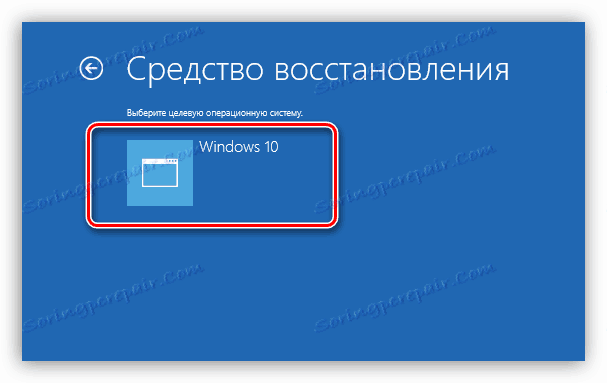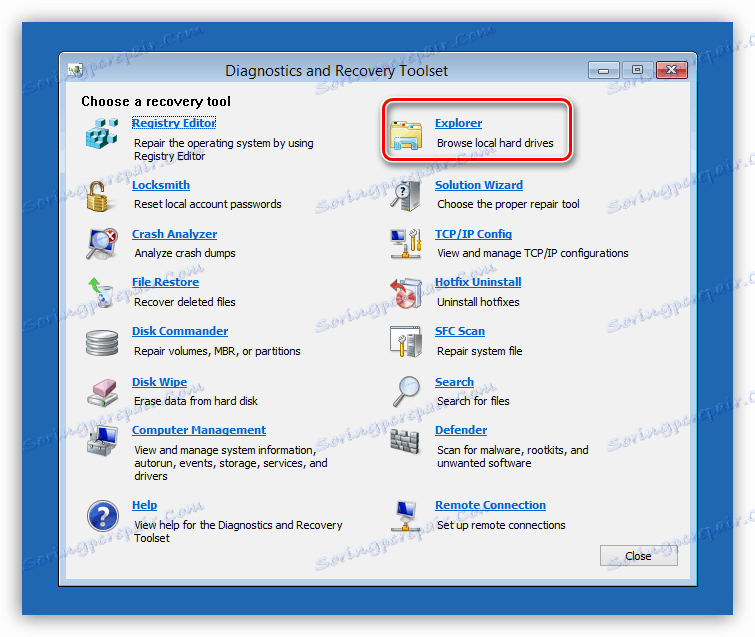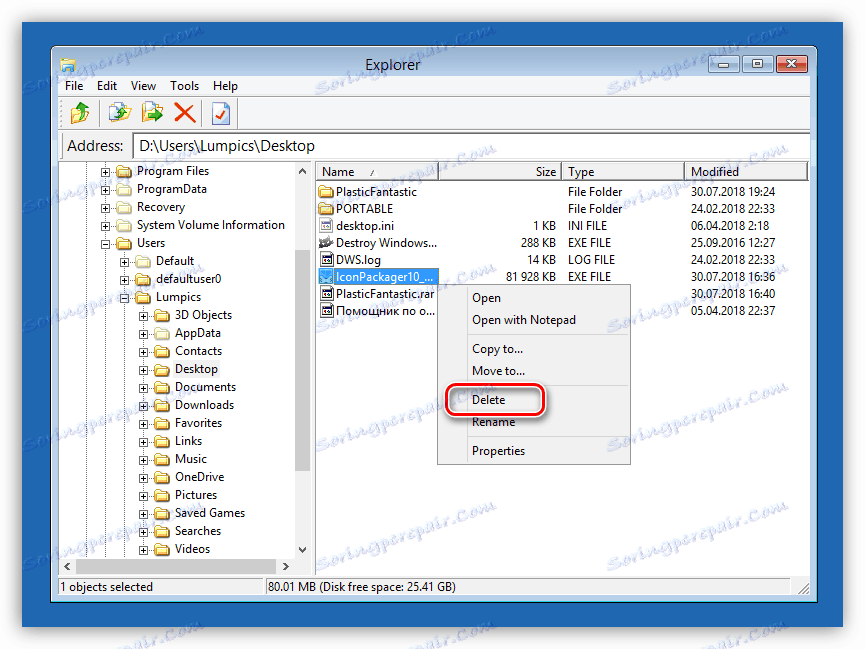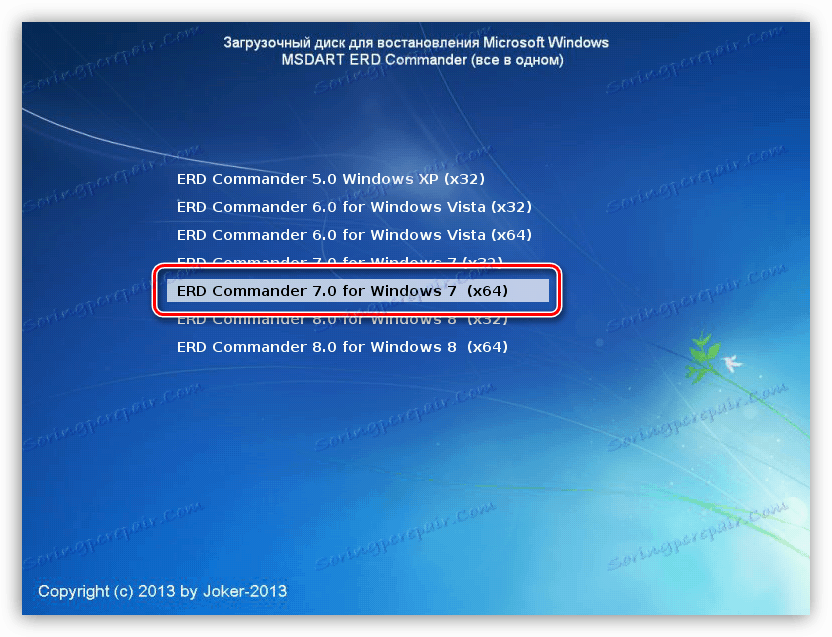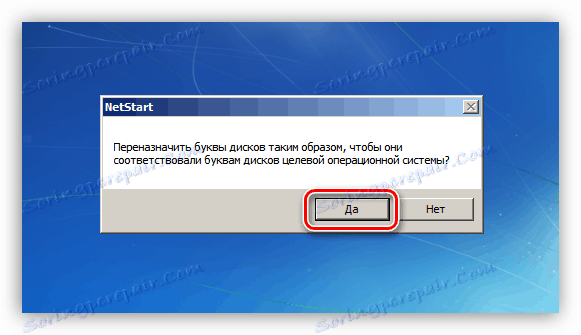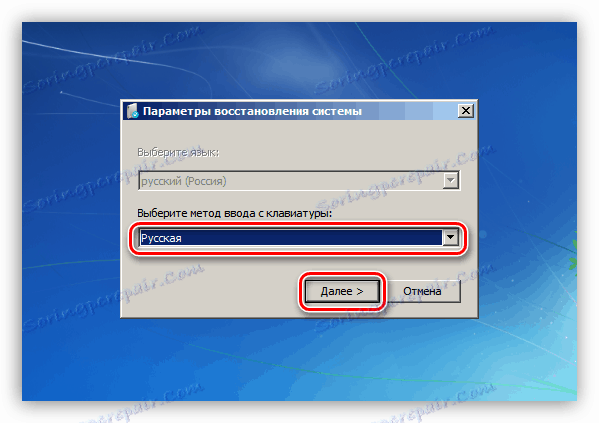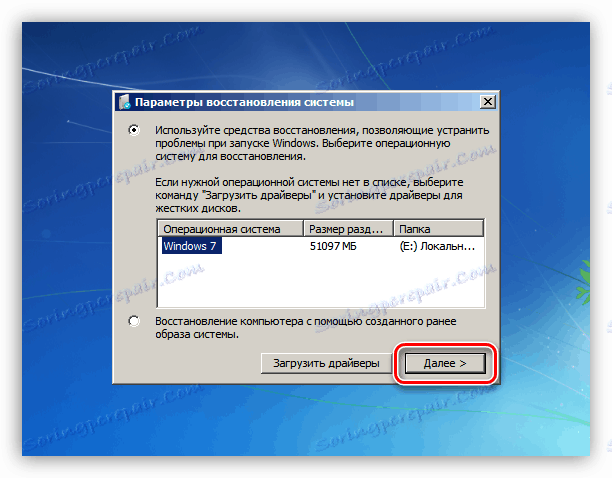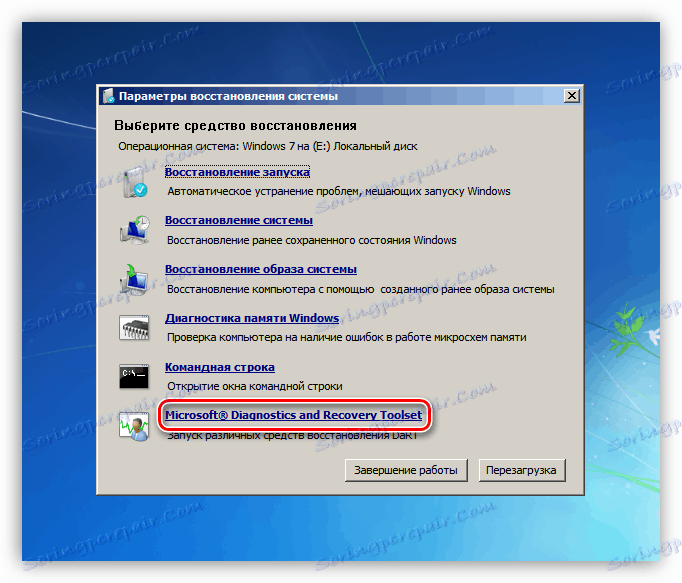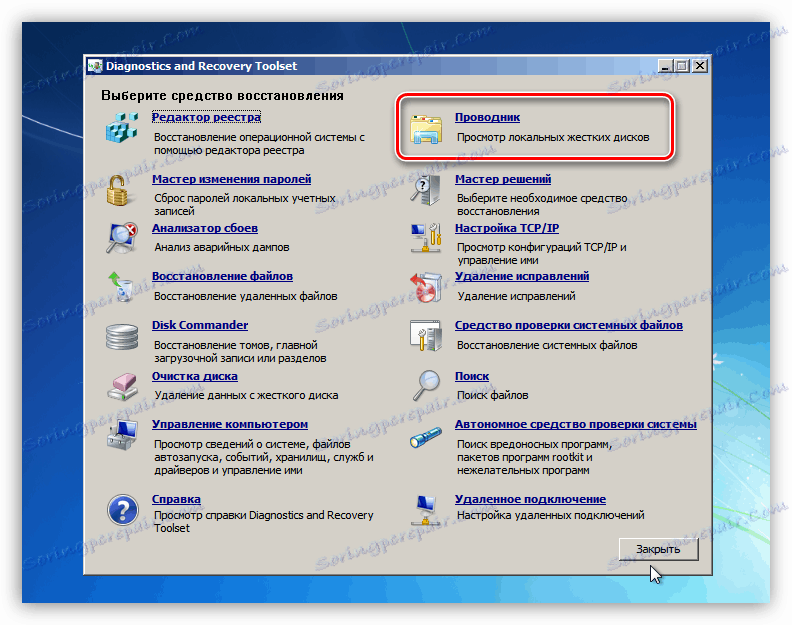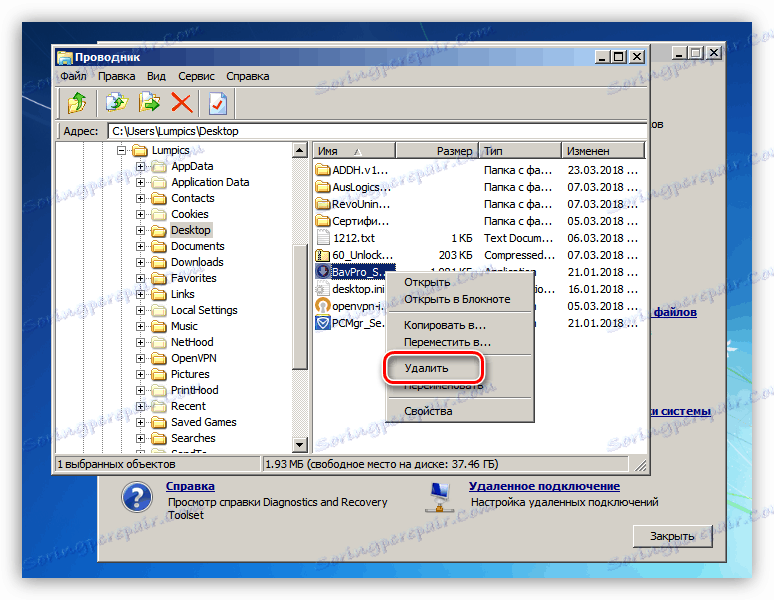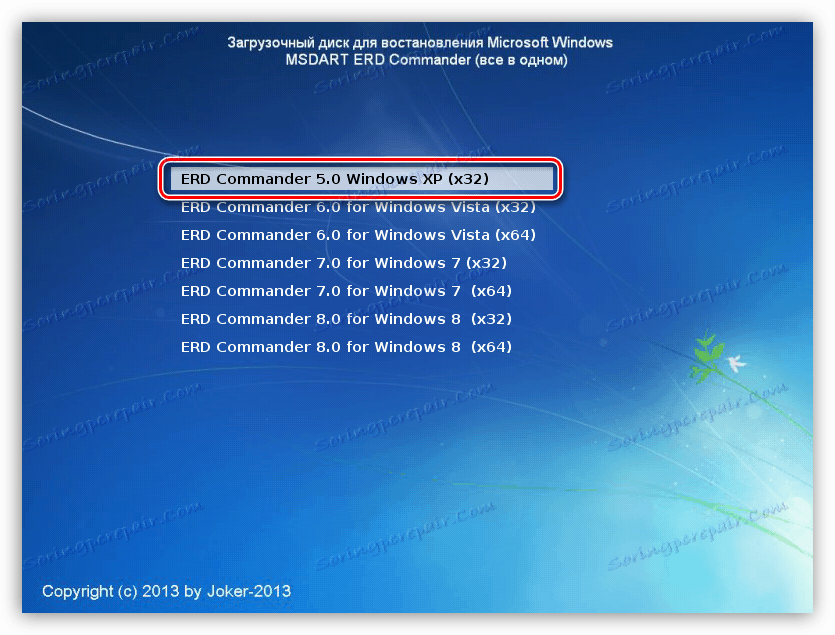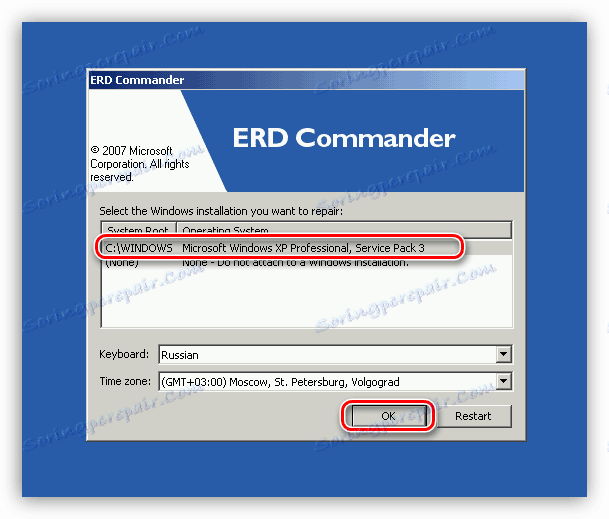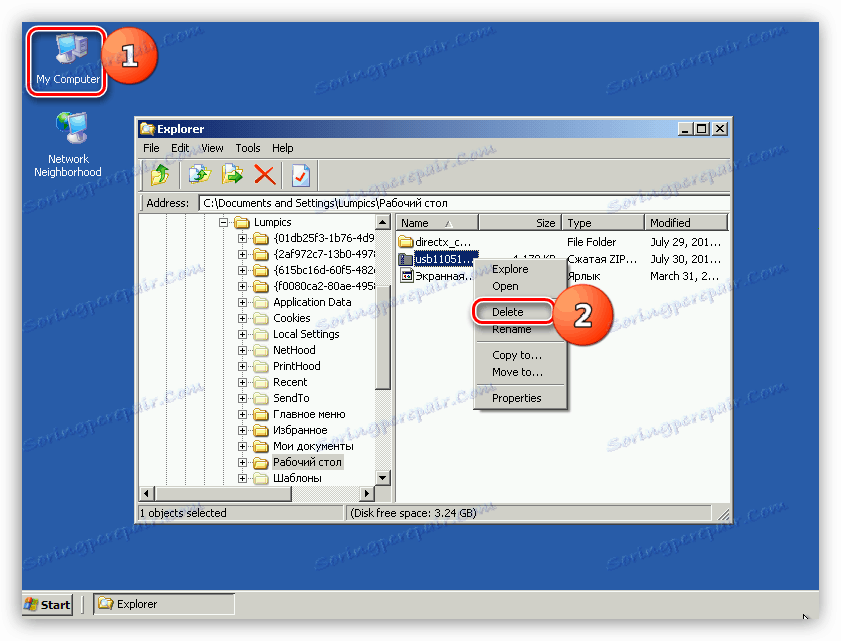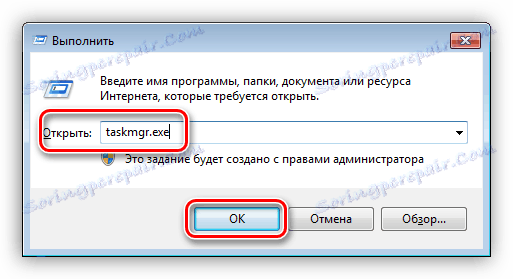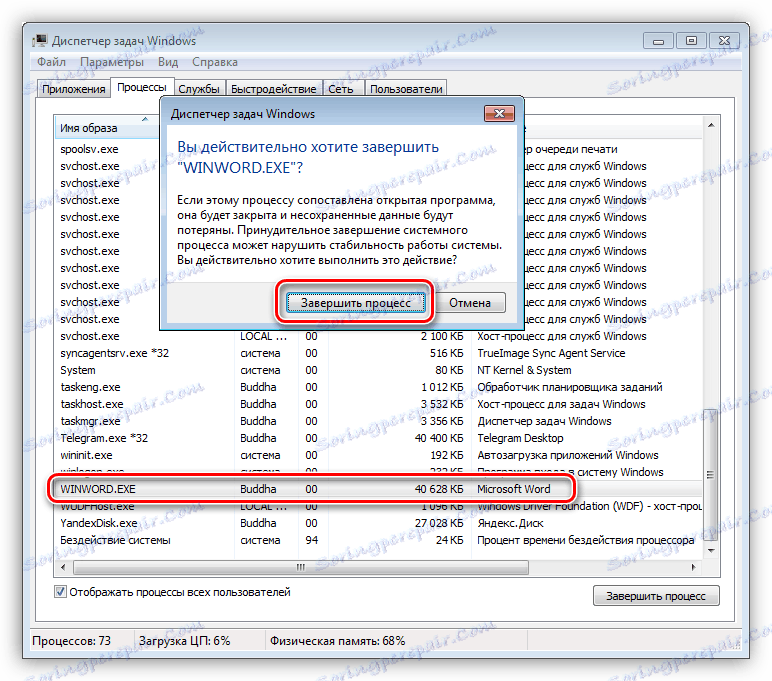حذف فایل ها از هارد دیسک
اغلب ما خودمان را در موقعیت هایی قرار می دهیم که لازم است فایل را حذف کنیم، اما این امکان پذیر نیست. دلایل چنین خطاهایی در برنامه های قفل فایل و دقیق تر فرآیندهای راه اندازی شده توسط آنها قرار دارد. در این مقاله ما چند راه برای حذف اسناد در صورت وجود چنین مشکلاتی ارائه خواهیم داد.
محتوا
حذف فایل های قفل شده
همانطور که در بالا ذکر شد، فایل ها به دلیل فرایندهای شلوغ خود، از جمله موارد سیستم حذف نمی شوند. وقتی سعی می کنیم یک سند را به "سطل زباله" منتقل کنیم، هشدار زیر را دریافت خواهیم کرد:

چند راه حل برای حل مشکل وجود دارد:
- از یک برنامه خاص IObit Unlocker استفاده کنید.
- فرایند را به صورت دستی شناسایی و تکمیل کنید.
- سعی کنید فایل را در حالت Safe Mode حذف کنید.
- از یک دیسک بوت با یکی از توزیعهای زنده استفاده کنید.
بعد، ما جزئیات هر یک از روش ها را تجزیه و تحلیل می کنیم، اما ابتدا فقط دستگاه را راه اندازی مجدد کنید. اگر دلیل یک شکست سیستم باشد، این اقدام به حل مشکل ما کمک می کند.
روش 1: Unlocker IObit
این برنامه به شما اجازه می دهد تا فایل های مشکل را باز کرده و حذف کنید. حتی در موارد مسدود کردن توسط فرایندهای سیستم، به عنوان مثال، «اکسپلورر» ، آن را هم سوق می دهد .
- پس از نصب نرم افزار بر روی یک کامپیوتر، یک آیتم جدید در منوی زمینه Explorer ظاهر می شود. پرونده ای را که ما نمی توانیم حذف کنیم، روی RMB کلیک کرده و "IObit Unlocker" را انتخاب کنید.
![Unlocker یک فایل قفل شده را باز می کند]()
- لیست کشویی را باز کنید و روی گزینه "باز کردن و حذف" کلیک کنید .
![حالت انتخاب فایل Unlocker]()
- بعد، برنامه تعیین خواهد کرد که آیا فرآیند مسدود کردن می تواند تکمیل شود و سپس عملیات مورد نیاز را انجام دهد. در برخی موارد ممکن است یک راه اندازی مجدد لازم باشد که به طور جداگانه گزارش خواهد شد.
روش 2: رسانه بوت
این روش همراه با استفاده از Unlocker یکی از موثرترین کارها در هنگام کار با فایل های undeletable است. از آنجا که ما به جای شروع ویندوز به محیط خاصی می رویم، هیچ فرایندی با ما درگیر نیست. موفق ترین محصول می تواند فرمانده ERD در نظر گرفته شود. این توزیع بوت اجازه می دهد تا شما را به انجام اقدامات مختلف در سیستم بدون شروع آن.
برای شروع استفاده از این ابزار، باید بر روی هر حاملی که از آن دانلود می شود ثبت شود.
جزئیات بیشتر:
راهنمای ایجاد یک درایو فلش با ERD Commander
چگونه بوت را از درایو فلش USB تنظیم کنید
پس از آماده سازی اولیه، ما کامپیوتر را مجددا راه اندازی می کنیم و به منوی شروع می رسیم.
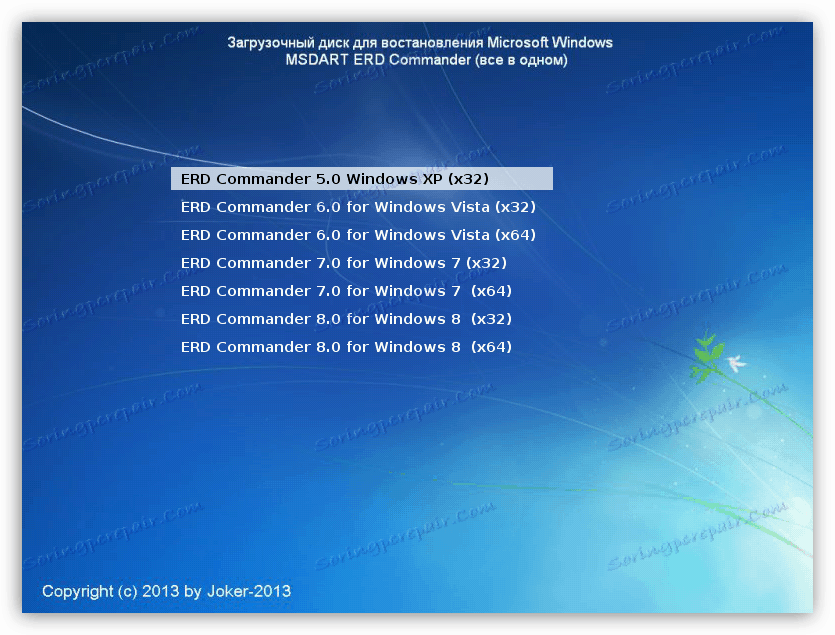
در سیستم های مختلف، ظاهر رابط و روش حذف تفاوت های قابل توجهی دارند.
ویندوز 10 و 8
- نسخه و ظرفیت سیستم را انتخاب کنید. اگر "ده" داشته باشید، می توانید همان مورد را برای "هشت" انتخاب کنید: در مورد ما مهم نیست.
![انتخاب نسخه و bitness از سیستم هنگام بوت شدن از توزیع فرمانده ERD]()
- بعد از ما خواهان پیکربندی شبکه در حالت اتوماتیک خواهد شد. مهم نیست که چه کاری انجام دهیم، چرا که اهداف ما اینترنت یا شبکه محلی مورد نیاز نیست.
![تنظیمات شبکه در پس زمینه هنگام بوت شدن از ERD Commander]()
- طرح بندی صفحه کلید را انتخاب کنید.
![انتخاب طرح بندی صفحه کلید هنگام بارگیری از توزیع فرمانده ERD]()
- به بخش «تشخيص» برويد.
![هنگام بارگذاری از توزیع فرماندهی ERD، به قسمت تشخیصی بروید]()
- روی دکمه "ابزار تشخیص و بازیابی مایکروسافت" کلیک کنید.
![انتقال به استفاده از ابزارهای موجود در توزیع فرمانده ERD]()
- یک سیستم را انتخاب کنید
![انتخاب سیستم عامل برای بازیابی هنگام بارگیری از بسته توزیع ERD Commander]()
- یک پنجره با مجموعه ای از ابزارها ظاهر خواهد شد، که در آن ما بر روی "Explorer" کلیک می کنیم.
![شروع اکسپلورر هنگام بوت شدن از توزیع فرمانده ERD]()
در پنجره با همان نام، فایل خود را بر روی دیسک ها جستجو کنید، روی آن روی RMB کلیک کنید و مورد "Delete" را انتخاب کنید.
![هنگام بارگیری از توزیع فرمانده ERD، یک فایل را از هارد دیسک حذف کنید]()
- کامپیوتر را خاموش کنید، تنظیمات بوت را در BIOS (به بالا) بازگردانید، راه اندازی مجدد کنید. انجام شده، فایل حذف شده است.
ویندوز 7
- در منوی شروع، "هفت" از عرض دلخواه را انتخاب کنید.
![انتخاب ویندوز 7 هنگام بوت شدن از توزیع ERD فرمانده]()
- بعد از راه اندازی شبکه، فرمانده ERD پیشنهاد می دهد که نامه های درایو را تغییر دهد. روی "بله" کلیک کنید.
![هنگام بارگذاری از توزیع فرماندهی ERD، مجددا حروف را انتخاب کنید]()
- طرح بندی صفحه کلید را سفارشی کنید و روی «بعدی» کلیک کنید.
![سفارشی کردن طرح بندی صفحه کلید در ویندوز 7 هنگام بارگذاری از توزیع فرمانده ERD]()
- بعد از جستجو برای سیستم های نصب شده، دوباره روی "بعدی" کلیک کنید.
![انتقال به انتخاب ابزار بازیابی هنگام بارگذاری از فرمانده ERD توزیع]()
- در پایین، ما دنبال پیوند تشخیص و بازیابی مایکروسافت هستیم و آن را دنبال می کنیم.
![انتخاب یک ابزار برای بازگرداندن سیستم Microsoft Diagnostics and Recovery Toolset]()
- بعد، "Explorer" را انتخاب کنید.
![باز کردن اکسپلورر هنگام بوت شدن از توزیع فرمانده ERD]()
ما به دنبال یک پرونده هستیم و آن را با استفاده از منوی زمینه باز می کنیم که با فشار دادن RMB باز می شود.
![حذف یک فایل قفل شده هنگام بارگیری از توزیع فرمانده ERD]()
- با تغییر تنظیمات BIOS، ماشین را خاموش کرده و بوت از روی هارد دیسک بوت کنید.
ویندوز XP
- برای بوت شدن از ERD Commander در ویندوز XP، موقعیت مناسب در منوی شروع را انتخاب کنید.
![انتخاب ویندوز ایکس پی هنگام بوت شدن از بسته توزیع ERD Commander]()
- بعد، سیستم نصب شده را انتخاب کرده و OK را کلیک کنید.
![راه اندازی ابزار بازیابی هنگام راه اندازی از توزیع فرمانده ERD]()
- "اکسپلورر" را دوبار کلیک بر روی آیکون "My Computer" باز کنید ، فایل را بیابید و آن را پاک کنید.
![پاک کردن یک پرونده در ویندوز XP هنگام بارگیری از توزیع فرمانده ERD]()
- راه اندازی مجدد دستگاه
روش 3: مدیر وظیفه
در اینجا همه چیز کاملا ساده است: پنجره حاوی هشدار نشان می دهد کدام برنامه از فایل استفاده می کند. بر اساس این داده ها، می توانید روند را پیدا کنید و متوقف کنید.
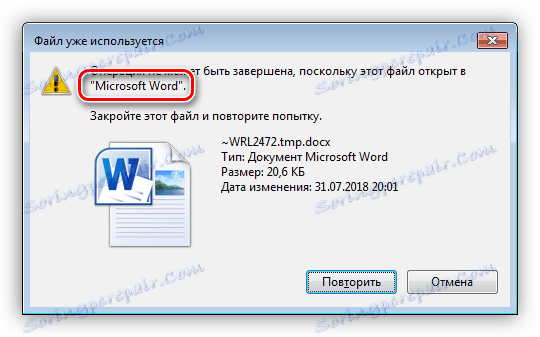
- اجرای دستور کار را از خط Run ( Win + R ) با فرمان اجرا کنید
taskmgr.exe![اجرای Task Manager از منوی Run در ویندوز 7]()
- ما برای برنامه مشخص شده در هشدار در لیست فرایندها، آن را انتخاب کرده و DELETE را فشار دهید. سیستم ما از ما خواهش می کند اگر مطمئن هستیم. روی "پایان روند" کلیک کنید.
![تکمیل فرآیند مسدود کردن فایل در ویندوز 7]()
- ما سعی میکنیم فایل را حذف کنیم.
روش 4: "حالت ایمن"
اغلب اتفاق می افتد که اسناد توسط فرایندهای سیستم اشغال می شوند که نمی توانند بدون خراب شدن سیستم عامل غیر فعال شوند. در چنین شرایطی می تواند در حالت Safe Mode بوت کامپیوتر شود. یکی از ویژگی های این حالت این است که وقتی از آن استفاده می شود، سیستم عامل بسیاری از درایور ها و برنامه ها و در نتیجه فرایندهای آنها را بارگیری نمی کند. پس از اینکه کامپیوتر بارگیری شد، می توانید سند را امتحان کنید.
ادامه مطلب: نحوه ورود به حالت Safe Mode در ویندوز 10 ، ویندوز 8 ، ویندوز 7 ، ویندوز XP
نتیجه گیری
همانطور که می بینید، چند راه برای حذف فایل های قفل وجود دارد. همه آنها کارگران هستند، اما تنها در هر موقعیت خاص میتواند کمک کند. ابزار موثر و همه جانبه Unlocker و ERD Commander است، اما همیشه امکان استفاده از آنها وجود ندارد. در چنین مواردی، شما باید به ابزار سیستم تبدیل شوید.