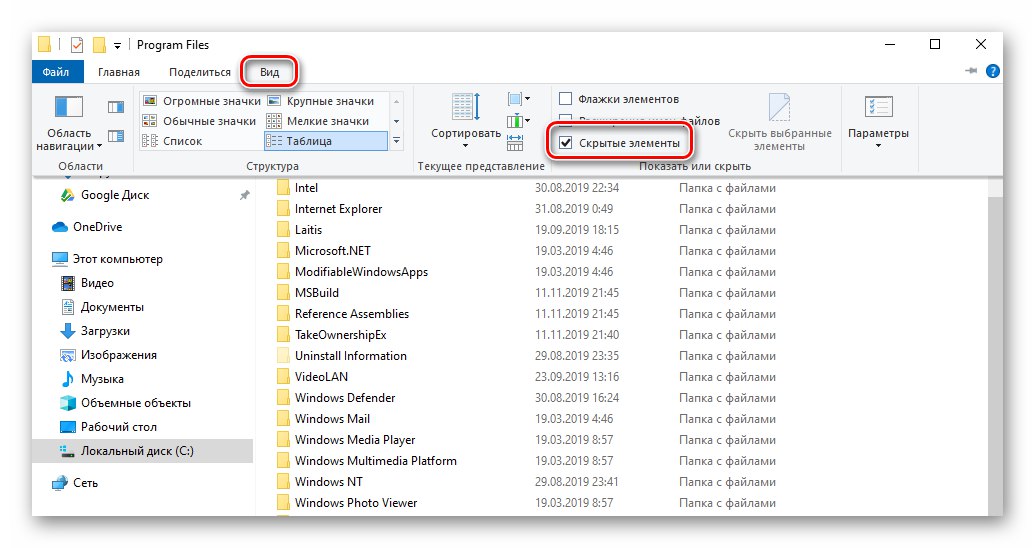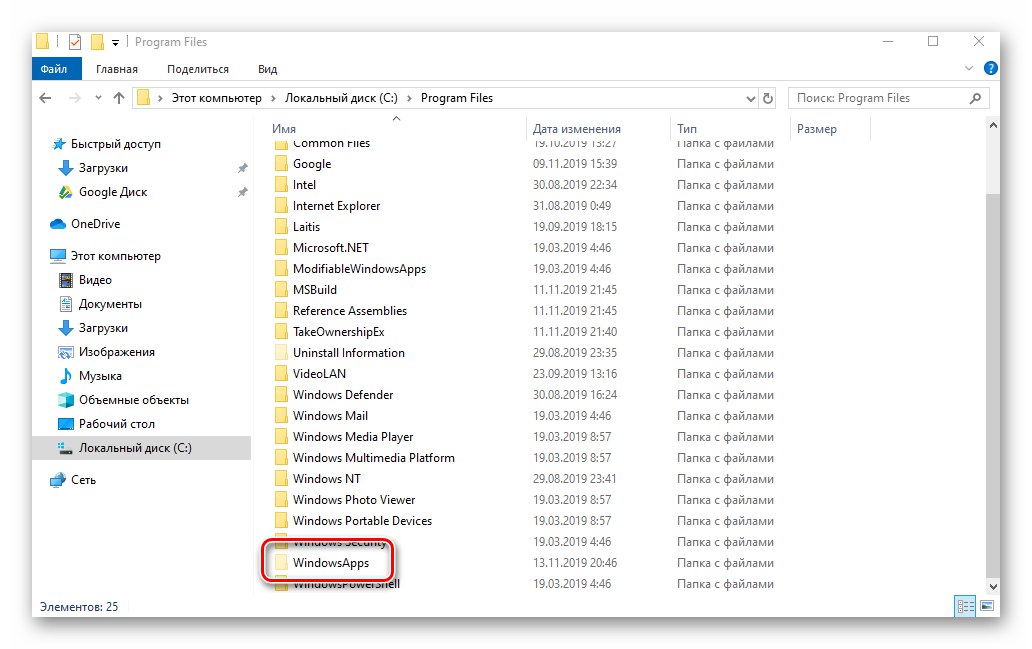شما می توانید هم از طریق فروشگاه Microsoft و هم از طریق وب سایت های رسمی توسعه دهندگان یا منابع شخص ثالث ، نرم افزار را در سیستم عامل ویندوز نصب کنید. پس از حذف چنین برنامه هایی ، به طور معمول ، "دم" باقی می ماند. در این مقاله ، شما یاد خواهید گرفت که چگونه برنامه های حذف نصب شده را به طور کامل حذف کنید ویندوز 10.
حذف نرم افزار از راه دور در ویندوز 10
در این راهنما ، ما دو مورد را بررسی خواهیم کرد - پرونده های باقیمانده پس از حذف نصب نرم افزار شخص ثالث و لیست برنامه های موجود در حساب Microsoft - برای هر یک از آنها چندین راه حل ارائه خواهیم داد. شما به نوبه خود می توانید مناسب ترین را انتخاب کنید ، اگرچه در پایان همه آنها نتیجه یکسانی خواهند داد.
نرم افزار شخص ثالث
برنامه هایی که از فروشگاه مایکروسافت به دست نمی آیند ، اغلب پرونده های موجود در سیستم را پشت سر می گذارند. بعضی اوقات حتی ممکن است در لیست موارد نصب شده ظاهر شوند ، گرچه حذف شده اند. برای پاکسازی تمام آثار ، دو روش وجود دارد - دستی و استفاده از نرم افزارهای تخصصی. بیایید هر دو گزینه را با جزئیات بیشتری بررسی کنیم.
روش 1: نرم افزار تخصصی
برنامه های بسیاری وجود دارد که به طور تخصصی در حذف ردیابی با کیفیت بالا پس از حذف سایر برنامه ها باقی مانده است. می توانید لیستی از موثرترین راه حل ها را در لینک زیر پیدا کنید:
جزئیات بیشتر: برنامه هایی برای حذف برنامه هایی که حذف نشده اند
ما به عنوان مثال استفاده می کنیم نرم کننده، اما الگوریتم پیشنهادی در زیر برای سایر برنامه ها نیز قابل اجرا خواهد بود.
- نرم افزار نرم افزاری را راه اندازی کنید. در قسمت سمت چپ پنجره ، روی دکمه کلیک کنید "رد برنامه های قبلاً حذف شده".
- در پنجره باز شده ، لیستی از نرم افزار را مشاهده می کنید که پس از حذف آن ، ردپاهایی در سیستم وجود دارد. برای پاک کردن سوابق باقیمانده ، دکمه را فشار دهید. "حذف ردیابی".
- پس از آن ، روند حذف خودکار پرونده شروع می شود. مزیت این برنامه این است که همچنین رجیستری را از باقی مانده نرم افزارهای نصب نشده پاک می کند. پس از اتمام عملیات ، پیام موفقیت آمیز پاک سازی را مشاهده خواهید کرد. با تحقق هدف تعیین شده ، همه پنجره های باز بسته می شوند.
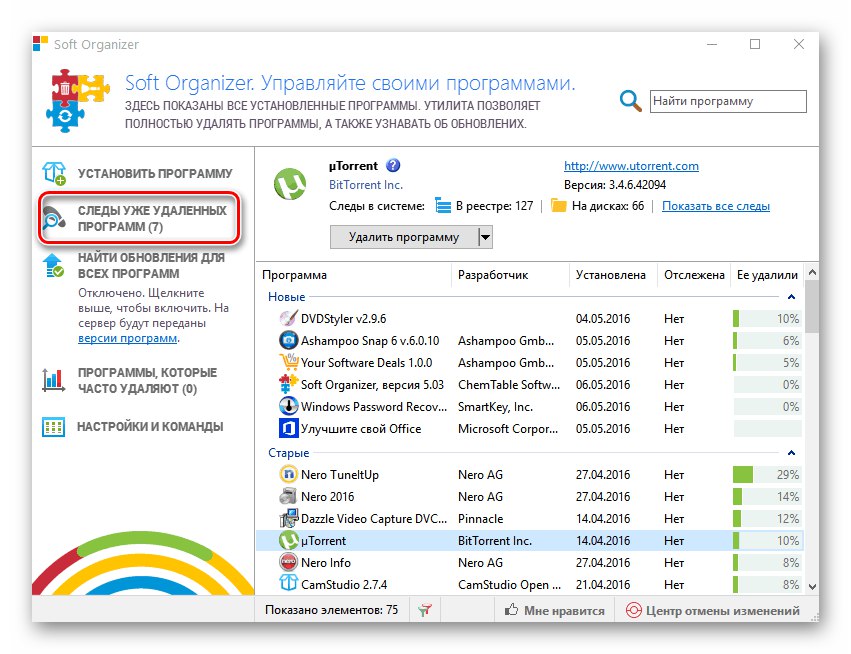
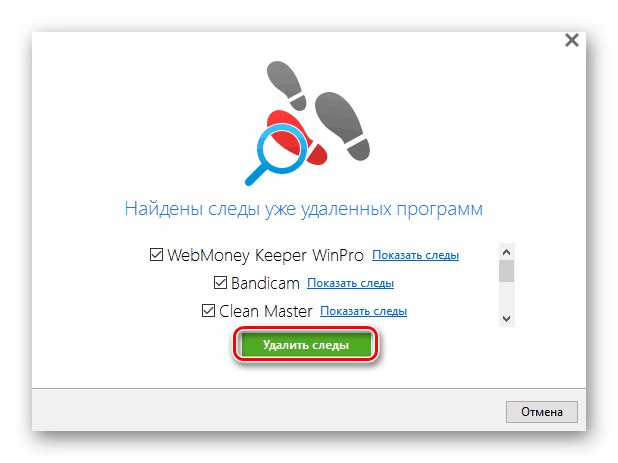
همچنین بخوانید: نحوه حذف کامل برنامه با ویندوز 10 روی کامپیوتر
روش 2: تمیز کردن دستی
متأسفانه ، حتی پیشرفته ترین برنامه ها نیز همیشه موفق به پاک کردن صحیح و کامل بقایای نرم افزار از راه دور نمی شوند. در چنین مواردی ، باید همه کارها را خودتان انجام دهید. این بدان معنی است که شما باید تمام پوشه های اصلی و رجیستری را از نظر پرونده های اضافی بررسی کنید. این مراحل را دنبال کنید:
- کشف کردن "رهبر ارکستر" ویندوز و به پوشه بروید "اسناد"... به طور پیش فرض ، یک پیوند به آن در سمت چپ پنجره قرار دارد.
- بررسی کنید که آیا در این پوشه دایرکتوری وجود دارد که متعلق به برنامه قبلاً حذف شده باشد. به طور معمول ، نام آن با نام خود نرم افزار است. اگر وجود دارد ، فقط با قرار دادن داخل آن را به روش استاندارد بردارید "سبد" یا دور زدن آن
- به همین ترتیب ، شما باید پوشه های دیگر را بررسی کنید - "فایلهای برنامه" و "File Files (x86)"... اگر سیستم 32 بیتی داشته باشید ، آخرین پوشه از بین خواهد رفت. آنها در آدرس های زیر قرار دارند:
ج: پرونده های برنامه
C: Program Files (x86)همه برنامه ها به طور پیش فرض در این فهرست ها نصب می شوند. اگر پس از حذف نصب پوشه ها در آنها باقی مانده است ، به سادگی آنها را حذف کنید ، اما مراقب باشید که پوشه های غیر ضروری را لمس نکنید.
- مرحله بعدی پاکسازی فهرست هایی است که از نظر کاربر پنهان هستند. برای دسترسی به آنها باز است "رهبر ارکستر" و با دکمه سمت راست ماوس بر روی نوار آدرس کلیک کنید. از منوی زمینه ای که ظاهر می شود ، را انتخاب کنید "تغییر آدرس".
- در قسمت فعال شده ، دستور را وارد کنید
٪ اطلاعات برنامه٪و سپس فشار دهید "وارد" روی صفحه کلید - لیستی از فهرست هایی که هنگام نصب یک برنامه خاص ایجاد می شوند ظاهر می شود. همانند پوشه های دیگر ، در این پوشه باید بقایای نرم افزار از راه دور را با نام پیدا کنید. اگر آنها را پیدا کردید ، در صورت تمایل حذف کنید.
- بعلاوه ، دقیقاً به همین ترتیب ، از طریق نوار آدرس ، به فهرست بروید
٪ LocalAppData٪... اگر آثاری از برنامه های حذف شده وجود دارد ، آنها را پاک کنید. - اکنون باید رجیستری را بررسی کنیم. تمام اقدامات بعدی باید بسیار دقیق انجام شود ، در غیر این صورت می توانید به سیستم آسیب برسانید. برای باز کردن ویرایشگر ، میانبر صفحه کلید را فشار دهید Windows + R و در قسمت پنجره باز شده دستور را وارد کنید
regeditو فشار دهید "وارد". - وقتی پنجره باز می شود "ویرایشگر رجیستری"، ترکیب موجود در آن را فشار دهید "Ctrl + F"... با این کار کادر جستجو باز می شود که می توانید از طریق منو فراخوانی کنید "ویرایش" و پاراگراف "برای پیدا کردن".
- نام برنامه یا نام سازنده را در قسمت جستجو وارد کنید. دشوار است حدس بزنید که کلیدها به چه روشی در رجیستری ذخیره می شوند. پس از وارد کردن درخواست ، روی دکمه کلیک کنید بعدی را پیدا کنید.
- پس از مدتی ، درخت رجیستری در محلی که مطابقت برای جستجوی جستجو پیدا شده است ، باز می شود. لطفا توجه داشته باشید که این می تواند یک پوشه کامل یا یک فایل جداگانه در داخل فهرست دیگری باشد. مورد پیدا شده را حذف کنید ، سپس کلیک کنید "F3" برای ادامه جستجو
- جستجو را تکرار کنید تا یک جعبه پیام ظاهر شود "جستجوی رجیستری به پایان رسید"... این بدان معنی است که دیگر هیچ تطابقی وجود ندارد. در چنین شرایطی می توانید ببندید "ویرایشگر رجیستری"، از آنجا که تمام آثار برنامه های قبلاً حذف شده را پاک کردید. اگر می خواهید ، می توانید جستجو را با پرس و جو دیگری تکرار کنید.
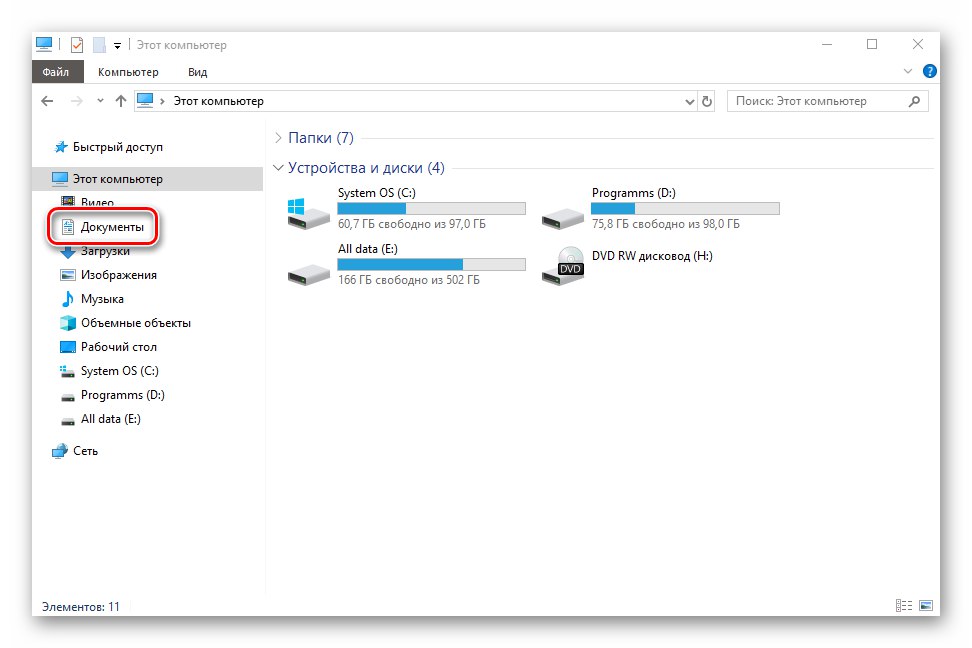
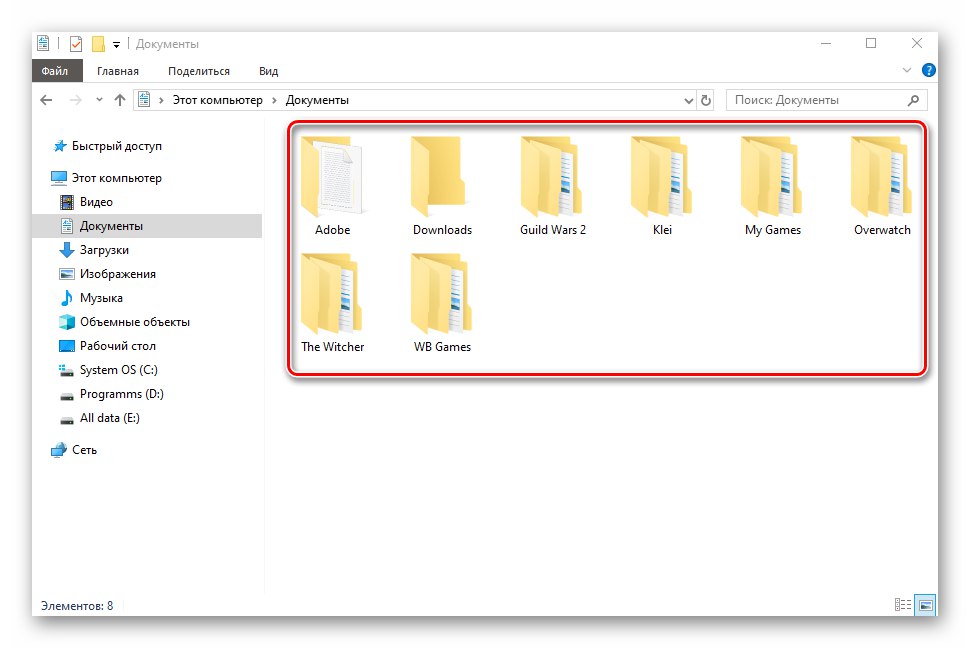
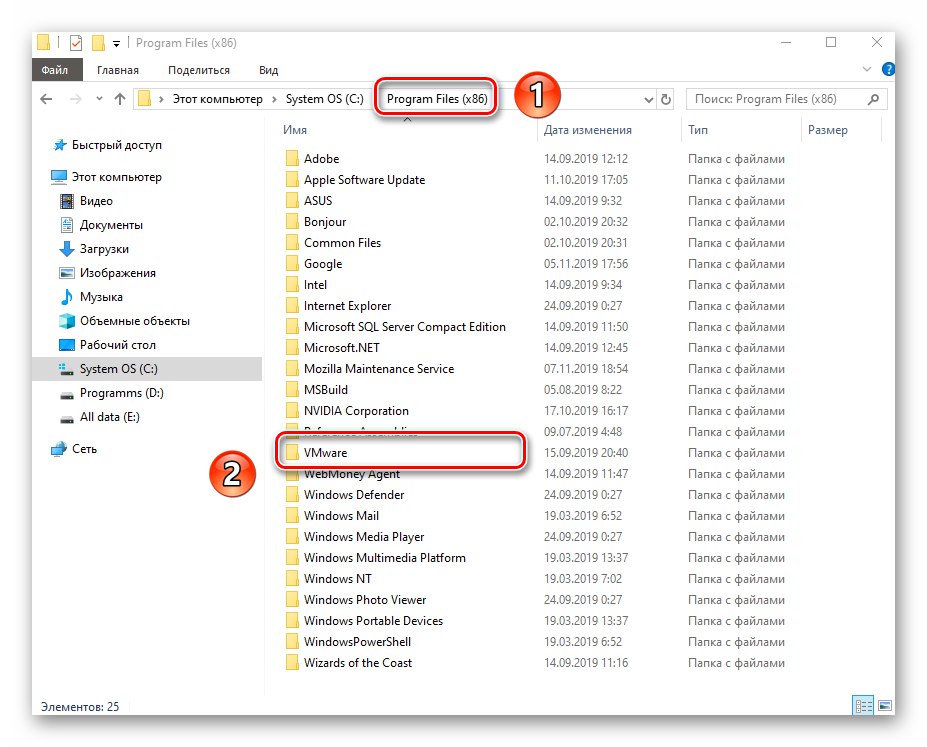
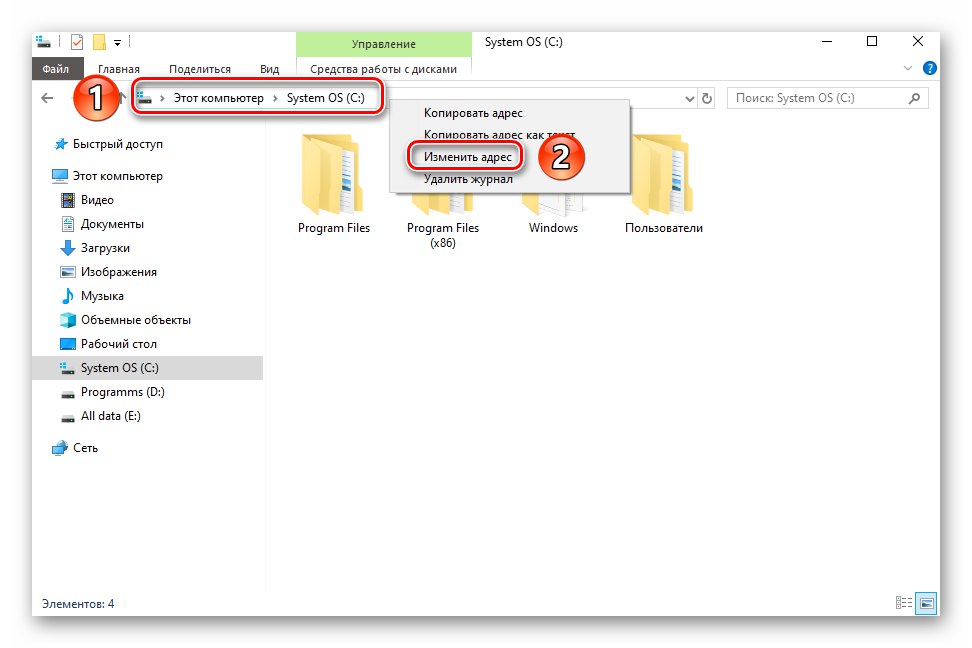
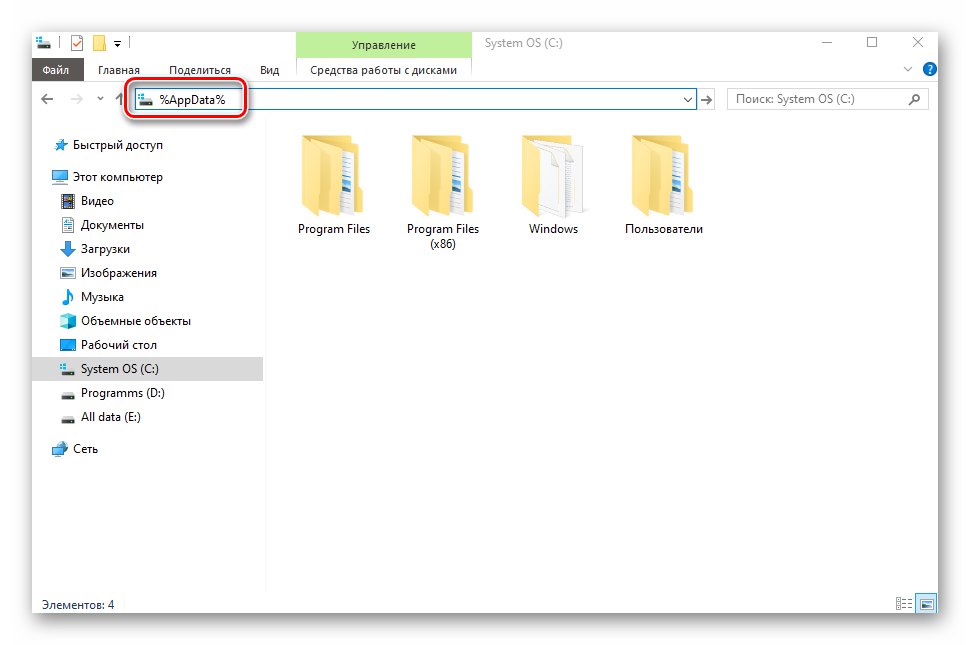
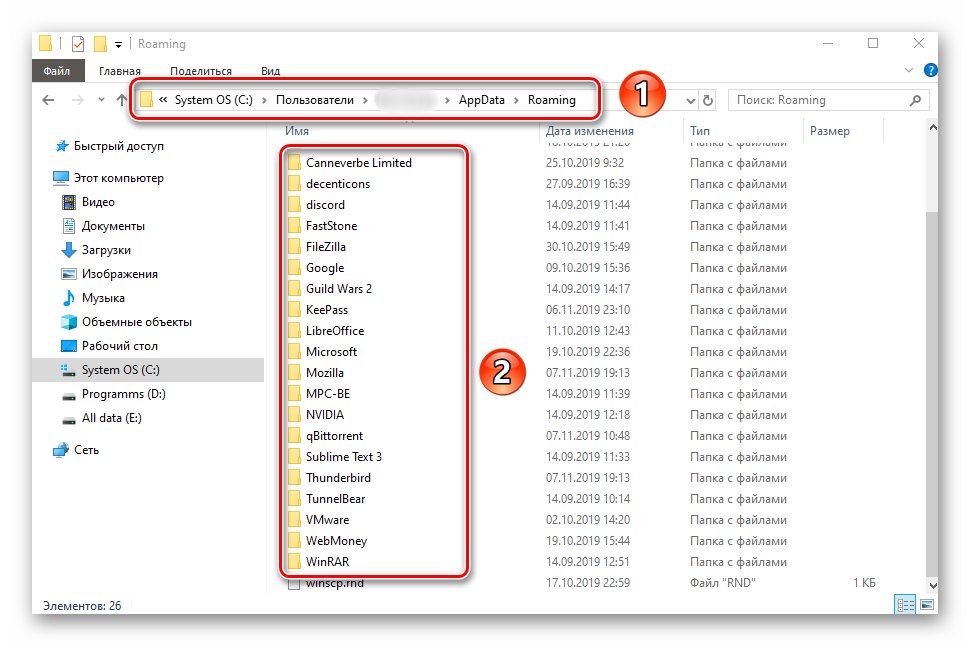
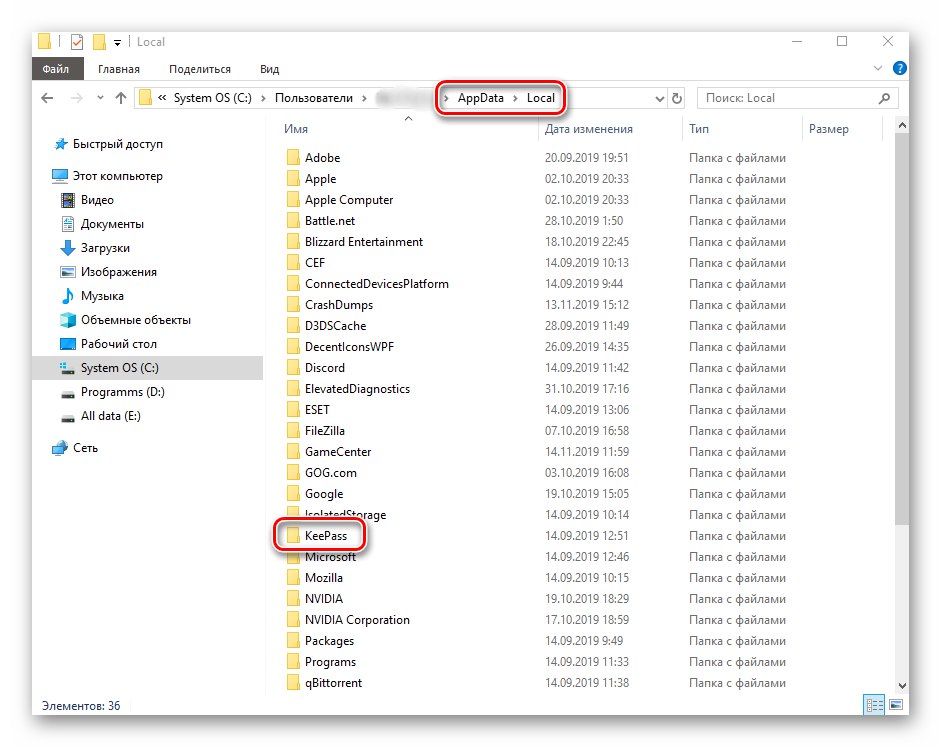
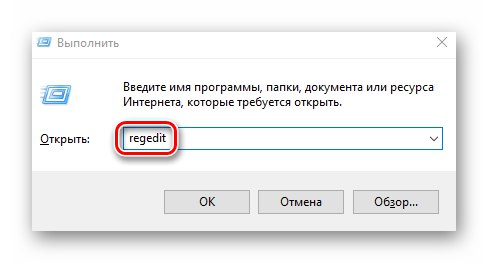
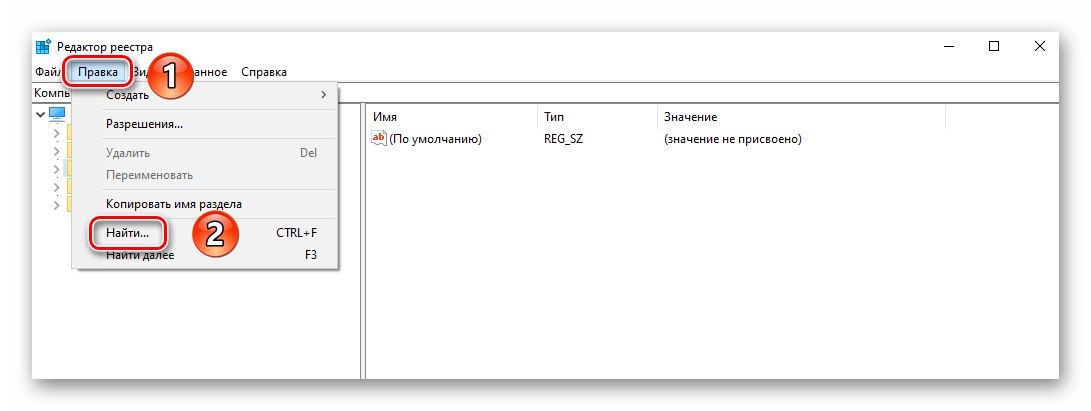
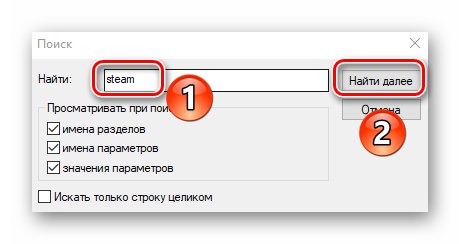
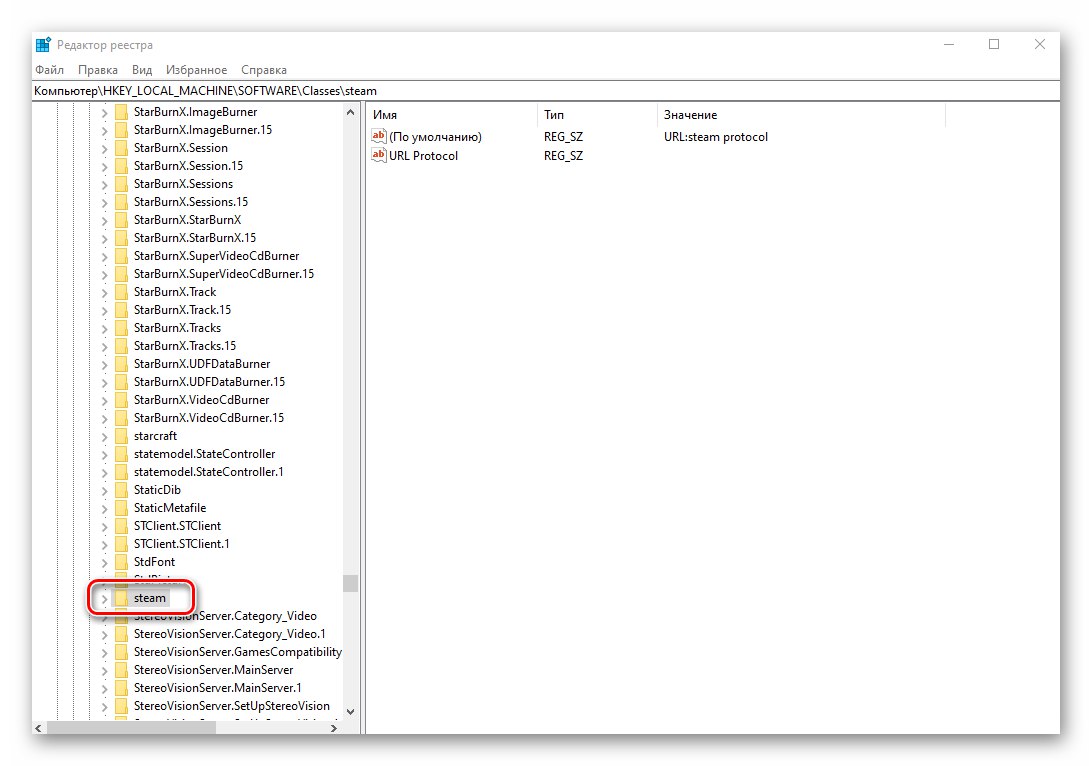
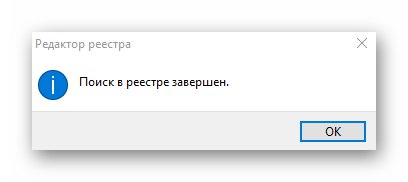
برنامه های فروشگاه مایکروسافت
حال بیایید شرایطی را بررسی کنیم که شما باید از شر باقی مانده برنامه ها یا بازی هایی که قبلاً از طریق فروشگاه داخلی Microsoft نصب شده بودند خلاص شوید. برای انجام این کار ، باید موارد زیر را انجام دهید:
- برنامه Microsoft Store را باز کنید. در گوشه سمت راست پنجره ، روی دکمه با تصویر سه نقطه کلیک کنید و سپس خط را از فهرست کشویی انتخاب کنید "کتابخانه من".
- در پنجره بعدی ، حالت نمایش را فعال کنید "همه آنچه متعلق است"... سپس برنامه ای را که از رایانه خود حذف کرده اید ، در لیست پیدا کنید. روی دکمه ای که سه نقطه مقابل آن است کلیک کنید و از فهرست کشویی مورد را انتخاب کنید "پنهان شدن".
- متأسفانه ، در حال حاضر حذف کامل نرم افزار از کتابخانه غیرممکن است. این به دلایل امنیتی است ، زیرا بسیاری از نرم افزارهای فروشگاه با پول خریداری می شوند. به یاد داشته باشید که در هر زمان می توانید تمام برنامه های مخفی شده را به این روش مشاهده کنید - فقط دکمه را فشار دهید "نمایش محصولات پنهان"در تصویر بالا مشخص شده است.
- در مرحله بعدی ، باید بررسی کنید که آیا پوشه ها و پرونده هایی از نرم افزار راه دور Microsoft در سیستم ریشه باقی مانده است. برای انجام این کار ، باز کنید "رهبر ارکستر"، روی دکمه بالای پنجره کلیک کنید "چشم انداز"... در زیر منوی کشویی ، کادر کنار خط را علامت بزنید "عناصر پنهان".
![امکان نمایش پوشه ها و پرونده های مخفی در ویندوز 10]()
همچنین بخوانید: پوشه های مخفی را در ویندوز 10 نمایش دهید
- حالا به پوشه بروید "فایل برنامه"، آن را پیدا کرده و پوشه را باز کنید "WindowsApps"... اگر هنگام انجام این کار ، پیامی درباره مشکلات دسترسی مشاهده کردید ، از برنامه کمکی استفاده کنید "TakeOwnershipEx"، که در یکی از مقالات قبلی در مورد آن صحبت کردیم.
![از طریق Windows 10 Explorer به پوشه WindowsApps بروید]()
جزئیات بیشتر: عیب یابی خطای Access Denied در ویندوز 10
- در فهرست باز شده "WindowsApps" شما فقط باید پوشه ای را که شامل نام برنامه از راه دور در نام است حذف کنید. فهرستهای دیگر را لمس نکنید ، زیرا ممکن است برنامه های کاربردی سیستم را خراب کند.
- پس از حذف پوشه ، همه پنجره ها را ببندید و نمایش ویژگی پوشه های مخفی را خاموش کنید.
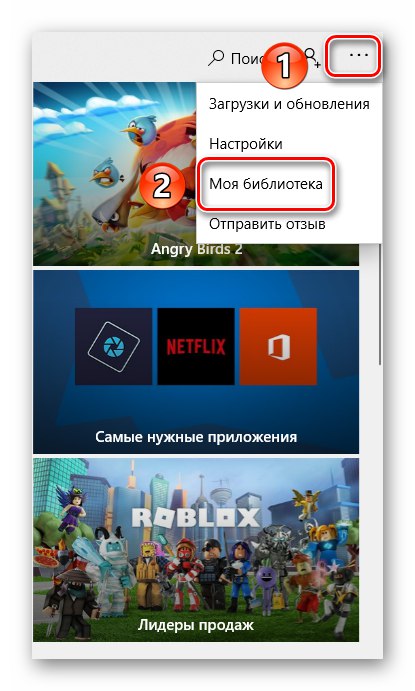
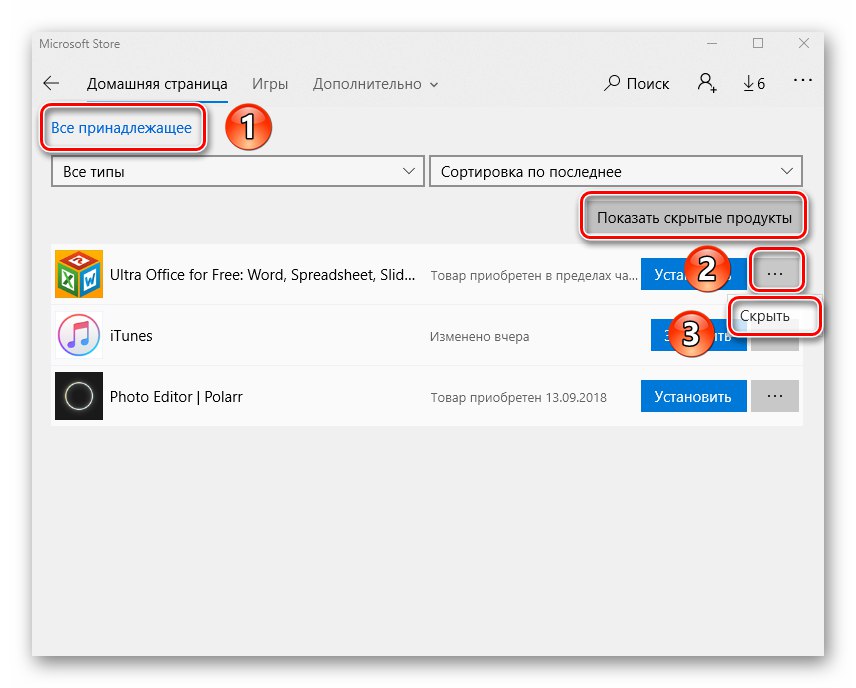
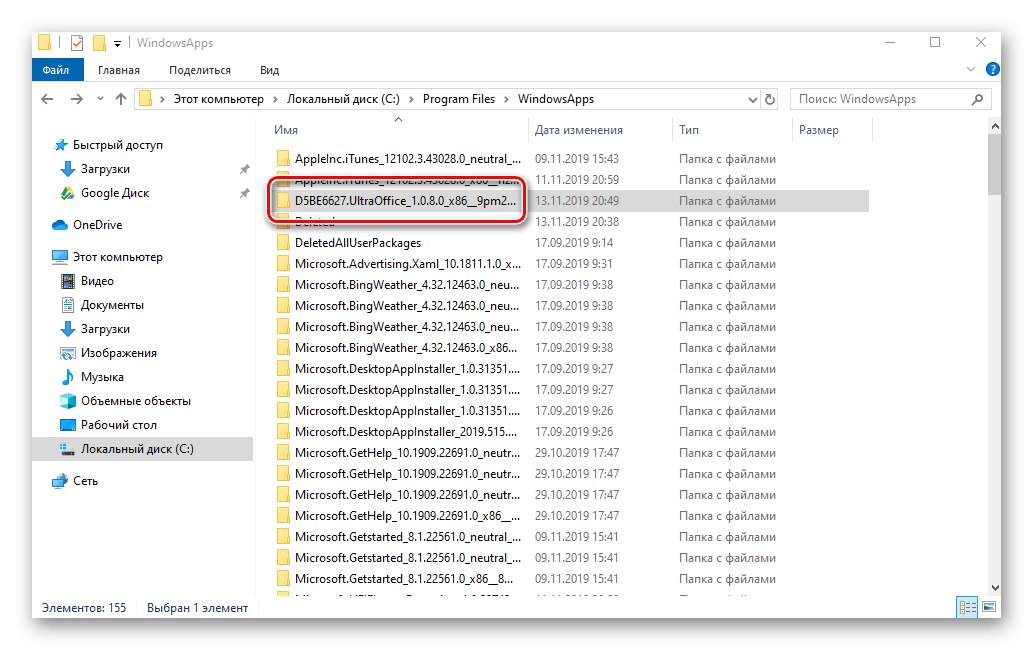
همچنین بخوانید: بازی های Store را در ویندوز 10 کجا نصب کنید
با دنبال کردن مراحل شرح داده شده در مقاله ، می توانید به راحتی سیستم پرونده های باقیمانده را تمیز کنید. مهمترین چیز این است که در این کار زیاده روی نکنید و موارد غیرضروری را حذف نکنید ، زیرا در بدترین حالت ، مجبور خواهید شد سیستم را بازیابی کنید.
همچنین بخوانید: ویندوز 10 را به حالت اولیه برگردانید