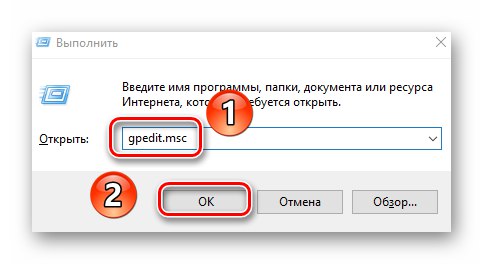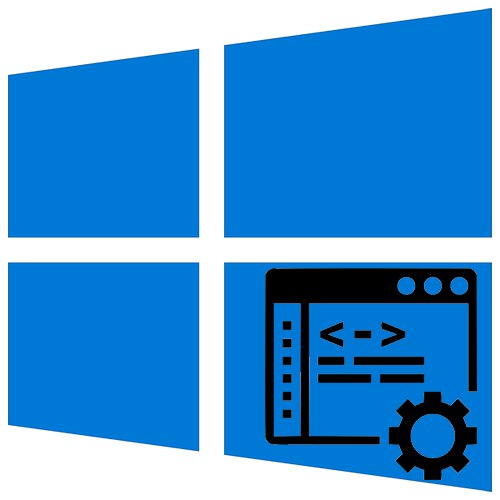
اخیراً ، "حالت توسعه دهنده" در آخرین نسخه ویندوز ادغام شده است. فعال سازی آن یک محیط جداگانه برای نوشتن و اشکال زدایی کد برنامه به سیستم عامل اضافه می کند. در این مقاله ، شما یاد خواهید گرفت که چگونه از حالت ذکر شده در استفاده کنید ویندوز 10.
روش های فعال سازی حالت توسعه دهنده
پس از فعال کردن حالت ، می توانید هر نرم افزاری را بر روی رایانه خود نصب کنید (حتی توسط مایکروسافت امضا نشده است) ، اسکریپت های PowerShell را به صورت محلی اجرا کرده و از پوسته توسعه Bash استفاده کنید. این فقط قسمت کوچکی از همه امکانات است. حال بیایید در مورد خود روشهای فعال سازی صحبت کنیم. در کل ، 4 روش برای استفاده صحیح از حالت توسعه دهنده وجود دارد.
روش 1: سیستم عامل "گزینه ها"
بیایید با ساده ترین و بارزترین روش شروع کنیم. برای اجرای آن ، از پنجره اصلی پارامترهای ویندوز 10 استفاده خواهیم کرد: موارد زیر را انجام دهید:
- پنجره را گسترش دهید "گزینه ها" با فشار دادن کلید ترکیبی "Win + I"... از آنجا به دسته بروید بروزرسانی و امنیت.
- سپس به بخش فرعی بروید "برای توسعه دهندگان"... لیستی از زیرشاخه ها را در نیمه سمت چپ پنجره مشاهده خواهید کرد. سپس کنار خط علامت بزنید حالت برنامه نویس.
- اعلانی در مورد مزایا و معایب حالت گنجانده شده روی صفحه ظاهر می شود. برای ادامه عملیات فشار دهید. "آره" در پنجره اعلان
- بعد از آن ، زیر خط حالت برنامه نویس، شرح فرآیندهای انجام شده توسط سیستم ظاهر می شود. او باید یک بسته سرویس ویژه پیدا کند و نصب کند. در پایان نصب ، باید دستگاه را بدون مشکل راه اندازی مجدد کنید.

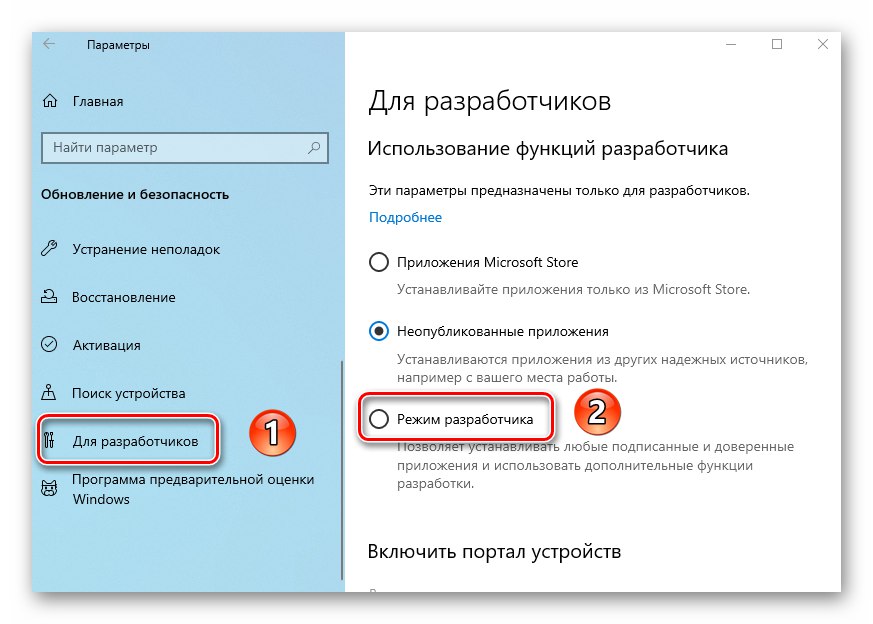
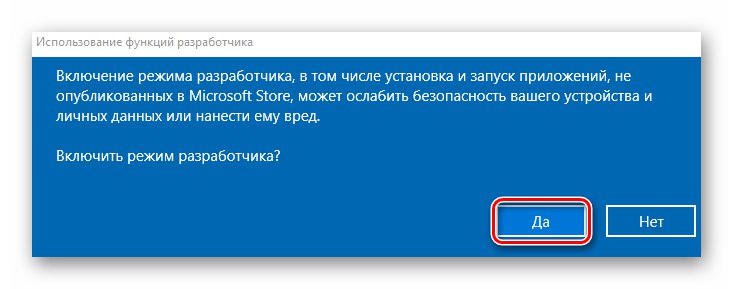
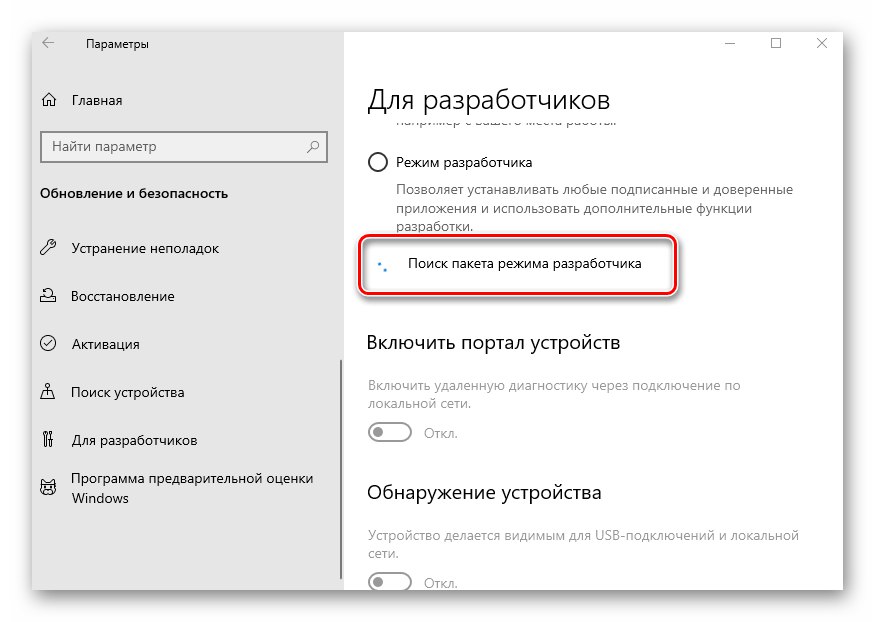
روش 2: "ویرایشگر سیاست محلی"
بلافاصله یادآوری می کنیم که این روش برای کاربرانی که از Windows 10 Home استفاده می کنند کارایی نخواهد داشت. واقعیت این است که این نسخه به سادگی فاقد ابزار لازم است. اگر شما هم یکی از آنها هستید ، فقط از روش دیگری استفاده کنید.
- پنجره ابزار را اجرا کنید "اجرا کن"فشار دادن همزمان "پیروزی" و "R"... دستور را در آن وارد کنید
gpedit.mscو سپس بر روی دکمه کلیک کنید "خوب"در زیر![راه اندازی Local Editor Policy Editor از طریق پنجره Run در ویندوز 10]()
همچنین بخوانید: راه اندازی Local Policy Editor در ویندوز 10
- در نیمه سمت چپ پنجره ای که باز می شود ، یک چینش پوشه مانند درخت مشاهده می کنید. کاتالوگ را پیدا کنید استقرار بسته نرم افزار، یکی یکی فهرستهای زیر را باز می کند:
پیکربندی رایانه / الگوهای اداری / اجزای ویندوز / استقرار بسته برنامهدر پوشه مشخص شده ، پرونده مشخص شده در تصویر زیر را پیدا کنید. با دوبار کلیک بر روی LMB آن را باز کنید.
- علامت چک را نزدیک خط قرار دهید "مشمول" در بالای پنجره. دکمه را فوراً فشار دهید "خوب" برای اعمال تنظیمات
- به همین ترتیب ، باید پرونده را "وارد" کنید "اجازه نصب همه برنامه های قابل اعتماد" از همان لیست.
- پس از انجام مراحل ، پنجره ها را ببندید و سیستم را دوباره راه اندازی کنید.

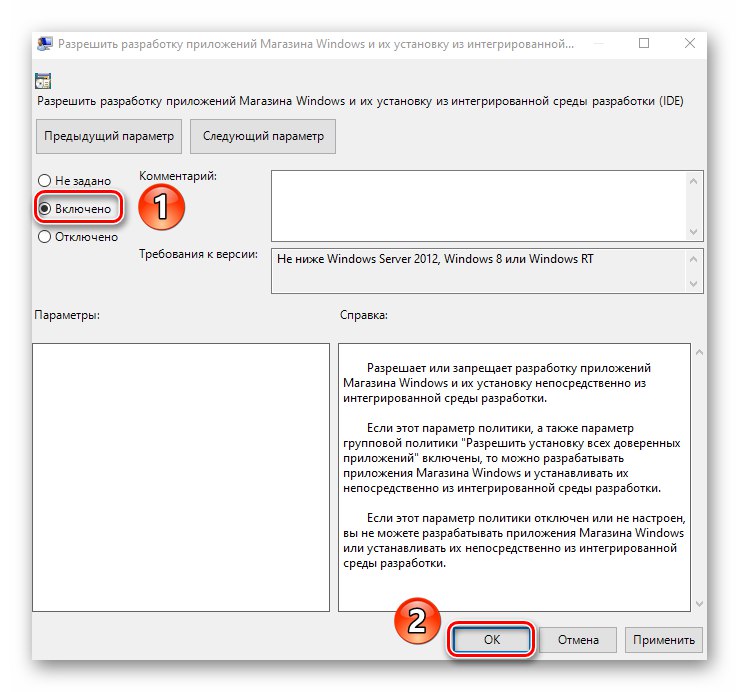
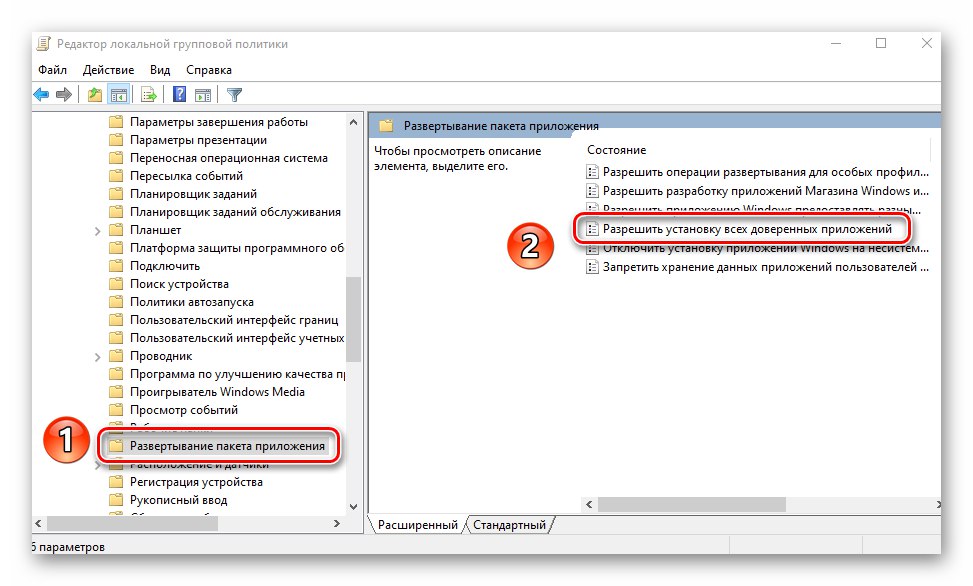
روش 3: تغییر کلیدهای رجیستری
برای شروع صحیح حالت برنامه نویس از طریق "ویرایشگر رجیستری" این مراحل را دنبال کنید:
- کادر جستجوی سیستم را باز کنید و درخواست خود را در آن وارد کنید "ویرایشگر"... در لیست پیشنهادی مسابقات ، روی مورد کلیک کنید "ویرایشگر رجیستری".
![راه اندازی ویرایشگر رجیستری در ویندوز 10 از طریق ابزار Run]()
همچنین بخوانید: نحوه باز کردن ویرایشگر رجیستری در ویندوز 10
- از پنجره باز شده از طریق شاخه درخت به فهرست زیر بروید:
HKEY_LOCAL_MACHINE SOFTWARE Microsoft Windows CurrentVersion AppModelUnlockدر کاتالوگ "AppModelUnlock"، در سمت راست ، کلیدهای زیر باید وجود داشته باشد:
- "AllowAllTrustedApps"
- "AllowDevelopmentWithoutDevLicense"
آنها را یکی یکی باز کرده و مقدار هر یک را به عدد تغییر دهید «1»... پس از اعمال تغییرات ، تمام پنجره های باز را ببندید.
- اگر چنین پرونده هایی را پیدا نکردید ، فقط آنها را به صورت دستی ایجاد کنید. در هر نقطه از RMB کلیک کنید ، سپس به طور پی در پی در منوی زمینه خط انتخاب کنید "ایجاد کردن" و "پارامتر DWORD (32 بیتی)"... نام های بالا را به آنها بدهید ، سپس مقدار را بنویسید «1».
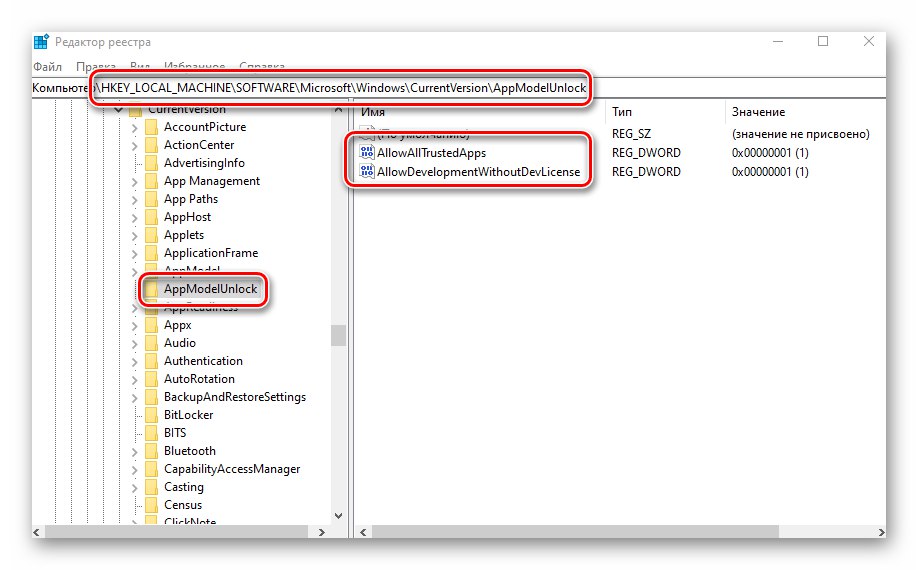
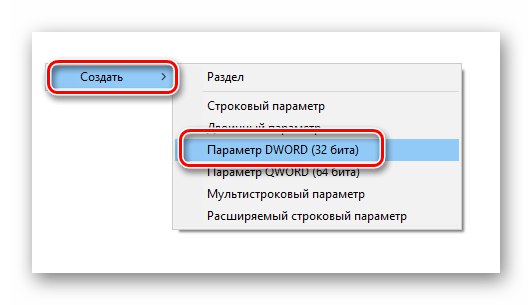
روش 4: "خط فرمان"
در حقیقت ، این روش همان اقدامات قبلی را انجام می دهد ، فقط همه دستکاری ها در یک خط قرار می گیرند. روند کار به این شکل است:
- با کلیک بر روی جعبه جستجوی سیستم را باز کنید "نوارهای وظیفه" دکمه مخصوص در قسمت ورود به عبارت جستجو ، کلمه را بنویسید
cmd... در میان مسابقات پیدا شده مورد نظر خواهد بود "خط فرمان"... یک مورد فرعی را انتخاب کنید "اجرا به عنوان سرپرست"، که در سمت راست خط با نام برنامه قرار خواهد گرفت.![خط فرمان را در ویندوز 10 به عنوان سرپرست از طریق جستجو اجرا کنید]()
همچنین بخوانید: روشهای فراخوانی "خط فرمان" به عنوان سرپرست
- اکنون متن زیر را کپی کنید ، آن را در جعبه قرار دهید "خط فرمان"و بعد از آن استفاده کنید "وارد" برای پردازش درخواست:
reg "HKEY_LOCAL_MACHINESOFTWAREMicrosoftWindowsCurrentVersionAppModelUnlock" / t REG_DWORD / f / v "AllowAllTrustedApps" / d "1" را اضافه کنید - پس از چند ثانیه ، یک خط اطلاع رسانی درباره انجام صحیح روش ظاهر می شود. پرس و جو دوم را کپی و وارد کنید:
reg اضافه کردن "HKEY_LOCAL_MACHINESOFTWAREMicrosoftWindowsCurrentVersionAppModelUnlock" / t REG_DWORD / f / v "AllowDevelopmentWithoutDevLicense" / d "1"دوباره استفاده کنید "وارد" برای شروع پردازش دسته ای
- پس از انجام هر دو دستور ، را ببندید خط فرمان، و دستگاه را دوباره راه اندازی کنید.
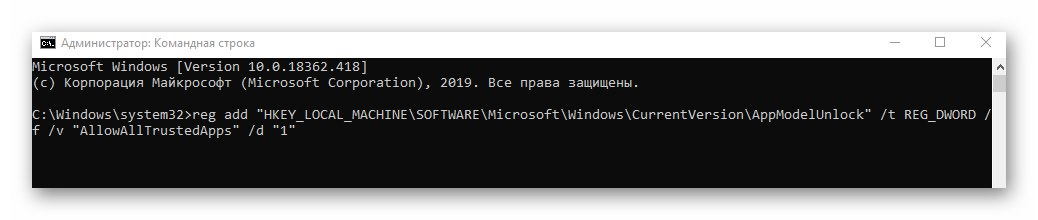
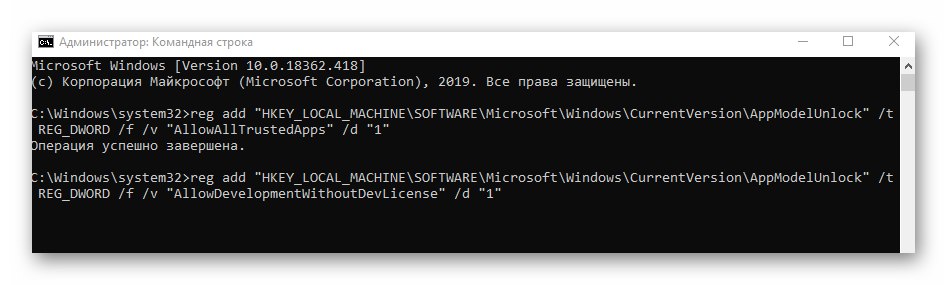
شما در این مقاله درباره روشهای فعال کردن حالت برنامه نویس در ویندوز 10 یاد گرفتید. به این واقعیت توجه داشته باشید که گاهی اوقات هنگام فعال شدن آن خطاها ظاهر می شوند. دلیل این امر اغلب در کار تاسیسات ویژه ویژه غیرفعال کردن تله متری داخلی مایکروسافت است. اگر از نرم افزاری که در مقاله در لینک زیر درباره آن نوشتیم استفاده کردید ، تغییرات را دوباره برگردانید و دوباره سعی کنید حالت توسعه را فعال کنید.
جزئیات بیشتر: برنامه هایی برای غیرفعال کردن نظارت در ویندوز 10